Applies ToWindows 11 Windows 10
Если отображается код ошибки при скачивании и установке обновлений Windows, решить эту проблему поможет средство устранения неполадок Центра обновления Windows.
Выберите Пуск > Параметры > Система > Устранение неполадок > Другие средства устранения неполадок. Далее в разделе Наиболее распространенные выберите Центр обновления Windows > Запустить.
Когда средство устранения неполадок завершит работу, рекомендуется перезапустить устройство.
После этого проверьте наличие обновлений. Выберите Пуск > Параметры > Центр обновления Windows > Проверить наличие обновлений, а затем установите все доступные обновления.
Если проблемы не все устранены, попробуйте снова запустить средство устранения неполадок, чтобы проверка для получения дополнительных ошибок, или ознакомьтесь с разделом Устранение неполадок с обновлением Windows и выполните действия по устранению неполадок.
Проверка наличия обновлений для Windows
Нужна дополнительная помощь?
Нужны дополнительные параметры?
Изучите преимущества подписки, просмотрите учебные курсы, узнайте, как защитить свое устройство и т. д.
WindowsUpdateDiagnostic — Это официальная утилита от Microsoft, которая позволяет продиагностировать какие-либо неполадки в Вашей системе, а так же в случае, если утилита найдет какие-либо неполадки в системе, то попытается их автоматически исправить.
— Скачать WindowsUpdateDiagnostic (с сервера Microsoft)
— Скачать WindowsUpdateDiagnostic (с нашего сервера)
Инструкция по использованию:
Запускаете приложение и нажимаете «Далее».

Далее, в этом окне, если у Вас Windows 10, то можете продолжить процедуру по нажатию на кнопку «Запустите Средство устранения неполадок центра обновления Windows», если система младше Windows 10, то можете нажать просто «Далее». Дальнейшая процедура будет идентичная для любого выбора.

Нажимаем «Далее».

Ожидаете пока утилита найдет проблемы в Вашей системе.

А так же, после автоматически попробует их исправить.

В итоговом окне отчета у Вас укажет, что было исправлено в системе, а так же что было найдено, но не исправлено (с меткой «Обнаружено»), если такое будет.

back to list
FREE
Diagnosing and fixing Windows update downloads
Free Download
Windows Update Diagnostic is a small utility used to check the status of the update service and fix it. If you find that Windows is searching for updates but is unable to find any, or the update service is stuck at maximum performance, try this diagnostic tool, it is designed to check and restart the update service so that everything is working again.
| Product details of Windows Update Diagnostic | |
| License | free |
| Producer (software list) | Microsoft |
| Product page | https://support.microsoft.com/ |
| Date of publication | |
| Downloads a week | 1 |
| All downloads | 19 |
| Rating of LimeDownload.com | 16 |
| VirusTotal check | Check of the day 03.04.2025, the file is 100% virus free |
| Operating system |
Windows 7/8 |
| File size | 294,93 KB |
| Installation | no |
| Uninstallation | no |
| download Windows Update Diagnostic | |
advertisement
advertisement
advertisement
300×600
Are you having trouble installing the latest Windows updates? If so, you’re not alone. Many people have been reporting problems with the update process lately. Thankfully, there’s a troubleshooter tool that can help. This blog post will show you how to download Windows Update Troubleshooter on Windows 11/10. We’ll also give you some tips for avoiding common Windows update issues. Keep reading to learn more!
Windows Update Troubleshooter is a program that automatically detects and fixes common problems with Windows Update. Windows Update is a Microsoft service that delivers security patches and updates to Windows users.
However, sometimes Windows Update can run into problems, such as Windows 10 installation has failed, you can’t install Windows 10, Windows 10 keeps crashing or freezing, etc. The Windows Update Troubleshooter can help to fix these problems, restoring the update process to its normal functioning state.
How to Download Windows Update Troubleshooter for Windows 11/10
Windows Update Troubleshooter is a utility that can help you resolve Windows Update issues. It’s a built-in tool. You don’t need to download it from Microsoft. All you need to do is to follow the steps below to run Windows Update Troubleshooter on Windows 11/10.
How to Run Windows Update Troubleshooter on Windows 11
If you are a Windows 11 user, follow the steps below to run Windows Update Troubleshooter to resolve errors while downloading and installing Windows updates.
Step 1. Go to «Start > Settings > Update & Security».
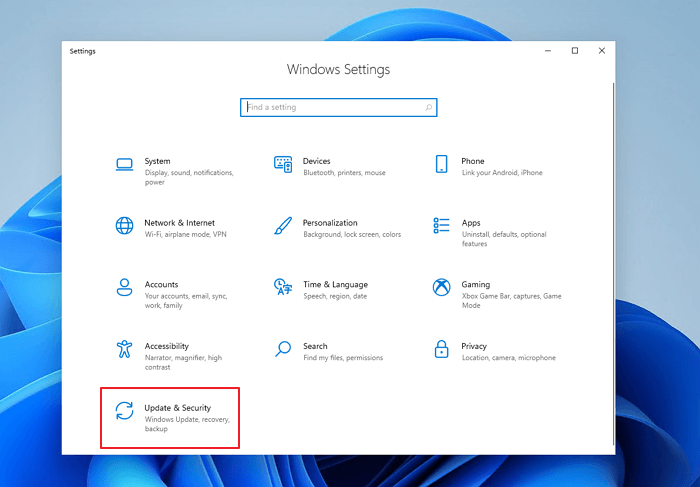
Step 2. Select «Troubleshoot» and choose «Additional troubleshooters».

Step 3. Under the Get up and running section, select «Windows Update > Run the troubleshooter».

Then, Windows 11 Update Troubleshooter will automatically detect Windows 11 update issues and repair Windows 11 errors. When the troubleshooter is finished running, close the window and restart your PC.
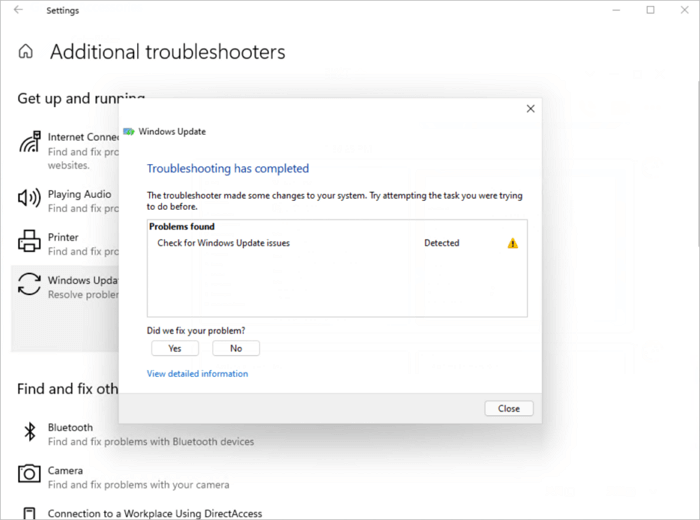
How to Run Windows Update Troubleshooter on Windows 10
There’s a little bit different if you are a Windows 10 user. To run Windows Update Troubleshooter on Windows 10, follow the steps below.
Step 1. Select «Start > Settings > Windows Update».
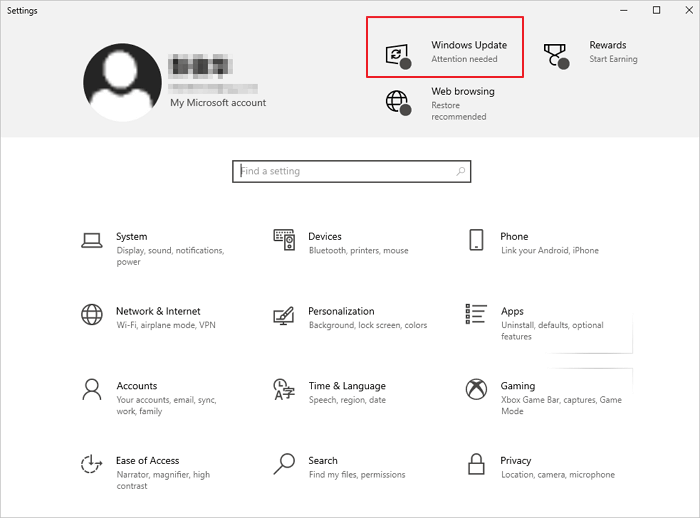
Step 2. Go to «Troubleshoot > Additional troubleshooters».

Step 3. Then, select «Windows Update > Run the troubleshooter» under Get up and running.

Step 4. Windows Update Troubleshooter will detect the update problems automatically. Wait patiently during the process.

If the problems aren’t resolved, repeat the steps to rerun the troubleshooter. Or, turn to Windows repair service to resolve your issues.
Consult with EaseUS data recovery experts for one-on-one manual recovery service. We could offer the following services after a FREE diagnosis
- Repair corrupted RAID structure, unbootable Windows OS, and corrupted virtual disk file
- Recover/repair lost partition and re-partitioned drive
- Unformat the hard drive and repair the raw drive(Bitlocker encrypted drive)
- Fix disks that become GPT-protected partitions
Conclusion
Windows Update Troubleshooter is a built-in tool for Microsoft that can help users fix common Windows update errors without losing data. The process is simple and does not require any additional software. Users can download the troubleshooter, run it on their computer, and follow the instructions. If you are experiencing data loss problems after the update, we recommend downloading and running EaseUS hard drive recovery software.
Windows Update Troubleshooter Download FAQs
Now that you know what the Windows Update Troubleshooter is and how to run it on your computer, you can fix any Windows update issues without losing data. If you still have problems, keep reading.
1. How to fix Windows won’t update without sending errors?
To fix Windows won’t update errors:
- Restart to apply installed updates
- Run the Windows update again
- Disconnect all peripherals
- Check internet connection
- Run a thorough virus scan…
2. How do I force update Windows 10?
Here are the steps to force Windows 10 update:
Step 1. Type cmd in the search box
Step 2. Then type the following commands
- wuinstall /search
- wuinstall /download
- uninstall /install
Step 3. Wait for the finish of update installation.
3. How do I repair corrupted Windows 10?
6 Ways to Repair Windows 10 for Free
- Repair with Startup Repair
- Repair Windows 10 Using SFC
- Repair Windows 10 with Repair Service
- Repair Windows 10 by Resetting PC
- Repair with System Restore
- Reinstall Windows 10 to Repair
If you find that you are facing any issues in running Windows Updates, due to any reasons, you should run the Windows Update Troubleshooter from Microsoft.
Microsoft offered the MSDT- based Troubleshooters to fix Windows problems, but due to security issues, it switched to the Get Help app based trouleshooters for Windows 11.
Run Windows Update Troubleshooter in Get Help app
In Windows 11/10, the troubleshooters can still be accessed via Windows 11/10 Settings. To launch the Windows Update Troubleshooter, go to Windows Settings > System > Troubleshoot > Other troubleshooters and click on Windows Update.

However instead of the old familiar one, the new one will popup.

Here select your issue:
- Cant download, instal or uninstall an update
- Update has caused a problem.
Based on your selection, the Get Help app based troublehsooter will run a diagnostic and offer recommendation to fix the problem.

TIP: This post will help you if you receive I was unable to run the Windows Update diagnostic message.
Before the Get Help app based Windows Troubleshooter was instriduced, the MSDT-based one looked and performed as follows.

What does the Windows Update Troubleshooter do?
It will clear the Windows Update-related temporary files, clear the contents of the SoftwareDistribution folder, check the status of Windows Update-related Services, repair and reset Windows Update components, check for pending updates, temporarily disables the automatic running of Disk Cleanup until devices install Updates and more.
You can let it fix it for you automatically or you can choose to see the fixes and decide to apply them.
If your computer is having problems finding and installing operating system updates, try using this Windows Update troubleshooter to fix the problem.
How to run the Windows Update troubleshooter in Windows 11?
If anything has changed with Windows 11 significantly in comparison to Windows 10, it is the way the Settings menu was arranged. Most of the options have changed menus, and the names of the main menus have also changed. The same is the case with the Windows Update troubleshooter in Windows 11. To access it, the procedure is as follows:
Right-click on the Start button and select Settings.

In the Settings menu, select System from the menu of the left-hand side and scroll down to Troubleshoot in the right-pane. Click on it.

Now select Other troubleshooters.

From the list of troubleshooters, select Run corresponding to the Windows Update troubleshooter. This will invoke the Windows Update troubleshooter.

Windows 10: Open Settings > Updates and security > Troubleshoot tab and run it.
Download page: Windows 11/10 users may download it here from Microsoft.
TIP: Use the Reset Windows Update Components Tool or see this post if your Windows Updates fail to Install.
Is Windows Update necessary? What if I don’t want to perform a Windows Update?
Usually, there are methods to defer Featured updates on your system and many users are rightly apprehensive about featured updates. At times, these updates cause issues. Thus, it is advisable to install featured updates a few days after launch and review them by others. However, please do not miss any security updates. They are very important and ignoring them would put your computer at massive risk.
TIP: If Windows Update Troubleshooter is not working or is taking forever & is stuck on resolving problems or at checking for pending restart, then see the linked post.
Can downloading updates manually solve the problem?
In many cases, manually downloading updates from catalog.update.microsoft.com can be helpful as a workaround, while for some, it might fix the main problem. This is especially true in cases where the issue isn’t with the update components but with a specific update. Nonetheless, it is worth a try if everything else fails.
These links may also interest you:
- Troubleshoot problems with installing Windows Updates in Windows – FAQ
- Potential Windows Update Database error detected
- Complete Master List of Windows Update Error Codes
- Manually reset each Windows Update component
- Service Registration is Missing or Corrupt Windows Update Error
- There were some problems installing updates, but we’ll try again later
- Service Registration is Missing or Corrupt
- We couldn’t connect to the update service
- How to delete Downloaded, Failed & Pending Windows Updates.
