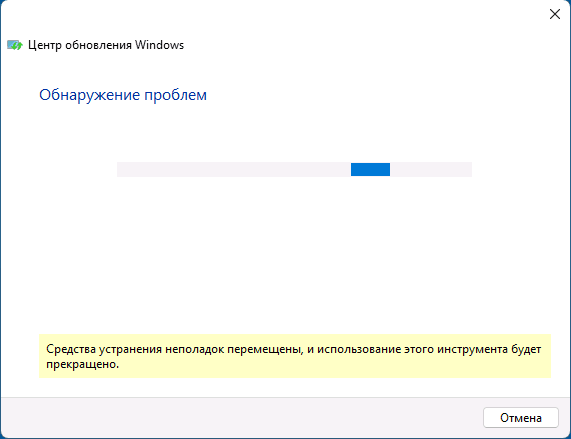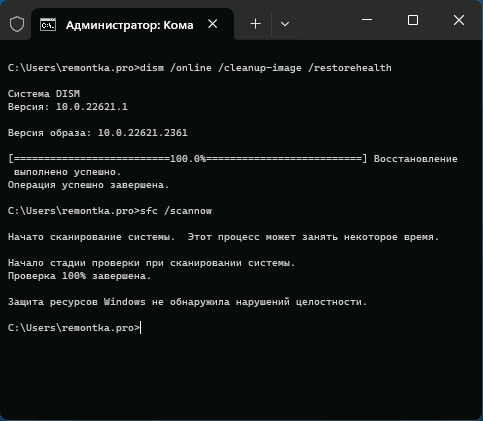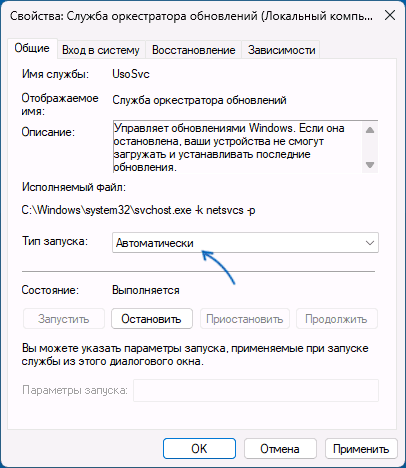Пользователи Windows 11 и Windows 10 могут столкнуться с тем, что при переходе в раздел «Центр обновления Windows» вместо поиска и установки обновлений там отображается сообщение «Что-то пошло не так. Попытайтесь повторно открыть параметры».
В этой инструкции подробно о способах исправить ошибку и вернуть работоспособность раздела «Центр обновления Windows» с возможностью проверки наличия и установки доступных обновлений.
Сброс приложения Параметры

Ошибка «Что-то пошло не так. Попытайтесь повторно открыть параметры» в Центре обновлений Windows 11/10 не всегда говорит о том, что проблема с соответствующими службами или файлами обновлений. В некоторых случаях причиной является сбой приложения «Параметры».
Для того, чтобы исправить ошибки и сбросить приложение «Параметры» используйте следующие шаги:
- Нажмите правой кнопкой мыши по значку приложения «Параметры» в меню «Пуск» и откройте пункт «Параметры приложения» (в Windows 11) или «Дополнительно» — «Параметры приложения» (в Windows 10).
- Используйте кнопку «Сброс» для сброса приложения.
- После выполнения сброса снова запустите приложение и проверьте, была ли решена проблема.
Устранение неполадок
Встроенные средства устранения неполадок обновлений не часто оказываются результативными, но при рассматриваемой ошибке могут сработать. Шаги будут следующими:
- Нажмите клавиши Win+R на клавиатуре, либо нажмите правой кнопкой мыши по кнопке «Пуск» и выберите пункт «Выполнить».
- Введите
msdt /id WindowsUpdateDiagnostic
и нажмите Enter.
- Нажмите «Далее» и дождитесь завершения автоматического устранения неполадок центра обновлений.
Учитывайте: в будущих версиях Windows это средство устранения неполадок может исчезнуть, сообщение, о чем вы можете увидеть внизу окна инструмента.
Очистка кэша обновлений Windows
Следующий способ, который может сработать при решении проблемы «Что-то пошло не так» — ручная очистка кэша обновлений Windows 11/10:
- Запустите командную строку от имени администратора (способы запуска).
- По порядку введите следующие команды, нажимая Enter после каждой:
net stop bits net stop wuauserv net stop appidsvc net stop cryptsvc ren %systemroot%\SoftwareDistribution SoftwareDistribution.bak ren %systemroot%\system32\catroot2 catroot2.bak net start bits net start wuauserv net start appidsvc net start cryptsvc
- Закройте командную строку и снова попробуйте зайти в Центр обновлений Windows.
Более полный сброс кэша и других компонентов Центра обновлений можно выполнить в PowerShell.
Восстановление системных файлов
В случае, если проблема вызвана ошибками в системных файлах Windows, их можно попробовать восстановить, для этого:
- Запустите командную строку от имени администратора.
- По порядку выполните следующие команды:
dism /Online /Cleanup-image /RestoreHealth sfc /scannow
- Если в результате выполнения второй команды вы увидите сообщение о том, что проблемы были найдены и исправлены, Центр обновления, возможно, заработает.
Учитывайте, что выполнение указанных команд может занять продолжительное время и «зависать» — дождитесь завершения процесса.
Если предыдущие методы не сработали, ниже — некоторые дополнительные нюансы и варианты решения проблемы «Что-то пошло не так. Попытайтесь повторно открыть параметры»:
- При наличии стороннего антивируса, попробуйте временно отключить его, а лучше — удалить.
- Если на компьютере есть точки восстановления систему на дату, когда ошибки отсутствовали, попробуйте использовать их.
- Откройте «Службы» (Win+R — services.msc) и проверьте, чтобы тип запуска для «Служба оркестратора обновлений» был установлен в «Автоматически». Если это не так, измените тип запуска, сохраните настройки и перезагрузите компьютер.
- Проверьте, исчезает ли ошибка, если использовать режим чистой загрузки Windows. Если при этом Центр обновления работает исправно, причина, по-видимому, в сторонних службах и программах в автозагрузке.
- Можно попробовать использовать дополнительные способы из инструкции Как исправить ошибки Центра обновлений Windows.
Сброс Windows
В крайнем случае, если другие способы не сработали, вы можете сбросить Windows 11/10, что исправит большинство системных ошибок, в том числе и в Центре обновлений. Сделать это можно следующими способами:
Надеюсь, один из предложенных вариантов поможет в решении проблемы. Если же у вас остались вопросы, вы можете задать их в комментариях ниже.
клиентский компонент Центра обновления Windows является важным компонентом Windows 11, обеспечивая безопасность, стабильность и актуальность системы с помощью новейших функций. Однако иногда могут возникать проблемы, которые препятствуют установке обновлений. В этом руководстве содержатся подробные инструкции по устранению неполадок и эффективному устранению проблем клиентский компонент Центра обновления Windows.
Запустите средство устранения неполадок Центра обновления Windows
Если вы используете устройство Windows 11, начните с запуска автоматического средства устранения неполадок клиентский компонент Центра обновления Windows в приложении «Получить справку». Он автоматически запустится диагностика и попытается устранить большинство проблем. Если вы используете более раннюю версию Windows или мобильное устройство, перейдите к разделу Общие действия по устранению неполадок .
Запустите средство устранения неполадок в разделе «Справка»
Если средству устранения неполадок в приложении «Получить справку» не удается устранить проблему, выберите конкретную проблему в разделе Наиболее распространенные проблемы клиентский компонент Центра обновления Windows ниже и выполните указанные действия. Если проблема отсутствует в списке, попробуйте возможные решения.
Общие действия по устранению неполадок
Важно:
-
Рекомендуем создать резервную копию личных файлов, прежде чем воспользоваться одним из приведенных ниже решений. Вы можете создать резервную копию компьютера с Windows или вставить USB-накопитель и использовать проводник для перетаскивания и копирования важных файлов на USB-накопитель. Если вы входите в Windows с учетной записью Майкрософт, параметры системы автоматически восстанавливаются после обновления сразу после подключения к Интернету.
-
Кроме того, можно создать резервную копию файлов с помощью OneDrive. Дополнительные сведения см. в статье Резервное копирование папок «Документы», «Изображения» и «Рабочий стол» с помощью OneDrive .
Чтобы устранить проблему с обновлением Windows, выполните следующие общие действия по устранению неполадок.
-
Выберите Пуск > Параметры > Системный > Устранение неполадок > Другие средства устранения неполадок.
-
Найдите клиентский компонент Центра обновления Windows и нажмите кнопку Выполнить.
-
Следуйте инструкциям на экране, чтобы завершить процесс.
Убедитесь, что устройство правильно подключено к источнику питания и подключено к Интернету. Стабильное подключение к Интернету имеет решающее значение для скачивания и установки обновлений. Чтобы обеспечить подключение, выполните следующие действия.
-
Выберите Пуск > Параметры > Сеть и Интернет > Wi-Fi.
-
Проверьте состояние сети. Если подключение отключено, повторно подключитесь к сети Wi-Fi или Ethernet.
Дополнительные сведения см. в статье Устранение проблем с подключением Wi-Fi в Windows.
Удалите все внешние запоминающие устройства и диски, док-станции и другое оборудование, подключенное к устройству, которое не нужно для основных функций. Затем попробуйте снова запустить обновления и проверьте, устранена ли проблема. Если это не так, переходите к следующему совету.
Поврежденные файлы обновления в кэше могут привести к ошибкам. Очистите кэш, выполнив следующие действия.
-
Нажмите клавиши WIN + R, введите services.msc и нажмите клавишу ВВОД.
-
Найдите службу клиентский компонент Центра обновления Windows, щелкните ее правой кнопкой мыши и выберите Остановить.
-
Перейдите в раздел C:\Windows\SoftwareDistribution.
-
Удалите все файлы и папки в этом каталоге.
-
Назад в окне Службы щелкните правой кнопкой мыши клиентский компонент Центра обновления Windows и выберите Пуск.
Неправильные параметры даты и времени могут мешать клиентский компонент Центра обновления Windows:
-
Выберите Начальная > Параметры > время & язык > дата & время.
-
Включите параметр Задать время автоматически и Задать часовой пояс автоматически.
-
При необходимости нажмите кнопку Синхронизировать сейчас в разделе Дополнительные параметры.
Если вы установили новое оборудование для устройства, проверьте наличие обновлений для сторонних драйверов и изучите инструкции по установке на веб-сайте производителя оборудования. Обновите все драйверы и попробуйте снова запустить обновления и проверьте, устранена ли проблема. Если это не так, перейдите к следующей подсказке
Убедитесь, что на устройстве достаточно места:На вашем устройстве требуется не менее 16 ГБ свободного места для обновления 32-разрядной ОС или 20 ГБ для 64-разрядной ОС. Если в устройстве используется небольшой жесткий диск, может потребоваться использовать USB-накопитель для обновления.
Если на вашем компьютере заканчивается память, попробуйте выполнить действия, указанные в разделе Освобождение места на диске в Windows.
Даже если вы скачали некоторые обновления, могут быть доступны другие. После выполнения описанных выше действий запустите клиентский компонент Центра обновления Windows еще раз, выбрав Начать > параметры > клиентский компонент Центра обновления Windows > Проверить наличие обновлений Скачать и установить все новые обновления.
Проверка наличия обновлений в параметрах
После установки ряда обновлений необходимо перезапустить устройство. Сохраните документы и закройте все приложения. Затем выберите Пуск > Питание и выберите Обновить и перезапустить или Обновить и завершить работу.
Наиболее распространенные проблемы клиентский компонент Центра обновления Windows
Ниже приведены наиболее распространенные проблемы с обновлением Windows, с которыми сталкивались пользователи, а также коды ошибок и инструкции по их устранению.
Коды ошибок и их потенциальные причины
В следующем списке перечислены коды ошибок и возможные причины, связанные с клиентский компонент Центра обновления Windows. Щелкните код ошибки, чтобы просмотреть подробные действия по устранению неполадок, которые необходимо устранить.
|
Код ошибки |
Причина |
|---|---|
|
0x8007000d |
Проблема с файлами клиентский компонент Центра обновления Windows или повреждением кэша обновлений |
|
0x800705b4 |
Установка обновления заняла слишком много времени или была прервана |
|
0x80240034 |
Процесс обновления завис из-за неполного обновления или проблемы с подключением. |
|
0x800f0922 |
Не удается установить из-за нехватки места на диске или проблем с платформа .NET Framework или другими компонентами |
|
0x80070057или 0x80080005 |
Поврежденные файлы, проблемы с разрешениями или неправильные конфигурации системы |
|
0xC1900101 |
Несовместимый драйвер приводит к сбою обновления |
|
0x80248014 |
клиентский компонент Центра обновления Windows база данных или служба обновлений не запущены |
|
0x80070005 |
Ошибка «Отказано в доступе» или недостаточно разрешений на установку обновлений |
|
0x80070002 |
Не удалось установить обновление |
Запустите средство устранения неполадок клиентский компонент Центра обновления Windows:
-
Выберите Пуск > Параметры > Системный > Устранение неполадок > Другие средства устранения неполадок.
-
Найдите клиентский компонент Центра обновления Windows и нажмите кнопку Выполнить.
-
Следуйте инструкциям на экране, чтобы завершить процесс.
Очистите кэш клиентский компонент Центра обновления Windows:
-
Нажмите клавиши WIN + R, введите services.msc и нажмите клавишу ВВОД.
-
Найдите службу клиентский компонент Центра обновления Windows, щелкните ее правой кнопкой мыши и выберите Остановить.
-
Перейдите в раздел C:\Windows\SoftwareDistribution.
-
Удалите все файлы и папки в этом каталоге.
-
Назад в окне Службы щелкните правой кнопкой мыши клиентский компонент Центра обновления Windows и выберите Пуск.
Проверьте подключение к Интернету:
-
Выберите Пуск > Параметры > Сеть и Интернет > Wi-Fi.
-
Проверьте состояние сети. Если подключение отключено, повторно подключитесь к сети Wi-Fi или Ethernet.
Отключить антивирусную программу или брандмауэр: Временно отключите антивирусную программу или брандмауэр, которые могут блокировать обновление.
-
Откройте антивирусную программу или приложение брандмауэра в меню Пуск.
-
Найдите параметр для отключения или приостановки защиты, который часто можно найти на вкладке Параметры, Инструменты или Защита.
-
Выберите длительность для временного отключения (например, 10 минут, 1 час).
-
Обновите антивирусную программу.
Перезагрузите компьютер: Перезапустите компьютер, чтобы другие приложения не блокировали процесс обновления.
Проверьте службы клиентский компонент Центра обновления Windows: Убедитесь, что службы клиентский компонент Центра обновления Windows запущены.
-
Нажмите клавиши WIN + R, введите services.msc и нажмите клавишу ВВОД.
-
Найдите службу клиентский компонент Центра обновления Windows и проверка, если она запущена.
Запустите средство устранения неполадок клиентский компонент Центра обновления Windows:
-
Выберите Пуск > Параметры > Системный > Устранение неполадок > Другие средства устранения неполадок.
-
Найдите клиентский компонент Центра обновления Windows и нажмите кнопку Выполнить.
-
Следуйте инструкциям на экране, чтобы завершить процесс.
Освободите место на диске: На вашем устройстве требуется не менее 16 ГБ свободного места для обновления 32-разрядной ОС или 20 ГБ для 64-разрядной ОС. Если в устройстве используется небольшой жесткий диск, может потребоваться использовать USB-накопитель для обновления.
Если на вашем компьютере заканчивается память, попробуйте выполнить действия, указанные в разделе Освобождение места на диске в Windows.
Отключить VPN: Если вы используете VPN, отключите его и повторите попытку.
Запустите средство проверки системных файлов:Откройте командную строку от имени администратора и введите sfc/scannow и выполните команду.
Запустите средство устранения неполадок клиентский компонент Центра обновления Windows:
-
Выберите Пуск > Параметры > Системный > Устранение неполадок > Другие средства устранения неполадок.
-
Найдите клиентский компонент Центра обновления Windows и нажмите кнопку Выполнить.
-
Следуйте инструкциям на экране, чтобы завершить процесс.
Удаление сетевых или графических драйверов:
-
Откройте диспетчер устройств, разверните узел Сетевые адаптеры или Видеоадаптеры, щелкните правой кнопкой мыши адаптер, который требуется удалить, и выберите Удалить устройство.
-
После удаления драйверов перезагрузите компьютер, чтобы изменения вступили в силу.
Обновление сетевых и графических драйверов:
-
Откройте диспетчер устройств, разверните узел Сетевые адаптеры или Видеоадаптеры, щелкните правой кнопкой мыши адаптер, который нужно удалить, выберите Обновить драйвер и выберите Автоматический поиск драйверов.
Выполнение чистой загрузки: Отключите несущественные программы и службы запуска, чтобы гарантировать отсутствие конфликтов с обновлением.
Запустите средство устранения неполадок клиентский компонент Центра обновления Windows:
-
Выберите Пуск > Параметры > Системный > Устранение неполадок > Другие средства устранения неполадок.
-
Найдите клиентский компонент Центра обновления Windows и нажмите кнопку Выполнить.
-
Следуйте инструкциям на экране, чтобы завершить процесс.
Запустите службы клиентский компонент Центра обновления Windows: Убедитесь, что службы клиентский компонент Центра обновления Windows запущены.
-
Нажмите клавиши WIN + R, введите services.msc и нажмите клавишу ВВОД.
-
Найдите службу клиентский компонент Центра обновления Windows, щелкните правой кнопкой мыши и выберите запустить.
Убедитесь, что у вас есть доступ администратора:
Для некоторых обновлений требуется доступ с правами администратора. Если у вашей учетной записи нет доступа администратора, см. инструкции по созданию локального пользователя или учетной записи администратора в Windows. Если же у другого пользователя дома или в офисе есть учетная запись администратора на вашем устройстве, попробуйте попросить его или ее установить обновления.
Отключить антивирусную программу или брандмауэр: Временно отключите антивирусную программу или брандмауэр, которые могут блокировать обновление.
-
Откройте антивирусную программу или приложение брандмауэра в меню Пуск.
-
Найдите параметр для отключения или приостановки защиты, который часто можно найти на вкладке Параметры, Инструменты или Защита.
-
Выберите длительность для временного отключения (например, 10 минут, 1 час).
-
Обновите антивирусную программу.
Перезагрузите компьютер: Перезапустите компьютер, чтобы другие приложения не блокировали процесс обновления.
Запустите средство устранения неполадок клиентский компонент Центра обновления Windows:
-
Выберите Пуск > Параметры > Системный > Устранение неполадок > Другие средства устранения неполадок.
-
Найдите клиентский компонент Центра обновления Windows и нажмите кнопку Выполнить.
-
Следуйте инструкциям на экране, чтобы завершить процесс.
Проверьте место на диске:Убедитесь, что на вашем устройстве достаточно свободного места. Для обновления 32-разрядной ОС вашему устройству требуется не менее 16 ГБ свободного места или 20 ГБ для 64-разрядной ОС. Если в устройстве используется небольшой жесткий диск, может потребоваться использовать USB-накопитель для обновления.
Если на вашем компьютере заканчивается память, попробуйте выполнить действия, указанные в разделе Освобождение места на диске в Windows.
Перезагрузите компьютер: Перезапустите компьютер, чтобы другие приложения не блокировали процесс обновления.
Проверьте подключение к Интернету:
-
Выберите Пуск > Параметры > Сеть и Интернет > Wi-Fi.
-
Проверьте состояние сети. Если подключение отключено, повторно подключитесь к сети Wi-Fi или Ethernet.
Проверьте место на диске:Убедитесь, что на вашем устройстве достаточно свободного места. Для обновления 32-разрядной ОС вашему устройству требуется не менее 16 ГБ свободного места или 20 ГБ для 64-разрядной ОС. Если в устройстве используется небольшой жесткий диск, может потребоваться использовать USB-накопитель для обновления.
Если на вашем компьютере заканчивается память, попробуйте выполнить действия, указанные в разделе Освобождение места на диске в Windows.
Время, необходимое для скачивания и установки обновлений, зависит от скорости подключения, параметров сети и размера файла обновления. Если установка остается в том же проценте, попробуйте проверить наличие обновлений еще раз или запустите средство устранения неполадок клиентский компонент Центра обновления Windows .
Чтобы проверка обновлений, выберите Пуск > Параметры > клиентский компонент Центра обновления Windows > Проверить наличие обновлений.
Дополнительные действия по устранению неполадок
Предупреждение: Майкрософт рекомендует выполнять процедуры, описанные в этом разделе, только если у вас есть опыт работы с командной строкой. Для их выполнения необходимы разрешения администратора на вашем устройстве.
-
В поле поиска на панели задач введите командная строка и выберите Запуск от имени администратора в списке параметров. Выберите Да . Затем в появившемся окне введите следующие команды по очереди, включая пробелы, как показано. После ввода каждой команды нажмите клавишу ВВОД . Перед тем как вводить следующую команду, дождитесь завершения каждой команды.
net stop bits
net stop wuauserv
ren %systemroot%\softwaredistribution softwaredistribution.bak
ren %systemroot%\system32\catroot2 catroot2.bak
net start bits
net start wuauserv
-
После выполнения всех этих команд закройте окно командной строки и перезагрузите компьютер.
В некоторых случаях сторонние антивирусы и программы обеспечения безопасности могут вызывать ошибки при попытке обновления до последней версии Windows 11. Можно временно удалить это программное обеспечение, обновить компьютер, а затем повторно установить это программное обеспечение. Мы рекомендуем использовать сторонние антивирусы или программы обеспечения безопасности, совместимые с последней версией Windows 11. Совместимость можно проверить, посетив веб-сайт изготовителя программного обеспечения.
Примечание: Перед удалением программ убедитесь, что вы знаете как переустановить программы, а все необходимые ключи под рукой.
В поле поиска на панели задач введите командную строку, а затем выберите Запуск от имени администратора в списке параметров. Выберите Да . В появившемся окне введите следующую команду, включая пробел, как показано:chkdsk /f C:
и нажмите клавишу ВВОД . Восстановление будет автоматически запускаться на жестком диске, и вам будет предложено перезапустить устройство.
Чистая перезагрузка запускает Windows с минимальным набором драйверов и программ запуска. Это помогает исключить конфликты программного обеспечения, возникающие при установке программы или обновления, которое может вызвать проблемы с обновлением компьютера.Узнайте, как выполнить чистую перезагрузку
-
В поле поиска на панели задач введите командная строка и выберите Запуск от имени администратора в списке параметров.
-
В появившемся окне введите следующую команду, включая пробелы, как показано ниже:DISM.exe /Online /Cleanup-image /Restorehealth
-
Нажмите клавишу ВВОД . После успешного выполнения команды в командной строке появится подтверждающее сообщение из командной строки, в котором говорится: «Операция восстановления успешно завершена» или «Операция завершена успешно».
Примечание: Если вы не видите подтверждающее сообщение, введите команду еще раз и повторите попытку. -
Затем введите эту команду, включая пробел, как показано:sfc /scannow
-
Нажмите клавишу ВВОД . Подождите, пока проверка проверки sfc достигнет 100 % завершения, а затем закройте командную строку.
-
Повторите попытку запуска средства устранения неполадок Центра обновления Windows.

Узнайте, как восстановить образ Windows
Перейдите на страницу загрузки программного обеспечения и выберите Загрузить средство сейчас , чтобы скачать средство чистой установки. Перед использованием средства внимательно прочитайте заметки на странице загрузки программного обеспечения.
Although updating Windows should be seamless, you may sometimes encounter the «Windows update something went wrong» error message. This implies that something has stopped your update from installing successfully. Have you recently encountered a similar issue?
In this article from EaseUS, you will learn the common reasons for this error message in Windows 11. You’ll also learn six fixes you can apply to address the error and proceed with Windows update and installation. Please keep reading and stay informed.
Why Windows 11 Update Something Went Wrong
Error message on Windows update (something went wrong. try to reopen settings later.)
byu/IYToxic inWindowsHelp
Various reasons may lead to the Windows «update error something went wrong» message. However, the main reasons include the following:
- Corrupt system files: all system files must work correctly for a successful Windows update. Some files may hamper the update process if corrupted.
- Incorrect registry keys: the registry values are essential for downloading and installing updates. If these values are incorrectly modified, they’ll lead to errors.
- Incorrect configuration of the Update Orchestrator Service: if the Update Orchestrator Service is disabled, you may encounter error messages when you try updating Windows.
- Third-party antivirus: some third-party antivirus software may stop Windows 11 from updating successfully. As a remedy, you can try uninstalling/disabling them for a while.
- Temporary files: if you have corrupted files under the software distribution folder, Windows updates may not happen successfully.
To fix a stalled Windows 11 update, you’ll need to address the issues above. The next section discusses ways to solve the «Windows update something went wrong» problem.
🚩Read More: Fixed: Windows Recovery Environment Servicing Failed. [Update KB5034441 Error]
Is this post helpful? Share it on your social media to help more people get out of this issue.
How to Fix Windows Update Something Went Wrong on Windows 11
Windows operating system updates are important for your PC since they ensure your device functions well. Therefore, if you encounter issues while updating, it’s important to address them promptly. This section will discuss 6 ways to fix the «Windows update something went wrong» problem, including the following:
- Fix 1. Run the Windows Update Troubleshooter
- Fix 2. Enable Update Orchestrator Service
- Fix 3. Run SFC Scan
- Fix 4. Edit the Registry Entry
- Fix 5. Reset Windows Update Files
- Fix 6. Reset Windows Settings
Fix 1. Run the Windows Update Troubleshooter
One of the easiest fixes to apply when encountering a Windows update problem is running a troubleshooter. This Windows feature lets you fix most of the problems you encounter in your system update. The Windows Update Troubleshooter will always scan for the possible causes of the errors and guide you on ways to solve them. Follow the steps below:
Step 1. Navigate to the search bar and type «troubleshoot.» Click on the option for «Troubleshoot settings.»

Step 2. Next, click on «Additional troubleshooter» then «Windows Update.»

Step 3. Under Windows Update, click on the «Run the troubleshooter» button. This will initiate the troubleshooting process to check for possible errors. If this method won’t fix the problem, you can proceed to Fix 2.

Fix 2. Enable Update Orchestrator Service
If you’re trying to update Windows but the Update Orchestrator Service is disabled, you’re likely to encounter errors. To avoid this, you should first enable the service. Follow the steps below to enable Update Orchestrator Service on your Windows 11 PC:
Step 1. Launch the Run command box and type services.msc, then click OK.

Step 2. When the next window displays, scroll downwards and double-click «Update Orchestrator Service.»

Step 3. Next, click the dropdown next to «Startup type» and select the «Automatic» option.
Step 4. Lastly, click OK, then «Apply.» You can then restart your PC to check whether the error has disappeared.

Fix 3. Run SFC Scan
If you suspect that your update is not running correctly due to corrupted system files, running the SFC command could sort you out. This will scan and possibly repair the corrupted files on your computer. Follow the steps below:
Step 1. Launch Command Prompt as an administrator.

Step 2. You can then write the command below and press Enter:
sfc /scannow

Step 3. Allow the above command to execute and find possible errors in your files. The «sfc scannow» command will fix and repair any issues it finds. Once complete, you can restart your system and check whether your update can run correctly.
Fix 4. Edit the Registry Entry
Sometimes, the Windows registry entry keys may get altered or corrupted, resulting in errors when you try updating Windows. You’ll need to edit the registry entry keys to fix this issue. You can do that using the following steps:
Step 1. Hit Win + R to open the Run command box. Type «regedit» then press Enter.
Step 2. When the Registry Editor window opens, locate the «UsoSvc» key using the following path: HKEY_LOCAL_MACHINE\SYSTEM\CurrentControlSet\Services\UsoSvc. Next, navigate to the right pane and double-click the «Start» option.

Step 3. Enter «2» in the Value Data section, then click OK.

Step 4. Repeat Steps 2 & 3 above for these registry keys:
- HKEY_LOCAL_MACHINE\SYSTEM\CurrentControlSet\Services\WaaSMedicSvc
- HKEY_LOCAL_MACHINE\SYSTEM\CurrentControlSet\Services\wuauserv
Step 5. Lastly, you can restart your computer and check for the error again.
Fix 5. Reset Windows Update Files
It’s also possible to encounter the Windows error message something went wrong if you downloaded corrupted update files. You must prompt your computer to repeat the update process to fix this. Follow the steps below to accomplish that:
Step 1. Launch Command Prompt as an administrator.

Step 2. Next, paste the following list of commands in the Command Prompt window while pressing Enter after each of them:

- net stop wuauserv
- net stop cryptSvc
- net stop bits
- net stop msiserver
- ren C:\Windows\SoftwareDistribution SoftwareDistribution.old
- ren C:\Windows\System32\catroot2 catroot2.old
- Notice:
- The first four commands will stop the following services: BITS, Cryptographic, MSI Installer, and Windows Update. On the other hand, the fifth and sixth commands will rename the SoftwareDistribution and Catroot2 folders, respectively.
Step 3. Next, you can restart the four services using the following commands (ensure you press Enter after each of them):
- net start wuauserv
- net start cryptSvc
- net start bits
- net start msiserver
Step 4. Lastly, exit Command Prompt, restart your computer, and try re-running Windows Update to check if the error has disappeared.
Fix 6. Reset Windows Settings
During the Windows Update process, the Settings app can stop working properly, hence causing some interference. As a remedy, you should consider resetting your settings. This will probably fix any issues affecting the update process. Follow the steps below:
Step 1. Click the Windows icon on the lower right section of your screen to launch the Start menu.

Step 2. Right-click on Settings and select «More.» Next, click on «App Settings.»

Step 3. In the next window, navigate downwards and click on «Reset.» Confirm your selection to initiate the reset process. This will reset your Windows Settings and possibly fix the issues affecting your updates.

Is this post helpful? Share it on your social media to help more people get out of this issue.
Pro Tip: How to Protect Your PC from Windows Update Errors
Sometimes, Windows Update errors could pose risks to the safety of your PC data and files. To ensure you don’t fall into this trap, you should back up your data using an efficient backup and restore tool like EaseUS Todo Backup. With this free backup software, you’ll still access your files when your PC runs into errors.
It guarantees the safety of your backup files by allowing you to save them to an external hard drive, the cloud, the network, or the NAS, and it enables you to back up multiple hard drives, files, systems, computer apps, etc. Whenever you need to access your backup data, it allows you to access them without any limitations.
The main features of this backup and restore tool include the following:
- Bootable backup and recovery and multi-path backup storage
- Install Windows OS on a new PC without an operating system
- Password-protected backups and Various backup options
- Clone a hard drive and image a hard disk without trouble
- Offer 250G free cloud space to back up your computer to the cloud
To ensure you protect your computer from Windows Update errors, download and install a free version of EaseUS Todo Backup on your computer today. The steps for using this tool are quite straightforward, making things easy for you.
Step 1. Launch EaseUS Todo Backup on your computer, and click Create Backup on the home screen and then hit the big question mark to select backup contents.

Step 2. To back up your Windows operating system, click «OS» to begin the backup task.

Step 3. Your Windows operating system information and all system related files and partitions will be automatically selected so you don’t need to do any manual selection at this step. Next, you’ll need to choose a location to save the system image backup by clicking the illustrated area.

Step 4. The backup location can be another local drive on your computer, an external hard drive, network, cloud or NAS. Generally, we recommend you use an external physical drive or cloud to preserve the system backup files.

Step 5. Customiztion settings like enabling an automatic backup schedule in daily, weekly, monthly, or upon an event, and making a differential and incremental backup are available in the Options button if you’re interested. Click «Backup Now«, and the Windows system backup process will begin. The completed backup task will display on the left side in a card style.

To Sum Up
You may encounter the «Windows update something went wrong» error message because of corrupted system files, incorrect registry keys, disabled Orchestrator Windows update services, third-party antivirus, or corrupted temporary files. To address these issues, ensure you follow the fixes discussed in this article.
In addition to applying the fixes we’ve discussed, protecting your data from Windows Update errors is important. The best data backup and recovery tool you should try out is EaseUS Todo Backup. This software allows you to back up your data to different locations and access them anytime. Ensure you download and use EaseUS Todo Backup for your file backup needs today.
FAQs on Windows Update Something Went Wrong
Below are frequently asked questions about «Windows update something went wrong.»
1. Why Is Windows 11 Not Updating?
Your Windows 11 may fail to update because of corrupted system files. All files need to be working correctly for a successful Windows update. Other possible reasons for this problem could include incorrect registry keys, disabled Update Orchestrator Service, interference from third-party antiviruses, or corrupted temporary files.
2. Why Is My Windows Update Not Installing?
A Windows update may fail to install due to corrupted files in the software distribution folder. Since temporary files reside in this folder, any evidence of corrupted files could prevent a successful update install process. You can delete these files and repeat the update process to fix this issue.
3. How Do I Force a Windows Update to Install?
You can force a Windows update to install by running the Update Troubleshooter. The troubleshooter will check and fix any errors preventing your system from working correctly. Follow the steps below:
Step 1. Navigate to the search bar and type troubleshoot. Click on the option for Troubleshoot settings.
Step 2. Next, click on Additional Troubleshooter, then Windows Update.
Step 3. Under Windows Update, click on the Run the troubleshooter button. This will initiate the troubleshooting process to check for possible errors, fix them, and then force the Windows Update to install.
4. How Do I Clear Windows Update Cache?
One way to clear the Windows Update cache is via Command Prompt. You can do that using the following steps:
Step 1. Launch Command Prompt as an administrator.
Step 2. Next, type the following string of commands and press Enter after each of them:
- net stop wuauserv
- C:
- cd %Windir%\SoftwareDistribution
- del /f /s /q Download
Note: The above commands will delete all Windows cache files on your PC.
В этой публикации, друзья, рассмотрим ошибку, которую иногда можно обнаружить в центре обновления Windows вместо привычных его функций – «Что-то пошло не так в центре обновления Windows». Её полный текст:
«Что-то пошло не так. Попытайтесь повторно открыть параметры позже».
Эта ошибка может возникать по разным причинам. В первую очередь необходимо исключить проблемы с Интернетом. Далее можно перезагрузить компьютер, возможно, это временный глюк Windows, причина которого кроется в текущем сеансе работы компьютера. И, если дело не в этих вещах, далее нужно искать истинную причину проблемы.
Причина рассматриваемой ошибки может крыться в работе самого системного приложения «Параметры», где размещается центр обновления Windows. Для любого из современных приложений операционные системы Windows 10 и 11 предлагают возможности исправления и сброса на случай проблем в работе приложения. Используем эти возможности.
На ярлыке приложения «Параметры» в меню «Пуск» или системном поиске жмём контекстное меню, выбираем «Параметры приложения».
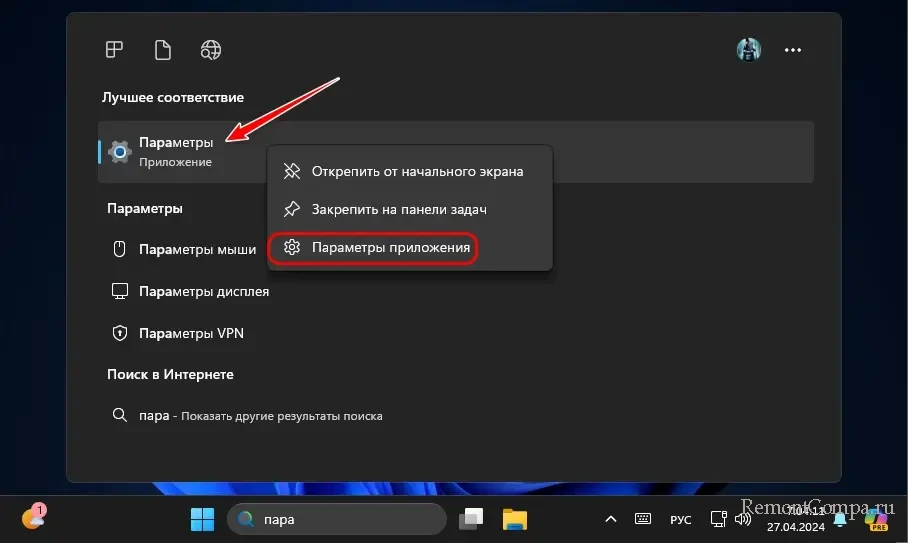
В открывшемся окне нам нужен блок настроек «Сбросить». Сначала пробуем исправить приложение «Параметры» — кликаем «Исправить». Если проблема не решается, приложение сбрасываем — кликаем «Сброс».
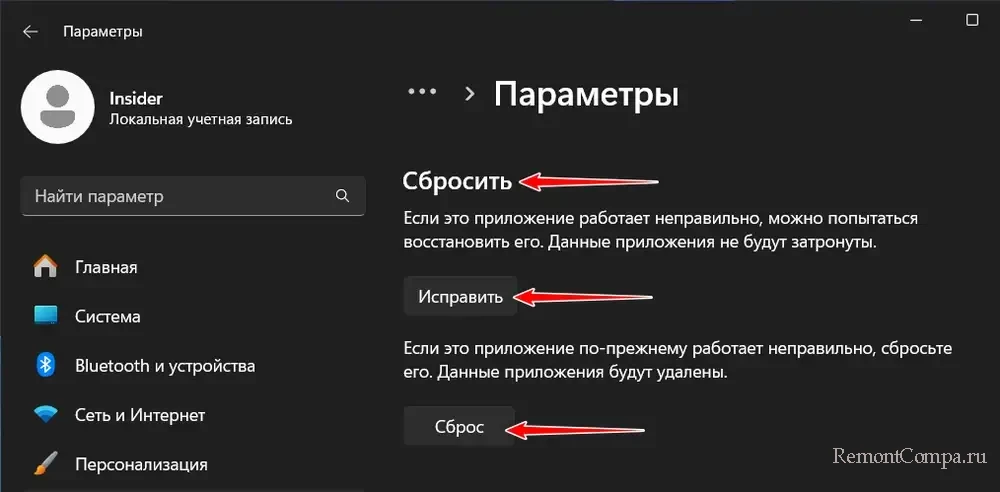
Детально об исправлении и сбросе современных приложений Windows – в статье «Как сбросить приложение в Windows 11».
Некоторые программы могут конфликтовать с процессом обновления Windows, что приводит к его сбоям, в том числе к рассматриваемой ошибке. Закрываем все лишние программы – активные или работающие в фоне. Если используется сторонний антивирус, отключаем и его. И повторяем попытку открытия центра обновления Windows в приложении «Параметры». Может быть и так, что рассматриваемую ошибку провоцируют службы каких-то сторонних программ, которые не вывить элементарным осмотром системного трея. В таком случае поможет чистая загрузка Windows.
Причиной ошибки «Что-то пошло не так в центре обновления Windows» могут быть проблемы в работе центра обновления Windows. Это могут быть и засорённый кэш обновлений, и отключённые службы, необходимые для работы центра, и прочие проблемы, мешающие его работе. Как исправить работу центра обновления Windows, друзья, отдельная сложная тема, смотрите статью «Не устанавливаются обновления на Windows 11» (применимо и для Windows 10).
Повреждение файлов Windows может вызывать разные ошибки, в том числе рассматриваемую, в работе и приложения «Параметры», и центра обновления Windows. Необходимо восстановить целостность системных файлов.
Наконец, друзья, если ничего из предложенного не помогает устранить ошибку «Что-то пошло не так в центре обновления Windows», возможно, у вас имеются ранее созданные точка восстановления или бэкап Windows, чтобы к ним можно было сделать откат.
В Центре обновления Windows 10 и 11 может возникнуть сообщение «Что-то пошло не так. Попытайтесь повторно открыть параметры». При появлении сообщения автоматическое обновление Windows становится невозможным. Пользователь все еще может установить тот или иной апдейт через Каталог центра обновлений Майкрософт, но это лишь обход, а не решение проблемы.
Как избавиться от «Что-то пошло не так» в ЦО?
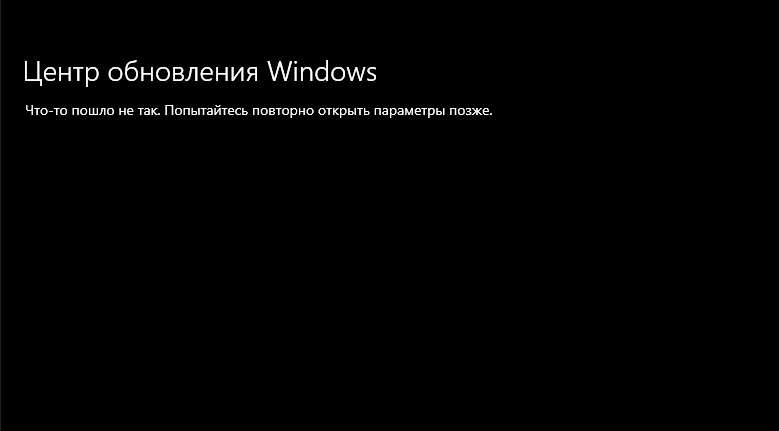
Универсального решения не существует: придется перебирать доступные варианты и надеяться на лучшее. Примеры ниже демонстрируются на Windows 11, однако на Windows 10 все выполняется аналогичным образом.
Параметры – это приложение, и его можно сбросить
Окошко «Параметры» – это системное приложение операционной системы, которое может начать сбоить. В таком случае его нужно сбросить.
- Нажмите WIN+S для вызова поисковой строки.
- Пропишите запрос «Параметры».
- Кликните ПКМ на найденный результат и выберите «Параметры приложения».
- Опуститесь чуть ниже и нажмите на кнопку «Сброс», затем – «Сброс» в новом окошке.
Откройте «Параметры», перейдите в «Центр обновления Windows» и проверьте наличие сообщения «Что-то пошло не так».
Диагностика и восстановление Центра обновления
Некоторые компоненты Центра обновления могут работать неправильно. Тут на выручку идут встроенные в ОС средства устранения неполадок.
- Нажмите WIN+R для вызова окошка «Выполнить».
- Вставьте в пустую строку «msdt /id WindowsUpdateDiagnostic» (без кавычек) и нажмите ENTER.
- В новом окошке следуйте инструкции для восстановления работоспособности Центра обновлений.
Если в вашей версии ОС данное средство недоступно, можно прибегнуть к полному сбросу компонентов Центра обновления.
- Кликните ПКМ на Рабочий стол и выберите «Создать» → «Текстовый документ».
- Вставьте в только что созданный документ строки из 11-го пункта этой статьи.
- Нажмите на пункты «Файл» → «Сохранить как…».
- Назовите новый файл «Сброс_ЦО.bat» и сохраните его на Рабочем столе.
- Кликните ПКМ на файл «Сброс_ЦО.bat» и выберите «Запуск от имени администратора».
- Дождитесь окончания сброса Центра обновления и закройте Командную строку.
- Перезагрузите ПК.
Зайдите в Центр обновления и проверьте, исчезло ли сообщение «Что-то пошло не так» или нет.
Альтернативные решения
Вышеуказанные решения должны помочь в большинстве случаев. Если вы оказались в меньшинстве, можно попробовать:
- деактивировать антивирус;
- задействовать точку восстановления (если такая есть);
- задать службе оркестратора обновлений автоматический тип запуска;
- загрузить ОС в чистом режиме, т.е. только со службами и ПО Майкрософт.
Сброс системы – ультимативное решение
Если ничего не помогло, стоит задуматься о сбросе системы. Данный процесс решит все возникшие неполадки, ошибки, баги и т.п.
- Нажмите WIN+I для открытия параметров и перейдите в раздел «Система».
- Перейдите в подраздел «Восстановление».
- Кликните на кнопку «Перезагрузка ПК».
- В новом окошке выберите параметры «Сохранить мои файлы» → «Локальная переустановка».
- Нажмите «Далее» для запуска процесса сброса.
Сброс ОС Windows 11/10 может занять до нескольких часов, особенно если в компьютере установлен HDD, а не SSD. Сообщение «Что-то пошло не так» практически гарантировано исчезнет.