Provide feedback
Saved searches
Use saved searches to filter your results more quickly
Sign up
Windows Updates play a great role in security. We always recommend installing updates that are marked as Important. If you are having automatic update installation setting enabled then; you do not need to worry about anything, as Windows install all the updates from the background. For some reason, if your server does not have automatic update installation enabled, you must install all the important updates manually, or set it to automatic according to your preference.
Method 1 – Using Windows Updater
Windows Server 2016 & 2019
1. First, log in to your Windows Server then search, and open Check for updates.
2. Now click Check for updates and Windows will begin to check for updates. Then it will start to download them.
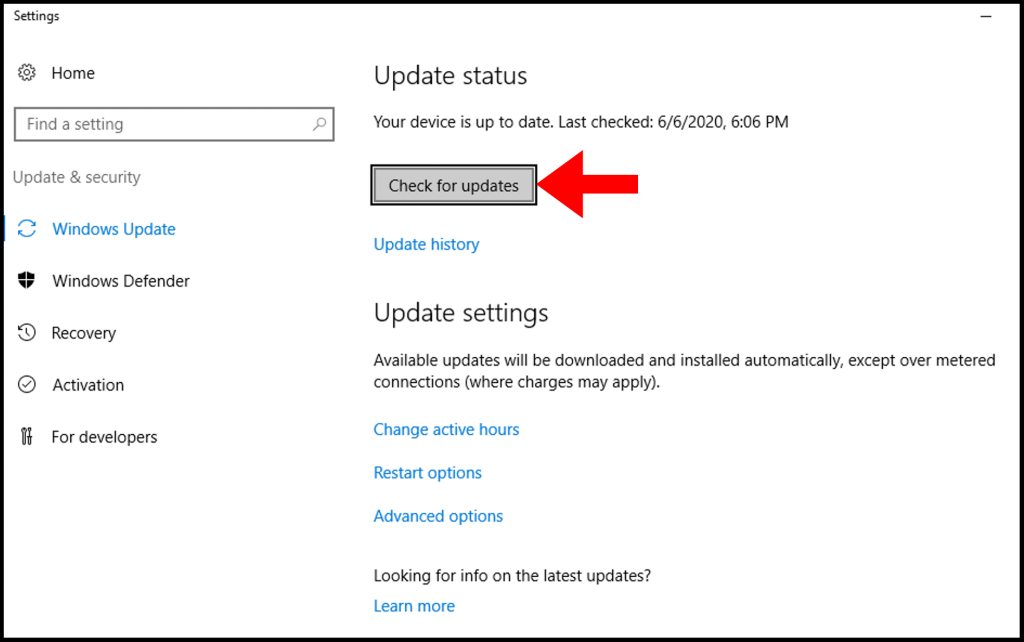
3. After finishing the download, Windows will begin to prepare the update for installation.
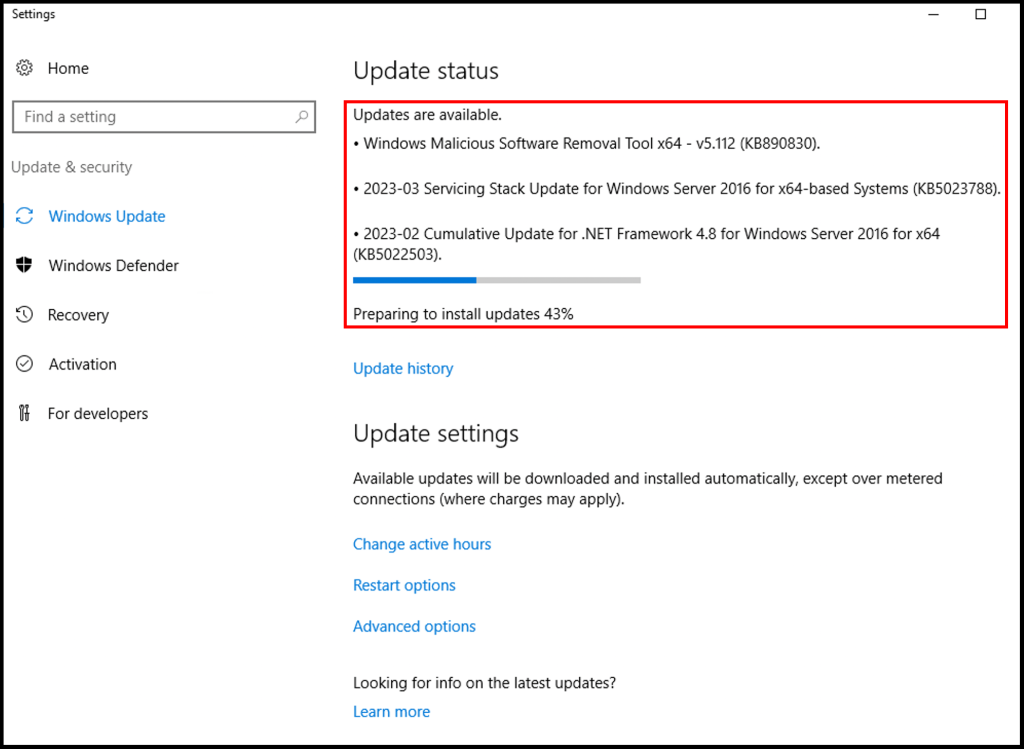
4. Once the installation is done, you will be prompted to restart the server. Click Restart now to complete the update.
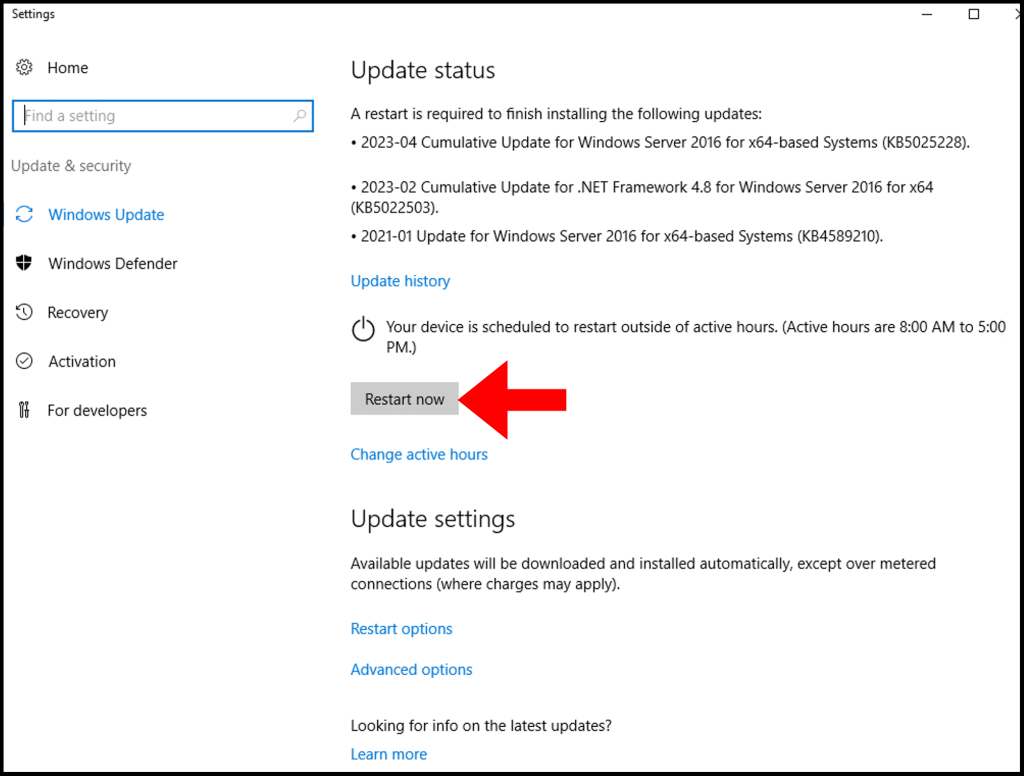
5. (Optional) You can check the recent installed Updates from “Update History“.
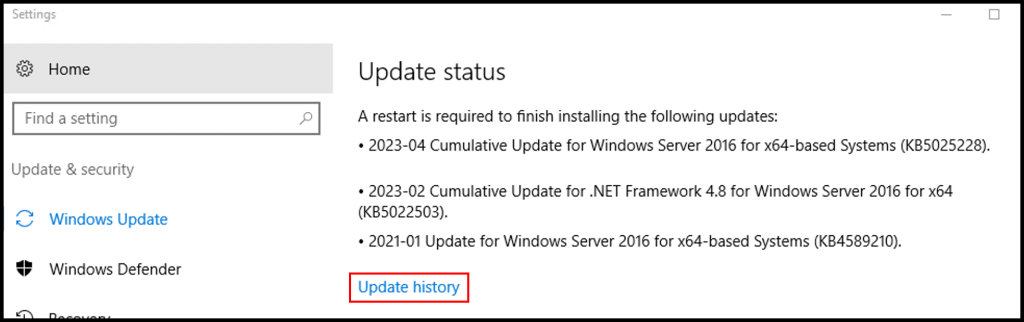
Windows Server 2012 R2
1. First, log in to your Windows Server then search and open Control Panel.
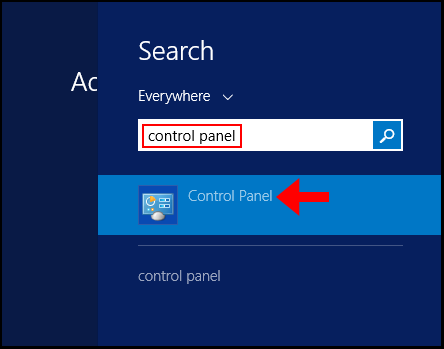
2. Expand the View by dropdown and select Small Icons to enable the view of all the options.
3. Then, click on Windows Update.
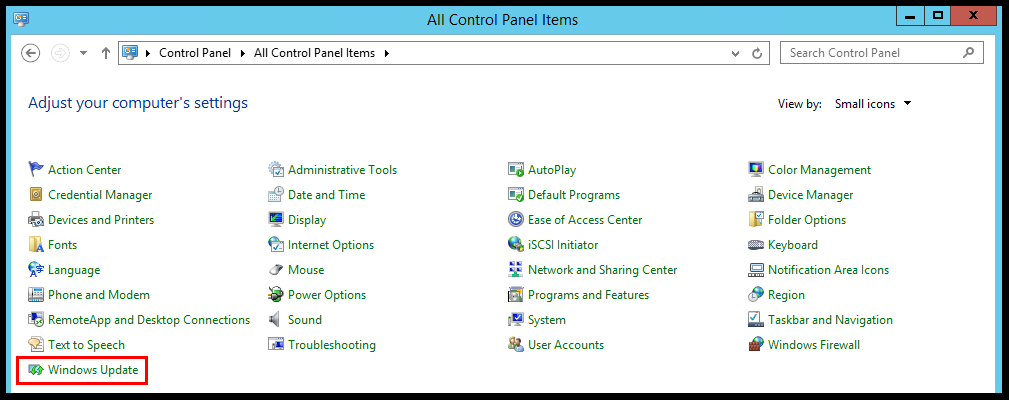
4. In Windows Server 2012 R2, automatic updates are disabled, for that, you need to Turn on automatic updates or click on Check for the updates. Once, you do that, Windows will begin looking for available updates.
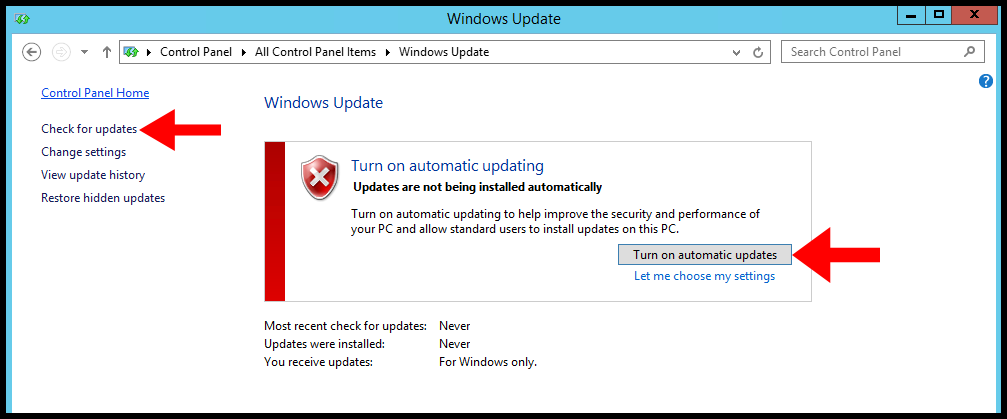
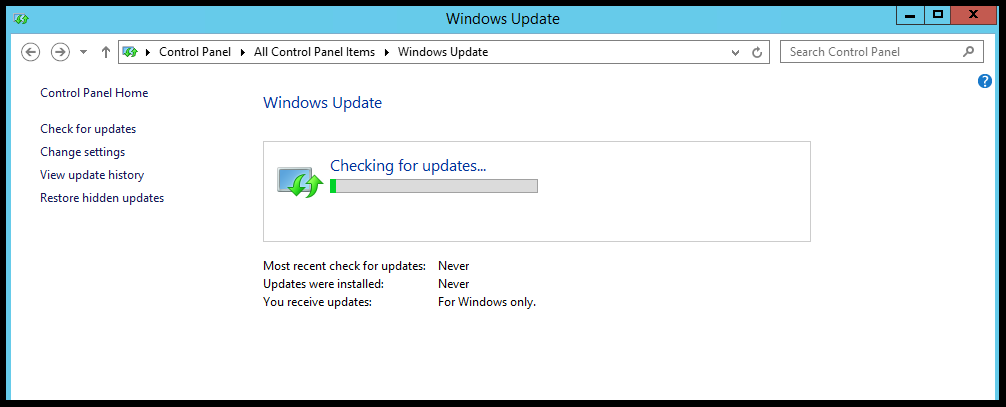
5. Next, Windows will display all the available updates and click important updates are available.
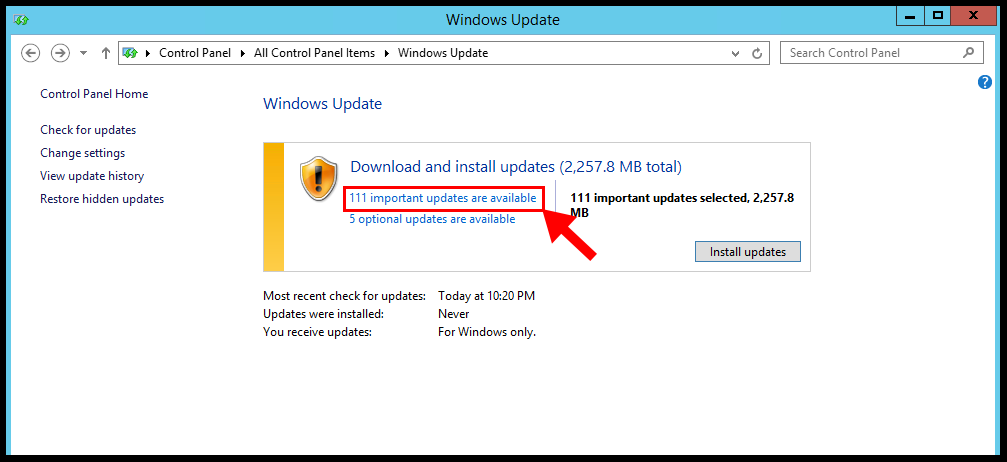
6. Select, all the important updates from the list and click on Install.
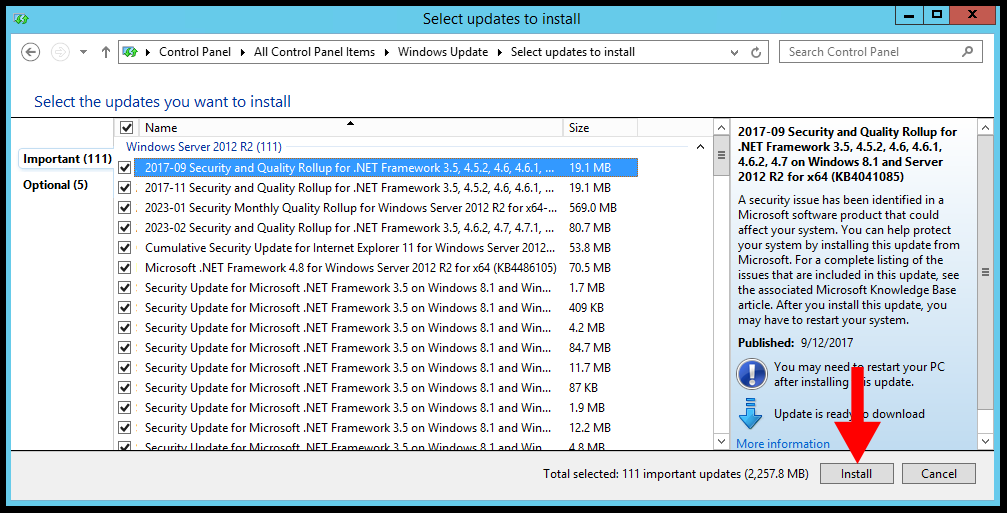
7. Windows will prepare for the installation and instantly starts the installation of selected updates after download,
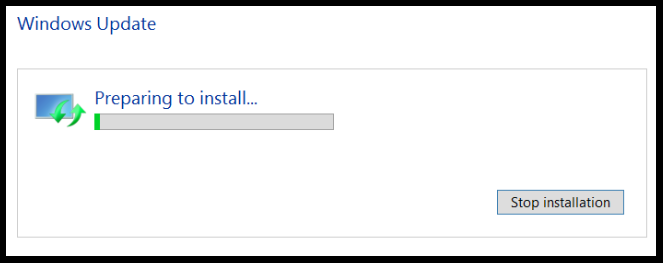
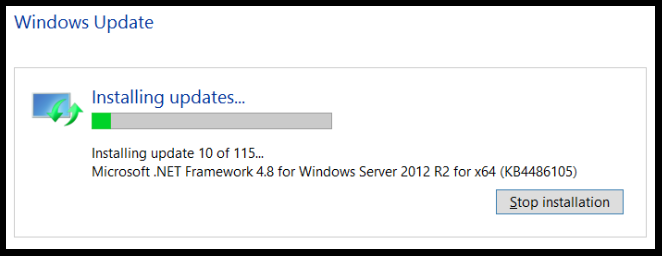
8. Finally, once the installation is done you must reboot the server.
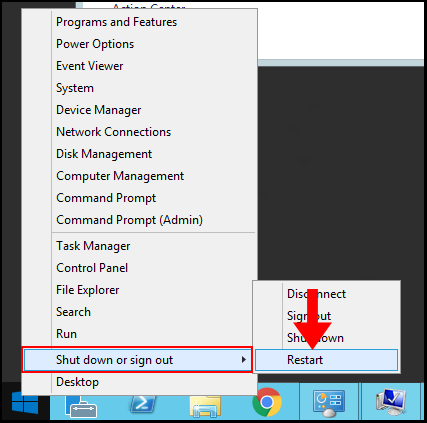
Method 2 – Using Windows Powershell
1. Log in to Windows Server then search and open Windows Powershell.
2. First, we need to check the available updates, for that windows, PowerShell has a separate module, first install the update module using the following command,
Install-Module PSWindowsUpdate3. Once update module installation is done, check the available update using the following command,
Get-WindowsUpdate4. Now, run the following command to install the updates,
Install-WindowsUpdateConclusion
In the article, we went through how to apply windows updates for servers 2012 R2 and 2016. We always recommend updating the windows servers with the latest security patches.
Hyonix was founded in early 2018, as we believed the current pricing of Windows VPS was far too overpriced for most consumers. This makes it nonuser and budget-friendly for many people around the world. Our main goal is to change that – providing powerful licensed Windows VPS at a reasonable price so that everyone can grab one without thinking twice about the performance/price that you will get. Get yourself fully optimized Windows VPS starting @ $6.5/mo from Hyonix.com.
Notice: This website is an unofficial Microsoft Knowledge Base (hereinafter KB) archive and is intended to provide a
reliable access to deleted content from Microsoft KB. All KB articles are owned by Microsoft Corporation.
Read full disclaimer for more details.
Information for network administrators about how to obtain the latest Windows Update Agent
View products that this article applies to.
There is no standalone installer of the latest version of the Windows Update Agent (7.6.7600.256). The following are instructions on how to obtain version 7.4.7600.226 of the Windows Update Agent.
For more information about the latest version of the Windows Update Agent (7.6.7600.256), please go to this location: http://support.microsoft.com/kb/949104.
If you have automatic updates turned on in Windows, the latest version of the Update Agent will automatically be installed on your computer.
To install the latest version of the Update Agent, visit Windows Update here:
↑ Back to the top
This article lists the content and version information for version 7.4.7600.226 of the Windows Update Agent.
Note The more information section of this article is for IT administrators who use various Microsoft Update Detection and Deployment technologies in a business environment, including Windows Update, Microsoft Update, WSUS, SMS, SCCM, SCE and MBSA.
↑ Back to the top
To obtain version 7.4.7600.226 of the Windows Update Agent, click one of the following links as appropriate for the operating system:
Release Date: Thursday, September 24, 2009
For more information about how to download Microsoft support files, click the following article number to view the article in the Microsoft Knowledge Base:
119591 How to obtain Microsoft support files from online services
Microsoft scanned this file for viruses. Microsoft used the most current virus-detection software that was available on the date that the file was posted. The file is stored on security-enhanced servers that help prevent any unauthorized changes to the file.
Note If you are using a Microsoft Windows Server Update Services (WSUS) server to obtain the Windows Update Agent, you may be using a different version of the Windows Update Agent than the version that is described in this article. The version that is described in this article is compatible with WSUS.
Administrators can find more information about how to check the Windows Update Agent version on clients on the following Microsoft Web page:
File information
The English version of this update has the file attributes (or later file attributes) that are listed in the following table. The dates and times for these files are listed in Coordinated Universal Time (UTC). When you view the file information, it is converted to local time. To find the difference between UTC and local time, use the Time Zone tab in the Date and Time item in Control Panel.
Improvements made to version 7.4.7600.226 of the Windows Update Agent
- Improved scan times for Windows updates
- Improved user interface for Windows Vista-based and Windows Server 2008-based computers that are running Windows Update
- More visible and detailed description of updates
- Improvements in how users are notified about service packs
Windows Update Agent for x86-based versions of Windows Vista, Windows Server 2008, Windows XP, Windows Server 2003, and Windows 2000 Service Pack 4
| File name | File version | File size | Date | Time | Platform |
|---|---|---|---|---|---|
| Cdm.dll | 7.4.7600.226 | 96,480 | 6-Aug-09 | 19:24 | x86 |
| Wuapi.dll | 7.4.7600.226 | 575,704 | 6-Aug-09 | 19:23 | x86 |
| Wuauclt.exe | 7.4.7600.226 | 53,472 | 6-Aug-09 | 19:24 | x86 |
| Wuaucpl.cpl | 7.4.7600.226 | 217,816 | 6-Aug-09 | 19:24 | x86 |
| Wuaueng.dll | 7.4.7600.226 | 1,929,952 | 6-Aug-09 | 19:23 | x86 |
| Wucltui.dll | 7.4.7600.226 | 327,896 | 6-Aug-09 | 19:24 | x86 |
| Wups.dll | 7.4.7600.226 | 35,552 | 6-Aug-09 | 19:24 | x86 |
| Wups2.dll | 7.4.7600.226 | 44,768 | 6-Aug-09 | 19:24 | x86 |
| Wuweb.dll | 7.4.7600.226 | 209,632 | 6-Aug-09 | 19:24 | x86 |
Windows Update Agent for x64-based versions of Windows XP, Windows Server 2003, and Windows 2000 Service Pack 4
| File name | File version | File size | Date | Time | Platform |
|---|---|---|---|---|---|
| Cdm.dll | 7.4.7600.226 | 96,480 | 6-Aug-09 | 19:24 | x64 |
| Wuapi.dll | 7.4.7600.226 | 575,704 | 6-Aug-09 | 19:23 | x64 |
| Wuauclt.exe | 7.4.7600.226 | 53,472 | 6-Aug-09 | 19:24 | x64 |
| Wuaucpl.cpl | 7.4.7600.226 | 217,816 | 6-Aug-09 | 19:24 | x64 |
| Wuaueng.dll | 7.4.7600.226 | 1,929,952 | 6-Aug-09 | 19:23 | x64 |
| Wuauserv.dll | 7.4.7600.226 | 22,744 | 6-Aug-09 | 19:23 | x64 |
| Wucltui.dll | 7.4.7600.226 | 327,896 | 6-Aug-09 | 19:24 | x64 |
| Wups.dll | 7.4.7600.226 | 35,552 | 6-Aug-09 | 19:24 | x64 |
| Wups2.dll | 7.4.7600.226 | 44,768 | 6-Aug-09 | 19:24 | x64 |
| Wuweb.dll | 7.4.7600.226 | 209,632 | 6-Aug-09 | 19:24 | x64 |
Windows Update Agent for Itanium-based versions of Windows XP, Windows Server 2003, and Windows 2000 Service Pack 4
| File name | File version | File size | Date | Time | Platform |
|---|---|---|---|---|---|
| Cdm.dll | 7.4.7600.226 | 96,480 | 6-Aug-09 | 19:24 | IA-64 |
| Wuapi.dll | 7.4.7600.226 | 575,704 | 6-Aug-09 | 19:23 | IA-64 |
| Wuauclt.exe | 7.4.7600.226 | 53,472 | 6-Aug-09 | 19:24 | IA-64 |
| Wuaucpl.cpl | 7.4.7600.226 | 217,816 | 6-Aug-09 | 19:24 | IA-64 |
| Wuaueng.dll | 7.4.7600.226 | 1,929,952 | 6-Aug-09 | 19:23 | IA-64 |
| Wuauserv.dll | 7.4.7600.226 | 22,744 | 6-Aug-09 | 19:23 | IA-64 |
| Wucltui.dll | 7.4.7600.226 | 327,896 | 6-Aug-09 | 19:24 | IA-64 |
| Wups.dll | 7.4.7600.226 | 35,552 | 6-Aug-09 | 19:24 | IA-64 |
| Wups2.dll | 7.4.7600.226 | 44,768 | 6-Aug-09 | 19:24 | IA-64 |
| Wuweb.dll | 7.4.7600.226 | 209,632 | 6-Aug-09 | 19:24 | IA-64 |
↑ Back to the top
Keywords: kb, kbmustloc, kblangall, kbentirenet, kbexpertiseinter, atdownload, kbqfe
↑ Back to the top
Updated May 2025: Stop error messages and fix your computer problem with this tool. Get it now at this link
- Download and install the software.
- It will scan your computer for problems.
- The tool will then fix the issues that were found.
Microsoft today announced the availability of an update to the Windows Update (WU) client that addresses a vulnerability that could allow remote code execution.
This update will help protect against exploits that target vulnerabilities in the Windows User Account Control (WU/MU) client.
Users are encouraged to apply this update as soon as it becomes available.
Error 0x800f0831 when installing an update – Configuration Manager
The Windows Update Troubleshooter tool is designed to help you troubleshoot problems with Microsoft products such as Windows 10, Office 365, Exchange Online, Skype for Business, etc. This tool scans your computer for common errors and helps resolve them automatically. You don’t need to do anything special to use it; just run the tool once and let it work its magic. If it doesn’t find any issues, it won’t report any errors either. However, if there are some issues found during scanning, it will show you what needs to be fixed.
If you’re having trouble downloading updates, try checking your internet connection speed and bandwidth. Also check whether your firewall software is blocking the download process. In case you’re unable to install updates manually, contact our support team. We’ll assist you with the installation of updates manually.
Servicing stack updates – Windows Deployment
Microsoft is planning to end support for Windows 8.1 on January 10, 2020, three months earlier than originally planned. This change affects devices such as PCs, tablets, and smartphones that run Windows 8.1 or older versions of Windows RT.
The company says it plans to continue supporting Windows 7, Windows Server 2008 R2, and Windows Server 2012 R2 until April 12, 2025.
Windows 9, meanwhile, will be focused on improving the core operating system rather than adding new features. As a result, Microsoft is no longer planning to release a major update to Windows 9 every year. Instead, it will take about 18 months to release a feature update to Windows 9 each year.
Users who are still running Windows 8.1, Windows RT 8.1, and Windows Server 2012 will be able to upgrade to Windows 10 Home, Windows 10 Professional, Windows 10 Enterprise, or Windows Server 2016. If you’re already running one of those operating systems, you’ll receive automatic upgrades to the newest version of Windows. However, you won’t be able to install the latest version of Windows without purchasing a new device.
If you’re looking to purchase a PC, tablet, smartphone, or laptop, make sure to check out our guide on how to choose the best Windows device.
WSUS and the Catalog Site
Microsoft recommends deploying this update through WSUS. If you are already running it, you do not need to perform any additional actions. However, if you are not familiar with WSUS, we recommend reading our article about how to deploy patches via WSUS.
This update includes fixes for issues affecting PCs that install certain programs. These include Adobe Reader, Java Runtime Environment 7u51, Oracle VirtualBox 4.3, and VMware Workstation 10.1. The list of affected products will change over time as new versions become available.
If you experience problems while updating, please refer to KB2919355 for information on troubleshooting.
This update contains new functionality for Microsoft Office 2013 ProPlus. You can use Word, Excel, PowerPoint, OneNote, Outlook, Publisher, Access, InfoPath, Project, Visio, FrontPage, SharePoint Designer, and Lync 2010 to open files stored in different file formats. For example, you can now open.docx,.pptx, and.rtf files.
This update provides security enhancements for IE11. Security vulnerabilities that affect Internet Explorer 11 are addressed in this release. We encourage customers to apply this update without delay.
For more information about the changes included in this update, see the Knowledge Base Article titled “What’s New in Windows Server 2012 R2.”
Updated: May 2025
We highly recommend that you use this tool for your error. Furthermore, this tool detects and removes common computer errors, protects you from loss of files, malware, and hardware failures, and optimizes your device for maximum performance. This software will help you fix your PC problems and prevent others from happening again:
- Step 1 : Install PC Repair & Optimizer Tool (Windows 11, 10, 8, 7, XP, Vista).
- Step 2 : Click Start Scan to find out what issues are causing PC problems.
- Step 3 : Click on Repair All to correct all issues.
Standard terminology explained: Windows Client
The Windows client is one of the most important parts of the Microsoft Windows Operating System. This article describes the basic terms used to describe the Windows client.
A computer running the Windows operating system is called a Windows client. A device that runs the Windows operating system is referred to as a Windows client.
Windows clients include computers, tablets, smartphones, smart TVs, set-top boxes, game consoles, embedded devices, and more.
In addition to being able to run programs, Windows clients can access online resources such as email, web sites, social media, and cloud storage. They can play games and watch videos. Some Windows clients can even connect to printers and scanners.
A computer that connects to the Internet via a network cable or Wi-Fi connection is known as a client. Computers that do not connect to the Internet are not considered clients.
A computer that does not use the internet is called a server. Servers are often used to store data and provide remote access to files and applications.
A program that helps people manage information about their computers is called an update agent. An update agent automatically checks for software updates and downloads those that are needed.
More Windows Update – Windows Client information
Windows Update Client is now available for download via Windows Store.
This update does NOT contain any changes to Windows Server and Windows RT.
DISM or the System Update Readiness tool can be used to fix problems with Windows Update.
Windows Update is one of those essential tools we rely on every day. But sometimes it doesn’t work properly. This article provides instructions for fixing common problems with Windows Update.
To use the troubleshooter, you must have administrative privileges on the computer. If you’re having trouble updating Microsoft Office 2016, follow the steps here.
The following are some common causes of Windows Update failures:
1. Your network connection isn’t working correctly. Try disabling automatic updates temporarily and see if it resolves the issue.
2. There might be a conflict with third party software installed on your system. To resolve conflicts, uninstall the conflicting software.
3. Make sure there aren’t any viruses or malware infections on your PC.
RECOMMENATION: Click here for help with Windows errors.
Frequently Asked Questions
How does the Windows Update Agent work?
Windows 10 uses an update agent to keep your computer up to date. This article explains how the update agent works and what it does.
The update agent keeps track of the latest updates available for your computer and downloads them automatically. You don’t have to do anything special to use it. If there are updates available, the update agent checks whether you want to install them. If you choose to install them, the update agent installs them for you.
However, doing so might cause some problems. For example, some programs might not work properly because they depend on the most recent version of certain software components.
However, doing so won’t prevent the update agent from downloading updates.
How to find out what version of Windows Update Agent is installed?
Microsoft announced that it will stop distributing software updates via manual downloads. Instead, the company will distribute updates through peer-to-peer networks. This change will take place over the next few months.
The update process will be automated, meaning you won’t be able to download or unzip files anymore. However, you’ll still be able to use Windows Update Manager to select updates.
This new feature will provide better protection against viruses and malware. In addition, it will improve system performance and reduce bandwidth usage.
You can now access Windows Update for Business directly from the Start menu. Then scroll down to “Update history.”
In both cases, you’ll see a list of recent updates. Clicking on one of those updates will show you the full changelog.
To learn how to set up Windows Update for Business, head to our guide here.
Установка обновлений рекомендуется для повышения стабильности и производительности системы, для установки или апгрейда новых компонентов, которые используются многими программами и системой, например установка Net Framework 4.7 выполняется через установку обновлений. Также регулярные обновления помогают устранять уязвимости и повышают безопасность системы в целом.
Самый простой способ установить обновления — через Центр обновлений Windows.
Для всех версий Windows Server процедура установки обновлений почти одна и та же, за исключением минимальных отличий.
Установка обновлений на Windows Server 2012 R2
Чтобы попасть в Центр обновлений Windows, нужно нажать на кнопку Стартового Меню в левом нижнем углу рабочего стола и проследовать по пути:
Старт Меню (Start Menu) -> Панель управления (Control Panel) -> Система и безопасность (System and Security) -> Центр обновления Windows (Windows Update)
Либо можно войти в Старт Меню, ввести текст «update», если у Вас англоязычная версия Windows или «Центр обновления» для русскоязычной версии Windows, Вы увидите в списке найденных программ — Центр обновления Windows (Windows Update), нажмите на данную опцию.
Также в Центр обновления Windows можно попасть через командную строку Powershell, набрав команду «control update» и подтвердив ввод кнопкой Enter
В центре обновления Windows нажмите кнопку Поиск обновлений (Cheсk for updates).
После окончания поиска видно, что найдены важные и опциональные пакеты обновлений, нажмите кнопку Установить обновления (Install updates):
После того, как пакеты обновлений будут скачаны и установлены, Вы увидите сообщение об успешном обновлении, либо кнопку с требованием перезагрузить сервер для применения новой конфигурации (после нажатия кнопки сервер перезагрузится, все программы остановят свою работу, связь через удалённый рабочий стол станет недоступна, поэтому обязательно сохраните все Ваши файлы и незавершённые настройки/программы перед нажатием кнопки).
Если готовы, нажмите кнопку Перезагрузить сейчас (Restart now):
Также сервер можно перезапустить из Стартового меню:
Далее начнётся завершение работы и установка новых компонентов, иногда это может занимать несколько минут, а иногда может занять и полчаса, поэтому Ваш сервер может быть некоторое время недоступен для подключения, подождите 5-30 минут и затем пробуйте подключаться к серверу. (Вы всегда можете отслеживать процесс загрузки системы на наших серверах, используя окно VNC/IPMI-подключения.)
Обновления установлены.
Рекомендуется повторить процедуру установки обновлений и перезагрузить сервер снова, так как не все обновления устанавливаются сразу, некоторые становятся доступны только после установки предыдущих.
Установки обновлений на Windows Server 2016 и Windows Server 2019
Процедура такая же как и для Windows Server 2012 (смотрите выше в данной статье), поэтому описывать процесс детально не буду, лишь приложу несколько скриншотов, так как графический интерфейс отличается от Windows Server 2012 r2
Чтобы попасть в Центр обновлений Windows, нужно нажать на кнопку Стартового Меню в левом нижнем углу рабочего стола и проследовать по пути:
Старт Меню (Start Menu) -> кнопка Настройки (Settings) -> Обновления и безопасность (Update and Security) -> Центр обновления Windows (Windows Update)
Или найдите через поиск в Стартовом меню, затем перейдите в опцию «Windows Update settings«:
Поиск обновлений:
Скачивание и дальнейшая установка обновлений:
По окончанию установок перезапустите систему:
Система начнет перезапуск и соединение с сервером через удалённый рабочий стол будет разорвано на время его перезапуска.
Дождитесь пока сервер снова станет доступен к подключению, приблизительное время: 5-30 минут. (Вы всегда можете отслеживать процесс загрузки системы на наших серверах, используя окно VNC/IPMI-подключения.)
Рекомендуется повторить всю процедуру, так как многие обновления становятся доступны только после установки предыдущих.
Однако обратите внимание, что не рекомендуется устанавливать полностью все обновления в Windows Server 2016-2019 на серверах с размером диска 20 Гб или менее, так как обновления имеют большой размер и могут занять все свободное пространство.
