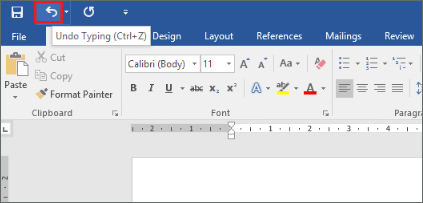Applies ToExcel for Microsoft 365 Word for Microsoft 365 PowerPoint for Microsoft 365 Excel for Microsoft 365 for Mac Word for Microsoft 365 for Mac PowerPoint for Microsoft 365 for Mac Excel for the web Word for the web PowerPoint for the web Excel 2024 PowerPoint 2024 Excel 2024 for Mac Word 2024 for Mac PowerPoint 2024 for Mac Excel 2021 Word 2021 PowerPoint 2021 Excel 2021 for Mac Word 2021 for Mac PowerPoint 2021 for Mac Excel 2019 Word 2019 PowerPoint 2019 Excel 2016 Word 2016 PowerPoint 2016
You can undo, redo, or repeat many actions in Microsoft Word, PowerPoint, and Excel. You can undo changes, even after you have saved, and then save again, as long as you are within the undo limits (By default Office saves the last 100 undoable actions).
Undo an action
To undo an action press Ctrl+Z on your keyboard, or select Undo on the Quick Access Toolbar. You can press Undo (or Ctrl+Z) repeatedly if you want to undo multiple steps.
You can’t undo some actions, such as selecting commands on the File tab or saving a file. If you can’t undo an action, the Undo command changes to Can’t Undo.
To undo several actions at the same time, select the arrow next to Undo , select the actions in the list that you want to undo, and then select the list.
Redo an action
To redo something you’ve undone, press Ctrl+Y or F4. (If F4 doesn’t seem to work, you may need to press the F-Lock key or Fn Key, then F4) on your keyboard, or select Redo on the Quick Access toolbar. (The Redo button only appears after you’ve undone an action.)
Repeat an action
To repeat something simple, such as a paste operation, press Ctrl+Y or F4 (If F4 doesn’t seem to work, you may need to press the F-Lock key or Fn Key, then F4) on your keyboard, or select Repeat on the Quick Access Toolbar.
Notes:
-
By default, the Repeat command is not available on the Quick Access Toolbar in Excel. If you want to repeat the last action, you need to add the Repeat command to the Quick Access Toolbar first. See Add a command to the Quick Access Toolbar that isn’t on the ribbon for steps.
-
Some actions, such as using a function in a cell in Excel, can’t be repeated. If you can’t repeat the last action, the Repeat command changes to Can’t Repeat.
Excel and all other Office programs have a default undo/redo maximum of 100 actions. However, you can change this by adding an entry in the Microsoft Windows registry.
Important: Remember that some actions, such as clicking commands on the File tab or saving a file, can’t be undone, and running a macro in Excel will clear the undo stack, making the action unavailable.
Warning: Increasing the number of undo levels should be done with caution and moderation: the more you increase the number of undo levels, the more random access memory (RAM) Excel requires to store the undo history, which affects the performance of Excel.
The following procedure uses the Registry Editor to change the number of undo levels for Excel, although you can do the same in Word or PowerPoint.
-
Close any Office programs that are running.
-
In Windows 10 or Windows 8, right-click (or long-press) the Start button, and then select Run.
-
In the search box or the Run window, type regedit and press Enter.
Depending on your version of Windows, you may be asked to confirm that you want to open Registry Editor.
-
In Registry Editor, expand one of the following registry subkeys, as appropriate for the version of Excel that you are running:
-
Excel 2016: HKEY_CURRENT_USER\Software\Microsoft\Office\16.0\Excel\Options
-
-
On the Edit menu, point to New, and then select DWORD Value. Select New Value #1, type UndoHistory, and then press ENTER.
-
On the Edit menu, select Modify.
-
In the Edit DWORD Value dialog box, select Decimal under Base. Type a value in the Value box, select OK, and then exit Registry Editor.
-
Start Excel. Excel stores an undo history for the number of actions that you specified in step 7.
Related links
Customize the Quick Access Toolbar (Windows)
Configure or turn off automatic text formatting (AutoFormat)
Need more help?
Want more options?
Explore subscription benefits, browse training courses, learn how to secure your device, and more.
Как отменить последнее изменение или как повторить отмененное действие в ОС Windows 11
Наверняка вы сталкивались с такими ситуациями, когда при работе с текстовым редактором случайно удаляли/заменяли текст или в проводнике случайно перемещали файл в какую-нибудь папку. Как же отменить изменения, внесенные по ошибке в Windows 11?
Есть несколько способов отмены действий, которые мы рассмотрим в данной статье, а так же дополнительно разберем, как повторить/вернуть отмененное действие.
Используем горячие клавиши «Ctrl+Z» и «Ctrl+Y» для отмены или повтора изменений
Для отмены изменений необходимо использовать на клавиатуре клавиши «Ctrl+Z». Некоторые приложения, такие как Microsoft Office или Adobe Photoshop поддерживают многократную отмену, т.е. при нескольких нажатиях «Ctrl+Z» мы вернемся на несколько шагов назад.

А для возврата отмененного действия необходимо использовать горячие клавиши «Ctrl+Y» на клавиатуре.

Некоторые клавиатуры поддерживают возврат через клавишу «F4» или «FN+F4».
Используем панель инструментов или меню приложений для отмены или повтора изменений
Большое количество приложений имеют панель инструментов или классическое меню («Файл», «Изменить», «Вид» и тд.), в которых добавлены опции отмены или возврата ошибочных действий.
Так, например, используя простой текстовый редактор «Блокнот», который по умолчанию установлен в Windows 11, можно использовать функцию отмены в разделе меню «Изменить» — «Отменить».

В MS Word кнопки отмены и возврата доступны в верхней левой части окна в виде стрелок направо и налево.
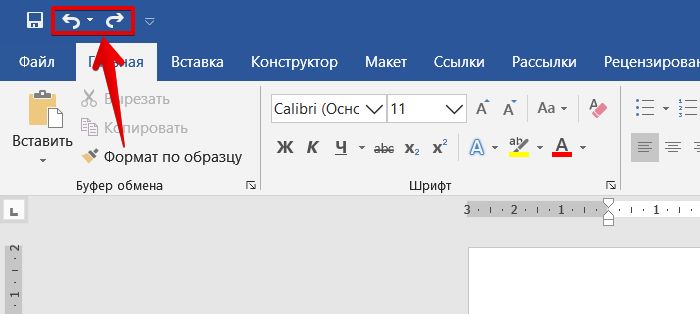
В Word доступна многократная отмена, для этого несколько раз нажимаем на кнопку «Отмены», где одно нажатие равно одному шагу. Либо нажимаем на кнопку со стрелкой вниз, чтобы открыть контекстное меню с историей изменений.
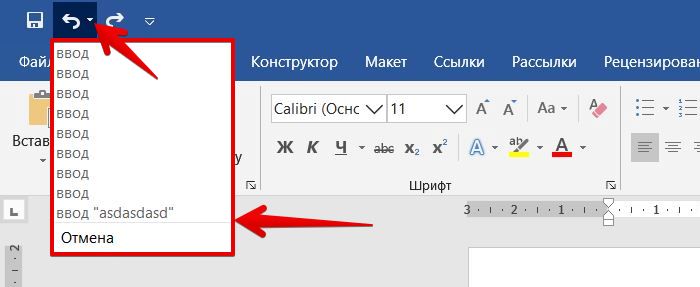
В приложении Adobe Photoshop имеется несколько инструментов для отмены действий. Первый находится в разделе меню «Редактирование» — «Отменить».
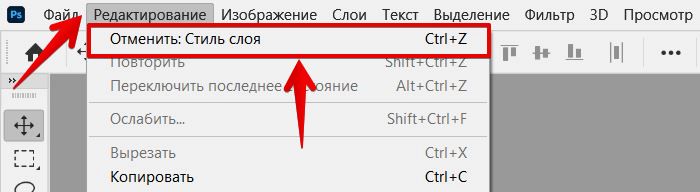
Второй в разделе «Окно» — «История».
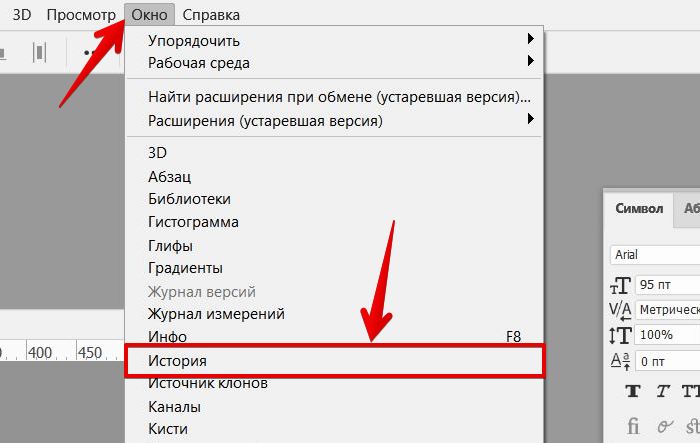
В окне редактора фотошоп в правой части появится окно с историей с описанием действий. Таким образом можно вернуться назад к первым шагам редактирования или повторить действия.
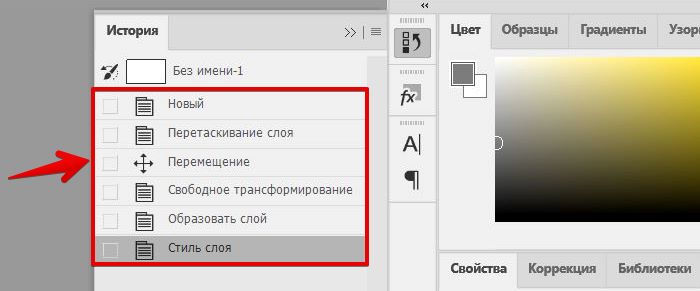
У остальных приложений, будь то текстовый редактор, графический или иное приложение, все действия схожи с описанными в статье. Удачи!
On both Windows and Mac computers, keyboard shortcuts come in quite handy for making various functions on your computer simple to do.
The undo and redo shortcut keys, however, are among the most significant and useful keyboard shortcuts on Excel, Word, Windows PC, or MAC.
The undo option is used to reverse the action(s) you’ve just performed in any program on your PC, while the redo option reverses the undo action.
In the event that a mistake is made and you need to undo something on your computer, these two keyboard shortcuts literally save you a ton of time.
What are now the undo, and redo shortcut keys for Windows and Mac computers?
You can easily use Ctrl + Z on Windows and Command + Z shortcut on Mac to undo an action and Ctrl + Y or Ctrl + Shift + Z on Windows, and Command + Shift + Z shortcut on Mac to redo an action.
The same shortcuts can be used in adobe Photoshop or other photo editing software.
This article will discuss how you can undo and redo your computer as well as some other details you should know about shortcuts.
Table Of Contents
- What is undo and redo shortcuts?
- Undo Shortcut on Windows computer
- Redo Shortcut on Windows Computer
- Undo Shortcut on Mac
- Redo Shortcut on Mac
- Undo and Redo on Windows and Mac without a keyboard
- Undo, Redo With Mouse Click In Word and Excel
- Frequently Asked Questions: Undo and Redo
- How do I undo an action on a Windows computer?
- Why is my Ctrl Z not working?
- Can I redo an undo action on my computer?
- Why is undo CTRL Z?
- Wrap Up
What is undo and redo shortcuts?
The undo and redo shortcut keys are different for Windows, and Mac PCs but below is how to perform those functions on the two operating systems.
Undo Shortcut on Windows computer
If you want to undo an action you just performed on your Windows computer, you simply have to press the Ctrl + Z keys.
This shortcut can help undo up to 100 actions you’ve performed on the program, like Microsoft Office, Photoshop, and others.
All you have to do is keep on pressing and releasing the Ctrl + Z keys.
Redo Shortcut on Windows Computer
You can reverse recent undo l action(s) by using the Redo option.
Thus, on a Windows computer, press Ctrl + Y or Ctrl + F4 to redo.
In order to enable the function keys, if the latter doesn’t work, you might need to press the Fn key first before pressing F4.
Undo Shortcut on Mac
Mac also allows you to undo recent actions on your computer.
So, if you are using a Mac PC and want to undo an action, simply press Command + Z.
Redo Shortcut on Mac
To redo on a Mac computer, press Command + Shift + Z or Command + Y.
Undo and Redo on Windows and Mac without a keyboard
On several Windows and Mac programs, users can undo or redo actions using the menus designed for such functions.
Besides that, you can use these functionalities if you are unable to use your keyboard shortcuts.
Most of the time, these functions can be found in typing programs that make it simple to undo recent actions.
You will typically find an Edit menu at the top of these programs; click on it to display the Undo and Redo menus for both Mac and Windows.
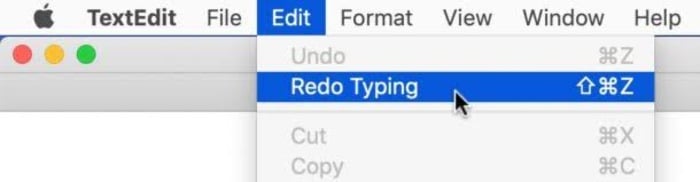
Undo, Redo With Mouse Click In Word and Excel
Some programs like Microsoft Excel and Microsoft Word have arrow-back and arrow-front icons representing the undo and redo functions, respectively.
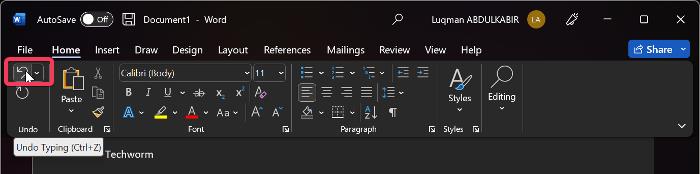
Those are the straightforward ways to undo and redo Mac and Windows without using the keyboard.
Frequently Asked Questions: Undo and Redo
How do I undo an action on a Windows computer?
If you are using a Windows computer and want to undo an action, you should press the Ctrl + Z keys.
Why is my Ctrl Z not working?
When they want to reverse a computer action, some users have trouble using the Ctrl Z keys. If you also have this issue, it can be because your keyboard driver is out-of-date or your keyboard’s Ctrl or Z keys are damaged.
Sometimes, a third-party program running on your computer may be the cause of the problem.
Can I redo an undo action on my computer?
Using the redo menu after using the computer’s undo function will allow you to undo what you just did. For Windows or Mac computers, all you have to do is hit Ctrl + Y.
Why is undo CTRL Z?
Undo shortcut is CTRL Z because of the keyboard position are very close to each other thus it is easy to click both keys simultaneously.
Wrap Up
If you just executed an action on your computer, you can undo it by using the undo function.
In this same way, you can undo the action you just undid by using the redo function.
This article has covered how to use the undo and redo features on Windows and Mac computers, which are rather simple.
Luqman
A tech junkie, and music fan.
I love writing Reviews, How-to, and explainer articles related to Android, iOS, and Windows. If I’m not on my laptop brainstorming ideas for content, you’ll most probably see me watching Tv shows or streaming videos on Youtube. Don’t forget to follow me on Twitter as @Luqqman14
Sign in to your How-To Geek account
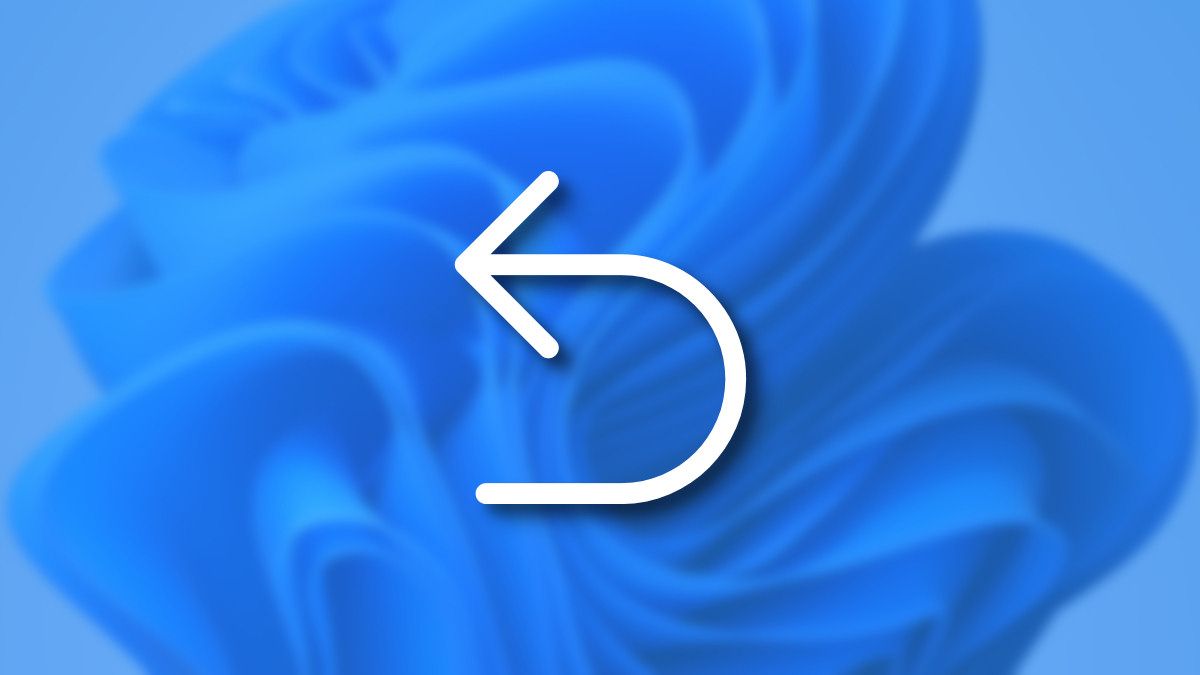
Quick Links
If you’ve typed the wrong thing, deleted by mistake, or performed another accidental action in Windows, you’ll likely want to use Ctrl+Z at some point. Here’s what it does.
It’s the Undo Shortcut
If you press Ctrl+Z on Windows 10 or Windows 11, you’ll Undo your previous action in most apps. This comes in handy when you make an input mistake or delete some content and you want to quickly fix it. The shortcut also works in File Explorer when renaming files and while performing some other actions.
Often you can also perform an Undo from a menu command in an app, such as Edit > Undo in apps with a traditional menu bar at the top.
The Ctrl+Z Undo shortcut originated in Windows with version 3.1 in 1992, borrowed from the Apple Macintosh (where is it Command+Z instead). The Mac borrowed the Command+Z shortcut from the Apple Lisa (1983), which (along with the cut/copy/paste shortcuts) was created by Larry Tesler as Apple+Z for the Lisa keyboard layout at the time.
Prior to Windows 3.1, early Windows releases supported an alternative Undo shortcut, Alt+Backspace, which is still usable in many Windows apps today, but it might not be universally supported in every app.
You Can Redo, Too
After pressing Ctrl+Z to Undo, you can revert to the previous state (before the Undo) in many apps by performing a «Redo.» To do so, press Ctrl+Y, or select «Redo» from a menu.
Good luck, and happy editing!