Одна из частых проблем при форматировании карт памяти SD и MicroSD, а также USB флешки — сообщение об ошибке «Windows не удается завершить форматирование», при этом, как правило ошибка появляется вне зависимости от того, в какой файловой системе выполняется форматирование — FAT32, NTFS, exFAT или другой.
В большинстве случаев проблема возникает после того, как карта памяти или флешка была извлечена из какого-то устройства (фотоаппарат, телефон, планшет и подобного), при использовании программ для работы с разделами дисков, в случаях внезапного отключения накопителя от компьютера во время выполнения операций с ним, при сбоях в питании или же при использовании накопителя какими-либо программами.
В этой инструкции — подробно о различных способах исправить ошибку «не удается завершить форматирование» в Windows 10, 8 и Windows 7 и вернуть возможность очистки и использования флешки или карты памяти.
Полное форматирование флешки или карты памяти в управлении дисками Windows
Прежде всего при возникновении ошибок с форматированием рекомендую попробовать два самых простых и безопасных, но не всегда работающих способа с использованием встроенной утилиты Windows «Управление дисками».
- Запустите «Управление дисками», для этого нажмите Win+R на клавиатуре и введите diskmgmt.msc
- В списке накопителей выберите вашу флешку или карту памяти, нажмите по ней правой кнопкой мыши и выберите «Форматировать».
- Рекомендую выбрать формат FAT32 и обязательно снимите отметку «Быстрое форматирование» (хотя процесс форматирования в данном случае может занять продолжительное время).
Возможно, в этот раз USB накопитель или карта SD будут отформатированы без ошибок (но не исключено, что снова появится сообщение о том, что системе не удается завершить форматирование). См. также: Чем отличается быстрое и полное форматирование.
Примечание: используя Управление дисками обратите внимание на то, как ваша флешка или карта памяти отображается в нижней части окна
Форматирование накопителя в безопасном режиме
Иногда проблема с невозможностью завершить форматирование бывает вызвана тем, что в работающей системе накопитель «занят» антивирусом, службами Windows или какими-либо программами. В этой ситуации помогает форматирование в безопасном режиме.
- Загрузите компьютер в безопасном режиме (Как запустить безопасный режим Windows 10, Безопасный режим Windows 7)
- Отформатируйте флешку или карту памяти с помощью стандартных средств системы или в управлении дисками, как это было описано выше.
Также вы можете загрузить «безопасный режим с поддержкой командной строки» а затем использовать её для форматирования накопителя:
format E: /FS:FAT32 /Q (где E: — буква накопителя который нужно отформатировать).
Очистка и форматирование USB накопителя или карты памяти в DISKPART
Способ с использованием DISKPART для очистки диска может помочь в тех случаях, когда на флешке или карте памяти была испорчена структура разделов или же какое-то устройство, к которому был подключен накопитель создало разделы на нем (в Windows могут быть проблемы, если на съемном накопителе есть несколько разделов).
- Запустите командную строку от имени администратора (как это сделать), затем по порядку используйте следующие команды.
- diskpart
- list disk (в результате выполнения этой команды запомните номер накопителя, который нужно отформатировать, далее — N)
- select disk N
- clean
- create partition primary
- format fs=fat32 quick (или fs=ntfs quick)
- Если после выполнения команды под пунктом 7 по завершении форматирования накопитель не появится в проводнике Windows, используйте пункт 9, иначе пропустите его.
- assign letter=Z (где Z — желаемая буква флешки или карты памяти).
- exit

После этого можно закрыть командную строку. Подробнее на тему: Как удалить разделы с флешки.
Если флешка или карта памяти все так же не форматируются
Если ни один из предлагаемых способов не помог, это может говорить о том, что накопитель вышел из строя (но не обязательно). В этом случае можно попробовать следующие инструменты, есть вероятность, что они смогут помочь (но в теории могут и усугубить ситуацию):
- Специальные программы для «ремонта» флешек
- Также могут помочь статьи: Карта памяти или флешка защищена от записи, Как отформатировать флешку, защищенную от записи
- HDDGURU Low Level Format Tool (низкоуровневое форматирование флешки)
На этом завершаю и надеюсь, что проблема связанная с тем, что Windows не удается завершить форматирование была решена.
This page explains the causes of «Windows was unable to complete the format» error and covers 5 practical ways to help all Windows users to get rid of this error efficiently from USB flash drive, SD card, external hard drive, etc., devices. If you were unable to format the USB or SD card, relax and follow guidelines here to complete the format with ease now.
Formatting a Micro SD card, USB flash drive, pen drive, hard drive or SSD is a quick process for ordinary users to change the device file system and restore its full capacity, and it’s not strange to most of us. But sometimes, you might fail to complete the format on a Windows computer as the cases shown below:
Case 1 — Windows cannot complete format on USB
«Yesterday, Windows asked me to format my USB flash drive when I connected it to the computer. But I just got an error message ‘Windows was unable to complete the format’ when I tried to reformat it to FAT32. How can I fix this problem?»
Case 2 — Windows was unable to complete the format on the SD card
«I have a problem with my micro SD card. I can’t format it. I receive an error ‘Windows was unable to complete the format’, what can I do?»
So what is unable to complete the format? «Windows was unable to complete the format» is an error message that pops up in a window to warn users the Windows operating system cannot execute the formatting operation on your target devices so as to change the file system, setting the problematic device to usable again.
Stay calm when you are unable to complete formatting SD card, USB, external hard drive, or other devices on Windows PC. You should first check the causes of this error. Then you can follow the respective fix and refer to the guide steps remove the «Windows was unable to complete the format» issue from your device, completing the format.
For an instant solution for the ‘Windows was unable to complete the format’ issue, you can fully reply on the professional formatting tool — EaseUS Partition Master as shown below in Method 1 for help.
Causes of Windows Unable to Complete Format Error
There are many causes that may prevent Windows from completing the format process on your devices. Here is a list of the main reasons that explain why Windows is unable to format the USB, SD card, or external hard drive, etc., devices:
#1. The device contains the file system error

When a storage device displays as RAW or contains an unsupported file system such as Linux Ext2/3/4, Windows won’t be able to directly format the device by using File Explorer or Disk Management. To fix this error, you will need a third-party formatting tool for help.
#2. Presence of bad sectors on USB, SD
When a storage device contains a certain number of bad sectors, you won’t be able to format it using Windows built-in tools. To make your device accessible again and complete the format on a USB/SD card, you can run disk error checking and a bad sector repair tool to clear the errors on your device.
#3. Virus or malware infection
When your storage device is infected by a virus or malware, you can neither access the saved data nor format the device in a normal way. You need to clear the virus at first and then complete the formatting process.
#4.The device is locked or write-protected by third-party software
If your USB or SD card gets locked or write-protected by third-party software, you cannot format the device either. The only way out is to remove the write protection first, and then finish formatting your SD, or USB drive.
#5. Physical damage
When your storage device is physically damaged, you can do nothing to it. Either taking it to a local manual repair center or purchasing a new one to replace the damaged device is a good way out.
7 Fixes for «Windows Was Unable to Complete the Format» Error
In part, we will show you how to fix the ‘Windows was unable to complete the format’ error in 6+ practical ways. As the causes are different, the solutions may also be different. Check and follow the right solution to get rid of this error with ease now.
Method 1. Use EaseUS Partition Master
Applies to: Fix «Windows was unable to complete the format» caused by a file system error or unsupported file system on USB, SD card, hard drive, etc.
If your storage devices cannot be formatted due to file system error, such as USB shows RAW in Disk Management, EaseUS Partition Master can effectively format your device to a Windows supported file system such as NTFS, FAT32, or exFAT, etc., with ease.
Follow to see how to fix file system errors on your SD, or USB drive using this software and complete the formatting process in only a few simple clicks:
Step 1. Run EaseUS Partition Master, right-click the hard drive partition you intend to format and choose «Format».

Step 2. In the new window, set the Partition label, File system (NTFS/FAT32/EXT2/EXT3/EXT4/exFAT), and Cluster size for the partition to be formatted, then click «OK».

Step 3. Then you will see a warning window, click «Yes» in it to continue.

Step 4. Click the «Execute 1 Task(s)» button to review the changes, then click «Apply» to start formatting the partition on your hard drive.

Do you like using this powerful tool to fix Windows was unable to format error? If you think it’s helpful, click the buttons below to share it with other people in need!
Method 2. Use Diskpart Command
Applies to: Resolve Windows unable to format USB, SD, or other device error due to file system or bad sector issue.
When you failed to format USB, SD card, or other storage devices using Windows file explorer, the Diskpart formatting command can also help you complete the format.
Here are the steps:
Step 1. Right-clicking on Windows icon, type command prompt in Search, right-click on Command Prompt and select «Run as administrator».
Step 2. Type diskpart in Command Prompt and hit Enter.
Step 3. Hit Enter each time when you type below command lines in DiskPart to quick format hard drive:
- list disk
- select disk 2 (Replace 2 with your disk number)
- list volume
- select volume 10 (Replace 10 with the volume number of the device that you want to format)
- format fs=ntfs quick (If you need to format a storage device to FAT32 or other file systems, replace NTFS with FAT32, exFAT, etc.)
Step 4. Type exit and hit Enter to close the program when DiskPart reports it has successfully formatted the volume.

To learn more details about how to use CMD, click the video below to try.
Method 3. Use Disk Management
Applies to: Get rid of «Windows was unable to complete the format» error caused by RAW file system error on USB, SD card, hard drive, etc.
When your storage device becomes RAW and Windows warns that it was unable to complete the format, you may try Windows Disk Management to complete the formatting:
Step 1. Connect your device to your PC if you want to format a removable device.
Step 2. Right-click on This PC and click «Manage», and select «Disk Management».
Step 3. Locate and right-click on your USB flash drive or external hard drive, and then select «Format».
Step 4. Set the file system of your USB, SD card, or hard drive to NTFS or FAT32, tick «Quick Format» and click «OK» to confirm.

Method 4. Clear Virus
Applies to: Resolve «Windows was unable to complete the format» issue on a locked device due to virus or malware infection.
If your device is locked or infected by viruses or unknown malware, your Windows computer won’t be able to format your USB, SD card, or other storage devices. The best way to get rid of this issue is to run virus-cleaning software and unlock the device.
If you are not familiar with antivirus software, TotalAV is one of the utilities that you can try. It enables you to protect your data and privacy against from virus, malware, and online threats in real-time:
TOTALAV
TotalAV is an Award Winning Antivirus and Security Software. It Provides Real-Time Protection from Viruses, Malware & Online Threats.
Step 1. Connect your external storage device like USB or SD card to your PC.
Step 2. Run a virus cleaner, malware removal tool, or antivirus software on your PC, select the target device to clear the existing virus, malware.
Step 3. After this, you can reformat the device again using Windows File Explorer or the former three formatting tools.
You can also remove virus without antivirus by using Windows Defender and enable the real-time virus protection feature. It also works to protect your device and data against viruses and malware infection.
Method 5. Remove Write Protection from Device
Applies to: Remove write protection and enable Windows to complete the format on USB, SD card, external hard drive, etc., devices.
If your target device is locked or write-protected by a password or third-party software, Windows cannot directly format your storage device. You will need to unlock the device first, and then complete the format:
First. Remove Device Write Protection — 3 Ways
#1. Unlock USB/SD card
Step 1. Connect your device to your PC.
Step 2. Remove the switch of your USB or SD card to the OFF side.
Then you can retry to format the device on Windows using File Explorer or other devices.
#2. Remove write protection from USB/SD
Here is a write protection removal tool named EaseUS CleanGenius for you to apply and directly remove the write protection from your device:
If you don’t consider yourself a pro-computer user and you’re not familiar with command-lines, don’t worry. There are graphical-based solutions to help you remove write-protection from your hard drives, USB drives, and even SD cards.
EaseUS CleanGenius is one of these tools that helps you fix aforementioned issues on your drives without knowing a thing about command-line.
Here’s an easy-to-follow guide on how to use this tool to get your issues sorted:
Step 1: DOWNLOAD and install EaseUS CleanGenius (free) on your computer.
Step 2: Run EaseUS CleanGenius on your PC, select Optimization and choose the Write Protection mode.

Step 3: Select the device that is write-protected and click Disable to remove the protection.

#3. Unlock device using a password or third-party software
If your storage device is write-protected by using a password or third-party software, you will need to reuse the password or the software to unlock your SD, USB, etc., devices.
Next. Format the Device — Complete Windows Formatting
Now, you can reformat the device with Windows File Explorer, Disk Management, Diskpart command, or EaseUS Partition Master.
Step 1. Connect USB, or SD card that you want to format to your PC and open up Windows Explorer.
Step 2. Right-click on the connected device and select «Format».
Step 3. On the format window, select the desired file system — NTFS for hard drive partition, FAT32 for 32GB SD/USB, and exFAT for 64GB or bigger SD/USB.
Step 4. Tick «Quick format» and click «Start».
Method 6. Check and Fix Disk Errors that Prevent Windows from Completing the Format
Applies to: Resolve «Windows unable to format» device error due to disk error.
Step 1. Open File Explorer, connect your device to PC and right-click on the problematic device, select «Properties».
Step 2. Under the Tools tab, click the Check button under «Error checking».
Step 3. Next, you can choose to Scan drive if wanted or Repair drive if errors were found.
Wait for the process to finish.
Step 4. Now, you can right-click on your device and complete the format using Windows File Explorer.
Method 7. Repair Bad Sector that Disallows Windows to Format Storage Device
Applies to: Fix and repair soft bad sectors that stops Windows from formatting device.
When a storage device contains a bit few soft bad sectors, you can’t format it using the Windows formatting tool. You can either apply EaseUS Partition Master with its File System Checker to repair bad sectors or run CMD command to repair soft bad sector first and then complete the format:
Step 1. Run CHKDSK command to fix soft bad sectors.
1. Type cmd in the Search box, right-click «Command Prompt» and choose «Run as administrator».
2. Type chkdsk E: /f /r /x and hit Enter. (Replace E with the drive letter of your storage device.)

Step 2. Format storage device to usable again
1. Open Windows File Explorer, locate and right-click on your hard drive.
2. Select «Format», reset the file system as NTFS, tick «Quick Format» and click «Start».
Bonus Tip: Recover Lost Data after Completing Windows Format
Applies to: Restore lost data from a faulty storage device after resolving the «Windows cannot complete the format» error and formatting the device.
When you finish formatting the faulty storage device which Windows was unable to format, you may lose the saved data. The only thing that you can do is to turn to reliable data recovery software and restore precious data immediately.
Here, we would like to recommend you try EaseUS Data Recovery Wizard. It supports to scan and restore all your data in only 3 steps as long as the device can be detected by a Windows computer:
Step 1. Run EaseUS Data Recovery Wizard. Choose the drive where you lost files and start scanning by clicking «Search for Lost Data». This software allows you to recover lost data from all devices, including HDD, SSD, USB drive, SD card, pen drive, camera, etc.

Step 2. Browse the full scan results. You can choose the file type you need by clicking on the file type filter. EaseUS data recovery software supports 1000+ file types like photos, videos, documents, emails, audio files, and many more.

Step 3. Select the files you want to preview. Click «Recover» and set a storage location or Cloud drive to save the recovered data.

After restoring the precious data, you can re-save your data back to the USB or SD card again.
Conclusion
This page answers the question of «How do I fix Windows was unable to complete the format?» with 7 to help you effectively resolve this issue on your USB, SD card, external or internal hard drive.
For a reliable and effective formatting software, EaseUS Partition Master is recommended for you to try. It makes everything easy for you to format the device in Windows PC. If you have other advanced partitioning requests, it also can help.
FAQs about Formatting Hard Drive
If you have other more questions in formatting devices, check and find answers in the following FAQs:
1. How do I fix a hard drive that won’t format?
First, you need to check the hard drive state: whether Windows can detect the hard drive.
If yes, apply EaseUS Partition Master to directly format your hard drive with provided steps in Method 1 on this page.
If not, or your hard drive displays as unknown or unallocated, create a new partition on your hard drive and reformat the hard drive.
2. Why can’t I format my hard drive?
As described on this page, when your hard drive gets locked, damaged, or contains file system error, bad sectors, or even virus-infected, you can’t directly format it.
To resolve this issue, you can try the three methods:
1). Unlock hard drive using password or third-party software;
2). Clean up virus and malware from the hard drive;
3). Format hard drive using EaseUS Partition Master, Diskpart, or Disk Management formatting tool.
For more details, follow the provided methods on this page for a guide.
3. How do I fix my flash drive unable to format?
When you are unable to format a flash drive, try the following steps:
Step 1. Connect the flash drive to the PC and unlock the USB if it’s locked.
Step 2. Run virus cleaner software to remove hidden viruses, malware.
Step 3. Run Windows Disk Management or EaseUS Partition Master
Step 4. Right-click the USB flash drive and select «Format». Set a new file system for the drive.
Step 5. Reset the file system for the flash drive and click «OK» to confirm.
After this, you can reuse the flash drive to transfer data and save files again.
Position: How Tos — Disk Utilities — Fix «Windows Was Unable to Complete the Format» in Windows 11/10/8/7
Contents
Symptoms of the error
The «Windows was unable to complete the format» error appears when you try to format a partition of USB drive, memory card, external HDD, etc, after right clicking the drive in Windows File Explorer to format it. This error blocks you from formatting the partition, deleting everything quickly, repairing corrupted file system (RAW drive), changing the file system type (e.g. convert FAT32 to exFAT), etc.
Generally, partition formatting is very simple and takes only a couple of seconds to complete in Windows. Right-click on the drive you want to format, select «Format» button, and then click «Start» button. After formatting finishes, you will get a message saying, «Format complete». However, from time to time, Windows cannot complete the format for your USB flash drive, memory SD card or even hard drive, and reports following error message:
Example:
«I am trying to format a memory SD card on my Windows 10 x64 laptop, but the formatting cannot be completed. The SD card is connected via a card reader, and its drive letter in Windows File Explorer is G: When I tried to open it I received an error message ‘You need to format the disk in drive F: before you can use it. Do you want to format it?’ I click the ‘Format disk’ button, as photos on this memory card had been backed up. However, Windows was unable to format the SD card. Now, the SD card is labeled as RAW in Disk Management. Does that mean it is totally damaged? Is there any possibility to force format it or repair it? Any suggestion will be appreciated. Thanks in advance.»
Possible causes
Although error message reported by Windows when the formatting cannot be completed reveals too simple information, there could be a variety of reasons behind this error. Here we list the most common causes:
- Lack of permissions: sometimes the administrator access is needed on your computer so as to complete the format. This can be easily fixed by formatting the disk via Command Prompt or Disk Management.
- Virus/malware: Virus/malware is not strange to computer users, as it can cause serious harm to both individuals and businesses. Should your device infect a virus or malware, your private data could be stolen or compromised, data got destroyed, hardware completely fried, etc. Every time you connect SD card, USB drive or other device to computer whose antivirus is not enabled, it is likely to infect a virus.
- Bad sectors: A bad sector refers to a sector on a storage device that gets damaged and does not respond to read or write requests. Bad sectors can occur on all kinds of devices, such as traditional hard drive, SSD, USB flash drive, memory card, pen drive micro SD card, etc. Once the drive contains bad sectors, the formatting cannot be completed in Windows.
- Write-protection: The write-protection usually means the mechanism that prevents users from making changes to the drive, for example, formatting, deleting data, etc. There are usually two types of protections on SD card / flash drive, the hardware-based and software-based. The formatting is unable to complete as long as the write protecting is enabled.
- Physical damages: Removable disks are more likely to get physical damaged compared with internal hard drive, for example, you may drop it down to the floor, never handle it with care, do not place it in a favorable environment, etc. If your storage device is physically damaged, you cannot fix it via solutions in this article.
7 solutions to fix «Windows was unable to complete the format» error on SD card, USB flash drive or hard drive
The content in this section includes 7 solutions to help you remove the Windows unable to formatting error on your memory card, USB drive, pen drive, hard disk, SD card, external HDD, etc. Since the cause of this error differs from one to another, the solution won’t be the same. Thus, one solution that works on your case may not work on others. You can choose the solution based on your situation.
Notes:
- Before trying following solutions, please confirm that files stored on the drive have been backed up, as these solutions may cause further damage to data stored inside the drive. If not, you should perform data recovery to get back important files from this inaccessible partition.
- If you happen to have access to another computer, try connecting the drive that cannot be formatted by Windows to that computer and check if the formatting can be completed. There might be times when the drive has completability issue with some PC. If this does not help, refer to following solutions.
- Though there are multiple solutions to fix this Windows unable to format error, these solutions do not work on all situations, for example, your storage device gets badly physical damages. In that case, you need to contact the manufacturer to seek help.
Solution #1: Format partition in Windows Disk Management
Disk Management is a built-in tool in Windows, and it is provided to help users manage disks and partitions attached to computer. Now you can try formatting the partition in Disk Management:
Step 1. Launch Disk Management. Right-click on Windows Start menu and select Disk Management, as follows:
Step 2. Choose the partition you want to format, right-click it and select Format option. Then click Yes when Windows prompts all data on the partition will be lost.

Step 3. Select a file system type you need, check the «Perform a quick format» option and click OK button.
Another message box will pop up, telling formatting this volume will erase all data on it and prompting to backup data you want to keep before formatting. Click OK button and Windows starts to format the partition at once.
Solution #2: Format the drive with free partition manager software DiskGenius Free Edition
DiskGenius Free is free partition manager software and it provides all sorts of functions regarding managing disk partitions in Windows 11/10/8/7/Vista/XP. With DiskGenius Free edition, you can format, create, delete, resize, hide, resize, extend, split, image, clone partition, partition hard drive, clone disk, wipe disk/partition permanently, check and repair bad sectors, convert disks between MBR and GPT, manage UEFI boot entries, create WinPE bootable USB disk, etc. Here is how to format a partition in DiskGenius.
ô Free Download
Step 1. Free download, install and launch DiskGenius Free edition on your computer. Right-click on the partition to be formatted, and select Format Current Partition from context menu, as below:

Step 2. Select a file system type from the dropdown list and click Format button.
DiskGenius supports to format a partition to NTFS, FAT32, exFAT, EXT4, EXT3 and EXT2 file system, and you can choose one in line with your requirements.

Step 3. Click Yes when the software asks to confirm the operation.
Solution #3: Complete the format via Diskpart
Step 1. Launch Command Prompt as administrators.
Type cmd in Windows searching box to find out Command Prompt, right-click it and choose Run as administrator, as the picture below:
Step 2. Type diskpart in Command Prompt and press Enter key.
Step 3. Now continue executing following command to complete the format. Remember to hit Enter key after each command.
List volume
Select volume 3 (replace 3 with the number of the volume you are going to format)
Format fs=FAT32 quick (you can replace FAT32 with NTFS, exFAT, etc. if you want to format the partition to other file system.)
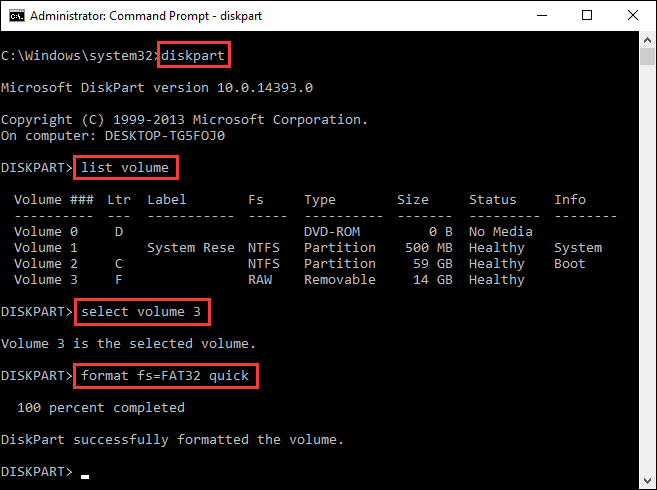
Solution #4: Clean up virus/malware
Removable storage devices are not produced with any anti-virus software, and they can infect virus when they are used on computers that are not protected by anti-virus software. When you cannot format the device, you can run an anti-virus scan for the device to clean up all possible virus and malware.
Some third-party anti-virus software can run an automatic scan for inserted disk, and thus is not recommended to disable antivirus software before connecting external drive. If you have not installed any anti-virus software, you can simply enable Windows Defender which also works well in most situations.
Solution #5: Remove the write protection
Write protection is usually the issue of SD card and USB drive. Some memory cards and USB flash drives are produced with a physical write-protection switch. If the switch is placed to the LOCK (ON) side, the drive is write-protected. In that case, you can neither formatting the drive nor making other changes. So you need to ensure the switch is put to UNLOCK (OFF) position to remove write protection. If the removable disk does not have such a switch, you can refer to this guide to remove write protection: How to fix «The disk is write protected» error on USB drives?
Solution #6: Check and repair errors for the drive
Disk checking is another useful utility provided by Windows, and it can help users to check the drive for file system errors. Follow steps here to run a disk check for the drive:
Step 1. Right-click the partition that Windows cannot format and select Properties option.
Step 2. Select Tools tab and click Check button under error checking. Then click Scan and repair drive on pop-up window, and wait for the process to finish.
Note: you won’t be able to use the drive while Windows finds and repairs any errors. This might take a while, and you might need to restart your computer.
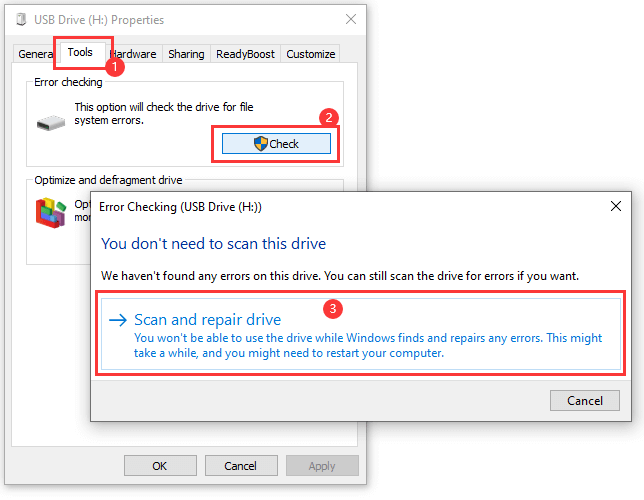
Solution #7: Check and repair bad sectors for the disk
Bad sector is one of the major causes of «Windows was unable to complete the format» error, and you can have a check for your disk to see if it contains bad sectors with DiskGenius Free Edition. Moreover, you can try repairing bad sectors if the scanning reports the disk have bad sectors.
Note: Bad sector repairing is not helpful for data recovery, instead, it may cause further damage to data. Hence, it is suggested to back up files before repairing bad sectors.
Step 1. Select the disk you want to check bad sectors and click Tools > Verify Or Repair Bad Sectors, as follows:
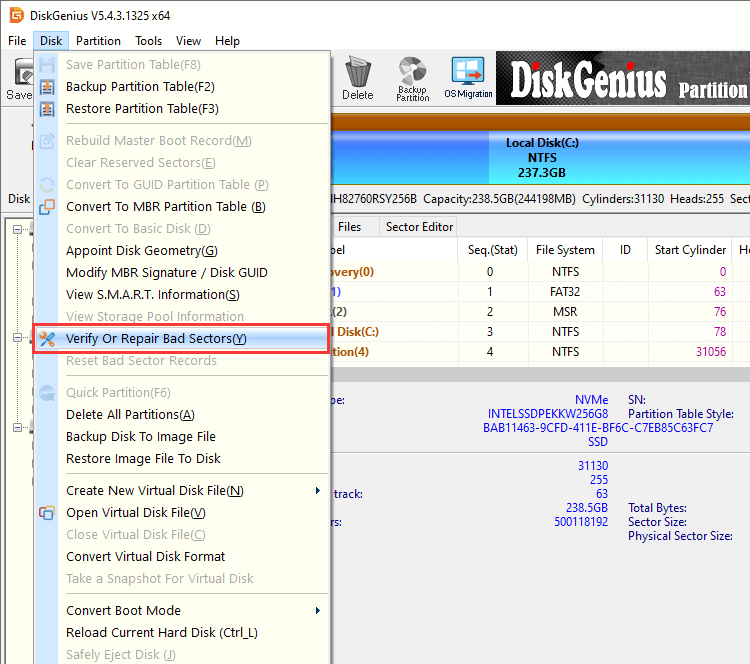
Step 2. Click Start Repair button, and DiskGenius starts to scan the disk to verify if there are bad sectors.
Tip: Close all programs that are accessing the disk and do not access the disk during the scanning in order to get an accurate result.
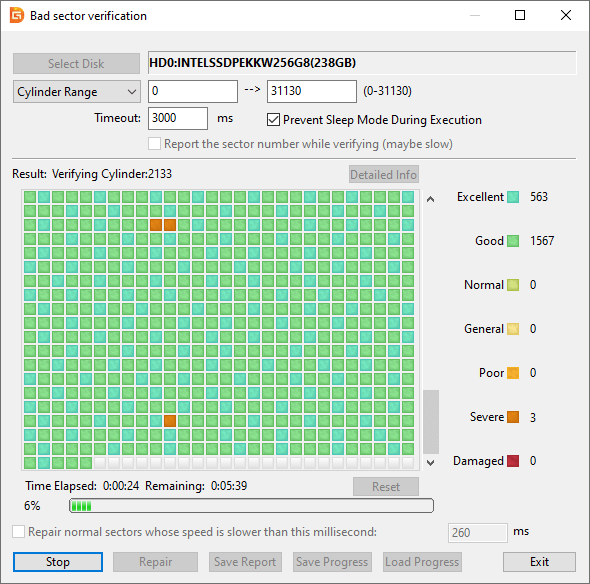
How to recover lost data when Windows was unable to complete the format SD card, USB or hard drive?
How to recover data from USB drive, SD card, hard drive or pen drive when it is not accessible? It is a common occurrence that partition turns to RAW before we can back up files in it. No worries, it is not that complicated to recover lost files. You can try DiskGenius to perform RAW partition recovery, recover files from formatted/unformatted partition, recover deleted files, restore lost partition, etc.
Step 1. Select the partition where lost files were stored, click File Recovery and click Start button. After that, DiskGenius starts to search for lost data. Wait for the scanning to complete.
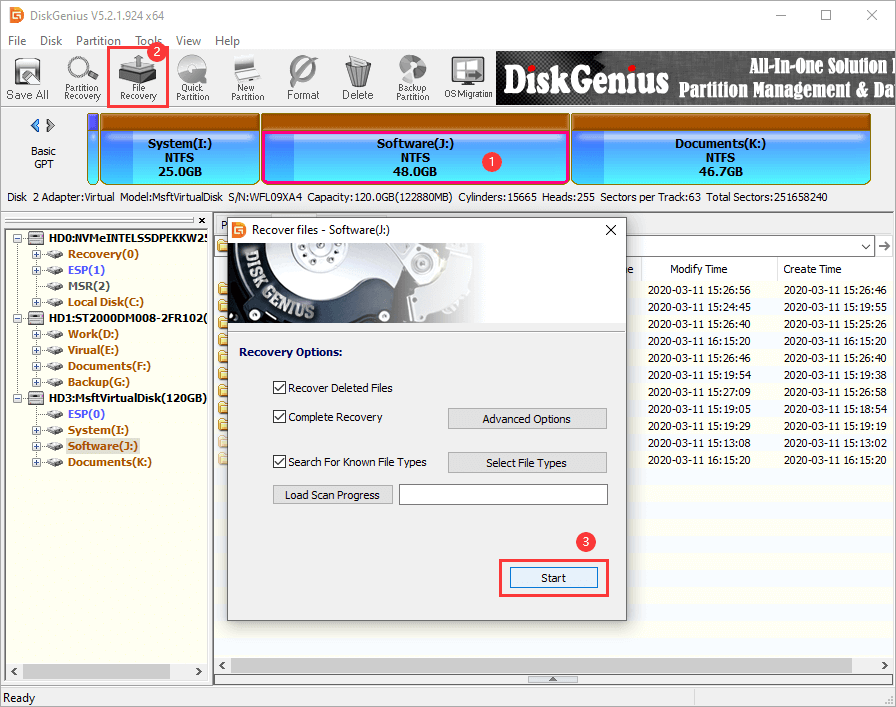
Step 2. Preview files to check if lost files are recoverable.
File preview is allowed during and after scanning, and it helps to verify if lost files can be recovered correctly. It happens that lost files got damaged after data loss, and thus you need to preview files to make sure if wanted files are corrupted.
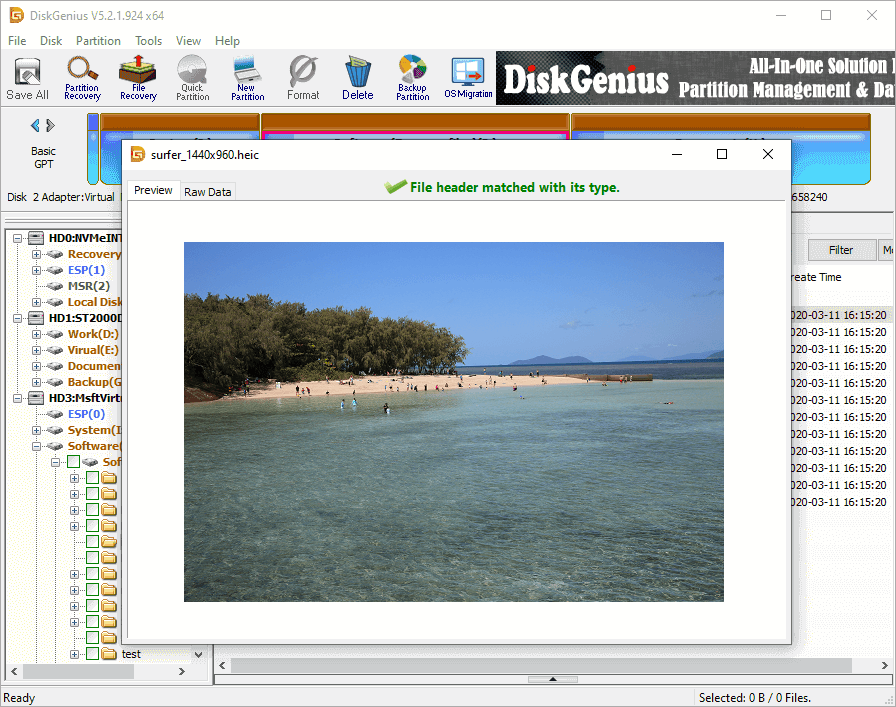
Step 3. Copy files to another partition to complete the recovery: select data > right-click to choose Copy To.
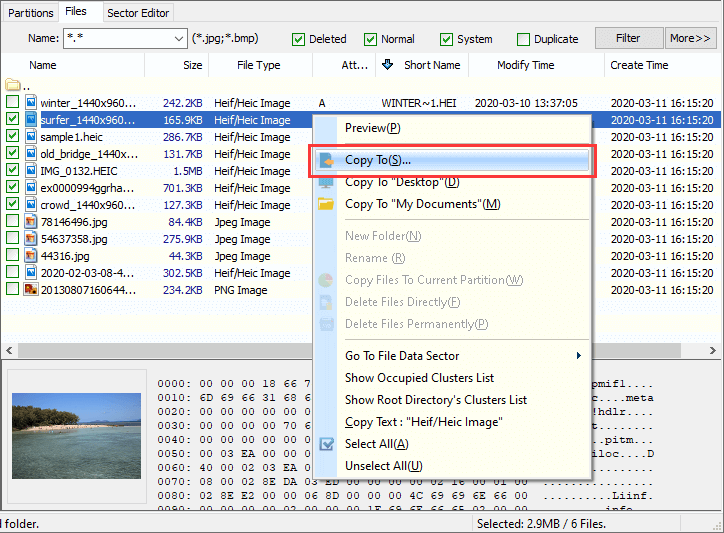
FAQs on Windows unable to format
1. What is unable to complete the format?
It refers to the error message reported by system when Windows fails to format a drive. The error can be caused by many factors, for example, virus, bad sectors, write protection, disk physical damages, etc. You can follow solutions mentioned above to get this error fixed.
2. How do I fix my flash drive unable to format?
To complete the formatting of USB flash drive, you can follow steps below:
Step 1: Connect the flash drive to your PC. Then open Disk Management.
Step 2: Right-click on the flash drive in Disk Management and select Format option.
Step 3: Choose a suitable file system type and click OK button.
3. Why can’t I format my USB?
When it comes to reasons why USB cannot be formatted, there are two aspects: write protection and bad sectors. There might be a physical switch on the USB drive, which is designed to lock the disk. Ensure the switch is placed at the UNLOCK side. If Windows still was unable to format the USB after removing write protection, you can check bad sectors for the disk using DiskGenius.
4. what to do when Windows 10 unable to format SD card?
When Windows 10 cannot complete the format for SD card, you can try force formatting it via Diskpart:
Step 1: Right-click on Start menu and select Windows PowerShell (Admin).
Step 2: Type diskpart and press enter.
Step 3: Type follow commands one by one, and press Enter key after each command.
List volume
Select volume # (replace # with the number of the SD card)
Format fs=FAT32 quick
Conclusion
In the content above, we discussed the error «Windows was unable to complete the format» and provided 7 solutions to fix it. Hope you can get the error fixed for your SD card, USB flash drive, pen drive, hard drive, etc. If your disk still cannot be formatted after trying all these solutions, the disk must be physically damaged. In that case, you can either send the disk to us to recover data or contact its manufacturer to get it repaired. Should you need any help, feel free to leave a comment or email us.
Related guides
- How to Fix «The format did not complete successfully» without data loss?
- How to fix «The file or directory is corrupted and unreadable» error in Windows 11/10/8/7?
- Solved: The volume does not contain a recognized file system in Windows 11/10/8/7
- Cannot Format SD Card? Fix SD Card Unable to Format on Windows 10/11
Getting “Windows Was Unable to Complete the Format” error when attempting to format a disk drive or external storage device on a Windows system. This error indicates that the operating system is unable to complete the requested formatting operation. Several reasons could contribute to this issue Write Protection, File System Issues, Bad Sectors or the device is corrupted or damaged, which means it cannot be recognized or accessed by Windows. If you see this error “Windows Was Unable to Complete the Format” with USB flash drive, SD card, or similar, here is what to do when Windows can’t format a drive.
Contents
- 1 Windows Was Unable to Complete the Format
- 1.1 How to Format a Drive in Windows
- 1.2 Check for Write Protection
- 1.3 Format The Drive Using Disk Management
- 1.4 Format The Drive Using the Command Prompt
-
- 1.4.0.1 Again Here is The Command List To Format a USB drive:
-
- 1.5 Repair the device using Windows Explorer
- 1.6 HP USB Disk Storage Format Tool
There are several reasons why you See a “Windows was unable to complete the format” error on your USB flash drive or SD card.
- The device is write-protected, which means it cannot be modified or erased.
- The device is corrupted or damaged, which means it cannot be recognized or accessed by Windows.
- The device has bad sectors, which means some parts of it are physically damaged and cannot store data.
- The device is incompatible with the file system or partition style that you are trying to format it with.
How to Format a Drive in Windows
Formatting a drive in Windows is a relatively straightforward process. But make a note, Formatting a drive erases all data on it Ensure you have a backup of important data before proceeding.
- Press Win + E on your keyboard or click on the File Explorer icon in the taskbar.
- locate the drive you want to format. Be careful to select the correct drive to avoid accidental data loss.
- Right-click on the drive you want to format, From the context menu, choose the “Format” option.
Here, you can choose the File System (NTFS is generally recommended for Windows) and the Allocation Unit Size. You can usually leave the Allocation Unit Size at the default setting.
If you’re in a hurry, you can check the “Quick Format” option. This will speed up the formatting process, but it won’t check for bad sectors on the disk.
Check for Write Protection
Some devices have a physical switch that can enable or disable write protection. If your device has one, make sure it is in the unlocked position. If your device does not have a switch, you can use a command prompt to remove the write protection.
Format The Drive Using Disk Management
Windows Disk Management Tool Allows managing partitions and disks for computers. With Disk Management Tool, you can create a new volume, extend or shrink partition, change drive letter, delete or format partition, etc. Also, Damaged flash drives / USB drives can be formatted within Disk Management.
Disk Management is another tool that can help you format your device.
- Press Windows key + X and select disk management,
- This will display all attached Storage Devices (including USB drives) to your computer.
- In the center, section find your problematic Device (you should be able to recognize it by its size) and the fact Windows recognizes it as Unallocated space.
- Right-click the flash drive and select the “Format” option, and select file system format to perform a quick format.
If Drive Shows Unallocated Space
On Computer Management, If the problematic drive Displays with unallocated space, Then Right-click on It and select New Simple Volume. The New Simple Volume Wizard will start Here, select format this volume with the following settings, set the file system type to NTFS, tick mark on Perform a quick format Click next, and finish the process. you will see that your drive has been formatted and is now correctly recognized by Windows.
Format The Drive Using the Command Prompt
If both of the methods not working for you, then don’t worry. With Windows command prompt utility, you can easily format any drive with type flew commands. This is the best and most effective way to format your USB drive without any Errors. For this, you need to Open the Elevated command prompt.
On the Start menu, search Type CMD Right-click on Command prompt from Search Results and select Run As Administrator.
Now on the Command prompt window, Type command diskpart and press the Enter key.
Next, Type the command list volume and press the enter key. Then you can see the partition and disk list of the current computer. All drives are listed with numbers check the USB Drive for me its Disk 4 is the flash drive.
Type Command: select volume 4 (your volume number may be different ) and press the enter key. This will show volume 4 is the selected volume.
Type below commands one by one and hit the enter key.
clean
The drive will be scanned and its damaged file structure will be erased during scanning. Once the process is done, it reports a confirmation message saying that it has successfully cleaned the drive, and a new partition needs to be created.
create partition primary
-active
-select partition 1
next type in Command prompt format /FS=NTFS (you can copy and paste it.) and press Enter. The Disk Drive will Start formatting with NTFS File System. Wait some moment to complete the format 100 %.
When the format completes (100%), close the command prompt window and go to the Computer to check the drive. Verify your drive by copying some data in it.
You can repair your corrupted SD cards, USB flash drives, and even your External hard drives by this method.
Again Here is The Command List To Format a USB drive:
-diskpart
-list disk
-select disk ‘your disk number’
-clean
-create partition primary
-active
-select partition 1
-format fs=NTFS
After trying the command prompt utility to format the Drive, you will no more face any errors to format the Disk Drive. If still getting try Third-party software to format, clean, and make usable the Disk Drive.
Repair the device using Windows Explorer
Sometimes, Windows Explorer can detect and fix errors on your device automatically.
- Connect your device to your PC and open Windows Explorer.
- Right-click on your device’s drive letter and choose “Properties”.
- Click on the “Tools” tab and then click on the “Check” button under “Error checking”.
- Click on “Scan and repair drive” and wait for the process to complete.
- Try to format your device again and see if the error is gone.
HP USB Disk Storage Format Tool
If none of the above methods work, you can try using a third-party tool that can format your device more effectively. HP USB Disk Storage Format Tool is an easy-to-use yet powerful application that can easily deal with any issue you might experience when formatting a USB drive. This is very similar in terms of looks to the standard Windows format screen.
Download HP USB Disk Storage Format Tool
Select the USB drive and choose the desired file system (NTFS for larger than 4 GB). Click start to format the Drive.
Note: again, do not use the “Quick Format” option! It might take a while in the full model, but it’s safer and more effective.
Also read:
- Fix Windows 10 memory management blue screen error 0x0000001a
- How to Fix You Need to Format the Disk before you can use it Windows
- Format write-protected USB Drive using CMD Prompt
- EaseUS Partition Master: Best Partition Manager for Windows PC
- Solved: Windows 10 Unmountable boot volume (STOP: 0x000000ED) BSOD
Quick Links
-
Method 1: Format Your Drive Using Command Prompt
-
Method 2: Use Disk Management to Format Your Drive
-
Method 3: Remove Write-Protection From Your Drive
-
Method 4: Fix File System Errors on Your Drive
-
Method 5: Scan Your Computer for Viruses
-
What to Do If You’re Still Seeing the Format Error
Summary
To get around a «Windows was unable to complete the format» error, open Disk Management on your PC, right-click your drive, choose «Format,» configure format options, and select «OK.»
Keep getting a «Windows was unable to complete the format» error while trying to format a drive on your Windows 11 or Windows 10 PC? You still have multiple ways to wipe off your drive’s content and format it in your preferred file system. Here’s how to do that.
Method 1: Format Your Drive Using Command Prompt
When you can’t format your drive with Windows’ File Explorer, use Command Prompt to format your drive in your preferred format. This achieves the same result as File Explorer.
To start, plug your drive into your PC and open File Explorer. Note the letter of your drive, as you’ll use it in CMD to format the drive.
Then, open the «Start» menu, find «Command Prompt», and select «Run as Administrator.»

In the «User Account Control» prompt, select «Yes.»
To now format your drive in FAT32 file system, type the following command replacing A with your drive letter, then press Enter.
format /FS:FAT32 A:

To format your drive in NTFS file system, use the following command. Again, replace A with the letter of the drive you want to format:
format /FS:NTFS A:
To format your drive in exFAT format, use this command replacing A with your drive’s letter:
format /FS:exFAT A:
Wait for Command Prompt to finish formatting your drive. When it’s done, your drive is ready.
Method 2: Use Disk Management to Format Your Drive
Another way to format your drive when you get a «Windows was unable to complete the format» error is to use Disk Management. This is a graphical utility you can use to format drives in various file systems on your Windows PC.
To use it for your drive, open the «Start» menu, find «Disk Management», and select the utility. On the Disk Management window, right-click the drive to format and choose «Format.»

On the «Format» window, configure various options for your drive, like your drive’s new file system. Then, click «OK.»

Disk Management will begin formatting your drive. When that’s done, you can use your drive however you want.
Method 3: Remove Write-Protection From Your Drive
If you still can’t format your drive, your drive may have write protection enabled. This security feature prevents your drive’s data from being erased.
In this case, turn off your drive’s write-protection feature to format the drive. On most drives, you’ll find a physical toggle that you can flip to enable or disable the protection. Use this toggle on your drive, disable write-protection, and then use the above methods to format your drive.
Method 4: Fix File System Errors on Your Drive
One reason you can’t format your drive is that your drive has bad sectors. These file-system issues can prevent you from erasing and adding new data to your drive. In this case, use a built-in Windows option to find and fix your drive’s bad sectors.
To do that, open File Explorer, right-click your drive, and choose «Properties.» Select the «Tools» tab and click «Check.»

Choose «Scan and Repair Drive» to find and fix file-system issues with your drive.

When your drive’s issues are fixed, try to format it.
Method 5: Scan Your Computer for Viruses
Sometimes, the issue isn’t with your drive but with your computer. Your PC may be infected with a virus or malware, and that item may have blocked your access to your PC’s format feature.
In this case, run a full virus and malware scan on your computer and find and remove all the threats from it. You can do this using any of your antivirus programs, but if you don’t have one, use Windows’ built-in Microsoft Defender Antivirus.
First, open the Windows Security app on your PC. In the app, select Virus & Threat Protection > Scan Options.

Enable the «Full Scan» option and select «Scan Now.»
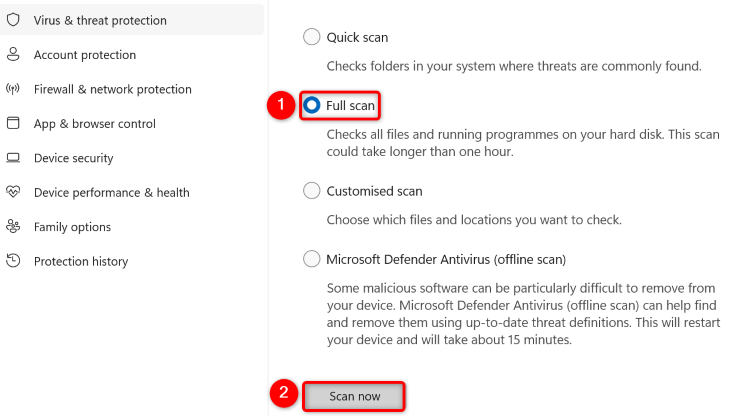
Wait for the antivirus to find and remove all threats from your machine. When that’s done, reboot your PC and try to format your drive.
What to Do If You’re Still Seeing the Format Error
If you’re still getting a «Windows was unable to complete the format» error, format your drive on another device and see if that works. If your drive itself is faulty, it won’t format on other devices, which suggests you need to replace your drive.
You can use an external device like a Windows, Mac, or Linux computer, or even an Android phone to format your drive.
If your drive fails to format on your other devices, consider replacing it with a new SSD drive or USB drive. This is because your drive has unresolvable issues, and you can’t get rid of your data on it.

