Время на прочтение5 мин
Количество просмотров995K
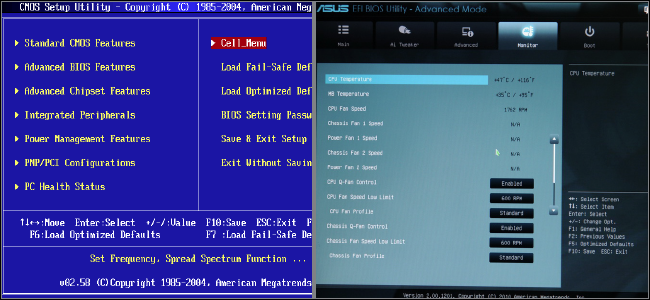
Новые компьютеры используют прошивку UEFI вместо традиционного BIOS. Обе эти программы – примеры ПО низкого уровня, запускающегося при старте компьютера перед тем, как загрузится операционная система. UEFI – более новое решение, он поддерживает жёсткие диски большего объёма, быстрее грузится, более безопасен – и, что очень удобно, обладает графическим интерфейсом и поддерживает мышь.
Некоторые новые компьютеры, поставляемые с UEFI, по-прежнему называют его «BIOS», чтобы не запутать пользователя, привычного к традиционным PC BIOS. Но, даже встретив его упоминание, знайте, что ваш новый компьютер, скорее всего, будет оснащён UEFI, а не BIOS.
Что такое BIOS?
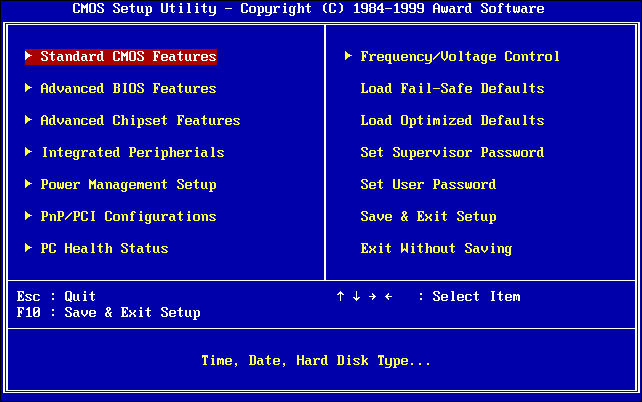
BIOS — это Basic Input-Output system, базовая система ввода-вывода. Это программа низкого уровня, хранящаяся на чипе материнской платы вашего компьютера. BIOS загружается при включении компьютера и отвечает за пробуждение его аппаратных компонентов, убеждается в том, что они правильно работают, а потом запускает программу-загрузчик, запускающую операционную систему Windows или любую другую, установленную у вас.
На экране настройки BIOS вы можете изменять множество параметров. Аппаратная конфигурация компьютера, системное время, порядок загрузки. Этот экран можно вызвать в начале загрузки компьютера по нажатию определённой клавиши – на разных компьютерах она разная, но часто используются клавиши Esc, F2, F10, Delete. Сохраняя настройку, вы сохраняете её в памяти материнской платы. При загрузке компьютера BIOS настроит его так, как указано в сохранённых настройках.
Перед загрузкой операционки BIOS проходит через POST, или Power-On Self Test, самотестирование после включения. Она проверяет корректность настройки аппаратного обеспечения и его работоспособность. Если что-то не так, на экране вы увидите серию сообщений об ошибках или услышите из системного блока загадочный писк. Что именно означают звуковые сигналы описано в инструкции к компьютеру.
При загрузке компьютера по окончанию POST BIOS ищет Master Boot Record, или MBR — главную загрузочную запись. Она хранится на загрузочном устройстве и используется для запуска загрузчика ОС.
Вы также могли видеть аббревиатуру CMOS, что расшифровывается, как Complementary Metal-Oxide-Semiconductor — комплементарная структура металл-оксид-полупроводник. Она относится к памяти, в которой BIOS хранит различные настройки. Использование её устарело, поскольку такой метод уже заменили флэш-памятью (также её называют EEPROM).
Почему BIOS устарел?
BIOS существует уже давно и эволюционировал мало. Даже у компьютеров с ОС MS-DOS, выпущенных в 1980-х, был BIOS.
Конечно, со временем BIOS всё-таки менялся и улучшался. Разрабатывались его расширения, в частности, ACPI, Advanced Configuration and Power Interface (усовершенствованный интерфейс управления конфигурацией и питанием). Это позволяло BIOS проще настраивать устройства и более продвинуто управлять питанием, например, уходить в спящий режим. Но BIOS развился вовсе не так сильно, как другие компьютерные технологии со времён MS-DOS.
У традиционного BIOS до сих пор есть серьёзные ограничения. Он может загружаться только с жёстких дисков объёмом не более 2,1 Тб. Сейчас уже повсеместно встречаются диски на 3 Тб, и с них компьютер с BIOS не загрузится. Это ограничение BIOS MBR.
BIOS должен работать в 16-битном режиме процессора и ему доступен всего 1 Мб памяти. У него проблемы с одновременной инициализацией нескольких устройств, что ведёт к замедлению процесса загрузки, во время которого инициализируются все аппаратные интерфейсы и устройства.
BIOS давно пора было заменить. Intel начала работу над Extensible Firmware Interface (EFI) ещё в 1998 году. Apple выбрала EFI, перейдя на архитектуру Intel на своих Маках в 2006-м, но другие производители не пошли за ней.
В 2007 Intel, AMD, Microsoft и производители PC договорились о новой спецификации Unified Extensible Firmware Interface (UEFI), унифицированный интерфейс расширяемой прошивки. Это индустриальный стандарт, обслуживаемый форумом UEFI и он зависит не только от Intel. Поддержка UEFI в ОС Windows появилась с выходом Windows Vista Service Pack 1 и Windows 7. Большая часть компьютеров, которые вы можете купить сегодня, используют UEFI вместо BIOS.
Как UEFI заменяет и улучшает BIOS

UEFI заменяет традиционный BIOS на PC. На существующем PC никак нельзя поменять BIOS на UEFI. Нужно покупать аппаратное обеспечение, поддерживающее UEFI. Большинство версий UEFI поддерживают эмуляцию BIOS, чтобы вы могли установить и работать с устаревшей ОС, ожидающей наличия BIOS вместо UEFI – так что обратная совместимость у них есть.
Новый стандарт обходит ограничения BIOS. Прошивка UEFI может грузиться с дисков объёмом более 2,2 Тб – теоретический предел для них составляет 9,4 зеттабайт. Это примерно в три раза больше всех данных, содержащихся в сегодняшнем Интернете. UEFI поддерживает такие объёмы из-за использования разбивки на разделы GPT вместо MBR. Также у неё стандартизирован процесс загрузки, и она запускает исполняемые программы EFI вместо кода, расположенного в MBR.
UEFI может работать в 32-битном или 64-битном режимах и её адресное пространство больше, чем у BIOS – а значит, быстрее загрузка. Также это значит, что экраны настройки UEFI можно сделать красивее, чем у BIOS, включить туда графику и поддержку мыши. Но это не обязательно. Многие компьютеры по сию пору работают с UEFI с текстовым режимом, которые выглядят и работают так же, как старые экраны BIOS.
В UEFI встроено множество других функций. Она поддерживает безопасный запуск Secure Boot, в котором можно проверить, что загрузку ОС не изменила никакая вредоносная программа. Она может поддерживать работу по сети, что позволяет проводить удалённую настройку и отладку. В случае с традиционным BIOS для настройки компьютера необходимо было сидеть прямо перед ним.
И это не просто замена BIOS. UEFI – это небольшая операционная система, работающая над прошивкой PC, поэтому она способна на гораздо большее, чем BIOS. Её можно хранить в флэш-памяти на материнской плате или загружать с жёсткого диска или с сети.
У разных компьютеров бывает разный интерфейс и свойства UEFI. Всё зависит от производителя компьютера, но основные возможности одинаковы у всех.
Как получить доступ к настройкам UEFI на современном ПК
Если вы обычный пользователь, перехода на компьютер с UEFI вы и не заметите. Загружаться и выключаться компьютер будет быстрее, а также вам будут доступны диски размером более 2,2 Тб.
А вот процедура доступа к настройкам будет немного отличаться. Для доступа к экрану настроек UEFI вам может потребоваться загрузочное меню Windows. Производители ПК не хотели замедлять быструю загрузку компьютера ожиданием нажатия клавиши. Но нам встречались и такие UEFI, в которых производители оставили возможность входа в настройки тем же способом, какой был в BIOS – по нажатию клавиши во время загрузки.

UEFI – это большое обновление, но произошло оно незаметно. Большинство пользователей ПК не заметят его, и им не нужно беспокоиться по поводу того, что их новый компьютер использует UEFI вместо обычного BIOS. ПК просто будут лучше работать и поддерживать больше современного аппаратного обеспечения и возможностей.
Более подробное объяснение отличий в загрузочном процессе UEFI можно почитать в статье Адама Уильямсона из Red Hat, и в официальном вопроснике UEFI FAQ.
Если эта публикация вас вдохновила и вы хотите поддержать автора — не стесняйтесь нажать на кнопку
What is the Unified Extensible Firmware Interface, and what role does UEFI in Windows? On this page, we’ll clearly explain to you what UEFI is, what’s the difference between UEFI and BIOS boot modes, and how to set up a computer and enable UEFI mode on your own on Windows computers. Don’t worry about having UEFI boot issues, and you can also follow the troubleshooting tutorials to fix UEFI errors like an expert.
Go and follow to set up UEFI on your PC now.
In this article, you’ll learn:
- What Is UEFI?
- UEFI vs. Legacy BIOS, Which Is Better and What’s The Difference?
- How to Set Up UEFI and Use It on Windows 10/11? [Full Guide]
- Troubleshooting: Fix and Get Rid of UEFI Errors
UEFI, also known as the Unified Extensible Firmware Interface, is a publicly available specification that defines a software interface between an operating system and platform firmware. UEFI replaces the legacy Basic Input/Output System (BIOS) firmware interface originally present in all IBM PC-compatible personal computers, with most UEFI firmware implementations providing support for legacy BIOS services. — by
Wikipedia
Definition of UEFI
According to Wikipedia, UEFI is a specification that connects the computer’s firmware to its operating system. And UEFI is regarded as a successor to replace the traditional BIOS Legacy. UEFI works on the computer’s motherboard via a specific firmware, and it’s pre-installed while manufacturing.
Why Is UEFI Important and How Does It Work
In a word, UEFI runs first when you try to boot up the computer, and it connects hardware with OS so to allow your operating system to boot up and load hard drive information successfully.
Here is a list that explains how does Operating System process UEFI:
- UEFI is the first program that runs while booting a computer.
- UEFI checks if hardware components are attached.
- UEFI wakes up the components and connects them to the Operating System.

Operating Systems that Support UEFI:
- Windows 11 (Requires UEFI & Secure Boot Only)
- Windows 10 (x64)
- Windows 8.1 (x64)
- Windows 7 (x64)
- Windows Vista SP1 (x64)
- Windows Server 2022 (x64)
- Windows Server 2019 (x64)
- Windows Server 2016 (x64)
- Windows Server 2012 (x64)
- Windows Server 2008 R2 (x64)
- Windows Server 2008 (x64)
Note: Microsoft introduced UEFI for x64 Windows operating systems. So if your computer OS is x86 or 32 bit, you’ll need to set the BIOS Legacy boot mode on your computer instead of using UEFI.
History of UEFI:
- Mid-1990: Original EFI came out.
- 1998: EFI was renamed Extensible Firmware Interface.
- July 2005: EFI version 1.10 was contributed to the United EFI Forum, then developed as Unified Extensible Firmware Interface (UEFI).
- January 31st, 2006: UEFI 2.0
- January 7th, 2007: UEFI 2.1
- March 2021: UEFI 2.9 (The latest version)
How Do I Access UEFI Firmware Settings
Note that the UEFI firmware settings are only available on computers with motherboards that support UEFI boot. So how do you access the UEFI firmware settings?
You have two options here:
Option 1: Use F2/F10 or F12 Keys to Access UEFI Settings
- Turn on the computer, press the F2/F10/F12 or Del/Esc key when the Windows logo shows.
- Let the computer enters BIOS settings, and then go to the Boot tab.
There you’ll get a clear view of the UEFI firmware settings on your PC. Note that the hotkeys could be different on brands of computers. Here is at a list of hotkeys that you can apply to quickly enter UEFI settings:
- Dell: F2 or F12.
- HP: ESC or F10.
- Acer: F2 or Delete.
- ASUS: F2 or Delete.
- Lenovo: F1 or F2.
- MSI: Delete.
- Toshiba: F2.
- Samsung: F2.
- Surface: Press and hold the volume up button.
Option 2. Access UEFI from Settings
- Open Settings, click «Update & security > Recovery > Advanced startup» and click «Restart now».
- Click «Troubleshoot > UEFI Firmware Settings >Restart».
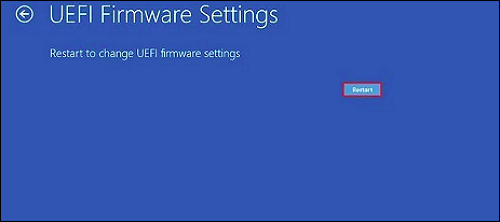
From the UEFI firmware settings, you can either switch UEFI boot mode to BIOS Legacy or configure the computer to better support UEFI. But what’s the difference between UEFI and BIOS, and which is better for you?
Move forward to the next part, and you’ll get the answers.
UEFI vs. Legacy BIOS, Which Is Better and What’s The Difference?
As you know that BIOS is also called Legacy BIOS, which was older than the UEFI, and now UEFI has surpassed BIOS in many aspects. In this part, we’ll show you the difference between these two firmware settings and which is better for you. Also, you’ll learn when to use UEFI and when to use Legacy BIOS on your PC.
UEFI VS BIOS, What’s the Difference
Similarity:
UEFI does the same job as BIOS. Both of them start up first and connect the operating systems and firmware hardware before loading the OS.
Differences:
From this comparison table, you’ll get to learn the major differences between UEFI and BIOS:
| Comparison | UEFI | (Legacy) BIOS |
|---|---|---|
| Boot Procedure | UEFI -> EFI Boot Loader -> Kernel -> Operating System | BIOS -> MBR -> Bootloader -> Kernel -> Operating System |
| Disk Device Compatibility | GPT Disk | MBR Disk |
| Support Drive Size | 8ZB | 2TB |
| Secure Boot | Yes | No |
| Supported Bit Mode |
|
|
| Location of Initialization and Startup Information | In a .efi file on an EFI System Partition | On the firmware |
| Boot Speed | Faster | Slower |
Video Comparison: UEFI VS BIOS
When to Use UEFI? And When to Use BIOS?
Some of you may have a basic idea about whether your computer is suitable to use UEFI boot. Also, it doesn’t matter if you don’t know when to use UEFI. Here are two lists of situations that help you to understand when to use UEFI and when to use BIOS:
01
When to Use UEFI:
- OS hard drive is 3TB or larger
- Update OS to the latest Windows 11
- The operating system is 32-bit or 64-bit
- The computer motherboard supports both UEFI and BIOS
02
When to Use BIOS:
- The hard drive is 2TB or smaller
- The computer motherboard only supports BIOS.
UEFI or Legacy, which is suitable for SSD?
- When you need to install the latest Windows OS on SSD, use UEFI.
- If SSD is less than 2TB, and doesn’t for new OS installation, use BIOS for older operating systems.
LEARN MORE
For more details about UEFI and BIOS, you can refer to this page: UEFI VS BIOS: Difference between BIOS and UEFI.
How to Set Up UEFI and Use It on Windows 10/11? [Full Guide]
So how do I set up my computer with UEFI to install Windows 11? Or, can I configure my computer with UEFI mode? Follow the full guide here, and you’ll be able to set up UEFI and configure your computer ready for installing the latest Windows operating system or specific purposes:
Guide 1. Confirm If I Need UEFI for Windows 10/11
Before getting started to set up UEFI, it’s essential to confirm that you need UEFI for your PC. Let’s get started here:
First, Confirm If I Need UEFI
Note that UEFI only supports 64-bit operating systems. So please make sure that your computer is 64-bit. And if you’re trying to install the latest Windows 11, you’ll need to enable UEFI.
Second, Tell If Windows Is Using UEFI
You can either follow the guide above to access UEFI settings or check system information as shown here to confirm if your computer is using UEFI or BIOS:
Step 1. Press Windows + R keys, type MSInfo32, and click «OK».
Step 2. Find the BIOS Mode, and you’ll see if your operating system is using Legacy or UEFI.
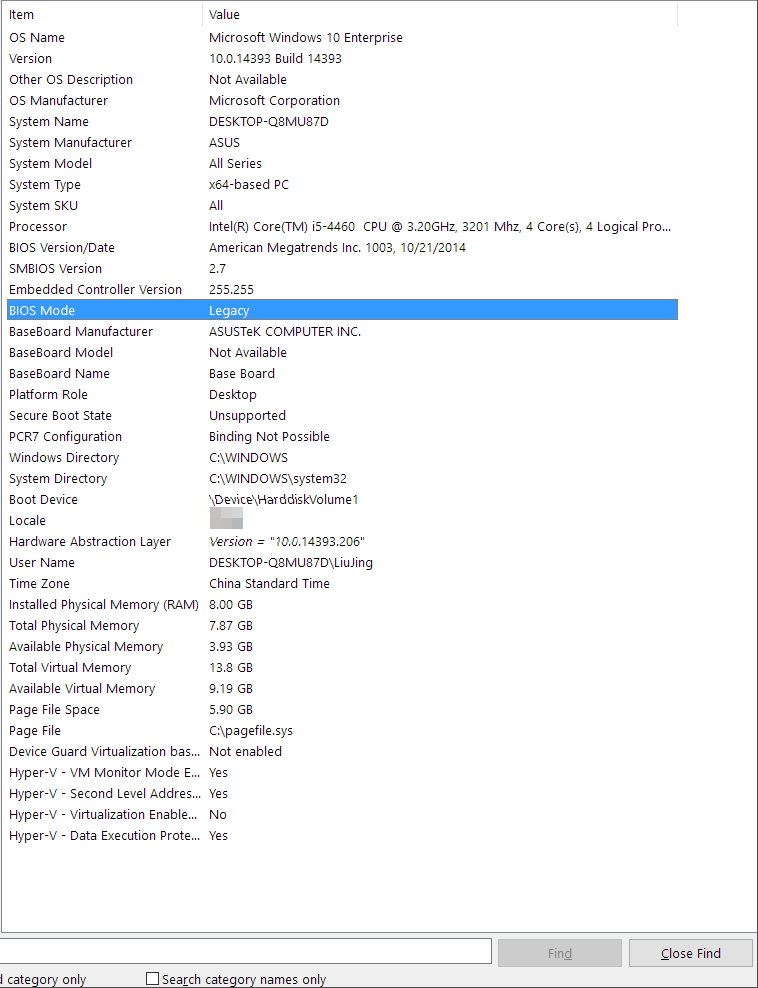
LEARN MORE
Aside from this, the most common way to check Windows boot mode is to reboot the PC and use hotkeys such as F2/F10/F11, etc., to enter the BIOS settings. You can follow this link to learn if Windows Is Using UEFI or Legacy on your PC.
Guide 2. Convert OS Disk to GPT for UEFI Boot
After getting to know your boot mode in Windows, it’s time that you take action to check the disk type in Windows. Note that the UEFI boot mode is only compatible with GPT disk type.
It’s necessary that you check and configure your OS disk to GPT. Here is how to do so:
First, Confirm if Windows Is MBR or GPT
You can simply go to Windows Disk Management, right-click the OS disk and select «Properties», then go to the Volumes tab and check the disk type in:

You May Also Like:
Aside from checking disk type in Disk Management, you can also apply EaseUS Partition Master or CMD for help. Follow to learn How to Tell if Windows is MBR or GPT with the other two ways.
If your Windows disk is with MBR, you’ll need to convert it to GPT with the next guide here.
Next, Convert MBR Disk to GPT with Third-Party Disk Conversion Software, No Data Loss
Experienced Windows users may know how to convert a disk from MBR to GPT by using Disk Management or CMD command. Though workable, these two methods require deleting all partitions, which will cause serious data loss.
To take care of all your disk data, you can apply third-party disk conversion software – EaseUS Partition Master for help.
Step 1. Install and launch EaseUS Partition Master on your computer.
Step 2. Open the Disk Converter tab, select «MBR => GPT» and click «Next» to continue.
Step 3. Choose the target MBR disk, and click «Convert» to start the conversion.
LEARN MORE
If you prefer a step-by-step guide, follow this link, and you’ll learn how to successfully Convert MBR to GPT for Windows 11.
Guide 3. Change BIOS Mode from Legacy to UEFI Windows 10/11
After configuring your OS disk to GPT, it’s time that you switch the BIOS mode from Legacy to UEFI. Here are the steps:
Step 1. Restart the PC and press the F2 key to enter the BIOS setup utility.
Step 2. Go to the Boot or System configuration tab, and click «Boot».
Step 3. Under the Boot tab, select «UEFI/BIOS Boot Mode» and hit Enter.
Step 4. Use the up or down arrow to switch the boot mode from Legacy to «UEFI».

Step 5. Save the changes by pressing F10 and closing BIOS settings.
Bonus Tip:
If you need a full guide to turning on or turning off UEFI boot mode, you may follow this page to learn How to Enable or Disable UEFI Mode.
Note that if you are about to install Windows 11 on your disk, it’s also necessary that you turn on the Secure Boot for UEFI Boot Mode.
Step-by-Step Guide:
How to Enable Secure Boot for Windows 11
Bonus Tip: Install Windows 11 on GPT with UEFI
Suppose that you have followed the above 3 guides to complete setting up UEFI mode, it’s time that you start installing Windows 11 on your PC. Here are the steps:
Step 1. Download Windows 11 ISO and create a Windows installation media on an empty USB.
Step 2. Reboot the PC and, press F2 to enter BIOS settings, set the computer to boot from the installation USB.
Step 3. Configure Language, Time and currency format, Keyboard or input method, and click «Next».
Step 4. Click «Install Now» and select «I don’t have a product key» to continue.
Step 5. Select Windows 11 edition and click «Next».

Follow the on-screen guidelines to complete the process.
Complete GUIDE:
If you prefer an even more detailed guide that can assist you in completing Windows 11 installation on the converted GPT disk, please follow this link to learn How to Install Windows 11 on GPT.
Troubleshooting: Fix and Get Rid of UEFI Errors
During the process of setting up UEFI for new Windows operating systems, you may encounter multiple types of UEFI errors happening to your computer. If you are having one of the following listed errors, follow the respective solution to fix them now:
Error 1: Can’t Delete EFI Partition
Cause: «Delete Volume» option is greyed out due to the Windows protection mechanism.
Fix: Full Guide to Remove UEFI NTFS Partition (EFI Partition)
Error 2: Windows 11/10 Fails to Boot Because There Is a Problem with the Master Boot Record
Cause: MBR corrupted, UEFI Boot mode is not enabled, more.
Fix: See How to Fix UEFI Boot on Windows 11/10.
Error 3: UEFI Bootloader Gets Corrupted, Windows Won’t Be Able to Boot Up
Cause: EFI/UEFI boot loader gets corrupted or damaged.
Fix: Repair UEFI Bootloader for Windows 11
Error 4: Want to Restart Unbootable or Dead Computer with UEFI Bootable Disk
Cause: Computer can’t boot due to virus attack, MBR damage, bad sector, or corrupted system files.
Fix: Create UEFI Bootable USB and Fix PC Unbootable Error
If you have further computer boot issues caused by UEFI or other reasons, relax. You can directly customize tech support service to help you fix computer not booting or computer not turning on issues with success.
Каждый раз, когда вы включаете свой персональный компьютер, происходит сложный и увлекательный процесс, который позволяет вашему устройству перейти от бездействия к полноценной работе. Этот процесс не только обеспечивает базовые функции, но и создает фундамент для всех программ и приложений, которые вы используете. В данной статье мы рассмотрим историю и современные аспекты этой важной составляющей вашего цифрового мира.
Ответом на этот вызов стало создание UEFI — унифицированного расширяемого микропрограммного интерфейса. Данная технология не только сохранила ключевые функции BIOS, но и предоставила дополнительные возможности для управления системой, обеспечения безопасности и адаптации к новым аппаратным платформам. Сегодня UEFI играет ведущую роль в процессе загрузки и позволяет компьютерам эффективно справляться с возрастающими требованиями современного программного обеспечения.
Преемник BIOS: новая эра загрузки компьютера
В мире высоких технологий, где скорость и эффективность играют ключевую роль, даже привычные вещи подвергаются эволюции. Вспомните, как долго приходилось ждать, пока компьютер «оживет» после нажатия кнопки включения. А ведь этот процесс, именуемый загрузкой, напрямую зависит от специального программного обеспечения. И если раньше миром царствовал BIOS, то сегодня эстафету принимает его более современный собрат.
Этот «продвинутый» инструмент призван не просто заменить устаревший BIOS, но и вдохнуть новую жизнь в процесс запуска компьютера. Он призван сделать его более быстрым, гибким и безопасным. Представьте себе загрузку операционной системы за считанные секунды, удобный графический интерфейс с поддержкой мыши и надёжную защиту от вредоносных программ еще до запуска ОС. И это лишь малая часть того, на что способен этот «маг» компьютерного мира.
Основные функции UEFI
Современная система инициализации компьютера имеет ряд отличительных характеристик, которые выделяют ее из предыдущих разработок. Эти особенности обеспечивают более эффективный запуск устройства и управление его работой. Рассмотрим ключевые функции UEFI, которые выгодно отличают ее от традиционной BIOS.
Кроме того, UEFI обладает улучшенными возможностями по управлению аппаратным обеспечением. Она обеспечивает более подробную диагностику оборудования и позволяет настраивать различные параметры системы непосредственно в графическом интерфейсе. Такой подход отличается от традиционной текстовой BIOS и делает взаимодействие пользователя с компьютером более интуитивным и удобным.
В чем превосходство нового стандарта?
Современные компьютеры все меньше полагаются на устаревшие технологии, и на смену им приходят новые, более совершенные решения. Эта тенденция не обошла стороной и систему, которая отвечает за запуск компьютера и инициализацию оборудования. Вместо привычного многим BIOS все чаще используется его преемник, предлагающий ряд неоспоримых преимуществ.
Давайте разберемся, чем же отличается новый стандарт и почему он позволяет вашему компьютеру работать эффективнее.
| Критерий сравнения | BIOS | Новый стандарт |
|---|---|---|
| Интерфейс | Текстовый, управление с клавиатуры | Графический, поддержка мыши |
| Работа с дисками | Поддержка MBR, ограничение в 2 ТБ | Поддержка GPT, работа с дисками большего объема |
| Скорость загрузки | Низкая | Значительно выше |
| Безопасность | Ограниченные возможности | Поддержка Secure Boot, защита от вредоносного ПО |
| Режимы работы | Только Legacy Mode | Legacy Mode и UEFI Mode |
Как видно из таблицы, новый стандарт не просто немного отличается от своего предшественника. Он представляет собой качественно новый уровень, открывающий перед пользователями гораздо больше возможностей.
Установка и настройка UEFI
Современные компьютеры и ноутбуки предлагают более совершенную и гибкую альтернативу классической программе инициализации системы. Данный элемент полностью преображает процесс загрузки, позволяя пользователю настраивать устройство с большей легкостью и эффективностью. В этом разделе мы подробно рассмотрим, как правильно установить и настроить UEFI, чтобы она безупречно справлялась со своими обязанностями.
Установка UEFI, в отличие от традиционной программы BIOS, происходит несколько иначе. Для начала необходимо убедиться, что ваше устройство поддерживает данный режим и готово к переходу на новую платформу. Процесс миграции может различаться в зависимости от производителя оборудования, поэтому важно внимательно ознакомиться с инструкциями.
- Войдите в меню BIOS вашего компьютера или ноутбука.
- Найдите в настройках соответствующий пункт, отвечающий за переключение на UEFI.
- Сохраните изменения и перезагрузите устройство.
После успешной установки UEFI вы сможете приступить к ее настройке. Данный процесс позволит вам максимально работать с системой, адаптируя ее под свои нужды. Основные параметры включают в себя управление загрузочными устройствами, конфигурацию сетевых подключений, а также настройку режима энергопотребления.
- Войдите в меню UEFI при загрузке устройства.
- Изучите доступные опции и внесите необходимые изменения.
- Сохраните настройки и завершите процесс.
Установка и настройка UEFI отличаться от традиционных методов, но предоставляет пользователям значительно больше возможностей для управления системой. Следуя описанным выше рекомендациям, вы сможете максимально эффективно работать с новой платформой и получить от нее максимальную отдачу.
Доступ к настройкам BIOS
Для многих пользователей персональных компьютеров настройка начальной загрузки системы является сложным и незнакомым процессом. Однако, чтобы получить наилучшую производительность и стабильность вашего ПК, важно иметь возможность изменять определенные параметры начальной загрузки. Эта статья поможет вам разобраться, как попасть в режим настройки BIOS и что можно там изменить.
Доступ к меню настроек BIOS может несколько отличаться в зависимости от производителя вашего компьютера или материнской платы. Тем не менее, существуют общие принципы, которые применимы в большинстве случаев.
- Включите или перезагрузите ваш компьютер.
- Как только появится первоначальный экран загрузки, нажмите определенную клавишу или комбинацию клавиш, чтобы войти в режим настройки BIOS. Обычно это клавиши
DEL,F2,F10илиF12. - Навигация по меню BIOS осуществляется с помощью клавиш со стрелками, а изменение параметров — с помощью клавиш
EnterиEsc. - Найдите и измените необходимые настройки, чтобы ваш компьютер работал наилучшим образом.
- Сохраните изменения и выйдите из BIOS, чтобы ваш компьютер продолжил загрузку.
Важно отметить, что неправильное изменение настроек BIOS может привести к проблемам с работой компьютера. Поэтому рекомендуется действовать осторожно и обращаться к документации, если вы не уверены в каких-либо изменениях.
Итак, теперь вы знаете, как получить доступ к настройкам BIOS и изменять их при необходимости. Применяйте эти знания с умом, чтобы обеспечить оптимальную производительность и стабильность вашего компьютера.
Решение проблем с системой запуска
Важно помнить, что конкретные действия могут разниться в зависимости от модели материнской платы и версии системы запуска. Если ваш компьютер перестал корректно загружаться или работает нестабильно, возможно, проблема кроется именно в настройках системы запуска.
Обновление и совместимость BIOS нового поколения
В мире постоянно эволюционирующих технологий, важно, чтобы программное обеспечение, лежащее в основе наших устройств, шло в ногу со временем. Это особенно актуально для системного ПО, которое управляет загрузкой и работой операционной системы. Обновления этого ПО могут нести в себе новые функции, улучшения безопасности и поддержку новейшего оборудования. Однако, процесс обновления и вопросы совместимости могут вызывать вопросы, особенно если речь идёт о системах с отличающимися принципами работы.
What is UEFI boot mode? How to enable UEFI mode in Windows? If you are troubled by these questions, this post from Partition Magic is what you need. It will provide you with detailed steps and clear screenshots.
The Brief Introduction of UEFI
UEFI (Unified Extensible Firmware Interface) is a computer’s motherboard firmware interface. It acts as a “middleman” between the computer’s firmware and the operating system. This interface is used to automatically load the operating system from a pre-boot operating environment to an operating system, thereby simplifying the boot process.
Using UEFI boot mode, your computer can initialize hardware components and boot the operating system stored on the hard disk.
UEFI uses the GUID Partition Table (GPT). GPT breaks the 2TB limit of MBR and can theoretically provide a hard disk capacity of 18EB. GPT has no actual limit on the number of partitions and supports up to 128 partitions by default in Windows. Each GPT partition has a unique GUID, which enhances the security and fault tolerance of partition data.
After understanding what UEFI is, let’s learn why you need to enable UEFI mode.
UEFI and Legacy are two modes of BIOS. Since the advent of UEFI 2.0, UEFI has gradually replaced BIOS, and more and more users tend to start their computers in UEFI mode. UEFI mode is a newer standard that breaks many limitations of BIOS mode. Compared with traditional BIOS mode, it has many advantages, including:
- Faster boot times: UEFI’s optimized code enables faster boot times.
- Better security: UEFI boot mode supports Secure Boot, which ensures that no malware can tamper with the boot process.
- Larger disk support: UEFI with GPT supports more disk capacity.
- Graphical user interface (GUI): This feature enhances usability by providing a visually rich interface that enables users to perform tasks more intuitively in various applications and settings.
- Windows 11 installation requires UEFI boot mode: If you need to upgrade from Windows 10 to Windows 11 and are using Legacy boot mode, you need to enable UEFI mode.
- Architecture bit: UEFI supports both 32-bit and 64-bit architectures, which helps the computer use more RAM to handle more complex processes than BIOS.
How to Enable UEFI Mode in Windows
In this section, we focus on how to enable UEFI mode in Windows. It’s very easy to enable UEFI boot mode if your computer supports it. Before that, you can check your boot mode in the System information.
- Press the Win + R keys simultaneously, type msinfo32 in the Run box, and hit Enter to open the System Information screen.
- On the left side of the System Information window, select System Summary.
- Scroll down to find BIOS Mode. You will be able to find out the Boot Mode is Legacy. It indicates that your OS is booted with BIOS.
To enable UEFI mode in Windows, follow the steps below:
Step 1: First, you need to shut down your computer.
Step 2: Turn on the computer and immediately press the F2 key or another function key (F1, F3, F10, or F12) and the ESC or Delete key when the computer brand logo appears to open the Setup Utility window.
Step 3: Go to the Boot tab by pressing the right arrow key.
Step 4: Select the UEFI/BIOS Boot Mode, and hit the Enter key.
Step 5: In the new pop-up window, select the UEFI Boot Mode by pressing the up-arrow key, and then press Enter.
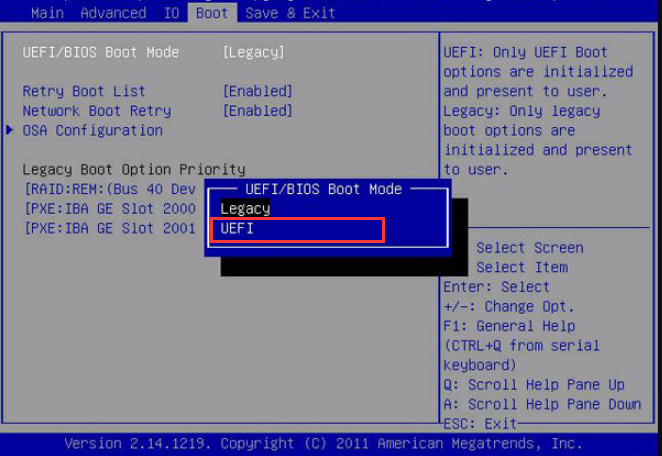
Step 6: Press the F10 key to save the change and exit the window.
Enabling UEFI mode is simple, but there is a prerequisite – GPT disk as a system disk. Therefore, if you want to boot into UEFI mode, you need to convert MBR disk to GPT disk. The following will introduce you how to convert an MBR disk to a GPT disk. Let’s take a look.
How to Convert MBR Disk to GPT Disk in Windows
How to convert a disk from MBR to GPT in Windows? Here are four methods for you. You can do that with a third-party MBR to GPT converter – MiniTool Partition Wizard, and the Windows built-in tools – MBR2GPT/Diskpart/Diak Management. Among them, it is easier to use MiniTool Partition Wizard to achieve this without data loss.
Tips:
When operating the system disk, please back up the whole disk in advance to avoid unexpected events after conversion.
Way 1: Convert MBR Disk to GPT Disk with MiniTool Partition Wizard
MiniTool Partition Wizard is a professional partition manager that can help you convert MBR to GPT without data loss. Besides it offers plenty of powerful features to tackle diverse disk-related tasks and partition operations, including SSD data recovery, format USB to FAT32, and external hard drive data recovery, among others.
Its user-friendly interface ensures straightforward operation, making it accessible even for beginners. To convert from MBR to GPT using MiniTool Partition Wizard, start by downloading and installing the program on your computer, then follow the provided guide for seamless conversion.
MiniTool Partition Wizard DemoClick to Download100%Clean & Safe
Note:
If there are multiple operating systems, please confirm which operating system needs booting from the GPT disk, and then boot from it to do the conversion.
Step 1: Launch MiniTool Partition Wizard to its main interface. Then highlight the system disk to convert and click the Convert MBR Disk to GPT Disk feature in the left panel. Alternatively, you can right-click the system disk and choose Convert MBR Disk to GPT Disk.
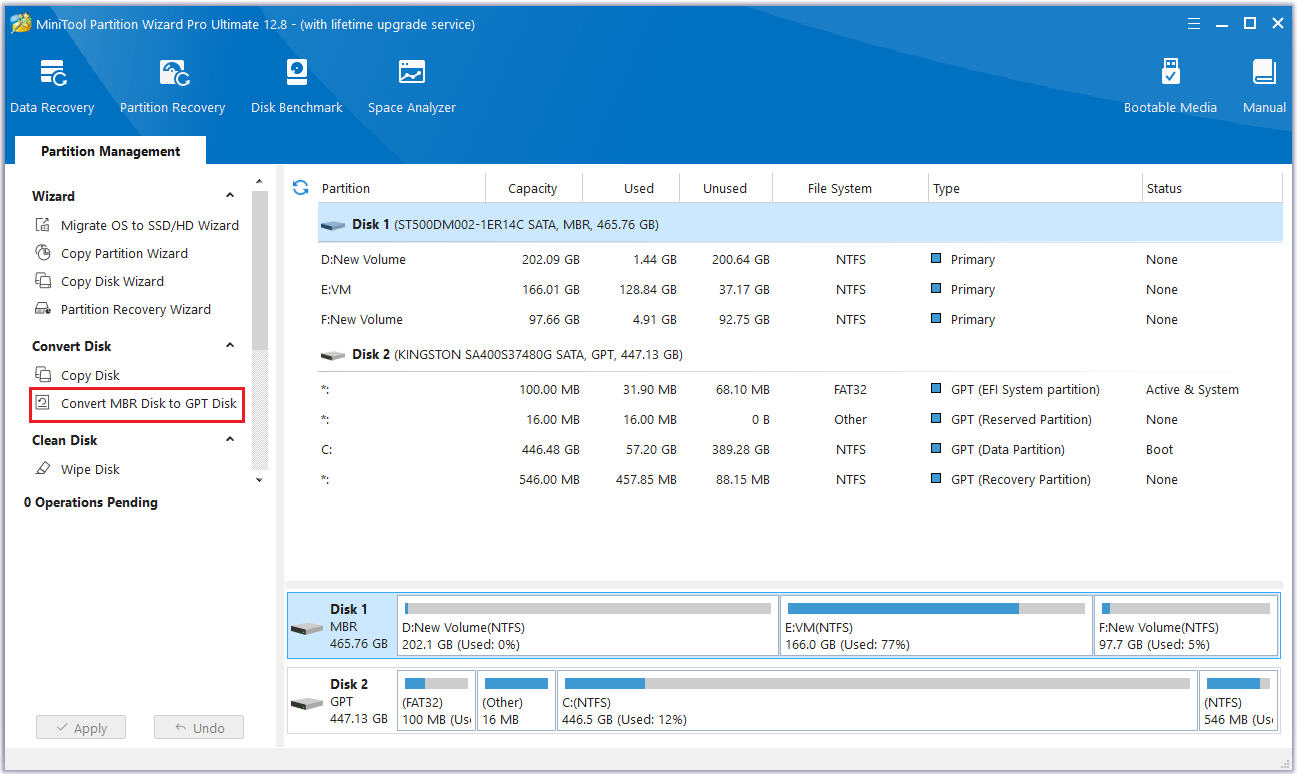
Step 2: MiniTool Partition Wizard will return to its main interface. Here you can preview all the changes you want to convert to GPT disk. Click Apply to make the operation effective.
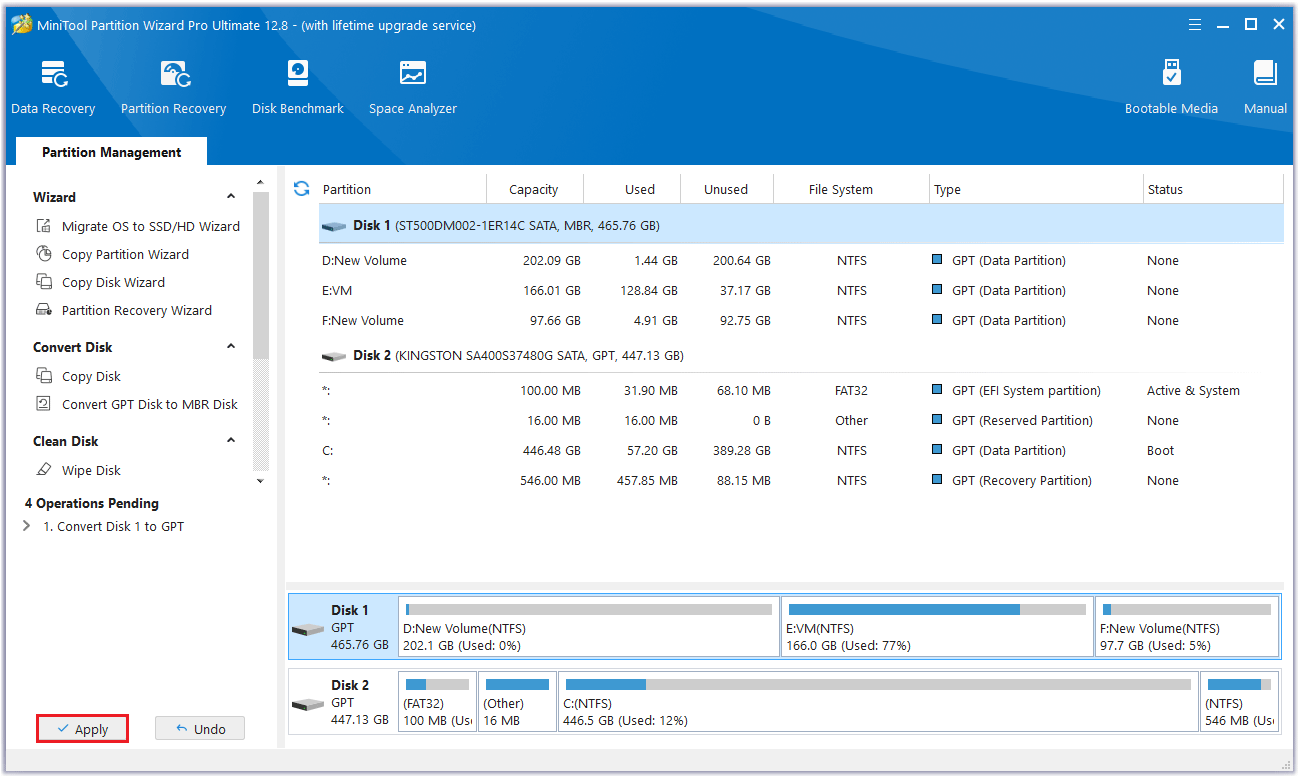
After that, you can restart your computer with UEFI boot mode.
Tips:
To convert a data disk to GPT, you can use the MiniTool Partition Wizard Free Edition. To convert an operating system disk to GPT, you need the MiniTool Partition Wizard Pro Edition. If your PC can’t boot due to the error, you can use the Bootable Media feature of MiniTool Partition Wizard to create a bootable CD/DVD/USB drive.
I tried to enable UEFI mode in Windows but failed and don’t know why. This post shared detailed steps about how to enable UEFI mode in Windows. If you have also encountered this question, this article is what you need.Click to Tweet
Way 2: Convert MBR Disk to GPT Disk with MBR2GPT
MBR2GPT is a utility provided by Windows, typically located in the WindowsSystem32 directory. This tool is specifically designed for use with 64-bit versions of Windows 10 from version 1703 onwards.
It facilitates the conversion of disk partitions from the legacy Master Boot Record (MBR) scheme to the newer GUID Partition Table (GPT) format, allowing systems to take advantage of modern functionalities and improved disk management capabilities offered by GPT. Users can leverage MBR2GPT to ensure compatibility and optimize their system’s storage configuration efficiently.
Step 1: Type cmd in the Windows Search box and the Command Prompt app will appear. Choose Run as administrator from the right side.
Step 2: In the Command Prompt window, type mbr2gpt /convert /disk: 0 /allowfullOS and press Enter. The MBR disk 0 (the system disk) will be converted to a GPT disk.
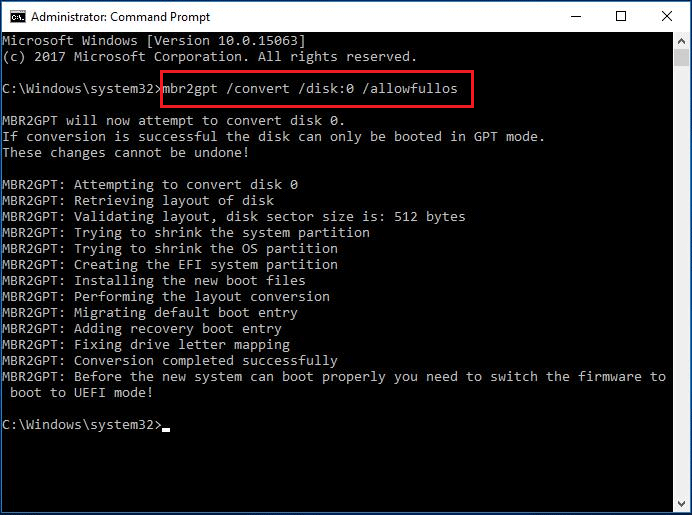
Way 3: Convert MBR Disk to GPT Disk with Disk Management
You can use a disk management tool to convert the disk in Windows. Disk Management is a Windows built-in utility that allows you to perform various operations related to your hard disk, including converting disks and increasing disk space. Here are the steps:
Tips:
If there is any partition on the target disk, the function of “Convert to GPT Disk” will be grayed out.
Step 1: Right-click the Start icon and choose Disk Management to open. Or you can press the Win + X keys and select Disk Management to open.
Step 2: Right-click on a partition on the disk and select Delete Volume. Then operate to delete all partitions on this disk.
Step 3: Right-click on the system disk and select Convert to GPT Disk. Then you can discover that the MBR disk is converted to a GPT disk successfully.
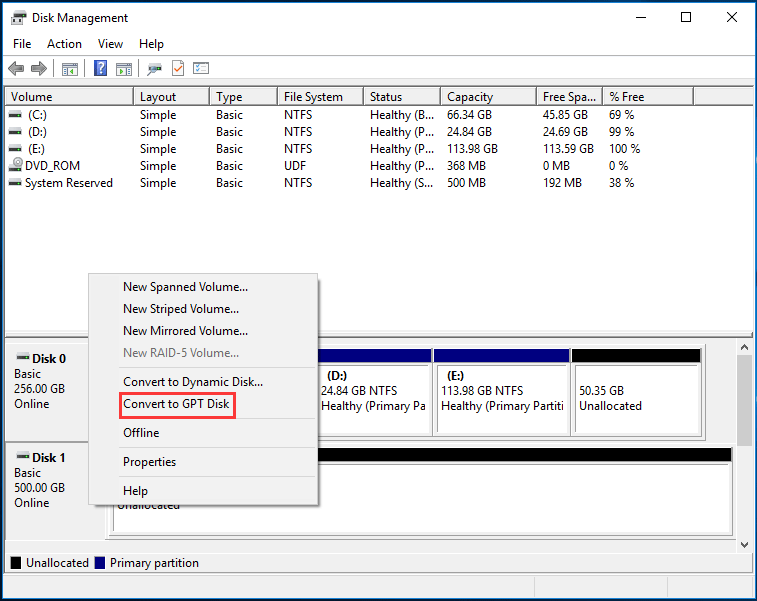
Way 4: Convert MBR Disk to GPT Disk with Diskpart
You can also use Diakpart to convert MBR disk to GPT disk, but this will cause data loss. Diskpart is a Windows built-in partitioning utility that uses command lines to perform various operations such as format/create/wipe/extend volumes, select disks, list disks, etc.
Before converting an MBR disk to a GPT disk, you need to delete all partitions first, and then convert the MBR disk to a GPT disk. The steps are as follows:
Step 1: Press the Win + R keys to open the Run box.
Step 2: Enter the diskpart command in the box and click OK.
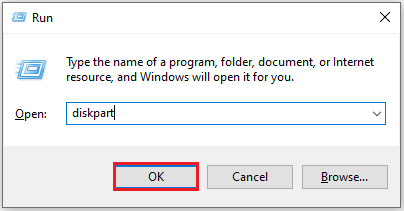
Step 3: Enter the following commands one by one:
- list disk
- select disk X (X is the number of the disk you wish to convert)
- clean (This step will delete all data on the disk, make sure you’ve made a backup of all important files)
- convert gpt
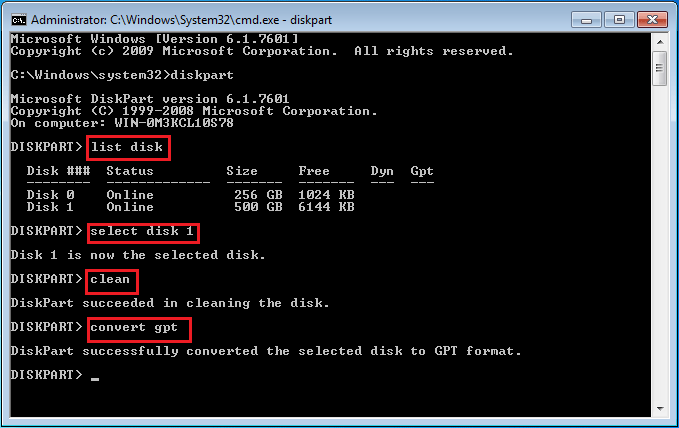
Further Reading: How to Disable UEFI Mode
How to disable UEFI mode? If you no longer need UEFI boot mode, you can follow the steps below to disable UEFI mode.
Step 1: First shut down your PC.
Step 2: Restart your Windows PC, and press the F2 key or another function key (F1, F3, F10, or F12) until you see the BIOS Setup screen.
Step 3: Press and hold the right arrow to navigate to the Boot tab.
Step 4: Under the Boot interface, click on UEFI/BIOS Boot Mode and press Enter.
Step 5: In the new pop-up window, select the Legacy Boot Mode by pressing the up-arrow key, and then press Enter.
Step 6: Press the F10 key to save the changes and exit the BIOS screen.
Bottom Line
This post ends here. This article gives us a brief introduction to UEFI and why you need to enable UEFI mode in Windows. Finally, it shows you a full guide on how to enable UEFI mode in Windows. Hope this article is helpful.
If you have any questions or suggestions while using MiniTool Partition Wizard, you can contact us via [email protected] to get a quick reply.
Enable UEFI Mode In Windows FAQ
1. What is UEFI boot mode?
UEFI boot mode is a boot mode that can run on PC advanced firmware. UEFI is a replacement for BIOS and is a more advanced and modular firmware interface standard. UEFI supports larger disk sizes, creates more primary partitions, boots more securely, etc.
2. Can I enable UEFI mode in Windows?
Of course, you can enable UEFI mode in Windows. But it is worth noting that if your system disk is an MBR disk. You need to convert the MBR disk to a GPT disk. Before converting, you need to back up the data on the system disk.
3. How to enable UEFI boot mode?
To enable the UEFI boot mode, you need to access the BIOS Setup utility and then operate further. Here’s how:
(1) Press the F10 and ESC (or Delete) keys when booting your computer to open the BIOS Setup utility.
(2) Go to the Boot tab select the UEFI/BIOS Boot Mode by using the arrow keys, and press Enter.
(3) Select the UEFI Boot Mode by pressing the up and down arrow keys and press Enter.
(4) Press the F10 keys to save the changes and exit the window.
В этой публикации, друзья, рассмотрим такой вопрос: UEFI и Legacy — в чём разница. UEFI и Legacy — это два разных режима загрузки и работы компьютера. При загрузке они определяют, как операционная система взаимодействует с аппаратным обеспечением компьютера. В процессе работы компьютера они определяют, какие программные и аппаратные возможности могут быть задействованы. И давайте детально об этом.
Итак, друзья, UEFI и Legacy – это два разных режима компьютера. Точнее, два разных режима низкоуровневого ПО (прошивки) материнской платы — BIOS. Есть BIOS UEFI, и есть BIOS Legacy. Это упрощённое понимание, дабы мы, пользователи не путались в технических тонкостях. На самом деле UEFI – это не совсем BIOS, это эволюционировавшая, преодолевшая многие ограничения BIOS. UEFI – это нечто простейшей операционной системы, работающей поверх BIOS. До появления UEFI была просто BIOS. Начиная с 2007 года на компьютеры стал массово внедряться UEFI, и обычную прошивку BIOS, которая без UEFI, стали называть Legacy, т.е. устаревшей или классической.
Режим UEFI или Legacy устанавливается в BIOS компьютера, обычно в разделе загрузки — «Загрузка», «Boot» и т.п. На ноутбуках UEFI часто реализован упрощённо в консольном формате, и режим BIOS меняется выставлением значения UEFI/Legacy для настройки нечто «Boot Mode». Иногда для включения Legacy необходимо отключение настройки Secure Boot.
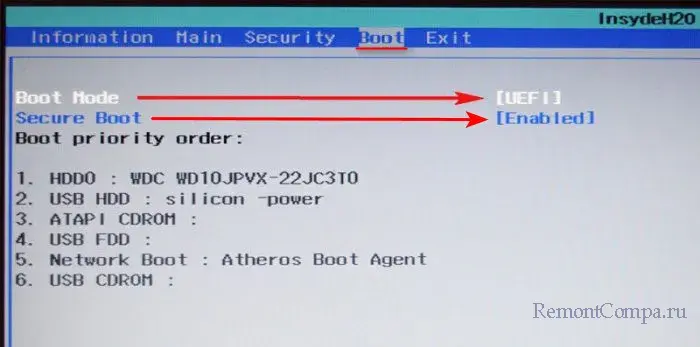
На ПК обычно UEFI расширенный с графическим интерфейсом. Предусматривает гибкие настройки UEFI и Legacy для разных задач в рамках функции CSM – режима совместимости UEFI и Legacy.
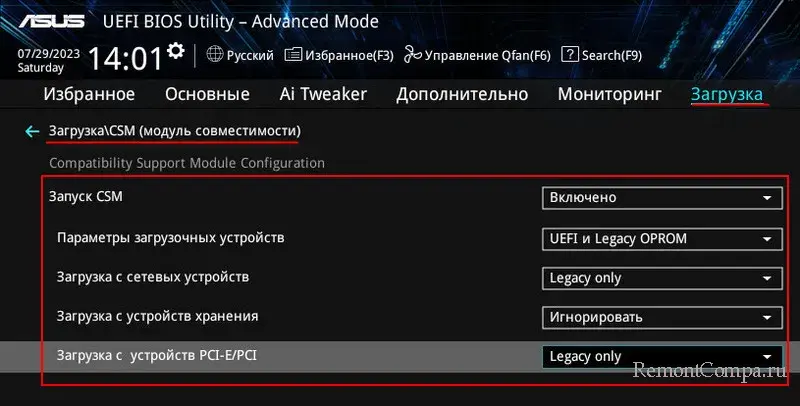
UEFI и Legacy по-разному ведут себя при загрузке компьютера. Когда мы включаем ПК или ноутбук, первым включается процессор, он обрабатывает определённые команды и переключается на BIOS. В BIOS содержится информация, с какого устройства информации должен быть загружен компьютер. Далее BIOS Legacy на нужном устройстве информации ищет загрузочный сектор Master Boot Record (MBR) — первый сектор устройства информации, содержащий код для загрузки операционной системы. UEFI использует иной механизм загрузки — Unified Extensible Firmware Interface (UEFI) Boot Manager. Он обращается к техническому разделу диска EFI System Partition (ESP), находит там и запускает файлы с расширением «.efi», содержащие информацию о загрузке операционной системы. И после уже управление передаётся загрузчику операционной системы, который загружает её саму. Подробности смотрим в статье «БИОС UEFI».
Но это только разные механизмы загрузки компьютера, определяющие базовое отличие UEFI и Legacy. Нам, обычным пользователям куда более важно понимать функциональную разницу между этими типами BIOS. UEFI был разработан с целью преодоления многих ограничений старого BIOS. Современный UEFI предусматривает все возможности BIOS Legacy, но имеет перед ней ряд преимуществ:
- В режиме UEFI более быстрый запуск компьютера. Это обеспечивается тем, что драйверы устройств компьютера загружаются в UEFI и передаются операционной системе. Тогда как в режиме Legacy драйверы загружаются при запуске операционной системы. Плюс к этому, в режиме UEFI компьютеры более устойчивы к ошибкам, связанным с драйверами. Legacy испытывает сложности при параллельной инициализации нескольких устройств, что замедляет загрузку компьютера. UEFI не испытывает таких сложностей: у этой прошивки более современная и гибкая архитектура, оптимизирующая время и ресурсы для загрузки компьютера;
- UEFI имеет функцию безопасной загрузки Secure Boot, предотвращающую запуск нежелательного или вредоносного кода. Тогда как в Legacy такой функции, и компьютер может быть подвержен атакам вредоносного ПО;
- UEFI использует современный стиль разметки диска GPT, поддерживающий диски объёмом до 9.4 Збайт (зеттабайт) и позволяет создавать разделы с объёмом до 18 Эбайт (эксабайт). Тогда как стиль разметки диска MBR, используемый Legacy, поддерживает диски только до 2.2 Тб, а максимальный размер раздела может быть не более 2 Тб;
- UEFI поддерживает программную технологию реализации (эмуляцию) TPM 2.0, которая при отсутствии аппаратного модуля TPM 2.0, является проходным билетом для официальной установки Windows 11. Тогда как Legacy не поддерживает эмуляцию TPM 2.0;
- В режиме UEFI можно официально установить Windows 11, в режиме Legacy – только неофициально;
- UEFI на ПК и некоторых ноутбуках предусматривает графический пользовательский интерфейс с возможностью использования мыши. Но главное — с возможностью переключения на русский язык, что значительно упрощает понимание настроек. Тогда как Legacy имеет только текстовый интерфейс с ограниченными настройками;
- UEFI проще обновляется, чем Legacy, так как хранит свой код в отдельном разделе диска или на съёмном носителе, а не в прошивке материнской платы;
- В UEFI можно попасть из Windows или её среды восстановления, что может быть значимо, если на компьютере не работают клавиши входа в BIOS;
- Только в режиме UEFI, а никак не в Legacy, могут быть использованы некоторые современные возможности чипсетов материнских плат. К примеру, создание RAID из SSD NVMe.
Друзья, выбор в пользу UEFI очевиден. Но в большинстве случаев выбирать ничего не нужно: режим UEFI, как правило, предустановлен в BIOS на материнских платах ПК и ноутбуков. Вы можете проверить, работает ли ваш компьютер в режиме UEFI. Это можно сделать прямо в Windows. Жмём клавиши Win+R, вписываем:
msinfo32
Смотрим графу «Режим BIOS», в ней будет указан, соответственно, режим BIOS – UEFI
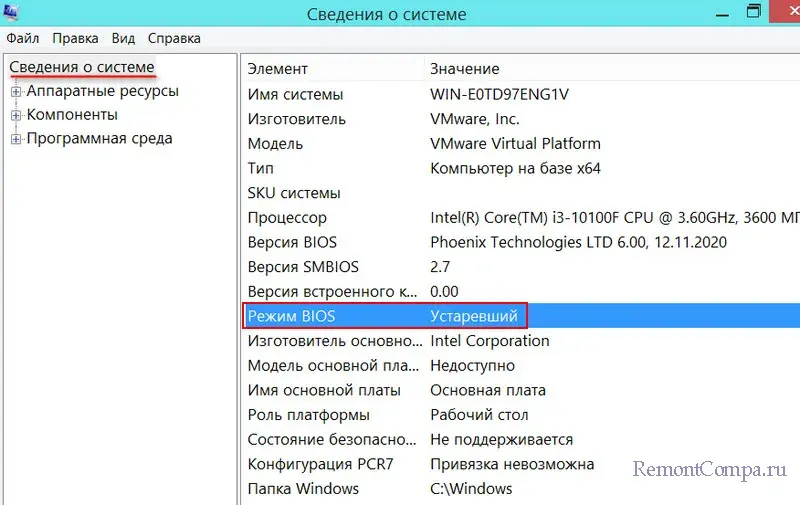
или «Устаревший», т.е. Legacy.
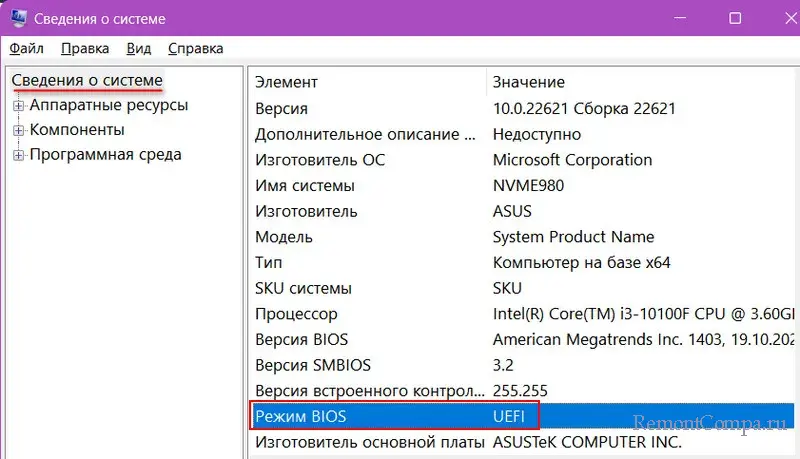
Если ваш компьютер работает в режиме Legacy, и он не старше 2007 года выпуска, возможно, он поддерживает UEFI, и его можно переключить в этот режим. Но в таком случае придётся конвертировать стиль разметки диска MBR в GPT. Это можно сделать с переустановкой Windows и потерей всех данных на диске. Или без переустановки Windows и потери данных на диске.
Выбирать BIOS Legacy необходимо в исключительных случаях, когда вам нужно поработать с загрузочного носителя с Legacy-ПО, либо установить устаревшую операционную систему, работающую только в режиме Legacy. Но даже в таких случаях на ПК не всегда нужно включать в BIOS режим Legacy, ведь на ПК есть упомянутая функция CSM. Подробнее об этом – в статье «Как поменять в БИОСе UEFI на Legacy».
