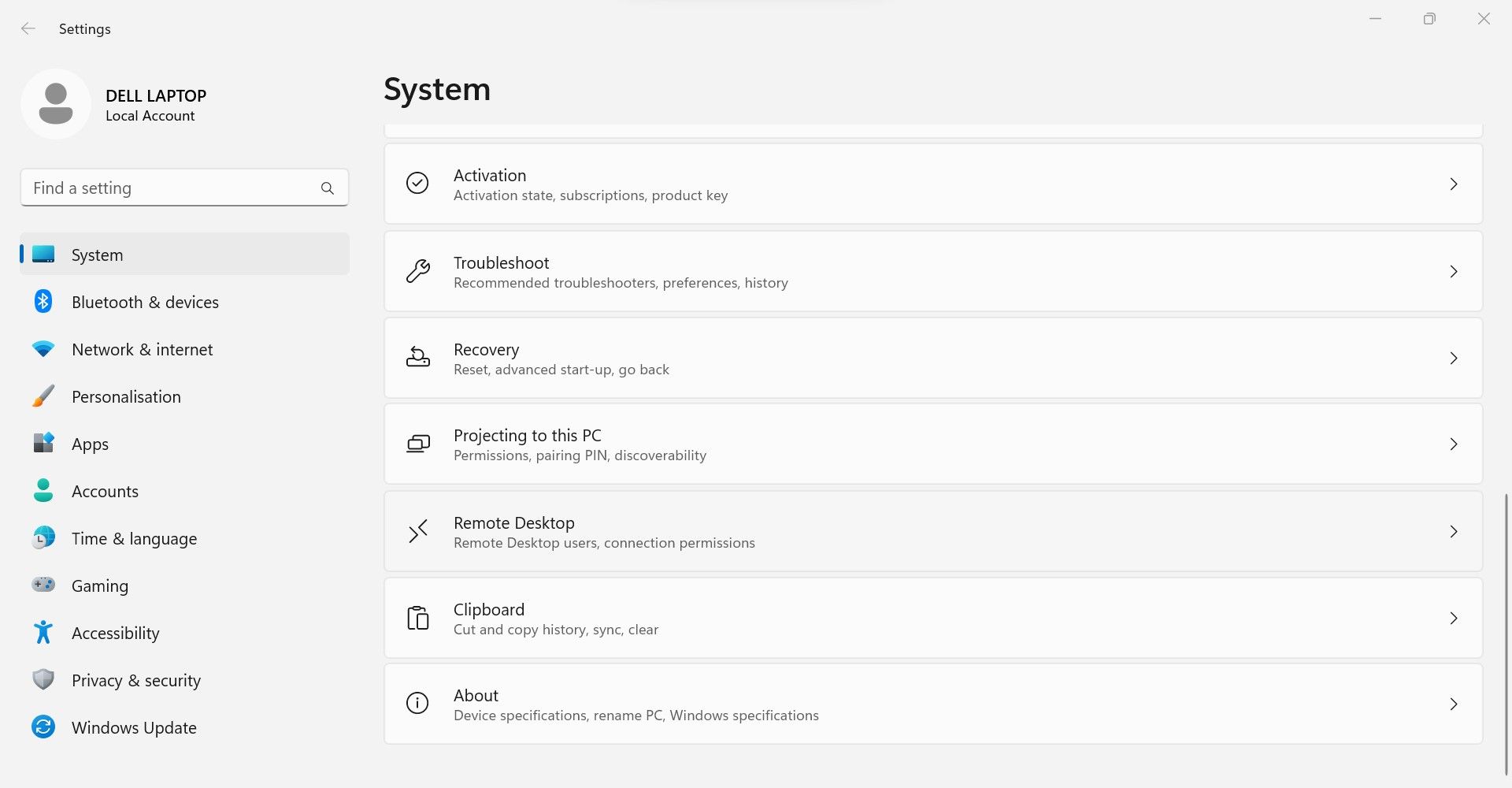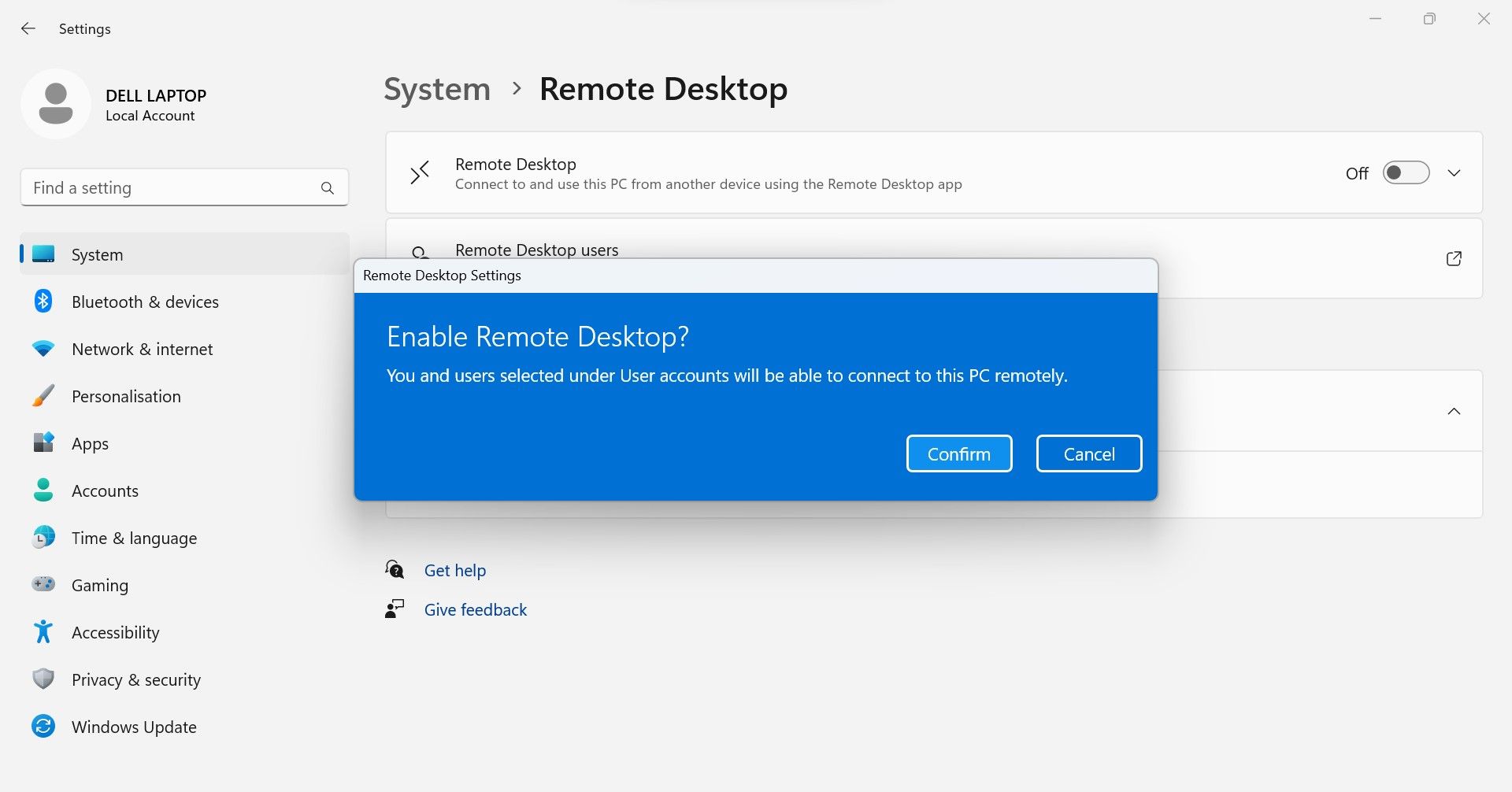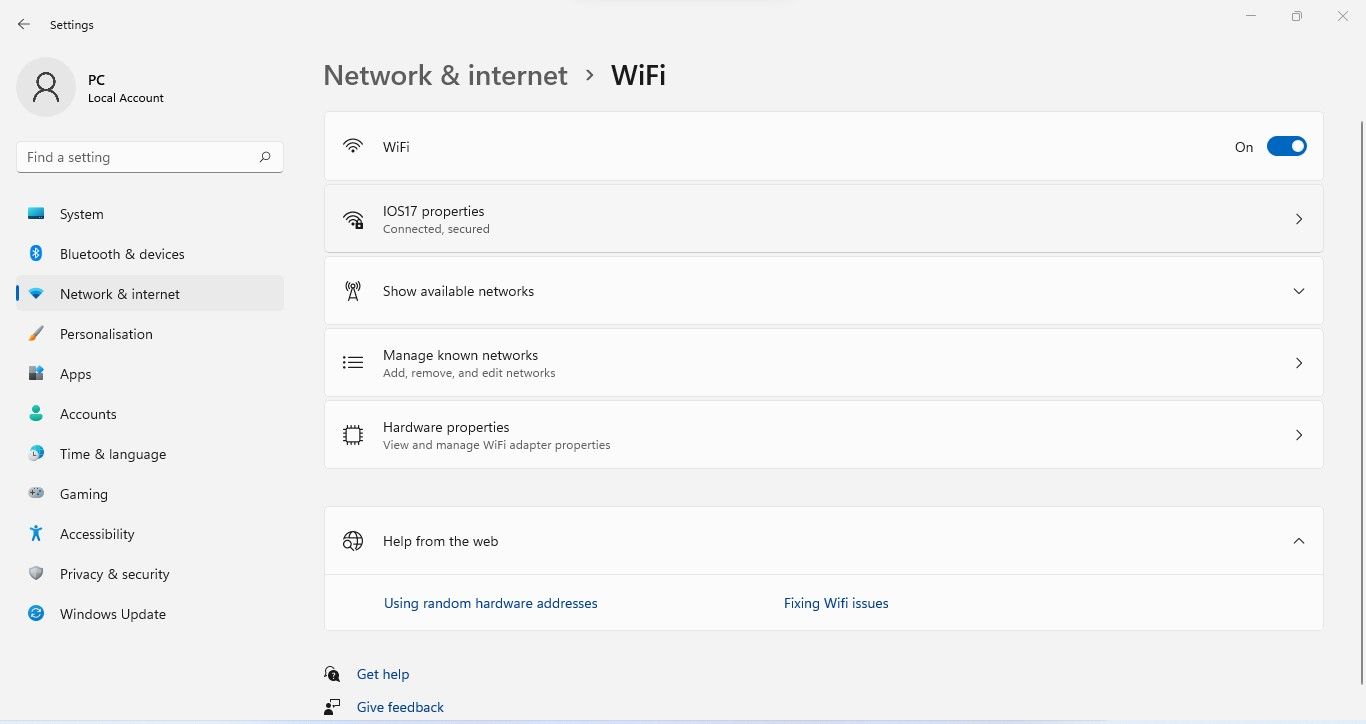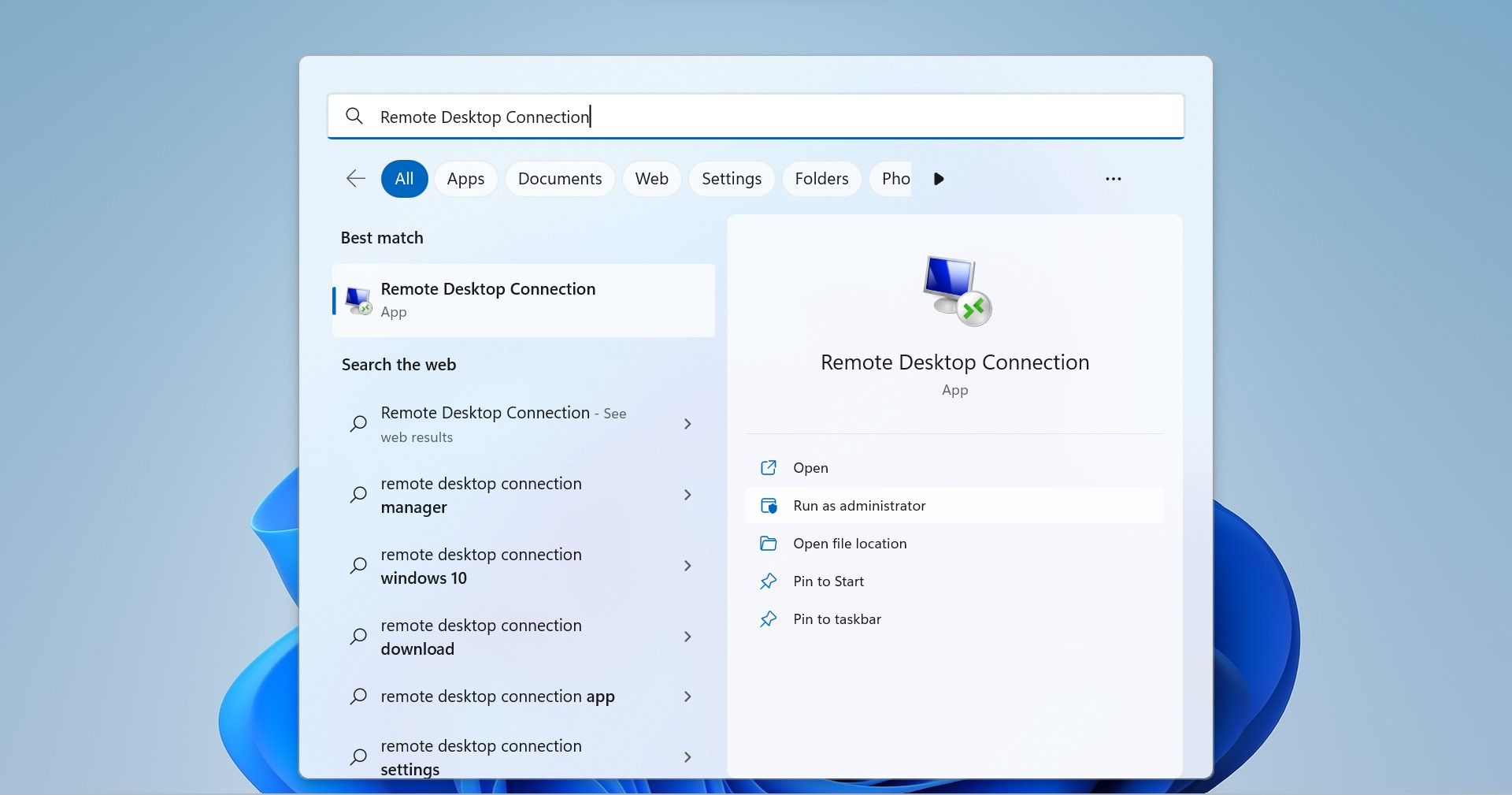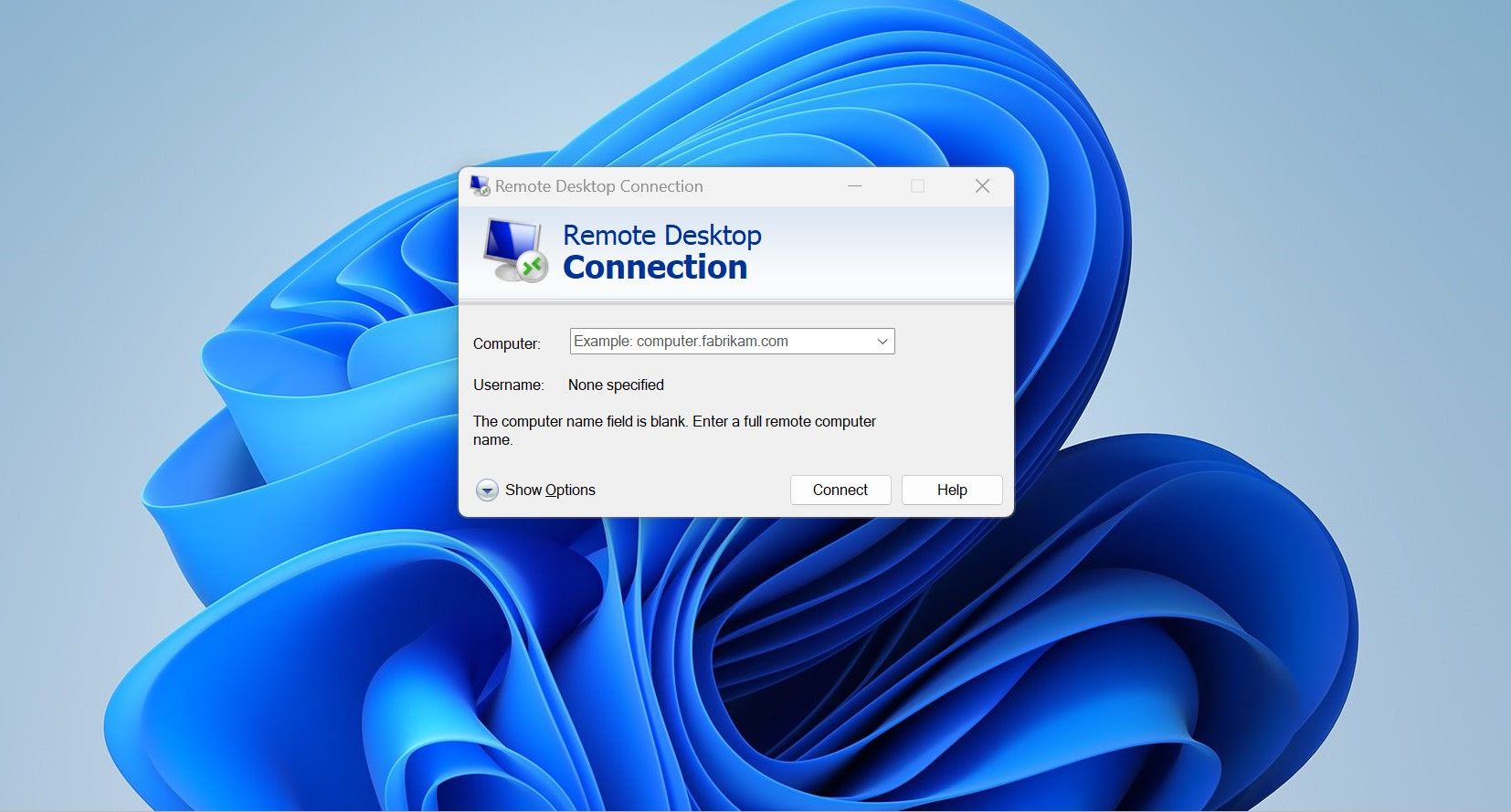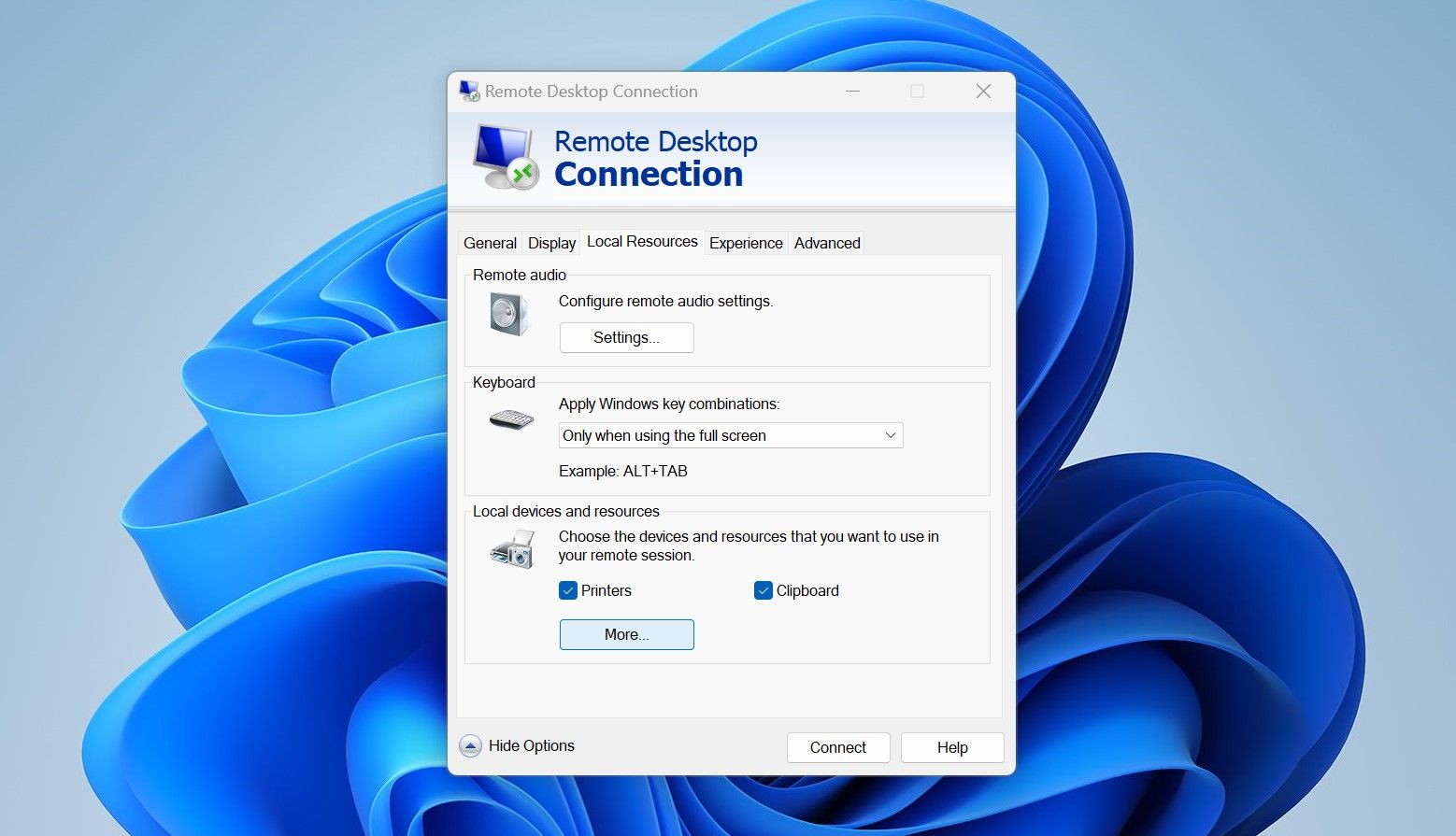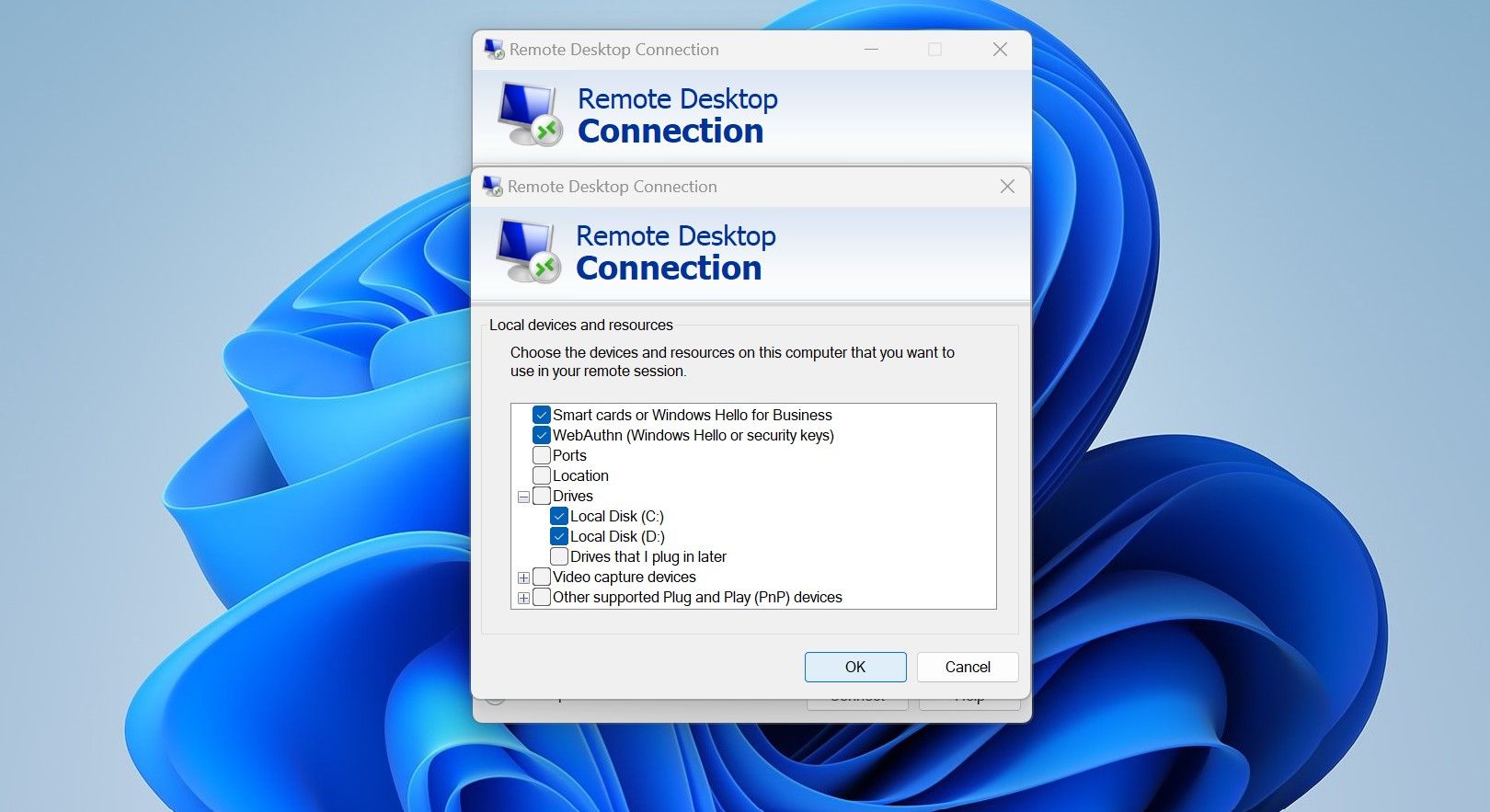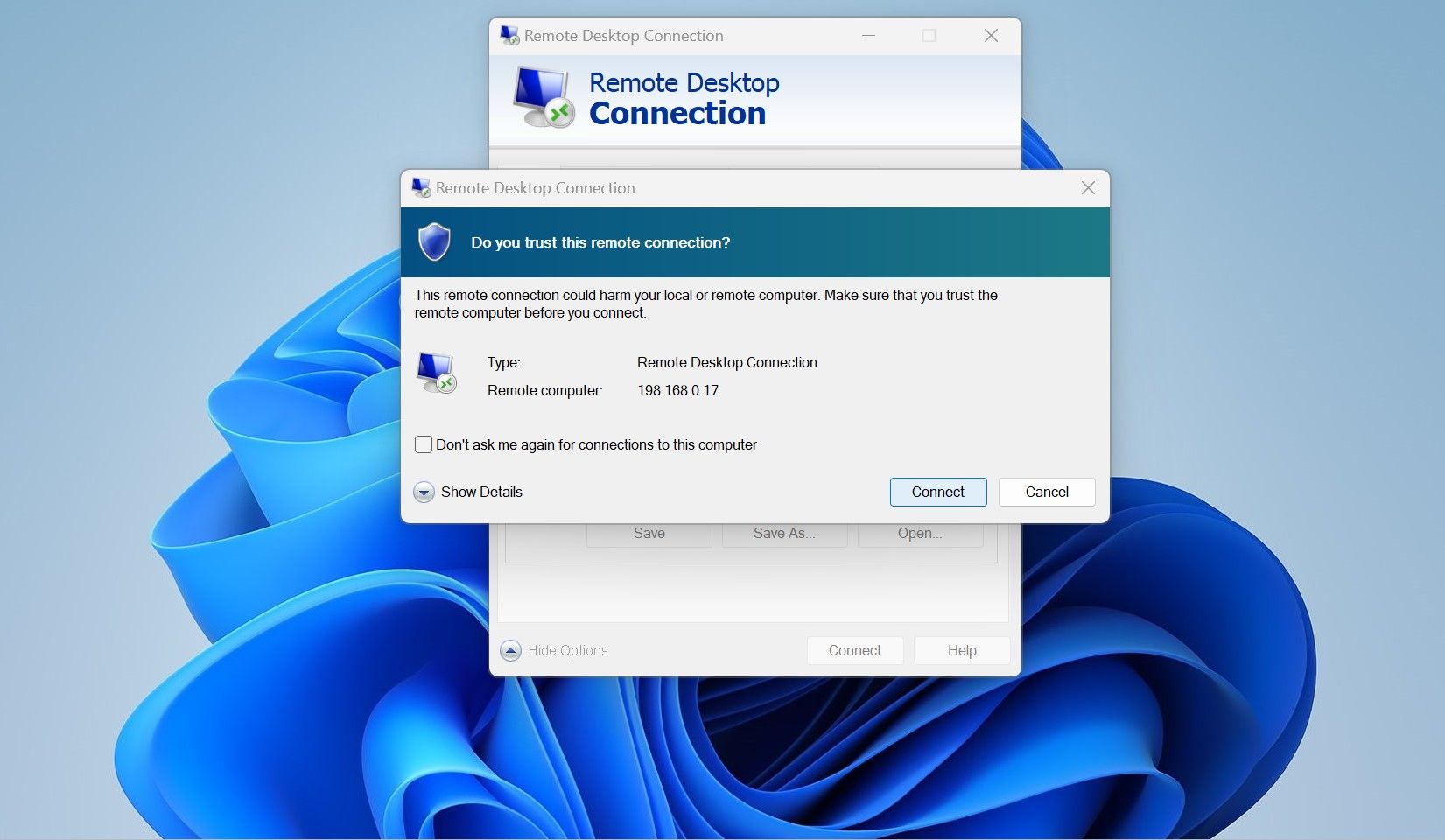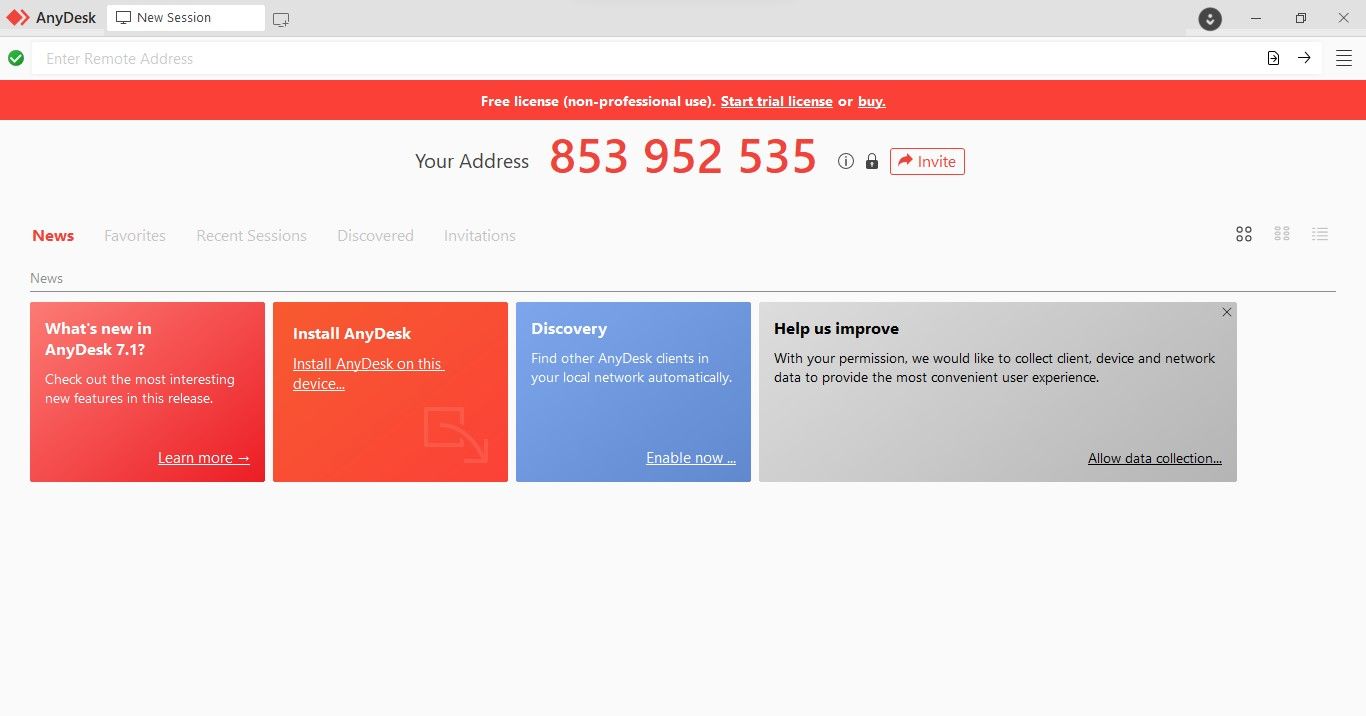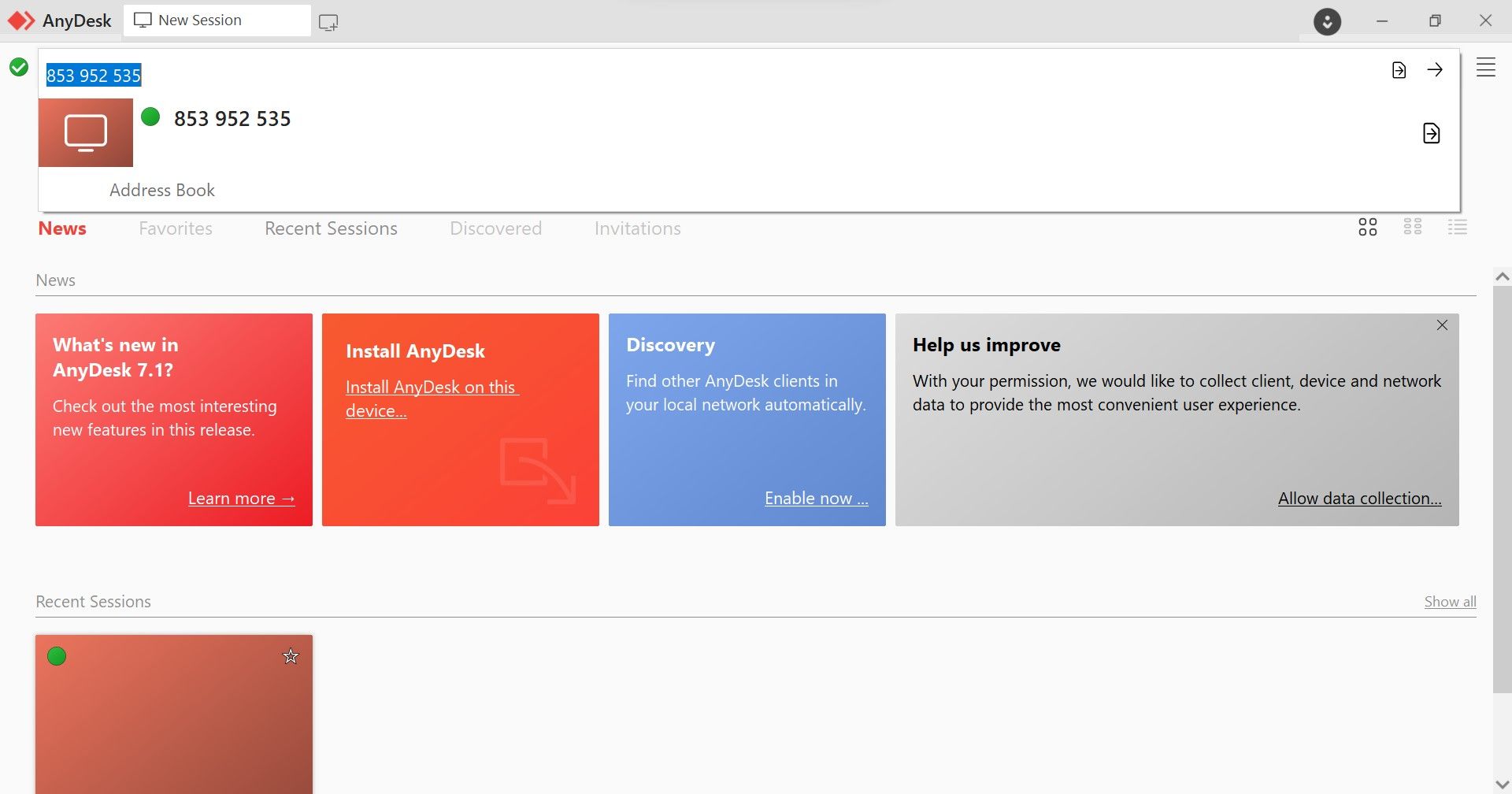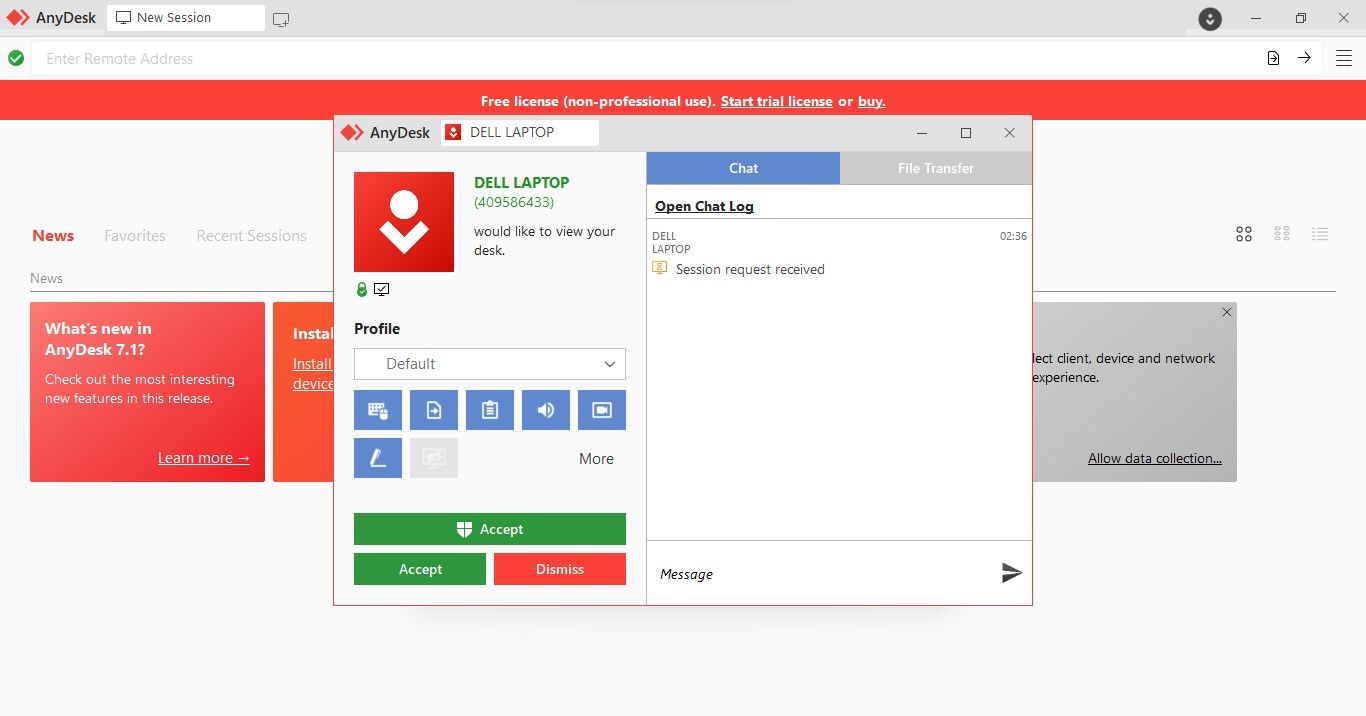Эта программа поставляется со всеми операционными системами Windows. Нужно нажать кнопку «Пуск» и выполнить поиск «Подключение к удаленному рабочему столу» , и должен появиться компьютер с зелеными стрелками. Ну а если вы продвинутый администратор, то можете нажать «Пуск», затем «Выполнить», там набрать mstsc.exe и заем нажать ОК. Это программа, которую мы будем использовать.

Настройка программы
После запуска программы мы окажемся в ее упрощенном виде. Тут нам нужно выбрать пункт «Показать параметры» .
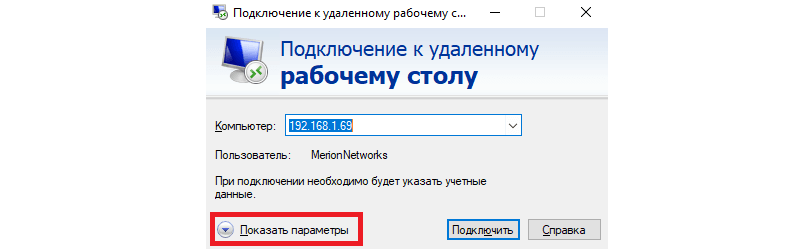
Введите IP-адрес вашего сервера в поле «Компьютер»
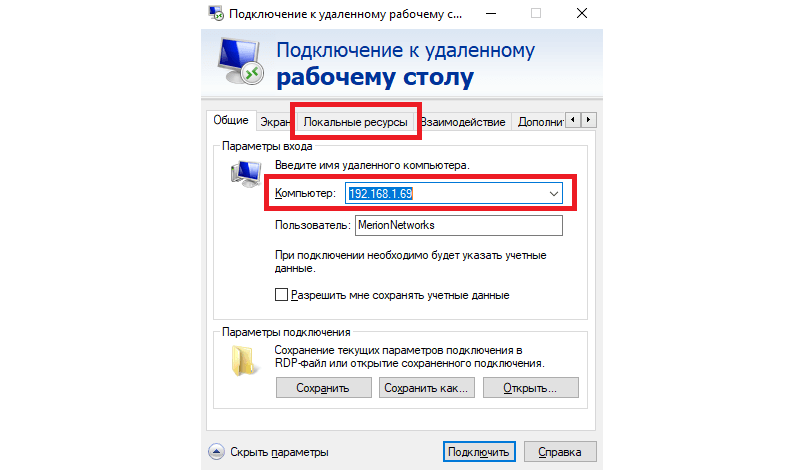
Далее нужно выбрать вкладку «Локальные ресурсы» и внизу в блоке «Локальные ресурсы» нажать «Подробнее» . Также в этом блоке можно включать и отключать доступ к принтерам и буферу обмена.
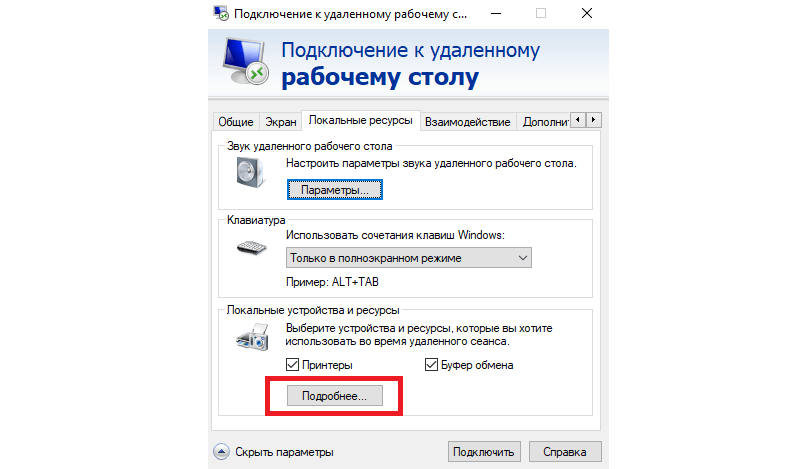
Разверните раздел «Диски» и выберите «Локальный диск C:» (и любые другие диски, которые вам нужны).
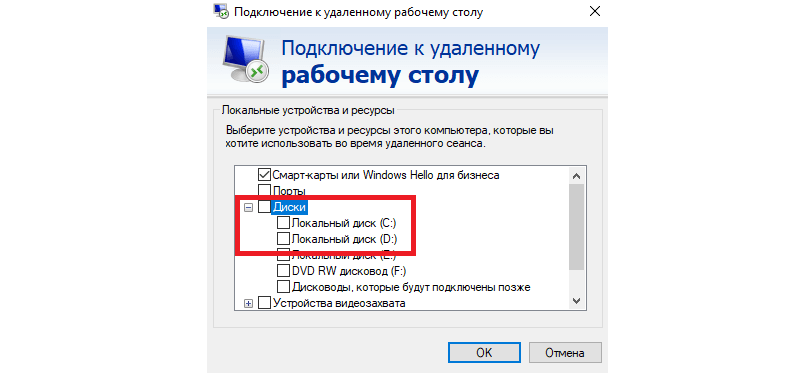
Нажимайте ОК и затем нажимайте «Подключить» . Для сохранения параметров подключения можно перейти на вкладку «Общие» и в блоке «Параметры подключения» нажмите «Сохранить»
Готово! Теперь после подключения заходите в «Мой компьютер» и вы увидите ваш подключений диск.
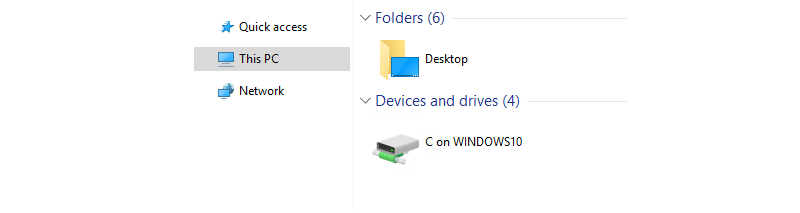
Теперь вы сможете видеть все свои файлы на своей локальной рабочей станции! Имейте в виду, что при передаче файлов этим методом существует ограничение на размер файла 2 ГБ. Кроме того, скорость передачи могут быть немного медленнее.
Do you want to share files with a remote desktop sitting miles away from you? There are several ways to transfer files to a remote desktop from your local Windows PC. Using the Windows Remote Desktop Connection tool to share files to a remote desktop is the safest method, but it has some limitations. For those who cannot take advantage of this feature, third-party apps can help.
In this article, we’ll discuss different ways to transfer data to a remote PC. We’ll also briefly discuss each method’s limitations and the security concerns they entail.
How to Transfer Files to a Remote PC With Windows Remote Desktop Connection Feature
Using the Windows Remote Desktop Connection tool to transfer files to a remote computer is the best way. However, this feature is only available for Windows Pro and Enterprise editions. So, this method can only be used if both local and remote desktops run Windows Pro or Enterprise, not the Windows Home edition.
When setting up a remote connection, you must first enable the Remote Desktop feature on both the local and remote PC. To do that, follow these steps:
- Right-click on Windows Start and click Settings.
- In the left sidebar, click the System tab.
-
Click on Remote Desktop from the right pane.
- Turn on the toggle for Remote Desktop.
-
In the confirmation box, click Confirm.
The above steps will enable Remote Desktop. After this is done, the next step is to find the IP address of the remote desktop. Following are the steps a person on the remote PC can take to get that:
- Open the Settings app.
- Select the Network and Internet tab on the left-hand side.
-
Once this is done, the person must click on Wi-Fi and then click on the active connection to open its properties.
After that, the user must find the IPv4 address in the Wi-Fi properties window and send it to you.
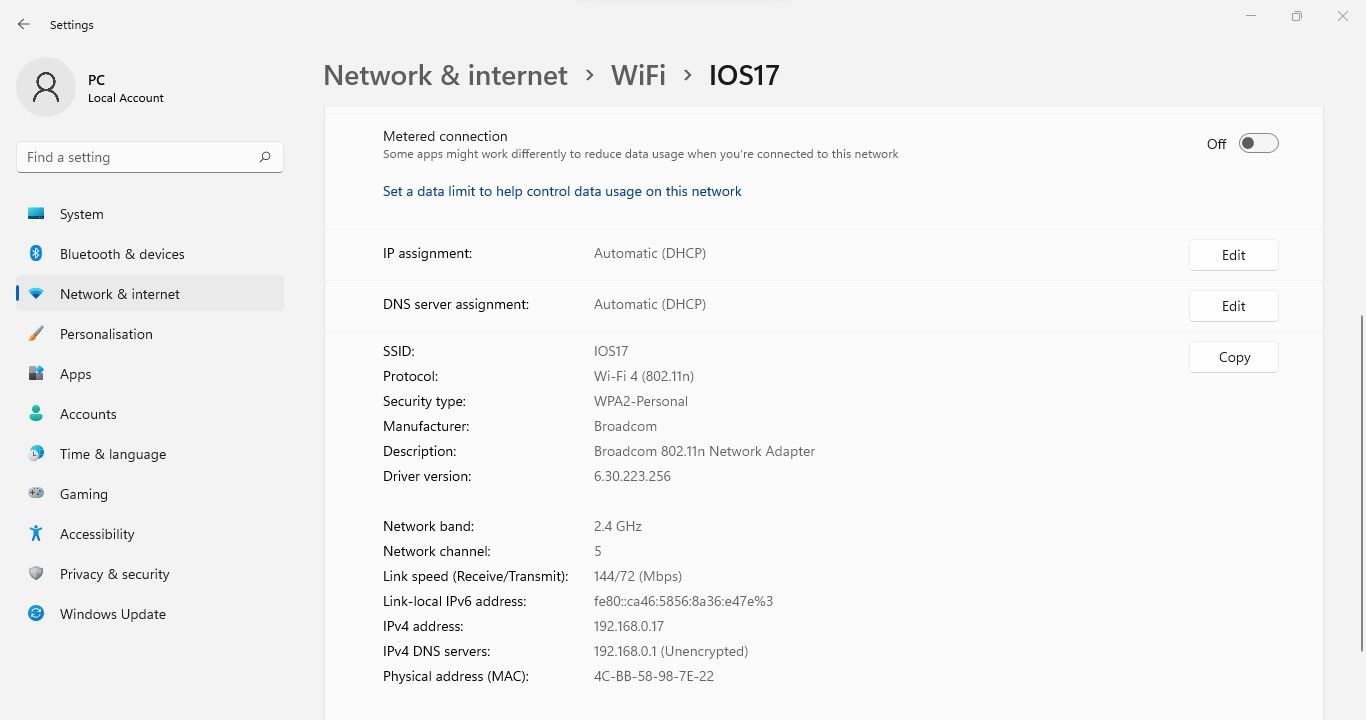
Also, you’ll have to enter the username of the PC you’re connecting to, so ask for it beforehand. Once you have both of these pieces of information, follow these steps to transfer files safely:
- Search for Remote Desktop Connection in Windows Search.
-
Right-click on the Remote Desktop Connection app and select Run as administrator. If it doesn’t appear in search results, try other ways to access Remote Desktop Connection.
-
Click Show Options in the bottom-left corner of the Remote Desktop Connection window.
- Navigate to the Local Resources tab next.
-
Click on the More button.
- Expand all categories by clicking on the Plus icon and check the boxes for those drives or locations where you have data stored on your device that you want to transfer.
-
Then click the OK button.
- Navigate to the General tab next.
- Fill out the User name field and enter the IP address in the Computer field.
-
After adding this information, click Connect. Then, click on Connect once more in the confirmation window.
- Enter the remote PC’s password and get access.
- Open File Explorer on the remote computer.
- Then click on This PC.
- Under Redirected drives and folders, you’ll find the drives you selected to access remotely.
- Start copying files and folders to the remote PC after opening your drive.
It is essential to keep in mind, however, that the file transfer process will be a bit slower than the actual speed of copy-pasting. The speed of the transfer will depend on the speed of your internet connection.
Users who run Windows Home edition and do not have access to this feature can use third-party apps. Data sharing via this method is also very straightforward, but using a third-party app is still risky.
How to Transfer Files to a Remote PC Using AnyDesk
AnyDesk is one of the best remote desktop software for Windows that allows users to access other devices remotely and share files. With its ultra-smooth process, you can connect to a remote desktop and share files from your local PC to the remote one in no time.
Sharing data with this method is possible if a second user is also available on the other end to set up AnyDesk. Remotely accessing a PC without someone sitting near it to set up the connection is impossible with this method.
To share files with a remote PC using AnyDesk, follow these steps:
- Download the AnyDesk application from the official AnyDesk website.
- Ask the person whose PC you wish to access remotely to download AnyDesk.
- Run the AnyDesk executable file on both computers once it has been downloaded.
-
Ask the other person to send the AnyDesk address from the app installed on the remote PC.
-
Enter the address in the address bar of the AnyDesk app on your device. Then press Enter.
-
The other user will receive a notification to accept the connection request. Therefore, they need to click Accept.
The above steps will help you remotely access the other computer using AnyDesk. Once that’s done, the user on the other end should change the permission settings for his AnyDesk app. To do so, the person needs to hover the mouse over the More option in the left-hand menu and check the boxes for the permissions he’s willing to grant.
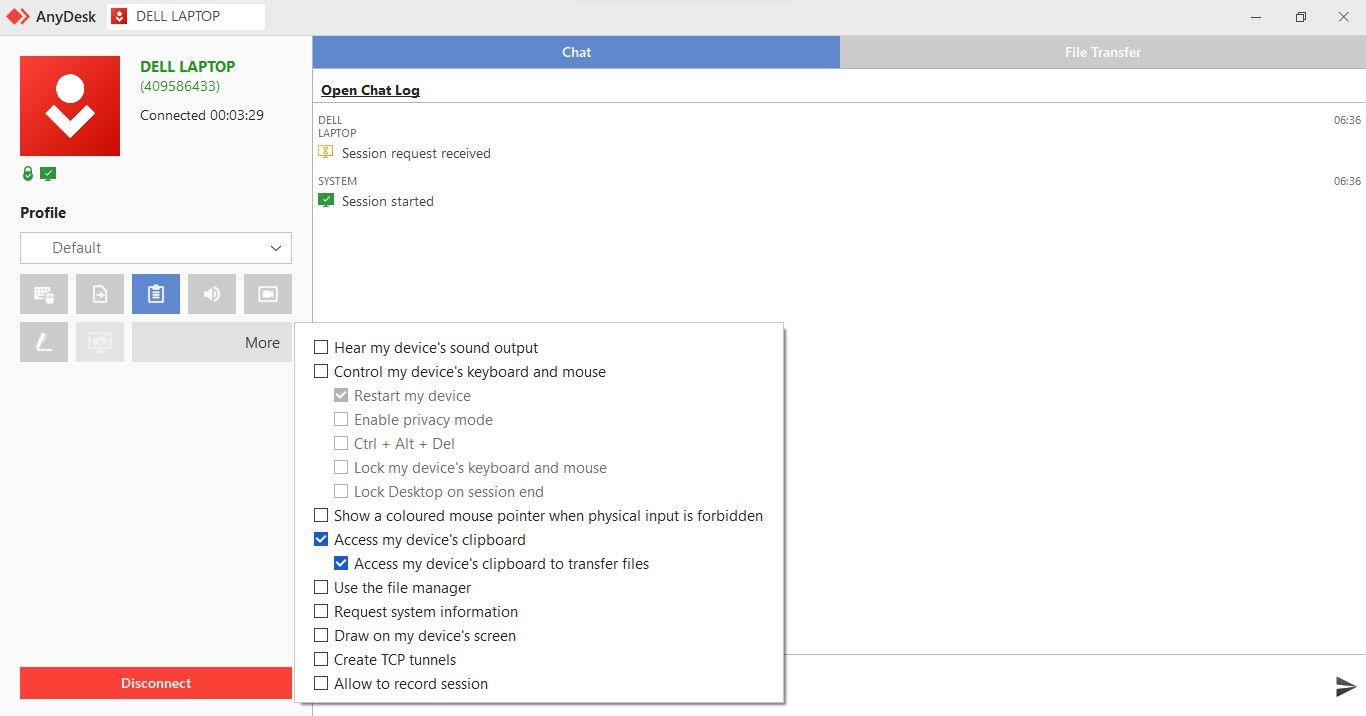
As file sharing will be done using the clipboard, request him to check the boxes for Access my device’s clipboard and Access my device’s clipboard to transfer files.
Once that is done, you can begin sharing files between your device and the remote computer. To do so, copy the file(s) you would like to share on your local computer and paste them directly onto the remote device.
Hopefully, our guide will help you safely share files between your local device and a remote PC. So, you’ll no longer have to upload data to the cloud, risking its security, and then share it. The methods explained in the article will also make the other person’s life easier, with whom you are sharing data.
Передача файлов по RDP
Статья может быть полезна пользователям услуг Виртуальный сервер VPS и Виртуальная инфраструктура IaaS
Копирование файлов между компьютером и удаленным сервером производится через буфер обмена. Чтобы этот механизм работал, нужно произвести соответствующие настройки RDP клиента.
1. Запустите RDP клиент на вашем компьютере: Пуск -> Выполнить -> mstsc.exe -> OK
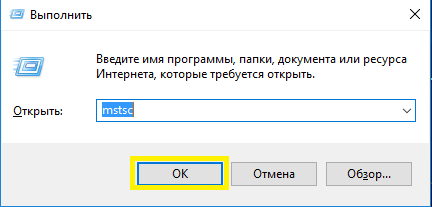
2. В появившемся окне нажмите кнопку Показать параметры
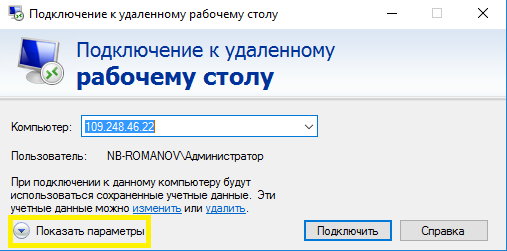
3. Перейдите на вкладку Локальные ресурсы, установите галочку Буфер обмена и затем нажмите кнопку Подробнее
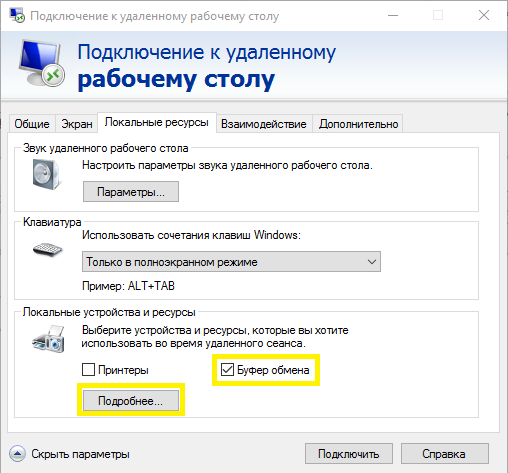
4. Разверните список Диски и поставьте галочки напротив всех дисков, к которым нужен доступ (для выбора USB-накопителя нужно предварительно подключить его), затем нажмите кнопку ОК

5. Нажмите кнопку Подключить для подключения к удаленному серверу.
Буфер обмена используется для передачи файлов между клиентским компьютером и удаленным сервером. Для передачи необходимо скопировать нужный файл в буфер и вставить в нужное место на удаленном сервере или клиентской машине. Подключенные ранее локальные диски и USB-накопители будут доступны в «Моем компьютере» на удаленном сервере.
How to transfer files using Remote Desktop. Transferring files between computers can be a critical task for remote workers, IT administrators, and anyone who needs to access files from different locations. Remote Desktop Protocol (RDP) is a powerful tool that not only allows users to control a remote computer but also facilitates file transfers between the local and remote systems. This comprehensive guide will walk you through the process of transferring files using Remote Desktop on both Windows and macOS, ensuring you can manage your files efficiently no matter where you are.
What is Remote Desktop?
Remote Desktop is a feature that allows a user to connect to another computer over a network or the internet and interact with its desktop environment as if they were sitting in front of it. This functionality is built into Windows through the Remote Desktop Connection (RDC) client, and similar capabilities are available on macOS and other operating systems through various remote desktop applications.
Why Use Remote Desktop for File Transfers?
Using Remote Desktop for file transfers offers several advantages:
- Convenience: No need to use third-party file-sharing services or physical storage devices.
- Security: RDP sessions can be encrypted, providing a secure method for transferring sensitive files.
- Efficiency: Direct file transfers between local and remote systems can be faster and more reliable than other methods.
Preparing for File Transfer
Before you start transferring files, ensure that both your local and remote systems are properly set up:
-
- Enable Remote Desktop: On the remote computer, Remote Desktop must be enabled.
- Windows: Go to Settings > System > Remote Desktop and toggle the switch to enable it.
macOS: Use a remote desktop client like Microsoft Remote Desktop, available on the Mac App Store.
- Network Configuration: Both computers need to be connected to the internet or the same local network. Ensure that firewalls are configured to allow Remote Desktop connections.
- Windows: Go to Settings > System > Remote Desktop and toggle the switch to enable it.
- Credentials: You’ll need the login credentials (username and password) for the remote computer.
- Enable Remote Desktop: On the remote computer, Remote Desktop must be enabled.
Transferring Files Using Remote Desktop on Windows
Step 1: Establishing a Remote Desktop Connection
- Open Remote Desktop Connection: On your local Windows computer, open the Remote Desktop Connection app. You can find it by searching for “Remote Desktop” (RDP) in the Start menu.
- Enter Remote Computer Details: In the “Computer” field, enter the IP address or hostname of the remote computer.
- Access Local Resources: Before clicking “Connect,” click on “Show Options,” then go to the “Local Resources” tab.
- Configure Drive Redirection: Click on “More…” under “Local devices and resources.” Check the boxes for the drives you want to access on the remote computer. This action allows the remote system to recognize your local drives, facilitating file transfer.
Step 2: Transferring Files
- Connect to the Remote Computer: Click “Connect” and enter your credentials when prompted.
- Access Local Drives on Remote Desktop: Once connected, open “File Explorer” on the remote desktop. Your local drives should appear under “This PC” or “Computer” with labels like “C on [your computer name].”
- Copy Files: Navigate to the files you want to transfer on the remote computer, right-click on them, and select “Copy.”
- Paste Files: Navigate to the destination folder on your local drive (visible within the remote session), right-click, and select “Paste.”
This method also works in reverse, allowing you to transfer files from your local computer to the remote computer.
Transferring Files Using Remote Desktop on macOS
1: Setting Up Microsoft Remote Desktop
- Download and Install: If you haven’t already, download Microsoft Remote Desktop from the Mac App Store.
- Add a PC: Open Microsoft Remote Desktop and click on “Add PC.” Enter the IP address or hostname of the remote Windows PC and save the configuration.
2: Configuring File Transfer
- Edit PC Settings: In the list of added PCs, click the pencil icon next to the PC you want to connect to, which opens the settings for that PC.
- Redirect Folders: Go to the “Folders” tab and click on the “+” button to add local folders that you want to be accessible during the remote session.
3: Transferring Files
- Connect to the Remote PC: Double-click on the PC entry in the Microsoft Remote Desktop app to connect.
- Access Local Folders: On the remote Windows desktop, open “File Explorer” and navigate to “This PC.” You’ll see your shared macOS folders under “Redirected drives and folders.”
- Copy and Paste Files: You can now copy files from the remote PC and paste them into the redirected folders, or vice versa.
If you are using a Linux machine, the process is similar but requires an RDP client that supports drive redirection, such as Remmina or rdesktop.
1: Install RDP Client
- Remmina: Install Remmina via your package manager (e.g., sudo apt-get install remmina).
- rdesktop: Similarly, install rdesktop if you prefer (sudo apt-get install rdesktop).
2: Configure Drive Redirection
- Remmina: In Remmina, create a new RDP connection, go to the “Local Resources” tab, and add the local drives you want to redirect.
- rdesktop: Use the -r option to redirect drives (e.g., rdesktop -r disk:share=/home/user/share remote_ip).
3: Transferring Files
- Connect: Open the RDP connection using the configured client.
- Access and Transfer Files: Similar to the Windows and macOS processes, navigate to the redirected drives and perform file operations.
Troubleshooting File Transfer Issues
While transferring files using Remote Desktop is generally straightforward, you might encounter some issues. Here are common problems & their solutions:
-
- Drive Redirection Not Working:
- Ensure that drive redirection is enabled in the RDP client settings.
- Check if your RDP client version supports drive redirection.
- Permission Issues:
- Make sure you have the necessary permissions on both local and remote drives.
- Running the Remote Desktop client as an administrator might help.
- Network Connectivity:
- Verify that both computers are on the same network or that the remote computer is accessible over the internet.
- Check firewall settings to ensure they are not blocking RDP traffic.
- Performance Issues:
- Large files might transfer slowly. Consider compressing files into a zip archive to speed up the process.
- Ensure a stable internet connection to avoid interruptions during file transfers.
- Drive Redirection Not Working:
Conclusion
Transferring files using Remote Desktop is a powerful feature that can save time and increase productivity. Whether you’re using Windows, macOS, or Linux, the process involves configuring drive or folder redirection and performing basic copy-paste operations. By following the steps outlined in this guide, you can efficiently manage and transfer files between your local and remote systems, ensuring seamless access to your data no matter where you are.
Методы копирования файлов с удаленного рабочего стола
Подключение к удаленному рабочему столу предлагает несколько методов передачи файлов, каждый из которых подходит для различных сценариев. Мы подробно рассмотрим эти методы, чтобы обеспечить четкое понимание их технической реализации.
Включение общего доступа к дискам через RDC
Обмен дисками через RDC — это мощная функция, которая позволяет бесшовно передавать файлы, делая локальные диски доступными на удаленной машине.
Пошаговая реализация:
-
Запустите RDC: Откройте приложение Подключение к удаленному рабочему столу, введя
mstsc
в диалоговом окне Выполнить (доступном через
Win + R
).
-
Доступ к расширенным параметрам: нажмите на
Показать параметры
чтобы раскрыть детальные настройки.
-
Настройка локальных ресурсов: Перейдите к
Локальные ресурсы
таб. Здесь вы увидите несколько вариантов перенаправления ресурсов с вашего локального компьютера на удаленную сессию.
-
Включить общий доступ к диску: Нажмите на
Больше…
под
Локальные устройства и ресурсы
раздел. В появившемся списке выберите диски или устройства, которые вы хотите поделиться, отметив соответствующие флажки.
-
Подключитесь и проверьте: продолжите подключение к удаленному рабочему столу. На удаленной машине откройте
Проводник файлов
и перейдите к
Этот ПК
Общие диски будут отображаться в разделе «Перенаправленные диски и папки.»
Технические соображения:
-
Безопасность: Будьте осторожны при обмене дисками, особенно через незащищенные сети. Ограничение доступа к дискам только необходимыми дисками может снизить потенциальные риски.
риски безопасности
.
-
Производительность: Передача больших файлов через RDC может быть ресурсоемкой, особенно при медленных сетевых соединениях. Обеспечение стабильной и быстрой сети как для локальных, так и для удаленных систем может снизить проблемы с производительностью.
Использование копирования и вставки для быстрого переноса
Копирование файлов напрямую между локальным и удаленным рабочими столами является самым простым методом, особенно для небольших файлов.
Как выполнить:
-
Передача с локального на удаленный: На вашем локальном компьютере перейдите к файлу, который вы хотите передать, щелкните правой кнопкой мыши и выберите
Копировать
или используйте ярлык
Ctrl + C
.
-
Удаленный рабочий стол: Переключитесь на сеанс RDC. Перейдите в нужный каталог, щелкните правой кнопкой мыши и выберите
Вставить
или используйте
Ctrl + V
.
Технические ограничения:
-
Синхронизация буфера обмена: этот метод основывается на функциональности буфера обмена. Если перенаправление буфера обмена отключено или возникают проблемы, передача файлов может завершиться неудачей.
-
Размер файла: Копирование и вставка лучше всего подходит для небольших и средних файлов. Для больших файлов совместное использование диска или FTP может быть более эффективным.
Использование протоколов передачи файлов
Для сред, требующих передачи файлов в большом объеме или улучшенного контроля над процессом передачи, использование FTP (Протокол передачи файлов) является надежным решением.
Настройка FTP для передачи RDC:
-
Установите FTP-сервер: Установите приложение FTP-сервера (например, FileZilla Server) на удаленной машине. Настройте сервер, установив пользователей, разрешения и каталоги.
-
Настройка брандмауэра: Убедитесь, что порты FTP-сервера (по умолчанию 21 для управления и диапазон для передачи данных) открыты в брандмауэре на удаленной машине.
-
Подключитесь через FTP-клиент: На вашем локальном компьютере используйте FTP-клиент, такой как FileZilla, чтобы подключиться к удаленному FTP-серверу, используя IP-адрес, имя пользователя и пароль, настроенные ранее.
-
Передача файлов: Используйте интерфейс FTP-клиента для загрузки или скачивания файлов между локальными и удаленными машинами.
Технические преимущества:
-
Журналирование и безопасность: FTP позволяет детально регистрировать действия передачи и предоставляет варианты для безопасных соединений (с использованием FTPS или SFTP).
-
Эффективность: FTP оптимизирован для передачи больших файлов или большого количества файлов, что делает его более эффективным, чем RDC для массовых передач.
Расширенные решения для улучшенной передачи файлов
Хотя Remote Desktop Connection (RDC) предоставляет базовые возможности передачи файлов, определенные ИТ-среды требуют более продвинутых инструментов и методов для оптимизации и обеспечения безопасности процесса, особенно при управлении сложными инфраструктурами или
чувствительные данные
Использование таких решений может значительно повысить эффективность, безопасность и общий пользовательский опыт.
Использование TSplus Remote Access для передачи файлов
Для ИТ-специалистов, контролирующих несколько удаленных рабочих столов или требующих повышенных мер безопасности,
TSplus Удаленный доступ
является высокоэффективным решением. Оно не только облегчает эффективную передачу файлов, но и бесшовно интегрируется в различные ИТ-процессы, предоставляя комплексный набор инструментов, который устраняет ограничения стандартного RDC.
Ключевые особенности:
-
Управление многосессионными подключениями:
TSplus Удаленный доступ
поддерживает одновременное управление несколькими удаленными сессиями, что особенно полезно для ИТ-администраторов, которым необходимо быстро передавать файлы между различными серверами или средами. Эта функция снижает необходимость в множественных входах в систему и упрощает процесс, позволяя передавать файлы между сессиями без ненужных задержек.
-
Улучшенная безопасность: В современном ландшафте кибербезопасности защита конфиденциальных данных во время передачи имеет первостепенное значение. TSplus использует современные протоколы шифрования для обеспечения безопасности передачи файлов, гарантируя, что данные остаются конфиденциальными и защищенными от подделки во время транспортировки. Кроме того, настраиваемые средства управления доступом позволяют администраторам определять разрешения, ограничивая возможности передачи файлов только для авторизованных пользователей, что дополнительно снижает риски безопасности.
-
Удобство использования: Несмотря на широкий набор функций, TSplus разработан с учетом удобства для пользователя. Интуитивно понятный интерфейс позволяет даже менее опытным IT-специалистам выполнять сложные операции передачи файлов с минимальным обучением. Это удобство использования распространяется на конфигурацию и развертывание, где решение может быть быстро интегрировано в существующие IT-инфраструктуры без значительного времени простоя или необходимости в обширной перенастройке.
Рекомендации по внедрению:
Интеграция TSplus в ваш
удаленный доступ
Стратегия включает в себя не только установку программного обеспечения; она требует тщательного планирования для соответствия конкретным потребностям вашей организации. Необходимо учитывать такие факторы, как архитектура сети, уровни доступа пользователей и чувствительность данных, чтобы максимизировать преимущества.
Таким образом, TSplus может значительно сократить время, затрачиваемое на задачи управления файлами, позволяя ИТ-командам сосредоточиться на более критических аспектах их работы. Кроме того, масштабируемость TSplus гарантирует, что по мере роста вашей организации ваши возможности удаленного доступа могут расширяться без ущерба для производительности или безопасности.
Устранение распространенных проблем
Даже с надежными инструментами могут возникать проблемы при передаче файлов через RDC. Этот раздел рассматривает некоторые из самых распространенных проблем и предлагает технические решения.
Медленные скорости передачи файлов
Проблема:
Передача файлов через RDC иногда может быть медленной, особенно на больших расстояниях или в загруженных сетях.
Решения:
-
Оптимизация сетевой пропускной способности: Убедитесь, что на обоих концах соединения RDC достаточно пропускной способности. Рассмотрите возможность использования настроек качества обслуживания (QoS) в вашей сети для приоритизации трафика RDC.
-
Используйте FTP или TSplus: Для больших файлов рассмотрите возможность использования FTP или TSplus, так как эти методы оптимизированы для эффективной обработки больших объемов данных.
Удаленные диски не отображаются
Проблема:
Иногда, несмотря на включение общего доступа к дискам, диски не отображаются на удаленном рабочем столе.
Решения:
-
Проверьте настройки RDC: Повторно проверьте настройки RDC и убедитесь, что выбраны правильные диски в разделе Локальные ресурсы > Дополнительно…
-
Переподключите сеанс: отключите и снова подключите сеанс RDC, так как это может обновить общие ресурсы.
-
Проверьте разрешения: Убедитесь, что у вас есть необходимые разрешения как на локальных, так и на удаленных машинах для доступа к общим дискам.
Проблемы с буфером обмена
Проблема:
Синхронизация буфера обмена может завершиться неудачей, что предотвратит использование функции копирования и вставки для передачи файлов.
Решения:
-
Перезапустите сеанс RDC: это часто может решить проблемы синхронизации буфера обмена.
-
Проверьте настройки групповой политики: на удаленной машине убедитесь, что перенаправление буфера обмена не отключено настройками групповой политики.
Наше решение: TSplus Remote Access
Для ИТ-отделов, ищущих надежное и эффективное решение,
TSplus Удаленный доступ
предоставляет универсальный набор инструментов, разработанный для упрощения передачи файлов в профессиональных условиях. Он упрощает сложности удаленного управления файлами, предлагая такие продвинутые функции, как управление несколькими сессиями, улучшенные протоколы безопасности и интуитивно понятный интерфейс. С TSplus команды ИТ могут без проблем обрабатывать передачу файлов, обеспечивая продуктивность и защиту данных.
Заключение
Копирование файлов из подключения к удаленному рабочему столу является критически важной задачей для ИТ-специалистов, с несколькими доступными методами, подходящими для различных нужд. От базового общего доступа к дискам и копирования-вставки до продвинутых решений, таких как FTP и TSplus, выбор правильного метода может повысить эффективность и безопасность.

TSplus Бесплатная пробная версия удаленного доступа
Ultimate альтернатива Citrix/RDS для доступа к рабочему столу/приложениям. Безопасное, экономичное, локальное/облачное.