Два дня назад я написал обзор программы TeamViewer, позволяющей подключаться к удаленному рабочему столу и управлять компьютером, для того, чтобы помочь менее опытному пользователю решить какие-то возникшие проблемы или же для доступа к своим файлам, запущенным серверам и другим вещам из другого места. Лишь вскользь я отметил, что программа также существует и в мобильной версии, сегодня же напишу об этом несколько подробнее. См. также: Как управлять Android устройством с компьютера.
С учетом того, что планшет, а уж тем более смартфон под управлением операционной системы Google Android или же iOS устройство, такое как Apple iPhone или iPad сегодня есть почти у каждого работоспособного гражданина, использование этого девайса для удаленного управления компьютером — очень хорошая идея. Некоторым будет интересно побаловаться (например, можно использовать полноценный Photoshop на планшете), для других это может принести ощутимую пользу для выполнения определенных задач. Возможно подключение к удаленному рабочему столу как по Wi-Fi, так и по 3G, однако в последнем случае это может непозволительно сильно тормозить. Помимо TeamViewer, который описан далее, вы также можете использовать и другие средства, например — Удаленный рабочий стол Chrome для этих целей.
Где скачать TeamViewer для Android и iOS
Программа для удаленного управления устройств, предназначенная для использования на мобильных устройствах Android и Apple iOS доступна для бесплатной загрузки в магазинах приложений для этих платформ — Google Play и AppStore. Просто введите в поиске «TeamViewer» и вы легко ее обнаружите и сможете скачать на свой телефон или планшет. Имейте в виду, что найдется несколько различных продуктов TeamViewer. Нас интересует «TeamViewer — удаленный доступ».

Тестирование TeamViewer

Начальный экран TeamViewer для Андроид
Первоначально, для того, чтобы опробовать интерфейс и возможности программы, необязательно что-то устанавливать на свой компьютер. Вы можете запустить TeamViewer на своем телефоне или планшете и в поле TeamViewer ID ввести цифры 12345 (пароль не требуется), в результате чего подключитесь к демонстрационной Windows сессии, в которой сможете ознакомиться с интерфейсом и функциональными возможностями этой программы для удаленного управления компьютером.

Подключение к демонстрационной Windows сессии
Удаленное управление компьютером с телефона или планшета в TeamViewer
Для того, чтобы полноценно использовать TeamViewer, вам потребуется установить его на компьютер, к которому вы планируете подключаться удаленно. О том, как это сделать я подробно написал в статье Удаленное управление компьютером с помощью TeamViewer. Достаточно установить TeamViewer Quick Support, но на мой взгляд, если это ваш компьютер, лучше установить полную бесплатную версию программы и настроить «неконтролируемый доступ», который позволит подключаться к удаленному рабочему столу в любое время, при условии что ПК включен и имеет доступ в Интернет.

Жесты для использования при управлении удаленным компьютером
После установки необходимого программного обеспечения на компьютере, запустите TeamViewer на вашем мобильном устройстве и введите ID, после чего нажмите кнопку «Удаленное управление». На запрос пароля укажите либо тот пароль, который был автоматически сгенерирован программой на компьютере, либо тот, который вы установили при настройке «неконтролируемого доступа». После соединения вы увидите сначала инструкцию по использованию жестов на экране устройства, а затем — рабочий стол своего компьютера у себя на планшете или на телефоне.

Мой планшет, подключенный к ноутбуку с Windows 8
Передается, кстати, не только изображение, но и звук.
С помощью кнопок на нижней панели TeamViewer на мобильном устройстве Вы можете вызвать клавиатуру, изменить способ управления мышью или, к примеру, использовать жесты, принятые для Windows 8 при подключении к машине с данной операционной системы. Также имеется возможность удаленной перезагрузки компьютера, передачи комбинаций клавиш и масштабирование щипком, что может оказаться полезным для небольших экранов телефонов.

Передача файлов в TeamViewer для Android
Помимо непосредственно управления компьютером, Вы можете использовать TeamViewer для передачи файлов между компьютером и телефоном в обе стороны. Для этого, на этапе ввода ID для подключения выберите внизу пункт «Файлы». При работе с файлам в программе используются два экрана, один из которых представляет файловую систему удаленного компьютера, другой — мобильного устройства, между которыми можно копировать файлы.
На самом деле, использование TeamViewer на Андроид или iOS не представляет особенных сложностей даже для начинающего пользователя и, немного поэкспериментировав с программой, любой разберется что в ней к чему.

Хороших утилит для удаленного подключения к компьютеру под управлением Windows при помощи iPhone и iPad довольно много, выбрать есть из чего. Однако немногие знают, что выбирать, а тем более покупать одно из таких средств вовсе необязательно. Встроенная в Windows функция предоставления удаленного доступа работает с мобильными устройствами Apple великолепно. В этой инструкции расскажем о крайне простом процессе ее настройки.
Настройки компьютера
Для включения возможности получения удаленного доступа к компьютеру с iPhone и iPad требуется выполнить всего две простые настройки. Первым делом необходимо разрешить вашему компьютеру принимать удаленные подключения:
Шаг 1. Перейдите в меню «Панель управления» → «Система и безопасность» → «Система» → «Настройка удаленного доступа».
Шаг 2. Активируйте пункт «Разрешить удаленные подключения к этому компьютеру».

Шаг 3. Нажмите «Применить» для сохранения измененных настроек.
Кроме этого, вы должны убедиться в том, что на вашем компьютере установлен пароль. Без него удаленное подключение осуществить будет невозможно.
Шаг 1. Перейдите в меню «Панель управления» → «Учетные записи пользователей» → «Учетные записи пользователей» → «Управление другой учетной записью».

Шаг 2. Выберите вашу учетную запись.
Шаг 3. Нажмите «Изменить пароль» и укажите желаемый пароль.

Готово! Все приготовления, необходимые для осуществления удаленного подключения с iPhone или iPad к компьютеру выполнены.
Создаем подключение
Шаг 1. Загрузите из App Store бесплатное приложение «Удаленный рабочий стол (Майкрософт)».
Шаг 2. Запустите приложение, нажмите на кнопку «+» в правом верхнем углу и выберите пункт «Рабочий стол».

Шаг 3. Укажите имя вашего ПК в одноименной графе. Узнать имя вашего компьютера можно перейдя в меню «Панель управления» → «Система и безопасность» → «Система». Там же вы можете изменить имя своего компьютера.

Совет! Вместо имени компьютера в графе «Имя ПК» вы можете указать IP-адрес вашего компьютера. Узнать IP-адрес компьютера можно набрав в командной строке ipconfig.
Шаг 4. В разделе «Учетная запись пользователя» добавьте свою учетную запись, указав логин и пароль.

Шаг 5. Вернитесь на первое окно настроек и нажмите «Сохранить».
Отметим, что до сохранения вы можете указать некоторые дополнительные параметры подключения:
- Выбрать понятное имя подключения для более простого обнаружения нужного рабочего стола на главном экране.
- Настроить шлюз.
- Выбрать устройство, на котором будет воспроизводиться звук (компьютер или iPhone/iPad).
- Изменить назначение кнопок мыши.
- Включить режим администратора.
Запустите удаленное подключение
Для того чтобы получить удаленный доступ к компьютеру со своего iPhone или iPad вам осталось только лишь нажать на иконку, которая появилась на главном окне приложения. В открывшемся окне от вас потребуется ввести пароль (который система позволяет запомнить), после чего и появится возможность управлять компьютером с мобильного устройства.

Удаленное управление осуществляется максимально интуитивно, а что главное — очень быстро. Многие сторонние специализированные решения работают значительно медленнее, а ведь при удаленном подключении именно скорость является основным параметром.
Смотрите также:
- Простой способ увеличения автономной работы iPhone, о котором все забывают
- Как восстановить недавно закрытые вкладки в Safari на iPhone и iPad
- Как отключить геолокацию на iPhone
✅ Подписывайтесь на нас в Telegram, ВКонтакте, и Яндекс.Дзен.
В данной статье мы рассмотрим настройку RDP-подключения к удаленному рабочему столу под операционной системой Windows на Apple iPhone под управлением iOS.
Подключаться к удаленному рабочему столу мы будем с помощью шлюза терминалов.
Для примера, рассмотрим подключение к демо-серверу:
- Имя сервера: demo4
- Домен сервера: demo.lan
- Адрес шлюза терминалов: gw2.esit.info
- Имя пользователя и пароль используем, которые выдаст системный администратор.
Шаг 1
Для настройки RDP-подключения нам необходимо скачать приложение из App Store. Название приложения “Удаленный рабочий стол”.

Рисунок 1 – Программа “Удаленный рабочий стол” (RD Сlient) в App Store
Шаг 2
После того как приложение загрузилось, открываем его и нажимаем на иконку плюса в правом верхнем углу и в появившемся окна тапаем на кнопку “Добавить компьютер”.

Рисунок 2 – Программа “Удалённый рабочий стол”
Шаг 3
Задаем имя компьютера.

Рисунок 3 – Настройка имени сервера
Шаг 4
Задаем имя – нашу учетную запись. Для этого переходим в Учетная запись пользователя – Добавление учетной записи пользователя и задаем параметры аналогичным образом, как показано на скриншоте. После введения корректных данных, нажимаем на кнопку Сохранить в правом верхнем углу.

Рисунок 4 – Настройка учетной записи пользователя
Шаг 5
Задаем имя нашему подключению. Для этого в меню Добавить компьютер, которое у нас уже открыто нажимаем на пункт Понятное имя и вводим любое имя для подключения.

Рисунок 5 – Настройка имени подключения
Шаг 6
Настройка шлюза. В меню Добавить компьютер под записью Шлюз нажимаем Нет настроенного шлюза – Добавление шлюза.
Далее вводим предоставленный нам адрес шлюза терминалов. Затем, при открытии меню Учетная запись пользователя вводим учетную запись аналогичным образом, как и в четвертом шаге. Задаем произвольное имя шлюзу. Затем нажимаем в правом верхнем углу на кнопку Сохранить.

Рисунок 6 – Настройка шлюза
Шаг 7
Настройка подключения завершена. Нажимаем на Сохранить.
Настройка RDP-подключения завершена. На главном экране появится новое подключение с заданным вами названием. Можно подключаться.

Рисунок 7 – Главный экран
Так выглядит рабочий стол при удаленном подключении:

Рисунок 8 – Рабочий стол удаленного сервера
Смартфоны и планшеты уже давно перестали быть «младшими братьями» стационарных ПК для большинства пользователей, уделяющих мобильным гаджетам больше времени. И это не вызывает удивления, ведь при помощи iPhone или iPad можно решать практически те же задачи, что и на стационарном компьютере или ноутбуке. Но, до полного вытеснения последних из нашей жизни еще далеко.

Действительно, даже стационарные телефоны, которым пророчили полное исчезновение еще с десяток лет назад, до сих пор востребованы практически во всем мире, включая развитые страны. И всем нам иногда приходиться использовать мобильный телефон в качестве «домашнего». Аналогичная ситуация часто возникает и с ПК — чтобы управлять настольной системой вовсе не обязательно сидеть за компьютером, можно воспользоваться одним из перечисленных ниже решений для получения удаленного доступа к OS X или Windows с мобильного устройства.
Parallels Access
Главная особенность данного приложения заключается в том, что оно предлагает пользователю собственный интерфейс рабочего стола с иконками программ, установленных на стационарном ПК. При этом, Parallels Access позволяет работать с такими пакетами, как Microsoft Word, Excel, Adobe Photoshop, Sony Vegas и т.д. То есть, подключив свой iPhone или iPad к ПК, вы сможете запускать эти программы как обычные мобильные приложения. Кроме того, вы сможете работать с ними посредством жестов, а ваши пальцы будут заменять курсор. Если же возникает необходимость точной подводки или использования функциональных клавиш, то можно вызвать экранную клавиатуру или виртуальный курсор. Единственное условие для качественной работы Parallels Access — стабильное высокоскоростное подключение к интернету. Само приложение распространяется бесплатно, но после 14 дней использования необходимо будет приобрести подписку.
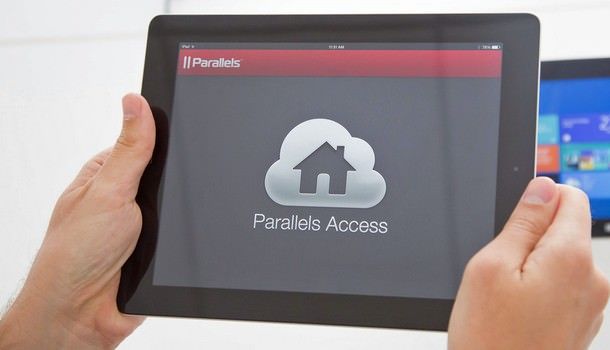
Скачать Parallels Access для iPhone и iPad (App Store)
Microsoft Remote Desktop (бесплатно)
Утилиту Remote Desktop Connection для всевозможных платформ, использующую одноименный фирменный протокол, сложно назвать самой функциональной (сторонние разработчики выпускают решения с более широкими возможностями на базе того же протокола RDP), но зато она отличается стабильностью работы и относительно высоким уровнем безопасности. Установив Microsoft Remote Desktop на свой iPhone, iPad или Mac, вы сможете получить доступ к приложениям, библиотекам, документам, сетевым устройствам и другим функциям удаленного компьютера под управлением Windows.
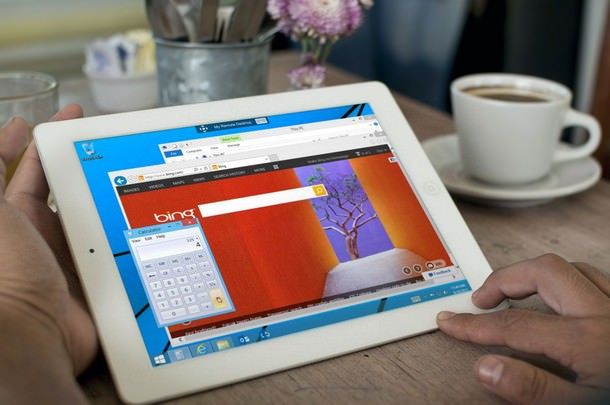
Скачать Remote Desktop для iPhone и iPad (App Store)
TeamViewer: Remote Control (бесплатно)
Простое, бесплатное и безопасное решение для контроля над удаленным ПК посредством iPhone или iPad. Для начала сеанса необходимо просто установить мобильное приложение на свой iДевайс и бесплатно скачать утилиту для Mac OS X, Windows или Linux с официального сайта разработчиков. Установка соединения не отнимает много времени и позволяет управлять десктопной операционной системой, передавать и принимать файлы, использовать буфер обмена, транслировать аудио и видео, включать/выключать удаленный ПК и т.д.
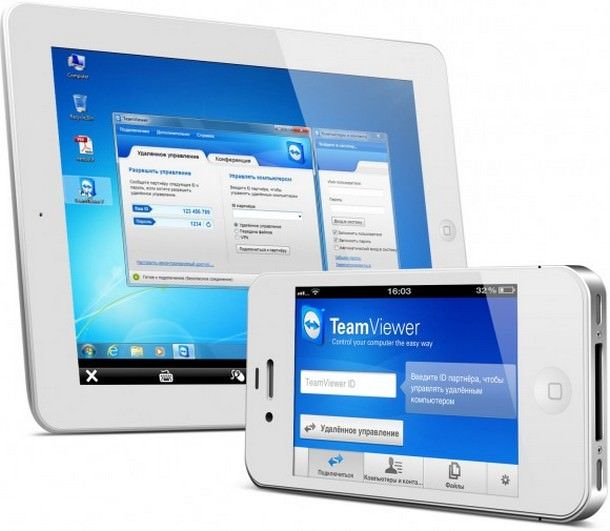
Скачать TeamViewer: Remote Control для iPhone или iPad (App Store)
Splashtop Remote Desktop
Одно из наиболее универсальных и популярных (среди платных) приложений этой подборки. Splashtop 2 Remote Desktop позволяет транслировать аудио и видео в высоком разрешении, работать с библиотеками данных на ПК, переключаться между мониторами, поддерживает практически любые подключаемые устройства, управление жестами, облачную синхронизацию подключений и т.д. Как и iTeleport, это приложение отличается высокой производительностью и способностью передавать без потерь большие объемы данных. Единственный нюанс — множество функций программы недоступны в обычном режиме и являются встроенными покупками.
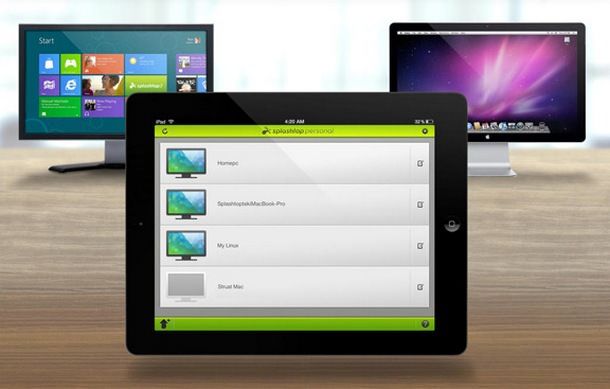
Скачать Splashtop Remote Desktop для iPhone и iPad (App Store)
Смотрите также:
- uTorrent торрент клиент для iPhone, iPad, iPod Touch — удаленное управление загрузками с компьютера.
- Apperian представила первое решение для удаленного контроля устройств на iOS.
- Обновилась утилита Apple Remote Desktop для удаленного контроля над Mac.
- Chromoting – удаленный доступ к Mac и PC Windows с iPhone и iPad.
Являясь счастливым обладателем Iphone 3gs, как-то вечером решил я проверить AppStore на предмет новых интересных приложений. Посмотрел сначала платные, скачал какую-то игрушку, решил заглянуть и в бесплатные, скорее для самоуспокоения, потому что я там давно ничего особо интересного не встречал. И что же я там вижу на второй строчке?
Для тех кто не в курсе, TeamViewer это довольно известное приложение для удаленного доступа к компьютеру. В оригинале оно нужно чтобы помочь другу, или там поделиться рабочим столом с кем-то, но версия для айфона меня просто поразила! Сколько сразу возможностей появляется у ямобилки. Тут я понял что это будет именно тем, с чем я приду на хабр.
Подробности под катом.
После того как я скачал и установил это приложение (бесплатное нужно заметить), мне было предложено сходить на сайт teamviewer.com и скачать оттуда версию для своего настольного компьютера, тоже кстати абсолютно бесплатную для рядового пользователя (платными являются версии для корпоративных пользователей).
Что же представляет собой приложение?
Тут наверное стоит объяснить как работает TeamViewer. При запуске программы вам выдается уникальный 9-значный номер и случайно сгенерированный пароль (который впрочем можно менять в настройках программы). В клиенте вы набираете этот номер и пароль, и все, работаете. Никакой мороки с портами, адресами, роутерами и т.д.
Главное окно программы на компьютере выглядит так (номер и пароль частично замазаны)

После того как мы подключились, приложение выкидывает подсказку по поводу управления с телефона.
После подключения я решил потестировать разные приложения, начиная с серфинга в интернете.
Гугл:

Хабр:
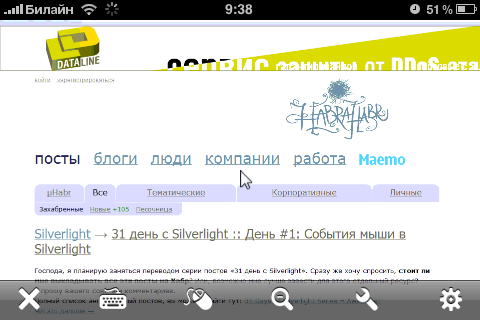
Википедия:

Очень удобное управление, можно увеличивать экран простыми жестами двумя пальцами, как это принято на айфоне.
Хабраредактор приближенный:

И он же на полный экран:
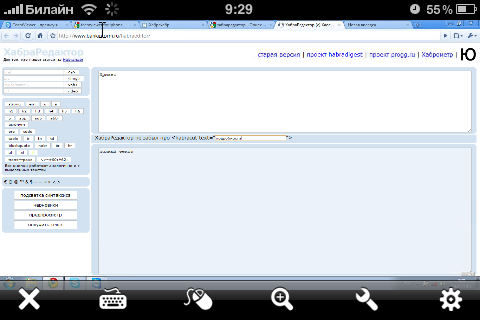
В самом приложении можно выбрать настройки качества — для полноцветного браузинга вам может понадобиться повыше качество в жертву фпс, а в играх вы можете пожертвовать некоторым ухудшением картинки для его повышения.
Это все классно, подумал я, но что если запустить игры? Из прошлого общения с такого рода приложениями я знал, что обычно они не поддерживают передачу данных игр так как там используется DirectX или OpenGL, но оказывается все прекрасно работает.
Вот пара примеров:
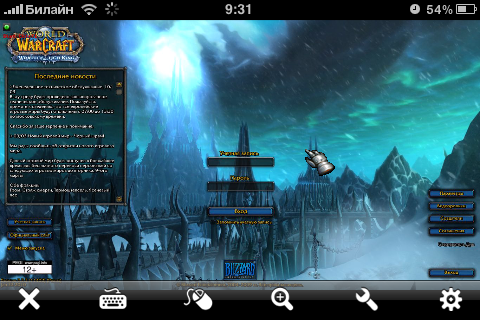
Вов вполне играбелен на 1-2 фпс, к сожалению во время написания статьи серверы игры были на профилактике, поэтому не удалось сделать игровых скриншотов.
Но зато удалось сделать скрины из старкрафта 2.
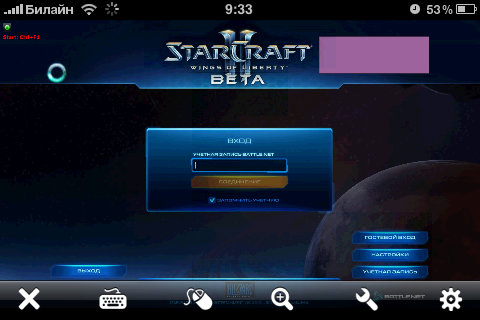


Трудно назвать игру высоко играбельной и соревновательной при 1-3 фпс, но при определенной сноровке играть весьма можно.
Нужно заметить что в играх так же легко работает увеличение и уменьшение масштаба, все управление работает.
В программе есть дополнительная клавиатура, если надо использовать комбинации клавиш или F1-F12.
Ладно, с играми хватит. Можно использовать практически все возможности вашего настольного компьютера.
Вот окно пинга:

Сколько же трафика тратится и какая скорость нужна? У меня на вайфае около 10 мбит было постоянно около 1-3 фпс, я думаю тут не ограничение канала, а ограничение производительности телефона, хотя я могу и ошибаться. Думаю что на 3G или EDGE использование удаленного доступа сущий мазохизм.
Пожалуй, TeamViewer одно из самых полезных бесплатных приложений для Iphone, открывающее массу новых возможностей как для самого телефона, так и для удаленного управления компьютером.
Ах да, по традиции — первый пост на хабре. Но пинать конечно можно и даже нужно.
