Are you curious about the “Wsl Ubuntu Root Password”? Do you find yourself struggling to configure a Windows Subsystem for Linux (WSL) on your computer and looking for instructions on changing the root password? With the introduction of the Windows Subsystem for Linux, there’s a growing demand for information on establishing WSL, particularly in terms of setting the root password within the Ubuntu Bash environment. In this article, we’ll show you how to securely set the root user’s password in WSL Ubuntu, ensuring your system’s protection with LogMeOnce Password Manager.
1. Learn About the WSL Ubuntu Root Password
If you’re new to the Windows Subsystem for Linux (WSL) and are unsure of the Ubuntu root password, this post is just the thing for you!
- Check your Local Security Policy – The Ubuntu root password is likely linked with your Windows Local Security Policy. To find it, go to your Windows Control Panel and look for the Security Policy setting.
- Create a New Root Password – If you don’t find the root password in your Local Security Policy settings, you’ll need to create a new password. To do this, open the WSL terminal, type ‘sudo passwd’ and follow the onscreen instructions.
Using one of these methods, you should easily find or create the Ubuntu root password for your WSL. Once you have it, remember to keep the root password secure, as it grants full access to your system.
2. Unlock the Potential of Ubuntu in Windows
Ubuntu is the go-to Linux-based operating system for most tech-savvy users. It is highly reliable, offers powerful features, and works on almost all hardware. The great part is, you don’t have to bid goodbye to Windows to experience the goodness of Ubuntu.
One great way to get the best of Windows and Ubuntu, without having to choose between the two, is to use Windows Subsystem for Linux (WSL). It allows users to run native Ubuntu on Windows without the need to install a virtual machine. Here’s how to :
- Enable Windows Subsystem for Linux: You will first need to turn on the Windows Subsystem for Linux feature. To do this, go to Start > Settings > Apps > Apps & features > Manage optional features. Click the “Add a feature” button and look for “Windows Subsystem for Linux.” Once you install it, click the “Restart Now’ button.
- Download and install Ubuntu: You can find the latest version of Ubuntu on Microsoft’s Store. Once you’ve installed it, launch Ubuntu and set up a username and password. This helps create your environment.
- Start running Ubuntu in Windows 10: Open any program in Ubuntu from the Windows 10 start menu. You can also open the Ubuntu terminal from the start menu and run commands.
This way you can experience the power of Ubuntu along with the comfort of Windows. Ubuntu installed on Windows has all the features as the original OS, so you can easily do most of the task you do on Ubuntu.
3. Create Your WSL Ubuntu Root Password
Creating a root password for your Windows Subsystem for Linux (WSL) Ubuntu instance is an important step to ensure the highest levels of security on your local system. Follow these steps to ensure that your Ubuntu instance is as secure as possible.
- Generate a secure password: When assigning a root password, make sure to choose one that is difficult to guess, but easy to remember. Consider using a password generator to create a unique and difficult-to-crack password.
- Write it down: Write your root password down and store it in a safe place. Should you forget your root password, it can be difficult to access your Ubuntu instance.
- Keep it secure: Keep your root password secure. Should a malicious actor gain access to your root password, they will have full control of your Ubuntu instance and can use it for malicious or unintended use.
By following these steps, you can ensure that your WSL Ubuntu instance is as secure as possible, and that no unwanted user can access your system. Be sure to take all the necessary precautions to keep your root password secure and your Ubuntu instance safe.
4. Enjoy Ubunu’s Best Features on Windows
Ubuntu is a popular operating system for computers and laptops, though it mainly runs on Linux. Windows users can still enjoy the best of Ubuntu without installing a new OS! Here are some of Ubuntu’s best features that can be used on Windows:
- Manage Daily Tasks: With Ubuntu, you can use Ubuntu Software to manage and set reminders for daily tasks and activities.
- Online Suite: Use LibreOffice, an online office suite, for all your document and spreadsheet needs.
- Search Engines: Utilize Ubuntu’s powerful searching capabilities with Firefox and other search engines.
- Virtual Machines: Run any version of Windows on an Ubuntu Virtual Machine with ease.
You can also sync Ubuntu with Windows, enabling you to access your Ubuntu files from your Windows PC. Enjoy the full features of Ubuntu without even having to change operating systems. With Ubuntu on Windows, you can experience the full features of the open-source operating system without ever leaving your Windows desktop.
Q&A
Q: What is the WSL Ubuntu root password?
A: The root password is a special password that allows the user to gain full access to the Ubuntu Linux operating system running on Windows Subsystem for Linux (WSL). To set or change the root password, you will need to access the terminal and type in a command that will ask you to set a new root password. Once you’ve set the root password, it’s important to remember it and keep it secure.
Conclusion
The best way to create a secure Wsl Ubuntu Root Password is to create a free LogMeOnce account and protect it with a strong and secure authentication code. LogMeOnce offers various advanced security features, like two-factor authentication and password recovery, that guarantee robust security. It is one of the best methods to protect yourself from any unauthorized access to your accounts. Protecting your Wsl Ubuntu Root Password with a secure, easy to use and reliable authentication code is the key to safe and secure access to all your applications.
Shiva, with a Bachelor of Arts in English Language and Literature, is a multifaceted professional whose expertise spans across writing, teaching, and technology. Her academic background in English literature has not only honed her skills in communication and creative writing but also instilled in her a profound appreciation for the power of words.

WSL (Windows Subsystem for Linux) is a handy tool for people who want to enjoy the power of Linux command line from the comfort of Windows.
When you install Linux using WSL on Windows, you are asked to create a username and password. This user is automatically logged on when you start Linux on WSL.
Now, the problem is that if you haven’t used it for some time, you may forget the account password of WSL. And this will become a problem if you have to use a command with sudo because here you’ll need to enter the password.

Don’t worry. You can easily reset it.
Reset forgotten password for Ubuntu or any other Linux distribution on WSL
To reset the Linux password in WSL, you have to:
- Switch the default user to root
- Reset the password for the normal user
- Switch back the default user to the normal user
Let me show you the steps in detail and with screenshots. If you want a video, you can watch that as well.
Step 1: Switch to root as default user
It will be wise to note down your account’s normal/regular username. As you can see, my regular account’s username is abhishek.

The root user in WSL is unlocked and doesn’t have a password set. This means that you can switch to the root user and then use the power of root to reset the password.
Since you don’t remember the account password, switching to the root user is done by changing the configuration of your Linux WSL application and make it use root user by default.
This is done through Windows Command Prompt and you’ll need to know which command you need to run for your Linux distribution.
This information is usually provided in the description of the distribution app in the Windows Store. This is from where you had downloaded your distribution in the first place.

From the Windows menu, start the command prompt:

In here, use your distribution’s command in this fashion. If you were using the Ubuntu app from Windows store, the command would be:
ubuntu config --default-user rootIn the screenshot, I am using Ubuntu 20.04 app from the Windows store. So, I have used ubuntu2004 command.

To save you the trouble, I am listing some distributions and their respective commands in this table:
| Distribution App | Windows Command |
|---|---|
| Ubuntu | ubuntu config –default-user root |
| Ubuntu 20.04 | ubuntu2004 config –default-user root |
| Ubuntu 18.04 | ubuntu1804 config –default-user root |
| Debian | debian config –default-user root |
| Kali Linux | kali config –default-user root |
Step 2: Reset the password for the account
Now, if you start the Linux distribution app, you should be logged in as root. You can reset the password for the normal user account.
Do you remember the username in WSL? If not, you can always check the contents of the /home directory. When you have the username, use this command:
passwd usernameIt will ask you to enter a new password. When you type here, nothing will be displayed on the screen. That’s normal. Just type the new password and hit enter. You’ll have to retype the new password to confirm and once again, nothing will be displayed on the screen while you type the password.

Congratulations. The password for the user account has been reset. But you are done just yet. The default user is still root. You should change it back to your regular account user, otherwise, it will keep on logging in as the root user.
Step 3: Set regular user as default again
You’ll need the regular account username that you used with the passwd command in the previous step.
Start the Windows command prompt once again. Use your distribution’s command in the similar manner you did in step 1. However, this time, replace root with the regular user.
ubuntu config --default-user username
Now when you start your Linux distribution app in WSL, you’ll be logged in as a regular user. You have reset the password fresh and can use it to run commands with sudo.
If you forgot the password again in the future, you know the steps to reset it.
If resetting WSL password is this easy, is this not a security risk?
Not really. You need physical access to the computer and access to the Windows account. If someone already has this much access, they can do much more than just change the Linux password in WSL.
Were you able to reset WSL password?
I gave you the commands and explained the steps. I hope this was helpful to you and you were able to reset the password of your Linux distribution in WSL.
If you are still facing issues or if you have a question on this topic, please feel free to ask in the comment section.
Skip to content
If you forgot the password for your user account in a WSL Linux distro, and are unable to log in to its console, then this article will definitely be useful for you. We will see how to reset the account password in WSL Linux without using third party tools.
The ability to run Linux natively in Windows 10 is provided by the WSL feature. WSL stands for Windows Subsystem for Linux, which initially, was limited to Ubuntu only. Modern versions of WSL allow installing and running multiple Linux distros from Microsoft Store.

After enabling WSL, you can install various Linux versions from the Store. You can use the following links:
- Ubuntu
- openSUSE Leap
- SUSE Linux Enterprise Server
- Kali Linux for WSL
- Debian GNU/Linux
and more.
When you start a WSL distro for the first time, it opens a console window with a progress bar. After a moment of waiting, you will be prompted to type a new user account name, and its password. This account will be your default WSL user account that will be used to sign-in automatically every time you run the current distro. Also, it will be included in the ‘sudo’ group in order to allow it to run commands elevated (as root).
Each Linux distribution running on the Windows Subsystem for Linux has its own Linux user accounts and passwords. You will have to configure a Linux user account any time you add a distribution, reinstall, or reset. Linux user accounts are not only independent per distribution, they are also independent from your Windows user account.
- Change the default user name for your WSL distro to root. Use the following command:
ubuntu config --default-user root. For other distros, see Note below. - Launch your Linux distribution, e.g. type
ubuntu, orwslif you are working with your default WSL distro. - Reset your password using the
passwdcommand:passwd <username>. Substitute the<username>portion with the actual user name you want to reset the password for, e.g.#passwd winaero. - Leave your WSL session and set the default user of the WSL distro back to your user account, e.g.
ubuntu config --default-user winaero.
Note: Use the following commands to change your default user to root in a WSL distro. By replacing ‘root’ with another user account name, you’ll set it as your default user account for the distro.
- Ubuntu:
ubuntu config --default-user root - openSUSE Leap 42:
openSUSE-42 config --default-user root - SUSE Linux:
SLES-12 config --default-user root - Debian:
debian config --default-user root - Kali Linux:
kali config --default-user root
That’s it.
Articles of interest:
- All Ways to Run WSL Linux Distro in Windows 10
- Set Default WSL Linux Distro in Windows 10
- Find Running WSL Linux Distros in Windows 10
- Terminate Running WSL Linux Distro in Windows 10
- Remove Linux from Navigation Pane in Windows 10
- Export and Import WSL Linux Distro in Windows 10
- Access WSL Linux Files from Windows 10
- Enable WSL in Windows 10
- Set Default User for WSL in Windows 10
- Windows 10 Build 18836 Shows WSL/Linux File System in File Explorer
Support us
Winaero greatly relies on your support. You can help the site keep bringing you interesting and useful content and software by using these options:
If you like this article, please share it using the buttons below. It won’t take a lot from you, but it will help us grow. Thanks for your support!
Join me as I look at how to reset your Ubuntu password within WSL in Windows 10.
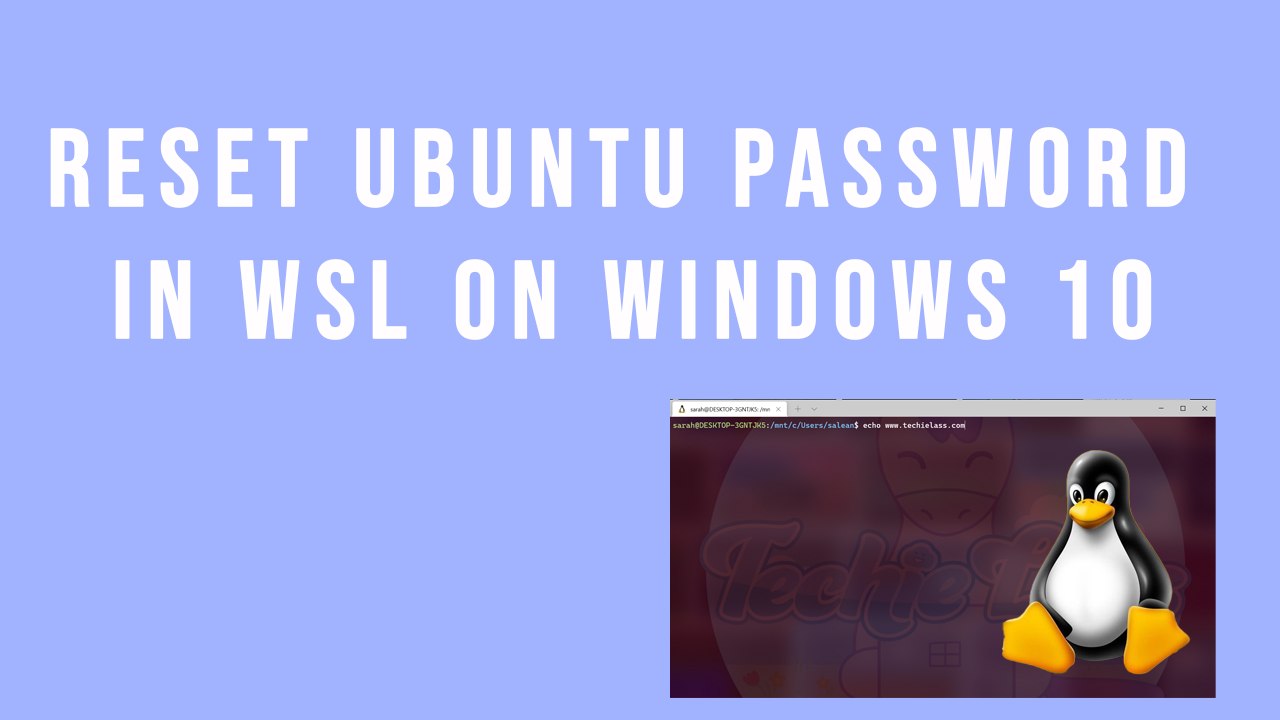
I recently wanted to install something within my Ubuntu shell and could not remember the password, and thought I was stuck. However, I found a way of resetting it quickly and easily.
- Open Bash on Ubuntu to take note of your Linux username (note that this may or may not match your Windows username)
- Close your bash session; you must do this for the following commands to work.
- Open a Windows command prompt as Admin
- Enter
ubuntu config --default-user rootto set the default user as root.
💡
If you find ubuntu is unrecognised as a command, try ubuntu2004 or swap the numbers to represent your version.
5. Now open your Ubuntu shell again. This time you’ll notice you are logged in as root.
6. You now want to change the password of your account type, passwd [username] and follow the instructions to reset your password. Close the Ubuntu shell.
7. Now, you want to change your Ubuntu shell to make your profile the default user. Within a Windows command prompt, run the following command ubuntu config --default-user [username]
When you open your Ubuntu shell, your profile will defaultto yours, and the password will be reset.
Enjoy!




