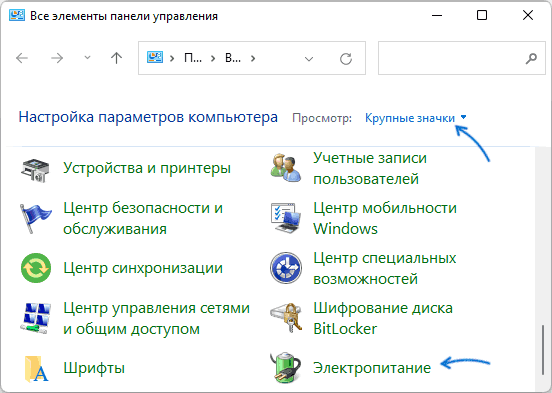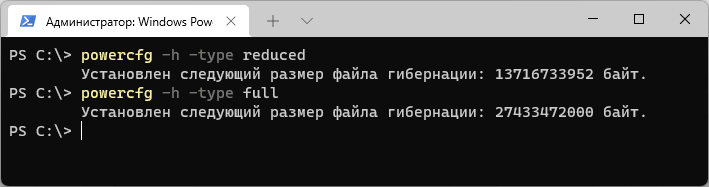Quick Tips
- Hibernation might be unnecessary if you only temporarily put your PC to sleep. Disabling it simplifies your power options.
- Hibernation uses a large file (hiberfil.sys) to store your system state. Disabling it frees up that space for other uses.
- Launch Command Prompt > type powercfg.exe /hibernate off > hit Enter to disable hibernation quickly.
Note: The methods and steps below are demonstrated on Windows 11; however, you can follow the same on Windows 10.
Method 1: Using the Control Panel
Step 1: Press the Windows key on your keyboard, type Control Panel, and click Open.
Step 2: Select System and Security.
Step 3: Under Power Options, choose Change what the power buttons do.

Step 4: Click on Change settings that are currently unavailable.

Step 5: In the Shut-down settings, uncheck the Hibernate option and click Save changes.

Method 2: Using the Command Prompt
Note: This method doesn’t work on Virtual Machines.
Step 1: Press the Windows key on your keyboard, type Command Prompt, and click Run as administrator.
Step 2: Type the below command and press Enter.
powercfg.exe /hibernate off
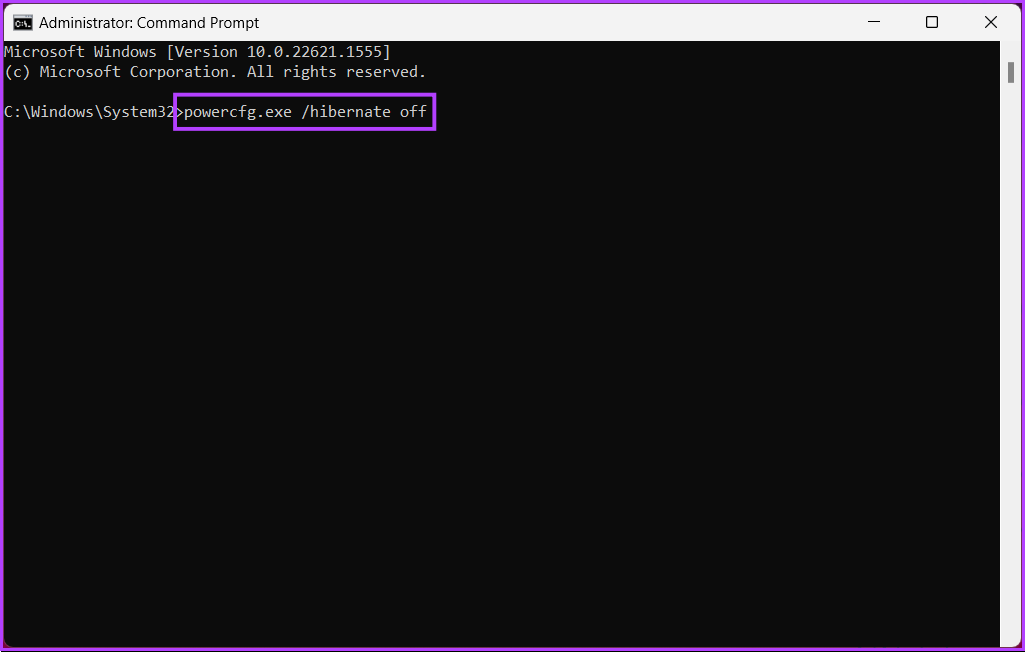
Method 3: Using the Windows Registry
Because we will be using Registry Editor, we strongly advise backing up the Windows Registry before proceeding with the steps below.
Step 1: Press the Windows key on your keyboard, type Registry Editor, and click Run as administrator. In the prompt, select Yes.
Step 2: In the top address bar, enter the mentioned address.
HKEY_LOCAL_MACHINE\SYSTEM\CurrentControlSet\Control\Power
Note: You can manually navigate to the section too.
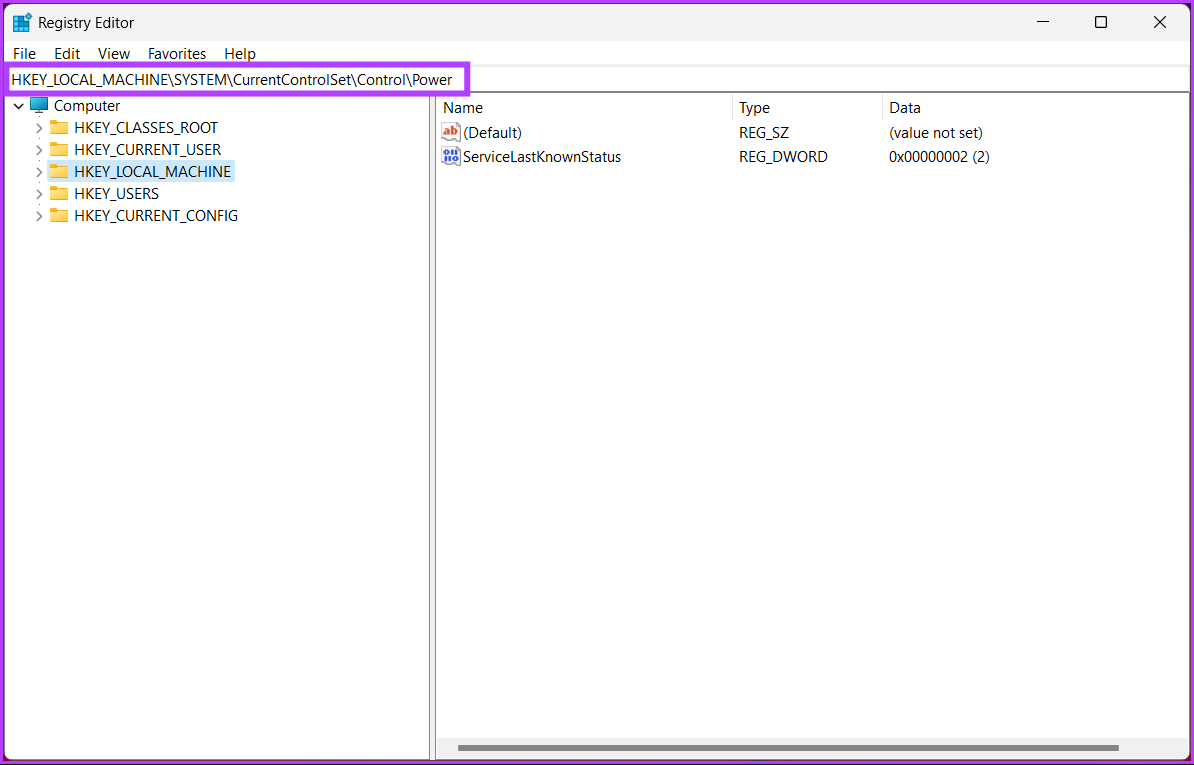
Step 3: Double-click HibernateEnabled.
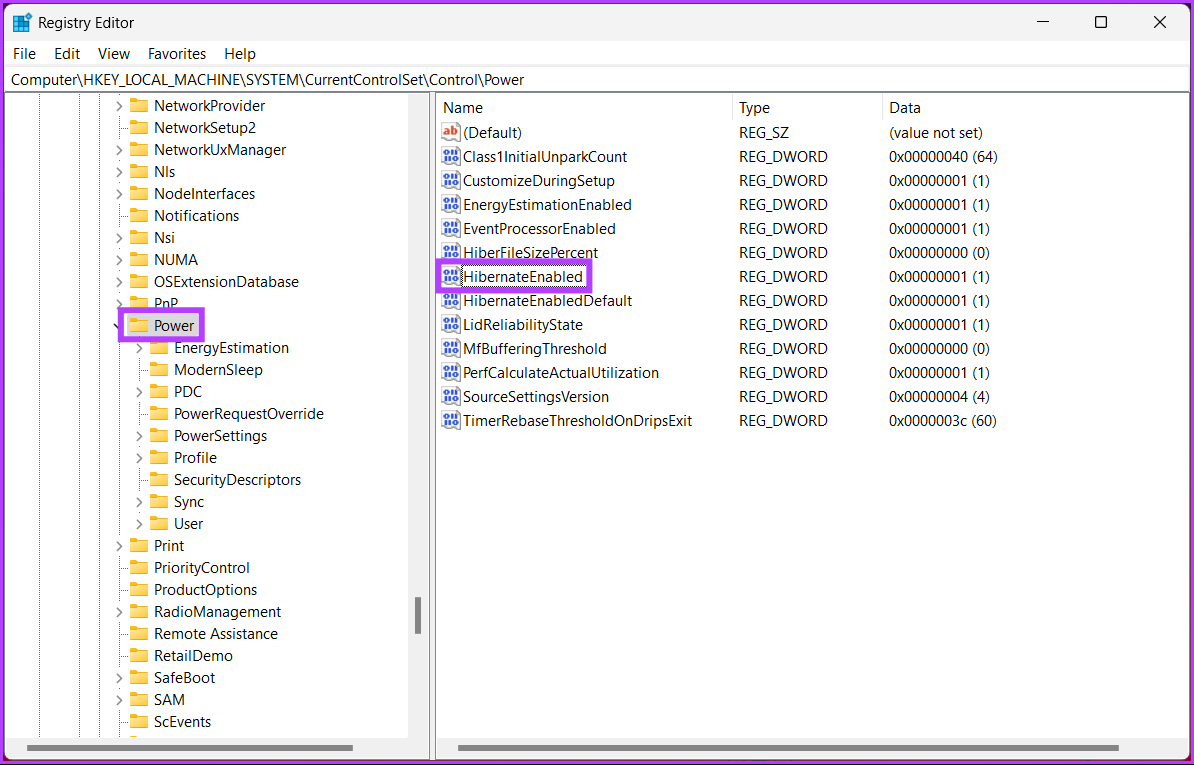
Step 4: Under ‘Edit DWORD (32-bit) Value’, type 0 in the Value Data field and press OK.
Note: Type 1 to enable the hibernation option on Windows.

Finally, restart the system to implement the changes. And that’s it! When the system boots back up, Windows’ hibernation mode will be disabled.
If you don’t want to disable hibernation from the registry, go with the Group Policy editor; check out the next method.
Method 4: Using Windows Group Policy
Group Policy Editor is only available in the Windows 11 Pro and Enterprise versions. You cannot use this method using Windows 11 Home Edition.
Step 1: Press the Windows keys on your keyboard, type gpedit, and click Open.
Step 2: In the left pane, under Local Computer Policy, select Computer Configuration.
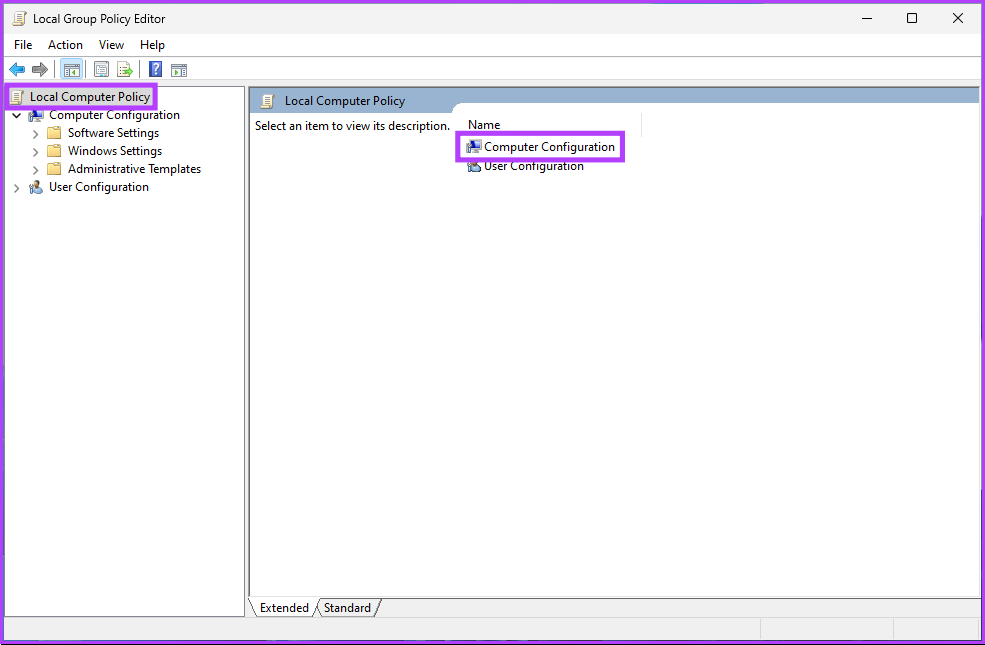
Step 3: In the right pane, double-click on Administrative Templates.
Step 4: Select the Windows Components option.

Step 5: Under the Windows Components option, locate and click on File Explorer.
Step 6: Navigate to the Show hibernate in the power options menu.
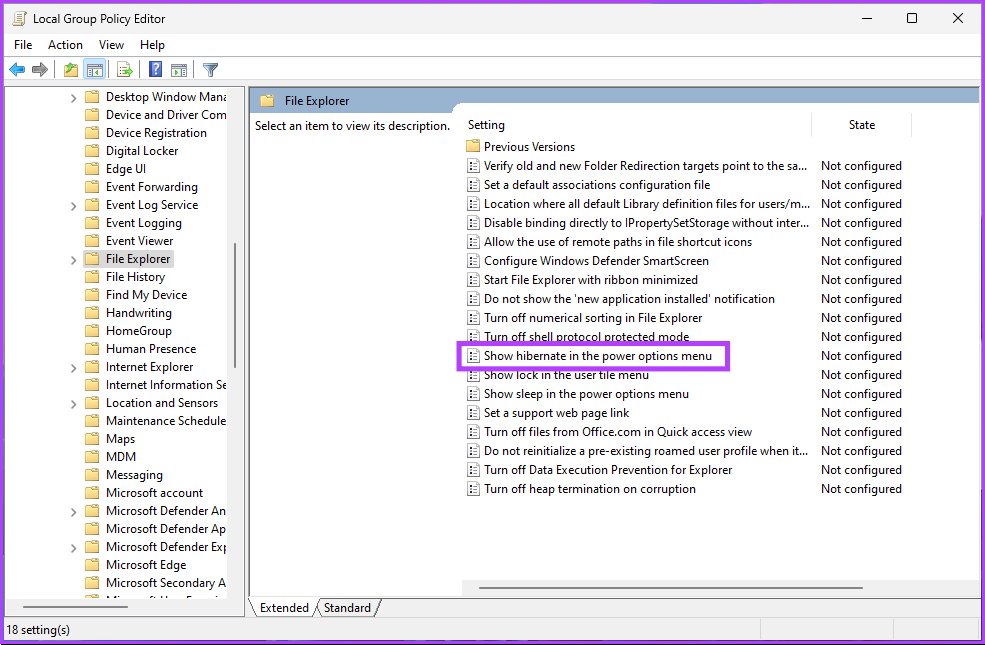
Step 7: In the ‘Show hibernate in the power options menu’ window, select Disabled. Finally, click on Apply > OK.

There you go. Now, all you need to do is reboot Windows. And once it boots back up, it will disable the hibernation mode. If you want to roll back, select the Enable option and click Apply followed by OK under the ‘Show hibernate in the power options menu’ window.
If you are running short of disk space because of hibernation, you can delete the hibernation file on Windows and free up some space.
FAQs
1. Why is hibernate disabled in Windows 11 on default?
This is because hibernation requires a certain amount of disk space to store the contents of the RAM when the computer goes into hibernation mode. Some devices may not have enough disk space to support hibernation, which is why hibernation mode is disabled by default on certain devices.
2. What is the difference between sleep and hibernation?
Sleep and hibernate are two power-saving modes on Windows. However, they differ in how they save the system state. When you put your computer to sleep, it goes into a low-power state. This means the computer’s state is saved in RAM, and the hardware components are put into low-power mode.
When you put your computer into hibernation, it saves the current system state to the hard drive and then powers off. The next time you turn on your computer, it will restore the previous system state from the hard drive and start-up as if you restarted it. This can be useful when saving power or resuming your work later.
Was this helpful?
Thanks for your feedback!
The article above may contain affiliate links which help support Guiding Tech. The content remains unbiased and authentic and will never affect our editorial integrity.
Режим гибернации в Windows 11 и предыдущих версиях системы, в отличие от режима сна, требующего сохранения электропитания, сохраняет данные из оперативной памяти на диск в файл hiberfil.sys, полностью выключается и, при последующем включении, загружает эти данные снова.
В этой инструкции подробно о том, как отключить гибернацию Windows 11, включить её или добавить пункт «Гибернация» в меню завершения работы, где он может не отображаться. А также дополнительная информация, которая может быть полезной в контексте рассматриваемой темы.
Как отключить гибернацию Windows 11
Наиболее частый вопрос, касающийся гибернации — как отключить её. Причины разные, среди самых распространённых:
- Освободить место на диске от файла hiberfil.sys, имеющего достаточно большой размер (зависит от объёма оперативной памяти).
- Отключить функции гибернации и быстрого запуска в случае, если они работают неправильно — возможно на старом оборудовании, при отсутствии подходящих драйверов управления электропитанием.
Чтобы отключить гибернацию в Windows 11 достаточно выполнить следующие простые шаги:
- Запустите командную строку от имени Администратора или, нажав правой кнопкой мыши по кнопке «Пуск» откройте Терминал Windows от имени администратора.
- Введите команду
powercfg -h off
и нажмите Enter.
- Каких-либо сообщений об успешном выполнении команды не появится, но гибернация будет отключена.
Сразу после выполнения команды или после первой перезагрузки компьютера или ноутбука файл hiberfil.sys исчезнет с диска (если нет — можно удалить в проводнике), а функция гибернации станет недоступной.
Дополнительная возможность отключения гибернации Windows 11 — использование редактора реестра:
- Нажмите правой кнопкой мыши по кнопке пуск, выберите пункт «Выполнить», введите regedit и нажмите Enter.
- Перейдите к разделу реестра
HKEY_LOCAL_MACHINE\System\CurrentControlSet\Control\Power
- Дважды нажмите по параметру HibernateEnabled в правой панели редактора реестра и задайте значение 0 для него.
Включение гибернации
Для того, чтобы включить гибернацию в Windows 11, действия будут обратными описанным выше:
- Запустите командную строку или Терминал Windows от имени администратора.
- Введите команду
powercfg -h on
и нажмите Enter.
- Сообщений о результате не появится, но гибернация будет включена.
Внимание: на некоторых системах или при отсутствии драйверов чипсета включение гибернации может быть недоступным.
Второй метод — изменить значение параметра HibernateEnabled на 1 в разделе реестра
HKEY_LOCAL_MACHINE\System\CurrentControlSet\Control\Power
Как добавить пункт «Гибернация» в меню завершения работы Windows 11
В меню, открывающемся при нажатии на кнопку «Питания» в меню «Пуск» Windows 11 может отсутствовать пункт «Гибернация» — только завершение работы, спящий режим и перезагрузка. Если вы хотите добавить этот пункт в список, потребуется выполнить следующие действия:
- Включить гибернацию (если она отключена), затем открыть Панель управления.
- В Панели управления перейти к пункту «Электропитание».
- В панели слева нажать «Действия кнопок питания».
- Нажать «Изменение параметров, которые сейчас недоступны», а затем включить отображение режима гибернации в меню завершения работы и применить настройки.
Готово, теперь пункт «Гибернация» будет отображаться в меню завершения работы Windows 11. Если этот пункт не активен или отсутствует, используйте инструкцию Что делать, если нет пункта Гибернация в меню завершения работы меню Пуск.
Уменьшение размера файла гибернации hiberfil.sys
Если ваша задача — освободить место на диске, существует возможность не отключать гибернацию, а уменьшить размер файла гибернации (при этом функция быстрый запуск будет работать, но пункт Гибернация не будет отображаться в меню Пуск):
- Запустите Терминал Windows или командную строку от имени администратора.
- Введите команду
powercfg -h -type reduced
и нажмите Enter.
- В результате выполнения вы увидите новый размер файла гибернации, который будет использоваться в Windows 11.
Если в дальнейшем вам потребуется вновь включить полный размер, тем же способом используйте команду
powercfg -h -type full
Quick Links
-
What Is Hibernation in Windows 10?
-
Why Disable Hibernate in Windows 10?
-
How to Turn Off Hibernation in Windows 10
Summary
To turn off hibernation and delete the hyberfil.sys file, open a Command Prompt window with admin rights and execute the «powercfg -h off» command. You can disable hibernation in Power Options too, but the hyberfil.sys file will continue taking up storage space.
You can fix certain driver-related issues as well as free up your storage space by disabling hibernation on your Windows 10 PC. Turning hibernation off is a cinch in either Command Prompt or Power Options, and we’ll show you how.
What Is Hibernation in Windows 10?
Hibernation is a power-saving state where your PC offloads your currently open apps and documents to a local file, allowing you to resume your activities when you turn your computer back on.
Basically, when you activate hibernation, your PC saves all the data for your current PC state in a file (the file’s called hyberfil.sys) and then turns off your PC. Later, when you turn your computer back on, your PC loads this file and lets you resume your work where you left it. In that way, hibernation saves you time that you’d otherwise spend opening each document or app manually.
However, note that hibernation is only helpful if you think you’ll be away from your PC for extended periods of time. Sleep mode works better if you’re just leaving your machine unattended for a short period of time. That’s because sleep mode turns your PC back on faster and doesn’t use the multiple gigabytes of local storage that hibernation does.
Why Disable Hibernate in Windows 10?
One reason to disable hibernation is that you want to reclaim the storage space used by the hibernation file. This file can consume several gigabytes’ worth of storage, and disabling the feature helps get back that space. Note that you must use the command-line method below to get rid of the hibernation file, as the graphical settings method doesn’t delete this file—it only disables the hibernation function.
Another reason to disable hibernate is that you may have a specific driver issue. Some drivers don’t work well with hibernation, causing various issues on your PC. Turning off hibernation can fix those issues.
How to Turn Off Hibernation in Windows 10
There are two ways to disable hibernation in Windows 10: using the command-line method that turns off the feature and deletes the hiberfil.sys file, and the graphical method that only turns off the feature.
Using Command Prompt
Launch a Command Prompt window with admin rights on your PC. Do this by right-clicking the «Start» menu icon and choosing «Command Prompt (Admin).»
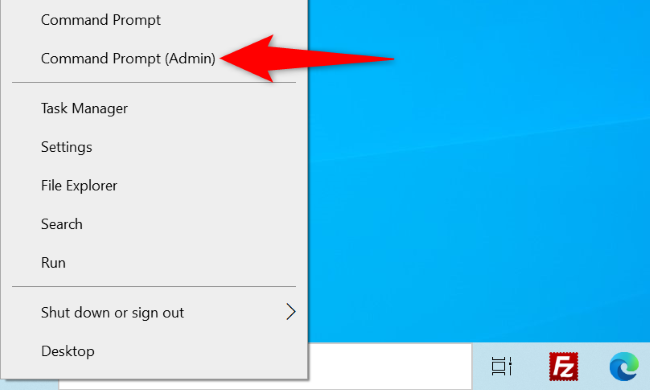
In the «User Account Control» prompt, select «Yes.»
On the Command Prompt window, type the following command and press Enter:
powercfg -h off
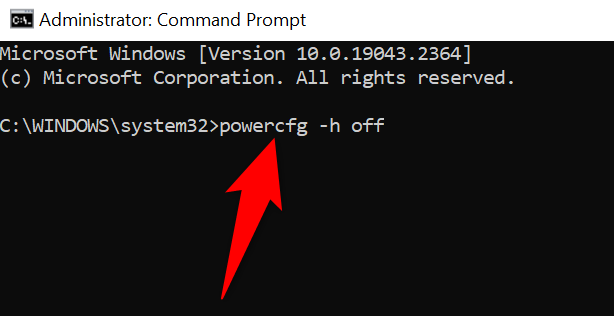
Command Prompt won’t display a confirmation message, but hibernation is now disabled and the associated file is deleted.
In the future, if you’d like to turn hibernation back on, type the following command in Command Prompt:
powercfg.exe /hibernate on
Using Power Options
If you prefer to use a graphical interface to disable hibernation (don’t mind leaving the hiberfil.sys in storage) you can do so by right-clicking the «Start» menu icon and choosing «Power Options.»
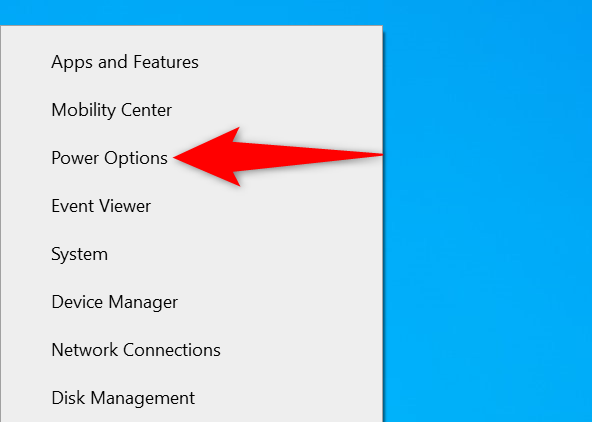
On the «Power & Sleep» page, in the right sidebar, select «Additional Power Settings.»
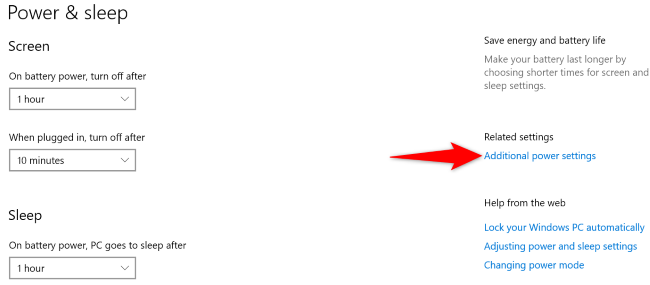
On the «Power Options» window, in the left sidebar, click «Choose What the Power Buttons Do.»
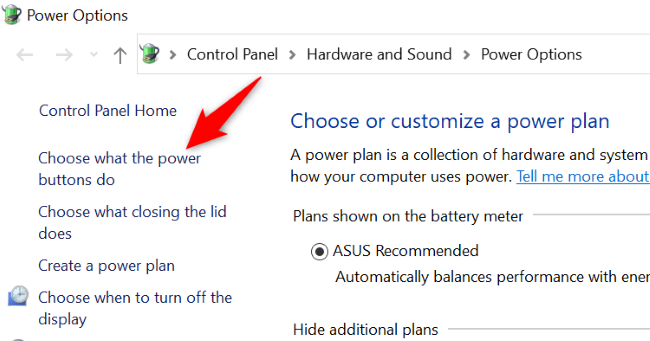
Select the «Change Settings That Are Currently Unavailable» option. This ensures you can deselect the hibernation option.
On the same page, in all the drop-down menus, ensure «Hibernate» is not selected. Then, in the «Shutdown Settings» section, uncheck the «Hibernate» option.
Save your settings by selecting «Save Changes» at the bottom.
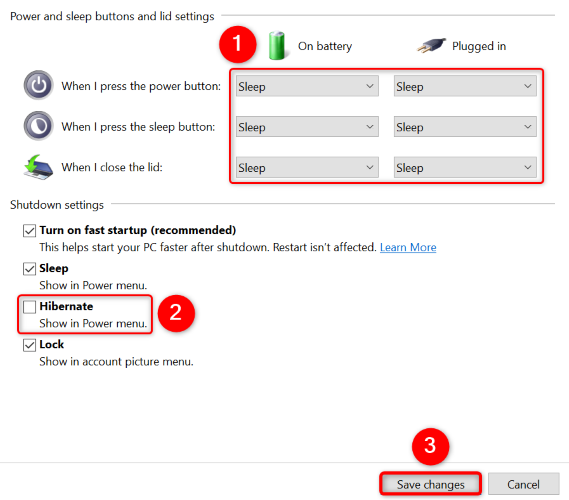
Now, next to your active power plan, choose «Change Plan Settings.» (Your active plan is denoted by a checkmarked radio button.)
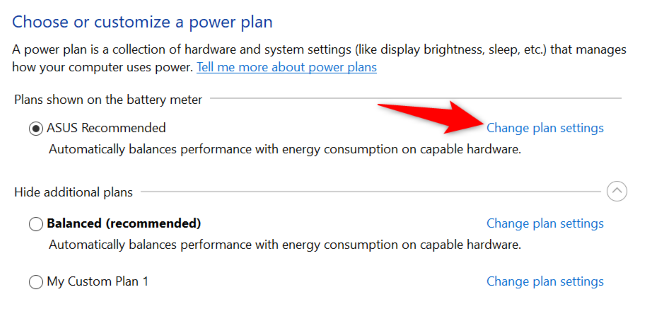
On the page that opens, select «Change Advanced Power Settings.»
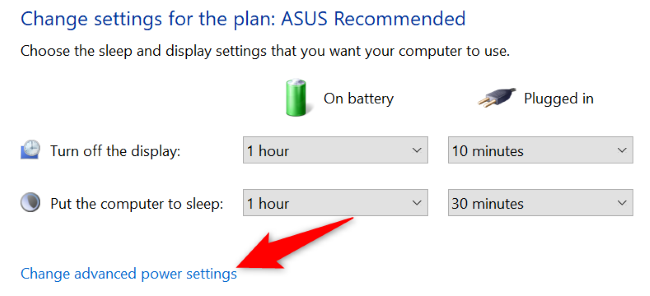
You’ll see a «Power Options» window. Here, expand Sleep > Hibernate After. In both «On Battery» and «Plugged In» menus, enter 0 . This will make these menus say «Never» (which means to never use hibernation).
Then, save your changes by selecting «Apply» followed by «OK» at the bottom.
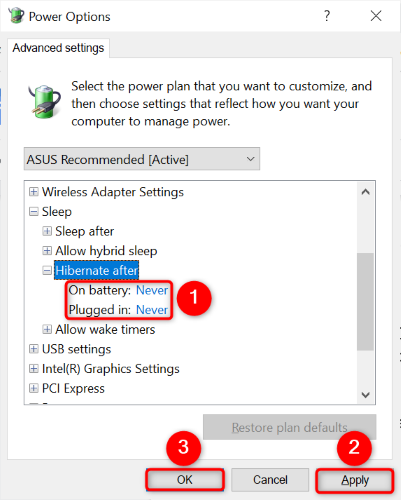
That’s it, your PC won’t hibernate anymore. While you’re optimizing your Windows 10 PC, considering disabling fast startup too. And if you’re thinking about upgrading from Windows 10, learn how you can disable hibernation in Windows 11 too.
Table of contents
- What is Hibernation?
- Why Should You Hibernate?
- Is Hibernation Risky?
- Difference Between Hibernation and Sleep Mode
- How to Enable ‘Hibernate’ on Windows 10/11
- Solution 1: Enabling the hibernate function via control panel
- Solution 2: Enabling the hibernate function via the command prompt
- Solution 3: Enabling the hibernate function via the registry editor
- How to Hibernate Windows 10/11?
- How to Turn Off Hibernation on Windows 10/11?
- How to Disable Sleep Mode on Windows 10/11?
- Conclusion
- FAQ
One of the most persistent questions since PCs became a thing is how to increase laptop battery life. Using Windows hibernation function or Sleep Mode is a common suggestion to achieve this aim.
However, activating these functions is not always a straightforward process. Even after understanding how to enable and disable hibernation in Windows 10/11, it’s important to be aware of the implications of each choice.
This article is all about hibernation in Windows: how your computer hibernates, how to turn off hibernation in Windows 10/11, and even a bit about Sleep Mode. But first, let us look at what hibernation in Windows is.
What is Hibernation?
Hibernation is like shutting down your computer, except that it does not turn it off completely or shut it down. Instead, it places it in a sleep state that allows it to quickly wake up the next time you turn on your computer. In more technical terms, hibernation is an alternative to the Shut Down function or Sleep Mode. Just before you click the Hibernate option in the Power menu, Windows captures the system’s current state and stores that ‘snapshot’ to your hard drive. That way, it can immediately restore your system to that state when you turn it back on.
Why Should You Hibernate?
Hibernation is known to achieve two different things for the average PC user. The first is helping your computer wake up faster than usual so you can resume work from where you stopped.
Keeping app windows open is one of the main reasons people keep their computers turned on for long periods.
The second is conserving battery life. When you hibernate your computer, power is cut off from different components, such as your RAM, to prevent your system from using power while in this state.
Thus, if you were using your PC and wanted to step out quickly, you could enable Hibernate on Windows 10/11 .
First, your PC will boot up faster when you do so. And second, only a trickle of battery life would have been used.
Is Hibernation Risky?
While there are minor concerns about hibernation, they are not significant enough to make you stop the practice entirely.
The only downside that you may notice is slow performance at startup when your computer loads the ‘snapshot’ onto the RAM.
That said, it’s always a good idea to shut down your computer occasionally to improve its lifespan.
Also Read: Laptop Lifespan: Why You Should Definitely Shut Down Your PC Every Night
Difference Between Hibernation and Sleep Mode
Hibernation and Sleep Mode are often considered to be similar in the sense that both of them are conditions of ‘half asleep, half awake’ computers.
Yes, both are functions for shutting down computers without shutting them down completely. But they are also different from each other.
The biggest difference between hibernation and Sleep Mode in Windows 10/11 is the state of inactivity.
Choosing the hibernate power option means your computer is almost completely turned off, which is why it uses up so little battery life.
But Sleep Mode essentially puts the computer on ‘standby,’ keeping your apps open.
A second notable difference between Hibernation Mode and Sleep Mode in Windows 10/11 is that hibernation saves the snapshot of your computer state to the hard disk.
On the other hand, Sleep Mode saves the snapshot to your RAM.
Also Read: How to Stop Apps from Running in the Background on Windows 10 PC?
How to Enable ‘Hibernate’ on Windows 10/11
Now that we have defined the hibernation function in Windows 10/11 and differentiated it from Sleep Mode, how do you enable it? Not all Windows computers have hibernation enabled as a default power option. In computers with this function enabled by default, you will find it alongside the Restart and Sleep Mode functions in the Power menu. However, for the majority of PCs, you have to activate the hibernation function yourself, after which it will be included in the Windows Power menu. Once activated, you can click the power icon and select Hibernate or go to the Control Panel window and prompt your computer to hibernate whenever you press the power button or close the lid. Now, let’s show you the different ways to activate the Hibernate option.
Solution 1: Enabling the hibernate function via control panel
Control Panel is the most common route for enabling the hibernation function. This method leads you to the Power Options on your Windows PC, allowing you to determine how to use available options to turn on the hibernate function.
Also Read: [FIXED] “There Are Currently No Power Options Available” Windows Issue
Follow these steps:
- Open the Run dialog window (press
Windows + R), typecontrolinto the text field, and hitEnter. - Type
power optionsin the search field and click Choose what the power buttons do under Power Options.
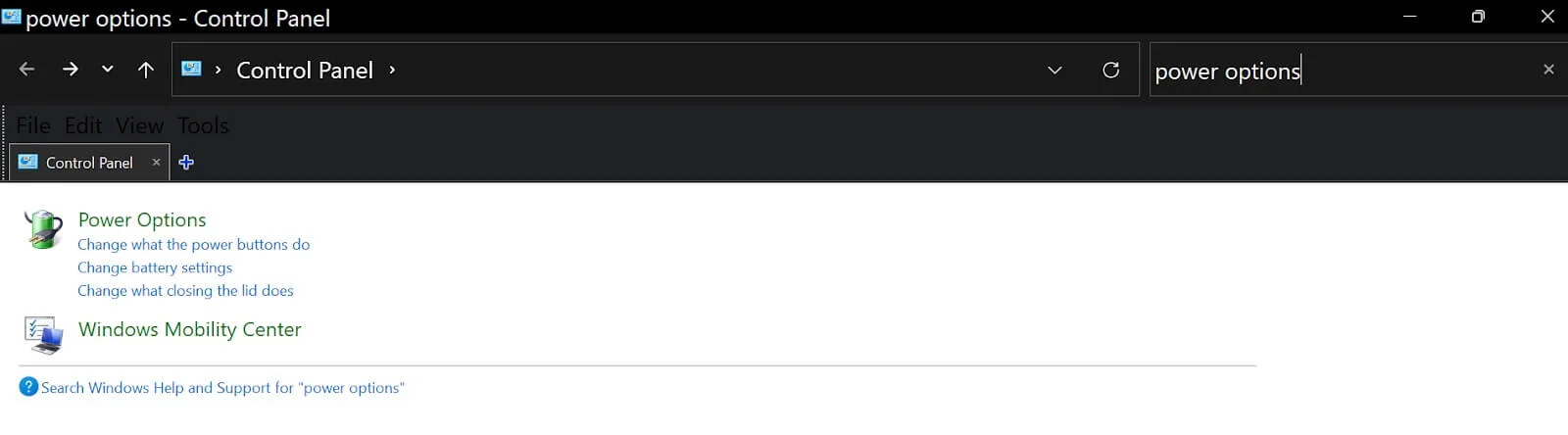
- Now, go to the Shutdown settings section on the subsequent screen and check the box beside Hibernate.
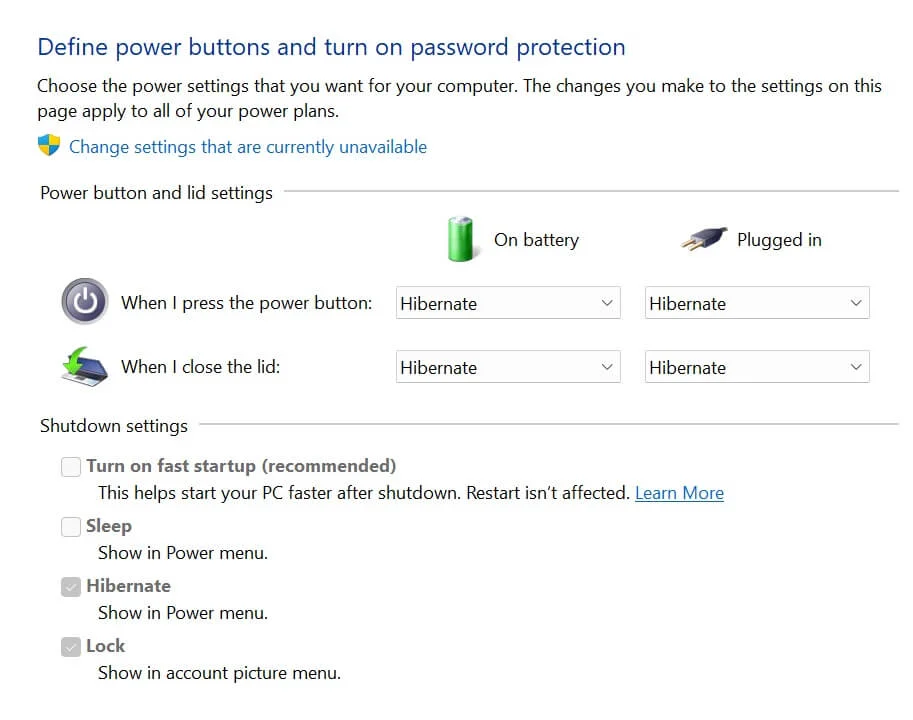
As a bonus, you can also choose to enable the Hibernate option whenever you close your PC lid or press the power button.
Solution 2: Enabling the hibernate function via the command prompt
The second method is the quickest, and it involves using the Command Prompt. Follow these steps:
- Go to the Start menu, type
CMDorCommand Prompt, and select the Run as administrator option in the search result.
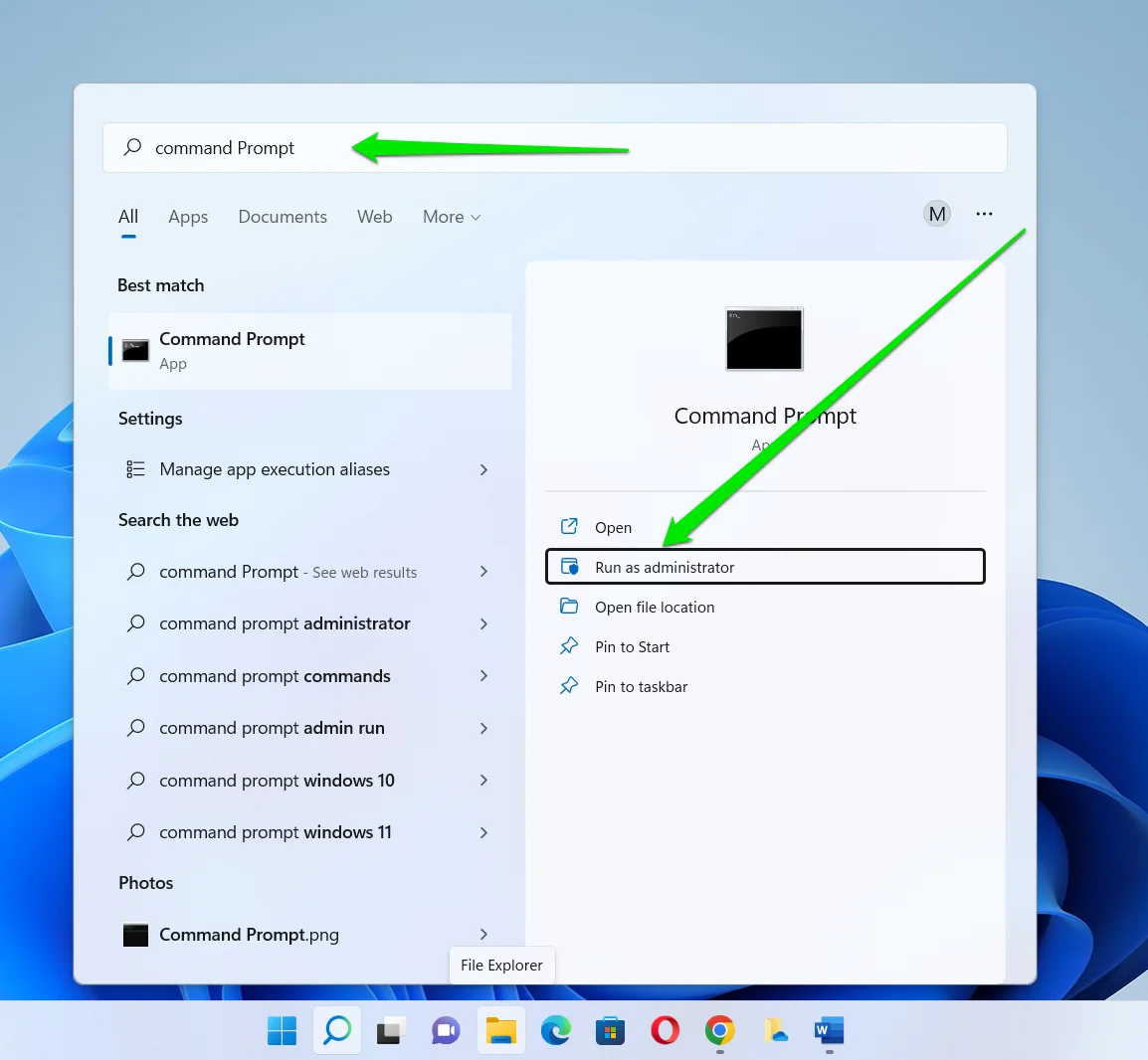
- Click Yes if Windows asks for permission to allow the program to make changes to your PC.
- Type the following code and press the
Enterkeyboard button once the Command Prompt window appears:
powercfg.exe /hibernate on You should now be able to hibernate your computer through the Power menu.
Also Read: Windows Command Prompt: 28 Most Useful CMD Commands [with Examples]
Solution 3: Enabling the hibernate function via the registry editor
The Windows Registry is one of the ‘sacred’ and delicate places on your Windows PC. Windows users are usually advised to stay away unless they are power users and know what they are doing. But you can use the Registry Editor to enable Hibernate on your PC if you’re careful enough . That said, it’s important that you create a System Restore point or back up the registry before you proceed. That way, you can reverse any potential erroneous adjustment .
Also Read: Ultimate Guide: How to Fix Broken Registry Items in Windows 10/11
Follow these steps to enable the hibernate function on your Windows 10/11 via the Registry Editor:
- Go to the Start menu, type
regeditorregistry editor, and click the first result.
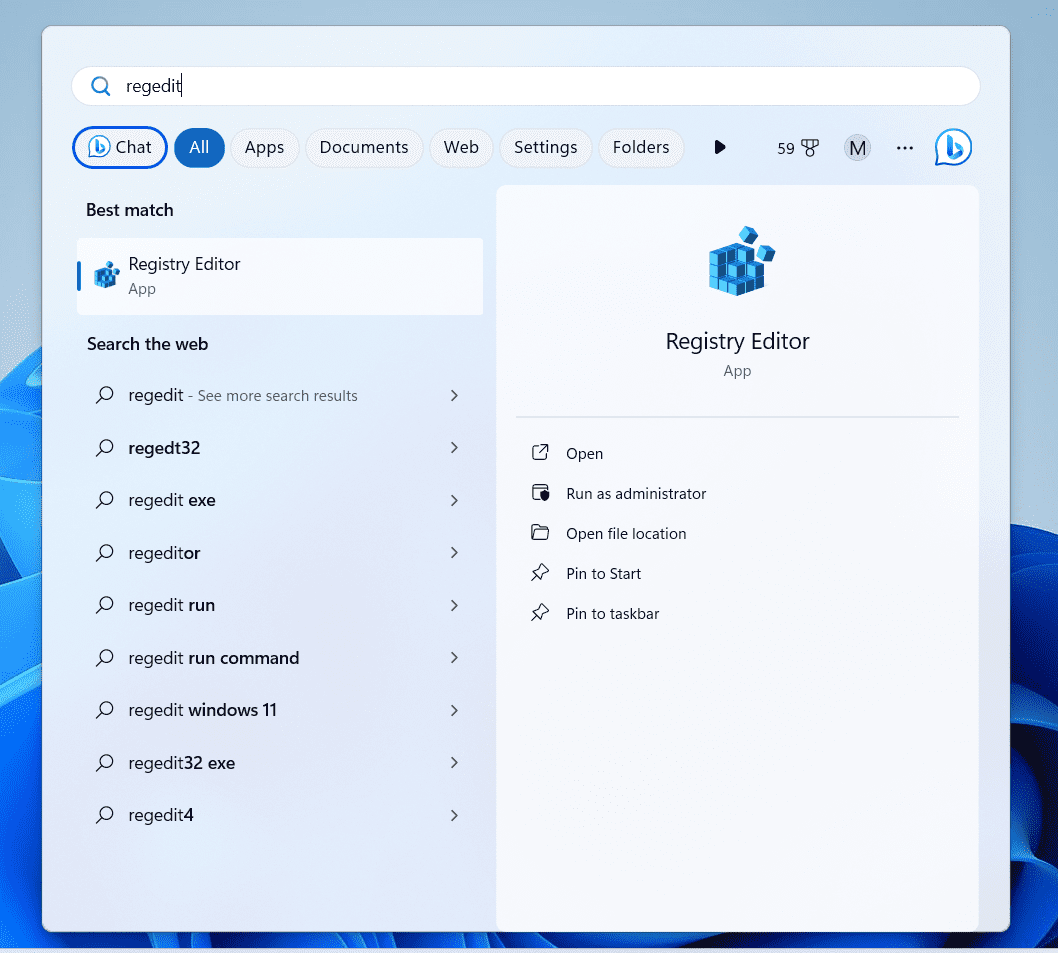
- Click Yes to grant the program advanced permission.
- After the Registry Editor window opens, go to the left sidebar and head to the following key:
Computer\HKEY_LOCAL_MACHINE\SYSTEM\CurrentControlSet\Control\Power
- Once you select the Power key, go to the right side of the screen and double-click the HibernateEnabled DWORD. If you don’t see that particular DWORD, right-click the space, select New > DWORD (32-bit) Value, and rename the new DWORD to HibernateEnabled.
- Next, type
1in the Value data text field and hitEnterin the Edit DWORD (32-bit) Value dialog. - Restart your computer.
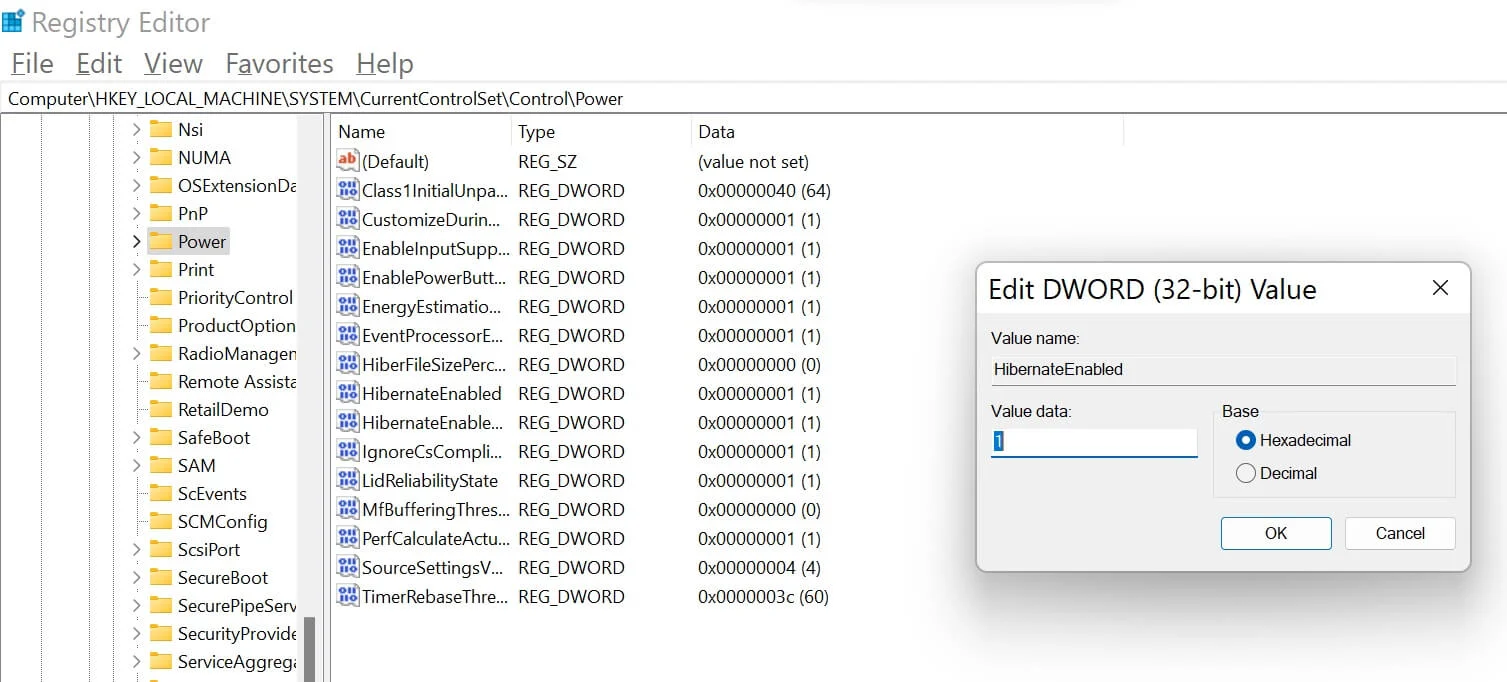
Important Read: Ultimate Guide: Why and How to Defrag Windows Registry?
How to Hibernate Windows 10/11?
There are three main ways you can hibernate your Windows PC: Power Button: From the section on how to enable hibernation on Windows 10/11, we explained how to enable hibernation via Control Panel (Power Options). There, you can select Hibernate for When I press the power button.
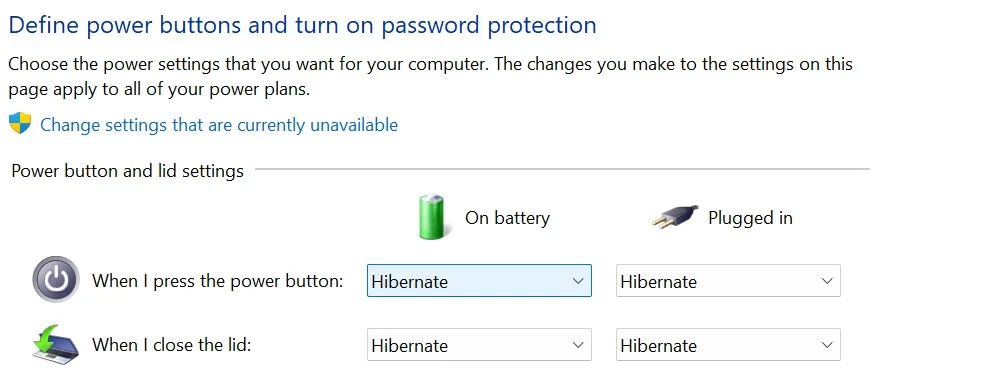
Close PC Lid: In the same page as cited for the power button method, you can choose Hibernation for When I close the lid.
Using Keyboard Shortcut: Many PCs have the Sleep Mode attached to the F3 function key. To activate it, you need to use the fn + F3 key combination and your PC will hibernate. However, this option is only available on some computer models.
Using the Power Menu: The more traditional method would be to open the Start menu, click the power icon, and select Hibernate. You can also right-click the Start button or press Windows + X, choose Shut down, and click Hibernate.
How to Turn Off Hibernation on Windows 10/11?
To turn off hibernation on Windows 10/11, you only have to reverse each of the activation processes we have described in this article. For example, for Command Prompt hibernation activation, you can enter
powercfg.exe / hibernate off instead of powercfg.exe / hibernate on
Similarly, for the Registry Editor option, when you modify the Value data for HibernateEnabled, enter 0 instead of 1 to turn off hibernation.
How to Disable Sleep Mode on Windows 10/11?
As earlier described, Sleep Mode is typically the default mode for your PC standby. However, if you want to turn it off so that your PC does not go into this standby mode, all you have to do is:
- Search for
edit power planon the Windows Start Menu. - Under the Change settings for the plan submenu, move your cursor to the Put the computer to sleep option and choose Never from the options.
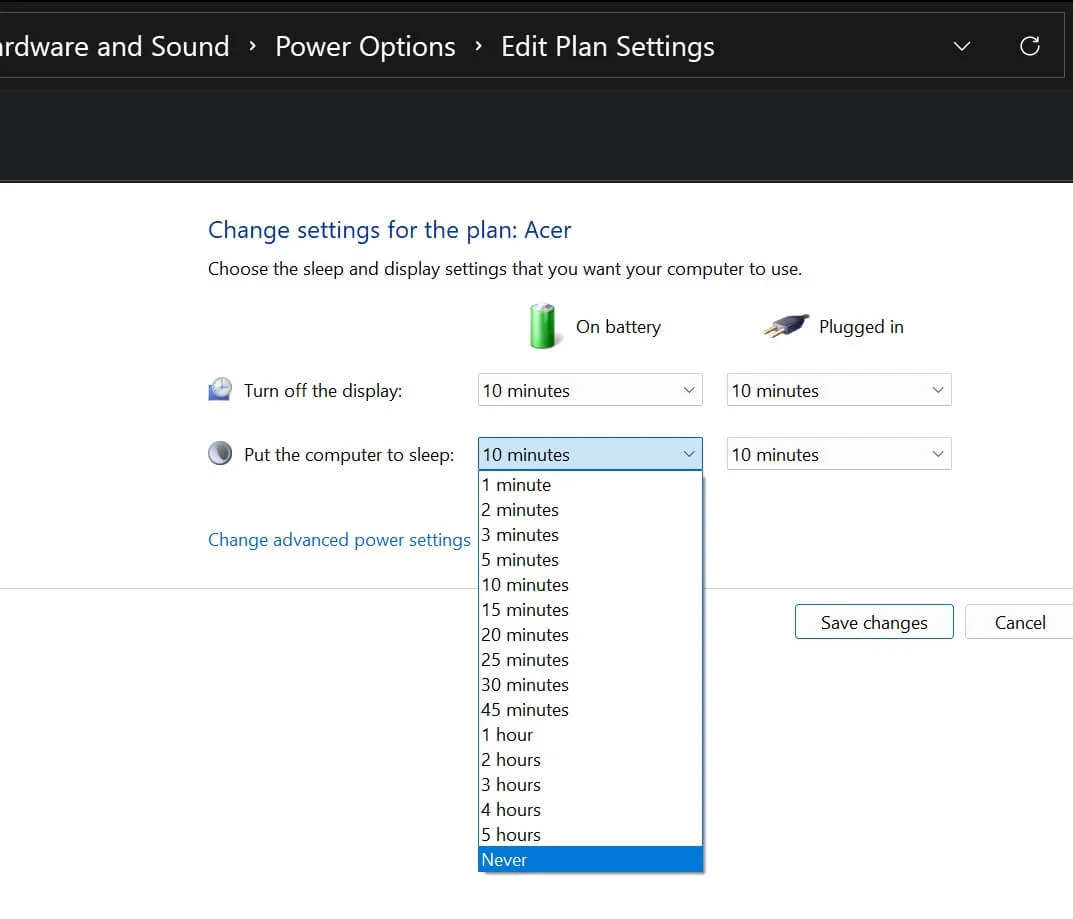
Conclusion
Enabling and using the hibernation function on Windows 10/11 can help you conserve your PC’s battery and let you continue work where you left off. You can always use the methods we showed you earlier to disable it whenever you change your mind.
FAQ
What is the main difference between sleep mode and hibernation?
The main difference is that Sleep Mode keeps your computer components, such as the RAM, running while Hibernation cuts power to those components.
Can I disable hibernation if I have limited storage space?
Yes, you can turn off hibernation whenever you want to.
Is hibernation safe for SSDs?
While hibernating your computer means there will be some write operation on the SSD, it doesn’t harm the device.
How do I know if Hibernation is enabled on my PC?
You will see the Hibernate option in the Power menu.