
Fast startup is a feature first implemented in Windows 8 as Fast Boot and carried over to Windows 10 that allows your PC to start up more quickly, hence its name. While this handy feature can shave valuable seconds from your PC’s boot time by saving the operating system’s state to a hibernation file, Fast startup may not always work perfectly, prompting many to disable it when they get their hands on a new PC.
Let’s take a look at exactly how fast startup works, why you might want to enable or disable it, and how to do so.
What is fast startup?

Windows PCs typically operate in a number of Advanced Configuration and Power Interface (ACPI) power states. An S0 power state, for example, is when your PC is running and ready to respond to your input. There are a number of sleep states, including S1, S2, and S3, and there’s also a hybrid sleep state where hibernation is used in tandem with a sleep state.
Hibernation is considered an S4 power state. While hibernating, your PC will seem like it’s completely off, but there will be a saved hibernation file ready to be used to boot back to where you were during your last user session. Some power is usually still routed to peripherals so that you can, say, tap your keyboard and have the PC boot.
An S5 power state (soft off) is when your PC is shut down and rebooted completely. There’s no hibernation file and no saved user session. There is also a G3 power state, which is when your PC consumes absolutely no power and is completely turned off.
With fast startup enabled, choosing to shut down your PC might look like you’re completely shutting things down, but in reality, your PC is entering a mix between a shutdown and hibernation. A hibernation file is indeed used, although it is smaller than usual. Why? You’re logged off before the file is created, meaning your session is not recorded. The speed boost comes from the Windows kernel being saved on your hard drive and loaded when booting.
Is your PC truly shutting down?
While fast startup is a pretty harmless tool that can deliver a considerable startup speed boost, especially to PCs using hard-disk drives (HDD), some people prefer to have their PC truly shut down when they click the «Shut down» button on their PC.
All the latest news, reviews, and guides for Windows and Xbox diehards.
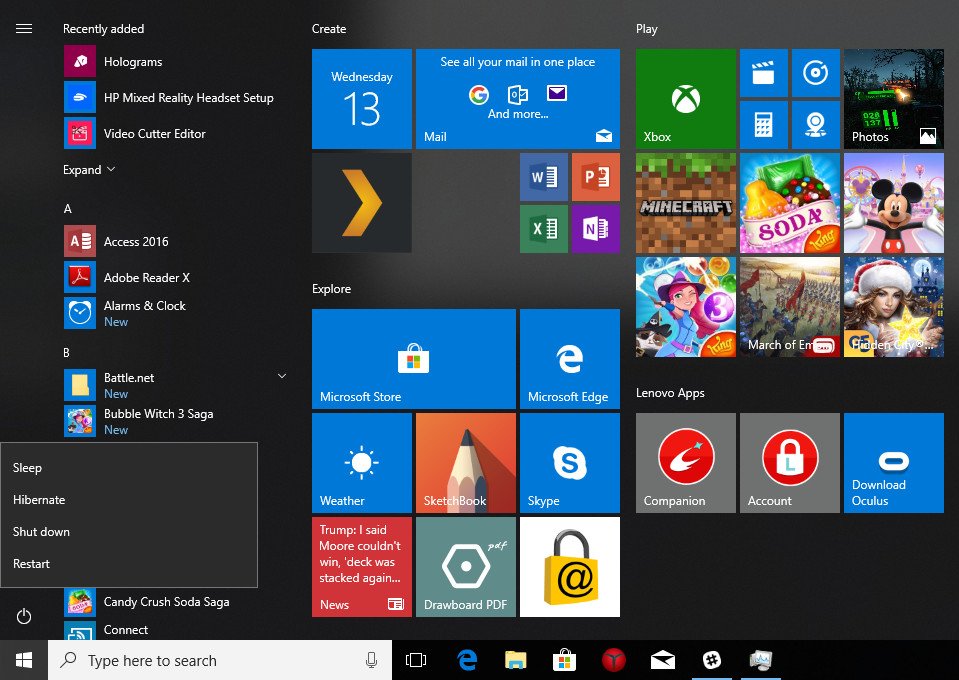
In a post on the PC Master Race subreddit, a user pointed out that fast startup was re-enabled in a Windows 10 update following the release of the Fall Creators Update. Following the April 2018 Windows 10 update, Fast Startup was again re-enabled on my own PC, and it seems to have kicked in again following the May 2019 Update.
If you’re among the group of people who disable fast startup on their Windows 10 PC, you might want to recheck the settings to see if it’s still off.
Why disable fast startup?
Leaving fast startup enabled shouldn’t harm anything on your PC — it’s a feature built into Windows — but there are a few reasons why you might want to nevertheless disable it.
One of the major reasons is if you’re using Wake-on-LAN, which will likely have problems when your PC is shut down with fast startup enabled. Others would like to save the hard drive space that is usually taken up with the hibernation file, and Linux users will likely see complications with dual boot and virtualization. Furthermore, some users have even reported that power buttons on their keyboard will not work and fans in their PCs will continue spinning. These problems are by no means across the board, but they can prove to be frustrating. Finally, Windows 10 updates might not install properly if you have fast startup enabled.

And by not fully shutting down the system, fast startup can also interfere with some system updates that require a full shutdown. If you have fast startup enabled, a potential workaround would be to apply the updates by restarting, rather than shutting down, the system.
Your reason for disabling fast startup might simply have to do with wanting to see your PC truly shut down when you choose to shut down, especially when working with a speedy solid-state drive (SSD), or to have the processor (CPU) uptime reset after booting.
How to enable and disable fast startup on Windows 10
If you’d like to see how your PC performs without fast startup enabled, you can disable it in just a few steps:
- Right-click the Start button.
- Click Search.
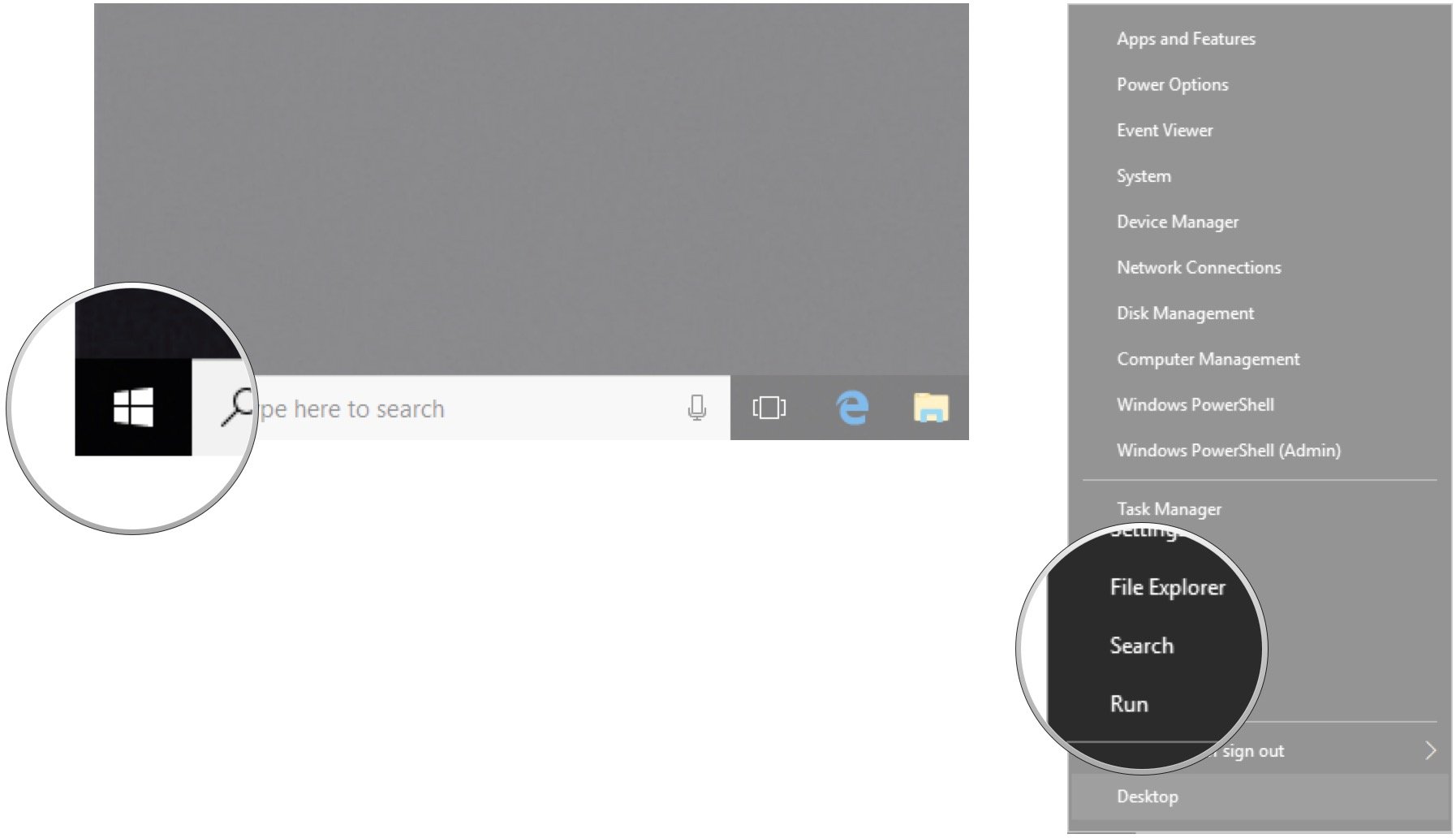
- Type Control Panel and hit Enter on your keyboard.
- Click Power Options.
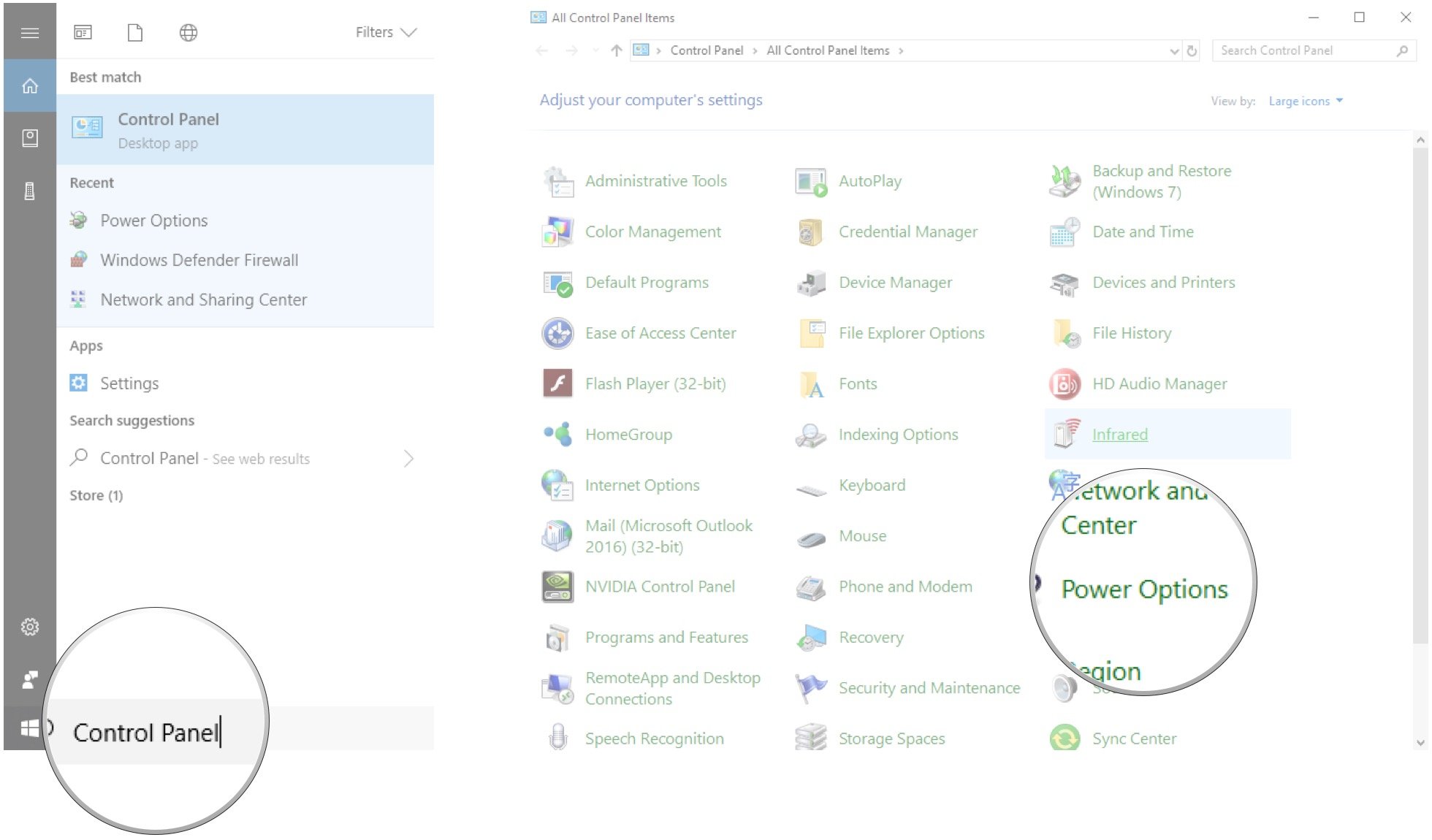
- Click Choose what the power buttons do.
- Click Change settings that are currently unavailable.
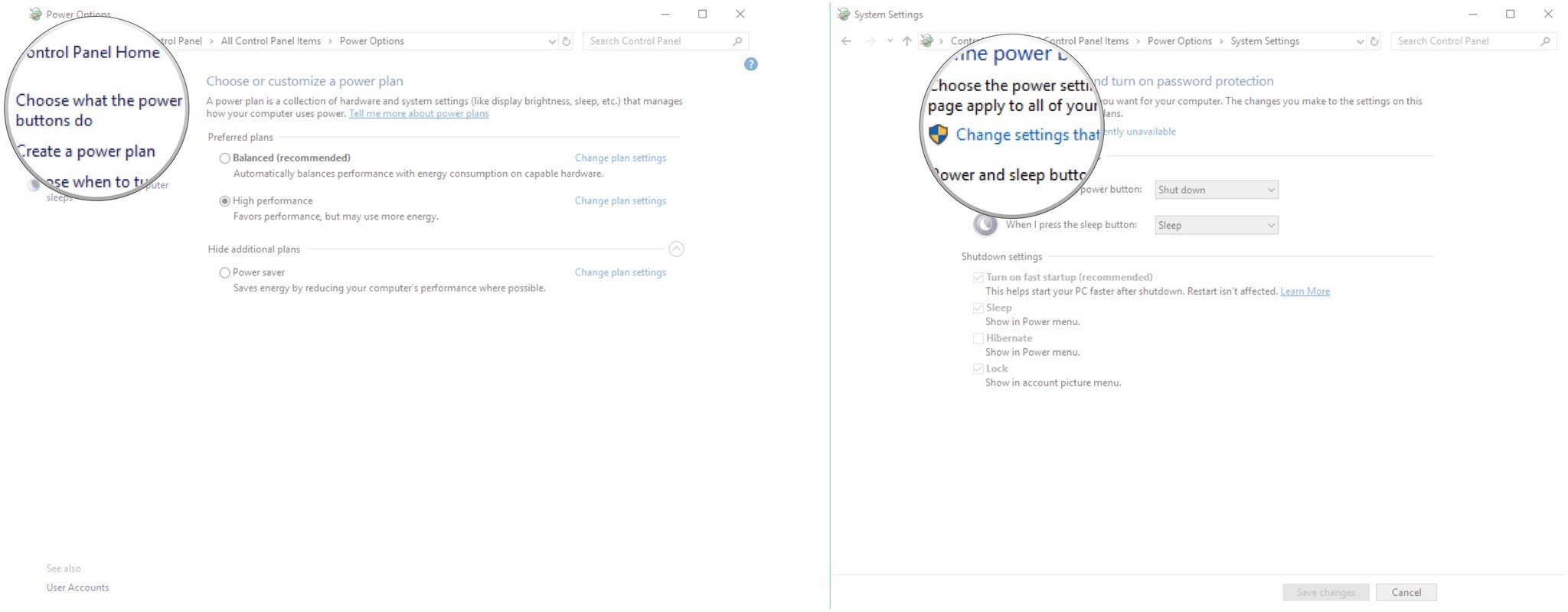
- Click Turn on fast startup (recommended) so that the checkmark disappears.
- Click Save changes.
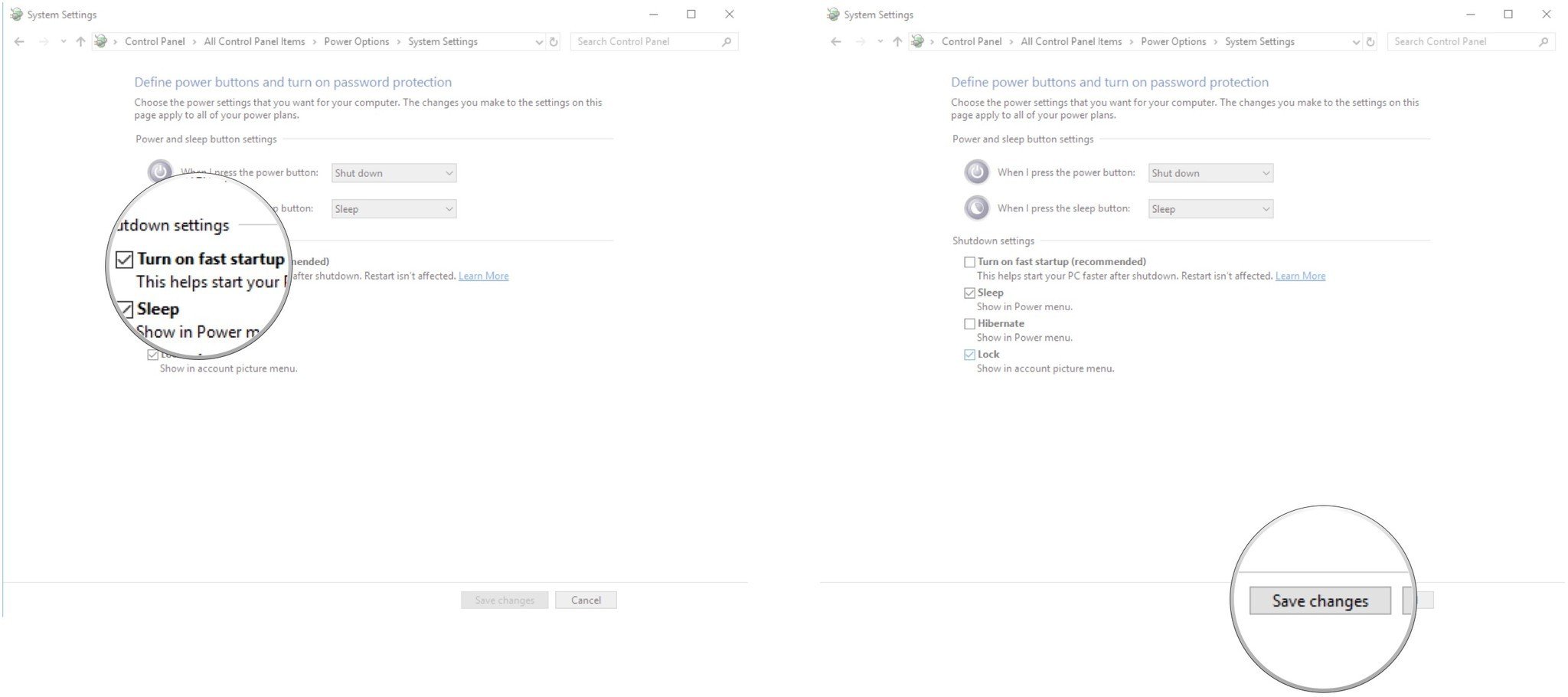
If you want to re-enable fast startup at any point, simply repeat the steps so a checkmark appears next to Turn on fast startup.
Changing the size of your hiberation file
Alternatively, if you’re more concerned with device storage and not how fast startup may impact your laptop’s performance, you can also change the size of the stored hibernation file. Typically, these files can expand to several gigabytes, and you can reclaim this storage by typing in a simple command prompt by limiting how much space is allocated to the file.
By default, the hibernation file size will vary from system to system, but it is configured to take up to 75% of the installed RAM of your system.
To change the hibernation file’s storage size to about half of that, you’ll want to enter the Command Prompt menu as an Admin by hitting the Windows+X keys.
Once the Command Prompt dialogue appears, type: powercfg /h /type reduced
That will give you a reduced hibernation file size. If you want to reverse your action, you can type powercfg /h /type full
Cale Hunt brings to Windows Central more than eight years of experience writing about laptops, PCs, accessories, games, and beyond. If it runs Windows or in some way complements the hardware, there’s a good chance he knows about it, has written about it, or is already busy testing it.
Enabling or Disabling Fast Startup in Windows 11
Published
5 min read
How to Turn Fast Startup On or Off in Windows 11
The modern world is driven by speed, efficiency, and performance, especially when it comes to technology. One feature that embodies this ethos in Windows 11 is the Fast Startup option. Fast Startup is designed to reduce boot times by combining elements of both Cold Boot and Hibernate—allowing users to start their devices more quickly. However, while Fast Startup offers a seamless experience for many, there are scenarios in which you might want to disable it. This article will guide you through the process of turning Fast Startup on or off in Windows 11, explaining the implications and offering troubleshooting insights along the way.
Understanding Fast Startup
Before diving into how to enable or disable Fast Startup, let’s break down what this feature is and its relevance in the Windows environment. When you power down your computer running Windows 11, the operating system moves into a special hibernation mode rather than closing all applications and processes completely. When you power it back on, instead of going through the entire boot process, Windows restores the last session faster because it only loads the system state saved from Hibernation.
Fast Startup is beneficial for those who value a quick boot up to continue with their work or leisure activities with as little delay as possible. However, there are drawbacks, including:
-
Compatibility Issues: Fast Startup can interfere with certain devices or drivers, particularly external peripherals.
-
Access to BIOS/UEFI: If you need to access your computer’s BIOS/UEFI settings regularly for troubleshooting or upgrades, Fast Startup may hinder this process since the system doesn’t perform a full shutdown.
-
Corrupted Shutdown Issues: Occasionally, a forced shutdown may lead to issues where Windows remains in a hibernated state, causing data corruption or an inability to boot properly.
Checking if Fast Startup is Enabled
Before attempting to change the Fast Startup settings, let’s first check if it is enabled in your system:
-
Click on the Start menu and select Settings (the gear icon).
-
In the Settings window, navigate to System and then click on Power & battery.
-
Scroll down to find Additional power settings.
-
In the Power Options window, click on Choose what the power buttons do on the left sidebar.
-
You may need to click on Change settings that are currently unavailable if prompted.
-
Scroll down to the Shutdown settings section. If you see a checkbox labeled Turn on fast startup (recommended), this indicates that Fast Startup is currently enabled.
Turn Fast Startup On or Off
Now that you know where to find out if Fast Startup is enabled let’s go through the necessary steps to turn Fast Startup on or off:
Enabling Fast Startup
-
Follow Steps 1 to 6 of the process above to access the Shutdown settings.
-
In the Shutdown settings section, locate the checkbox for Turn on fast startup (recommended).
-
Check the box to enable Fast Startup.
-
Click Save changes at the bottom before exiting.
-
Restart your computer to finalize the changes.
Disabling Fast Startup
-
Again, follow Steps 1 to 6 to reach the Shutdown settings.
-
In the Shutdown settings section, uncheck the box for Turn on fast startup (recommended).
-
Click Save changes.
-
Restart your computer to ensure that Fast Startup is now disabled.
The Impact of Fast Startup on Your System
Understanding the function of Fast Startup is crucial. When activated, Windows may behave differently during power downs and startups. Here are some key points:
-
Faster Boot Times: Enabling Fast Startup generally results in quicker start times—often in the range of seconds rather than minutes—allowing a user to be up and running without long delays.
-
Impact on Drivers and Peripherals: If you have issues with specific hardware components (e.g., printers, external HDDs), turning off Fast Startup can sometimes resolve conflicts that may arise during boot.
-
Accessing BIOS/UEFI: If you need to enter BIOS/UEFI settings, disabling Fast Startup allows easier access, as the hardware resets completely, contrary to the hybrid boot process.
Troubleshooting Fast Startup Issues
Occasionally, you may encounter problems where Fast Startup can lead to booting complications or hardware conflicts. Below are some common issues and potential solutions:
Boot Problems
If you find that your Windows 11 computer is unable to boot correctly:
-
Disable Fast Startup: As noted, disabling Fast Startup is often the first step in troubleshooting boot issues.
-
SFC and DISM Scans: Utilize the System File Checker (SFC) and Deployment Image Service and Management Tool (DISM) to check system integrity.
- Open the Start menu and search for Command Prompt. Right-click it and run as an administrator.
- To run SFC, type:
sfc /scannowand hit Enter. - After that, utilize DISM by typing:
DISM /Online /Cleanup-Image /RestoreHealth.
Device Driver Issues
If you are experiencing issues with USB devices or drivers after enabling Fast Startup:
-
Update Drivers: Ensure all your hardware drivers are up-to-date. Use the Device Manager to check for updates or visit manufacturer websites.
-
Disable Fast Startup: If issues persist, consider disabling Fast Startup to see if it resolves driver-related conflicts.
Hibernate Mode Problems
Sometimes, Fast Startup can create issues with the hibernation state:
- Reset Power Settings: You can reset your power settings to see if this resolves your hibernation issues. Open a Command Prompt as an administrator and enter:
powercfg -restoredefaultschemes.
Performance Monitoring
To evaluate whether enabling or disabling Fast Startup has had an effect on your system’s performance, consider the following practices:
-
Boot Time Measurement: Use benchmarking tools, or simply time the boot-up from power-on to being ready to use, comparing times before and after altering the Fast Startup setting.
-
System Stability: After enabling/disabling, monitor the functionality of your hardware devices and overall stability for any nuanced behavior that wasn’t evident before.
-
Windows Reliability Monitor: This built-in tool allows monitoring of system stability over time. Access it by typing “Reliability Monitor” in the Start menu search bar.
Conclusion
Turning Fast Startup on or off in Windows 11 can significantly impact your computer’s performance and usability. While enabling this feature can drastically reduce boot times for most users, it could cause compatibility issues with certain configurations or peripherals. Ultimately, the decision relies on your use case, whether you prioritize quick access over full system resets. Following the steps outlined above, you can manage your Fast Startup settings effectively, ensuring a Windows experience that aligns with your personal or professional needs.
Whether you’re seeking optimal performance for gaming, improving your productivity during work, or simply looking for solutions to ongoing boot problems, insight into Fast Startup provides the flexibility to adjust your Windows environment according to your specific requirements. The ability to navigate these settings will equip you with a deeper understanding of Windows 11’s operation, making you more adept at managing your technology resources.
As IT professionals, and Managed Service Providers (MSPs), understanding and controlling system features is a part of the job. Windows Fast Startup (also known as Hiberboot or Fastboot), available in Windows 10 and Windows Server 2016, is generally beneficial but may sometimes need to be turned off. In this post, we delve into what Fast Startup is, its implications, how to disable Fast Startup manually or via PowerShell, and the differences between Fast Startup and Hibernation.
Understanding Fast Startup
Fast Startup, or Hiberboot, works by saving an image of the loaded Windows kernel and drivers into the hiberfile (hiberfil.sys) before a computer shuts down. Upon restarting, Windows uses this image to speed up the boot time, creating a better user experience.
Potential Complications with Fast Startup
However, Fast Startup can present challenges in certain situations:
- Dual Boot Systems: Fast Startup can cause disk errors or data loss if another operating system accesses the Windows partition.
- System Maintenance: IT professionals might encounter difficulties when performing system updates or maintenance tasks.
- Hardware Changes: Fast Startup might not recognize new hardware changes made during shutdown.
To disable Fast Startup manually, follow these steps:
- Navigate to the Control Panel and select ‘Power Options.’
- Choose ‘Choose what the power buttons do.’
- Click on ‘Change settings that are currently unavailable.’
- Under ‘Shutdown settings,’ uncheck the ‘Turn on fast startup’ box.
Fast Startup vs. Hibernation
Fast Startup and hibernation are similar but serve different purposes. Hibernation saves an image of your work and shuts down your computer, while Fast Startup only saves an image of the system kernel and loaded drivers to reduce boot time.
The Impact of Disabling Fast Startup
Disabling Fast Startup may result in slightly longer boot times. However, the impact is usually negligible on modern systems with fast solid-state drives (SSDs).
Fast Startup was designed to speed up the boot process. However, with the advancement of SSDs and modern computers, the benefits of enabling it often do not outweigh the potential issues it can cause. Fast Startup does not completely clear the system state, which can lead to problems with dual-boot configurations or Windows updates.
For IT professionals managing devices, another downside of Fast Startup is that it prevents the system uptime from resetting. The system kernel, responsible for tracking uptime, is saved when Fast Startup is enabled, so the uptime doesn’t reset upon shutdown. This can lead to inaccurate uptime readings, which are often crucial for troubleshooting slow systems. A user might shut down the system thinking it would help, but because Fast Startup doesn’t fully refresh the system, the issue may persist. A reboot, which clears the uptime, is necessary for a full system refresh in this scenario. With Fast Startup disabled, a shutdown or a reboot will fully clear the system state, often resolving a variety of issues.
Troubleshooting After Disabling Fast Startup
Should you encounter problems after disabling Fast Startup, you can:
- Check for Windows Updates: Ensure that your system is up to date.
- Check for Driver Updates: An outdated driver might be causing issues.
- Re-enable Fast Startup: If problems persist, you might want to re-enable Fast Startup and seek professional assistance.
How to Disable Fast Startup Using PowerShell
For professionals preferring automation, here’s a PowerShell script that checks for administrative privileges and modifies the registry to disable Fast Startup:
<#
.SYNOPSIS
Disable Windows Fast Boot, also known as Hiberboot or Fast Startup.
.DESCRIPTION
Disable Windows Fast Boot, also known as Hiberboot or Fast Startup.
.EXAMPLE
No parameter needed.
Disables Windows Fast Boot
.OUTPUTS
None
.NOTES
Minimum OS Architecture Supported: Windows 10, Windows Server 2016
Release Notes:
Initial Release
(c) 2023 NinjaOne
By using this script, you indicate your acceptance of the following legal terms as well as our Terms of Use at https://www.ninjaone.com/terms-of-use.
Ownership Rights: NinjaOne owns and will continue to own all right, title, and interest in and to the script (including the copyright). NinjaOne is giving you a limited license to use the script in accordance with these legal terms.
Use Limitation: You may only use the script for your legitimate personal or internal business purposes, and you may not share the script with another party.
Republication Prohibition: Under no circumstances are you permitted to re-publish the script in any script library or website belonging to or under the control of any other software provider.
Warranty Disclaimer: The script is provided “as is” and “as available”, without warranty of any kind. NinjaOne makes no promise or guarantee that the script will be free from defects or that it will meet your specific needs or expectations.
Assumption of Risk: Your use of the script is at your own risk. You acknowledge that there are certain inherent risks in using the script, and you understand and assume each of those risks.
Waiver and Release: You will not hold NinjaOne responsible for any adverse or unintended consequences resulting from your use of the script, and you waive any legal or equitable rights or remedies you may have against NinjaOne relating to your use of the script.
EULA: If you are a NinjaOne customer, your use of the script is subject to the End User License Agreement applicable to you (EULA).
#>
[CmdletBinding()]
param ()
begin {
function Test-IsElevated {
$id = [System.Security.Principal.WindowsIdentity]::GetCurrent()
$p = New-Object System.Security.Principal.WindowsPrincipal($id)
$p.IsInRole([System.Security.Principal.WindowsBuiltInRole]::Administrator)
}
}
process {
if (-not (Test-IsElevated)) {
Write-Error -Message "Access Denied. Please run with Administrator privileges."
exit 1
}
$Path = "HKLM:SYSTEMCurrentControlSetControlSession ManagerPower"
$Name = "HiberbootEnabled"
$Value = "0"
try {
if (-not $(Test-Path $Path)) {
New-Item -Path $Path -Force | Out-Null
New-ItemProperty -Path $Path -Name $Name -Value $Value -PropertyType DWord -Force | Out-Null
}
else {
New-ItemProperty -Path $Path -Name $Name -Value $Value -PropertyType DWord -Force | Out-Null
}
}
catch {
Write-Error $_
Write-Host "Failed to disable Fast Boot."
exit 1
}
exit 0
}
end {}
In conclusion, Fast Startup, while a beneficial feature, might not be ideal in specific IT scenarios. Understanding this feature and knowing when and how to disable it manually or via PowerShell can prove essential in maintaining a stable and robust IT infrastructure. By comprehensively understanding and managing Fast Startup, IT professionals, and MSPs can mitigate potential risks while ensuring efficient system performance.
NinjaOne can streamline your operations by automating repetitive and time-consuming tasks. Its user-friendly interface allows technicians of all levels to easily apply automation across endpoints, including custom scripts from an extensive library, making remediation simple and intuitive. As Crossroads Church’s Chris Hesler noted, “NinjaOne has helped us…cut back on the man hours…we are able to bring more automation with the script library to solve our recurring issues.” Discover the transformative power of automation in your IT operations with NinjaOne, a tool designed with flexibility and intuitiveness at its core.
Table of contents
- What Is Fast Startup in Windows 10/11?
- How Does Windows Fast Startup Actually Work?
- How Does Fast Startup Affect HDDs and SSDs?
- Why Disable Fast Startup on Windows 10/11?
- How to Disable Fast Startup On Windows 10/11
- Method 1: Using the Control Panel
- Method 2: Using the Command Prompt
- Method 3: Using the Registry Editor
- Pros and Cons of Fast Startup
- So Should You Disable Windows Fast Startup?
- FAQ
Windows Fast Startup helps your computer boot up more quickly by saving the system state when you shut it down. This allows your PC to pick up where it left off, saving time and improving productivity for those who need quick access to their workstations. However, the fact that your system does not fully shut down can cause problems, such as preventing updates from being installed correctly. So if you are experiencing issues with Windows updates or dual boot, you might want to disable Fast Startup . Read on as we explain what Fast Startup is, how to turn it off, and the pros and cons to consider before you do so. Let’s begin.
What Is Fast Startup in Windows 10/11?
Fast Startup is a feature in Windows that helps your computer to start up faster after shutting it down. It combines elements of the shutdown and hibernation processes. This means it doesn’t fully power off your system like a regular shutdown, nor does it save everything like hibernation. Instead, it does a bit of both to speed up the next startup process.
What’s the difference between Fast Startup and Hibernate?
Hibernation saves everything you are working on (your open programs and files) and turns off your computer. When you turn it back on, everything is just as you left it. Fast Startup only saves important system files like the system kernel and drivers to make the computer start up faster. It does not save your open programs or files.
How Does Windows Fast Startup Actually Work?
When you shut down your PC with Fast Startup enabled, Windows closes all programs and logs off users but doesn’t fully power off the system. Instead, it saves important system components like the system kernel (the core component that provides basic services for all parts of the OS) and drivers in a special file called hiberfil.sys. This file acts as a snapshot of your system’s core components. When you turn your PC back on, Windows loads the hiberfil.sys file, which saves time because it doesn’t have to start everything from scratch.
Download Auslogics BoostSpeed
Your one-stop PC maintenance and optimization tool, this program will clean, speed up, repair and tweak your system to ensure maximum speed and efficiency.
| Feature | Fast Startup on | Fast Startup off |
|---|---|---|
| Boot speed | Faster | Normal |
| Dual-boot support | Limited | Fully supported |
| Update processing | Can be delayed | Normal |
| Accessing BIOS/UEFI | Difficult | Easy |
| Shutdown behavior | Hybrid shutdown (hibernation-like) | Full shutdown (complete power off) |
| Power consumption | Lower during boot | Higher during boot |
| Drive integrity checks | Skipped or delayed | Performed normally |
| System stability | Can cause driver issues | More stable |
Windows Fast Startup does not work when you click restart. In this process, the system completely shuts down, reloads the operating system, and initializes drivers from scratch. This ensures that any updates, system changes, or driver installations take effect properly, which wouldn’t happen if the system simply resumed from a hibernated state.
How Does Fast Startup Affect HDDs and SSDs?
HDDsFast Startup is particularly useful for computers with hard disk drives (HDDs) because it reduces the time needed for the drive to spin up and load Windows. For example, the typical boot time for hard drives without Fast Startup is around 30-60 seconds. You can reduce it to 20-30 seconds by enabling Fast Startup. SSDsFor solid-state drives (SSDs), the improvement is less noticeable because SSDs already boot quickly due to their use of flash memory, which allows near-instant data access. That said, it can still shave off a few seconds from the boot time. For example, solid-state drives usually take 15-20 seconds to boot. Fast Startup can decrease it to 10-15 seconds.
The boot times for both HDDs and SSDs are general estimates, so the actual time can vary based on specific hardware and system configurations.
Here’s a comparison table that outlines how Fast Startup works, specifically in relation to SSDs and HDDs:
| Aspect | How Fast Startup works | SSD | HDD |
|---|---|---|---|
| Mechanism | Combines a hybrid shutdown and hibernation process to save the system state. | Saves kernel sessions and drivers to hiberfil.sys. On boot, reads from the file for a faster startup. | Similar process, but slower due to slower read/write speeds of HDDs. |
| Boot process | Uses a partial hibernation file to speed up boot without fully shutting down. | Since SSDs are fast, the reduced boot time is already noticeable without further optimization. | SSDs perform better here as the HDDs take longer to read from the hibernation file. |
| Speed | Faster startup since the system doesn’t fully shut down. | Extremely fast boot times due to high read/write speeds of SSDs. | Slower boot times due to slower read/write speeds of HDDs, even with Fast Startup. |
| Durability | No major impact on physical durability, as normal operations (like pagefile usage) cause more wear than Fast Startup. | Minor additional wear due to writing system states to hiberfil.sys on every shutdown. However, modern SSDs have high endurance, so this isn’t a real concern. | Less wear during startup since Fast Startup reduces the number of disk reads/writes compared to a full boot. |
| Efficiency | More energy-efficient as the system doesn’t completely shut down. | High efficiency due to quick access and low power consumption. | Less efficient than SSDs due to slower access times and higher power consumption. |
Why Disable Fast Startup on Windows 10/11?
There’s a good reason to disable the Fast Startup feature for SSD users, whether on Windows 10 or 11, since it doesn’t significantly affect them. But why should HDD users turn off this feature when it helps load their OS faster? There are several reasons why you might want to consider disabling Fast Startup either on your hard disk drive or solid-state drive.
Let’s go through them:
Windows and driver update issues
Windows updates often need a full restart to complete their installation. Fast Startup may prevent some updates that require a full restart to complete properly because the system state is not fully reset.
Disabling the feature can help solve Windows Update errors, especially those related to system file conflicts or issues with the update process, like the error 0x80070002 or 0x80070003.
Problems with dual-boot systems
When you shut down with Fast Startup enabled, Windows locks the disk, preventing other operating systems from accessing the drive. As a result, if you have a dual-boot system , you may face issues when trying to access the Windows partition from the other operating system.
Turning off Fast Startup allows the system to perform a complete shutdown, which clears the system state and allows other operating systems to properly access the drive without any conflicts.
Dual boot refers to the setup where two or more operating systems are installed on a single computer, allowing the user to choose which one to boot into at startup. For example, you might have both Windows and Linux installed on separate hard drive partitions of the same PC.
Encrypted disk images
Fast Startup can cause problems for disk encryption methods, like BitLocker , which are used to protect sensitive data on your hard drive. Since the system doesn’t fully shut down, the encrypted disk may not be unlocked properly when you start the computer again.
As a result, you might face difficulties accessing the encrypted data, as the system is still in a hybrid state. In extreme cases, the system might ask you to enter a recovery key to access the system.
Difficulties with accessing BIOS settings
When Fast Startup is enabled, it may be difficult to access the BIOS settings, as the system skips over the complete shutdown and restart process.
Disabling Fast Startup forces the computer to perform a full reboot, ensuring that the BIOS settings are loaded properly, and you can access them without issues.
This is particularly useful when you need to change boot order , update firmware, or troubleshoot hardware problems.
Incorrect system uptime tracking
IT professionals may run into problems because the Fast Startup doesn’t fully reset the system’s uptime when the computer shuts down. The system’s kernel is saved when the feature is enabled.
As a result, when the computer starts up again, it doesn’t fully restart, and the uptime continues from the previous session. This can make it harder to diagnose performance issues or slow system problems.
To get an accurate picture of how long the system has really been running since the last shutdown, you might want to turn off Fast Startup .
How to Disable Fast Startup On Windows 10/11
Method 1: Using the Control Panel
One of the simplest methods to disable Fast Startup is to use the Control Panel . Let’s go through how it works:
Note
The steps are essentially the same, whether on Windows 10 or 11.
- Press
Win + Rto open the Run dialog, type control , and hitEnter.
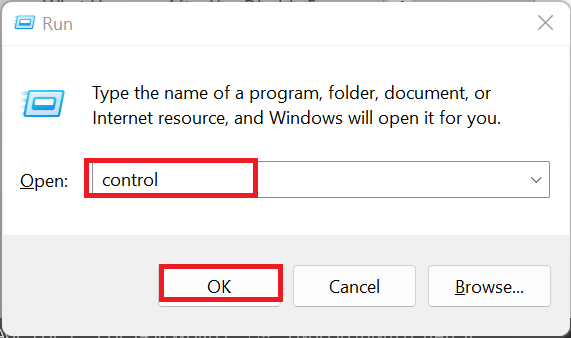
- In the Control Panel, go to Power Options.
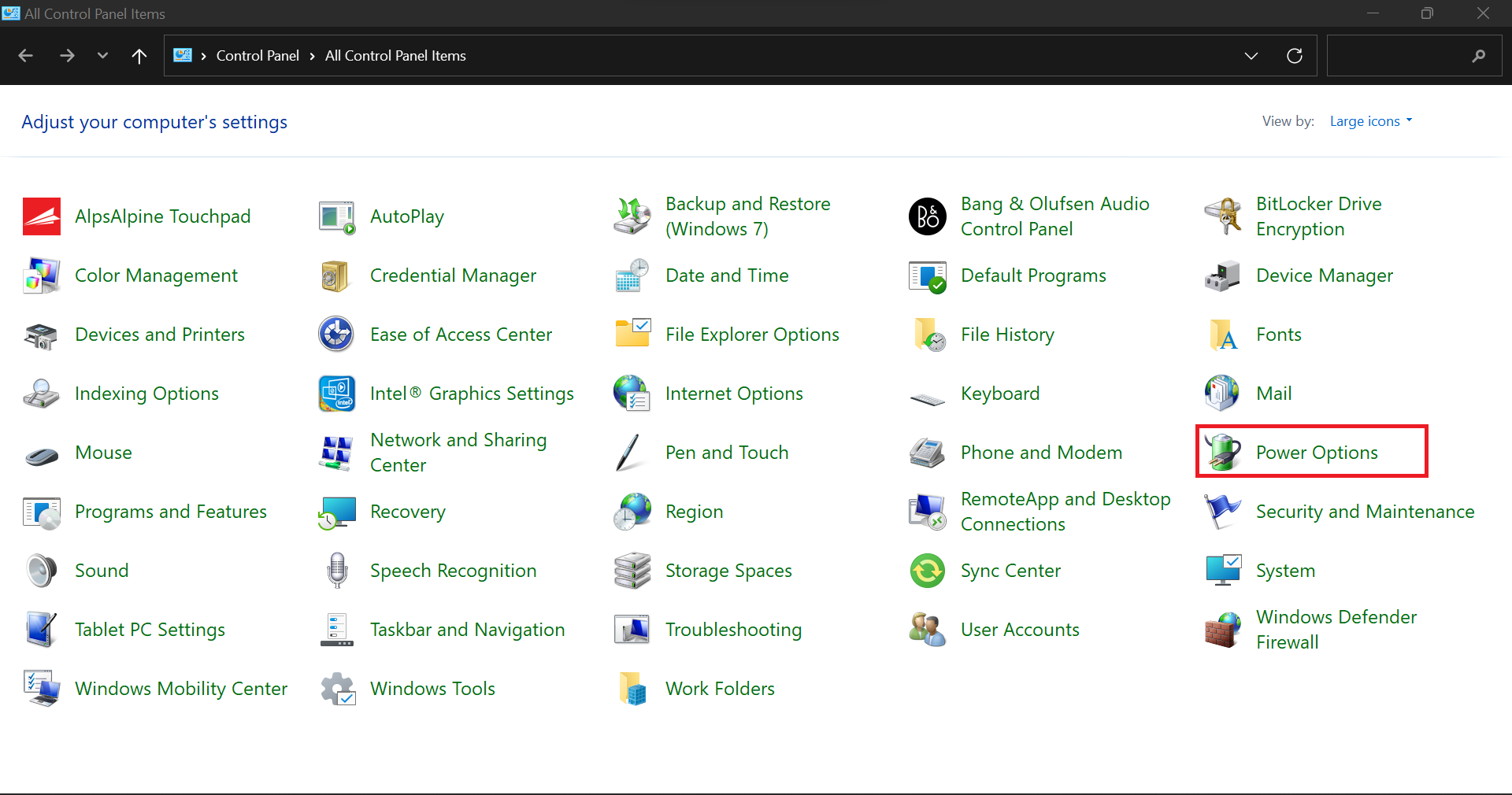
- On the left-hand side, click on Choose what the power buttons do .
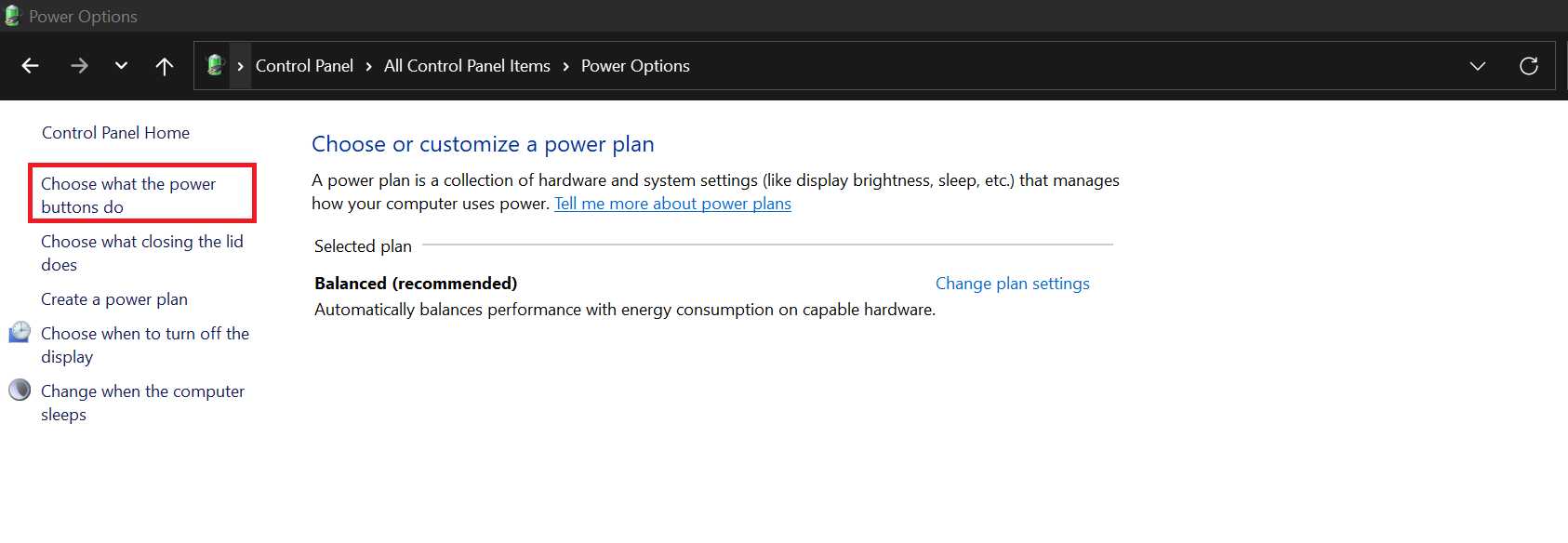
- Click on the blue link at the top that says Change settings that are currently unavailable .
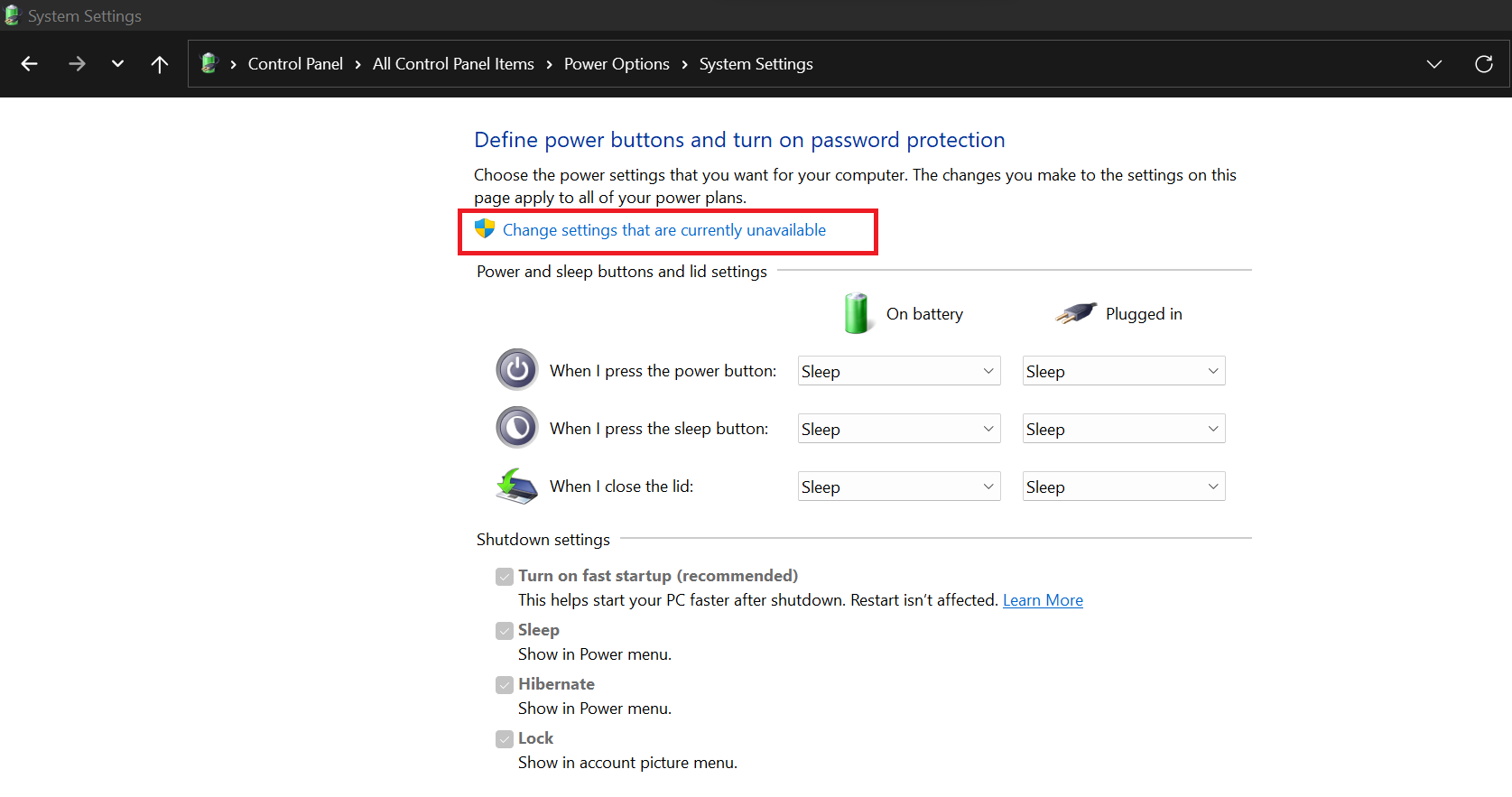
- Scroll down to the Shutdown settings section. Uncheck the box next to Turn on fast startup (recommended) .
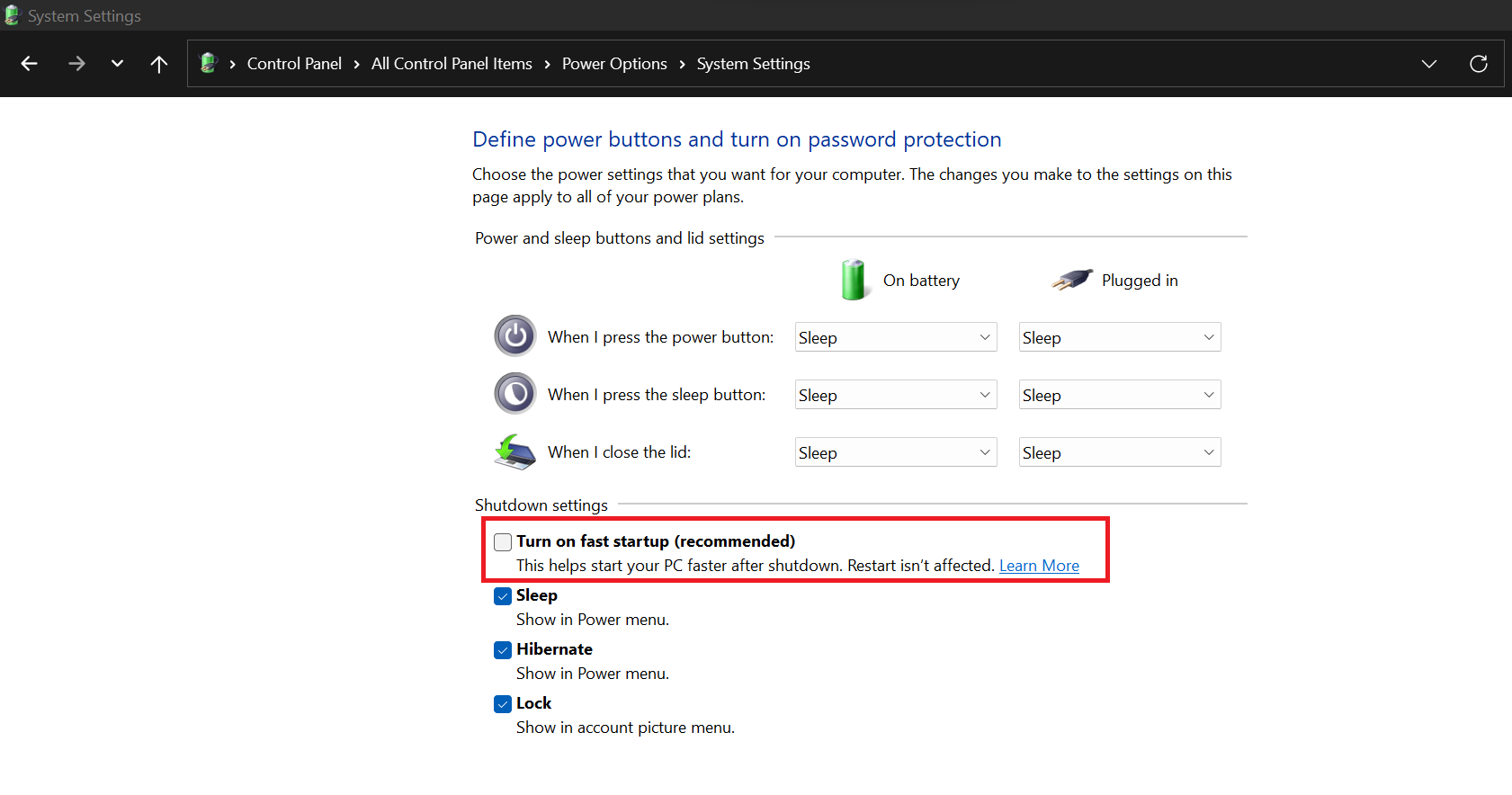
- Click Save changes to conclude the process.
How to re-enable Fast Startup using the Control PanelIf you change your mind, you can reactivate Fast Startup by following these steps:
- In the Control Panel, go to Power Option s > Choose what the power buttons do .
- Click on Change settings that are currently unavailable .
- Check the box next to Turn on fast startup (recommended).
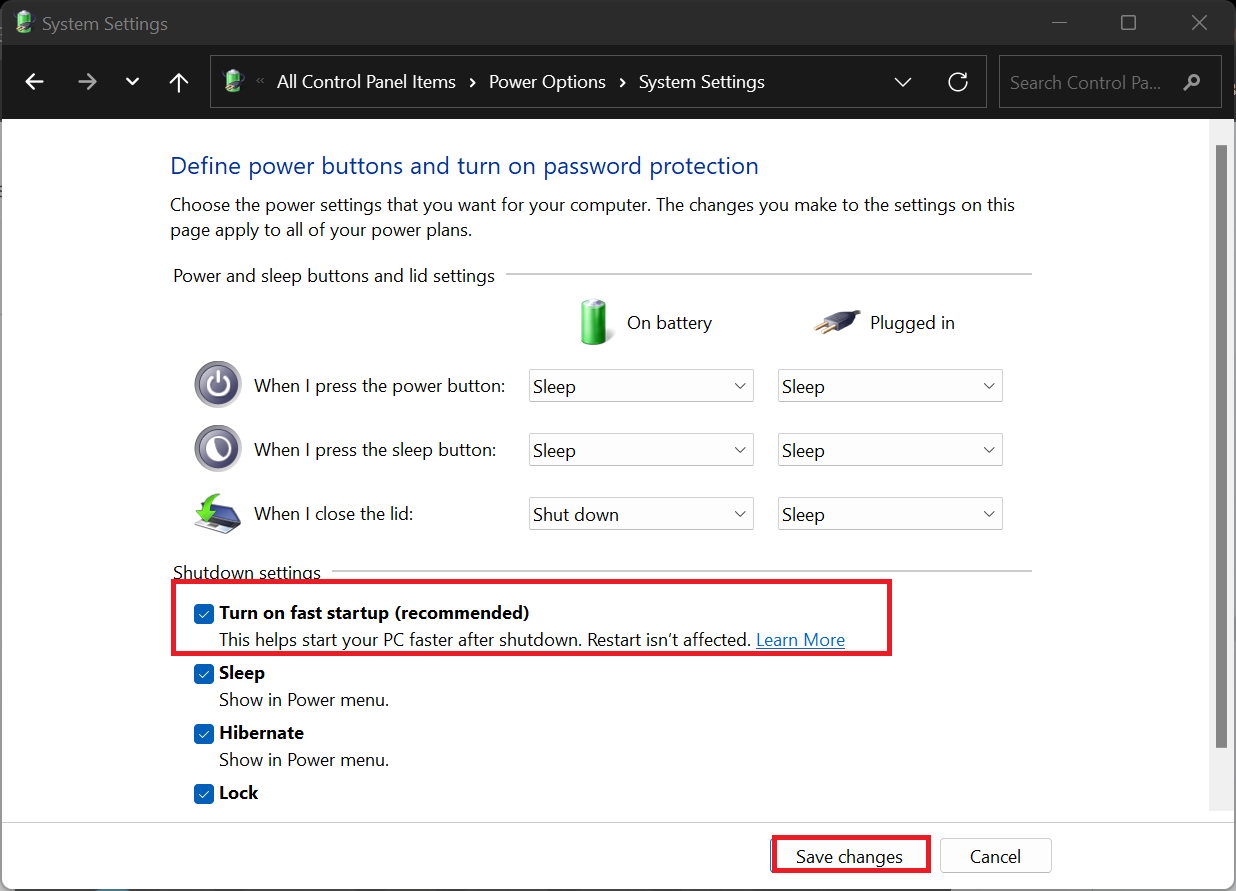
- Click Save changes to finish.
Method 2: Using the Command Prompt
If you’re comfortable using the Command Prompt , follow the steps below. If not, proceed with the other methods:
- Type cmd into your search bar and select the Run as administrator option under Command Prompt .
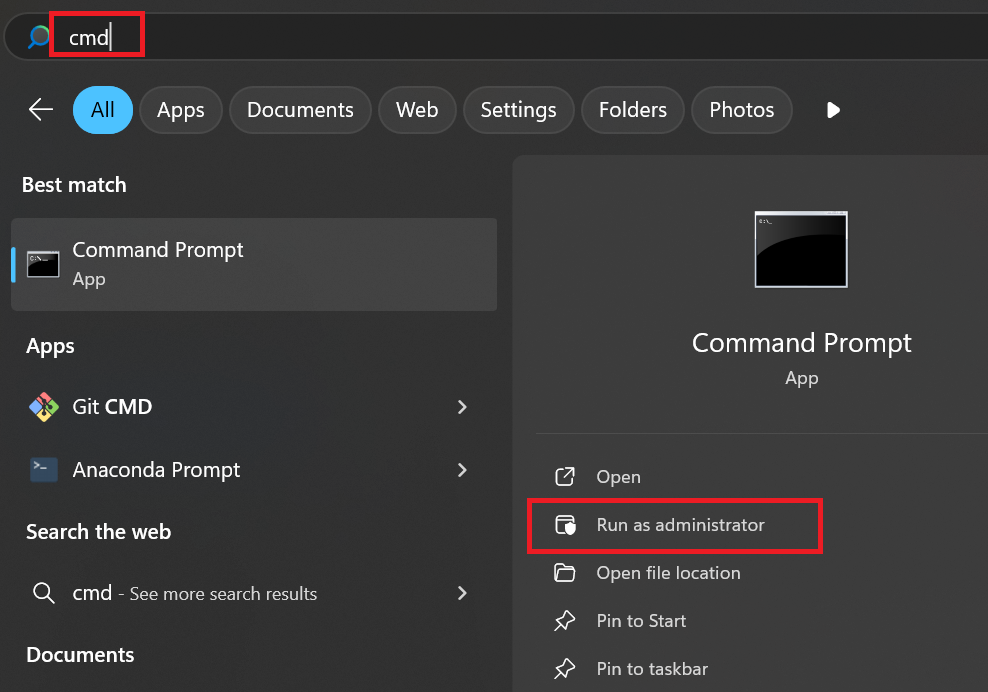
- Enter the following command and press
Enterto disable Fast Startup:
powercfg -h off

After running the command, restart your PC to apply the changes. This command will disable Fast Startup on Windows 10 and 11 , including the Hibernate feature.
How to re-enable Fast Startup using the Command Prompt
- Open the Command Prompt as an administrator, type the following command, and press
Enter:
powercfg -h on
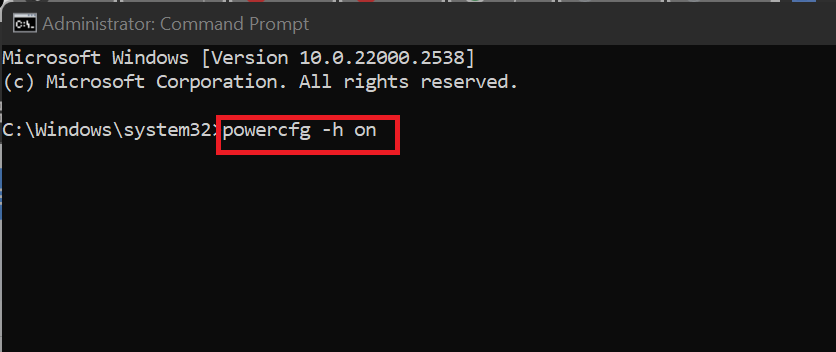
- Once the command runs, it will reactivate hibernation and Fast Startup. Restart your computer to apply the changes.
Method 3: Using the Registry Editor
This method allows you to turn off Fast Startup directly through the registry. It’s more advanced and should be done carefully. In fact, if you have no experience with the Windows registry , skip this method.
Warning!
Before you start, back up your registry to avoid accidental system issues. Open the Registry Editor, click File > Export , and save a backup .
- Press
Win + R, type regedit , and pressEnter. This will open the Registry Editor.
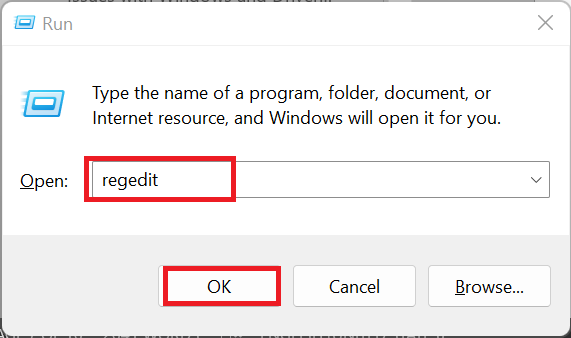
- Navigate to the power settings by pasting this path in the address bar:
HKEY_LOCAL_MACHINE\SYSTEM\CurrentControlSet\Control\Session Manager\Power
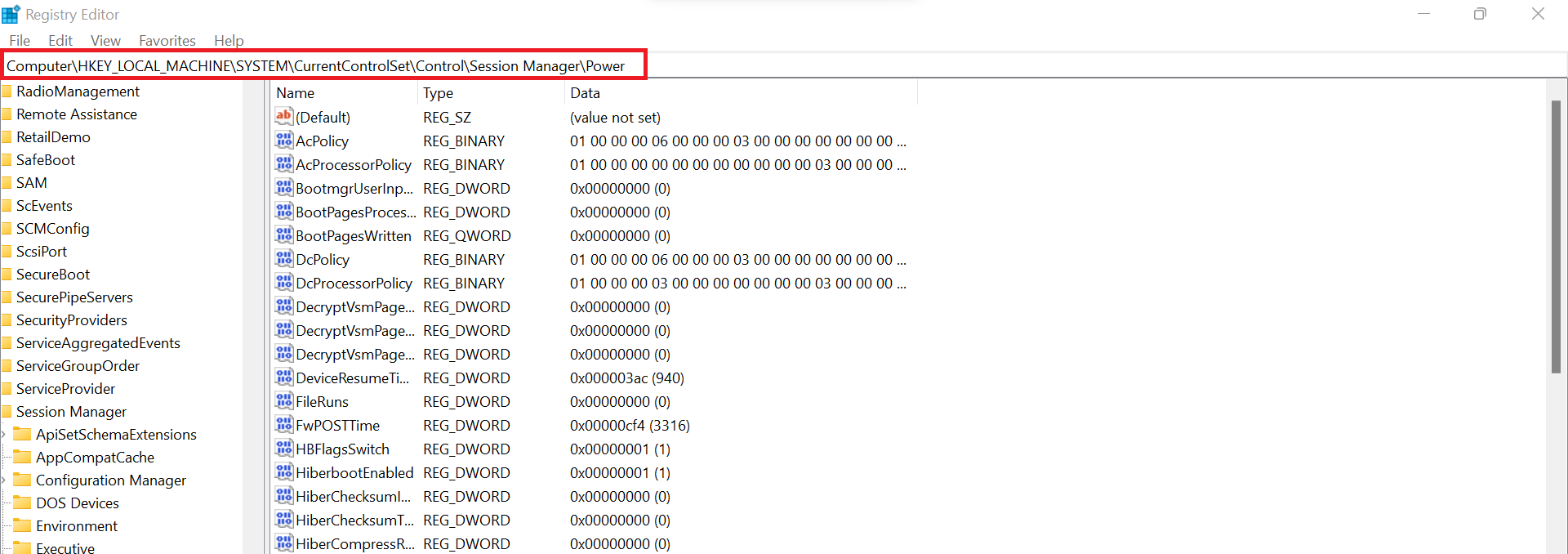
- Double-click on HiberbootEnabled on the right side.
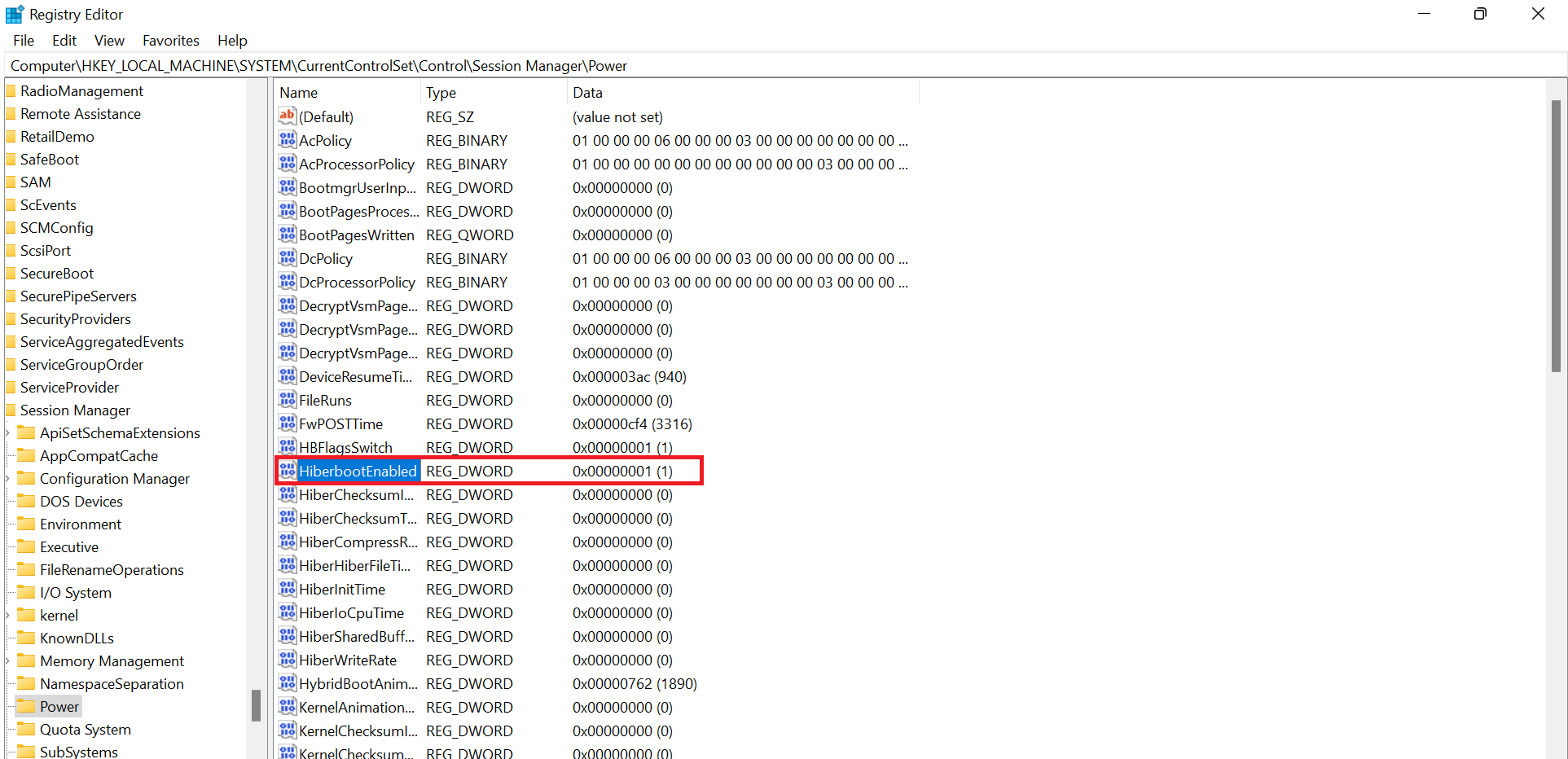
- Change its Value data to 0 (this disables Fast Startup).
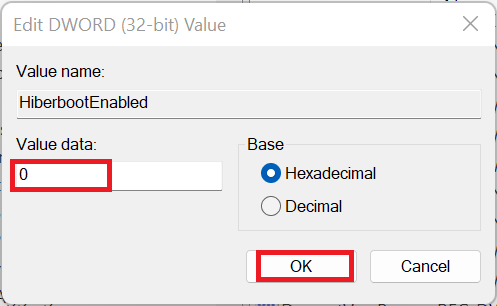
- Click OK and close the Registry Editor. Restart your computer to apply the changes.
How to re-enable Fast Startup using the Registry Editor If you decide you need Fast Startup after turning it off, here’s how to turn it back on:
- Open the Registry Editor.
- Copy and paste the following path into the address bar and press
Enter:
HKEY_LOCAL_MACHINE\SYSTEM\CurrentControlSet\Control\Session Manager\Power
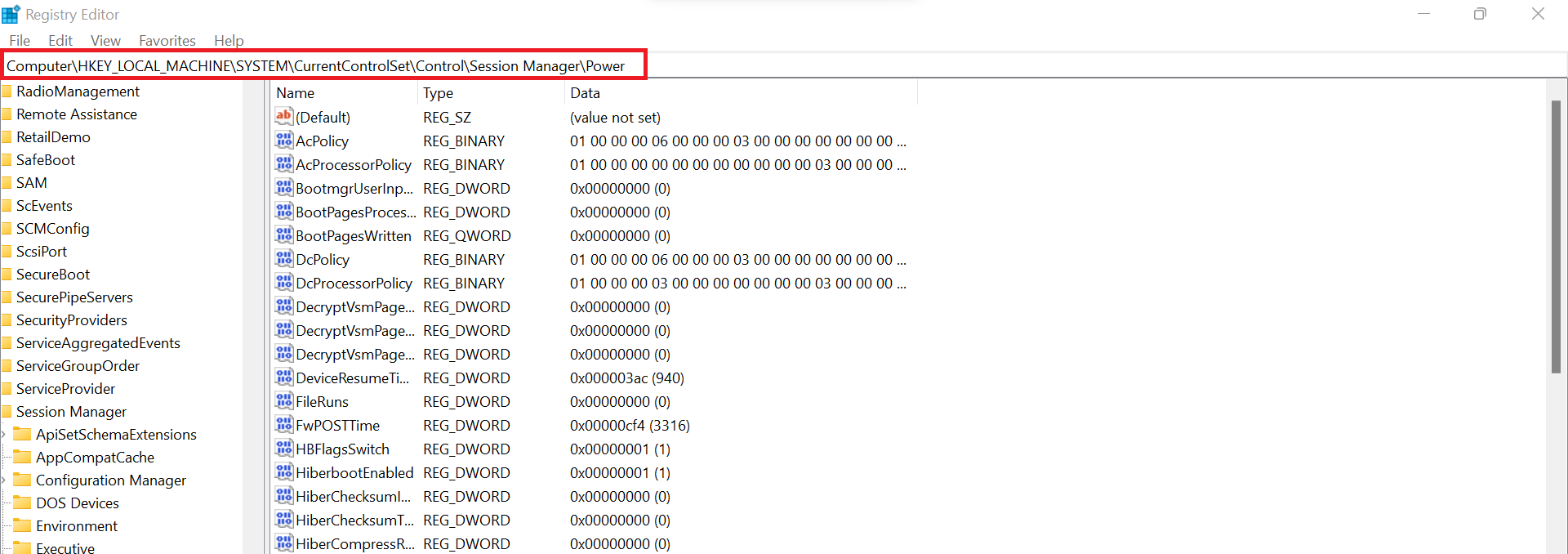
- Find the entry named HiberbootEnabled in the right-hand pane.
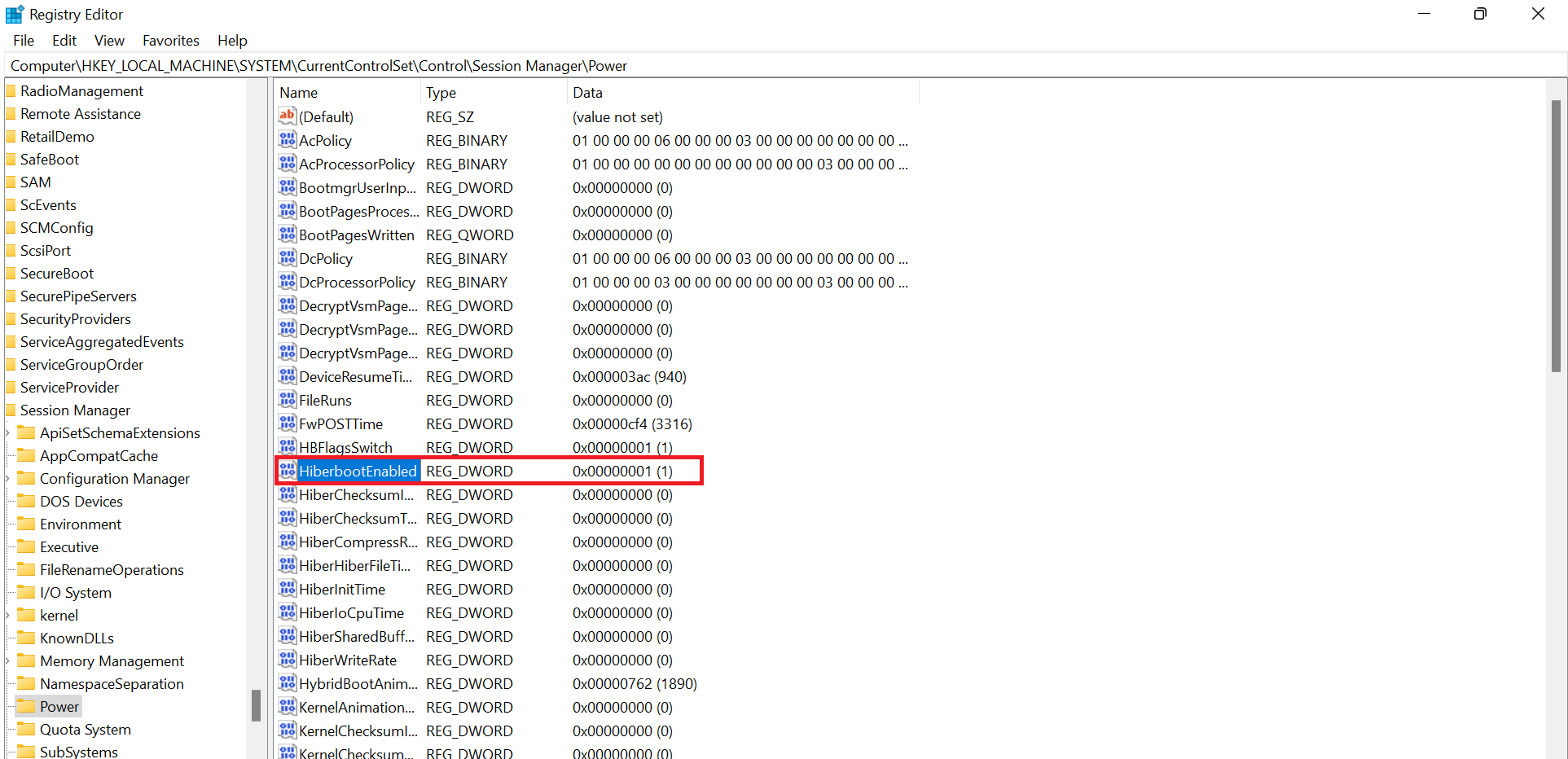
- Double-click it and change its Value data to 1 .
- Click OK to save the changes. Close the Registry Editor and restart your computer to apply the changes.
Pros and Cons of Fast Startup
Finally, if you are not sure whether to enable or disable Fast Startup, here are some reasons to consider for either option:
| Reasons to keep Fast Startup enabled (-) | Reasons to disable Fast Startup (+) |
|---|---|
| Faster boot times. Your computer starts up more quickly by saving the system state. It also helps resume work faster by retaining cached data.
In the case of HDDs, disabling Fast Startup may significantly decrease boot time. |
Ensures a full shutdown. Disabling Fast Startup prevents Windows from hibernating kernel processes, ensuring a fresh start. |
| Power efficiency. Since the system doesn’t fully shut down, it uses less power when booting up again. The opposite is true when Fast Startup is disabled. | Prevents drive locking issues. Useful for dual-boot setups (Linux/Windows) and external drive access. |
| Convenient for most users. Reduces waiting time, especially on older HDDs. Ideal for users who frequently turn their PC on and off throughout the day. If your system is running fine, there’s little reason to disable it. | Fixes driver and update issues. Ensures drivers and updates are fully applied after a shutdown, which improves overall system health and stability. |
| Hibernate still works. If you use Hibernate mode, Fast Startup complements it.Turning off Fast Startup will disable the Hibernate feature. | Resolves power & sleep bugs. Helps fix shutdown-related issues, like the PC not turning off completely. |
| Works well on HDDs. Since SSDs are already fast, Fast Startup provides minimal extra benefit. However, for HDDs, it can significantly reduce loading time. | Better for troubleshooting. A full shutdown helps resolve software conflicts or system errors. |
Download Auslogics BoostSpeed
Your one-stop PC maintenance and optimization tool, this program will clean, speed up, repair, and tweak your system to ensure maximum speed and efficiency.
So Should You Disable Windows Fast Startup?
Deciding whether to turn off Windows Fast Startup depends on what you need. Turning it off can help fix problems with some hardware or software, especially if you use more than one operating system on your computer.
It can also help solve certain system issues by making sure your computer fully shuts down. However, it might make your computer take longer to start up, especially if you have an HDD. If you have an SSD, you might not notice much difference.
In the end, if you want your computer to start up quickly, keep Fast Startup on. But if you have compatibility issues or need to troubleshoot, turning it off might be better.
Feel free to share your thoughts or experiences in the comments.
FAQ
Yes, it’s perfectly safe to disable Windows Fast Startup. Some users choose to disable it to avoid issues with system updates, dual-boot configurations, or device drivers. Disabling Fast Startup may slightly increase boot time but won’t harm your system.
Fast Startup has advantages and disadvantages. It’s good for speeding up boot times, especially on HDDs, and can improve overall startup performance. However, it may cause problems with driver updates, dual-boot setups, and system changes that require a full shutdown to apply.
Disabling Fast Startup in Windows 11 or 10 can help your system fully shut down, allowing updates and driver changes to install properly. It also reduces potential issues with dual-boot systems and connected external devices that may not initialize correctly after a hybrid shutdown.
No, Fast Startup doesn’t drain the battery because the computer is fully powered off. However, because the system saves information to the hard drive, it uses a small amount of storage space, but this has no impact on battery life.
No, Fast Startup does not fully clear the RAM. It saves the system state (kernel and drivers) to the hard drive, so parts of the system memory are restored on the next boot. A full shutdown or restart completely clears the RAM.
No, Windows Fast Startup only affects shutdown and startup. When you restart your computer, Windows performs a full shutdown and reloads everything from scratch, ensuring updates and system changes are properly applied.
В этой инструкции подробно о том, как отключить быстрый запуск Windows 10 или включить его. Быстрый запуск, быстрая загрузка или гибридная загрузка — технология, включенная в Windows 10 по умолчанию и позволяет вашему компьютеру или ноутбуку быстрее загрузиться в операционную систему после выключения (но не после перезагрузки).
Технология быстрой загрузки опирается на гибернацию: при включенной функции быстрого запуска, система при выключении сохраняет ядро Windows 10 и загруженные драйверы в файл гибернации hiberfil.sys, а при включении снова загружает его в память, т.е. процесс похож на выход из состояния гибернации.
Как отключить быстрый запуск Windows 10
Чаще пользователи ищут, как выключить быстрый запуск (быструю загрузку). Связано это с тем, что в некоторых случаях (часто причиной являются драйвера, особенно на ноутбуках) при включенной функции, выключение или включение компьютера происходит неправильно.
- Для отключения быстрой загрузки, зайдите в панель управления Windows 10 (через правый клик по пуску), после чего откройте пункт «Электропитание» (если его нет, в поле просмотр справа вверху поставьте «Значки» вместо «Категории».
- В окне параметров электропитания слева выберите пункт «Действия кнопок питания».
- В открывшемся окне нажмите по «Изменение параметров, которые сейчас недоступны» (вы должны быть администратором для того, чтобы их изменить).
- Затем, внизу этого же окна, снимите отметку с «Включить быстрый запуск».
- Сохраните изменения.
Готово, быстрый запуск отключен.
Если вы не пользуетесь ни быстрой загрузкой Windows 10 ни функциями гибернации, то вы также можете отключить гибернацию (это действие само по себе отключает и быстрый запуск). Тем самым, можно высвободить дополнительное место на жестком диске, подробнее об этом в инструкции Гибернация Windows 10.
Кроме описанного способа отключения быстрого запуска через панель управления, этот же параметр можно изменить через редактор реестра Windows 10. За него отвечает значение HiberbootEnabled в разделе реестра
HKEY_LOCAL_MACHINE\SYSTEM\CurrentControlSet\Control\Session Manager\Power
(если значение равно 0, быстрая загрузка отключена, если 1 — включена).
Как отключить быстрый запуск Windows 10 — видео инструкция
Как включить быстрый запуск
Если вам, наоборот, требуется включить быстрый запуск Windows 10, вы можете сделать это тем же образом, что и выключение (как описано выше, через панель управления или редактор реестра). Однако, в некоторых случаях может оказаться так, что опция отсутствует или недоступна для изменения.

Обычно это означает, что ранее была выключена гибернация Windows 10, а для работы быстрой загрузки, ее требуется включить. Сделать это можно в командной строке, запущенной от имени администратора с помощью команды: powercfg /hibernate on (или powercfg -h on) с последующим нажатием Enter.
После этого вновь зайдите в параметры электропитания, как это было описано ранее, чтобы включить быстрый запуск. Если вы не пользуетесь гибернацией как таковой, но вам требуется быстрая загрузка, в упоминавшейся выше статье про гибернацию Windows 10 описан способ уменьшить файл гибернации hiberfil.sys при таком сценарии использования.
Если что-то, имеющее отношение к быстрому запуску Windows 10 осталось непонятным, задавайте вопросы в комментариях, я постараюсь ответить.




