Обновления Windows предоставляют последние функции и улучшения безопасности, которые помогают поддерживать компьютер в актуальном состоянии и более безопасном. Перед началом установки Windows проверяет, имеется ли на устройстве достаточно места для процесса установки, а также для новых возможностей и улучшений системы безопасности.
Если на внутреннем диске недостаточно свободного места, появится сообщение о том, что Windows требуется больше места.
Windows требуется место для обновления
Мы не можем установить последние функции Windows и улучшения безопасности на вашем компьютере из-за нехватки места на диске.
Советы по освобождению места на диске.
Расширение пространства с помощью внешнего хранилища
Вы можете временно увеличить место на диске, используя внешнее запоминающее устройство, такое как USB-накопитель, SD-карта или внешний жесткий диск.
Вот что для этого понадобится:
-
внешнее запоминающее устройство с объемом памяти не менее 10 ГБ свободного пространства, в зависимости от того, сколько места вам нужно;
-
подключение к Интернету.
Вот как это сделать.
-
Выберите Пуск > Параметры > Центр обновления Windows .
Примечание: В Windows 10 доступ к клиентский компонент Центра обновления Windows можно получить из раздела Параметры > Обновление & безопасности.
-
Если у вас недостаточно свободного места на диске для установки обновлений, на вкладке клиентский компонент Центра обновления Windows должен появиться параметр «Устранение проблем«. Если это так, выберите Исправить проблемы. Откроется средство, позволяющее обновить компьютер с помощью внешнего запоминающего устройства.
-
Обязательно создайте резервные копии важных файлов, хранящихся на внешнем запоминающем устройстве, прежде чем использовать его для обновления.
-
Подключите внешнее запоминающее устройство и выберите его в раскрывающемся меню.
-
Нажмите Далее и следуйте инструкциям для установки обновления.
-
После завершения установки можно безопасно отсоединить внешнее запоминающее устройство.
Если даже после выбора внешнего хранилища у вас недостаточно свободного места на внутреннем диске, вам может быть предложено освободить больше места.
Если вы не хотите использовать внешнее хранилище, выберите Я не хочу использовать внешнее хранилище.
Вопросы и ответы
Следующие вопросы связаны с недостатком места на диске и Центром обновления Windows. Дополнительные сведения о Центре обновления Windows.
Если на диске не хватает свободного места для установки обновления, появится всплывающее уведомление о том, что для установки обновления требуется дополнительное место на диске.
Если вы выберете пункт Устранить проблемы, вы получите уведомление о том, сколько места требуется дополнительно. Кроме того, вы будете уведомлены о том, что можно использовать внешнее запоминающее устройство, чтобы не высвобождать такой объем пространства на системном диске.

Общий объем свободного места на диске, необходимый устройству для завершения обновления, может быть разным. Как правило, для обновления компонентов требуется не менее 6-11 ГБ свободного пространства, для исправлений — не менее 2-3 ГБ. Сведения о разнице между обновлением компонентов и исправлением.
Дисковое пространство необходимо для скачивания обновления и новых версий любых дополнительных компонентов и языков, установленных на данный момент, и для применения обновления. Дополнительное место временно требуется для поддержки удаления обновления (обычно в течение 10 дней). После завершения обновления это пространство можно высвободить.
Для этого нажмите кнопку «Пуск > Параметры > Система > Хранилище > Рекомендации по очистке». После выбора удаляемых элементов нажмите кнопку Очистить для этого раздела. Открыть параметры хранилища
Обновление сжато для уменьшения размера загрузки.
Примечание: Для устройств с зарезервированным хранилищем для обновления сначала используется это зарезервированное хранилище, а затем другое дисковое пространство. Дополнительные сведения см. в статье Как работает зарезервированное хранилище в Windows.
Пространство, необходимое для завершения обновления компонентов, зависит от двух факторов: варианта обновления и размера дополнительного содержимого и других обновлений, которые применяются к вашему компьютеру при установке обновления компонентов.
Примечание: Для устройств с зарезервированным хранилищем для обновления сначала используется это зарезервированное хранилище, а затем другое дисковое пространство. Дополнительные сведения см. в статье Как работает зарезервированное хранилище в Windows.
Windows использует три разных варианта обновления компонентов в зависимости от объема свободного места на диске в настоящее время.
-
Для компьютеров с большим количеством свободного места на диске
Во время использования компьютера Windows автоматически пытается выполнить большую часть процесса обновления в фоновом режиме. Это значительно сокращает время, в течение которого ваш компьютер будет вне сети (или недоступный для использования) в процессе обновления, хотя для завершения обновления может временно использоваться больше места на диске. Подробнее о наших усилиях по сокращению времени вне сети в процессе обновления (в настоящее время только на английском языке).
-
Для компьютеров с ограниченным свободным пространством, но достаточным для автоматического завершения обновления
Windows автоматически оптимизирует процесс, чтобы уменьшить объем свободного места на диске, необходимый для установки обновления. В результате время автономной установки увеличивается.
-
Для компьютеров, на которых недостаточно места для автоматической установки обновления
Windows предложит освободить место на диске или использовать внешнее хранилище для временного расширения хранилища на компьютере. Если вы используете внешнее запоминающее устройство, Windows не потребуется много места на системном диске, так как система будет временно использовать внешнее устройство.
Для каждого из этих вариантов обновления общий объем необходимого свободного места на диске будет зависеть от дополнительного содержимого и других обновлений, которые применяются к компьютеру. Например:
-
Дополнительные возможности. Многие необязательные компоненты, доступные для Windows, устанавливаются системой предварительно или по требованию либо устанавливаются пользователем вручную. Чтобы узнать, какие компоненты установлены на компьютере, нажмите кнопку «Пуск > Параметры > Приложения > Дополнительные компоненты».Открыть параметры «Необязательные компоненты»
Размер этих компонентов составляет от менее 1 МБ до почти 2 ГБ для портала Windows Mixed Reality. Чтобы уменьшить объем пространства, необходимого для установки обновления компонентов на компьютере, удалите необязательные компоненты, которые вы не используете. -
Установленные языки. Операционная система Windows переведена на многие языки. Хотя многие пользователи одновременно используют только один язык, некоторые переключаются между двумя и более языками. Чтобы узнать, какие языки установлены на компьютере, выберите Параметры запуска > > время & язык > язык & регионе . Открыть языковые параметры
Во время каждого обновления все языковые ресурсы и любые связанные данные о вводе с клавиатуры, преобразовании текста в речь, преобразовании речи в текст и распознавании рукописного ввода необходимо обновить. Размер контента для каждого языка может составлять от 175 МБ до более 300 МБ. Вы можете уменьшить объем пространства, необходимого для установки обновления компонентов на компьютере, удалив языки, которые вы не используете. -
Обновления драйверов. Изготовители оборудования и другие партнеры по оборудованию иногда публикуют новые графические, сетевые, аудиодрайверы и другие драйверы вместе с новым обновлением операционной системы. Их размер может существенно различаться в зависимости от компьютера и от того, какие именно драйверы обновляются.
-
Исправления ОС. Во время обновления компонентов Windows пытается скачать и автоматически установить последние исправления, чтобы ваш компьютер был полностью обновлен. Вскоре после выпуска обновления компонентов размер исправления для этого обновления может составлять всего нескольких сотен мегабайт, однако по мере реализации дополнительных исправлений и обновлений системы безопасности размер исправления может увеличиться до 1 ГБ и более. Если на компьютере не хватает места на диске, вы можете скачать и установить исправление после завершения обновления компонентов.
Наконец, Центр обновления Windows временно отключает hiberfile.sys, pagefile.sys и другие системные файлы и использует пространство, которое обычно занимают эти файлы, для применения обновления компонентов. Все файлы, которые отключаются для установки обновления, будут автоматически включены после завершения обновления. Так как размер этих файлов зависит от того, как вы используете компьютер, и от объема оперативной памяти вашего компьютера, объем свободного места на диске для выполнения обновления может отличаться, даже если на двух разных компьютерах используется одинаковый образ операционной системы.
Сочетание варианта обновления и компонентов означает, что для завершения обновления может потребоваться различный объем свободного места на диске. Вот несколько примеров обновления компьютеров до Windows 10 версии 1803.
|
Оптимизировано для сокращения времени вне сети |
Оптимизировано для уменьшения занимаемого места на диске |
Оптимизировано для уменьшения занимаемого места на диске с помощью внешнего хранилища |
|
|---|---|---|---|
|
Минимальный объем необязательных компонентов, языков и обновлений |
20 ГБ |
5,5 ГБ и более |
4,5 ГБ и более |
|
Множество необязательных компонентов, языков и обновлений |
20 ГБ и более |
13,75 ГБ и более |
7 ГБ и более |
Windows 11 требуется 64-разрядный процессор.
При выборе оборудования для хранения данных, которое будет использоваться в вашем устройстве, обращайте внимание не только на размер хранилища. Часто скорость хранилища важнее его размера. Устройства с медленным хранилищем, например жесткие диски, часто значительно медленнее устройств SSD и eMMC.
Вам не нужно удалять все данные с жесткого диска для обновления устройства, но вам потребуется освободить достаточно места для завершения обновления.
В этой публикации, друзья, рассмотрим такую проблему как: недостаточно места для обновления Windows. Если на диске С нет достаточного свободного места, при установке обычных системных обновлений можем столкнуться с разными ошибками в центре обновления Windows. И можем столкнуться с разными ошибками, например, с ошибкой 0xc00000f0 при обновлении Windows 10 или 11 до новых их версий с использованием того же центра обновления, утилиты помощника по установке Windows или её установочного образа. Как обеспечить место для установки обновлений?
При нехватке места на диске С в первую очередь можно использовать системные средства Windows, предназначенные для решения этой проблемы. Можно использовать современную функцию очистки Windows 10 и 11. И можно потом ещё запустить классическую функцию очистки диска Windows.
Больше системных средств очистки диска Windows высвободить места на диске С может программа Dism++.
Отнимать драгоценное место на диске С может содержимое папки «AppData». Это скрытая системная папка Windows, предназначенная для хранения данных и настроек программ каждой пользовательской учётной записи. Каждый пользователь имеет свою собственную папку «AppData». Получить доступ к ней можно, введя в командлет «Выполнить» (запускаем его клавишами Win+R):
И другими способами.
Папка «AppData» может содержать данные удалённых программ, которые не используются, хранятся мёртвым грузом. Детально о папке Windows «AppData» и о том, как уменьшить её вес.
Ещё одной «чёрной дырой», поглощающей свободное пространство диска С может быть папка «Installer». Это системная папка Windows, содержащая файлы, связанные с установкой ПО при помощи Windows Installer. Находится в системной папке Windows по пути:
Детально о папке Windows «Installer» и о том, как её очистить.
При необходимости выжать максимум свободного места на диске С можно обратиться к папке «FileRepository» — хранилищу файлов установки драйверов, располагаемому по пути:
C:\Windows\System32\DriverStore\FileRepository
Детально о папке Windows «FileRepository» и о том, как её очистить.
Если недостаточно места для обновления Windows, друзья, также можно прибегнуть к такой процедуре, как анализ места на диске С. Анализ позволит увидеть, какие файлы и папки занимают место на диске С, сколько места занимают. Поможет выявить крупные файлы и папки, ненужные или устаревшие данные, дубликаты файлов. Чтобы освободить место для более важных и актуальных данных. И предотвратить переполнение диска С. Анализ места на диске С можно выполнить системными средствами Windows, но, конечно, для более эффективного решения этой задачи лучше прибегнуть к помощи сторонних программ для анализа места на диске.
В довесок к операциям по очистке системных областей от ненужных данных можно прибегнуть к различным методам оптимизации хранения данных на диске С. Это методы как то:
- Перенос папок «Загрузки», «Изображения», «Документы», «Музыка» и прочих из числа пользовательского профиля, находящихся на диске С, на другой логический диск;
- Перенос папок «Temp» на другой логический диск;
- Перенос файла подкачки на другой логический диск;
- Уменьшение размера файла гибернации или его удаление.
Друзья, приведённые выше способы так или иначе смогут решить проблему, если у вас недостаточно места для обновления Windows. Однако если у вас недостаточный объём диска С для нужд используемой вами версии Windows и программ, с которыми вы работаете, проблему нужно решать кардинально – увеличивать объём диска С. Для этого необходимо:
- Расширить объём диска С за счёт следующего за ним логического диска;
- Если диск С обеспечивается SSD с малым объёмом, заменить его на SSD с достаточным объёмом, желательно от 250 Гб.
Объем диска С в современных Windows 10 и 11 должен быть не менее 100 Гб.
Недостаток места для места для обновления Windows, любых других системных и наших пользовательских операций может быть обусловлен повреждёнными секторами жёсткого диска. Повреждённые сектора могут привести к ошибкам в файловой системе, в результате чего файлы могут занимать больше места, чем обычно. В повреждённые сектора элементарно могут не записываться данные. Необходимо проверить диск С на предмет наличия логических проблем системным средством Chkdsk. И продиагностировать SSD или HDD, на котором установлена Windows, программами типа Hard Disk Sentinel. Неисправный SSD или HDD придётся либо обнулять, либо менять.
На случай обнуления жёсткого диска, друзья, ловите лайфхак, как упаковать наработанную Windows в WIM-бэкап и потом развернуть его на обнуленном диске.
Если вы, являетесь пользователем: компьютера, ноутбука или планшета, который имеет мало памяти для обновления Windows 10 и каждый раз при выходе нового крупного обновления, вы «беретесь за голову» в прямом смысле слова, то в таком случае, вам стоит узнать, что придумали в Майкрософт для того, чтоб облегчить вашу жизнь.
Теперь, есть очень простой и самое главное, практичный способ, который, дает возможность без особого труда установить любое крупное обновление для Win 10, а все от того, что пользователь получил функцию расширения дискового пространства по средствам внешнего или внутреннего накопителя. Таким образом, вы можете использовать жесткие диск (как внутренние, так и наружние) или USB-носители.
Мало памяти для обновления Windows 10, что делать?
Процесс установки крупных обновлений для вас, практически не чем не будет отличаться от того, что делают все те пользователи, у которых проблем со свободным пространством на жестком нет. Просто, запускает обновление системы и видите предупреждение о том, что «Windows требуется пространство для обновления», после чего, используете дополнительно появившуюся кнопку для выбора любого дополнительного накопителя для использования его, как хранилище с временными файлами → остается только нажать на кнопку «Далее» и процесс установки обновления пройдет для вашего устройства в штатном режиме и без сбоев. После установки обновления, внешний накопитель можно будет отключить.

Так же, при условии, что дополнительного внешнего накопителя у вас нет, а внутренней памяти устройства не хватает даже при условии использования встроенных в устройство жестких диском, мы предлагаем вам воспользоваться внутрисистемным приложением, которое позволит:
- Выполнить очистку «Корзины»;
- Выполнить очистку раздела «Загрузки»;
- Произвести запуск функции «Использование хранилища» и уже с ее помощью, разобраться, что можно дополнительно удалить из системы, а что стоит оставить.

Надеемся, что теперь, такая проблема, как мало памяти для обновления Windows 10 вас больше не потревожит, так как на самом деле, решается она в считанные секунды.
Читайте также: 16 Cпособов освободить место на диске в Windows 10
На днях, Microsoft опубликовала новую статью «Проблемы с обновлением Windows 10 на устройствах с небольшим объемом жесткого диска».
Как предполагается, это касается следующего крупного обновления функции Windows 10 для версии 1809, также известного как «Обновление октября 2018 года», подчеркивается, что обновление может закончится неудачно, если на вашем устройстве не хватает свободного места. Ниже представлены рекомендации Microsoft по освобождению дискового пространства.
Решение данной проблемы — выполнить ряд операций для освобождения дискового пространства на вашем устройстве перед получением обновления.
В частности, Microsoft предлагает:
Удалить временные файлы
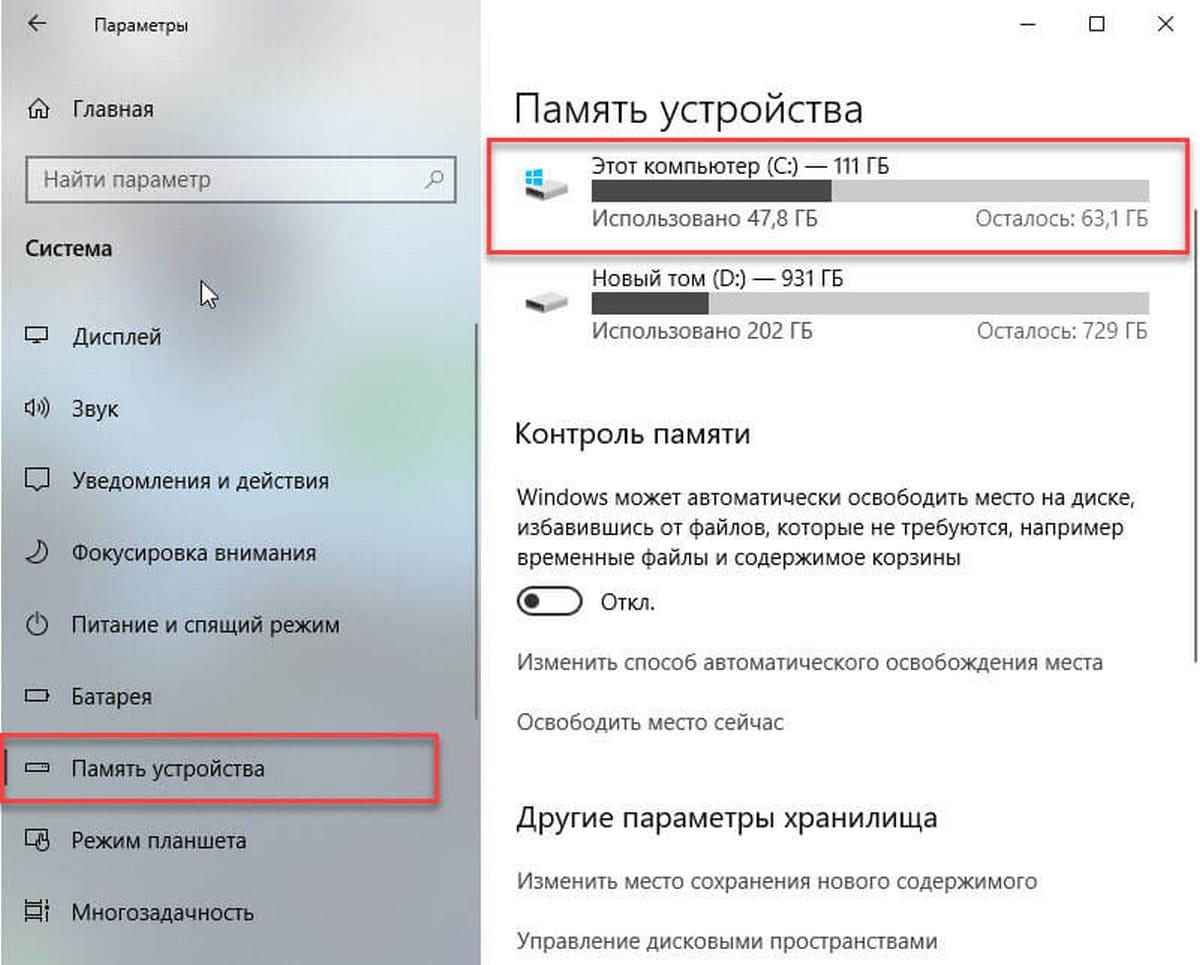
Чтобы удалить временные файлы, выполните следующие действия. Временные файлы, файлы, которые ранее помогали приложениям работать и загружаться быстрее, но больше не используются.
- В меню «Пуск» выберите «Параметры» → «Система» → «Память устройства».
- В группе параметров Память устройства, нажмите «Этот Компьютер» → «Временные файлы».
- Отметьте флажками файлы, которые хотите удалить и нажмите кнопку «Удалить файлы».
Удалить файлы в папке «Загрузки»
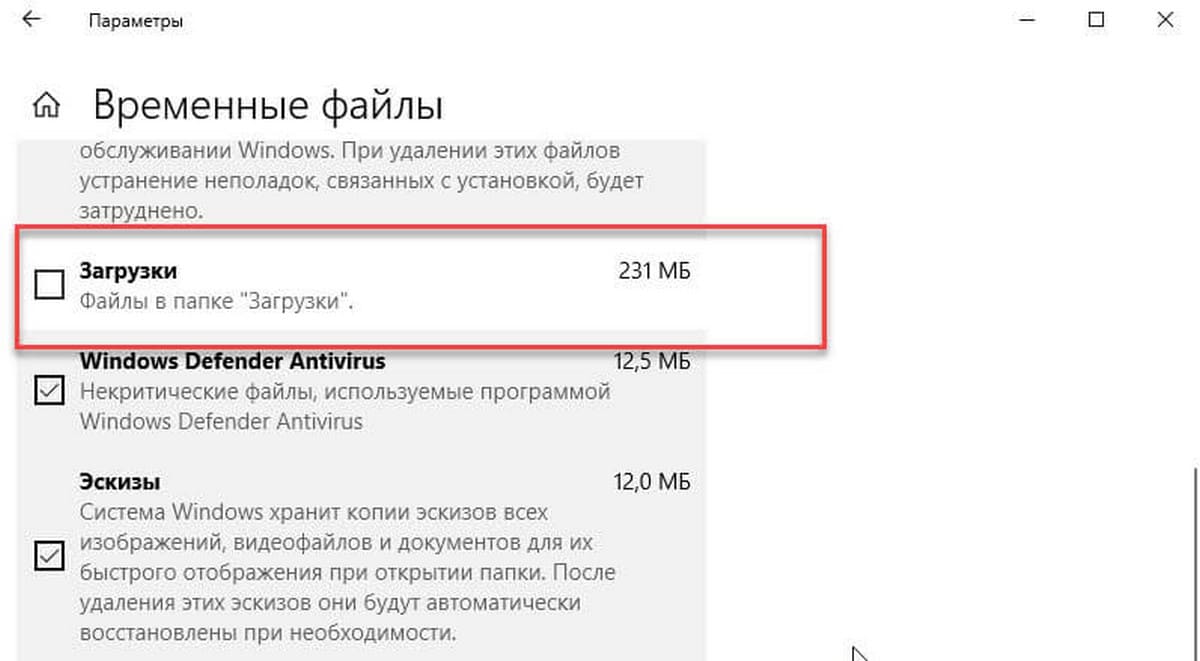
Каждый раз при загрузке файла из сети интернет, копия файла сохраняется в папке «Загрузки». Чтобы оценить объем данной папки и удалить файлы, которые вам не нужны, выполните следующие действия.
- В меню «Пуск» выберите «Параметры» → «Система» → «Память устройства».
- В группе параметров Память устройства, нажмите «Этот Компьютер» → «Временные файлы» → «Загрузки».
- Установите флажок для пункта «Загрузки» и нажмите кнопку «Удалить файлы».
Очистить корзину
При удалении файла он обычно перемещается в корзину. Чтобы окончательно удалить файлы из корзины, выполните следующие действия:
- В меню «Пуск» выберите «Параметры» → «Система» → «Память устройства».
- В группе параметров Память устройства, нажмите «Этот Компьютер» → «Временные файлы».
- «Корзина», кликните очистить корзину.
Совет: Чтобы увидеть, что файлы в корзине удалены, откройте ее на рабочем столе.
Удаление приложений, которые больше не используются
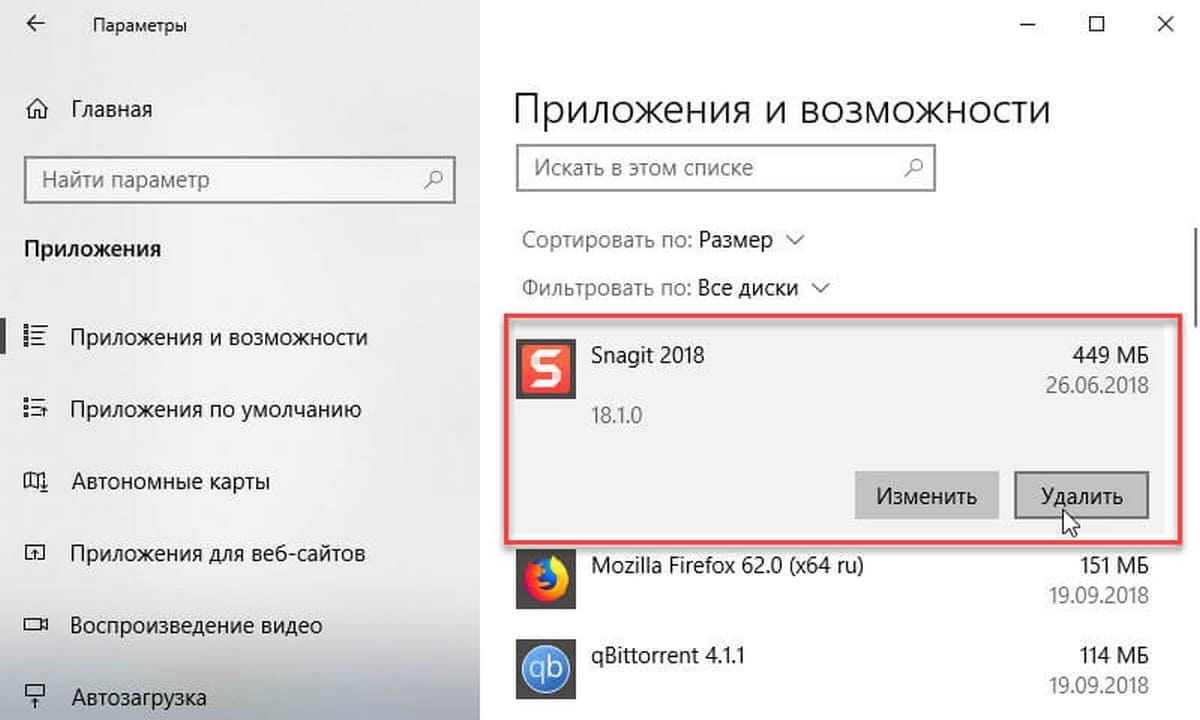
Чтобы удалить приложения, которые больше не используются, выполните следующие действия.
- В меню «Пуск», нажмите кнопку «Параметры» → «Приложения» → «Приложения и возможности».
- Найдите приложение которое хотите удалить, вы можете использовать сортировку, чтобы посмотреть, какие из них занимают больше всего места на диске.
- Выберите приложение, и нажмите кнопку «Удалить».
Переместить файлы на другой диск
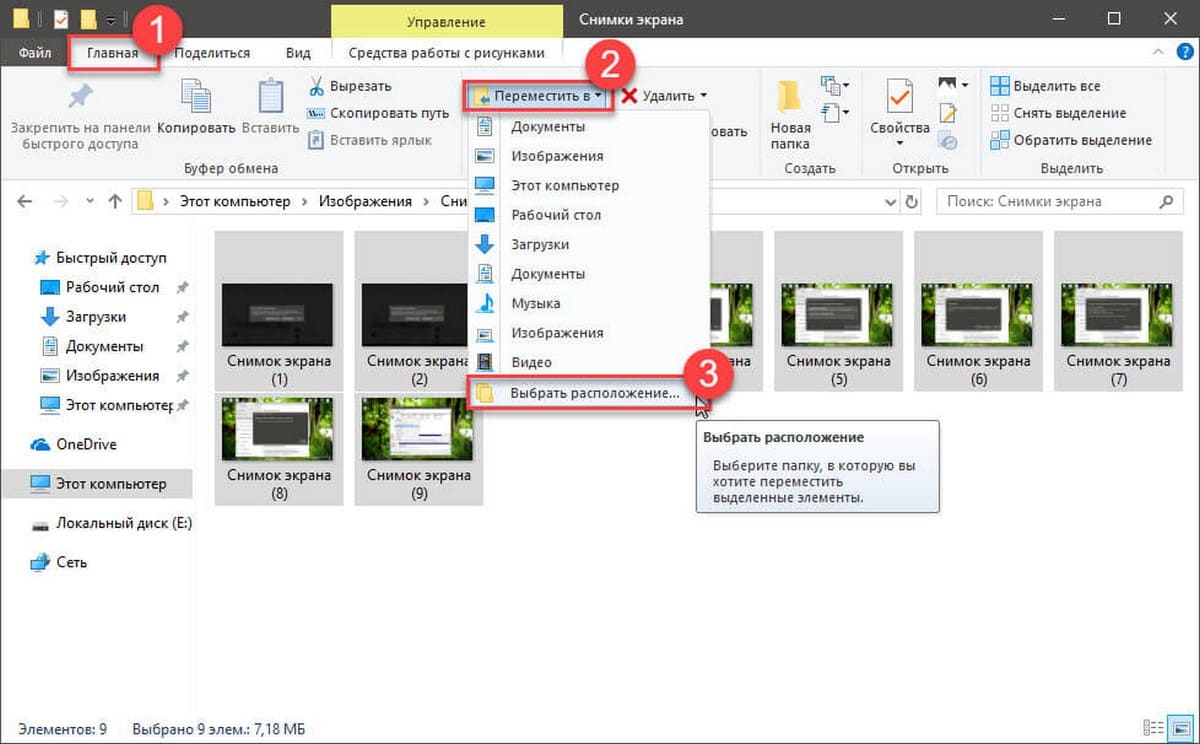
Если у вас есть фотографии, музыка, видео или другие файлы, которые нужно сохранить, рекомендуется сохранить их на съемный носитель, например USB-устройство (USB-диск, флешка). Можно по-прежнему сможете использовать их, когда диск подключен, но они не занимают место на вашем ПК. Для перемещения файлов на внешний носитель, выполните следующие действия.
- Подключите съемный диск к Компьютеру.
- На панели задач откройте Проводник файлов.
- Выделите файлы, которые требуется переместить и перейдите на вкладку «Главная».
- Нажмите кнопку «Переместить в» → «Выбрать расположение».
- В списке расположение выберите съемный носитель и нажмите кнопку «Переместить».
- При появлении запроса, нажмите кнопку «Продолжить».
Сохранить новые файлы на другой диск

Вместо сохранения новых файлов на системный диск, сохраняйте некоторые файлы на другой жесткий диск. Чтобы сохранить файлы на другой диск, выполните следующие действия.
- В меню «Пуск» выберите «Параметры» → «Система» → «Память устройства».
- В группе «Изменить место сохранения нового содержимого» выберите диск из в выпадающем меню. Если диск, который вы хотите использовать отсутствует в списке, убедитесь, что он подключен к Компьютеру.
Сохранить меньше OneDrive файлов на вашем ПК
Удобно иметь файлы OneDrive, сохраненных в автономном режиме, поэтому их можно использовать при отсутствии подключения к Интернету. Однако при нехватке места на диске, можно уменьшить количество файлов OneDrive доступных автономно. Вы сможете получить доступ к ним из OneDrive.com, но они не занимают место на вашем ПК. Чтобы уменьшить количество файлов OneDrive доступных автономно, выполните следующие действия.
- Кликните правой кнопкой мыши значок OneDrive и выберите «Параметры» → «Учетная запись» → «Выбрать папки»
- Снимите флажки с папок, которые вам не нужны на ПК, чтобы освободить место.
Инструкции Microsoft почти как реклама, акцент делается на работу с приложением «Параметры», так как первая часть из пяти предложений предлагает вам использовать его. Конечно, можно очистить корзину с помощью предложенного компанией способа, но в равной степени можно кликнуть правой кнопкой мыши значок «Корзины» на рабочем столе, чтобы очистить ее, и не секрет что это намного быстрее.
Многие пользователи чтобы освободить место на диске, используют «Средство очистки диска», но в конечном итогеMicrosoft удалит его, хотя оно все еще доступно.
«Память устройства» поддерживает автоматическое удаление временных файлов в Windows 10; так что это может быть неплохим вариантом очистки диска в будущем.
- Windows 10 — Как автоматически удалять папку Windows.old
- Автоматическое удаление файлов из папки Загрузки в Windows 10
- Удаление временных файлов в Windows 10
Что касается перемещения файлов, я полагаю, что использование меню является самым простым способом, но большинство пользователей, вероятно, либо будут использовать «Вырезать» и «Вставить» в контекстном меню, либо удерживать клавишу Shift, чтобы перемещать файлы на другой диск.
Причина
Проблема, связанная с низким дисковым пространством во время обновлений, очевидна как слон в комнате, устройства с небольшим объемом дискового пространства продаются, поскольку минимальные требования Microsoft к устройствам Windows 10 не мешают производителям делать это. Устройства Microsoft Surface предлагаются с объемом памяти 64 ГБ, что не так уж и много, но некоторые производители выпускают устройства с 32 ГБ. Большая часть пространства уже занята Windows.
Причина в Microsoft? Компания подтверждает, что во время Обновления Windows 10, система не проверяется на достаточное дисковое пространство перед их установкой.
Если вам не удалось освободить достаточный объем жёсткого диска для установки обновления, ознакомитесь с нашем руководством: Как изменить расположение папки для загрузки и установки обновлений Windows 10, иногда это единственный способ получить обновление Windows 10.
Удачи!

Корпорация Microsoft нашла выход из положения, когда Windows Update ошибается в оценке свободного места на жестком диске компьютера и в результате возникают ошибки при установке операционной системы. Теперь Windows будет резервировать 7 гигабайт для нужд обновления, так что проблема с нехваткой просто исчезает.
Начиная с версии Windows 1803, Microsoft стала предупреждать пользователей о том, что если они не освободят определенный объем файлового пространства, во время обновления ОС могут возникнуть ошибки. Причина — Windows Update не проверяет систему на наличие достаточного свободного пространства на жестком диске перед инициализацией. Поэтому решение, которым может воспользоваться владелец компьютера с Windows ОС — очистка диска от временных файлов. Но, конечно, далеко не все пользователи могут или хотят отслеживать наличие свободного пространства на HDD.
Для 32-х битной Windows 10 необходимо 16 ГБ, для 64-х битной — 32 ГБ. Это файловое пространство, которое нужно для установки самой ОС. Для обновления требуется несколько меньше. Начиная с релиза Windows 19H1 / 1903, ОС начнет самостоятельно резервировать место на жестком диске для нужд обновления. Минимум будет резервироваться 7 ГБ, возможно, система станет выделять и больше, все зависит от характеристик самого компьютера. И это «предложение, от которого невозможно отказаться» — возможность блокирования функции резервирования отсутствует. Правда, можно уменьшать объем HDD, зарезервированный системой.

«Определенная часть жесткого диска будет отведена под апдейты, приложения, временные файлы и системный кэш. Наша цель -улучшить ежедневное использование вашего ПК, гарантируя функционирование критических функций операционной системы. Если места на диске нет, работа некоторых сервисов и приложений становится ненадежной. Windows и программы могут не работать, как ожидается, если нет свободного пространства. Резервируя место, мы минимизируем опасность сбоя. Место на диске будет выделяться автоматически при установке новых версий», — говорится в заявлении Microsoft.
В принципе, в действиях Microsoft нет ничего ужасного. Обычный пользователь с достаточно мощным ПК, где установлен емкий носитель информации, ничего и не заметит. Но Windows часто ставят и на системах начального уровня с минимумом свободного файлового пространства. И вот здесь могут возникнуть проблемы. Возможно, такой ход компании заставит производителей оборудования ставить диски большей емкости в свои устройства, что, конечно, повлияет на их конечную цену.
Ранее корпорация рассказала еще об одной новинке — функции Windows 10, позволяющей безопасно запускать исполняемые файлы. Речь идет о Windows Sandbox, «песочнице», которая даст возможность проверять любое приложение или документ перед его открытием. Для работы «песочницы» используется виртуализация. При попытке запустить незнакомый файл Windows 10 автоматически запускает «легкую» виртуальную машину, в среде которой и происходит запуск приложения или открытие документа.

Виртуальная машина является собственной разработкой компании, это Hyper-V. Она создает новое ядро, которое работает автономно, не завися от основного. Как только проверяемый файл прекращает работу, виртуальное окружение уничтожается. Все это предназначено, главным образом, для корпоративных пользователей. Функция появится в Windows 10 Pro и Windows 10 Enterprise.
Еще одна новинка — система автоматического устранения неполадок. Она работает в фоновом режиме, регулярно проводя диагностику оборудования и ПО. Один из примеров — локализация проблемы при отключении ПК от интернета. По данным компании, функция (отключить которую нельзя) способная восстанавливать настройки по умолчанию критических важных служб, а также настраивать параметры операционной системы в соответствии с конфигурацией оборудования и вносить другие изменения, которые необходимы для нормальной работы Windows.
Частью обновленной ОС станет журнал распознавания вредоносных программ и функция Tamper Protection — она обеспечивает дополнительную защиту от внешнего вмешательства в работу критически важных функций обеспечения безопасности системы.
Если эта публикация вас вдохновила и вы хотите поддержать автора — не стесняйтесь нажать на кнопку
