Некоторые пользователи Windows 11 и Windows 10 при входе в систему могут столкнуться с сообщением «Пароль просрочен и должен быть заменен», а за несколько дней до этого — с уведомлением «Рекомендуется изменить ваш пароль» в области уведомлений. В некоторых случаях возможно появление сообщения «Пароль пользователя необходимо изменить перед входом в систему».
Если вам не хочется каждый раз менять пароль, а речь идёт о вашем личном компьютере, вы можете убрать ограничение на его срок действия. В этой инструкции подробно о способах отключить срок действия пароля в Windows 11 и Windows 10 и дополнительная информация, которая может оказаться полезной.
Изменение просроченного пароля

При отсутствии других учетных записей, прежде чем выполнять какие-либо действия по отмене срока действия паролей, вам придётся его изменить. Необходимо выполнить следующие простые и очевидные шаги:
- Нажмите клавишу «Ок» в окне «Пароль просрочен и должен быть заменен».
- Введите новый пароль и его подтверждение.
- Войдите в систему с новым паролем, нажав по значку с изображением «стрелки» справа в поле подтверждения пароля.
Теперь можно приступать к отключению срока действия пароля, чтобы в дальнейшем его изменение не потребовалось. Учитывайте: все действия требуют прав администратора и, если обязательная смена пароля требуется на компьютере организации, а не личном ПК или ноутбуке, у вас может не быть возможности что-то сделать, не привлекая системного администратора.
Отключение срока действия пароля в командной строке
Возможно, самый простой и быстрый метод отключения срока действия пароля для всех учетных записей — использование командной строки:
- Запустите командную строку от имени администратора (как это сделать).
- Введите команду net accounts и нажмите Enter. В результате вы сможете увидеть текущий максимальный срок действия пароля в днях. Если он отличается от 0, это говорит об установленных ограничениях, которые можно отменить следующей командой.
- Введите команду
net accounts /maxpwage:unlimited
и нажмите Enter.
- Если команда была выполнена успешно, максимальный срок действия пароля будет установлен на 0, а сообщения о просроченном пароле в будущем не должны появиться.
Отключение срока действия пароля для учётной записи
Второй метод — установить неограниченный срок действия пароля для конкретной учетной записи пользователя, метод не доступен в Домашней редакции системы. Необходимые шаги:
- Нажмите правой кнопкой мыши по кнопке «Пуск», выберите пункт «Выполнить», введите lusrmgr.msc и нажмите Enter.
- В открывшемся окне «Локальные пользователи и группы» откройте раздел «Пользователи», нажмите правой кнопкой мыши по вашему имени пользователя, откройте пункт «Свойства».
- Установите отметку «Срок действия пароля не ограничен» и примените сделанные настройки.
В результате для выбранного пользователя не будут применяться ограничения на срок действия пароля.
Локальная политики безопасности
Ещё один метод отменить ограничения срока действия пароля — использовать политики безопасности, для этого:
- Нажмите клавиши Win+R на клавиатуре, введите secpol.msc и нажмите Enter.
- Перейдите к разделу «Политики учетных записей» — «Политика паролей».
- Дважды нажмите по параметру «Максимальный срок действия пароля».
- Установите значение срока действия равным 0, что означает без ограничения срока действия.
- Примените сделанные настройки.
В дальнейшем сообщения о просроченном пароле появляться не будут.
Пара дополнительных нюансов, которые могут оказаться полезными в контексте рассматриваемой темы:
- Для учетных записей Майкрософт ограничение срока действия пароля задается на сайте https://account.microsoft.com/ в разделе «Безопасность» — «Смена пароля». Если вы хотите отключить обязательную смену пароля каждые 72 дня, зайдите в этот раздел и снимите соответствующую отметку.
- Если вы не имеете возможности отключить ограничение срока действия пароля (например, из-за отсутствия прав администратора на компьютере), по крайней мере, вы имеете возможность отключить уведомления о необходимости скорой его смены, нажав по трем точкам в всплывающем уведомлении и выбрав пункт «Отключить все уведомления Напоминание входа в Windows».
Установка пароля на вход в Windows является частью стандартной процедуры создания учетной записи, при этом срок действия такого пароля не ограничивается. Тем не менее, в некоторых случаях Windows может попросить вас заменить старый пароль новым, выведя в области трея уведомление «Рекомендуется изменить ваш пароль» за несколько дней до истечения срока пароля. Если за это время вы ничего не предпримите, в день истечения срока на экране входа в систему появится сообщение «Пароль просрочен и должен быть заменен».
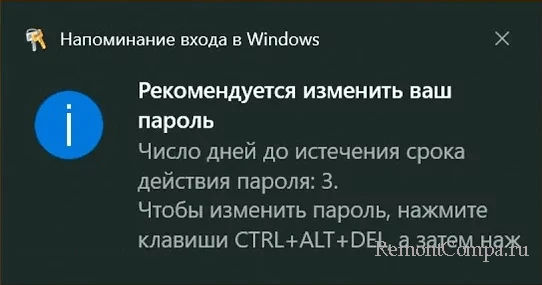
Доведется ли вам столкнуться с таким поведением Windows или нет, зависит от настроек безопасности, предустановленных или заданных администратором, если речь идет о системе, установленной на корпоративный компьютер. Во всяком случае выход из ситуации очень простой – кликните на экране входа кнопку «ОК», введите сначала старый, а затем два раза новый пароль, после чего нажмите кнопку со стрелкой – пароль будет заменен, и вы войдете в систему.
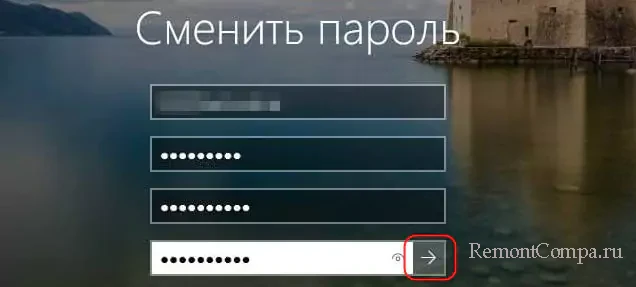
Если Windows попросила изменить пароль один раз, то будьте уверены, что через некоторое время она сделать то же самое опять. Чтобы это больше не повторялось, снимите в настройках безопасности ограничения на срок действия пароля любым из предложенных ниже способом.
В Windows имеется политика, позволяющая задавать и изменять срок действия пароля входа в локальную учетную запись. Воспользуйтесь ей.
1. Откройте оснастку управления политиками безопасности командой secpol.msc.
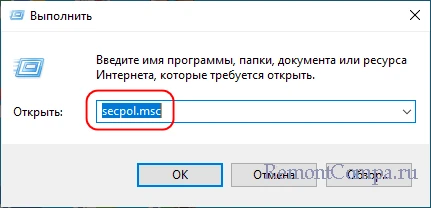
2. Перейдите в раздел «Политики учетных записей» → «Политика паролей» и и кликните дважды по настройке «Максимальный срок действия пароля».
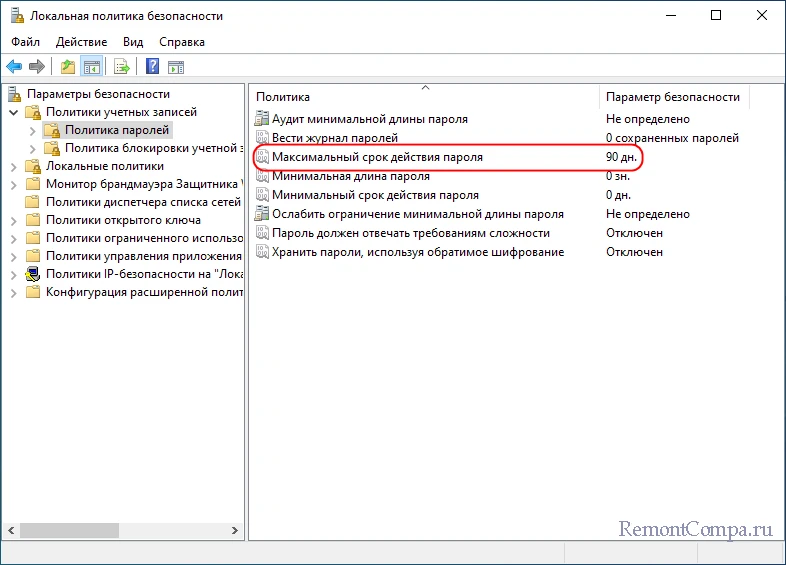
3. В открывшемся окошке свойств задайте значение 0 и сохраните настройки.
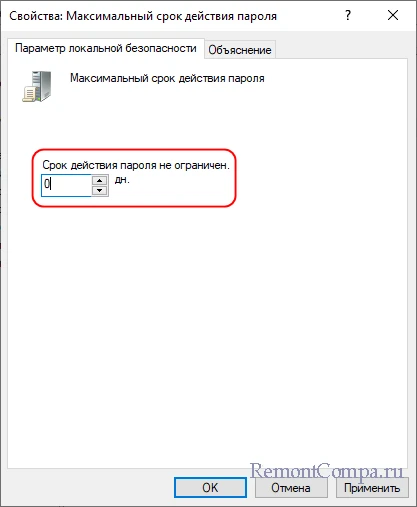
Отключить ограничение на срок действия пароля в Windows 10 и 11 Можно также с помощью встроенной оснастки «Локальные пользователи и группы».
1. Откройте оснастку командой lusrmgr.msc.
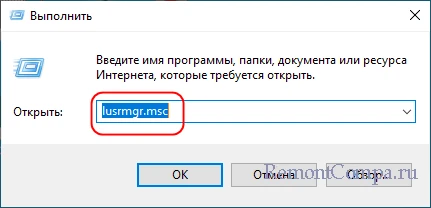
2. В правой колонке выберите раздел «Пользователи», а в нем – учетную запись, для которой нужно отключить ограничение.
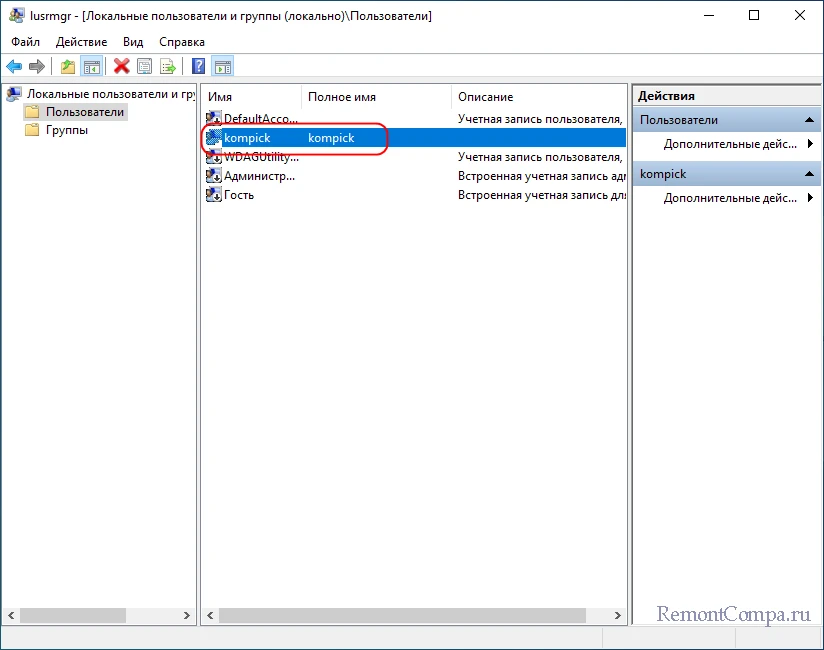
3. В свойствах учетной записи отметьте чекбокс «Срок действия пароля не ограничен» и сохраните настройки.
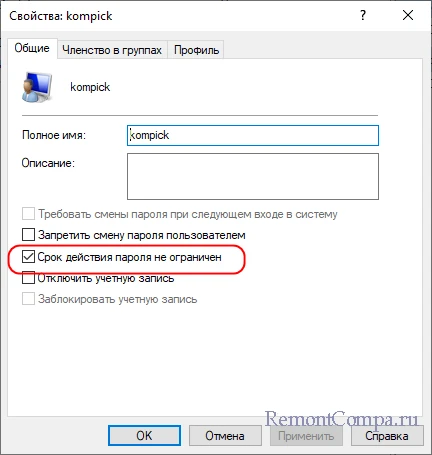
Наконец, вы можете отключить требование смены пароля с помощью PowerShell или классической командной строки.
1. Запустите PowerShell (Терминал в Windows 11) от имени администратора.
2. Выполните команду net accounts /maxpwage:unlimited.
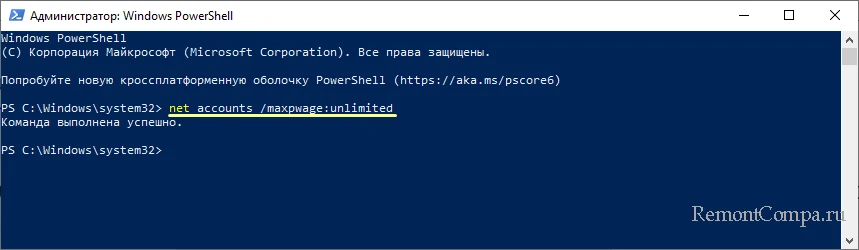
В случае использования командной строки выполните команду wmic UserAccount where Name=»user» set PasswordExpires=False, где user – это имя учетной записи, для которой снимается ограничение.
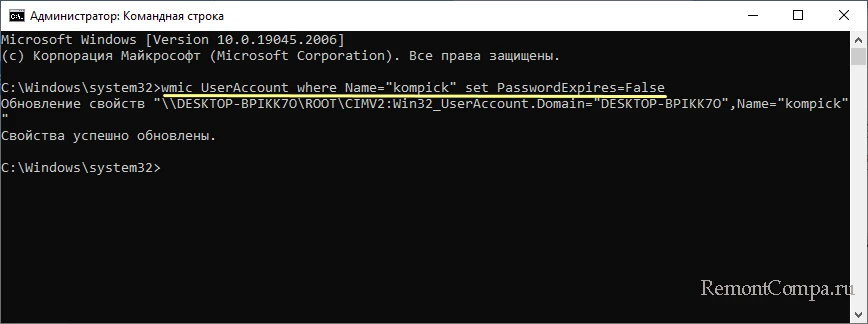
Параметр «Name» не является обязательным, если его пропустить, ограничение на срок действия пароля будет снято для всех пользователей.
Если для входа в систему вы используете учетную запись Microsoft, приведенные выше способы снятия ограничений не подойдут. Чтобы отключить требование смены пароль, вам нужно авторизоваться на сайте компании, зайти в раздел «Безопасность» → «Смена пароля», снять галочку в пункте «Менять пароль каждые 72 дня» и сохранить настройки.
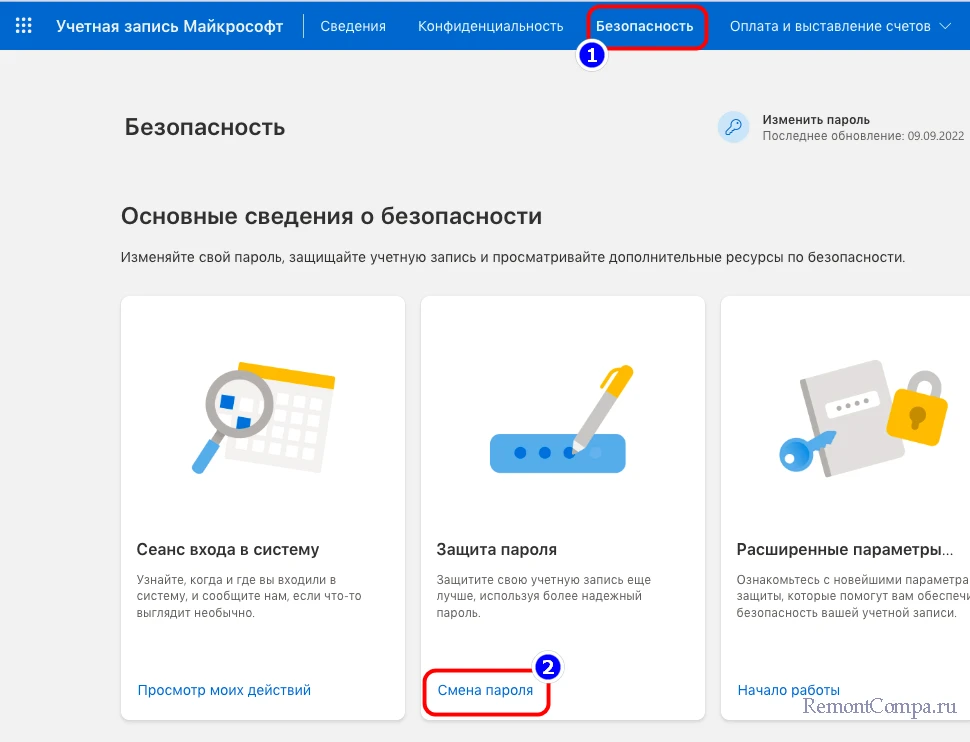
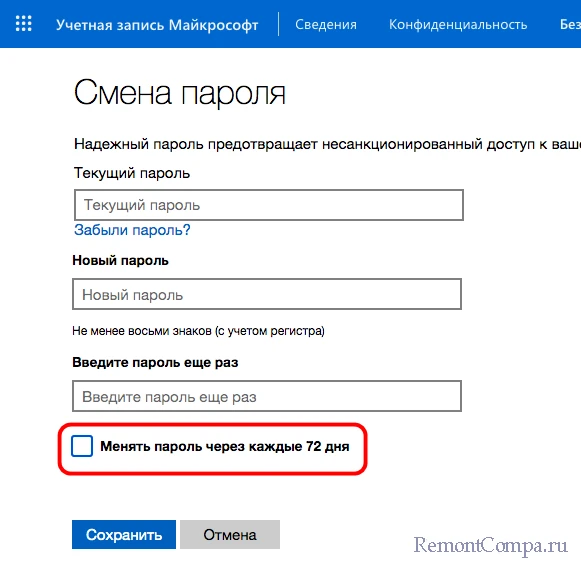
Система — это ОС Виндовс? Если это справедливо рассмотрю варианты.

1) Нажмите Win+R в чекбоксе вбейте: «netplwiz», — без кавычек и ОК.
В открывшемся окне перейдите на ———— дополнительно.
В следующем окне выберите своего пользователя.
Откройте свойства этого пользователя и удалите галочку: «Требовать смены пароля».
2)Пуск —— вбиваем без кавычек «командная строка». Встаём ПКМ на командный процессор ——- Запуск от имени администратора —— вбиваем: WMIC USERACCOUNT WHERE «Name=’Имя пользователя'» SET PasswordExpires=FALS
Обратите внимание на кавычки «Name = ‘Имя вашего пользователя'». Сама команда в двойных кавычках, а имя в одинарных.
Если не выйдет введите команду:
net accounts /MaxPWAge:Unlimited
Все пробелы, знаки препинания, заглавные буквы — обязательны!
Администратор может запретить пользователям самостоятельно менять пароль своей учетной записи в Windows. Можно как просто скрыть диалоговое окно для смены паролей, так и полностью заблокировать возможность ручного изменения пароля.
Стандартные настройки безопасности Windows требуют от пользователя регулярно менять свой пароль. Если срок действия пароля истек, при входе пользователя в Windows появится сообщение “
Пароль просрочен и должен быть заменен
”. Здесь пользователь может изменить свой пароль.
Вы может отключить требования регулярной смены пароля и запретить менять пароль для конкретного пользователя.
- Откройте консоль управления локальными пользователями и группами (
lusrmgr.msc
) - Разверните секцию Users
- Откройте свойства нужного пользователя и включите опцииUser cannot change password (
Запретить пользователю менять пароль
)Password newer expires (
Срок действия пароля никогда не истекает
) - Сохраните изменения.
Если нужно отключить срок действия пароля для всех локальных пользователей Windows, нужно изменить настройки локальной политики паролей.
- Откройте консоль
gpedit.msc - Перейдите в Computer Configuration -> Windows Settings -> Security Settings -> Account Policies -> Password Policy
- Измените значение Maximum password age с 42 дней (по умолчанию) на 0.
Также вы можете получить изменить настройки локальной политики паролей Windows с помощью команды:
net accounts
Отключить срок действия пароля для локальных пользователей:
net accounts /maxpwage:unlimited

Если на компьютере настроен автовход в Windows или он работает в режиме киоска, рекомендуется скрыть кнопку Изменить пароль на экране Безопасность (Windows Security), который вызывается нажатием Ctrl+Alt+Del.
Можно скрыть кнопку смены пароля через групповые политики. Откройте консоль редактора локальной GPO (
gpedit.msc
) и включите параметр Remove Change Password в User Configuration -> Administrative Templates -> System -> Ctrl+Alt+Del Options.

Можно отключить отображение диалогового окна смены пароля через реестр:
reg add "HKEY_CURRENT_USER\Software\Microsoft\Windows\CurrentVersion\Policies\System" /v DisableChangePassword /t REG_DWORD /d 1 /f
В результате, пользователи Windows не смогут изменить свои пароли.









