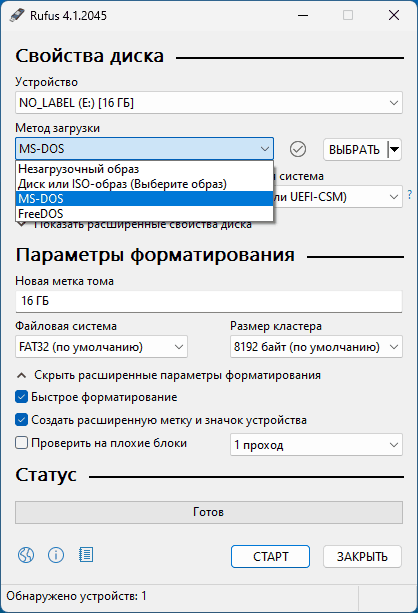Популярная программа для создания загрузочной установочной флешки Windows 11, Windows 10, с возможностью создания загрузочных USB-накопителей и из других образов обновилась до версии 4 после нескольких лет в 3-й версии.
В этом обзоре о том, что нового в 4-й и последующих версиях программы, а также пример создания загрузочной установочной флешки в ней. Также может быть полезным: Создание загрузочной или мультизагрузочной флешки в Ventoy.
Что нового в Rufus 4-й версии
Заметных обновлений при смене номера версии Rufus не произошло, ключевое:
- Новая версия программы — только x64, а Windows 7 больше не поддерживаются: для использования Rufus потребуется Windows 8 или новее.
- Был исправлен ряд ошибок для образов Ubuntu/Linux, а также некоторые ошибки версии Rufus из Microsoft Store.
- В версии 4.1 появилась возможность создания загрузочной флешки MS-DOS (ранее — только FreeDOS).
Интерфейс и другие знакомые функции не поменялись по сравнению с последними 3.x версиями программы.
Процесс создания загрузочной флешки с помощью Rufus
Скачать последнюю версию Rufus можно либо с официального сайта программы https://rufus.ie/ru/ либо из Microsoft Store в Windows 11 и Windows 10.
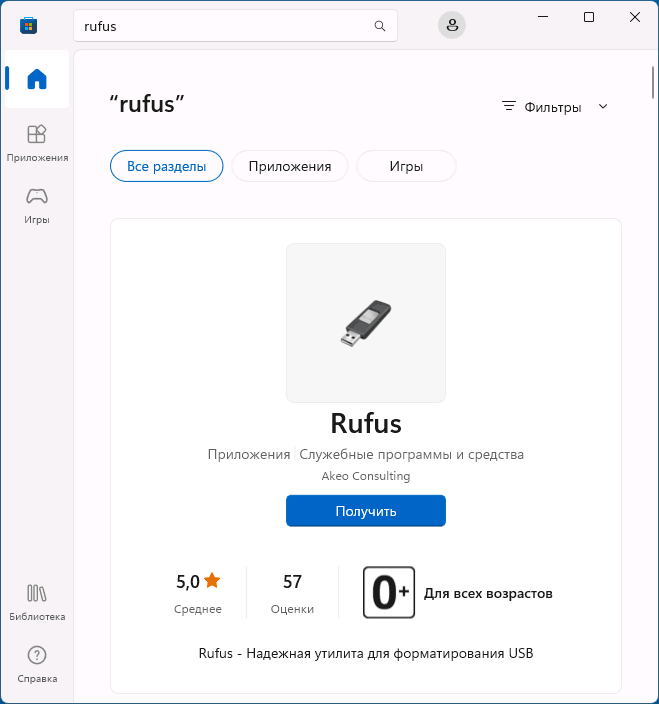
После загрузки и запуска программы шаги для создания загрузочной флешки будут выглядеть следующим образом:
- В поле «Устройство» выберите нужный USB-накопитель. Если он отсутствует в списке (это происходит, если накопитель определяется как локальный диск в Windows), вы можете открыть пункт «Показать расширенные свойства диска» и включить отображение списка USB-накопителей.
- В поле «Метод загрузки» вы можете выбрать одну из опций: по умолчанию — Диск или ISO образ для создания загрузочной флешки из образа.
- Нажмите кнопку «Выбрать» для выбора образа ISO на вашем компьютере, либо по стрелке справа от кнопки и кнопку «Скачать» для скачивания образа Windows с сайта Майкрософт (для РФ потребуется использование VPN).
- После выбора образа в поле «Параметры образа» вы можете оставить выбранной опцию «Стандартная установка Windows» для создания обычной установочной флешки или выбрать «Windows To Go» для создания загрузочного USB-накопителя с возможностью запуска Windows с него без установки на компьютер.
- Можно настроить файловую систему, целевую схему разделов и тип загрузки. Для большинства современных компьютеров и последних версий Windows — GPT и UEFI соответственно (параметры по умолчанию). Файловую систему для некоторых образов может потребоваться изменить на NTFS.
- Менять другие параметры в большинстве случаев нет необходимости.
- Нажмите кнопку «Старт». Учитывайте, что все данные с накопителя (если он разделен на несколько разделов — то все разделы) будут удалены.
- Если был выбран образ Windows 11, вам будет предложено отключить проверку системных требований для установки, а также настроить параметры локальной учетной записи. Подробнее о доступных опциях: Загрузочная флешка Windows 11 без проверки TPM 2.0 и Secure Boot, Локальная учетная запись Windows 11 при установке.
- Дождитесь завершения записи необходимых файлов на накопитель.
В результате вы получите готовую загрузочную установочную флешку.
Остается, поставить загрузку с флешки в БИОС или использовать Boot Menu для загрузки с созданного USB-накопителя, установки системы или других задач.
Надеюсь, материал был полезен для кого-то из читателей. Также может пригодиться: Лучшие программы для создания загрузочной флешки.
Привет друзья, обновилась классная программка Rufus, которая поможет нам создать установочную флешку Windows 7, 8.1, 10, правда в случае с Win 10 есть очень уж простой способ и можно обойтись совсем без программ.
Обновившаяся до версии 2.0 Rufus может создать не только простую загрузочную флешку Windows 7, 8.1, 10, а также UEFI флешку, а с помощью новой функции Windows To Go (Windows с собой), можно инсталлировать на флешку целую операционную систему Windows 8, 8.1 или Windows 10, которую можно будет носить с собой в кармане и при необходимости запустить подключив флешку к любому компьютеру или ноутбуку! Все подробности в сегодняшней статье!
Как установить Windows 8.1 или 10 на флешку при помощи Windows To Go и программы Rufus
Скачать программу Rufus можно на её официальном сайте http://rufus.akeo.ie/

Rufus работает без установки.
Интерфейс программы.
Устройство.
Если к вашему компьютеру подсоединено несколько флешек, то выберите в первом пункте флешку, с которой будете работать.
Схема раздела и тип системного интерфейса.
Если Вы хотите установить Windows 7, 8.1, 10 на обычный компьютер или ноутбук без БИОСа UEFI, то в главном окне выберите «MBR для компьютеров с BIOS или UEFI«
Файловая система
NTFS
Если Вы хотите установить Windows 7, 8.1, 10 на компьютер или ноутбук с включенным БИОСом UEFI, то в опции Схема раздела и тип системного интерфейса выберите «GPT для компьютеров с интерфейсом UEFI». Файловую систему выберите «FAT32»
Параметры форматирования
Жмём на иконку диска
и открывается проводник, находим нужный ISO образ Windows, выделяем его левой мышью и жмём Открыть.

Ещё раз проверяем пункты «Схема раздела и тип системного интерфейса», «Файловая система», так как программа может их самовольно изменить и нажимаем на Старт.
ОК

Начинается процесс создания загрузочной флешки.
вот и всё, загрузочная флешка готова, жмём Закрыть.
Как установить Windows 8, 8.1, 10 прямо на флешку с помощью программы Rufus и кнопки Windows To Go
Технология Windows To Go (WTG) – способна установить Windows 8, 8.1, 10 прямо на флешку, с которой можно будет загрузить любой компьютер или ноутбук и в дальнейшем пользоваться операционной системой как автономной. В такую Windows можно инсталлировать софт и использовать как обычную систему, только получается, что она будет переносная.
Давайте для примера с помощью Windows To Go установим на флешку Windows 8.
Примечание: Флешку Windows To Go можно создать прямо в работающей Windows 8, 8.1, то есть без применения программы Rufus, но в таком случае флешка нужна интерфейса USB 3.0, объёмом 32 ГБ, и главное, флеш — накопитель должен быть сертифицирован от Майкрософт. Список подобных устройств перечислен на сайте TechNet
https://technet.microsoft.com/en-us/library/hh831833.aspx#wtg_hardware
Для Rufus подойдёт накопитель любого производителя, но флешка нужна обязательно интерфейса USB 3.0 и объёмом 32 ГБ, если создать Windows To Go на флешке USB 2.0, то работать она будет очень медленно.
Создание Windows To Go с операционной системой Windows 8 на флешке USB 3.0 Kingston объёмом 32 ГБ
Сразу замечу, что Windows To Go не сможет создать загрузочную флешку UEFI, поэтому настраиваем программу соответственно.
Параметры форматирования. Жмём на иконку диска,
открывается проводник, находим в нём нужный ISO образ Windows 8, выделяем его левой мышью и жмём Открыть.

Схема раздела и тип системного интерфейса. «MBR для компьютеров с BIOS или UEFI»
Файловая система. «NTFS»
Параметры форматирования. Отмечаем пункт Windows To Go и жмём кнопку Старт.
Да

ОК

Начинается процесс создания флешки Windows To Go с операционной системой Windows 8,
который успешно завершается.
Осталось загрузить наш компьютер с такой флешки, но так как флешка Windows To Go у нас получилась не UEFI, то прежде чем загрузить с неё новый ноутбук нужно войти в БИОС UEFI и переключить его на режим расширенной загрузки Legacy, затем сохранить изменения и перезагрузиться,

после этого входим в загрузочное меню ноутбука и загружаем его с созданной флешки Windows To Go.


Перезагрузка.

Если есть ключ продукта вводите, если нет, жмите Пропустить.

Принимаем условия лицензии.

Вводим имя компьютера и жмём Далее

Подключиться к беспроводной сети позже

Использовать стандартные параметры

Вводим имя пользователя и жмём на кнопку Готово.



Закрыть

Входим на рабочий стол Windows 8,

устанавливаем нужные программы, к сожалению не весь существующий софт установится на такую флешку.
Выходим в интернет, но опять же, получится это не всегда и в некоторых случаях Вам придётся установить в систему сетевой драйвер.


Вывод
Несомненно такая флешка может пригодиться в хозяйстве компьютерного энтузиаста, единственное что напрягает, при первой загрузке на определённом компьютере Windows To Go находит оборудование и устанавливает драйвера и это занимает 3-5 минут, зато второй раз загрузка происходит намного быстрее.

Статья по этой теме: Как установить Windows 10 на переносной жёсткий диск USB при помощи Windows To Go.
Did you know that you can install Windows directly onto a USB drive, such as a fast portable SSD or even a high-capacity USB memory stick? Having Windows on a flash drive lets you carry your personalized operating system wherever you go, allowing you to run Windows 11 or Windows 10 on almost any computer. Moreover, you can do that without having to install anything on that PC, just on your portable SSD or stick holding Windows To Go. In this tutorial, I’ll show you step-by-step how to create your own Windows To Go drive for Windows 11 or Windows 10:
Step 1. Download a Windows ISO file
First, you need a Windows 11 or Windows 10 ISO file, which is essentially a complete copy of the Windows installation disc packaged into a single downloadable file. If you don’t know what an ISO file is, and how it can be used, I recommend this tutorial: What is a disk image file (ISO, IMG, NRG, BIN, etc.)?
Microsoft offers these ISO files for free directly on the official website. You can get them by using the direct download links offered for Windows 11, or if you need Windows 10, with the help of the Media Creation Tool.
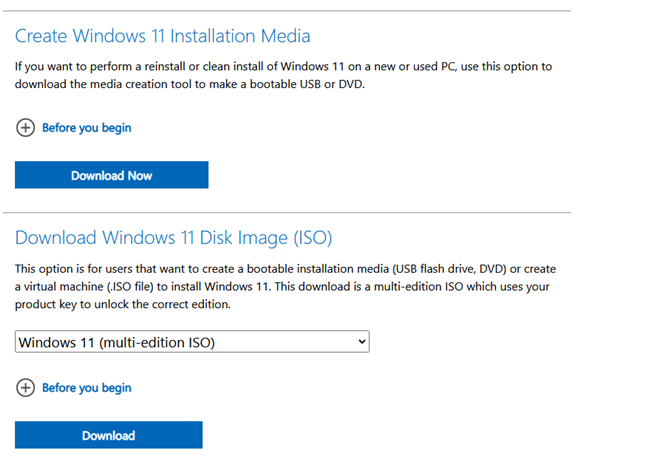
Download a Windows 11 or Windows 10 ISO file
Alternatively, you can use other methods we’ve recommended before, like these 4 ways to download the full version of Windows 11 for free or these 3 free ways to download Windows 10. Just make sure to choose the correct edition and version (Home, Pro, etc.) to match your needs.
Step 2. Download and run Rufus
Next, you need Rufus, a reliable and straightforward tool designed specifically for creating bootable USB drives. Head over to the Rufus official website and download the latest portable version.
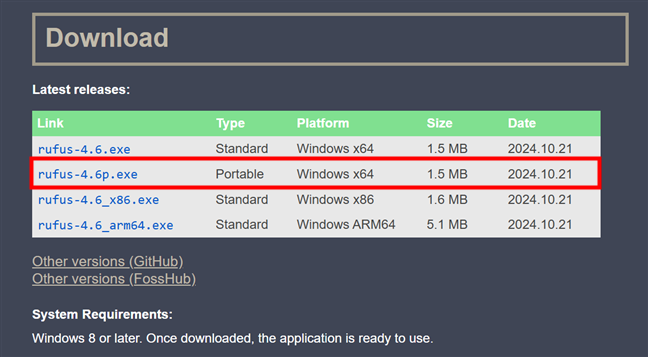
Download and run Rufus
The portable version of Rufus doesn’t require installation; simply run the downloaded executable directly, and the Rufus interface opens immediately.
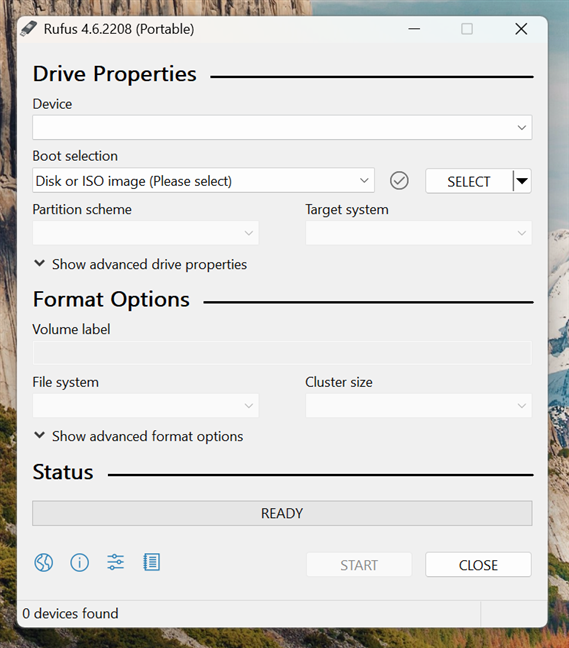
Welcome to Rufus!
Step 3. Choose the USB drive where you want to install Windows
Connect your chosen USB drive to your laptop or Windows computer. It’s essential to select a drive with sufficient speed and storage capacity for smooth performance. Ideally, you should use a high-quality portable SSD or a fast USB memory stick with at least 64 GB of space.
Once connected, open Rufus and select your USB drive from the Device dropdown at the top of the window.
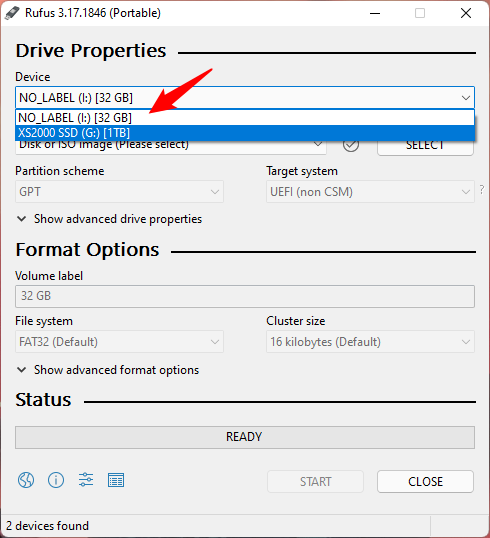
Connect and select the flash drive on which to install Windows
I personally use a 1TB Kingston XS2000 portable SSD because it offers excellent performance and Windows can run quickly and without noticeable delays or lag.
Step 4. Configure Rufus for Windows To Go
With your USB drive selected, configure Rufus to install Windows 11 or Windows 10 on the USB drive:
Under Boot selection, choose the option labeled Disk or ISO image.
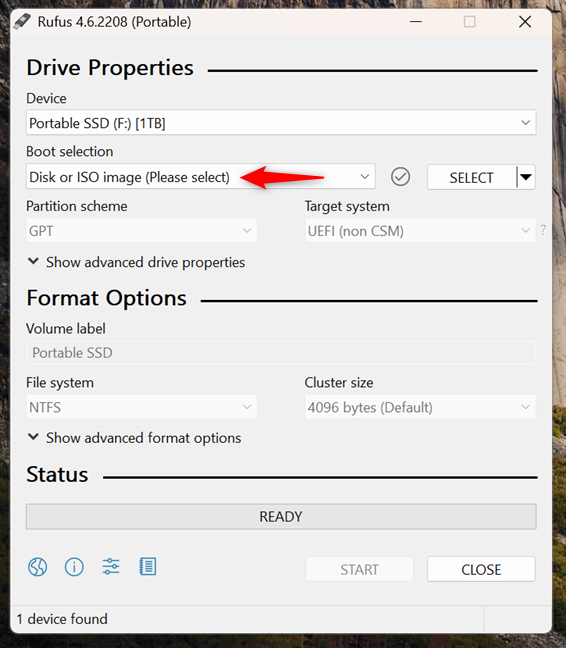
Choose Disk or ISO image under Boot selection
Click SELECT next to this option and browse your computer to select the Windows ISO file you downloaded earlier.
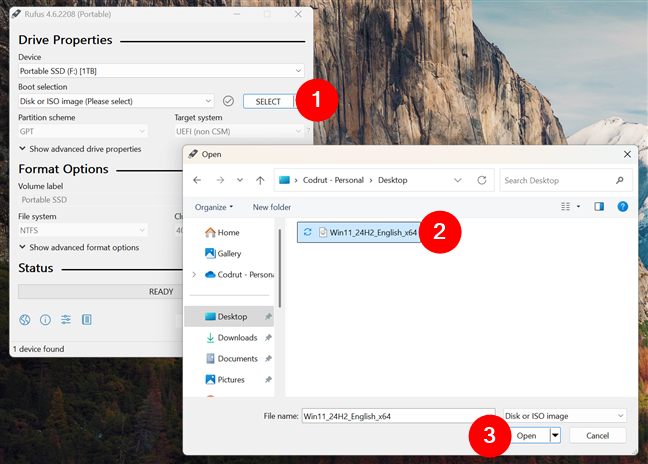
Select the Windows ISO file
In the Image option dropdown, select Windows To Go. Although Microsoft officially discontinued the Windows To Go feature with the launch of version 1903 (May 2019) of Windows 10, Rufus maintains this incredibly useful functionality.
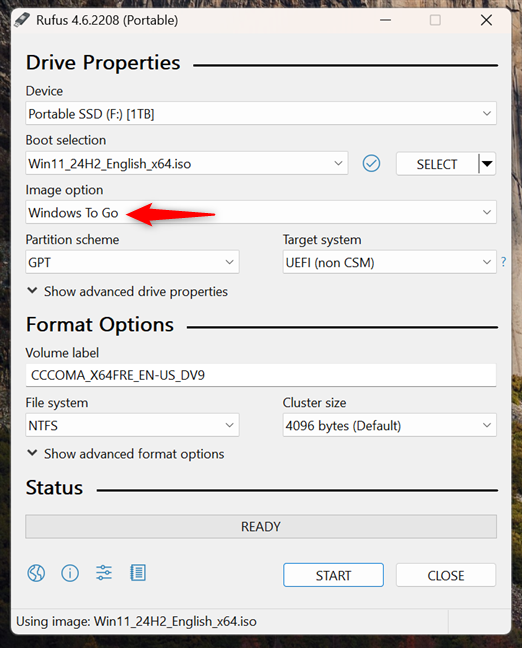
In Rufus, choose to create a Windows To Go drive
Next, select your preferred Partition scheme and Target system. There are two options for each. Depending on the types of computers where you intend to use the Windows To Go USB drive in the future, here’s what you should do:
- Choose GPT and UEFI (non CSM) if you plan to use modern computers primarily. This provides faster boot times and better compatibility with newer hardware.
- Choose MBR and BIOS or UEFI if you want to maintain compatibility with older hardware that still uses legacy BIOS systems.
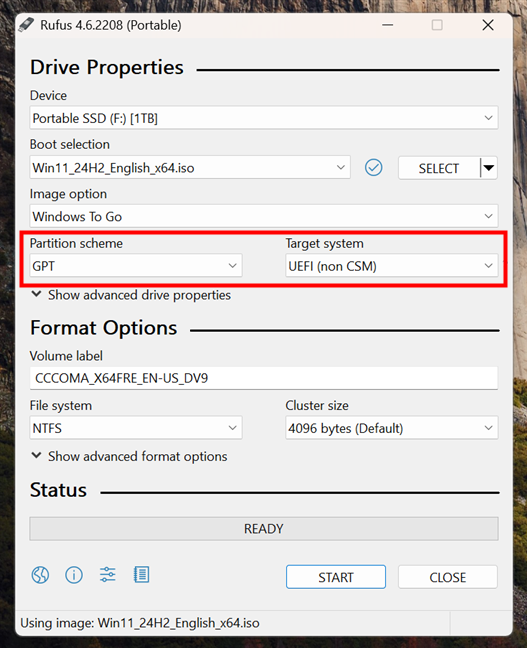
Select the Partition scheme and Target system
TIP: If you’re unsure about these technical terms, you can learn more by reading our guide on UEFI and BIOS.
Step 5. Install Windows on the USB drive
Now, you’re ready to proceed: Keep the rest of the default Rufus settings as-is, and click the START button at the bottom of the Rufus window.
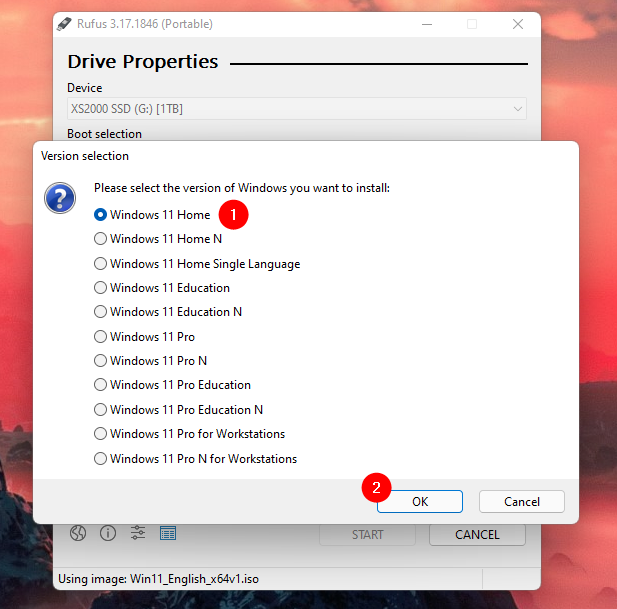
Start creating the Windows To Go drive
Rufus prompts you to select the Windows edition you want to install, such as Windows 11 Home or Pro. Choose your desired edition and confirm by clicking OK.
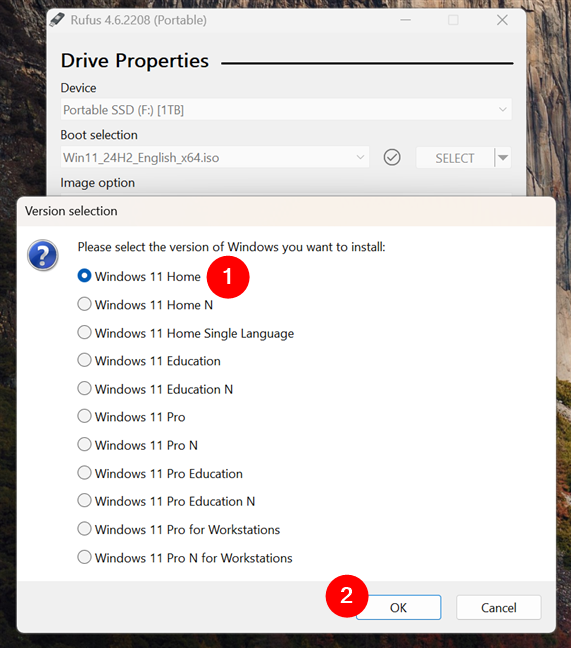
Choose the Windows edition to install on the USB drive
Rufus then opens a new window called Windows User Experience, asking you if you want to Customize Windows installation. Depending on your preferences, these are the options you can choose to enable or disable:
- Prevent Windows To Go from accessing internal disks: This stops your portable Windows installation (Windows To Go) from seeing or changing files on the computer’s internal drives. It helps protect the computer’s main files.
- Remove requirement for an online Microsoft account: This option appears only for Windows 11. It lets you install Windows 11 without having to log in or create an online Microsoft account. You can use Windows 11 right away with just a local account.
- Create a local account with username: Windows will automatically set up a local account with the username you enter (for example, codru). You won’t have to type it during installation.
- Set regional options to the same values as this user’s: Windows will copy your current language, timezone, and keyboard settings. It makes setup faster because you won’t have to choose these again.
- Disable data collection (Skip privacy questions): Windows usually asks questions about sharing your data and privacy settings during setup. Checking this option skips these questions and turns off most data collection automatically.
Once you’ve made your choices, click or tap OK to continue.
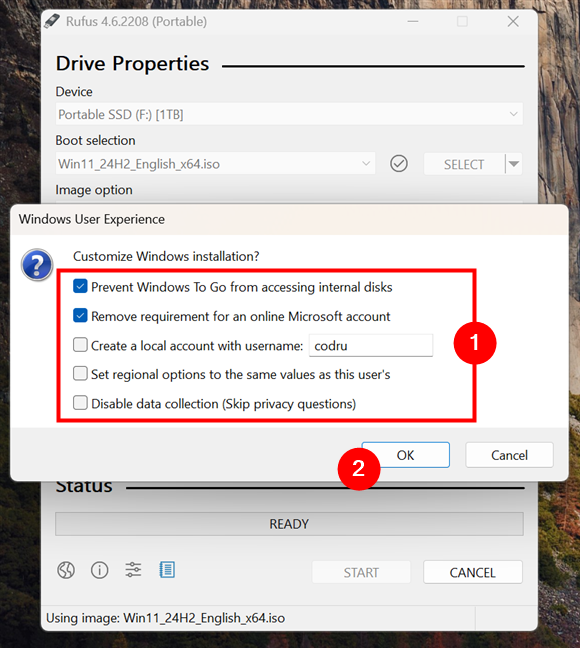
Customize Windows installation in Rufus
You’ll then see a critical warning: Rufus will erase all existing data on the USB drive. Verify once again that nothing important remains on your drive, and confirm your choice by clicking OK.
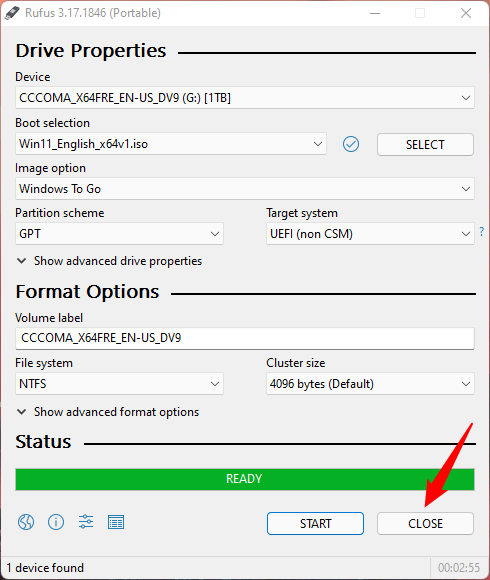
Rufus warns you that the data on the USB drive will be lost
Now, all there’s left for you to do is wait for Rufus to install Windows 11 or Windows 10 on the USB drive. If you want, you can monitor the progress in the Status area of the window.
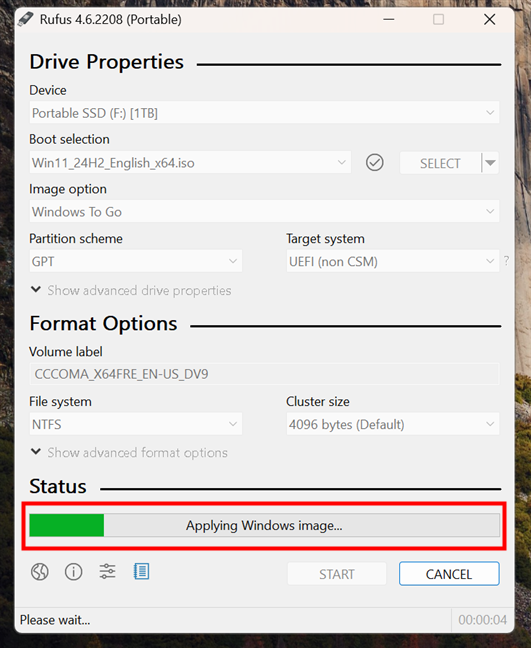
Rufus installs Windows on the USB drive (Windows To Go)
When it’s done, simply press CLOSE to finish creating the Windows To Go USB drive.
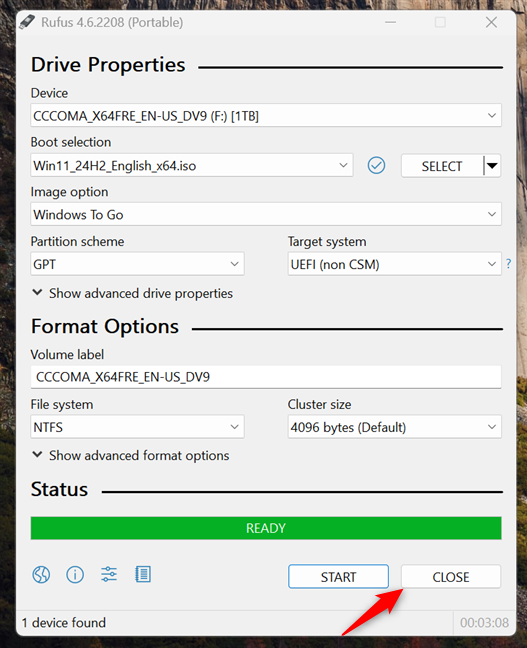
The Windows To Go drive is ready
Step 6. Boot from your Windows To Go USB drive
Your portable Windows To Go installation is now ready to use. Safely eject the USB drive and plug it into any other computer. To boot from the USB drive, you typically need to enter the computer’s boot menu by pressing a specific key during startup (often F12, F10, ESC, or DEL). If you’re unsure how to do this, refer to our detailed guides on how to install Windows 11 from USB and how to install Windows 10 from USB, which cover booting and initial setup thoroughly.
When booting for the first time, Windows guides you through a brief setup where you can customize preferences and settings. Once completed, your portable Windows system is fully functional.
IMPORTANT: You might wonder, “What is the difference between Windows To Go and normal Windows?” Essentially, Windows To Go means running Windows from an external USB storage, optimized for portability and compatibility with various hardware.
Why did you want to install Windows on a USB drive?
Congratulations! You now know how to install Windows 11 or install Windows 10 from USB, creating your own portable Windows To Go drive. Did this guide help you achieve your goal of having Windows on a USB drive? Share your experiences, questions, or tips with our other readers in the comments section below!
В нынешнее время просто необходимо иметь загрузочную флешку с операционной системой на экстренный случай. Рынок программного обеспечения для работы с накопителями очень большой и насчитывает не одну сотню утилит. Какие-то нацелены на диагностику и лечение, какие-то универсальные и умеют всего по чуть-чуть, а какие-то предназначены для работы с образами. Одна из самых популярных программ для создания флешки с операционной системой — это Rufus. Сегодня мы расскажем вам как создать загрузочную флешку windows 10.
Создание загрузочной флешки windows 10 rufus: описание программы
Сама по себе утилита очень простая, распространяется на бесплатной основе и берет свое начало в далеком 2011 году (тогда состоялся первый официальный релиз). Скачать можно, как обычно, на сайте разработчиков. Инсталляция не потребуется, ведь софт сделан в формате portable-версии. На официальном портале вы также можете найти открытый исходный код и предыдущие версии ПО. Если вы разбираетесь в программном коде, то сможете понять, по каким принципам работает программа и в чем ее преимущества перед аналогами.

Сами разрабы заявляют о том, что их творение работает быстрее конкурентов: UNetbootin, Universal USB Installer или Windows 7 USB download tool. Большим преимуществом также является и поддержка большого количества языков, в том числе и русского. Пользователи, которые владеют английским языком, могут ознакомиться с полноценной инструкцией, которой, к сожалению, нет на нашем великом и могучем.
Как сделать загрузочную флешку windows 10 rufus: алгоритм действий
Первым делом вам потребуется скачать файлы операционной системы, которую вы хотите установить. На официальном сайте Microsoft можно совершенно бесплатно скачать утилиту для загрузки образа. К слову, с ее помощью можно и создать загрузочный USB-диск, однако ее функционал сильно уступает возможностям Rufus, о которых мы расскажем ниже.

После того, как образ загружен, запустите исполняемый файл Rufus (на момент написания материала, актуальная версия — 3.8). Обратите внимание, что portable-версия не должна находиться на том носителе, из которого планируется сделать загрузочное устройство. В графе «Устройство», как не трудно догадаться нужно выбрать флешку, которая и будет являться установочным носителем. Ориентироваться можно на имя и букву, отображаемые в списке подключенных устройств и дисков в проводнике. А также на объем. Если ваш съемный носитель данных не отображается в списке устройств в программе, тому может быть несколько причин. В данной статье с практическими советами мы рассказывали о том, как можно решить эту проблему.

Затем укажите путь до места, куда вы скачали образ операционной системы, нажав кнопку «Выбрать». В пунктах «Схема раздела» и «Целевая система» программа сама поберет оптимальные варианты в зависимости от того, с какой версий ОС планируется носитель. По желанию можно, конечно же, их изменить. В схеме разделов доступно два варианта: MBR и GPT. Обе технологии выполняют одну и ту же функцию — служат для хранения информации о структуре HDD и обеспечивают загрузку операционной системы во время запуска компьютера. Технологии MBR и GPT похожи между собой, но между ними имеются и принципиальные отличия. К примеру, для использования жёстких дисков объёмом свыше 2 ТБайт технология MBR не пригодна (в отличие от GPT), однако она поддерживается практически всеми существующими операционными системами, что, несомненно, является огромным плюсом. Как на смену классическому BIOS пришел интерфейс EFI, так и на замену MBR пришел усовершенствованный GPT. Так или иначе, для того, чтобы загрузочный носитель мог осуществлять предусмотренный функционал на целевом компьютере, необходимо соответствие между используемыми ими стандартами.
Раздел «Параметры образа» открывается только после того, как вы указали путь к файлам операционной системы. Если ОС имеет расширенные возможности, то помимо стандартной установки Windows, вы можете выбрать еще Windows To Go. Windows To Go — это компонент, включённый в состав Windows 8 «Корпоративная», Windows 8.1 «Корпоративная», Windows 10 «Корпоративная», Windows 10 «Для образовательных учреждений», который позволяет ОС загружаться и запускаться с определённых USB-накопителей, таких как USB-флеш-накопители и внешние жёсткие диски, которые были сертифицированы Microsoft как совместимые. Это полностью управляемая корпоративная среда Windows.

Руфус как создать згрузочную флешку виндовс 10: форматирование
Отличительная особенность данной утилиты — широкие параметры форматирования, которые находят в нижней части окна. В графе «Новая метка тома» укажите имя, которое будет отображаться у накопителя в системе. «Размер кластера» лучше не трогать и оставить по умолчанию. Софт поддерживает работу с разными типами файловых систем: NTFS, FAT32, UFD, exFAT. По умолчанию для схемы разделов GPT выбирается FAT32, и лучше его и оставить. Однако для UEFI можно выбрать NTFS, но в таком случае, чтобы загрузиться с накопителя, придется отключить опцию Secure Boot в настройках BIOS.
Учтите также, что после форматирования все данные на носители будут стерты. Поэтому скопируйте все необходимые данные с флешки на компьютер. По желанию можно и проверить устройство на наличие bad-блоков. Bad-блок — сбойный (не читающийся) или ненадежный сектор жёсткого диска или флэш-накопителя; кластер, содержащий сбойные сектора. Чем больше таких секторов, тем менее пригоден накопитель для эксплуатации. Для тщательной проверки лучше делать несколько прогонов, а не один. Учтите, что в зависимости от количества прогонов и типа памяти устройства, процесс может очень сильно растянуться вплоть до нескольких часов, особенно если флешка большого объема. После всех примененных настроек можно нажимать кнопку «Старт». Программа выдаст уведомление о том, что накопитель будет полностью очищен.

После подтверждения начнется процесс форматирования, проверки битых секторов и записи образа. Можно не дожидаться завершения операции пользоваться компьютером, однако он может сильно подтормаживать. Когда все будет готово, вы услышите звуковое уведомление. После этого утилиту можно закрывать.
Если после переустановки системы вы сталкиваетесь с ошибками при чтении/записи в работе накопителя, одна из возможных причин — служебные файлы, создаваемые на загрузочной флешке. Обычное форматирование не спасает от проблемы. Как поступить в таком случае, мы рассказали в этом материале.
Загрузочная флешка windows 10 rufus: возможные ошибки
И хоть, в большинстве случаев софт работает без нареканий, иногда можно встретить ошибки, которые очень легко исправить.
- 0x00000005 — код ошибки, который говорит о том, что у утилиты недостаточно прав для работы с накопителем. Чаще всего такое возникает из-за антивируса или в корпоративной сети, когда администратор ограничивает возможности пользователя в плане доступа к папкам. Поменяйте настройки корпоративной сети и отключите антивирус.
- 0x00000015 — отключено автоматическое подключение томов в Windows. Для решения проблемы запустите командную строку от имени администратора и введите команду mountvol /e. Закройте командную строку и заново подключите носитель. Также не рекомендуется пользоваться USB-хабами при работе с загрузочными устройствами. Подключите флешку напрямую в материнскую плату и ошибка исчезнет.
Читайте также:
- Как переустановить Windows: инструкция для чайников
- UltraISO: как записать образ на флешку