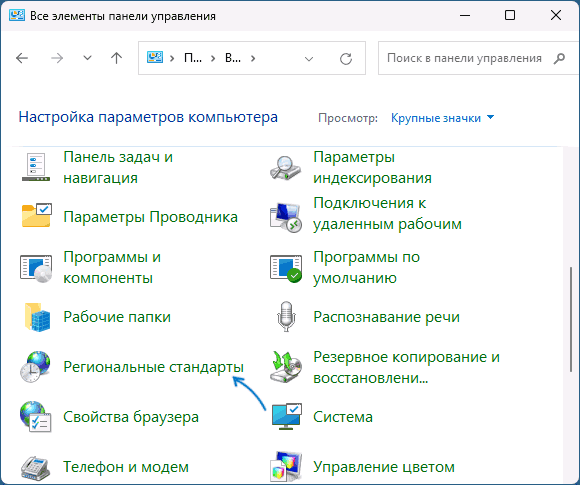Applies ToWindows 11 Windows 10
Параметры времени, даты, часового пояса и летнего времени можно настроить в приложении «Параметры» в Windows. Чтобы задать эти параметры в Windows, выберите нужную задачу из следующего списка:
Чтобы задать дату и время, выполните следующие действия:
-
В окне Времени & языка > даты &:
-
Чтобы задать дату и время автоматически, убедитесь, что параметр Задать время автоматическивключен.
-
Чтобы задать дату и время вручную, убедитесь, что параметр Задать время автоматическиотключен, а затем нажмите кнопку Изменить рядом с полем Задать дату и время. Когда откроется окно Изменить дату и время , вручную задайте дату и время, а затем нажмите кнопку Изменить .
-
Чтобы задать часовой пояс, выполните следующие действия:
-
В окне Времени & языка > даты &:
-
Чтобы настроить часовой пояс автоматически, убедитесь, что параметр Задать часовой пояс автоматическивключен.
-
Чтобы задать часовой пояс вручную, убедитесь, что параметр Задать часовой пояс автоматическиотключен. В раскрывающемся меню рядом с полем Часовой пояс выберите нужный часовой пояс.
-
Чтобы установить переход на летнее время, выполните приведенные далее действия.
-
В окне Времени & языка > даты &:
-
Если параметр Задать часовой пояс автоматическивключен, переход на летнее время устанавливается автоматически.
-
Если параметр Задать часовой пояс автоматическиотключен:
-
Чтобы настроить переход на летнее время автоматически, убедитесь, что параметр Настроить переход на летнее время автоматическивключен.
-
Чтобы настроить переход на летнее время вручную, убедитесь, что параметр Настроить переход на летнее время автоматическиотключен, а затем при необходимости установите время вручную. Дополнительные сведения см. в разделе Настройка даты и времени этой статьи.
-
-
По умолчанию дата и время отображаются в области задач. Чтобы скрыть дату и время в системный лоток или добавить их обратно в системный лоток, если он скрыт:
-
В окне Времени & языка > даты &:
-
Чтобы добавить дату и время в системный лоток, убедитесь, что параметр Показывать время и дату в области системного лоткавключен.
Совет: Время в системном лотке обычно не показывает секунд. Чтобы время в системном лотке также отображалось в секундах, выберите параметр Показывать секунды в часах системного лотка (использует больше энергии).
-
Чтобы удалить дату и время из системного лотка, убедитесь, что параметр Показать время и дату в области системного лоткаотключен.
-
Нужна дополнительная помощь?
Нужны дополнительные параметры?
Изучите преимущества подписки, просмотрите учебные курсы, узнайте, как защитить свое устройство и т. д.
Если по какой-то причине формат даты и времени, используемый в ОС Windows при отображении в системе и различных программах, вас не устраивает, вы можете его поменять.
В этой простой инструкции подробно об изменении формата даты и времени в Windows 11/10 как путем выбора одного из «предустановленных» форматов, так и путем настройки собственного.
Выбор формата даты и времени из доступных
Первая возможность — выбрать один из готовых региональных форматов даты/времени в «Параметрах». Шаги в Windows 11 будут следующими:
- Откройте «Параметры» — «Время и язык» — «Язык и регион».
- Раскройте пункт «Формат региона» и либо выберите формат нужной страны в списке, либо нажмите кнопку «Изменить форматы».
- Укажите необходимые форматы для краткой и полной даты, времени и, при необходимости — других пунктов.
Чтобы сделать то же самое в Windows 10 потребуется выполнить следующие действия:
- Откройте «Параметры» — «Время и язык» — «Регион».
- Выберите формат для региона из списка, либо нажмите кнопку «Изменить форматы данных» в разделе «Региональный формат данных».
- Укажите требуемые форматы даты и времени.
Выбор одного из предустановленных форматов также доступен в «Панель управления» — «Региональные стандарты» на вкладке «Форматы».
Настройка формата даты и времени вручную
Если вам нужно внести изменения в то, как отображаются дата и время в Windows 11/10 вручную, это тоже можно сделать. Порядок действий:
- Откройте Панель управления (для этого можно использовать поиск в панели задач) — «Региональные стандарты».
- Нажмите кнопку «Дополнительные параметры».
- Задайте необходимые параметры формата даты и времени на соответствующих вкладках (в качестве подсказки используйте значения в поле «Обозначение формата»), после чего нажмите «ОК».
Например, если требуется добавить день недели, но убрать первые два числа года в панели задач, формат для краткой даты (именно он используется на панели задач) можно поменять на dd.MM.yy ddd
На близкую тему может быть полезным: Как добавить день недели к дате в панели задач, Как добавить секунды на часах Windows 11/10.
Содержание статьи:
- Настройка времени
- Как установить и изменить время в Windows
- Как настроить синхронизацию (или отключить ее вовсе)
- Как изменить отображение: только часы и минуты, или дни недели с датой
- Что делать, если время сбрасывается (слетает)
- Вопросы и ответы: 3
Приветствую всех посетителей!
С одной стороны, настройка времени — крайне простая операция, достаточно кликнуть мышкой в трее… (и всего делов). С другой стороны — иногда «всплывают» нюансы… 😢
Например, у некоторых упорно и ни в какую не хочет корректно работать синхронизация (особенно на старых ОС) и из-за этого время постоянно сбрасывается. Разумеется, это не только путает (когда мы обращаем внимание на трей и время), но и может вызывать различные ошибки (при использовании антивирусов, сервисов Google, Yandex и пр.).
В общем, в этой заметке я собрал несколько типовых вопросов по настройке времени (которые периодически получал и на почту, и в комментариях, да и так…) и скомпоновал их в небольшую заметку. Думаю, этого должно хватить для решения всех «типовых проблем»… 👌
*
Настройка времени
Как установить и изменить время в Windows
Способ 1
Пожалуй, наиболее очевидный и простой способ сделать это (в любой версии Windows) — щелкнуть правой кнопкой мышки (ПКМ) по отображаемому времени в правом нижнем углу экрана (👇), и в появившемся меню выбрать «Настройка даты и времени».

Windows 11 — настроить дату и время

Настройка даты и времени (Windows 10)
После снять ползунки с автоматического определения времени и часового пояса и задать их вручную (особенно это полезно в том случае, если компьютер постоянно не подключен к интернету).

Текущая дата и время — Windows 10

Уточнение времени
*
Способ 2
Это универсальный способ! Сначала необходимо нажать на сочетание Win+R (появится окно «Выполнить») и использовать команду timedate.cpl. См. пример ниже. 👇

timedate.cpl — настройка времени
Должно открыться окно настроек даты и времени — кликните по кнопке «Изменить…». После обновите необходимые вам данные…

Изменить дату и время
*
Способ 3
Если в Windows время изменить не получается (или она еще и не установлена даже 😉) — это можно сделать и через настройки BIOS (UEFI).
👉 В помощь!
Как войти в BIOS (UEFI) на компьютере или ноутбуке [инструкция]
*
Как правило достаточно на основном (на первом) экране UEFI кликнуть по значку времени и установить то значение, которое вам нужно (я обычно раньше всегда ставил на +10 мин., чтобы никуда не опаздывать 👌).

BIOS (UEFI) — изменение времени

Теперь время будет спешить на 10 мин.
*
Как настроить синхронизацию (или отключить ее вовсе)
И так, для начала нужно использовать сочетание Win+R, и в окно «Выполнить» ввести команду timedate.cpl, нажать Enter.
Далее проверить свой часовой пояс (и уточнить его, если он установлен некорректно).

Изменить часовой пояс
Далее перейти во вкладку «Время по Интернету» и открыть окно изменения настроек.

Время по интернету — изменить
Далее установить галочку «Синхронизировать с сервером времени в Интернете», указать сервер и нажать OK (разумеется, если синхронизация у вас работает некорректно — лучше тогда снять эту галочку… 👌).

Синхронизация
Есть еще один универсальный способ отключить синхронизацию
Для этого необходимо открыть службы (сочетание Win+R, и команда services.msc (👇)).

Открываем службы — services.msc (универсальный способ)
В списке служб нужно найти «Службу времени Windows» и открыть ее.

Служба времени Windows
После перевести ее тип запуска в режим «отключена» и остановить ее работу. После этого синхронизация времени выполняться на ПК не будет! 👌

Остановить!
*
Как изменить отображение: только часы и минуты, или дни недели с датой
В Windows можно немного по-разному представить отображение времени: с датой, с днями недели и пр. (см. скрин ниже, я спец. сделал 3 разных варианта).
Кстати, рекомендации ниже актуальны для ОС Windows 10/11…

Как отображать время в трее
Для настройки отображения:
- сначала необходимо нажать Win+R (для вызова «выполнить»), и воспользоваться командой intl.cpl;
intl.cpl — настройка даты, времени (часового пояса)
- далее открыть доп. параметры, и в разделе «Дата» и «Время» поменять формат на тот, который нужен вам (более подробно 👉 можете почитать здесь).

Как изменить отображение даты (времени)
Да, кстати, чтобы в Windows 10 (11*) отображалось не только время (но и дни недели, дата) — необходимо зайти в параметры ОС (Win+i) и в разделе «Персонализация / Панель задач» отключить использование маленьких кнопок на панели задач (эта штука на некоторых ноутбуках вкл. автоматически). 👇

Использовать маленькие кнопки панели задач
*
Что делать, если время сбрасывается (слетает)
Причина 1
Наиболее частая причина сброса времени — это севшая батарейка на материнской плате компьютера (в среднем одна добротная батарейка живет ∼5-7 лет). Что характерно при этом: время слетает после отключения/перезагрузки ПК (в процессе работы — должно быть всё нормально…).

Как выглядит батарейка на мат. плате
Приобрести новую батарейку можно практически в любом компьютерном магазине (и даже заказать в Китае 👇).
👉 В помощь!
Китайские интернет-магазины на русском (где самые дешевые товары)
*
Причина 2
Неправильно установленный часовой пояс. Из-за этого Windows при любых обновлениях устанавливает автоматически некорректное время.
Если авто-режим неправильно определяет ваш пояс — задайте его вручную (для Windows 10: сочетание клавиш Win+i —> Время и язык —> Дата и время —> Часовой пояс 👇).

Часовой пояс — Windows 10

Windows 11 — время и язык — дата и время
👉 Еще один вариант: сочетание Win+R — > команда timedate.cpl

Изменить часовой пояс
*
Причина 3
Дело также может быть в некорректной работе синхронизации (например, из-за каких-то системных сбоев ОС, или неправильно-установленного часового пояса, или, например, из-за использования устаревшей версии Windows (от народных «умельцев»)).
Чтобы исправить подобную проблему: уточните часовой пояс и измените сервер для обновления. Если не поможет — отключите синхронизацию и установите время вручную (как это сделать — см. чуть выше в статье 👆).
*
Разумеется, дополнения по теме — только приветствуются!
Всего доброго!
👋
Первая публикация: 16.08.2020
Корректировка: 20.08.2021
Last Updated :
03 Apr, 2024
Are you struggling to adjust the time on your Windows 11 computer? Don’t worry, you’re not alone. Knowing how to change the time on your device is crucial for keeping it synchronized and accurate. Whether you need to adjust for time zones, daylight saving time, or simply correct an incorrect time display, understanding the process is essential. In this article, we’ll guide you through the simple and easy-to-follow steps to change the time in Windows 11. By the end, you’ll know to ensure your computer’s time is always correct, keeping you on schedule and organized.
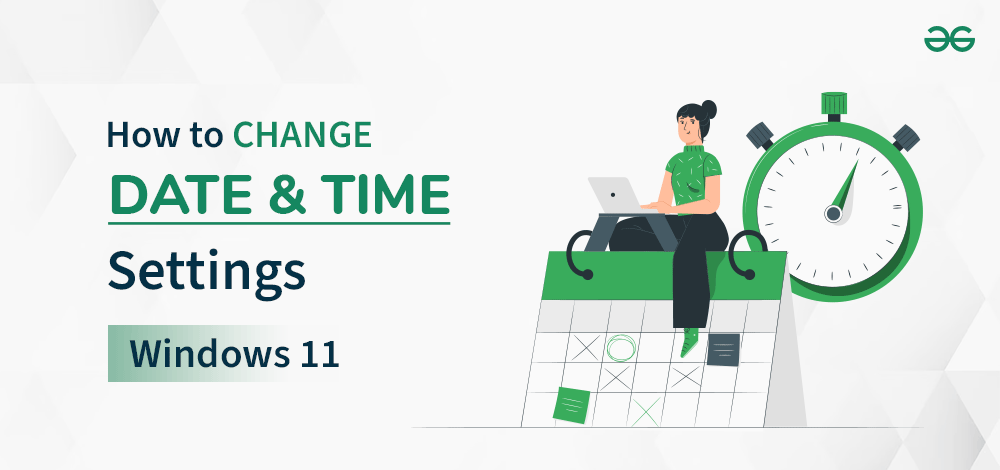
How to Change the Clock Time in Windows 11
- Method 1: How to Change the Clock in Windows 11
- Method 2: Change the Time in Windows From Control Panel
- Method 3: Automatically Set Your Date and Time Zone
- Method 4: Change Time and Date from Command Prompt on Windows 11
- Method 5: Change Time and Date Format on Windows 11
Method 1: How to Change the Clock Time in Windows 11
Changing the clock time in Windows 11 is a simple process that involves adjusting the date and time settings. By following these easy steps, you can ensure that your computer’s clock displays the correct time:
Step 1: Right-click date/time on the right side of the taskbar, then select «Adjust date and time«.

Step 2: Scroll down and click on «Additional Clocks»
Step 3: Then, a window will be pop on that window click on «Change date and time.»
Step 4: On UAC click «YES«
Step 5: In the Date and Time window, you can adjust the time and date manually.
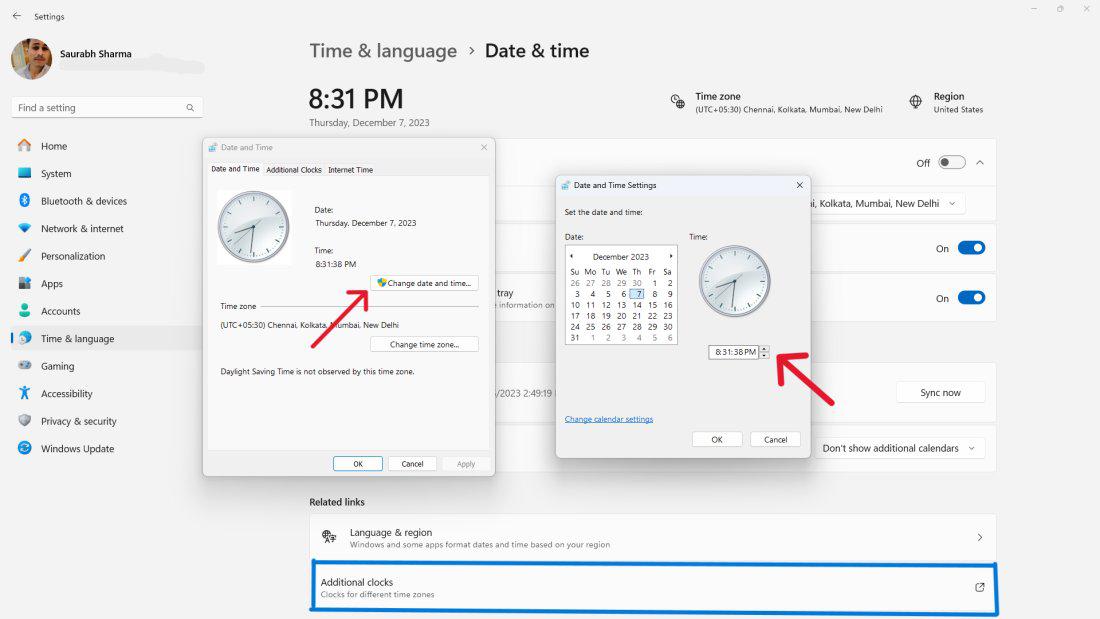
Step 6: Click «OK» to modify the settings.
Method 2: Change the Time Format in Windows From Control Panel
You can easily adjust the time format in Windows 11 by accessing the Control Panel and navigating to the date and time settings. This method allows you to customize how the time is displayed on your computer, including options like 12-hour or 24-hour format. Follow these simple steps to change the time format to suit your preferences.
Step 1: To control panel use shortcut Win + R then on input type «Control Panel«
Step 2: Click on «Clock and Region.«
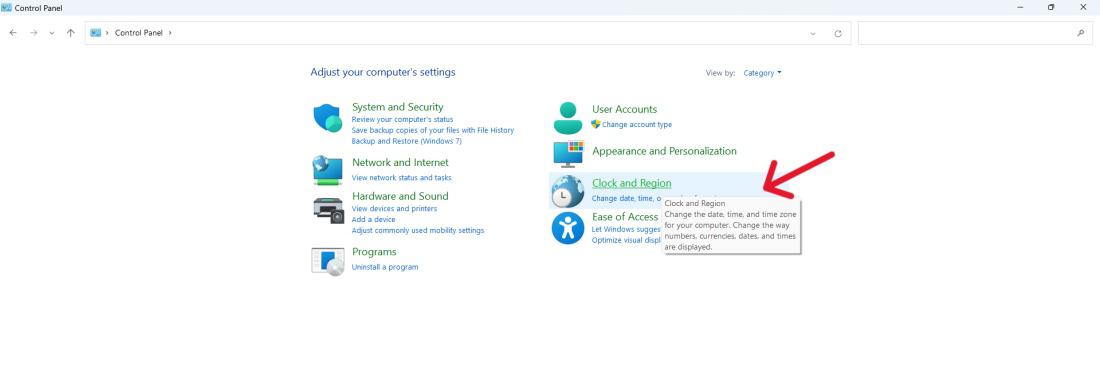
Step 3: Under the «Date and Time» section, click «Set the time and date.»
Step 4: Then, a window will be pop on that window click on «Change date and time.»
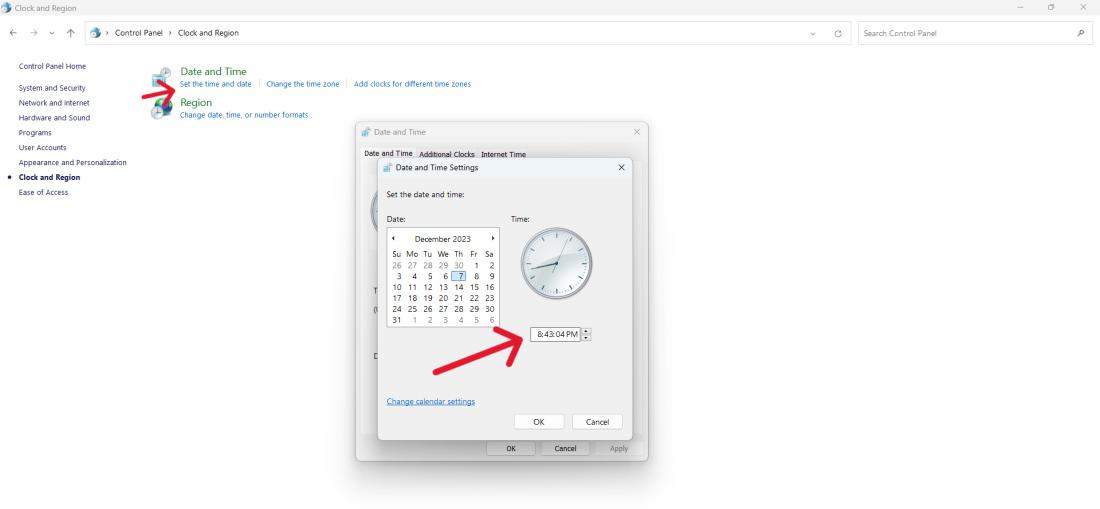
Step 5: Click «OK» to modify the settings.
Method 3: Automatically Set Your Date and Time Zone
To ensure your computer’s time is always accurate without manual intervention, you can enable the automatic setting for date and time zone. This method allows Windows 11 to change date and time settings automatically based on your location. By following these simple steps, you can ensure that your device stays synchronized with the correct time and time zone, eliminating the need for manual adjustments.
Step 1: Open Settings by pressing Win + I.
Step 2: Go to «Time & language» and select «Date & time.«
Step 3: Toggle on the «Set time automatically» and «Set time zone automatically» options.
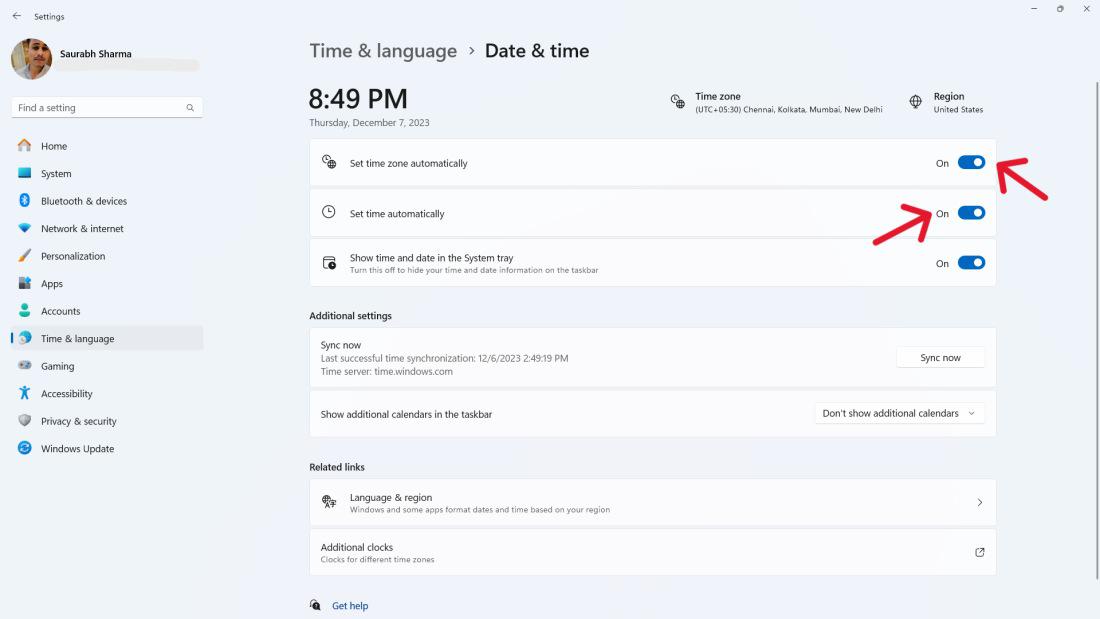
Method 4: Change Time format and Date from Command Prompt on Windows 11
If you prefer using the command prompt to make changes to your computer’s date and time settings, you can do so easily in Windows 11. This method allows you to customize the time format and adjust the date directly from the command line interface. By following these straightforward steps, you can quickly modify the time format and date to suit your preferences on Windows 11.
Step 1: Press Win + S and type «Command Prompt» then on right click «Run as administrator»
Step 2: On UAC click on «YES» button
Step 3: Use the following command to change the time: time time HH:MM.
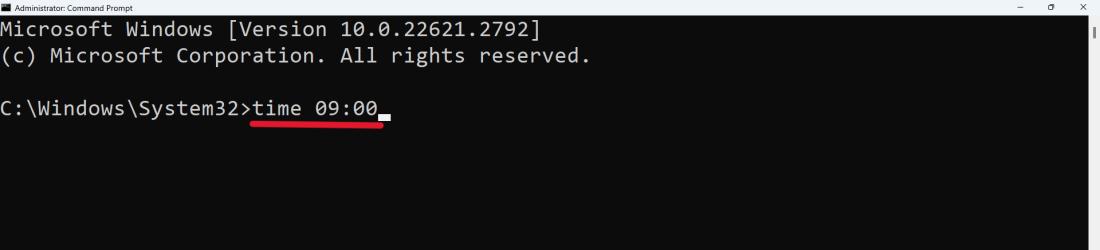
Step 4: To change the date: date mm-dd-yy.
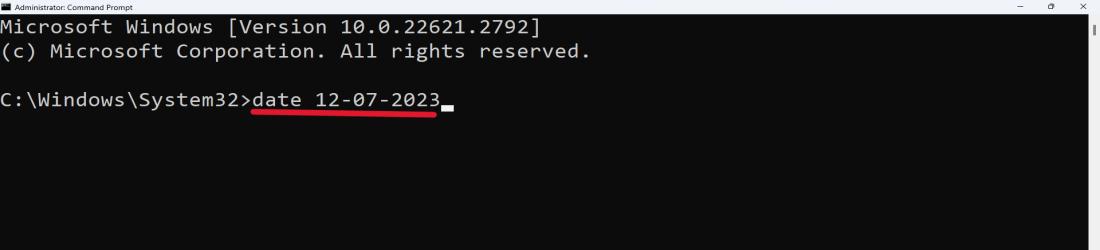
Method 5: Change Time Format and Date on Windows 11
To adjust the time format and date on Windows 11, you can easily modify the date and time settings. This method allows you to customize how the time and date are displayed on your computer. By following these straightforward steps, you can tailor the format to your preference, ensuring that the time and date are presented exactly how you want them.
Step 1: Open Settings and go to «Time & language.»
Step 2: Click on «Language & region.»
Step 3: Under the «Regional format» section, choose your preferred format.
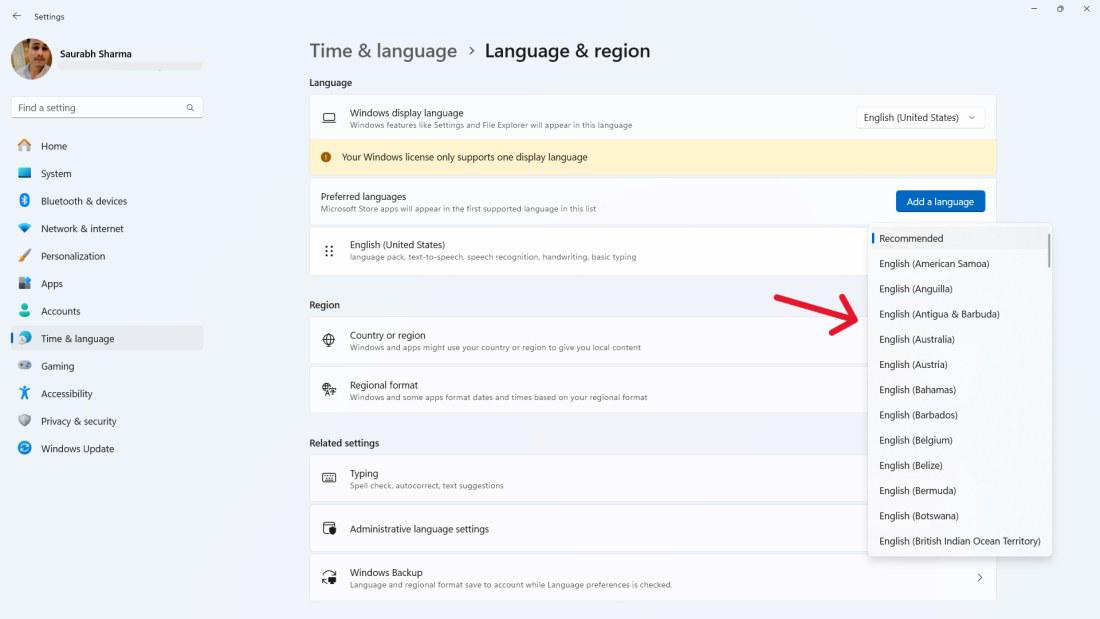
Conclusion
In conclusion, knowing how to change the time in Windows 11 is essential for keeping your computer’s clock accurate and synchronized. With various methods available such as adjusting time settings, changing time zones, and modifying time format and date, you have the flexibility to change your computer’s time display to your preferences. By following the simple and easy-to-follow steps outlined in this guide, you can ensure that your Windows 11 device always reflects the correct time, keeping you on schedule and organized. So, the next time you need to change Windows time, refer back to this article for guidance on how to do it efficiently.
While the default option in Windows is to display Time in 12-Hour (AM/PM) format, it also provides the option to change the Time format on your computer to 24-Hour Military Time.
In general, the standard 12-Hour Time format that reports the time in Day/Night or AM/PM segments suits most users and industries that work during the day and remain closed at night.
However, those who work in Travel Industry, Airports, Sea Ports, Railways, Military, Navy, Public Safety and Public transport follow a 24-Hour Time Format.
Depending on your preference, you can make your computer to display time in either 12-Hour or 24-Hour Military Clock Format using the following steps.
Advertisement
1. Change 12-Hour Clock to 24-Hour
The easiest way to change the time format on a Windows computer from 12-Hour to 24-Hour or from 24 to 12-Hour format is by going to the “Time and Language” Settings on your computer.
1. Click on the Start button > click on Settings Icon in the Start menu.
2. On the next screen, select Time and Language in the left-pane and click on the Language & Region card in the right-pane.
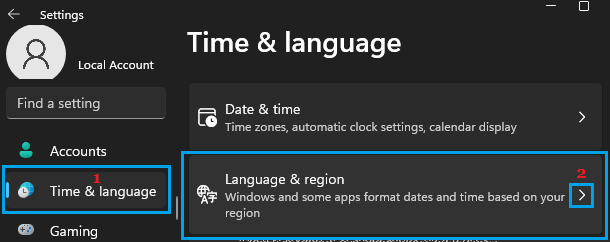
3. Scroll down in the right-pane, click on Regional Format and then click on Change Formats button in the drop-down.
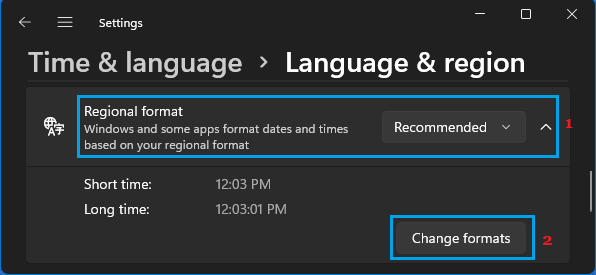
4. On the next screen, use the Down-Arrow to select time without AM/PM suffix for both Long Time and Short Time.
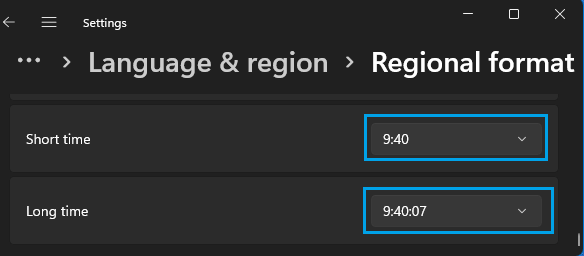
The change in the time format will be immediate and you should now find your computer displaying time in 24-Hour format, without the usual AM/PM Suffix.
2. Change 24-Hour Clock to 12-Hour Clock
If for some reason, your computer is showing time in 24-hour format, you can find below the steps to change 24-Hour Clock to the default 12-Hour Clock Format.
1. Click on the Start button > click on Settings Icon in the Start menu.
Advertisement
2. On the next screen, select Time and Language in the left-pane and click on the Language & Region card in the right-pane.
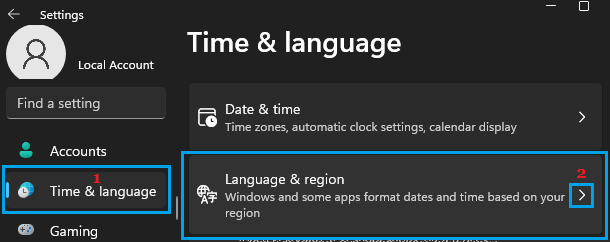
3. Scroll down in the right-pane, click on Regional Format and then click on Change Formats button in the drop-down.
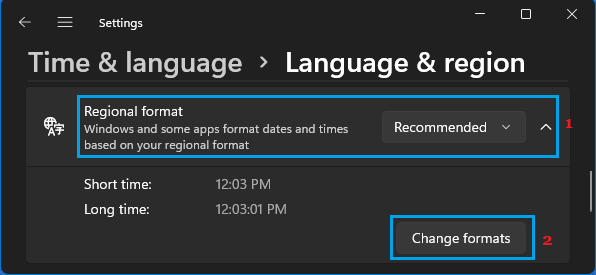
4. On the next screen, use the Down-Arrow to select time with AM/PM suffix for both Long Time and Short Time.
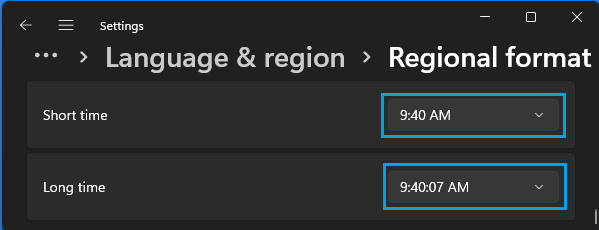
The change in the time format will be immediate and you should now find your computer displaying the time in 12-Hour format, with the regular AM/PM Suffix.
3. Change Time Format Using Control Panel
The option to change Date and Time Format is still available in the Control Panel in Windows 11.
1. Type Control Panel in the search bar and click on Control Panel App in the Search results.

2. On Control Panel screen, switch to Category view and click on Change date, time or number formats link.
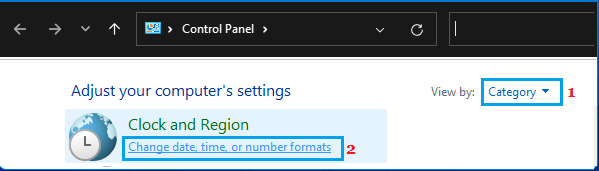
3. On the next screen, switch to Formats tab and select your desired Time Format (12-Hour or 24-Hour) by using the down arrow in Short Time and Long Time entries.
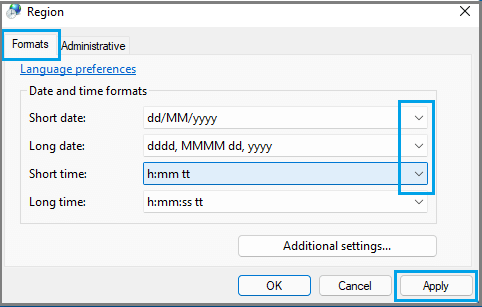
4. To set 12-Hour Time Format, select any entry with AM/PM Suffix in the drop-down. If you want to switch to 24-Hour Time Format, select any entry without AM/PM Suffix.
Make sure you click on Apply and OK to save this change in Time Display Format on your computer.
4. Display Time in “Hours:Minutes:Seconds” Format in Windows 11
Many users coming from Windows 10 are looking for a way to change the Taskbar Time Display on a Windows 11 computer from Short Time (Hours:Minutes) to Long Time Format (Hours:Minutes:Seconds).
However, the bad news is that Windows 11 does not provide any option to change the default Short Time Format display in the Taskbar to Long Time Format.
In Windows 10, users could view the Long-Time Format in the Calendar by clicking on Date/Time in the Taskbar. Also, it was possible to change the Taskbar Time Display to Long-Time Format by editing the registry.
However, in Windows 11 the Calendar does not display Time and Microsoft has also removed the optional registry hack that could add seconds to the Time Display in the Taskbar.