Table of Content
Understanding Tiling Window Managers
A tiling window manager (WM) is a type of window manager that organizes open windows in a non-overlapping manner on the screen. Instead of traditional overlapping windows, tiling window managers place windows side by side, stacked, or in a grid, automatically adjusting the layout as new windows are opened or closed.
These tools are highly keyboard-focused, allowing users to manage windows efficiently without relying on a mouse, making them ideal for power users and developers who value productivity and workflow efficiency.
History and Importance
Tiling window managers have been around since the early days of graphical user interfaces. They emerged as a response to the need for more efficient window management, particularly for users who work with multiple applications simultaneously.
The emphasis on keyboard shortcuts and automation reduces the time spent resizing and moving windows, allowing users to focus on their tasks.
In modern computing, tiling window managers are especially important for managing multi-monitor setups. As more professionals work with several screens, the ability to quickly and efficiently organize applications across multiple displays becomes crucial.
Tiling window managers streamline this process by automatically arranging windows in a logical manner, reducing clutter and maximizing the use of screen real estate.
Examples of Tiling Window Managers
1- Linux
- i3: A popular and flexible tiling window manager known for its simplicity and extensive configurability.
- Xmonad: A highly customizable tiling window manager written in Haskell, favored by users who prefer to script their configurations.
- Awesome: A dynamic tiling window manager that allows users to define custom layouts and has a strong community of contributors.
2- macOS
- Amethyst: A tiling window manager for macOS that offers automatic window arrangement and easy customization via a simple configuration file.
- Yabai: A powerful tiling window manager for macOS, focusing on providing extensive control over window layout and behavior.
- Phoenix: While not a tiling manager by default, it allows extensive scripting to achieve tiling-like behavior on macOS.
10 Open Source Tiling Window Managers for macOS
What is a Tiling Window Manager? A tiling window manager is a desktop environment that organizes windows in a non-overlapping layout. Rather than allowing windows to be manually resized and positioned, a tiling window manager automatically arranges them in a logical, space-efficient manner. Tiling window managers are often favored by

MEDevel.com: Open-source for Healthcare, and EducationHazem Abbas
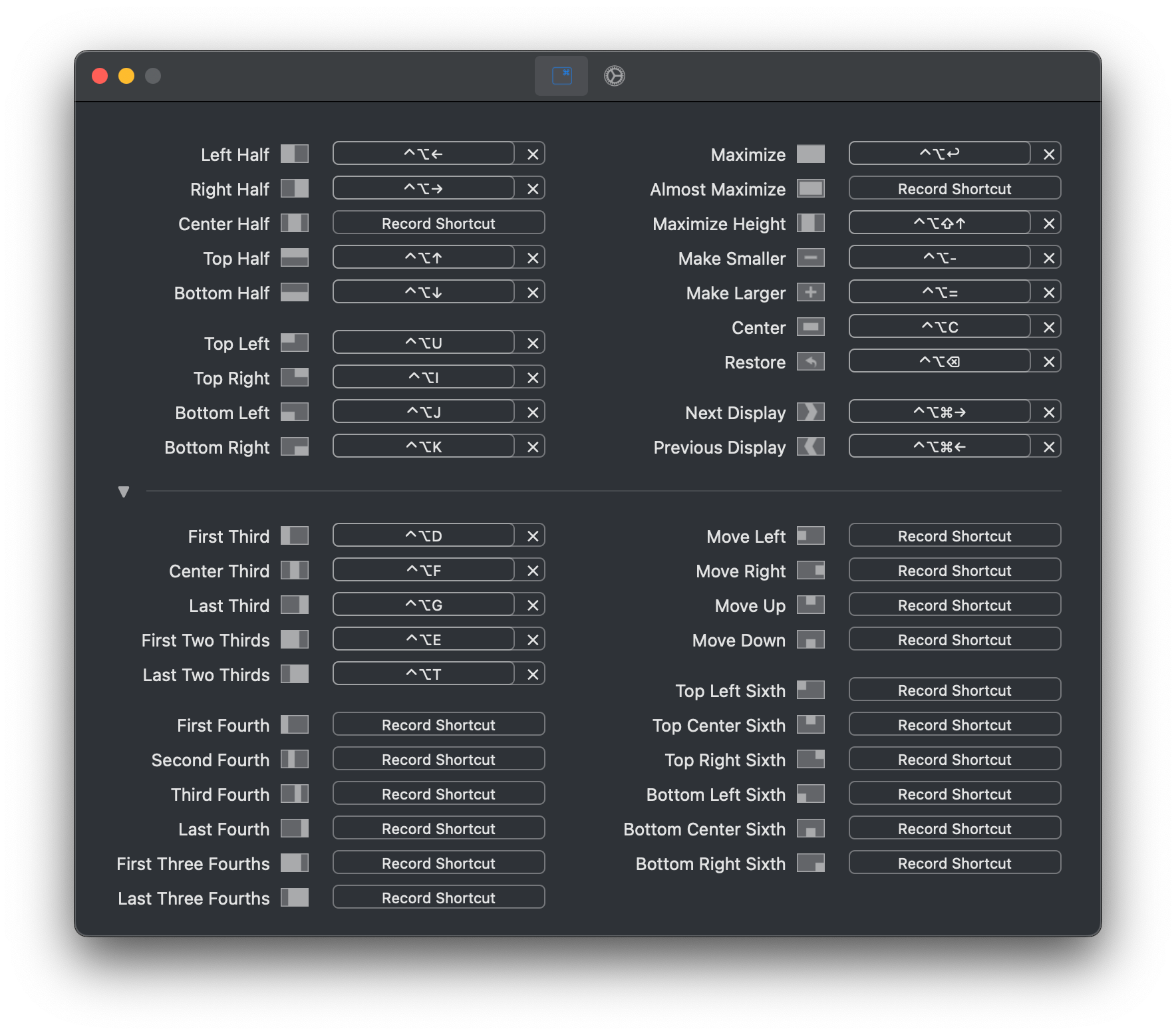
Importance in Managing Multi-Monitor Setups
In the context of Windows, tiling window managers are increasingly important for users who work with multi-monitor setups. Managing multiple screens can quickly become cumbersome with traditional window management, as windows need to be manually moved and resized across different displays.
Tiling window managers address this challenge by allowing users to automatically organize windows across all connected monitors, ensuring that screen space is used efficiently and that workflows remain smooth.
For developers, designers, and professionals who rely on having multiple applications open simultaneously—such as code editors, terminals, and browsers—tiling window managers provide a significant boost in productivity.
They eliminate the need for constant adjustments and help maintain an organized workspace, which is essential for staying focused and efficient in a multi-monitor environment.
Tiling window managers on Windows, though less common than on Linux, are growing in popularity as more users recognize the benefits of a keyboard-focused, automated approach to window management.
Whether it’s for coding, design, or general productivity, these tools offer a way to harness the full potential of modern multi-monitor setups.
In the following list, we collected the best active open-source free tools that works as tiling window manager for Windows systems.
1. Komorebi
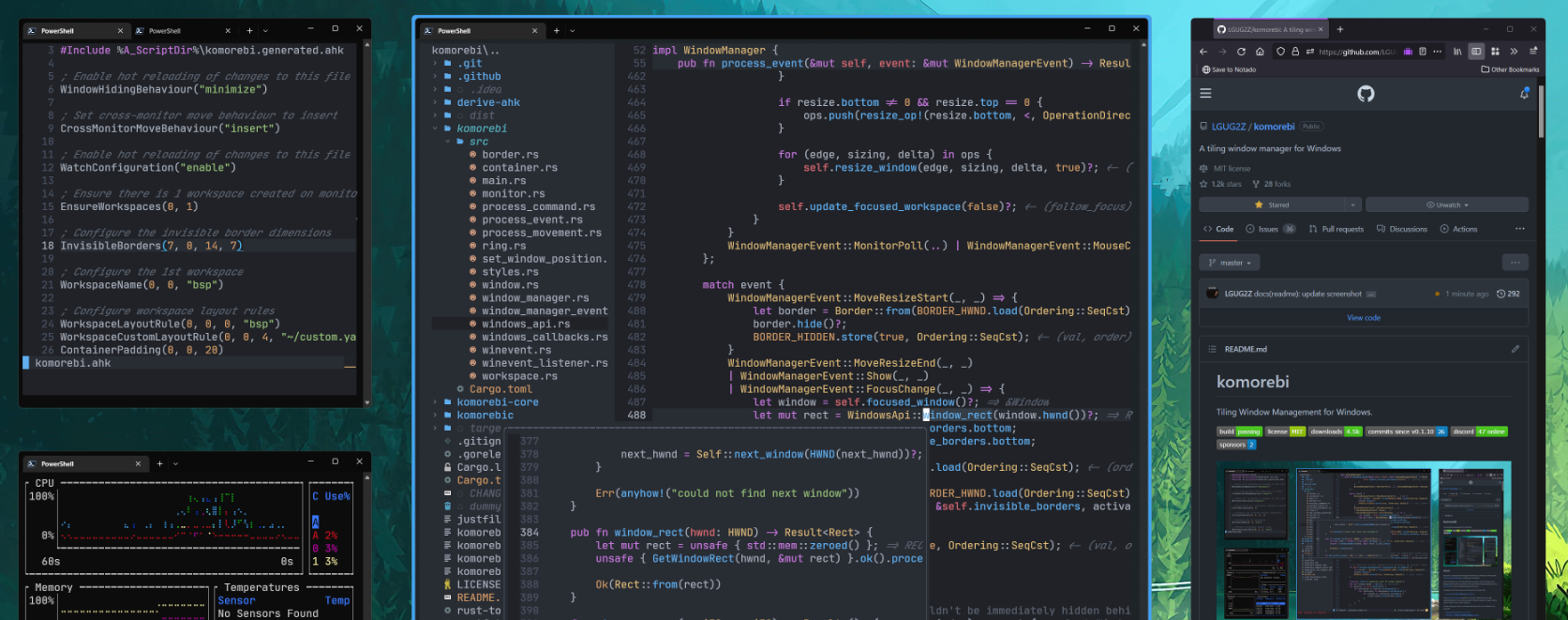
Komorebi is a tiling window manager for Windows that enhances desktop productivity by providing dynamic tiling, keybindings, and multi-monitor support. It focuses on offering a seamless and efficient window management experience for users who need better control over their workspace.
Features:
- Dynamic Tiling: Automatically arranges windows in a non-overlapping layout.
- Customizable Keybindings: Allows users to define and use keyboard shortcuts for efficient window management.
- Multi-Monitor Support: Manages windows across multiple monitors, ensuring optimal use of screen space.
- Configurable Layouts: Users can customize window layouts to fit their workflow.
- Resource Efficient: Designed to be lightweight, ensuring smooth performance without significant system impact.
GitHub — LGUG2Z/komorebi: A tiling window manager for Windows 🍉
A tiling window manager for Windows 🍉. Contribute to LGUG2Z/komorebi development by creating an account on GitHub.
GitHubLGUG2Z
2. workspacer
workspacer is a free tiling window manager for Windows 10+, similar in style and function to common unix tiling window managers (dwm, i3, xmonad).
GitHub — workspacer/workspacer: a tiling window manager for Windows
a tiling window manager for Windows. Contribute to workspacer/workspacer development by creating an account on GitHub.
GitHubworkspacer
3. GlazeWM
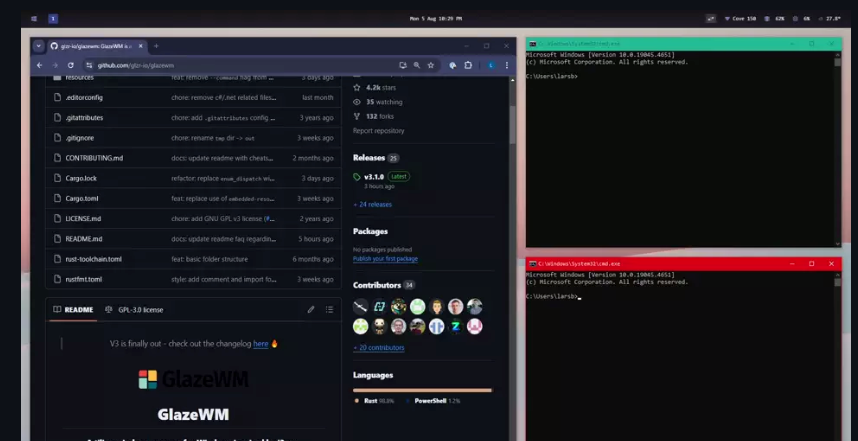
GlazeWM lets you easily organize windows and adjust their layout on the fly by using keyboard-driven commands.
Features
- Simple YAML configuration
- Multi-monitor support
- Customizable rules for specific windows
- Easy one-click installation
- Integration with Zebar as a status bar
GitHub — glzr-io/glazewm: GlazeWM is a tiling window manager for Windows inspired by i3wm.
GlazeWM is a tiling window manager for Windows inspired by i3wm. — glzr-io/glazewm
GitHubglzr-io
4. FancyWM
FancyWM is a tiling window manager for Windows that enhances productivity by automatically organizing windows into a non-overlapping layout. It offers customizable layouts and efficient keyboard controls, making it easier to manage multiple windows and workspaces.
Features:
- Automatic Tiling: Organizes windows without overlap.
- Custom Layouts: Allows users to define their preferred window arrangements.
- Keyboard Control: Enables efficient window management through shortcuts.
- Multi-Monitor Support: Handles windows across multiple screens.
- Lightweight: Minimal resource usage for smooth operation.
GitHub — FancyWM/fancywm: FancyWM — Dynamic Tiling Window Manager for Windows
FancyWM — Dynamic Tiling Window Manager for Windows — FancyWM/fancywm
GitHubFancyWM
5. bug.n
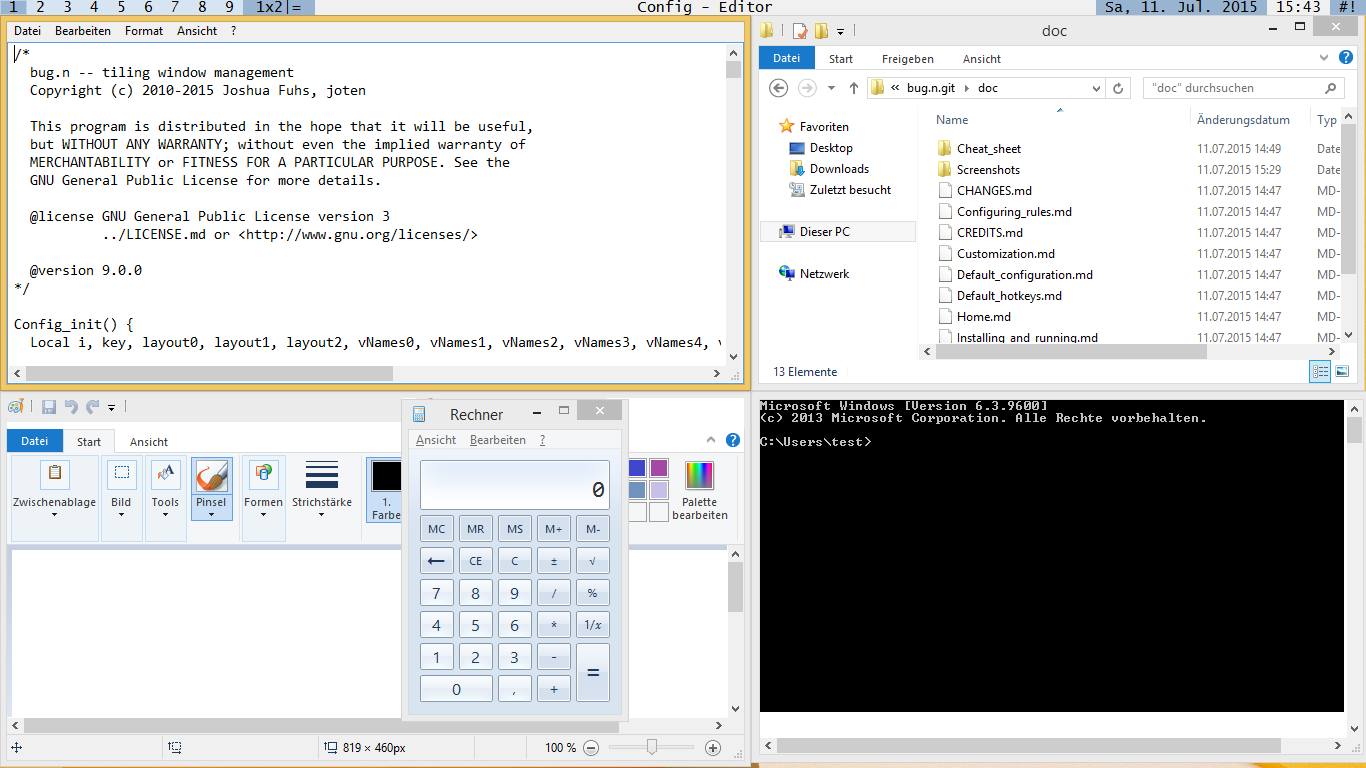
Bug.n is a tiling window manager extension for Windows that brings efficient window management features typically found on Linux to the Windows environment. It integrates seamlessly with Windows, providing users with the ability to tile windows across their desktop, enhancing productivity by organizing open applications more effectively.
Bug.n provides Windows users with a powerful tool to enhance their productivity by bringing the benefits of tiling window management to the Windows desktop, making it easier to manage multiple applications and monitor setups.
bug.n is a tiling window manager add-on for the Explorer shell of Microsoft Windows. It is written in the scripting language AutoHotkey.
Features:
- Tiling Window Management: Automatically arranges open windows in a non-overlapping layout.
- Multi-Monitor Support: Manages windows across multiple monitors for a more efficient workflow.
- Keyboard-Focused Operation: Allows extensive control over window management via keyboard shortcuts.
- Customizable Layouts: Offers various tiling layouts that can be customized to suit different user needs.
- Lightweight: Minimal impact on system resources, ensuring smooth performance.
GitHub — fuhsjr00/bug.n: Tiling Window Manager for Windows
Tiling Window Manager for Windows. Contribute to fuhsjr00/bug.n development by creating an account on GitHub.
GitHubfuhsjr00
6. Miguru
Miguru is an automatically tiling window manager for Windows 10, inspired by Amethyst/ xmonad.
GitHub — imawizard/MiguruWM: A tiling window manager for Windows
A tiling window manager for Windows. Contribute to imawizard/MiguruWM development by creating an account on GitHub.
GitHubimawizard
7. Nog
Nog is a free and open-source tiling window manager for Windows.
GitHub — TimUntersberger/nog: A tiling window manager for Windows
A tiling window manager for Windows. Contribute to TimUntersberger/nog development by creating an account on GitHub.
GitHubTimUntersberger
8. grout
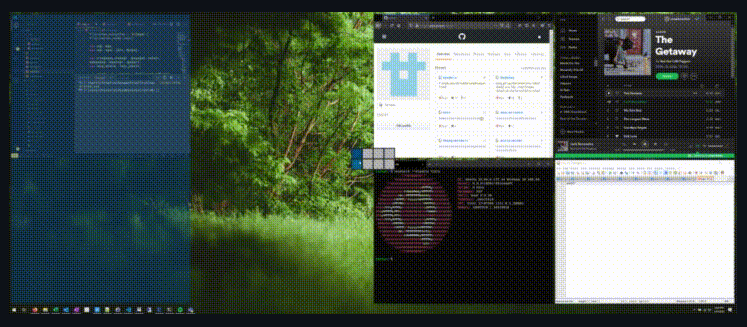
group is a free and open-source simple tiling window manager for Windows, written in Rust. Inspired by Budgie’s Window Shuffler grid functionality.
GitHub — tarkah/grout: Simple tiling window manager for Windows
Simple tiling window manager for Windows. Contribute to tarkah/grout development by creating an account on GitHub.
GitHubtarkah
9. WinWM
WinWM is a free and open-source tiling window manager inspired by i3wm.
Features
- Multi monitor support
- LuaJit Scripting
- Uses virtual desktops instead of just moving around windows
- Fast seamless performance
GitHub — McYoloSwagHam/win3wm: A Tiling Window Manager for windows 10, Inspired by i3wm
A Tiling Window Manager for windows 10, Inspired by i3wm — McYoloSwagHam/win3wm
GitHubMcYoloSwagHam
10. JigsawWM
JigsawWM is a free and open-source project that aims to increase your productivity by offering a set of automation facilities, including the jmk module as an AHK alternative, a Tiling Window Manager to free you from managing windows manually and the Daemon to support any customization you may have in mind.
GitHub — klesh/JigsawWM: JigsawWM is a dynamic window manager for Windows10/11 just like the suckless dwm for the X
JigsawWM is a dynamic window manager for Windows10/11 just like the suckless dwm for the X — klesh/JigsawWM
GitHubklesh
komorebi
Tiling Window Management for Windows.

Overview
komorebi is a tiling window manager that works as an extension to Microsoft’s
Desktop Window
Manager in
Windows 10 and above.
komorebi allows you to control application windows, virtual workspaces and display monitors with a CLI which can be
used with third-party software such as whkd
and AutoHotKey to set user-defined keyboard shortcuts.
komorebi aims to make as few modifications as possible to the operating
system and desktop environment by default. Users are free to make such
modifications in their own configuration files for komorebi, but these will
remain opt-in and off-by-default for the foreseeable future.
Please refer to the documentation for instructions on how
to install and
configure
komorebi, common workflows, a complete
configuration schema reference and a
complete CLI reference.
Community
There is a Discord server available for
komorebi-related discussion, help, troubleshooting etc. If you have any
specific feature requests or bugs to report, please create an issue in this
repository.
There is a YouTube
channel where I post
komorebi development videos, feature previews and release overviews. Subscribing
to the channel (which is monetized as part of the YouTube Partner Program) and
watching videos is a really simple and passive way to contribute financially to
the development and maintenance of komorebi.
There is an Awesome List which
showcases the many awesome projects that exist in the komorebi ecosystem.
Licensing for Personal Use
komorebi is educational source
software.
komorebi is licensed under the Komorebi 2.0.0
license, which is a fork of the
PolyForm Strict 1.0.0
license. On a high level
this means that you are free to do whatever you want with komorebi for
personal use other than redistribution, or distribution of new works (i.e.
hard-forks) based on the software.
Anyone is free to make their own fork of komorebi with changes intended either
for personal use or for integration back upstream via pull requests.
The Komorebi 2.0.0 License does
not permit any kind of commercial use (i.e. using komorebi at work).
Sponsorship for Personal Use
komorebi is a free and educational source project, and one that encourages you
to make charitable donations if you find the software to be useful and have the
financial means.
I encourage you to make a charitable donation to the Palestine Children’s
Relief Fund or to contribute
to a Gaza Funds campaign before you consider sponsoring
me on GitHub.
GitHub Sponsors is enabled for this
project. Sponsors can claim custom roles on
the Discord server, get shout outs at the end of komorebi-related videos on
YouTube, gain the ability to submit feature requests on the issue tracker, and
receive releases of komorebi with «easter eggs» on physical media.
If you would like to tip or sponsor the project but are unable to use GitHub
Sponsors, you may also sponsor through Ko-fi, or
make an anonymous Bitcoin donation to bc1qv73wzspc77k46uty4vp85x8sdp24mphvm58f6q.
Licensing for Commercial Use
A dedicated Individual Commercial Use License is available for those who want to
use komorebi at work.
The Individual Commerical Use License adds “Commercial Use” as a “Permitted Use”
for the licensed individual only, for the duration of a valid paid license
subscription only. All provisions and restrictions enumerated in the Komorebi
License continue to apply.
More information, pricing and purchase links for Individual Commercial Use
Licenses can be found here.
Installation
A detailed installation and quickstart
guide is available which shows how to get started
using scoop, winget or building from source.
Comparison With Fancy Zones
Community member Olge has created an
excellent video which compares the default window management features of
Windows 11, Fancy Zones and komorebi.
If you are not familiar with tiling window managers or if you are looking at
komorebi and wondering «how is this different from Fancy Zones? 🤔», this short
video will answer the majority of your questions.
Demonstrations
@amnweb showing komorebi v0.1.28 running on Windows 11 with window borders,
unfocused window transparency and animations enabled, using a custom status bar integrated using
komorebi‘
s Window Manager Event Subscriptions.
Windows.11.and.Komorebi.mp4
@haxibami showing komorebi running on Windows
11 with a terminal emulator, a web browser and a code editor. The original
video can be viewed
here.
0vadqFOyIJHglPRY.mp4
@aik2mlj showing komorebi running on Windows 11
with multiple workspaces, terminal emulators, a web browser, and the
yasb status bar with the komorebi workspace
widget enabled. The original video can be viewed
here.
0e0dd7fc-7115-11ec-a064-42a1fbc2e1e9-v4_t10000011-wbjnuX5De6.mp4
Contribution Guidelines
If you would like to contribute to komorebi please take the time to carefully
read the guidelines below.
Please see CONTRIBUTING.md for more information about how
code contributions to komorebi are licensed.
Commit hygiene
- Flatten all
usestatements - Run
cargo +stable clippyand ensure that all lints and suggestions have been addressed before committing - Run
cargo +nightly fmt --allto ensure consistent formatting before committing - Use
git czwith
the Commitizen CLI to prepare
commit messages - Provide at least one short sentence or paragraph in your commit message body to describe your thought process for
the changes being committed
PRs should contain only a single feature or bug fix
It is very difficult to review pull requests which touch multiple unrelated features and parts of the codebase.
Please do not submit pull requests like this; you will be asked to separate them into smaller PRs that deal only with
one feature or bug fix at a time.
If you are working on multiple features and bug fixes, I suggest that you cut a branch called local-trunk
from master which you keep up to date, and rebase the various independent branches you are working on onto that branch
if you want to test them together or create a build with everything integrated.
Refactors to the codebase must have prior approval
komorebi is a mature codebase with an internal consistency and structure that has developed organically over close to
half a decade.
There are countless hours of live coding videos demonstrating work on this project and
showing new contributors how to do everything from basic tasks like implementing new komorebic commands to
distinguishing monitors by manufacturer hardware identifiers and video card ports.
Refactors to the structure of the codebase are not taken lightly and require prior discussion and approval.
Please do not start refactoring the codebase with the expectation of having your changes integrated until you receive an
explicit approval or a request to do so.
Similarly, when implementing features and bug fixes, please stick to the structure of the codebase as much as possible
and do not take this as an opportunity to do some «refactoring along the way».
It is extremely difficult to review PRs for features and bug fixes if they are lost in sweeping changes to the structure
of the codebase.
Breaking changes to user-facing interfaces are unacceptable
This includes but is not limited to:
- All
komorebiccommands - The
komorebi.jsonschema - The
komorebi-application-specific-configuration
schema
No user should ever find that their configuration file has stopped working after upgrading to a new version
of komorebi.
More often than not there are ways to reformulate changes that may initially seem like they require breaking user-facing
interfaces into additive changes.
For some inspiration please take a look
at this commit which added the
ability for users to specify colours in komorebi.json in Hex format alongside RGB.
There is also a process in place for graceful, non-breaking, deprecation of configuration options that are no longer
required.
Development
If you use IntelliJ, you should enable the following settings to ensure that code generated by macros is recognised by
the IDE for completions and navigation:
- Set
Expand declarative macros
toUse new engineunder «Settings > Langauges & Frameworks > Rust» - Enable the following experimental features:
org.rust.cargo.evaluate.build.scriptsorg.rust.macros.proc
Logs and Debugging
Logs from komorebi will be appended to %LOCALAPPDATA%/komorebi/komorebi.log; this file is never rotated or
overwritten, so it will keep growing until it is deleted by the user.
Whenever running the komorebic stop command or sending a Ctrl-C signal to komorebi directly, the komorebi process
ensures that all hidden windows are restored before termination.
If however, you ever end up with windows that are hidden and cannot be restored, a list of window handles known
to komorebi are stored and continuously updated in %LOCALAPPDATA%/komorebi//komorebi.hwnd.json.
Restoring Windows
Running komorebic restore-windows will read the list of window handles and forcibly restore them, regardless of
whether the main komorebi process is running.
Panics and Deadlocks
If komorebi ever stops responding, it is most likely either due to either a panic or a deadlock. In the case of a
panic, this will be reported in the log. In the case of a deadlock, there will not be any errors in the log, but the
process and the log will appear frozen.
If you believe you have encountered a deadlock, you can compile komorebi with --features deadlock_detection and try
reproducing the deadlock again. This will check for deadlocks every 5 seconds in the background, and if a deadlock is
found, information about it will appear in the log which can be shared when opening an issue.
Window Manager State and Integrations
The current state of the window manager can be queried using the komorebic state command, which returns a JSON
representation of the State struct.
This may also be polled to build further integrations and widgets on top of.
Window Manager Event Subscriptions
Named Pipes
It is possible to subscribe to notifications of every WindowManagerEvent and SocketMessage handled
by komorebi using Named Pipes.
First, your application must create a named pipe. Once the named pipe has been created, run the following command:
komorebic.exe subscribe-pipe <your pipe name>
Note that you do not have to include the full path of the named pipe, just the name.
If the named pipe exists, komorebi will start pushing JSON data of successfully handled events and messages:
{"event":{"type":"AddSubscriber","content":"yasb"},"state":{}}
{"event":{"type":"FocusWindow","content":"Left"},"state":{}}
{"event":{"type":"FocusChange","content":["SystemForeground",{"hwnd":131444,"title":"komorebi – README.md","exe":"idea64.exe","class":"SunAwtFrame","rect":{"left":13,"top":60,"right":1520,"bottom":1655}}]},"state":{}}
{"event":{"type":"MonitorPoll","content":["ObjectCreate",{"hwnd":5572450,"title":"OLEChannelWnd","exe":"explorer.exe","class":"OleMainThreadWndClass","rect":{"left":0,"top":0,"right":0,"bottom":0}}]},"state":{}}
{"event":{"type":"FocusWindow","content":"Right"},"state":{}}
{"event":{"type":"FocusChange","content":["SystemForeground",{"hwnd":132968,"title":"Windows PowerShell","exe":"WindowsTerminal.exe","class":"CASCADIA_HOSTING_WINDOW_CLASS","rect":{"left":1539,"top":60,"right":1520,"bottom":821}}]},"state":{}}
{"event":{"type":"FocusWindow","content":"Down"},"state":{}}
{"event":{"type":"FocusChange","content":["SystemForeground",{"hwnd":329264,"title":"den — Mozilla Firefox","exe":"firefox.exe","class":"MozillaWindowClass","rect":{"left":1539,"top":894,"right":1520,"bottom":821}}]},"state":{}}
{"event":{"type":"FocusWindow","content":"Up"},"state":{}}
{"event":{"type":"FocusChange","content":["SystemForeground",{"hwnd":132968,"title":"Windows PowerShell","exe":"WindowsTerminal.exe","class":"CASCADIA_HOSTING_WINDOW_CLASS","rect":{"left":1539,"top":60,"right":1520,"bottom":821}}]},"state":{}}
You may then filter on the type key to listen to the events that you are interested in. For a full list of possible
notification types, refer to the enum variants of WindowManagerEvent in komorebi and SocketMessage
in komorebi::core.
Below is an example of how you can subscribe to and filter on events using a named pipe in nodejs.
const { exec } = require("child_process"); const net = require("net"); const pipeName = "\\\\.\\pipe\\komorebi-js"; const server = net.createServer((stream) => { console.log("Client connected"); // Every time there is a workspace-related event, let's log the names of all // workspaces on the currently focused monitor, and then log the name of the // currently focused workspace on that monitor stream.on("data", (data) => { let json = JSON.parse(data.toString()); let event = json.event; if (event.type.includes("Workspace")) { let monitors = json.state.monitors; let current_monitor = monitors.elements[monitors.focused]; let workspaces = monitors.elements[monitors.focused].workspaces; let current_workspace = workspaces.elements[workspaces.focused]; console.log( workspaces.elements .map((workspace) => workspace.name) .filter((name) => name !== null) ); console.log(current_workspace.name); } }); stream.on("end", () => { console.log("Client disconnected"); }); }); server.listen(pipeName, () => { console.log("Named pipe server listening"); }); const command = "komorebic subscribe-pipe komorebi-js"; exec(command, (error, stdout, stderr) => { if (error) { console.error(`Error executing command: ${error}`); return; } });
Unix Domain Sockets
It is possible to subscribe to notifications of every WindowManagerEvent and SocketMessage handled
by komorebi using Unix Domain Sockets.
UDS are also the only mode of communication between komorebi and komorebic.
First, your application must create a socket in $ENV:LocalAppData\komorebi. Once the socket has been created, run the
following command:
komorebic.exe subscribe-socket <your socket name>
If the socket exists, komorebi will start pushing JSON data of successfully handled events and messages as in the
example above in the Named Pipes section.
Rust Client
As of v0.1.22 it is possible to use the komorebi-client crate to subscribe to notifications of
every WindowManagerEvent and SocketMessage handled by komorebi in a Rust codebase.
Below is a simple example of how to use komorebi-client in a basic Rust application.
// komorebi-client = { git = "https://github.com/LGUG2Z/komorebi", tag = "v0.1.36"} use anyhow::Result; use komorebi_client::Notification; use komorebi_client::NotificationEvent; use komorebi_client::UnixListener; use komorebi_client::WindowManagerEvent; use std::io::BufRead; use std::io::BufReader; use std::io::Read; pub fn main() -> anyhow::Result<()> { let socket = komorebi_client::subscribe(NAME)?; for incoming in socket.incoming() { match incoming { Ok(data) => { let reader = BufReader::new(data.try_clone()?); for line in reader.lines().flatten() { let notification: Notification = match serde_json::from_str(&line) { Ok(notification) => notification, Err(error) => { log::debug!("discarding malformed komorebi notification: {error}"); continue; } }; // match and filter on desired notifications } } Err(error) => { log::debug!("{error}"); } } } }
A read-world example can be found
in komokana.
Subscription Event Notification Schema
A JSON Schema of the event notifications emitted to subscribers can be generated with
the komorebic notification-schema command. The output of this command can be redirected to the clipboard or a file,
which can be used with services such as Quicktype to generate type definitions in different
programming languages.
Communication over TCP
A TCP listener can optionally be exposed on a port of your choosing with the --tcp-port=N flag. If this flag is not
provided to komorebi or komorebic start, no TCP listener will be created.
Once created, your client may send
any SocketMessage to komorebi in the
same way that komorebic would.
This can be used if you would like to create your own alternative to komorebic which incorporates scripting and
various middleware layers, and similarly it can be used if you would like to integrate komorebi with
a custom input handler.
If a client sends an unrecognized message, it will be disconnected and have to reconnect before trying to communicate
again.
Socket Message Schema
A JSON Schema of socket messages used to send instructions to komorebi can be generated
with the komorebic socket-schema command. The output of this command can be redirected to the clipboard or a file,
which can be used with services such as Quicktype to generate type definitions in different
programming languages.
Appreciations
-
First and foremost, thank you to my wife, both for naming this project and for her patience throughout its
never-ending development -
Thank you to @sitiom for
being an exemplary open source community leader -
Thank you to the developers of nog who came before me and whose work taught
me more than I can ever hope to repay -
Thank you to the developers of GlazeWM for pushing the boundaries of tiling
window management on Windows with me and having an excellent spirit of collaboration -
Thank you to @Ciantic for helping me bring
the hidden Virtual Desktops cloaking function tokomorebi
From Wikipedia, the free encyclopedia
For X’s default window manager, which is not a tiling window manager, see twm.
In computing, a tiling window manager is a window manager with the organization of the screen often dependant on mathematical formulas to organise the windows into a non-overlapping frame. This is opposed to the more common approach used by stacking window managers, which allow the user to drag windows around, instead of windows snapping into a position. This allows for a different style of organization, although it departs from the traditional desktop metaphor.
The first Xerox Star system (released in 1981) tiled application windows, but allowed dialog boxes and property windows to overlap.[1] Later, Xerox PARC also developed CEDAR[2] (released in 1982), the first windowing system using a tiled window manager.
Next in 1983 came Andrew WM, a complete tiled windowing system later replaced by X11. Microsoft’s Windows 1.0 (released in 1985) also used tiling (see sections below). In 1986 came Digital Research’s GEM 2.0, a windowing system for the CP/M which used tiling by default.[3] One of the early (created in 1988) tiling WMs was Siemens’ RTL, up to today a textbook example because of its algorithms of automated window scaling, placement, and arrangement, and (de)iconification. RTL ran on X11R2 and R3, mainly on the «native» Siemens systems, e.g., SINIX. Its features are described by its promotional video.[4][5] The Andrew Project (AP or tAP) was a desktop client system (like early GNOME) for X with a tiling and overlapping window manager.
MacOS X 10.11 El Capitan released in September 2015 introduces new window management features such as creating a full-screen split view limited to two app windows side-by-side in full screen by holding down the full-screen button in the upper-left corner of a window.[6]
Tiling window managers
[edit]
The first version (Windows 1.0) featured a tiling window manager, partly because of litigation by Apple claiming ownership of the overlapping window desktop metaphor. But due to complaints, the next version (Windows 2.0) followed the desktop metaphor. All later versions of the operating system stuck to this approach as the default behaviour.
The built-in Microsoft Windows window manager has, since Windows 2.0, followed the traditional stacking approach by default. It can also act as a rudimentary tiling window manager.
To tile windows, the user selects them in the taskbar and uses the context menu choice Tile Vertically or Tile Horizontally. Choosing Tile Vertically will cause the windows to tile horizontally but take on a vertical shape, while choosing Tile Horizontally will cause the windows to tile vertically but take on a horizontal shape. These options were later changed in Windows Vista to Show Windows Side by Side and Show Windows Stacked, respectively.
Windows 7 added «Aero Snap» which adds the ability to drag windows to either side of the screen to create a simple side-by-side tiled layout, or to the top of the screen to maximize. Windows 8 introduced Windows Store apps; unlike desktop applications, they did not operate in a window, and could only run in full screen, or «snapped» as a sidebar alongside another app, or the desktop environment.[7]
Along with allowing Windows Store apps to run in a traditional window, Windows 10 enhanced the snapping features introduced in Windows 7 by allowing windows to be tiled into screen quadrants by dragging them to the corner, and adding «Snap Assist» — which prompts the user to select the application they want to occupy the other half of the screen when they snap a window to one half of the screen, and allows the user to automatically resize both windows at once by dragging a handle in the center of the screen.[8]
Windows 10 also supports FancyZones, a more complete tiling window manager facility allowing customized tiling zones and greater user control, configured through Microsoft PowerToys.
Windows 11 added more built-in tiling options, activated by hovering the mouse pointer over the maximize button.
3rd-party replacements
[edit]
- AquaSnap — made by Nurgo Software. Freeware, with an optional «Professional» license.
- Amethyst for windows — dynamic tiling window manager along the lines of amethyst for MacOS.
- bug.n – open source, configurable tiling window manager built as an AutoHotKey script and licensed under the GNU GPL.[9]
- MaxTo — customizable grid, global hotkeys. Works with elevated applications, 32-bit and 64-bit applications, and multiple monitors.[10]
- WS Grid+ – move and/or resize window’s using a grid selection system combining benefits of floating, stacking, and tiling. It provides keyboard/mouse shortcuts to instantly move and resize a window.
- Stack – customizable grid (XAML), global hotkeys and/or middle mouse button. Supports HiDPI and multiple monitors.[11][12]
- Plumb — lightweight tiling manager with support for multiple versions of Windows. Supports HiDPI monitors, keyboard hotkeys, and customization of hotkeys (XAML).[13]
- workspacer — an MIT-licensed tiling window manager for Windows 10 that aims to be fast and compatible. Written and configurable using C#.[14]
- dwm-win32 — port of dwm’s general functionality to win32. Is MIT-licensed and is configured by editing a config header in the same style as dwm.[15]
- GlazeWM — a tiling window manager for Windows inspired by i3 and Polybar.
- Komorebi — a window manager for Microsoft Windows SO written in Rust. Like bspwm it does not handle key-binding on its own, so users have to use AHK or WHKD to manage the shortcuts. Komorebi also has a GUI User Friendly version called Komorebi UI.
- Whim — dynamic window manager that is built using WinUI 3 and the .NET framework.
In the X Window System, the window manager is a separate program. X itself enforces no specific window management approach and remains usable even without any window manager. Current X protocol version X11 explicitly mentions the possibility of tiling window managers. The Siemens RTL Tiled Window Manager (released in 1988) was the first to implement automatic placement/sizing strategies. Another tiling window manager from this period was the Cambridge Window Manager developed by IBM’s Academic Information System group.
In 2000, both larswm and Ion released a first version.
List of tiling window managers for X
[edit]
- awesome – a dwm derivative with window tiling, floating, and tagging, written in C and configurable and extensible in Lua. It was the first WM to be ported from Xlib to XCB, and supports D-Bus, pango, XRandR, and Xinerama.
- bspwm – a small tiling window manager that, similarly to yabai, represents windows as the leaves of a full binary tree. It does not handle key-binds on its own, requiring another program (e.g. sxhkd) to translate input to X events.
- Compiz – a compositing window manager available for usage without leaving familiar interfaces such as the ones from GNOME, KDE Plasma or Mate. One of its plugins (called Grid) allows the user to configure several keybindings to move windows to any corner, with five different lengths. There are also options to configure default placement for specific windows. The plugins can be configured through the Compiz Config Settings Manager / CCSM.
- dwm – allows for switching tiling layouts by clicking a textual ascii art ‘icon’ in the status bar. The default is a main area + stacking area arrangement, represented by a []= character glyph. Other standard layouts are a single-window «monocle» mode represented by an M and a non-tiling floating layout that permits windows to be moved and resized, represented by a fish-like ><>. Third party patches exist to add a golden section-based Fibonacci layout, horizontal and vertical row-based tiling, or a grid layout. The keyboard-driven menu utility «dmenu», developed for use with dwm,[16] is used with other tiling WMs such as xmonad,[17] and sometimes also with other «light-weight» software like Openbox[16] and uzbl.[18]
- EXWM — EXWM (Emacs X Window Manager) is a full-featured tiling X window manager for Emacs built on top of XELB. It features fully keyboard-driven operations, hybrid layout modes (tiling & stacking), dynamic workspace support, ICCCM/EWMH compliance, RandR (multi-monitor) support, and a built-in system tray.
- herbstluftwm – a manual tiling window manager (similar to i3 or Sway) that uses the concept of monitor independent tags as workspaces. Exactly one tag can be viewed on a monitor, with each tag containing its own layout. Like i3 and Sway, herbstluftwm is configured at runtime via IPC calls from herbstclient.[19]
- i3 – a built-from-scratch window manager, based on wmii. It has vi-like keybindings, and treats extra monitors as extra workspaces, meaning that windows can be moved between monitors easily. Allows vertical and horizontal splits, tabbed and stacked layouts, and parent containers. It can be controlled entirely from the keyboard, but a mouse can also be used.
- Ion – combines tiling with a tabbing interface: the display is manually split in non-overlapping regions (frames). Each frame can contain one or more windows. Only one of these windows is visible and fills the entire frame.
- Larswm – implements a form of dynamic tiling: the display is vertically split in two regions (tracks). The left track is filled with a single window. The right track contains all other windows stacked on top of each other.
- LeftWM – a tiling window manager based on theming and supporting large monitors such as ultrawides.[20]
- Notion — a tiling window manager
- Qtile – a tiling window manager written, configurable, and extensible in Python.[21]
- Ratpoison — A keyboard-driven GNU Screen for X.
- spectrwm — a dynamic tiling and reparenting window manager for X11. It tries to stay out of the way so that valuable screen real estate can be used for more important content. It strives to be small, compact, and fast. Formerly called «scrotwm» (a pun based on the word «scrotum»).[22][non-primary source needed]
- StumpWM – a keyboard driven offshoot of ratpoison supporting multiple displays (e.g. xrandr) that can be customized on the fly in Common Lisp. It uses Emacs-compatible keybindings by default.
- wmii (window manager improved 2) supports tiling and stacking window management with extended keyboard, mouse, and filesystem based remote control,[23] replacing the workspace paradigm with a new tagging approach.[24] The default configuration uses keystrokes derived from those of the vi text editor. The window manager offers extensive configuration through a virtual filesystem using the 9P filesystem protocol similar to that offered by Plan 9 from Bell Labs.[23] Every window, tag, and column is represented in the virtual filesystem, and windows are controlled by manipulating their file objects (in fact, the configuration file is just a script interfacing the virtual files). This RPC system allows many different configuration styles, including those provided in the base distribution in plan9port and Bourne shell. The latest release 3.9 also includes configurations in Python and Ruby.[25] The latest release supports Xinerama, shipping with its own keyboard-based menu program called wimenu, featuring history and programmable completion.[25][26][27][28]
- xmonad – an extensible WM written in Haskell, which was both influenced by and has since influenced dwm.
-
The dwm tiling window manager
-
spectrwm with master area on the left
-
Bluetile is designed to integrate with the GNOME desktop
-
WMFS with urxvt, ncmpcpp, Vim, and tty-clock open
Wayland is a new windowing system that aims to replace the X Window System. Only a few tiling managers support Wayland natively.
List of tiling window managers for Wayland
[edit]
- Hyprland — Hyprland is a dynamic tiling wayland compositor that offers unique features like smooth animations, dynamic tiling, and rounded corners.
- japokwm — Dynamic Wayland tiling compositor based around creating layouts, based on wlroots.
- newm — Wayland compositor written with laptops and touchpads in mind (currently unmaintained).
- niri — A scrollable-tiling Wayland compositor.
- Velox — Simple window manager based on swc, inspired by dwm and xmonad.
- Vivarium — A dynamic tiling Wayland compositor using wlroots, with desktop semantics inspired by xmonad.
- Sway — Sway is «a drop-in replacement for the i3 window manager, but for Wayland instead of X11. It works with your existing i3 configuration and supports most of i3’s features, and a few extras».[29]
- River — River is a dynamic tiling Wayland compositor with flexible runtime configuration, it is maintained and under regular updates.
- CageBreak is a tiling compositor for wayland, based on cage and inspired by Ratpoison, which is easily controlled through the keyboard and a unix domain socket.
- dwl — dwl is a wayland compositor, that was intended to fill the same space in the Wayland world that dwm does in X11. Like dwm, it is written in C, has a small codebase and lacks any configuration interface besides editing the source code.
- The Oberon operating and programming system, from ETH Zurich includes a tiling window manager.
- The Acme programmer’s editor / windowing system / shell program in Plan 9 is a tiling window manager.
- The Samsung Galaxy S3, S4, Note II, and Note 3 smartphones, running a custom variant of Android 4, have a multi-window feature that allows the user to tile two apps on the device’s screen. This feature was integrated into stock Android as of version 7.0 «Nougat».
- The Pop Shell extension, from Pop! OS can add tiling windows manager functionalities to GNOME.
- The Amethyst window manager by ianyh, which provides window tiling for macOS and was inspired by xmonad.[30]
- On macOS, Moom, from longstanding Mac developers Many Tricks, is an actively updated window tiling manager.
Tiling applications
[edit]
Although tiling is not the default mode of window managers on any widely used platform, most applications already display multiple functions internally in a similar manner. Examples include email clients, IDEs, web browsers, and contextual help in Microsoft Office. The main windows of these applications are divided into «panes» for the various displays. The panes are usually separated by a draggable divider to allow resizing. Paned windows are a common way to implement a master–detail interface.
Developed since the 1970s, the Emacs text editor contains one of the earliest implementations of tiling. In addition, HTML frames can be seen as a markup language-based implementation of tiling. The tiling window manager extends this usefulness beyond multiple functions within an application, to multiple applications within a desktop. The tabbed document interface can be a useful adjunct to tiling, as it avoids having multiple window tiles on screen for the same function.
- Integrated development environment style interface
- Split screen (computer graphics)
- ^ «Xerox Star». Archived from the original on 2011-07-18. Retrieved 2007-04-14.
- ^ «Ten Years of Window Systems — A Retrospective View«. Archived from the original on 2010-03-16. Retrieved 2010-12-21.
- ^ «Tiling Window Managers». mnemonikk.org.
- ^ «video». Archived from the original on 2010-12-22. Retrieved 2010-12-22.
- ^ «The First Tiling Window Manager — Siemens RTL Tiled Window Manager (released in 1988)». YouTube. 9 June 2019. Archived from the original on 2021-12-21.
- ^ «Apple Announces OS X El Capitan with Refined Experience & Improved Performance». Apple Newsroom.
- ^ «Build: More Details On Building Windows 8 Metro Apps». PCMAG. Retrieved 2021-06-25.
- ^ Leonhard, Woody (2015-11-12). «Review: New Windows 10 version still can’t beat Windows 7». InfoWorld. Retrieved 2021-06-25.
- ^ «bug.n – Tiling Window Manager for Windows». GitHub. Retrieved 2019-03-02.
- ^ «MaxTo — The window manager you didn’t know you missed]». Archived from the original on 2018-11-13. Retrieved 2018-11-21.
- ^ «Stack WM: Windows Store». Microsoft. Archived from the original on 2017-12-10. Retrieved 2017-12-09.
- ^ «Stack on Lost Tech LLC website». Archived from the original on 2018-01-11. Retrieved 2017-12-09.
- ^ «Palatial Software Website». 2019-01-10. Retrieved 2019-01-10.
- ^ Button, Rick. «workspacer». workspacer.org. Retrieved 2020-07-02.
- ^ Tanner, Marc André. «dwm-win32 — X11 dwm(1) for Windows». brain-dump.org. Retrieved 2020-07-02.
- ^ a b Arch Linux Magazine Team (January 2010). «Software Review: 2009 LnF Awards». Arch Linux Magazine. Archived from the original on 2010-02-16. Retrieved 8 March 2010.
- ^ «100 open source gems — part 2». TuxRadar. Future Publishing. 21 May 2009. Archived from the original on 2010-01-06. Retrieved 3 March 2010.
- ^ Vervloesem, Koen (15 July 2009). «Uzbl: a browser following the UNIX philosophy». LWN.net. Eklektix, Inc. Archived from the original on 2009-11-30. Retrieved 3 March 2010.
- ^ «herbstluftwm». herbstluftwm.org. Retrieved 2019-08-12.
- ^ GitHub — leftwm/leftwm: LeftWM: A tiling window manager for Adventurers., leftwm, 2019-04-04, retrieved 2019-04-05
- ^ Verna, Clément (27 September 2018). «5 cool tiling window managers». Fedora Magazine. Qtile. Retrieved 20 November 2018.
- ^ «rename scrotwm to spectrwm». github.com. 2012-02-15. Retrieved 2019-05-25.
- ^ a b «wmii — Window Manager Improved 2». Wmii.suckless.org. Archived from the original on 2011-12-31. Retrieved 2013-07-13.
- ^ Komis, Antonis (April 2013). «Windows Migration: Desktop Environments & Window Managers». PCLinuxOS. Tiling and Dynamic Tiling Window Managers — wmii. Archived from the original on 24 October 2016.
- ^ a b «suckless.org git repositories». Hg.suckless.org. Archived from the original on 2011-07-28. Retrieved 2013-07-13.
- ^ «Light and speedy. WMI and the reincarnation of the keyboard» (PDF). Linux Magazine. No. 54. Archived from the original (PDF) on 24 February 2012.
- ^ Golde, Nico (March 2006). «No wimps. A look at the Wmii Window Manager» (PDF). Linux Magazine. No. 64. Archived (PDF) from the original on 2015-10-28. Retrieved 2018-10-01.
- ^ Saunders, Mike (March 2008). «Lightweight window managers». Linux Format. No. 103. wmii.
- ^ «SwayWM». Archived from the original on 2017-10-10. Retrieved 2017-10-13.
- ^ «Amethyst | ianyh». ianyh.com. Retrieved 2021-04-23.
- Comparison of Tiling Window Managers — Arch Linux Wiki
Тайловые оконные менеджеры
2023-06-19
·
3 мин. для прочтения
Тайловые оконные менеджеры.
Содержание
1 Общая информация
- Фреймовый (мозаичный, плиточный, тайловый) оконный менеджер — это менеджер окон, разбивающий рабочее пространство экрана на взаимно не пересекающиеся прямоугольные области — фреймы.
- Каждый фрейм используется для вывода информации отдельным приложением, в противоположность традиционным менеджерам окон, которые создают области покоординатно и послойно («окна»), пытаясь следовать метафоре «рабочего стола».
- Особенности:
- полное использование всего видимого пространства;
- минимизация использования мыши в операциях с окнами.
2 X Window System
- В системе X Window оконный менеджер представляет собой отдельную программу.
2.1 Awesome
- Сайт: https://awesomewm.org/
- Репозиторий: https://github.com/awesomeWM/awesome
- Основан на dwm.
- Мозаичное расположение окон, плавающие элементы, теги.
- Написан на C.
- Конфигурация на Lua.
- Хорошо задокументирован.
- Нормально обращается с мышью.
2.2 Bspwm
- Репозиторий: https://github.com/baskerville/bspwm
- Представляет окна как листья полного бинарного дерева.
- Не обрабатывает привязки клавиш сам по себе, требуя использование другой программы.
- Настройка горячих клавиш производится с помощью отдельной программы sxhkd.
- Конфигурация может быть написана на любом скриптовом языке.
2.3 Dwm
- Сайт: http://dwm.suckless.org/
- По умолчанию используется схема «основная область + область стека».
- Другие стандартные макеты представляют собой режим «монокля» с одним окном и плавающий макет без мозаики.
2.4 Herbstluftwm
- Сайт: https://herbstluftwm.org/
- Использует концепцию независимых от монитора тегов в качестве рабочих пространств.
- Одновременно можно просмотреть ровно один тег.
- Настраивается во время выполнения с помощью вызовов IPC из herbstclient.
2.5 i3
- Window manager i3
- Репозиторий: https://github.com/i3/i3
- Основан на wmii.
- Рассматривает дополнительные мониторы как дополнительные рабочие области.
- Позволяет вертикальное и горизонтальное разделение, макеты с вкладками и стопкой, а также родительские контейнеры.
- Можно управлять полностью с клавиатуры, но можно использовать и мышь.
- Правила расположения окон можно настроить очень гибко.
- Хорошая документация.
2.6 Ion
- Сайт: https://tuomov.iki.fi/software/ion/
- Каждый фрейм может содержать одно или несколько окон.
- Только одно из этих окон видно и заполняет весь кадр.
- Не развивается.
2.7 Larswm
- Сайт: http://porneia.free.fr/larswm/larswm.html
- Динамический тайлинг.
- Дисплей разделён по вертикали на две области.
- Левая область заполнена одним окном, правая содержит все остальные окна, расположенные друг над другом.
- Не развивается.
2.8 LeftWM
- Репозиторий: https://github.com/leftwm/leftwm
2.9 Qtile
- Сайт: http://qtile.org/
- Написан на Python.
2.10 Ratpoison
- Сайт: https://www.nongnu.org/ratpoison/
2.11 Spectrwm
- Репозиторий: https://github.com/conformal/spectrwm
2.12 StumpWM
- Репозиторий: https://github.com/stumpwm/stumpwm
- Ответвление ratpoison.
- Управляется клавиатурой, поддерживает несколько дисплеев (например, xrandr).
- Язык настройки — Common Lisp.
- По умолчанию использует совместимые с Emacs сочетания клавиш.
2.13 Wmii
- Мозаичное и групповое управление окнами с помощью клавиатуры и мыши.
- Идеология тегов.
- Конфигурация по умолчанию использует сочетания клавиш, заимствованные из текстового редактора vi.
- Настройка через виртуальную файловую систему с использованием протокола файловой системы 9P.
2.14 Xmonad
- Сайт: https://xmonad.org/
- Репозиторий: https://github.com/xmonad/xmonad
- Расширяемый WM, написанный на Haskell.
- Ориентируется на dwm.
3 Wayland
3.1 Hyprland
- Сайт: https://hyprland.org/
- Репозиторий: https://github.com/hyprwm/Hyprland
- Динамический мозаичный компоновщик.
3.2 Sway
- Переход на Sway
- Репозиторий: https://github.com/swaywm/sway
- Замена оконного менеджера i3 для Wayland.
- Использует конфигурацию i3.
3.3 River
- Репозиторий: https://github.com/riverwm/river
- Динамический тайлинговый менеджер Wayland.
3.4 CageBreak
- Репозиторий: https://github.com/project-repo/cagebreak
- Основан на Cage и Ratpoison.
3.5 dwl
- Репозиторий: https://github.com/djpohly/dwl
- Вдохновлён dwm.
- Не имеет никакого другого интерфейса настройки, кроме редактирования исходного кода.
4 Тайловые оконные менеджеры для Windows
4.1 GlazeWM
- Вдохновлён i3 (см. Window manager i3) для Windows и Polybar.
- Репозиторий: https://github.com/glazerdesktop/GlazeWM
- Конфигурация в yaml.
- Установка:
- Winget
- Cocolatey:
- Устанавливается в
%LOCALAPPDATA%\Microsoft\Winget\Packages\по умолчанию.
4.2 b3
- Вариант i3 (см. Window manager i3) для Windows.
- Репозиторий: https://github.com/ritschmaster/b3
4.3 komorebi
- Репозиторий: https://github.com/LGUG2Z/komorebi
4.4 bug.n
- Репозиторий: https://github.com/fuhsjr00/bug.n
- Создан как скрипт AutoHotKey.
4.5 MaxTo
- Сайт: https://maxto.net/
- Триальная версия
4.6 Stack
- Сайт: https://losttech.software/stack.html
4.7 Plumb
- Сайт: http://palatialsoftware.com/
4.8 workspacer
- Сайт: https://workspacer.org/
- Репозиторий: https://github.com/workspacer/workspacer
- Установка
- Chocolatey (см. Пакетный менеджер для Windows. Chocolatey):
4.9 dwm-win32
- Сайт: https://www.brain-dump.org/projects/dwm-win32/
- Порт dwm на Windows.
- Не развивается (2009).

If you are a Windows user, you have probably gotten hooked on some of its styles and effects available in its graphical interface. The problem may come at the time of gestating the classic windows that the system provides us. Is this usually attractive or effective enough? So if you have been wondering how to organize Windows windows better, you can take a breath now! We give you the best window manager software for Windows PC. So you can choose, fast and easy.
Best Window Manager Software for PC
These Window Management Apps for Windows 10 are the best option if you want something that fits your style and needs for your Microsoft Desktop.
1. MaxTo Window Manager

MaxTo will help you divide your screen and organize windows quickly, with a clean and easy-to-see interface. It is highly recommended if you are a beginner user or not very familiar with software. With MaxTo, you can organize your windows like a professional.
By installing this software, you can maximize screens that will directly go to one side of the screen. Furthermore, you can deactivate the configuration whenever you want. And you don’t need to worry about the installation process because if there is a word to describe it, this is user-friendly. For greater comfort, you can control the windows with the keyboard. This software is more useful if you have a large monitor, so you can fully enjoy this excellent windows manager on your PC.
2. Stack Window Manager

You can get this software in a free version if you have Windows 7 or previous ones. With it, you can easily dock windows and take full advantage of using multiple monitors. However, it is also recommended if you have a single large monitor. It helps rearrange multiple windows, and its custom layouts are advantageous.
You can move the windows with quick access and with the middle mouse button. You can also add taskbars if you have a dual monitor. If you wish, you can make the windows appear on the screen automatically. Stack is, above all, software that allows you to optimize functionality, adjusting it to your personal preferences. The best thing is that you can work intuitively without learning complicated codes or combinations to organize your windows. Therefore, we can say that it is one of the best window managers for Windows.
3. Actual Window Manager

Actual Window Manager has a lot of options to offer you. It is compatible with Windows 10/9/8/7/ vista and XP. It is specially designed for multiple monitor users. The objective of this program is to help you increase your productivity when using your PC with multiple monitors. For this, it offers you a multifunctional taskbar that you can view on each screen, making it easier and faster to access.
With this program, you can easily manage your screensaver, background image, profile desktops, and more. You can also combine keys to create a shortcut and use only the keyboard to move and rearrange your windows. Additionally, you can select your preferences not only in windows but also in other programs and folders. This software has been awarded several awards for its excellence in various aspects, highlighting its ease of installation, high security, and optimal functionality.
4. WindowGrid

WindowGrid is quite functional software. It is compatible with Windows Vista/7/8/8.1/10. It has several features that are managed even with the secondary mouse button! With it, you can customize windows dimensions, opacity, color, etc. You can resize, align, and move windows. You can create your windows according to your own designs and tastes! Its dynamic grid has a retro style that lovers of classics will love.
Its use does not compromise the memory of the system, and also its interface is very comfortable and intuitive. And you will be pleasantly surprised by the speed at which its processes operate. Moreover, it is updated automatically, so you will not waste time looking to enjoy the optimizations.
5. SplitView
SplitView is what you need when you are looking for a program to divide your screen, make the windows look orderly, and use them efficiently. This software is perfect for when you are looking for simplicity and speed when dividing screens. But still, there are plenty of options you can explore! For example, you can dock a selected window to place it on the side of the screen, just with one button. Also, you have helpful features, like you can use keyboard shortcuts for quick access. And, you can adjust the settings so that the window you want automatically appears on your screen in the size you want.
The design is very modern, and of course, you can use it on dual monitors. In fact, this software was designed precisely for users who need to boost their productivity.
6. Chamaleon Windows Manager

Chamaleon Windows Manager is free and still has many advantages. With Chamaleon, you can change the whole look of your windows. This program is ideal if you are looking for a window manager that focuses on improving both the utility and the appearance of your operating system. You can choose from how you want the windows to open to the color. Do you want them to be transparent? No problem, the possibilities are the order of the day.
Frequently Asked Questions (FAQ)
1. What is a window manager?
A window manager is a software that manages the appearance and placement of windows on your screen. It allows you to control how your windows are organized, resized, and positioned. A window manager is a software program that controls the placement, arrangement, and appearance of windows in an operating system. In the case of Windows, a tiled window manager for Windows 11, or any other version of Microsoft Windows, is a popular choice for efficiently managing window multitasking.
This type of window manager organizes and arranges open windows into tiles, providing a streamlined and convenient way to navigate and work with multiple applications simultaneously. Some tiled window managers for Windows are available for free, making them a preferred option for many users.
2. Can I use a window manager in Windows 10?
Yes, there are various window manager software available for Windows 10. These software offer different functionalities to enhance your window management experience. Yes, you can use a window manager in Windows 10. A window manager allows you to minimize, position, and resize windows on your desktop using hotkeys or scripts.
Although primarily used in Linux, there are also window managers available for Windows, such as Mosaico and NURGO. These window managers give you the ability to manage multiple windows and apps, allowing you to customize the position and size of each window according to your personal use.
3. What is a tiling window manager?
A tiling window manager is a type of window manager that automatically arranges your windows in a non-overlapping layout. It is designed to improve productivity and make efficient use of screen space. A tiling window manager is a productivity tool that simplifies the user interface by organizing windows in a non-overlapping layout. Unlike traditional window managers, it allows user-defined window arrangements and supports multi-monitor setups.
Instead of using the mouse, tiling window managers prioritize keyboard shortcuts to toggle between applications. It also eliminates cluttered desktops by adopting a tabbed approach. Aquasnap is an example of a tiling window manager that allows easy resizing and positioning of windows.
4. Are there tiling window managers available for Windows?
Yes, there are several tiling window managers specifically designed for Windows operating system. Some popular options include AquaSnap, MaxTo, and bug.n. Yes, there are tiling window managers available for Windows. Unlike the default task bar in mainstream operating systems like OS X, tiling window managers offer horizontal window layouts and customizable keyboard shortcuts. They organize open windows automatically, making multitasking a breeze.
These window managers also feature status bars that display information about CPU usage, tags for grouping related windows, and the ability to easily customize the appearance of title bars. They can be installed and uninstalled easily, with the option to predefine settings to further personalize the user experience.
5. What is the purpose of window management?
Window management refers to the process of controlling the layout, arrangement, and behavior of windows on your desktop. It helps you organize your workspace, increase efficiency, and multitask effectively. The purpose of window management is to organize and control the windows on my desktop. It allows me to snap windows to different positions, arrange them in the best tiled window layout, and easily switch between different windows open on my computer.
Windows versions provide various options like cascading or stacking windows, but the goal is to have an efficient and organized workspace with the ability to focus on one window at a time.
6. How can I resize or maximize windows using a window manager?
Most window managers provide keyboard shortcuts or mouse actions to resize and maximize windows. These shortcuts allow you to quickly adjust the size and position of windows based on your preference and workflow. To resize or maximize windows using a window manager, there are several options available. Users can typically manually adjust the size of windows by clicking and dragging the edges using the mouse or by using keyboard shortcuts.
Some window managers also have features that allow for automatic resizing and maximizing of windows. Additionally, apps like Aquasnap allow for advanced window management functionalities, such as snapping windows vertically or horizontally. The system tray or desktop environment may provide additional options for resizing or maximizing windows.
7. Can I use a window manager with multiple monitors?
Yes, many window managers are compatible with multiple monitors. They offer features to manage windows across different screens, allowing you to make the most out of your multi-monitor setup. Yes, you can use a window manager with multiple monitors. In fact, using a window manager can make your life easier when working with several screens.
It is particularly useful because it allows you to arrange your windows horizontally across the monitors, making it easier to manage your tasks and workflow. Some window managers even come with enhancement tools like magnets and gridmove, which help you organize your windows effortlessly.
8. What are some popular window manager software?
Some popular window manager software include AquaSnap, MaxTo, bug.n, and TidyTabs. These tools provide various window management features and customizable options to suit different user needs. Some popular window manager software includes the free window managers like Openbox and i3, which are available for different versions of Windows.
These window managers utilize a tiling feature, which automatically arranges windows in a tiled layout. They also support various apps and allow users to navigate through the windows using a combination of keyboard and mouse. Additionally, users can optionally customize the appearance and behavior of these window managers to suit their preferences.
9. Can I configure a window manager to suit my preferences?
Yes, most window managers offer configuration options that allow you to customize their behavior and appearance. You can adjust settings such as window placement, keyboard shortcuts, and more to match your preferred workflow. Yes, you can configure a window manager to suit your preferences.
A window manager is a window management tool that determines how your windows are displayed and arranged on the screen. It allows you to customize the appearance and behavior of windows, such as using tiles to arrange them or having a built-in window resizing feature. With the flexibility of a window manager, you can create a personalized and efficient layout that meets your needs.
Conclusion
Your options are very varied, whether you are looking for a very prominent and radical style or if you are looking for a minimalist. You can hide or show the taskbars, programs, windows, whatever you want! This program meets everything you expect from a windows manager and more. It can even help you speed up the Windows startup process by selecting the programs you want to start with yourself. This software allows you to optimize appearance, order, and establish priorities for the best performance of the system functions — everything you need from the best window manager software for Windows PC.
