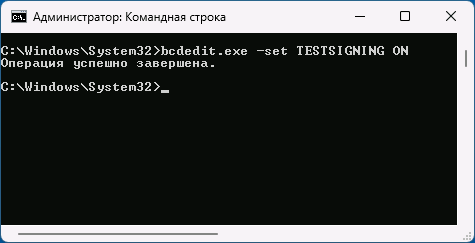Тестовый режим Windows позволяет использовать ПО и, в первую очередь — драйверы, которые в обычном режиме использовать не получится из соображений безопасности. Чаще всего задействовать его приходится, когда необходимо подключить устройство с использованием неподписанного драйвера из малоизвестного источника.
В этой инструкции подробно о способах включить тестовый режим в Windows 11 и Windows 10. Если вам нужно, наоборот, отключить его или убрать надпись «Тестовый режим» без его отключения, информацию об этом вы найдете в инструкции Как отключить тестовый режим Windows 11 (для 10 тоже подойдет).
Командная строка
Самый быстрый способ включить тестовый режим, одинаково работающий в Windows 11 и 10 — использовать командную строку:
- Запустите командную строку от имени администратора (как это сделать).
- Введите команду
bcdedit.exe -set TESTSIGNING ON
и нажмите Enter.
- Вы увидите сообщение о том, что операция была успешно завершена. Но для того, чтобы изменения начали действовать, потребуется перезагрузить компьютер.
После перезагрузки компьютера и входа в систему тестовый режим будет включен.
Убедиться в этом можно будет по надписи «Тестовый режим» в правом нижнем углу экрана, при условии, что его отображение не было вами отключено (сделать это можно с помощью утилиты Universal Watermark Disabler).
В дальнейшем, чтобы отключить тестовый режим в командной строке, используйте команду
bcdedit.exe -set TESTSIGNING OFF
Включение тестового режима с помощью WinPE если в обычном режиме Windows не запускается
Если после установки каких-либо драйверов устройств Windows перестала запускаться в обычном режиме, можно проверить загрузку в тестовом режиме.
- Если при сбое загрузки вам предлагается открыть «Дополнительные параметры», и вы попадаете в среду восстановления, можно использовать шаги, начиная со 2-го из следующего раздела инструкции.
- Если этого не происходит, при этом ваша система установлена в режиме UEFI, вы можете создать загрузочную флешку WinPE Sergei Strelec на другом компьютере, загрузиться с неё и в меню загрузки выбрать пункт «Search & Start Windows 7/8/10/11». При загрузке таким способом, ОС загружается именно в тестовом режиме.
Особые варианты загрузки — отключение проверки цифровой подписи драйверов без включения тестового режима
Если вам требуется простое отключение проверки цифровой подписи драйверов, вы можете сделать это через особые варианты загрузки. Шаги будут следующими:
- В меню завершения работы Windows, удерживая кнопку Shift, нажмите пункт «Перезагрузка». Либо зайдите в Параметры — Система — Восстановление (в Windows 11) или Параметры — Обновления и безопасность — Восстановление (в Windows 10) и нажмите кнопку «Перезагрузить сейчас» в разделе «Расширенные параметры запуска».
- Компьютер будет перезагружен, и вы попадете в среду восстановления. Дальнейший путь может незначительно отличаться на разных системах. Обычно требуется перейти в Поиск и устранение неисправностей — Дополнительные параметры — Параметры загрузки и нажать кнопку «Перезагрузить».
- После очередной перезагрузки появится меню со списком расширенных вариантов запуска. Нажмите клавишу 7 или F7 для выбора пункта «Отключить обязательную проверку подписи драйверов».
- Компьютер снова перезагрузится, с отключенной проверкой цифровой подписи драйверов.
Подробнее об этом и других способах: Как отключить проверку цифровой подписи драйверов Windows 11, Отключение проверки цифровой подписи драйверов Windows 10.
- Test Mode allows execution of custom code and installation of unsigned drivers.
- To enable Windows Test Mode, disable Secure Boot and run the command “bcdedit.exe -set TestSigning On” in Command Prompt, or go to WinRE > Troubleshoot > Advanced options > Startup Settings, and Disable driver signature enforcement.
- To exit Test Mode and remove the watermark, run the command “bcdedit.exe -set TestSigning Off” in the Command Prompt.
The Windows operating system has several built-in checks in place to make sure that unauthorized software and pieces of code cannot run without proper safety nets. This prevents malicious code and malware from corrupting your system.
Normally, if you try executing an unsigned piece of code or driver, it will be blocked as Windows will not be able to detect the (digitally) signing authority. However, the Windows “Test mode” allows users to run and install unsigned and unauthorized software.
If you are a developer who needs constant testing of your custom code, then you can benefit from this post by learning how to activate it. Or, if you are seeing the “Test Mode” watermark on your desktop and want to remove it, then you can see how to disable and exit the Test Mode using the steps given below.
Table of Contents
What is Test Mode in Windows
The Test Mode is a Windows testing environment that bypasses all security checks and allows users to perform any action without scrutinization. This mode is normally used by developers that allow them to run unsigned and raw code without the Windows security checks interrupting it. Another purpose the Test Mode serves is installing unsigned drivers which otherwise would not be allowed by the Windows OS.
Although useful, it is advised not to use the Windows Test Mode in production environments as it leaves the computer vulnerable to malicious software and attacks.
The test Mode was introduced in Windows 7 and has been a part of all Windows operating systems after that, including Windows 8, 8.1, 10, and 11.
How to enable Test Mode in Windows
The Test Mode in Windows can be enabled by disabling the Driver Signature Enforcement. A driver signature ensures that the software is from a verified and allowed source/manufacturer, and is therefore safe to run on the computer. Disabling this feature will automatically enable the Test Mode.
Here are two ways to enable the Windows Test Mode.
Enable Test Mode from Command Prompt
-
Press the Windows key + R to launch the Run Command box.
-
Type in “cmd” and press CTRL + Shift + Enter to launch an elevated Command Prompt.
-
Execute the following command in the Command Prompt:
bcdedit.exe -set TESTSIGNING ONEnable test mode from Command Prompt Note: If you encounter the “An error has occurred setting the element data. The value is protected by Secure Boot policy and cannot be modified or deleted” error, you must disable Secure Boot and rerun the command.
-
Restart the computer.
When the computer restarts, you’ll notice the “Test Mode” watermark in the bottom-right corner of the desktop.

You may now continue to perform your testing. When done, you may exit the Windows Test Mode using the steps given below.
Enable Test Mode from Settings
-
Press the Windows Key + i to open the Settings app.
-
Go to System > Recovery.
-
Click “Restart now” in front of “Advanced startup.”
Restart into Advanced Startup -
When asked for confirmation, click “Restart now” again.
Confirm restart The computer will now boot into the Windows Recovery Environment (WinRE).
-
Click Troubleshoot.
Select Troubleshoot from WinRE -
Now click “Advanced options.”
-
Now click “Startup settings.”
-
Click Restart.
Restart the computer The device will now restart again. This time, you will be presented with a list of options you can choose from by using the function keys on the keyboard (F1-F9).
-
Press the function key corresponding with “Disable drive signature enforcement” (F7).
Disable driver signature enforcement
The computer will now restart and you will see the “Test Mode” watermark at the bottom of the screen.
This concludes the two methods to enter the Test Mode on a Windows computer. Note that there are other methods to disable driver signature enforcement (from Group Policy and Advanced Boot Menu). However, those methods do not activate the Test Mode since not all requirements are met.
Once you are done testing your software or code, I recommend turning off Safe Mode to restore the computer’s security integrity.
Disable Windows Test Mode (Remove Test Mode watermark)
Use the following steps to exit the Test Mode on a Windows PC:
-
Press the Windows key + R to open the Run Command box.
-
Type in “cmd” and press CTRL + Shift + Enter launch Command Prompt with administrative rights.
-
Now run the following 2 commands one after the other:
Bcdedit.exe -set loadoptions ENABLE_INTEGRITY_CHECKS Bcdedit.exe -set TESTSIGNING OFFTurn off Windows Testing Mode -
Restart the computer for the changes to take effect.
When the computer restarts, you’ll notice that the “Test Mode” watermark has disappeared, and you will no longer be allowed to run unverified code or install unsigned drivers.
Takeaway
If you haven’t noticed already, the Windows “Test Mode” is simply allowing it to run unsigned code and software, and involves the same steps and processes that are needed to manage Driver Signature Enforcement. Therefore, it can be concluded that disabling the said feature enables the Test Mode, and vice versa.
That said, not all methods that apply to disabling Driver Signature Enforcement will enable the Test Mode, or show its watermark. Only the methods given above can be used to enable or disable it.
Note that we do not recommend disabling Secure Boot or keeping the Test Mode enabled for prolonged periods, as it leaves your PC vulnerable to cyber threats. Therefore, it is recommended that you restore your default PC settings as soon as you are done with your testing.
Тестовый режим в Windows — это режим, позволяющий установить драйверы без цифровой подписи, обычно это требуется для работы различного специфического оборудования. Данный режим может работать как на обычных версиях Windows, так и на серверных Windows Server. Бывает, что в правом нижем углу появляется надпись «Тестовый режим», или «Test mode», рассмотрим как эту надпись можно убрать, или наоборот включить, если Вам нужен тестовый режим для установки драйверов без цифровой подписи.

Отключить тестовый режим: (Данная инструкция подходит для всех версий Windows и Windows Server)
— Заходим в командную строну от имени администратора. Сделать это можно путем ввода в поиск cmd = > Запуск от имени администратора

— Вводим в окне консоли: bcdedit.exe -set TESTSIGNING OFF

— Нажимаем Enter и перезагружаемся. После перезагрузки надпись «Тестовый режим» должен отключиться.
Если же, по каким-то причинам этот способ не помог, то делаем следующее:
— Так же заходим к командную строку от имени администратора и вводит по очереди следующие команды. (после каждой строки нажимаем Enter)
— bcdedit.exe -set loadoptions ENABLE_INTEGRITY_CHECKS
— Второй строкой вводим: bcdedit.exe -set TESTSIGNING OFF

Жмем Enter и перезагружаем ПК. Теперь надпись «Тестовый режим» точно должна уйти.
Включить тестовый режим:
Здесь все так же предельно просто. Открываем командную строку от имени администратора и вводим: bcdedit.exe -set TESTSIGNING ON
Перезагружаем ПК и тестовый режим будет включен.
Здравия всем!
Сегодня будет небольшая информационная заметка о тестовом режиме Windows (есть такая «штука» в современных версиях ОС). Кстати, если ваша Windows работает в тестовом режиме — вы можете увидеть соответствующее уведомление в нижнем правом углу экрана (см. скрин ниже).
Зачем этот режим нужен: как правило, он полезен при установке малознакомого для вас ПО (драйверов без цифровых подписей, например). В обычном режиме — при установке неподходящего драйвера «легко» нарушить корректную работу Windows и получить критические ошибки, а в тестовом — этого не произойдет, т.к. при выходе из него никакие изменения не сохраняются. Т.е. это своего рода «песочница», в которой можно проводить мини-эксперименты… (кстати, некоторые пользователи в этом режиме дают ПК детям для всевозможных игр)
Почему Windows в него вошла «самостоятельно» и как из него выйти: как правило, он включается самостоятельно, если вы отключали проверку цифр. подписи драйверов (например, с этим можно столкнуться при подключении нового оборудования (принтера, сканера, и пр.) и установке для него ПО).
Ну а о том, как из него выйти (и снова войти, если нужно 😉) и будет эта заметка… 👌

Windows запущена в тестовом режиме (уведомление рядом с часами в правом нижнем углу экрана) // В качестве примера
*
Как включить / отключить тестовый режим
Итак… сначала рассмотрим отключение…
Допустим у вас появилось сообщение, как на скриншоте выше (кстати, на англ. аббревиатура будет: «Test mode»).
Для начала нам потребуется запустить 📌командную строку от имени администратора: можно нажать Ctrl+Alt+Del (т.е. вызвать диспетчер задач), затем создать новую задачу, ввести команду «CMD» и отметить «птичкой», что она должна быть под администратором. См. мой пример ниже. 👇

Ctrl+Shift+Esc — вызов диспетчера задач — новая задача
Далее в командной строке нужно ввести: bcdedit.exe -set TESTSIGNING OFF и нажать Enter. Если команда была успешно выполнена — должно появиться уведомление об успешном завершении операции: сразу после этого следует перезагрузить ПК/ноутбук.
Тестовый режим (и надпись в углу экрана) должны быть откл.

bcdedit.exe -set TESTSIGNING OFF
Если надпись не пропадет: попробуйте снова запустить 📌командную строку под администратором и использовать 2 команды (после каждой нужно нажать Enter):
- bcdedit.exe -set loadoptions ENABLE_INTEGRITY_CHECKS
- bcdedit.exe -set TESTSIGNING OFF
***
*
Теперь насчет включения пару слов…
Необходимо также сначала запустить 📌командную строку под админом и ввести следующее: bcdedit.exe -set TESTSIGNING ON (нажать Enter). После перезагружаем ПК — в углу должна появиться соответствующая надпись.

bcdedit.exe -set TESTSIGNING ON
*
Иные рекомендации и дополнения по теме — приветствуются в комментариях!
Удачи!
😉
Тестовый режим может потребоваться пользователю в некоторых случаях. Типичный пример — ОС не дает поставить драйвер без цифровой подписи, а в тестовом режиме получится. Лучше, когда есть официальный драйвер, но подчас особого выбора нет и приходится использовать для оборудования нестандартный, который система не пропускает. Нередко помогает и в случаях, когда компьютер не видит оборудование, например: смартфон, планшет или накопитель.
Зачем нужен тестовый режим в Windows
Содержание
- Зачем нужен тестовый режим в Windows
- Включить тестовый режим в командной строке
- Отключаем тестовый режим
- Базовый сценарий
- Что делать, если не выключается
- Проверяем, включен ли тестовый режим
Тестовый режим позволяет запускать ПО, которое не прошло официальную сертификацию. Дает возможность разрабатывать собственные драйверы. Применяется разработчиками для тестирования программ без тех ограничений, которые накладывает Windows. Используется для запуска приложений, которые сталкиваются с проблемами совместимости и безопасности. Помним, что применение тестового режима может оказаться опасным, поскольку отключает некоторые механизмы защиты ОС. Будьте осторожны и используйте данный инструмент только для достижения тех целей, суть которых вы полностью понимаете.
На практике чаще всего оказывается нужным для установки драйверов древнего оборудования, которое было выпущено еще до появления строгих требований к цифровой подписи. Второй сценарий — компьютер не читает флешку в обычном режиме, но распознает в тестовом. Некоторые флешки обладают встроенной защитой или используют протоколы, которые несовместимы с обычным режимом. Тестовый позволяет обойти такие ограничения. А также временно снимает блокировку на доступ к некоторым девайсам или функциям.
Включить тестовый режим в командной строке
Перезагрузим ПК в тестовом режиме с применением команд. Сначала нажмите «Windows» + S, чтобы открыть окно поиска. Напечатайте:
командная строка
Откройте данное приложение с правами администратора.

В консоли Command Prompt наберите команду:
bcdedit.exe -set TESTSIGNING ON
Нажмите «Enter» на клавиатуре.
Перезагрузите ноутбук или настольный ПК — можете воспользоваться командой shutdown /r.

Убедитесь, что ПК загружен в тестовом режиме — если получилось, то соответствующая надпись будет справа внизу.

Отключаем тестовый режим
Когда необходимые задачи выполнены, тестовый режим можно дезактивировать. Вернитесь в командную строку, как показано выше. Запускать приложение надо с правами администратора.
Базовый сценарий
Там введите:
bcdedit.exe -set TESTSIGNING OFF
Теперь нажмите клавишу «Enter». Потом перезагрузите компьютер: shutdown /r и вновь «Enter».

Надписи «Тестовый режим» больше нет в правом нижнем углу рабочего стола, а значит — задача успешно выполнена.

Что делать, если не выключается
Не получилось — повторно зайдите в командную строку с привилегиями администратора. Напечатайте первую команду:
bcdedit.exe -set loadoptions ENABLE_INTEGRITY_CHECKS
Нажмите «Enter».
Теперь вторую:
bcdedit.exe -set TESTSIGNING OFF
Снова жмем «Enter» и перезагружаем ноутбук или стационарный ПК с помощью команды shutdown /r.

Читайте в «Блоге системного администратора» о разных методах отключения проверки подписи драйверов, в том числе и без командной строки, работа в которой нередко сложна для начинающих пользователей:
Случается, что команды не срабатывают. В итоге не получается активировать или дезактивировать тестовый режим. Причина обычно кроется в опции «Secure Boot», которая находится в BIOS и защищает компьютер от ненадежного программного обеспечения. Отключаем: переходим в BIOS/UEFI и переводим данный параметр из включенного (Enabled) в отключенное (Disabled) состояние. Местоположение опции зависит от материнской платы или ноутбука. Чаще всего располагается в разделе «Security» («Безопасность») или «Boot» («Загрузка»). Порой оказывается и в категориях («Дополнительно») или «Boot Options» («Параметры загрузки»).
Проверяем, включен ли тестовый режим
Отсутствие надписи не дает абсолютной уверенности в том, что тестовый режим неактивен. Уведомление может отключаться с помощью стороннего ПО. Вновь запустите командную строку от имени администратора. Напечатайте:
bcdedit
Найдите строку «testsigning» («Тестовый режим») в разделе «Загрузка Windows». Если значение «Да» («Yes»), то активен. Если «Нет» («No»), то отключен.

Что вы делаете, когда не получается установить драйвера? Напишите в комментариях.
5
3
голоса
Рейтинг статьи