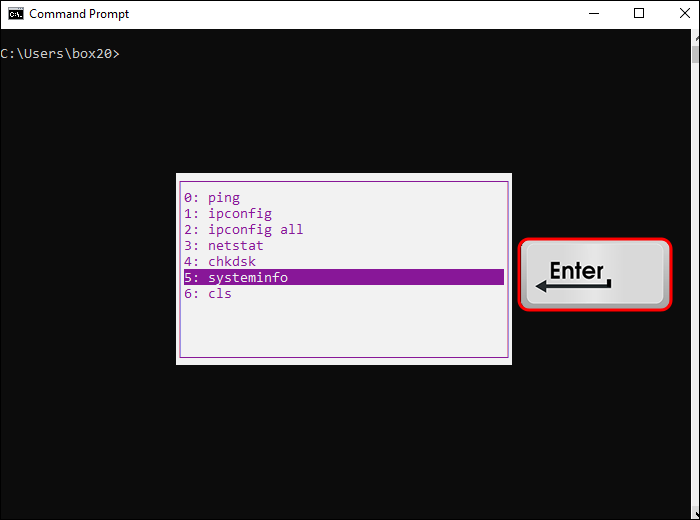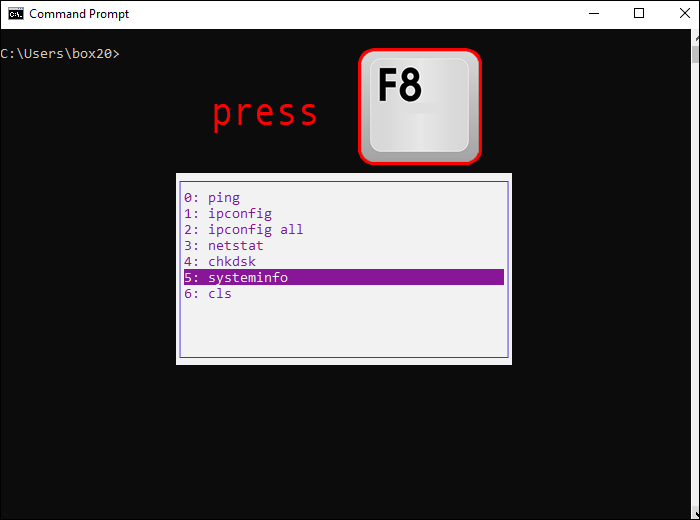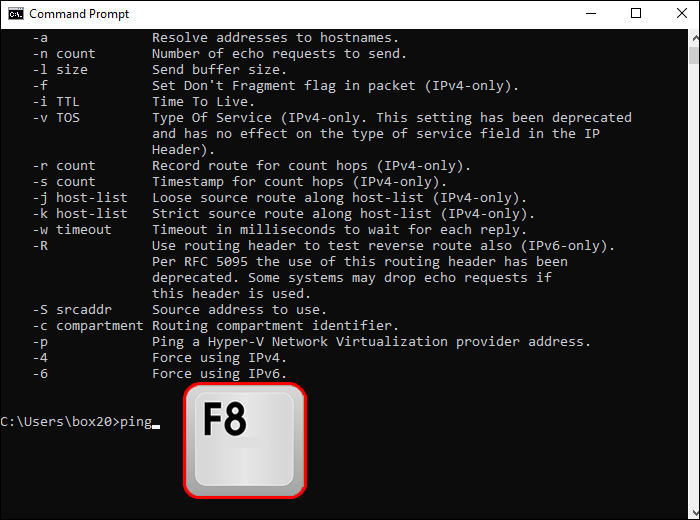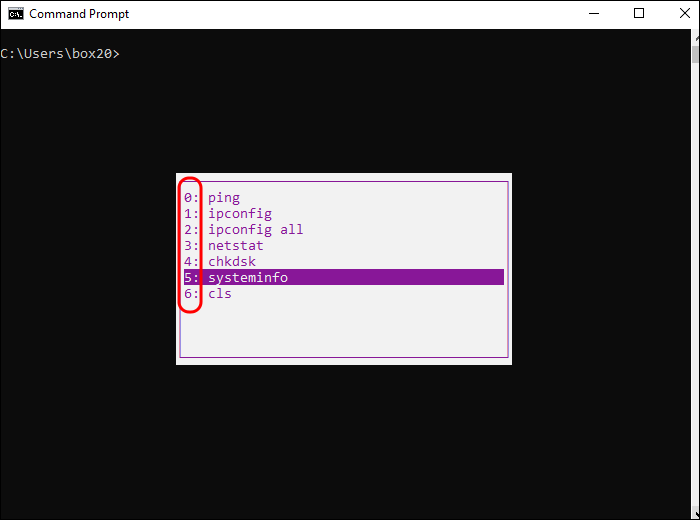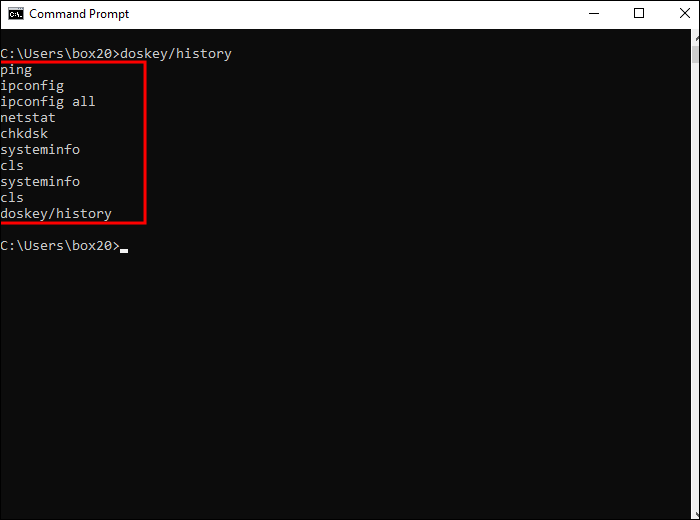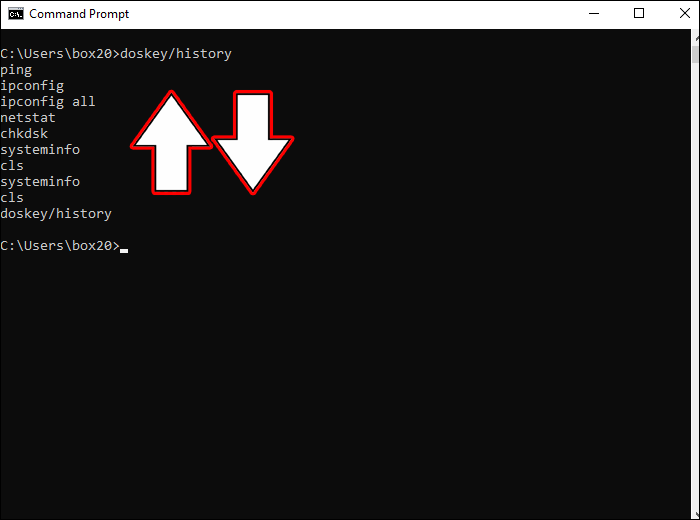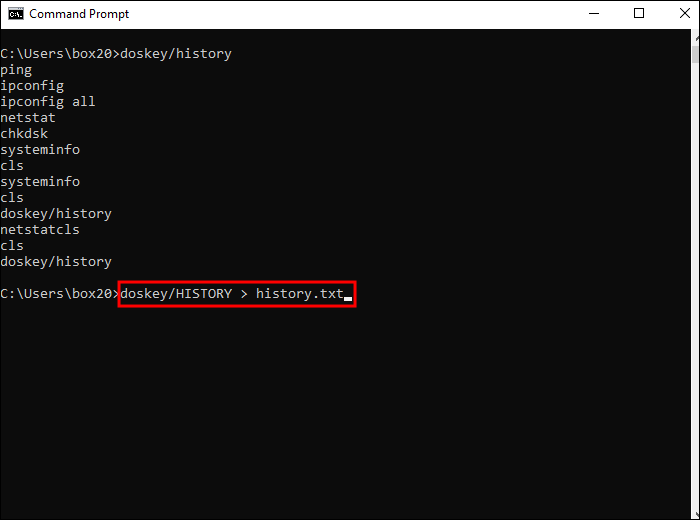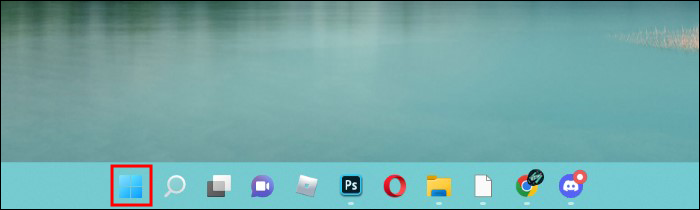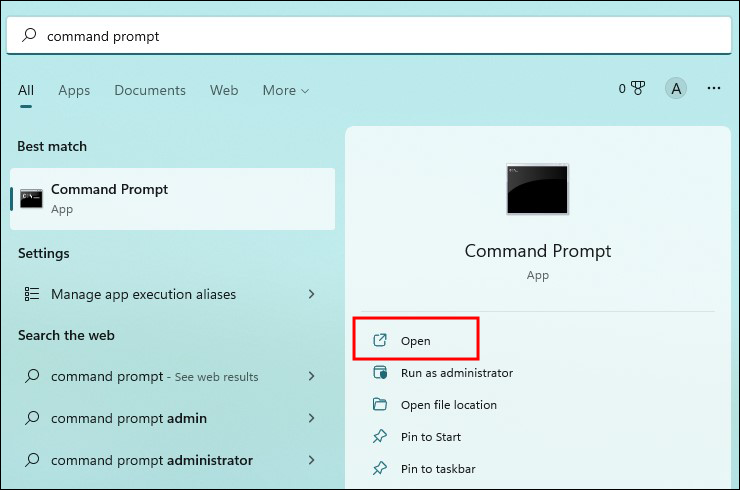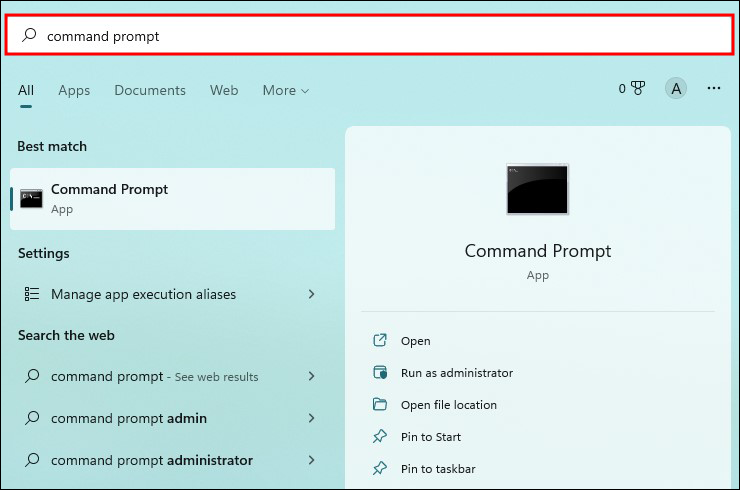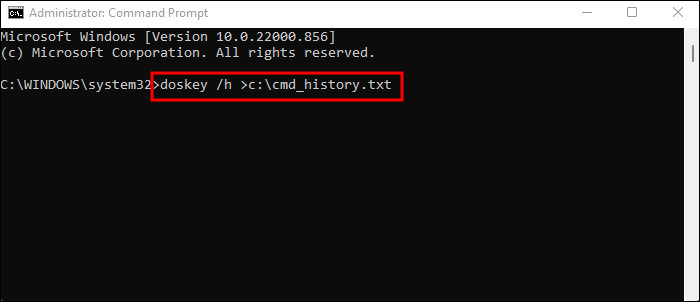Command Prompt (cmd) is a widely used command-line tool for Windows. One of the shortcomings of CMD is that it only shows the history of commands you recently executed in the current session.
If you close the current window, all history is gone. There are multiple ways to quickly access the history of commands, clear the command history, and save your command history for future reference.
We will discuss these scenarios in this article. Please note that the commands mentioned in this article work on all versions of Windows, including Windows 7, Windows 8.1, Windows 10, and Windows 11.
Table of Contents
View Command History in Command Prompt using Doskey
To view your command history in Command Prompt, simply type the following command in your CMD window.
doskey /historyAll the previously executed commands you typed in the current session will be listed on the cmd screen.

View Command History in Command Prompt using Keyboard Shortcut
You will only see the history for the current session in the Command Prompt window. Upon closing the Command Prompt window, all previous commands will be lost after restarting the program.
Once you have opened the Command Prompt window and started executing commands, Windows will save the history for your active session.
To see the list of recently executed commands in CMD, press the F7 key. This will open a pop-up inside CMD showing the list of recently executed commands. You can select any command and press enter and that specific command will be executed again.

Select the command and press the Enter button. And here you are. Your command has been executed.

Search for Commands in the Command History
You can also search for a specific command from your CMD history. To search for a specific command from the history, just press the F8 key, type whatever you remember, and then press the F8 key to cycle through the possibilities from the history.
For example, if the command I’m searching for starts with “ip“, I will type ip and then press the F8 key. Pressing the F8 key again will bring another possible result from history if any. Keep pressing the F8 key again and again until the history list ends.
Execute Commands from CMD History
When we pressed the F7 key, you should have noticed that each command starts with a number. If you want to use the command again and again, you can call it by its number by using the F9 key.
For example, if the command number 3 is the one I have to run, again and again, I will press the F9 key, type 3, and then press Enter. This will execute command no. 3 from the command history.
doskey /history
Use the Up and Down arrow keys to select the command. Or you can also Copy and Paste the commands from the history that has appeared on your screen, within the CMD window.
How to save Command Prompt History
You can only view the history of commands as long as your CMD window stays open. When you close it, all commands will be gone with no mark of history. What if you need the same commands for the next use of CMD window, but you do not know which commands you executed before?
You can save your commands list as a TXT, HTML, CSV or RTF file before closing the window so that you can have a backup of your entered commands.
Type the following command to save the command history in Command Prompt:
doskey /HISTORY > history.txt

Your file will be saved in the Users folder. Now go to the user folder and see if that has the file saved there or not.

Please check the history of all commands and save them in a notepad file to use any of your commands anytime you need.
You can also automatically save the commands you typed in the file when you exit Command Prompt.
To do so, run the following macro:
doskey exit=(echo/ ^& echo **** %date% %time% ****) $g$g %USERPROFILE%\commands.log ^& doskey /history $g$g %USERPROFILE%\commands.log ^& ECHO Command history saved, exiting ^& exit $*This remaps the EXIT command to copy the command line history into your user profile folder (C:\Users\yourname\commands.log in the above example). I’ve taken this solution from serverfault. There are many other solutions for persistent history given on the page. You can check it out here.
How to Clear CMD History
Since the command history in CMD and PowerShell is not persistent, history can be cleared by closing the current CMD window. If you do not want to close the CMD window, you can also use the Alt + F7 key. This will clear the CMD history from your current session.
View Command History in Command Prompt using Clink
Clink is software that merges with the existing Command Prompt on your Windows PC. It adds extra command line features like rich command completion, cmdlet history browsing and execution, and line-editing capabilities.
These features are added by combining the existing cmd.exe file with GNU Readline libraries.
Note: Currently, Clink only works on Windows 10 and below.
Here is a complete list of the command line features which you will get in Command Prompt after installing Clink:
- The same line editing as Bash (from GNU’s Readline library).
- History persistence between sessions.
- Context-sensitive completion;
- Executables (and aliases).
- Directory commands.
- Environment variables
- Third-party tools; Git, Mercurial, SVN, Go, and P4.
- New keyboard shortcuts;
- Paste from the clipboard (Ctrl-V).
- Incremental history search (Ctrl-R/Ctrl-S).
- Powerful completion (TAB).
- Undo (Ctrl-Z).
- Automatic “cd ..” (Ctrl-Alt-U).
- Environment variable expansion (Ctrl-Alt-E).
- (press Alt-H for many more…)
- Scriptable completion with Lua.
- Coloured and scriptable prompt.
- Auto-answering of the “Terminate batch job?” prompt.
Let us now show you how to use Clink to view command history in Command Prompt:
-
Download and install Clink with default settings.
-
Run the Command Prompt.
-
Press CTRL + R shortcut keys to enter reverse search mode.
Enter reverse incremental search mode with Clink -
Enter the keywords for the command to search.
Search command by keyword The command will then appear after the colon.
-
When the correct command appears, press Enter to run it.
Run command from Command Prompt history using Clink
Clink stores command history between sessions. This means that even if you close the window, you can search for the previously-run cmdlets in a new Command Prompt instance using the CTRL + R shortcut keys.
If you want to get rid of these extra features, all you must do is delete Clink from your PC from the Programs and Features Control Panel applet.

View Command History in PowerShell and Terminal
PowerShell can also be used in place of the Command Prompt. PowerShell can run all the commands for CMD plus many more. If you want to view the history of your commands in PowerShell, you have to type the history command. This will show a list of all recently typed commands inside the current PowerShell session.
I hope you have a clear understanding of how to view your history in CMD and how to save that history. If you have any questions, comment below to ask.
Conclusion
Although Microsoft has introduced a new command line tool in Windows, Command Prompt is still popular among users. Windows 11 comes with Terminal, a console program that integrates Command Prompt and PowerShell into the same program.
The new terminal has many features of the Linux command line, including the persistent command history. That’s a step in a positive direction. While it will take time to upgrade to the new programs, DOS should not be left alone until everyone is upgraded.
February 3, 2022 updated by
Leave a reply »
Is there a simple way to see Command Prompt history without using arrow keys? Can I view PowerShell command history for previous sessions? In this tutorial we’ll show you how to quickly access the history of commands you recently typed in Windows Terminal (PowerShell or Command Prompt).
Part 1: View Command History in PowerShell
When you’re at the PowerShell console, just run the history command and it will display all commands you typed during the current session.
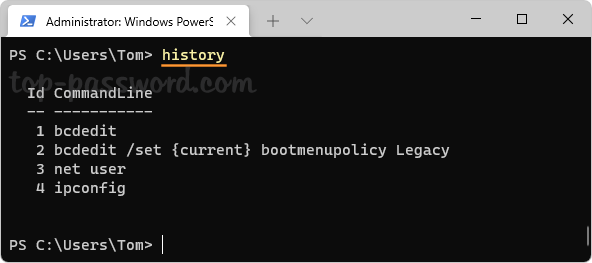
By default, PowerShell maintains the command history of all sessions and store it in a text file located in your user profile directory. Just press the Windows key + R together to launch the Run dialog, copy and paste the following path and press Enter:
%userprofile%\AppData\Roaming\Microsoft\Windows\PowerShell\PSReadline
File Explorer will open to your specified location and you can see a text file named ConsoleHost_history.txt.
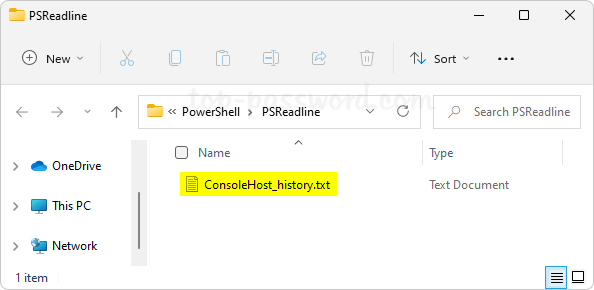
Open the ConsoleHost_history.txt file with NotePad and it reveals all the commands that you have typed in each PowerShell sessions.
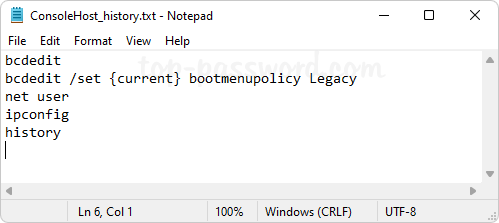
Part 2: View Command History in Command Prompt
When you’re at the Command Prompt, just execute the below command and the command history for your current session will appear on the screen.
doskey /history
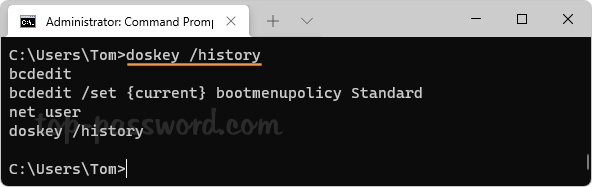
or press F7 key to open a pop-up inside the Command Prompt, which shows a list of the commands that have been entered in this session. You can use the up and down arrow keys to select a command, and then press Enter to execute the command again.
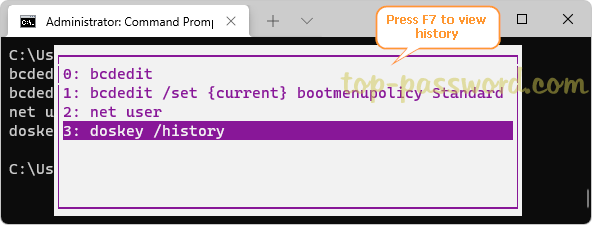
Once you close the Command Prompt window, the history will be removed permanently. Before closing it, you can use the following command to save the command history:
doskey /history > d:\MyHistory.txt
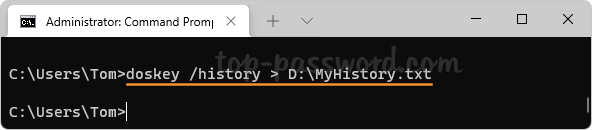
That’s it!
- Previous Post: How to Enable the Classic Boot Menu in Windows 11
- Next Post: How to Fix: Windows 11 Desktop Icons not Showing
Introduction
As a long-time Linux user, you’re probably familiar with the convenience of having a log history of your terminal sessions. This feature allows you to easily navigate through previous commands, edit them, and even reuse them. However, when switching to Windows, you might have noticed that the terminal log history is not as robust as its Linux counterpart. In this article, we’ll explore the limitations of Windows terminal log history and provide you with a solution to achieve a similar experience.
The Limitations of Windows Terminal Log History
When you press the up arrow key in the Windows terminal, you can see a list of previous commands. However, this is not a true log history. It’s more like a session history, where each command is stored in memory and deleted when the session is closed. This means that if you close the terminal or restart your computer, all previous commands are lost.
Why Log History is Important
Log history is an essential feature for any terminal user. It allows you to:
- Re-use previous commands: By having a log history, you can easily re-use previous commands, saving you time and effort.
- Edit previous commands: You can edit previous commands to correct mistakes or modify them to suit your needs.
- Debug and troubleshoot: Log history helps you to debug and troubleshoot issues by allowing you to review previous commands and their output.
- Improve productivity: With a log history, you can work more efficiently, as you can quickly access and re-use previous commands.
Solutions to Achieve Log History in Windows Terminal
While Windows terminal does not have a built-in log history feature, there are several solutions that can help you achieve a similar experience:
1. Windows Terminal with PowerShell
If you’re using Windows Terminal with PowerShell, you can use the History cmdlet to view and manage your command history. To do this:
- Open Windows Terminal and type
Get-Historyto view your command history. - Use the
Historycmdlet to save your command history to a file.
However, this solution has its limitations. The command history is stored in memory and deleted when the session is closed.
2. Windows Terminal with Command Prompt
If you’re using Windows Terminal with Command Prompt, you can use the doskey command to enable command history. To do this:
- Open Windows Terminal and type
doskey /historyto view your command history. - Use the
doskeycommand to save your command history to a file.
However, this solution also has its limitations. The command history is stored in memory and deleted when the session is closed.
3. Third-Party Tools
There are several third-party tools available that can help you achieve log history in Windows Terminal. Some popular options include:
- ConEmu: A popular terminal emulator that allows you to save and load your command history.
- Cmder: A console emulator that allows you to save and load your command history.
- Windows Terminal with WSL: If you’re using Windows Terminal with WSL (Windows Subsystem for Linux), you can use the
historycommand to view and manage command history.
Conclusion
While Windows terminal does not have a built-in log history feature, there are several solutions that can help you achieve a similar experience. By using PowerShell, Command Prompt, or third-party tools, you can save and load your command history, improving your productivity and efficiency. In this article, we’ve explored the limitations of Windows terminal log history and provided you with a solution to achieve a similar experience.
Additional Tips and Tricks
Here are some additional tips and tricks to help you get the most out of your Windows terminal:
- Use the
doskeycommand: To enable command history in Windows Terminal with Command Prompt. - Use the
Historycmdlet: To view and manage your command history in Windows Terminal with PowerShell. - Use third-party tools: To save and load your command history in Windows Terminal.
- Customize your terminal: To improve your productivity and efficiency.
Frequently Asked Questions
Here are some frequently asked questions about Windows terminal log history:
- Q: Why doesn’t Windows terminal have a built-in log history feature?
A: Windows terminal does not have a built-in log history feature because it’s designed to be a lightweight and efficient terminal emulator. - Q: Can I use a third-party tool to achieve log history in Windows terminal?
A: Yes, there are several third-party tools available that can help you achieve log history in Windows terminal. - Q: How do I save and load my command history in Windows terminal?
A: You can use thedoskeycommand, theHistorycmdlet, or third-party tools to save and load your command history in Windows terminal.
Conclusion
Introduction
In our previous article, we explored the limitations of Windows terminal log history and provided you with a solution to achieve a similar experience. However, we know that you may still have some questions about Windows terminal log history. In this article, we’ll answer some of the most frequently asked questions about Windows terminal log history.
Q&A
Q: Why doesn’t Windows terminal have a built-in log history feature?
A: Windows terminal does not have a built-in log history feature because it’s designed to be a lightweight and efficient terminal emulator. However, there are several solutions that can help you achieve a similar experience.
Q: Can I use a third-party tool to achieve log history in Windows terminal?
A: Yes, there are several third-party tools available that can help you achieve log history in Windows terminal. Some popular options include ConEmu, Cmder, and Windows Terminal with WSL.
Q: How do I save and load my command history in Windows terminal?
A: You can use the doskey command, the History cmdlet, or third-party tools to save and load your command history in Windows terminal.
Q: Is there a way to customize the log history feature in Windows terminal?
A: Yes, you can customize the log history feature in Windows terminal by using third-party tools or by modifying the Windows terminal settings.
Q: Can I use the log history feature in Windows terminal with multiple sessions?
A: Yes, you can use the log history feature in Windows terminal with multiple sessions. However, you may need to use third-party tools to achieve this.
Q: Is there a way to export my log history from Windows terminal?
A: Yes, you can export your log history from Windows terminal by using third-party tools or by modifying the Windows terminal settings.
Q: Can I use the log history feature in Windows terminal with Windows Subsystem for Linux (WSL)?
A: Yes, you can use the log history feature in Windows terminal with WSL. However, you may need to use third-party tools to achieve this.
Q: Is there a way to integrate the log history feature with other Windows terminal features?
A: Yes, you can integrate the log history feature with other Windows terminal features by using third-party tools or by modifying the Windows terminal settings.
Q: Can I use the log history feature in Windows terminal with multiple users?
A: Yes, you can use the log history feature in Windows terminal with multiple users. However, you may need to use third-party tools to achieve this.
Q: Is there a way to customize the log history feature for specific users?
A: Yes, you can customize the log history feature for specific users by using third-party tools or by modifying the Windows terminal settings.
Conclusion
In conclusion, we hope this article has been helpful in answering some of the most frequently asked questions about Windows terminal log history. If you have any further questions or need additional assistance, please don’t hesitate to contact us.
Additional Resources
Here are some additional resources that may be helpful in achieving log history in Windows terminal:
- Windows Terminal documentation: The official Windows terminal documentation provides detailed information on how to use and customize terminal.
- Third-party tools: There are several third-party tools available that can help you achieve log history in Windows terminal. Some popular options include ConEmu, Cmder, and Windows Terminal with WSL.
- Windows Subsystem for Linux (WSL): WSL allows you to run Linux on Windows and can be used to achieve log history in Windows terminal.
- PowerShell: PowerShell is a powerful scripting language that can be used to achieve log history in Windows terminal.
Conclusion
In conclusion, we hope this article has been helpful in providing you with a solution to achieve log history in Windows terminal. If you have any further questions or need additional assistance, please don’t hesitate to contact us.
-
Home
-
Partition Magic
- How to View CMD History in Command Prompt/PowerShell [Full Guide]
How to View CMD History in Command Prompt/PowerShell [Full Guide]
By Ariel | Follow |
Last Updated
Sometimes you may need to view the CMD history on Windows 10/11. How to list the history of Command Prompt? If you are trying to figure it out, this post of
MiniTool
is what you need. It provides detailed steps to get Windows CMD history in Command Prompt and PowerShell.
Command Prompt (CMD) is a widely popular and practical Windows command-line tool that can be used to deal with various works, such as CMD rename file, CMD ping test, CMD list files, CMD copy files, CMD list drives, CMD check WiFi password, and more.
However, a great many users and even professionals are unclear about these commands. For example, some users want to check the Command Prompt history in Windows 10/11 but don’t know how to do that. So, here we provide a full guide to list the CMD history in Command Prompt and PowerShell.
Can I View CMD History after Close
Unfortunately, you can only view the CMD history for current version. This is because the CMD history is not stored anywhere on Windows.
How to View CMD History in Command Prompt
How to check Command Prompt history Windows 10/11 in Command Prompt? There are 2 methods to view CMD history for currwent version. You can use the keyboard or the Doskey.
# 1. Check Windows CMD History Using the Keyboard
The first and simplest method is to use your keyboard with the Command Prompt. To do this work, follow the steps below:
Step 1. Press Win + R keys to open the Run dialog box, and then type cmd in it and hit Enter.
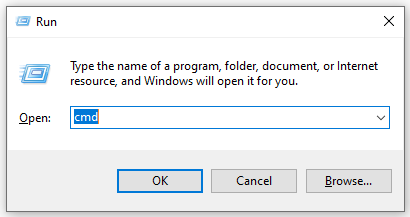
Step 2. In the Command Prompt window, press and hold the F7 key to view the history of Command Prompt. Then it will open the list of commands you currently typed in.
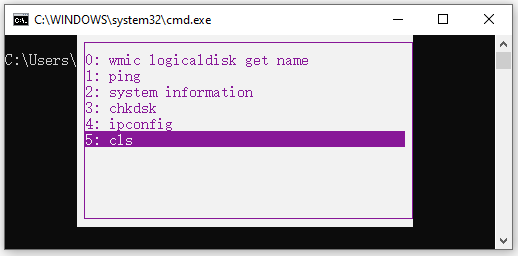
Step 3. With the command history Windows opened, you can run the command again using the up or down arrow keys. Also, you can press the Esc key to exit the Command Prompt window without running any command.
Tips:
You can press Alt + F7 key to wipe the Windows Command Prompt history from the current session.
# 2. Check Windows CMD History Using the Doskey
The Doskey is another simple tool that can list the previously entered commands, edit command lines, and create macros. Here’s how to view Windows Command Prompt history using the Doskey.exe.
Step 1. Open the Command Prompt window again as we explained above.
Step 2. Type the following command and hit Enter. Then the command lines you recently executed will appear in the Command Prompt window.
doskey /history
Step 3. If you want to select and run the command, you can use the Up or Down arrow key and hit Enter. In addition, you can press the Page Down key to reenter the last command from the current session history or Page Up key to reenter the first command.
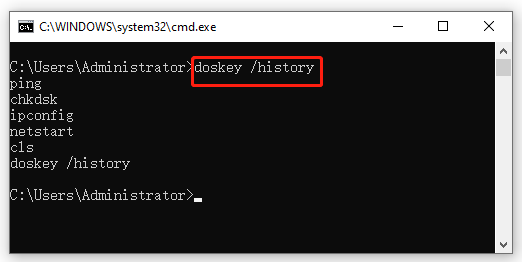
Note:
Windows will automatically clear the history of CMD logs and restart it for the new session once you restart your computer.
Step 4. If there are some useful commands that you may want to save for future use, you can run the following command to export the CMD history to a txt file. You can find the txt file in your WIndows Users folder.
doskey /HISTORY > history.txt
How to View CMD History in PowerShell
PowerShell can help you find the command history on Windows 10/11 as well. It’s very simple to view the PowerShell command history. Right click the Start menu from the bottom left screen and select Windows PowerShell. In the pop-up window, type the history command and hit Enter.
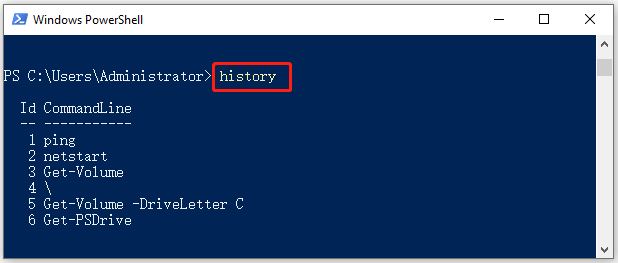
In addition, you can press Win + R keys to open the Run box, and then copy and paste the following command in it and hit Enter. It will direct you to a txt file that stores the command history of all sessions in PowerShell.
%userprofile%AppDataRoamingMicrosoftWindowsPowerShellPSReadline
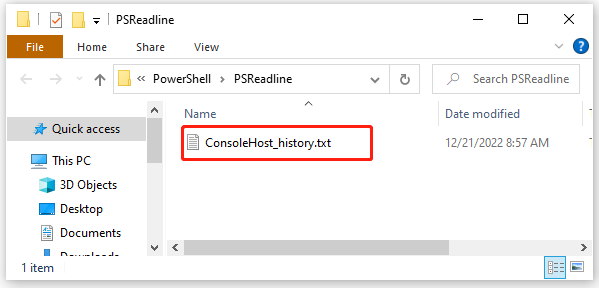
Further reading: If you enter some issues like file system corruption and low disk space on Windows 10/11, don’t worry. MiniTool Partition Wizard can help you fix them easily by checking file system errors, extending/resizing partitions, analyzing disk space, upgrading to a larger hard disk, etc.
About The Author
Position: Columnist
Ariel has been working as a highly professional computer-relevant technology editor at MiniTool for many years. She has a strong passion for researching all knowledge related to the computer’s disk, partition, and Windows OS. Up till now, she has finished thousands of articles covering a broad range of topics and helped lots of users fix various problems. She focuses on the fields of disk management, OS backup, and PDF editing and provides her readers with insightful and informative content.
The Command Prompt program is one of the most helpful tools on any Windows computer. It allows users to modify their settings and control their computer’s behavior. However, depending on the operating system version you’ve installed, it may not be the most user-friendly program. Consequently, you might struggle to access your Command Prompt history.
Fortunately, you can resolve this issue in just a few clicks, regardless of whether your computer runs on Windows 10 or 11.
Keep reading to learn more.
The Command Prompt on Windows 10 computers only records data about the active session. So, if you’ve executed a few commands and accidentally rebooted your PC, you won’t be able to view those commands using the Command Prompt. This issue has long frustrated Windows users, and Microsoft has yet to release a long-term solution.
There are two ways you can access your Command Prompt history on Windows 10. The first involves a keyboard shortcut, while the second uses a simple command line.
Check Command History With Keyboard Shortcut
If you’re in a time crunch, you can trust your keyboard to help your retrieve your Command Prompt history for the current session. Here’s what you need to do:
- Launch the Command Prompt and execute a few commands in the window.
- Hold the F7 key to open the list of commands you’ve run recently.
- Scan the list and press the one you want to execute again.
- Click on “Enter.”
This is a handy trick when working with new command lines you still haven’t memorized. Another way you can use the Command Prompt to find specific commands is by searching the command history. The process is relatively straightforward. Make sure you remember at least part of the line to narrow down your search quickly. The below instructions will help you complete the task:
- Make sure the Command Prompt window is still open.
- Hit the F7 key to bring up the command history and press F8.
- Type what you remember from the command and press F8 again.
- If you’re dissatisfied with the result, you can press F8 once more to view another entry.
Another benefit of accessing the Command Prompt history is quickly running saved commands. Instead of typing them repeatedly, you can use the history to execute them as often as you like in less time. The steps below will walk you through the process:
- Open the Command Prompt window, run the appropriate commands, and access the history.
- Scan the list until you find the desired entry, and remember the number at the start of the line.
- Press the F9 key and type the number of the command you want to repeat.
- Tap “Enter” to complete the action.
Check Command History With Doskey
You can also use a command to access the Command Prompt history on your Windows 10 computer. Most users have little difficulty using this method. Here’s what you need to do:
- Launch the Command Prompt from the Start menu and type the following the pop-up window: “
doskey /history“ - Press “Enter.”
- The commands you’ve executed in the active session will appear in the Command Prompt window.
- Examine your history and select the appropriate command using the “Up” and “Down” arrows.
- Hit “Enter” to repeat the command.
If for some reason, the arrows on your keyboard aren’t working correctly, you can copy the command from the retrieved history. Paste it into the Command Prompt window and press “Enter” to rerun it.
Unfortunately, when your restart your computer, Windows will wipe your command history from the program and restart it for the new session. If you’ve run some useful commands you want to save for future use, you can resolve this issue by storing the command history as a TXT file. Follow the below steps to do so:
- Launch the Command Prompt and view your command history.
- Enter “
doskey /HISTORY > history.txt” in the Command Prompt window.
This action will save the history as a TXT file in your Windows Users folder.
The easiest way to clear your command history is by restarting your computer. But if you want to keep using the program, you can press “Alt + F7” to wipe data from the current session.
Checking the Command Prompt History on a Windows 11 PC
Windows 11 features Terminal, the upgraded console program. However, many who have used Windows computers for years still prefer to work with Command Prompt rather than with PowerShell or Terminal.
You can view your command history on a Windows 11 computer in two ways. First, you can use the F7 key. Or, you can run the “doskey” command.
Check Command Prompt History With Keyboard Shortcut
The F7 shortcut will help you access your command history in no time. Follow the instructions below to do so:
- Press the “Start” button.
- Type “Command Prompt” in the search bar and select the top result.
- Hit the “F7” key.
This action will generate a graphical interface displaying a list of commands you’ve executed during the current session. Note that the list will contain even mistyped commands.
As you’re viewing your history, use the “Up” and “Down” arrows on your keyboard to choose the command you want to rerun.
When you’re ready to move on, select the “Esc” key to close the window.
Check Command Prompt History With Doskey
The “doskey” command can recall previously executed commands, edit command lines, and even create macros in the Command Prompt program. To use it to check your command history, follow the steps below:
- Press the “Start” button.
- Enter “Command Prompt” in the search bar and tap the top result to launch the program.
- Type the following the Command prompt Window: “
doskey /history“ - Hit “Enter.”
Your current history should appear onscreen.
With this method, you can’t select commands as easily as with the F7 key. But you can use the following keyboard shortcuts to review your history and rerun already executed commands.
You can also export the command history and store it in a folder for quick access. The next time you struggle to remember the exact command, just check the document to refresh your memory. Here’s what you need to do to save your command history:
- Click “Start” and type “Command Prompt” in the search bar.
- Pick the top result to open the program and select “Run as Administrator.”
- Enter the following line on the app window: “
doskey /h >c:\cmd_history.txt“ - Press “Enter.”
Make sure to replace “doskey /h > c:\cmd_history.txt” with the name and path of the folder where you’ll keep the exported history.
FAQ
What’s the difference between Terminal and Command Prompt?
Both programs are command-line shells that can troubleshoot errors and manage system maintenance. However, the Command Prompt is more user-friendly and suitable for day-to-day tasks. On the other hand, Terminal has more advanced functions and allows users to run several tasks or work on multiple projects simultaneously.
Your Wish Is the Command Prompt’s, Well, Command
Although some users feel uncomfortable tinkering with the Command Prompt, fearing they’ll cause software issues, retrieving your command history is relatively quick and easy. You can use the F7 key to access this information or run the “doskey” command. Remember that the program only displays data from the current session, so it might be a good idea to save your command history on your computer for quick access.
Have you searched for your command history before? Which of the above methods did you use? Let us know in the comments section below.