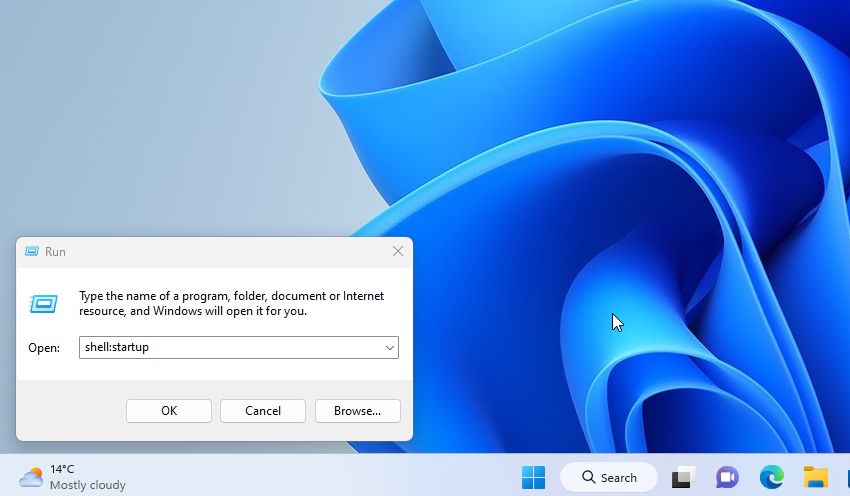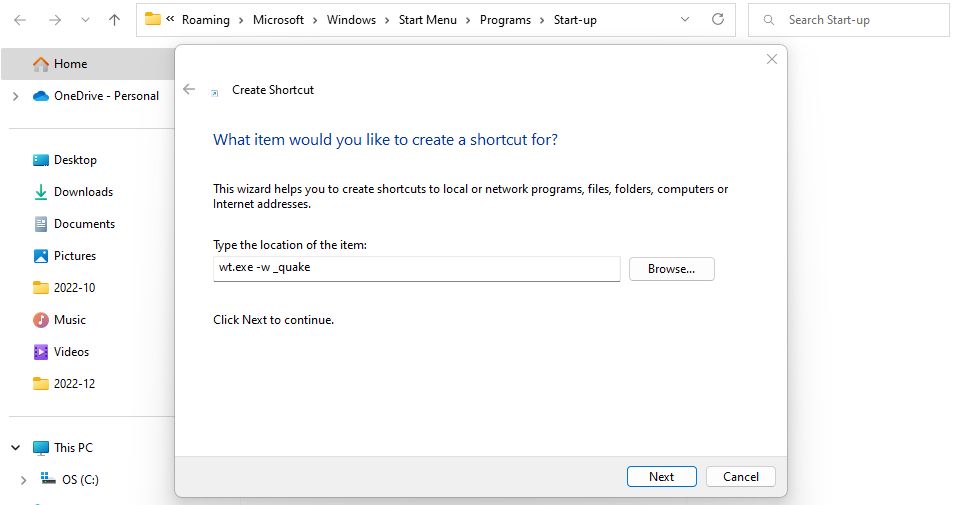Provide feedback
Saved searches
Use saved searches to filter your results more quickly
Sign up
Appearance settings
The Windows Terminal is a Microsoft app used for working in command-line tools like PowerShell, Command Prompt, and WSL. It includes several useful features, including Quake Mode. And if you regularly need to enter command lines, Quake Mode is an efficient way to do it.
Here’s how to enable and use Quake mode in Windows Terminal.
What Is Quake Mode, and Why Should You Use It?
Windows Terminal is a fast and efficient way to make using command-line tools easier. You can download it from the Microsoft Store.
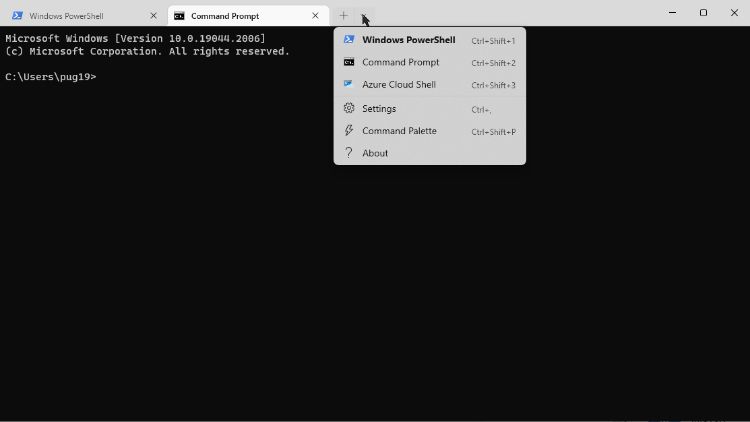
The key features of Windows Terminal include multiple tabs, panes, and a GPU-accelerated text rendering engine. There are also custom themes, styles, and configurations. And, of course, Quake mode which was added in version 1.9.
When enabled, Quake mode lets you quickly open a new terminal instance from within any app. The terminal window opens from the top of the screen and fills the full-screen width. You can then hide the terminal window, keeping it ready to be opened whenever you need it.
The name Quake mode refers to the similar-looking terminal window you could open in the iD Software game, Quake.
If you don’t know what Quake is, why not check out some classic PC FPS games? Great fun, even if you have a modern PC.
How to Open Windows Terminal in Quake Mode
There are two ways to open the Windows Terminal in Quake mode.
The first is to press Win + R to open the Run dialog. In the text field, type wt -w _quake. Make sure you include the spaces after the t and before the underscore.
You can also open the Windows Terminal app in the normal way. You can find it in the main Start Menu apps list if you are new to the app. With the app open in standard mode, press Win + ` (the grave accent button below Esc on the keyboard).
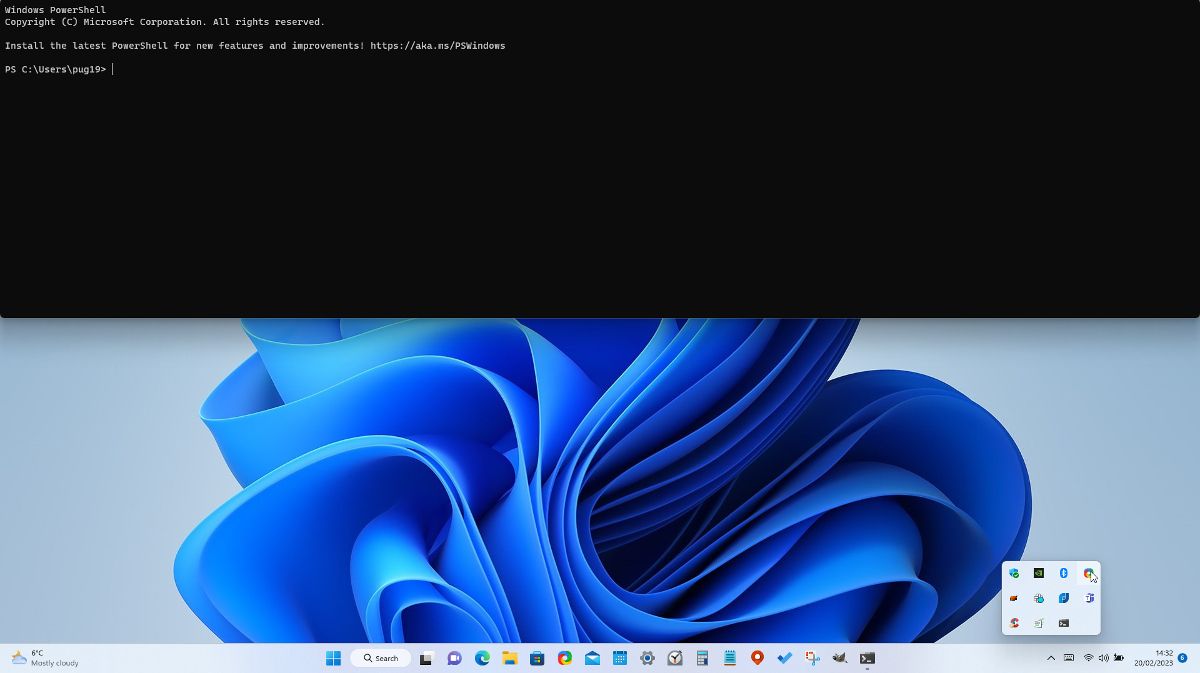
If you want the command-line tool to be run as an administrator, you will need to use the second method. Learn how to open Windows PowerShell or Command Prompt as an administrator.
Hiding and Restoring the Terminal Window
The idea of the Quake mode is to give the ability to have a terminal window always available. Even when in a full-screen app or if you can’t click a terminal shortcut in the Taskbar.
Once the Windows Terminal is in Quake mode, you can hide it by pressing Win + `. It remains active but is hidden off-screen.
To reveal the window again, press the same keyboard shortcut.
The Quake mode terminal window stretches the entire width of the screen. By default, it will fill about half the height of the screen. Unfortunately, you can’t change the width, but you can click and drag the bottom edge of the panel to make it less intrusive.
Closing the Quake Mode Terminal Window
As mentioned, the Windows Key + ` shortcut doesn’t close the terminal window; it only hides it. Even closing the original Windows Terminal window won’t remove the Quake mode window.
When the Quake mode terminal window is on-screen, a terminal icon will appear in the Taskbar. You can hover over this icon and click the X on the peek preview window.
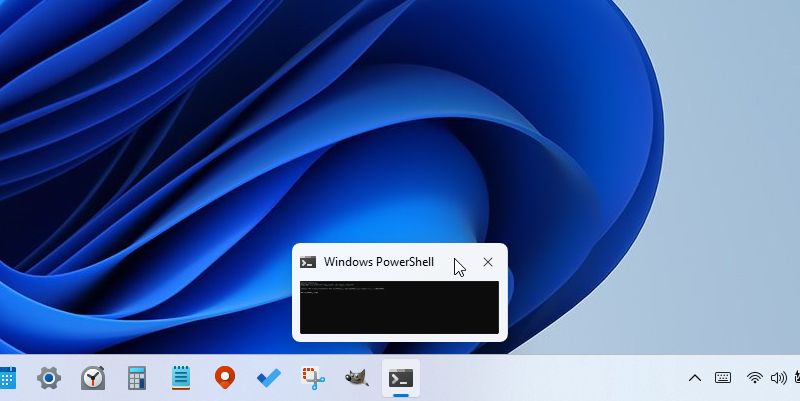
If you don’t see a peek preview, you can right-click on the terminal icon in the Taskbar and select Close Window.
If the Windows Taskbar is not working for some reason, these options won’t be available. Instead, you can close the Quake mode terminal window by typing EXIT in the terminal and pressing Return.
Start Windows Terminal in Quake Mode at Logon
You can set the Terminal to open at logon in the PowerShell settings. But even if you have previously used Quake mode, the terminal will start in a normal window. You can get around this by creating a modified shortcut in shell:startup.
- Type Run into Windows Search and open the Run Dialog.
-
Open the startup items folder by typing shell:startup, then click Ok.
- Right-click anywhere in the folder and select New > Shortcut.
-
For the location of the item, type: wt.exe -w _quake. Click Next.
- Give the shortcut a name you will recognize, such as Terminal Quake. Then click Finish.
The next time you log on to Windows, the terminal will open automatically in Quake Mode. You can then use it, or press the Windows + ` shortcut to minimize it.
If you have disabled app execution aliases, you will have to type or browse to the full path for the Windows Terminal. So instead of typing wt.exe -w _quake, enter C:\Users\[username]\AppData\Local\Microsoft\WindowssApps\wt.exe -w _quake.
Using the Windows Terminal’s Quake Mode
The Windows Terminal is a great way to work in command-line apps such as PowerShell and Windows Subsystem for Linux. Being able to run it in Quake mode means that you always have access to the terminal you need, no matter what you do on your PC.

Hello everyone,
I just got my hands on the new Windows Terminal preview and wanted to share how to enable «Quake Mode» which allows you to open a new terminal instance from anywhere in Windows by pressing the Win + ` key.
You must be using the latest version of Windows Terminal Preview.
Just place this code in your «actions» section:
{ «command»: { «action»: «globalSummon», «name»: «_quake», «dropdownDuration»: 200, «toggleVisibility»: true, «monitor»: «any», «desktop»: «toCurrent» }, «keys»: «win+`» },
Read the docs for more information on the Global Commands that you can use.
Or you can watch the video below and hopefully you’ll find it helpful!
Video (6 mins)
Conclusion
Feel free to checkout my Twitch streams as we learn about security and app development or you can watch the condensed version of all of my streams by subscribing to my YouTube.
Stay connected with me on social platforms for daily software development news.
-Twitter | Twitch | Instagram | YouTube | GitHub | Website
Relevant source files
- .config/configuration.vsEnterprise.winget
- .config/configuration.vsProfessional.winget
- .config/configuration.winget
- .github/linters/.markdown-lint.yml
- CONTRIBUTING.md
- README.md
- SUPPORT.md
- doc/TAEF.md
- doc/roadmap-2022.md
- doc/roadmap-2023.md
- doc/specs/#1571 — New Tab Menu Customization/#1571 — New Tab Menu Customization.md
- doc/specs/#1571 — New Tab Menu Customization/Menu-Customization-000.png
- doc/specs/#1595 — Suggestions UI/Suggestions-UI.md
- doc/specs/#2046 — Command Palette.md
- doc/specs/#2046 — Unified keybindings and commands, and synthesized action names.md
- doc/specs/#653 — Quake Mode/#653 — Quake Mode.md
- doc/specs/#6899 — Action IDs/#6899 — Action IDs.md
- doc/specs/#6899 — Action IDs/data-mockup-actions-ids-keys-maps.png
- doc/specs/Proto extensions-spec.md
- doc/terminal-v2-roadmap.md
- src/cascadia/TerminalApp/AppLogic.cpp
- src/cascadia/TerminalApp/AppLogic.h
- src/cascadia/TerminalApp/AppLogic.idl
- src/cascadia/TerminalApp/TerminalPage.idl
- src/cascadia/WindowsTerminal/AppHost.cpp
- src/cascadia/WindowsTerminal/AppHost.h
- src/cascadia/WindowsTerminal/BaseWindow.h
- src/cascadia/WindowsTerminal/IslandWindow.cpp
- src/cascadia/WindowsTerminal/IslandWindow.h
- src/cascadia/WindowsTerminal/NonClientIslandWindow.cpp
- src/cascadia/WindowsTerminal/NonClientIslandWindow.h
Purpose and Scope
This document describes the Quake Mode feature and related window management functionality in the Windows Terminal application. Quake Mode allows users to summon a terminal window from anywhere in the operating system with a global hotkey, often accompanied by a slide-down animation. This document also covers related window features such as window positioning, minimizing to notification area, and other specialized window behaviors that enhance the terminal experience.
For information about the general window architecture, see AppHost and Window System.
Sources: src/cascadia/WindowsTerminal/AppHost.cpp560-574 doc/specs/#653 — Quake Mode/#653 — Quake Mode.md10-38
Quake Mode Overview
Quake Mode is a feature inspired by the console in the video game Quake, which allowed players to summon a command interface with a key press. In Windows Terminal, this feature enables users to press a global hotkey that summons a terminal window from the top of the screen with a sliding animation, regardless of what application currently has focus.
The Quake window has special properties:
- It’s pinned to the top of the screen and takes up the full width
- It has a fixed height (typically half the screen)
- It can be hidden/shown with the same global hotkey
- It can automatically hide when it loses focus
These behaviors are customizable through Terminal settings and command-line arguments.
Sources: doc/specs/#653 — Quake Mode/#653 — Quake Mode.md10-38 src/cascadia/WindowsTerminal/IslandWindow.cpp563-573
Quake Mode Architecture
Sources: src/cascadia/WindowsTerminal/AppHost.h15-132 src/cascadia/WindowsTerminal/IslandWindow.h13-165 doc/specs/#653 — Quake Mode/#653 — Quake Mode.md90-120
Key Components
| Component | Description |
|---|---|
WindowEmperor |
Central manager for all Terminal windows, including the Quake window |
AppHost |
Manages a single window instance and its lifecycle |
IslandWindow |
Base window class that represents a Terminal window |
SummonWindowBehavior |
Specifies how a window should be summoned (animation, monitor placement, etc.) |
_isQuakeWindow |
Boolean flag in IslandWindow indicating whether this is a Quake-mode window |
Sources: src/cascadia/WindowsTerminal/AppHost.h38-47 src/cascadia/WindowsTerminal/IslandWindow.h144
Summon Window Flow
Sources: src/cascadia/WindowsTerminal/AppHost.cpp807-828 src/cascadia/WindowsTerminal/IslandWindow.h129-134
Window Features
Global Summoning
Windows Terminal implements global hotkeys using the RegisterHotKey Windows API. These hotkeys are managed by the WindowEmperor (Monarch) process, which ensures only one process is registering these global shortcuts. When a global hotkey is pressed, the appropriate window is summoned based on the configured behavior.
The globalSummon action provides several customizable parameters:
| Parameter | Description |
|---|---|
dropdownDuration |
Duration of the slide animation in milliseconds |
monitor |
Which monitor to show the window on (current, main, etc.) |
desktop |
Whether to move across virtual desktops |
toggleVisibility |
Whether to show/hide or just show the window |
Sources: src/cascadia/WindowsTerminal/AppHost.cpp827-868 doc/specs/#653 — Quake Mode/#653 — Quake Mode.md72-91
Window Positioning
Windows Terminal offers sophisticated window positioning capabilities, particularly for the Quake window. When a Quake window is activated, it calculates its optimal position:
For Quake windows, the window spans the full width of the target monitor and half the height, positioned at the top. This positioning logic is implemented in the _getQuakeModeSize method, which returns the appropriate window rectangle based on the monitor.
Sources: src/cascadia/WindowsTerminal/IslandWindow.cpp674-681 src/cascadia/WindowsTerminal/AppHost.cpp565-574
Window Types
Windows Terminal supports two main window types:
- Standard Island Window: A regular window with standard title bar and borders (
IslandWindow) - Non-Client Island Window: A window with custom title bar rendering (
NonClientIslandWindow)
The window type is determined by whether tabs are shown in the title bar:
When in Quake mode, the window is further customized to have specific behaviors like preventing resizing except on the bottom edge and special handling for window activation.
Sources: src/cascadia/WindowsTerminal/AppHost.cpp54-67 src/cascadia/WindowsTerminal/IslandWindow.cpp255-259 src/cascadia/WindowsTerminal/NonClientIslandWindow.h23-104
Minimizing to Notification Area
Windows Terminal supports minimizing windows to the notification area (system tray) instead of the taskbar. This is particularly useful in conjunction with Quake mode, allowing the terminal to be completely hidden from the taskbar when not in use.
When enabled:
- Windows can be minimized to the notification area instead of taskbar
- Clicking the tray icon restores the window
- Right-clicking shows a context menu
This behavior is controlled by the _minimizeToNotificationArea property in IslandWindow and a corresponding setting in the user’s configuration.
Sources: src/cascadia/WindowsTerminal/IslandWindow.h150 src/cascadia/WindowsTerminal/AppHost.cpp68 src/cascadia/WindowsTerminal/IslandWindow.cpp512-525
Implementation Details
Quake Mode Window Creation and Sizing
When a window is configured as a Quake window, special handling is applied during initialization and resize operations:
The Quake window also has special handling for the WM_SIZING and WM_MOVING messages to prevent resizing on all sides except the bottom and to prevent the window from being moved:
Sources: src/cascadia/WindowsTerminal/AppHost.cpp560-574 src/cascadia/WindowsTerminal/IslandWindow.cpp255-261 src/cascadia/WindowsTerminal/IslandWindow.cpp349-361
Animation System
The sliding animation for Quake mode is implemented through a series of window position updates over time. Two main animation functions are used:
_dropdownWindow: Shows the window with a slide-down animation_slideUpWindow: Hides the window with a slide-up animation
Both rely on _doSlideAnimation which handles the actual animation frames:
The animation uses a timer to update the window position multiple times over the specified duration, creating a smooth sliding effect. The animation duration is configurable through the dropdownDuration parameter.
Sources: src/cascadia/WindowsTerminal/IslandWindow.cpp131-134 src/cascadia/WindowsTerminal/AppHost.cpp827-868
Window Activation Behavior
Quake windows have special activation behavior. When auto-hide is enabled, the window will automatically hide when it loses focus:
This allows the Quake window to behave similarly to dropdown consoles in games, appearing when needed and disappearing when the user switches to another application.
Sources: src/cascadia/WindowsTerminal/IslandWindow.cpp512-529
Configuration Options
Windows Terminal provides several settings to configure Quake Mode and window behavior:
| Setting | Description |
|---|---|
globalSummon |
Action to summon a window with a global hotkey |
quakeMode |
Action to specifically create and toggle a Quake window |
minimizeToNotificationArea |
Setting to hide windows in the system tray |
alwaysShowTrayIcon |
Always show the Terminal icon in the system tray |
autoHideWindow |
Automatically hide the window when it loses focus |
These settings can be configured in the Terminal’s settings.json file or through the settings UI.
Sources: doc/specs/#653 — Quake Mode/#653 — Quake Mode.md64-69 src/cascadia/WindowsTerminal/IslandWindow.h144-150
Virtual Desktop Integration
Windows Terminal integrates with Windows virtual desktops, allowing windows to be placed on specific virtual desktops or to move between them. This is particularly relevant for the Quake window feature, as users can choose whether the summoned window should:
- Stay on its original virtual desktop
- Move to the current virtual desktop when summoned
- Be visible on all virtual desktops
The implementation uses the IVirtualDesktopManager COM interface to interact with the Windows virtual desktop system.
Sources: src/cascadia/WindowsTerminal/AppHost.cpp30-44 doc/specs/#653 — Quake Mode/#653 — Quake Mode.md175-206
Starting in version 1.9 of the app, you can open Quake Mode in Windows Terminal on Windows 10. This feature replicates the console behavior of the infamous Quake first-person shooter game, which appears as a drop-down from the top edge of the screen.
Windows Terminal is a modern terminal software for command-line users that has plenty of features you won’t find in the classic Command Prompt and PowerShell tools. It comes with tabs, a GPU accelerated DirectWrite/DirectX-based text rendering engine, profiles, and more.
Thanks to profiles, you can have instances of Command Prompt, PowerShell, and Windows Subsystem for Linux running in tabs. Another great thing about the app is that it is fully open-sourced, so anyone can contribute. It is available on GitHub.
Quake mode in Windows Terminal allows you to quickly open a new terminal instance from any app in Windows by pressing the Win + ` keyboard shortcut. The «Quake» drop-down console will appear on the top half of the screen. To close it, press the same keyboard shortcut.
Note: You cannot bind quake mode to a keyboard shortcut that is already bound in the OS. This includes PowerToys users who have Win+` bound for the FancyZones layout editor. The PowerToys team recently changed their default keyboard shortcut to Win+Shift+` to help avoid this conflict.
Quake mode in Windows Terminal is available starting in Windows Terminal 1.9 and higher.
- Press the Win + ` keyboard shortcut (grave accent, backtick, backquote symbol) to open the Quake mode window.
- Press the Win + ` keyboard shortcut once again to close the Windows Terminal.
Quake Mode is something that must be familiar to Linux users. It allows opening the terminal app as a drop-down from the top edge to the half of the screen height. There are a number of apps that support this design, including Xfce4-terminal of Xfce, yaquake for KDE, Guake for Gnome, and the Tilda terminal app.
Support us
Winaero greatly relies on your support. You can help the site keep bringing you interesting and useful content and software by using these options:
If you like this article, please share it using the buttons below. It won’t take a lot from you, but it will help us grow. Thanks for your support!