Windows Terminal это новый терминал для удобной работы с утилитами командной строки и оболочками cmd.exe, powershell. Терминал поддерживает вкладки, панели, настройку собственных профилей, стилей и конфигураций. Если у вас установлен WSL или Azure Cloud Shell, оболочки для этих сред автоматически добавляются в консоль Windows Terminal.
Консоль Windows Terminal предустановлена в Windows 11 и Windows 10 22 H2. В остальных версиях Windows его нужно устанавливать вручную. Microsoft рекомендует устанавливать Windows Terminal через Microsoft Store, в этом случае вы гарантированно получите последнюю версию терминала, которая будет обновляться автоматически (https://www.microsoft.com/en-us/p/windows-terminal/9n0dx20hk701?activetab=pivot:overviewtab).
Если у вас отключен, отсутствует или поврежден Microsoft Store (например, в Windows 10 LTSC или в Windows Server 2022), вы можете установить Windows Terminal:
- Вручную скачайте последний релиз Windows Terminal с GitHub и установите файл MSIX в Windows;
- Воспользуйтесь менеджером пакетов Chocolatey или WinGet.
Чтобы вручную установить Windows Terminal, нужно скачать msixbundle пакет с официальной страницы проекта на GitHub https://github.com/microsoft/terminal/releases. Найдите последний релиз терминала для вашей версии Windows в разделе Asset и скачайте файл.
Можно скачать файл с помощью командлета Invoke-WebRequest:
Invoke-WebRequest -Uri https://github.com/microsoft/terminal/releases/download/v1.16.10261.0/Microsoft.WindowsTerminal_Win10_1.16.10261.0_8wekyb3d8bbwe.msixbundle
Установите пакет в Windows с помощью командлета Add-AppxPackage:
Add-AppxPackage -Path .\Microsoft.WindowsTerminal_Win10_1.16.10261.0_8wekyb3d8bbwe.msixbundle
Проверьте, что пакет успешно установился:
Get-AppxPackage *WindowsTerminal* -AllUsers

Если вы используете версию PowerShell Core 7.x, нужно предварительно импортировать модуль установки пакетов AppX / MSIX):
Import-Module Appx -UseWindowsPowerShell
При ручной установке Windows Terminal в старых версиях Windows 10 может появиться ошибка:
Add-AppPackage : Deployment failed with HRESULT: 0x80073CF3, Package failed updates, dependency or conflict validation. Windows cannot install package Microsoft.WindowsTerminal_Win10_1.16.10261.0_8wekyb3d8bbwe.msixbundle because this package depends on a framework that could not be found. Provide the framework "Microsoft.VCLibs.140.00.UWPDesktop" published by "CN=Microsoft Corporation, O=Microsoft Corporation, L=Redmond, S=Washington, C=US", with neutral or x64 processor architecture and minimum version 14.0.30035.0, along with this package to install. The frameworks with name "Microsoft.VCLibs.140.00.UWPDesktop" currently installed are .....
Перед установкой пакета Microsoft.WindowsTerminal нужно скачать и установить фреймворк VCLibs. Скачайте пакет VCLibs с официальной страницы загрузки (https://learn.microsoft.com/en-us/troubleshoot/developer/visualstudio/cpp/libraries/c-runtime-packages-desktop-bridge) и установите его с помощью команды:
Add-AppPackage .\Microsoft.VCLibs.x64.14.00.Desktop.appx
При установке пакета Microsoft.WindowsTerminal в Windows Server 2019 или 2016 появляется ошибка:
Add-AppxPackage : Deployment failed with HRESULT: 0x80073CFD, A Prerequisite for an install could not be satisfied. Windows cannot install package Microsoft.WindowsTerminal_1.16.10261.0_x64__8wekyb3d8bbwe because this package is not compatible with the device. The package requires OS version 10.0.19041.0 or higher on the Windows.Mobile device family. The device is currently running OS version 10.0.17763.107.

Как вы видите, пакет проверяет ОС при установке. Для установки Windows Terminal нужен билд не ниже Windows 1903 (10.0.18362.0). Таким образом, установить Windows Terminal на Windows Server 2019 не удастся.
Если у вас появляется ошибка 0x80073CFD в Windows 10, попробуйте установить обновления или использовать более раннюю версию Microsoft.WindowsTerminal.
Также вы можете скачать и установить последнюю версию пакета Microsoft.WindowsTerminal с помощью менеджера пакетов WinGet:
winget install --id=Microsoft.WindowsTerminal -e

Или с помощью chocolatey:
Set-ExecutionPolicy Bypass -Scope Process -Force; iex ((New-Object System.Net.WebClient).DownloadString('https://chocolatey.org/install.ps1'))
choco install microsoft-windows-terminal
Можно установить старую версию пакета:
choco install -y microsoft-windows-terminal --version 1.12.10732.0
При установке пакета через choco install на Windows Server 2019 появляется ошибка:
ERROR: This package requires at least Windows 10 version 1903/OS build 18362.x. The install of microsoft-windows-terminal was NOT successful. Error while running 'C:\ProgramData\chocolatey\lib\microsoft-windows-terminal\tools\chocolateyInstall.ps1'.

Для запуска Windows Terminal выполните команду:
wt.exe

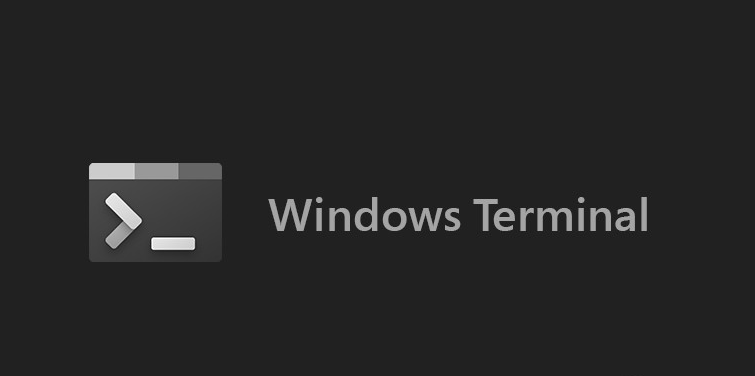
Windows Terminal is a powerful tool for command-line users, providing a modern and efficient way to interact with your computer. However, what if you need to install it on a Windows 10 machine that doesn’t have internet access? Don’t worry; we’ve got you covered. In this guide, we’ll walk you through the steps to install Windows Terminal offline.
Prerequisites
Before we begin, you’ll need access to a machine with internet connectivity to download the necessary files.
On a Machine with Internet Access
1 Download Windows Terminal:
- Navigate to Microsoft Terminal Releases.
- Download
Microsoft.WindowsTerminal_1.17.11461.0_8wekyb3d8bbwe.msixbundle.
2 Rename and Extract:
- Rename the downloaded file to
Microsoft.WindowsTerminal_1.17.11461.0_8wekyb3d8bbwe.zip. - Extract this ZIP file to create the
Microsoft.WindowsTerminal_1.17.11461.0_8wekyb3d8bbwedirectory.
3 Extract Cascadia Package:
- Open the
Microsoft.WindowsTerminal_1.17.11461.0_8wekyb3d8bbwedirectory. - Extract
CascadiaPackage_1.17.11461.0_x64.msixto create theCascadiaPackage_1.17.11461.0_x64directory.
4 Remove Conflicting Files:
- From the
CascadiaPackage_1.17.11461.0_x64directory, move the following files to a different location (e.g., your desktop) as they may cause conflicts:- AppxMetadata
- AppxBlockMap.xml
- AppxSignature.p7x
On the Offline Machine
1 Enable Debug Mode:
- Right-click on the Start button.
- Select “Settings.”
- Go to “Update & Security.”
- Click on “For developers.”
- Turn on “Developer mode.”
2 Copy Files:
- Copy the entire
Microsoft.WindowsTerminal_1.17.11461.0_8wekyb3d8bbwedirectory to the root of the C drive on your offline machine.
3 Register Windows Terminal:
- Launch PowerShell ISE as an administrator.
- Run the following commands:
# Navigate to the directory where you copied the CascadiaPackage cd C:\Microsoft.WindowsTerminal_1.17.11461.0_8wekyb3d8bbwe\CascadiaPackage_1.17.11461.0_x64 # Register Windows Terminal Add-AppxPackage .\AppxManifest.xml -Register
4 Launch Windows Terminal:
- You should now see the Windows Terminal application in your Start menu.
- Click on it to launch the application.
That’s it! You’ve successfully installed Windows Terminal on your offline Windows 10 machine. Enjoy the benefits of this versatile command-line tool without needing an internet connection.
Now, you can efficiently work with your command-line tasks, even on machines without internet access.
📝 Explore more about Windows Terminal on their official GitHub repository.
Windows Terminal — это современный терминал для работы с командной строкой, PowerShell, WSL и другими оболочками. Он поддерживает вкладки, настраиваемые профили, стили и интеграцию с Azure Cloud Shell. В Windows 11 и Windows 10 (версия 22H2) терминал предустановлен, но в других версиях, таких как Windows 10 LTSC или Windows Server, требуется ручная установка. Если Microsoft Store недоступен или отключен, вы можете установить Windows Terminal через GitHub, WinGet или Chocolatey. В этой статье мы разберем все способы установки и решения типичных ошибок.
Приобрести оригинальные ключи активации Windows 11 можно у нас в каталоге от 1690 ₽
Почему устанавливать Windows Terminal без Microsoft Store?
Установка через Microsoft Store обеспечивает автоматические обновления и последнюю версию Windows Terminal. Однако в корпоративных средах, на Windows Server или в версиях LTSC магазин может быть отключен или отсутствовать. Альтернативные методы установки включают:
— Загрузку MSIX-пакета с GitHub.
— Использование менеджеров пакетов WinGet или Chocolatey.
— Ручную установку через PowerShell с учетом зависимостей, таких как VCLibs.
Способ 1: Установка через MSIX-пакет с GitHub
Для ручной установки Windows Terminal скачайте MSIXbundle с официального репозитория на GitHub.
1. Перейдите на страницу релизов.
2. Найдите последний релиз и в разделе Assets скачайте файл, например:
Microsoft.WindowsTerminal_1.22.11141.0_8wekyb3d8bbwe.msixbundle.

3. Для автоматизации загрузки используйте PowerShell:
Invoke-WebRequest -Uri https://github.com/microsoft/terminal/releases/download/v1.22.11141.0/Microsoft.WindowsTerminal_1.22.11141.0_8wekyb3d8bbwe.msixbundle -OutFile WindowsTerminal.msixbundle

4. Установите пакет:
Add-AppxPackage -Path .\WindowsTerminal.msixbundle
5. Проверьте установку:
Get-AppxPackage *WindowsTerminal* -AllUsers

Решение ошибки 0x80073CF3
При установке на старых версиях Windows 10 может появиться ошибка:
Add-AppxPackage : Deployment failed with HRESULT: 0x80073CF3, Package failed updates, dependency or conflict validation.
Windows cannot install package because this package depends on framework "Microsoft.VCLibs.140.00.UWPDesktop".

Это указывает на отсутствие зависимости Microsoft.VCLibs. Для устранения:
1. Скачайте VCLibs с официального сайта Microsoft:
— Выберите файл, например, Microsoft.VCLibs.x64.14.00.Desktop.appx.

2. Установите пакет:
Add-AppxPackage -Path .\Microsoft.VCLibs.x64.14.00.Desktop.appx
3. Повторите установку Windows Terminal.
Особенности PowerShell Core
Если вы используете PowerShell Core 7.x, модуль Appx может быть недоступен. Импортируйте его:
Import-Module Appx -UseWindowsPowerShell
Способ 2: Установка через WinGet
Менеджер пакетов WinGet позволяет установить Windows Terminal одной командой:
1. Убедитесь, что WinGet доступен (входит в состав Windows 10 1809 и новее).
2. Выполните команду:
winget install --id=Microsoft.WindowsTerminal -e

3. Проверьте установку, запустив терминал:
wt.exe

Способ 3: Установка через Chocolatey
Chocolatey — популярный менеджер пакетов для Windows. Для установки:
1. Установите Chocolatey, если он не настроен:
Set-ExecutionPolicy Bypass -Scope Process -Force; iex ((New-Object System.Net.WebClient).DownloadString('https://chocolatey.org/install.ps1'))
2. Установите Windows Terminal:
choco install microsoft-windows-terminal
3. Для установки конкретной версии:
choco install -y microsoft-windows-terminal --version 1.12.10732.0
Решение ошибки Chocolatey на Windows Server
При установке на Windows Server 2019 или 2016 может появиться ошибка:
ERROR: This package requires at least Windows 10 version 1903/OS build 18362.x.

Это связано с проверкой версии ОС. Windows Terminal требует Windows 10 build 1903 (10.0.18362.0) или новее. Установка на Windows Server 2019 (build 17763) невозможна без обхода ограничений.
Решение ошибки 0x80073CFD
Ошибка 0x80073CFD указывает на несовместимость версии Windows:
Add-AppxPackage : Deployment failed with HRESULT: 0x80073CFD, A Prerequisite for an install could not be satisfied.
Windows cannot install package because this package requires OS version 10.0.19041.0 or higher.
Для устранения:
1. Проверьте версию Windows:
winver
— Требуется build 1903 (10.0.18362.0) или выше.

2. Установите последние обновления Windows через Настройки → Обновление и безопасность.

3. Если обновление невозможно, попробуйте более старую версию Windows Terminal с GitHub.
Дополнительные рекомендации
— Убедитесь, что у вас достаточно прав администратора для установки пакетов.
— Проверьте наличие свободного места на диске (около 200 МБ для Windows Terminal).
— Если MSIXbundle не устанавливается, проверьте целостность пакета или скачайте его повторно.
— Для настройки Windows Terminal откройте файл настроек через интерфейс терминала (вкладка Settings → Open JSON file).
После установки:
— Запустите Windows Terminal командой wt.exe или через меню Пуск.
— Убедитесь, что вкладки для cmd.exe, PowerShell и WSL отображаются корректно.
— Проверьте версию терминала в настройках или командой:
wt --version

Эти методы позволяют установить Windows Terminal без Microsoft Store даже в ограниченных средах, таких как Windows Server или LTSC, и устранить распространенные ошибки.
How to install Windows Terminal Without Windows Store
Some AD policies may prohibit use and installation of the Windows Store. This is troublesome for installing the Windows Terminal, which is helpful for using multi command prompt tabs.
- Download Winget CLI
Check for the latest applicable release of Winget CLI
https://github.com/microsoft/winget-cli
Open a Powershell terminal in Admin Mode.
Invoke-WebRequest -Uri "https://github.com/microsoft/winget-cli/releases/download/v1.2.10271/Microsoft.DesktopAppInstaller_8wekyb3d8bbwe.msixbundle" -OutFile "winget.msixbundle"
- Install Winget
Add-AppxPackage winget.msixbundle
- Use Winget to Install Windows Terminal
winget install --id=Microsoft.WindowsTerminal -e
To open new panes press:
ALT + CTRL + +
- https://docs.microsoft.com/en-us/windows/terminal/panes

Free download Microsoft Windows Terminal 1.22.10352.0 full version standalone offline installer for Windows PC,
Microsoft Windows Terminal Overview
A significant aspect of this terminal emulator is its capability to run Command Prompt, PowerShell, Windows Subsystem for Linux (WSL), SSH, and Azure Cloud Shell Connector in distinct tabs. This functionality marks a notable departure from the limitations of the old Console, allowing users to work with multiple tabs simultaneously and execute various operations concurrently.
Features of Microsoft Windows Terminal
Multi-Tab Interface for Seamless Operations
One of the standout features of this software is its multi-tab interface. Unlike the traditional Console, it lets users open different command-line interfaces in separate tabs. This not only enhances organization but also allows for efficient multitasking. You can seamlessly switch between Command Prompt, PowerShell, WSL, SSH, and Azure Cloud Shell Connector in a single window, streamlining your workflow.
Compatibility with Various Command-Line Applications
It supports many command-line applications, making it a versatile tool for developers, system administrators, and power users. Whether you are working with Windows emulators, PowerShell scripts, or connecting to remote servers through SSH, it provides a unified platform for managing diverse tasks from a single interface.
GitHub Integration for Open Source Collaboration
It is an open-source project with an active community on GitHub. Users can contribute to the development, report issues, and stay updated on the latest enhancements. This collaborative environment fosters community and ensures the terminal emulator stays current with evolving user needs and technological advancements.
Regular Updates for Enhanced Performance
Microsoft is committed to delivering a top-notch experience to users. The application receives regular updates, including bug fixes, performance improvements, and new features. By staying up-to-date with the latest version, users can take advantage of a stable and optimized terminal emulator that aligns with the evolving requirements of modern computing.
User-Friendly Interface with Customization Options
It boasts a user-friendly interface that is easy to navigate. Users can customize the appearance, including color schemes, fonts, and background images, to suit their preferences. This level of personalization enhances the overall user experience, making it a preferred choice for those who value aesthetics and functionality in their command-line environment.
System Requirements and Technical Details
Operating System: Windows 11/10
Processor: Minimum 1 GHz Processor (2.4 GHz recommended)
RAM: 2GB (4GB or more recommended)
Free Hard Disk Space: 200MB or more is recommended
,download Microsoft Windows Terminal FileCR, getintopc , Program download Microsoft Windows Terminal, Download Microsoft Windows Terminal, Download Microsoft Windows Terminal, Program Microsoft Windows Terminal, Microsoft Windows Terminal Full activated, crack program Microsoft Windows Terminal, program explanation Microsoft Windows Terminal
Program details
-
Program language
multilanguage
-
Last updated
Before 2 Month
Download link for : : Microsoft Windows Terminal
Contact our support team on our Facebook page to solve your problem directly
go to the contact page
