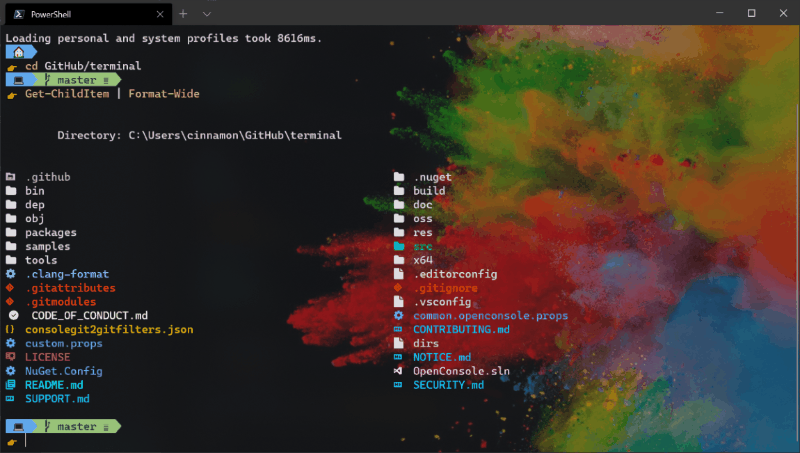Привет, Хабр! Сегодня делимся гайдом по началу работы с Windows Terminal. Да, поскольку он о начале работы с инструментом, в основном в материале описываются какие-то базовые моменты. Но я думаю, что и профессионалы смогут подчерпнуть для себя что-то полезное, как минимум из списка полезных ссылок в конце статьи. Заглядывайте под кат!

Установка
Windows Terminal доступен в двух разных сборках: Windows Terminal и Windows Terminal Preview. Обе сборки доступны для загрузки в Microsoft Store и на странице выпусков GitHub.
Требования
Для запуска любой сборки Windows Terminal на вашем компьютере должна быть установлена Windows 10 1903 или более поздняя версия.
Windows Terminal Preview
Windows Terminal Preview — это сборка, в которой в первую очередь появляются новые функции. Эта сборка предназначена для тех, кто хочет видеть новейшие функции сразу после их выпуска. Эта сборка имеет ежемесячный цикл выпуска с новейшими функциями каждый месяц.
Windows Terminal
Терминал Windows — это основная сборка продукта. Функции, которые поступают в Windows Terminal Preview, появляются в Windows Terminal через месяц эксплуатации. Это позволяет проводить обширное тестирование ошибок и стабилизацию новых функций. Эта сборка предназначена для тех, кто хочет получить функции после того, как они были изучены и протестированы сообществом Preview.
Первый запуск
После установки терминала вы можете запустить приложение и сразу приступить к работе с командной строкой. По умолчанию терминал включает профили Windows PowerShell, Command Prompt и Azure Cloud Shell в раскрывающемся списке. Если на вашем компьютере установлены дистрибутивы Подсистемы Windows для Linux (WSL), они также должны динамически заполняться как профили при первом запуске терминала.
Профили
Профили действуют как различные среды командной строки, которые вы можете настраивать внутри терминала. По умолчанию в каждом профиле используется отдельный исполняемый файл командной строки, однако вы можете создать столько профилей, сколько захотите, используя один и тот же исполняемый файл. Каждый профиль может иметь свои собственные настройки, которые помогут вам различать их и добавить в каждый свой собственный стиль.

Дефолтный профиль
При первом запуске Windows Terminal в качестве профиля по умолчанию устанавливается Windows PowerShell. Профиль по умолчанию — это профиль, который всегда открывается при запуске терминала, и это профиль, который открывается при нажатии кнопки новой вкладки. Вы можете изменить профиль по умолчанию, установив «defaultProfile» на имя вашего предпочтительного профиля в файле settings.json.
"defaultProfile": "PowerShell"Добавление нового профиля
Новые профили можно добавлять динамически с помощью терминала или вручную. Терминал Windows автоматически создаст профили для распределений PowerShell и WSL. Эти профили будут иметь свойство «source», которое сообщает терминалу, где он может найти соответствующий исполняемый файл.
Если вы хотите создать новый профиль вручную, вам просто нужно сгенерировать новый «guid», указать «name» и предоставить исполняемый файл для свойства «commandline».
Примечание. Вы не сможете скопировать свойство «source» из динамически созданного профиля. Терминал просто проигнорирует этот профиль. Вам нужно будет заменить «source» на «commandline» и предоставить исполняемый файл, чтобы дублировать динамически созданный профиль.
Структура Settings.json
В Терминал Windows включены два файла настроек. Один из них — defaults.json, который можно открыть, удерживая клавишу Alt и нажав кнопку «Настройки» в раскрывающемся списке. Это неизменяемый файл, который включает в себя все настройки по умолчанию, которые поставляются с терминалом. Второй файл — settings.json, в котором вы можете применить все свои пользовательские настройки. Доступ к нему можно получить, нажав кнопку «Настройки» в раскрывающемся меню.
Файл settings.json разделен на четыре основных раздела. Первый — это объект глобальных настроек, который находится в верхней части файла JSON внутри первого {. Примененные здесь настройки повлияют на все приложение.
Следующим основным разделом файла является объект «profiles». Объект «profiles» разделен на два раздела: «defaults» и «list». Вы можете применить настройки профиля к объекту «defaults», и они будут применяться ко всем профилям в вашем «list». «list» содержит каждый объект профиля, который представляет профили, описанные выше, и это элементы, которые появляются в раскрывающемся меню вашего терминала. Настройки, примененные к отдельным профилям в «списке», имеют приоритет над настройками, примененными в разделе «defaults».
Далее в файле расположен массив «schemes». Здесь можно разместить собственные цветовые схемы. Отличный инструмент, который поможет вам создать свои собственные цветовые схемы, — это terminal.sexy.
Наконец, в нижней части файла находится массив «actions». Перечисленные здесь объекты добавляют действия в ваш терминал, которые можно вызывать с клавиатуры и/или находить внутри палитры команд.
Базовая кастомизация
Вот несколько основных настроек, которые помогут вам начать настройку вашего терминала.
Фон
Одна из самых популярных настроек — настраиваемое фоновое изображение. Это настройка профиля, поэтому ее можно либо поместить внутри объекта «defaults» внутри объекта «profiles», чтобы применить ко всем профилям, либо внутри определенного объекта профиля.
"backgroundImage": "C:\Users\admin\background.png"Параметр «backgroundImage» принимает расположение файла изображения, которое вы хотите использовать в качестве фона вашего профиля. Допустимые типы файлов: .jpg, .png, .bmp, .tiff, .ico и .gif.

Цветовая схема
Список доступных цветовых схем можно найти на нашем сайте документации. Цветовые схемы применяются на уровне профиля, поэтому вы можете поместить настройку внутри «значений по умолчанию» или в конкретный объект профиля.
"colorScheme": "COLOR SCHEME NAME"Этот параметр принимает название цветовой схемы. Вы также можете создать свою собственную цветовую схему и поместить ее в список «schemes», а затем установить в настройках профиля имя этой новой схемы, чтобы применить ее.
Начертание шрифта
По умолчанию Windows Terminal использует Cascadia Mono в качестве шрифта. Начертание шрифта — это настройка уровня профиля. Вы можете изменить шрифт, установив «fontFace» на имя шрифта, который вы хотите использовать.
"fontFace": "FONT NAME"`Совет: Терминал Windows также поставляется с начертанием шрифта Cascadia Code, который включает программные лигатуры (см. Gif ниже). Если вы используете Powerline, Cascadia Code также поставляется в PL-версии, которую можно загрузить с GitHub.

Полезные ресурсы
Докуметация Windows Terminal
Скотт Хансельман: как сделать красивым Windows Terminal с помощью Powerline, шрифтов Nerd, кода Cascadia, WSL и oh-my-posh
Скотт Хансельман: Как настроить терминал с помощью Git Branch, Windows Terminal, PowerShell, + Cascadia Code!
Скотт Хансельман: Windows Terminal Feature PREVIEW – Кастомизируйте свои привязки клавиш, цветовые схемы, панели, и многое другое!
>_TerminalSplash – темы Windows Terminal
How to Use Windows Terminal in Windows 11/10: A Beginner’s Guide
Windows Terminal is a powerful and versatile application that provides a modern interface for command-line tools such as Command Prompt, PowerShell, and Windows Subsystem for Linux (WSL). If you’re a beginner looking to navigate this robust environment, this guide will walk you through everything you need to know—from installation to advanced features.
Understanding Windows Terminal
Windows Terminal is more than just a command line interface; it is a multi-tabbed terminal emulator that can run various shells concurrently. Its design emphasizes performance, customization, and usability. Users can choose from various shells and profiles, change appearance settings, and leverage features like tabs, panes, and split views.
Installing Windows Terminal
-
Check for Windows Version: Windows Terminal is available for Windows 10 (version 1903 and later) and Windows 11. Ensure your system meets these requirements.
-
Via Microsoft Store:
- Open the Microsoft Store from your Start menu.
- In the search bar, type «Windows Terminal».
- Click on the «Get» button to install the application.
-
Via GitHub Releases:
- Navigate to the Windows Terminal GitHub releases page.
- Download the latest
.msixor.msixbundlefile. - Open the downloaded file to install it on your system.
Launching Windows Terminal
Once installed, you can find Windows Terminal by typing «Windows Terminal» in the Start menu search bar. Click on the application to open it. You will be greeted by a sleek interface with a default profile.
Navigating the Interface
Basic Layout
The default layout of Windows Terminal includes:
- Title Bar: Displays the title of the current shell session.
- Tab Bar: Where you can see all the open tabs, switch between them, and add or close tabs.
- Command Line Interface: The area where you can type commands and view outputs.
Creating New Tabs
To open a new tab, you can either:
- Click the «+» icon in the tab bar.
- Use the keyboard shortcut
Ctrl + Shift + T.
Switching Between Tabs
To navigate between tabs, use:
Ctrl + Tab(to move right)Ctrl + Shift + Tab(to move left)
You can also click on any tab directly.
Customizing Your Terminal
One of the standout features of Windows Terminal is its customization options. These allow you to personalize the appearance and behavior of your terminal.
Change the Background and Text Colors
-
Access Settings:
- Click on the dropdown arrow next to the tabs and select “Settings”.
- Alternatively, you can press
Ctrl + ,.
-
Modify Profiles:
- In the settings, you’ll see a list of profiles (e.g., Windows PowerShell, Command Prompt).
- Click on the profile you want to modify.
-
Change Appearance:
- You can adjust the following settings:
- Color Scheme: Select from the pre-defined color schemes or create your own.
- Font face: Choose your preferred font.
- Cursor shape: Select from different cursor styles.
- You can adjust the following settings:
-
Save Changes: After customizing, ensure you save your changes at the bottom.
Keybindings
Windows Terminal allows users to create custom keybindings. This means you can set your own keyboard shortcuts for common actions.
-
Access Keybindings:
- Within the settings window, navigate to the “Key bindings” section.
-
Add or Edit Keybindings:
- You can define new shortcuts or modify existing ones. For example, you might want to create a shortcut to split the terminal window.
-
Save Your Keybindings: As always, ensure to save changes once you are satisfied with your configurations.
Using Multiple Shells
Windows Terminal supports multiple shell environments. Here’s how to use them:
Using Command Prompt
- To open Command Prompt, click the dropdown arrow in the tab bar.
- Select “Command Prompt” from the list.
Using PowerShell
For PowerShell:
- Open a new tab through the dropdown or by the keyboard shortcut.
- Select “Windows PowerShell”.
Using Windows Subsystem for Linux (WSL)
If you have WSL installed, you can easily access your Linux distributions:
- Click the dropdown arrow.
- Select your installed Linux distribution (e.g., Ubuntu).
Basics of Command Line Operations
Understanding basic command line operations is crucial for effective use of Windows Terminal. Here are some fundamental commands:
Navigating the Filesystem
cd: Change the current working directory.dirorls: List files and folders in the current directory.mkdir: Create a new directory.rmdir: Remove an empty directory.del: Delete a specific file.
Running Scripts
Windows Terminal allows you to execute scripts directly. For example:
-
Use PowerShell to run a
.ps1script.- Navigate to the script’s directory.
- Type
.yourscript.ps1and press Enter.
-
To run a bash script in WSL, simply navigate to the script file and use
bash yourscript.sh.
Advanced Features
Split Panes
Splitting panes allows you to view multiple terminal sessions side by side.
- Split Horizontally: Press
Alt + Shift + -to split the terminal into two horizontal panes. - Split Vertically: Press
Alt + Shift + +to split the terminal into vertical panes.
Each pane can run a different shell or environment, making it easier to multitask.
Working with Tabs
Windows Terminal supports multiple tabs, helping you keep your tasks organized. Each tab can be a separate shell or even a different instance of the same shell.
- Rename Tabs: Right-click on a tab and select «Rename Tab».
- Reorder Tabs: Simply drag and drop to reorder your tabs.
Command Palette
The Command Palette is an essential feature that allows you to quickly access commands without needing to memorize keyboard shortcuts.
- Open it with
Ctrl + Shift + P. - Start typing the command you want, and suggestions will appear.
Profiles Configuration
Profiles in Windows Terminal allow you to set up different configurations based on your needs:
- Create a New Profile: You can create a profile for a specific shell or tool.
- Edit the Profile: Use the settings UI to adjust the starting directory, color scheme, font, and more.
Importing and Exporting Settings
Windows Terminal allows you to back up or share your settings:
- Locate the Settings JSON file: In the settings UI, there is an option to open the settings file in JSON format.
- Edit the JSON file: You can manually adjust settings in this file.
- Import/Export: Copy the file to another machine to replicate your Terminal setup.
Frequently Asked Questions
Can I use Windows Terminal without Windows 10/11?
Windows Terminal is exclusive to Windows 10 (version 1903 and higher) and Windows 11. Other versions of Windows do not support it.
Is Windows Terminal the same as Command Prompt?
No, Windows Terminal is a terminal emulator that can host several types of command-line interfaces, including Command Prompt, PowerShell, and WSL. It provides advanced features and customization that the individual command-line tools do not offer.
Can I run GUI applications in Windows Terminal?
While Windows Terminal primarily deals with command-line interfaces, you can run GUI applications from within it if the applications are installed and accessible via the appropriate commands.
Conclusion
Windows Terminal is an incredibly powerful tool for anyone who spends time working with command-line interfaces. Whether you’re managing files, executing scripts, or working on development tasks, Windows Terminal’s features enhance productivity and efficiency. From installation through to advanced usage, this guide is intended to help beginners feel confident in navigating and customizing their terminal environment.
As you become more familiar with Windows Terminal, you’ll likely uncover more of its potential, transforming the way you interact with your computer’s operating system. Happy terminal-ing!
Впервые новая оболочка для команд Windows 11 и Windows 10 была представлена в мае 2020, а уже осенью была выпущена первая стабильная версия. С тех пор Windows Terminal продолжает обновляться, но уже сейчас более чем пригоден к работе как с командной строкой или PowerShell, так и другими оболочками, например, Ubuntu, установленной в рамках WSL (Подсистема Windows для Linux).
В этом обзоре — базовые сведения о том, где скачать и как настроить Windows Terminal, о некоторых его возможностях и дополнительная информация, которая может оказаться полезной.
Где скачать Windows Terminal
Прежде чем приступить, два важных примечания: в Windows 11 Терминал Windows уже встроен (нажмите правой кнопкой мыши по кнопке Пуск и вы сможете его запустить), а для работы нового терминала в Windows 10 требуется версия 1903 или новее.
Бесплатно скачать Windows Terminal можно из двух официальных источников:
- Microsoft Store — достаточно ввести Windows Terminal в поиске магазина или перейти на страницу приложения https://www.microsoft.com/ru-ru/p/windows-terminal/9n0dx20hk701
- Загрузить последний релиз из GitHub, скачиваем файл .msixbundle из раздела Assets и устанавливаем его как обычное приложение — https://github.com/microsoft/terminal/releases/
После установки Windows Terminal готов к работе — можно запускать. При первом старте по умолчанию будет открыта вкладка с PowerShell.

Использование Windows Terminal, возможности управления
Скорее всего, с открытием новых вкладок с командной строкой, PowerShell и другими оболочками проблем не возникнет, достаточно нажать «+» если требуется открыть новую вкладку с консолью по умолчанию, либо по стрелке и выбрать нужную оболочку, там же можно увидеть и сочетания клавиш для быстрого открытия соответствующих новых вкладок.

Не будем торопиться с переходом к настройкам Windows Terminal, для начала некоторые вещи, которые вы можете сделать, не переходя к ним:
- Сочетания клавиш Ctrl + «+» и аналогичное сочетание с клавишей «минус» позволяет изменить размер текста в текущей вкладке.
- Нажмите клавиши Alt+Shift+D, чтобы разделить текущую вкладку на две панели. Действие можно повторять: выделенная панель будет разделяться при нажатии этих клавиш. Если вместо D использовать клавишу «минус» или «плюс», разделение будет происходить горизонтально и вертикально соответственно.
- Для панелей доступны и другие клавиши: Ctrl+Shift+W — закрыть текущую, Alt+Shift+стрелки — изменение размеров, Alt+стрелки — переключение между панелями.
- Если в Windows включены эффекты прозрачности, удержание клавиш Ctrl+Shift и вращение колеса мыши вниз позволяет сделать активное окно Windows Terminal более прозрачным.
- Windows Terminal добавляет пункт в контекстное меню Windows, позволяющий быстро запустить оболочку по умолчанию в текущей вкладке.
- «Стандартные» сочетания клавиш, такие как копирование и вставка, отмена (Ctrl+Z) и другие здесь также исправно работают.
- Если вам нужно запустить Windows Terminal от имени администратора, можно использовать правый клик по нему в меню «Пуск» и выбор нужного пункта в разделе «Дополнительно» или, поиск в панели задач, как на изображении ниже.
Настройки
Зайти в настройки Windows Terminal можно, нажав по кнопке со стрелкой или же с помощью сочетания клавиш Ctrl + «запятая». Параметры меняются от версии к версии и на момент написания этого обзора выглядят следующим образом:

Большинство вкладок вполне понятны и на русском языке:
- На вкладке «Запуск» можно выбрать оболочку по умолчанию, например, выбрать «Командная строка» вместо «Windows PowerShell», включить автозапуск, изменить режим запуска.
- Вкладки «Оформление» и «Цветовые схемы» позволяют изменить общие параметры оформления приложения, а также отредактировать цветовые схемы (их мы можем указать отдельно для каждой консоли в разделе «Профили»), при необходимости — создать собственную цветовую схему.
- В разделе «Действия» — базовые сочетания клавиш для работы в Windows Terminal. Эти сочетания подлежат редактированию в файле конфигурации.
- Если перейти в подраздел «Профили», мы можем настроить отдельные параметры оформления, запуска, значка, папки запуска, прозрачности и другие для каждой «командной строки». В оформлении можно не только выбрать цветовую схему и настроить прозрачность (акриловый эффект), но и задать обои для соответствующих вкладок.
- Настройки в достаточной мере гибкие и скриншот ниже — далеко не всё, чего можно добиться.
- При нажатии кнопки «Добавить», вы можете добавить собственную консоль в Windows Terminal (или использовать системную — тот же PowerShell или Командную строку, но с другим профилем настроек).
- Кнопка «Открытие файла JSON» позволяет открыть файл конфигурации для редактирования.
Если после проделанных экспериментов с настройками вам потребуется сбросить все параметры Windows Terminal на настройки по умолчанию, достаточно проделать следующие шаги:
- Запустите Windows Terminal и перейдите в его параметры.
- Нажмите «Открытие файла JSON» и откройте его в текстовом редакторе.
- Удалите всё содержимое файла и сохраните файл.
- Закройте и снова запустите Windows Terminal — он будет запущен с настройками по умолчанию.
По умолчанию, всегда открывается PowerShell. Также терминал устанавливается с преднастроенными профилями Windows PowerShell, командной строки и облачной оболочки Azure.
Если в будущем будет установлен дополнительный WSL, он также автоматически добавится и будет добавлена соответствующая иконка дистрибутива. При желании значок можно изменить в настройках.
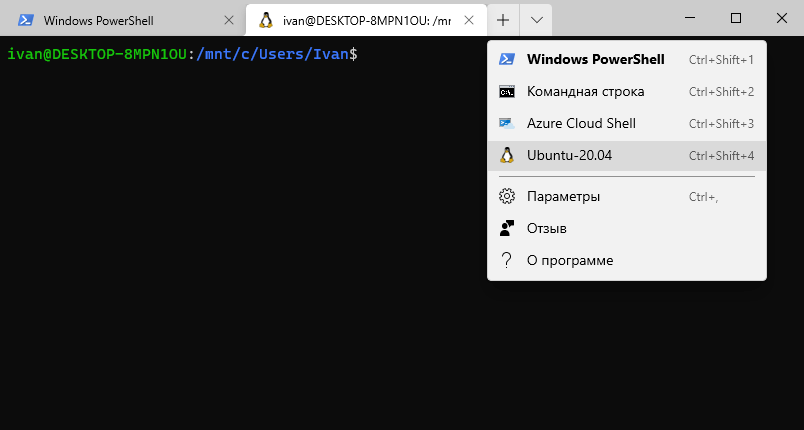
Настройки
Windows Terminal имеет большое количество настроек, включая цветовые настройки и сочетания клавиш. Чтобы просмотреть настройки по умолчанию, нажмите Ctrl+, или выберите Параметры в меню окна. Файл настроек представляет собой текстовый файл settings.json.
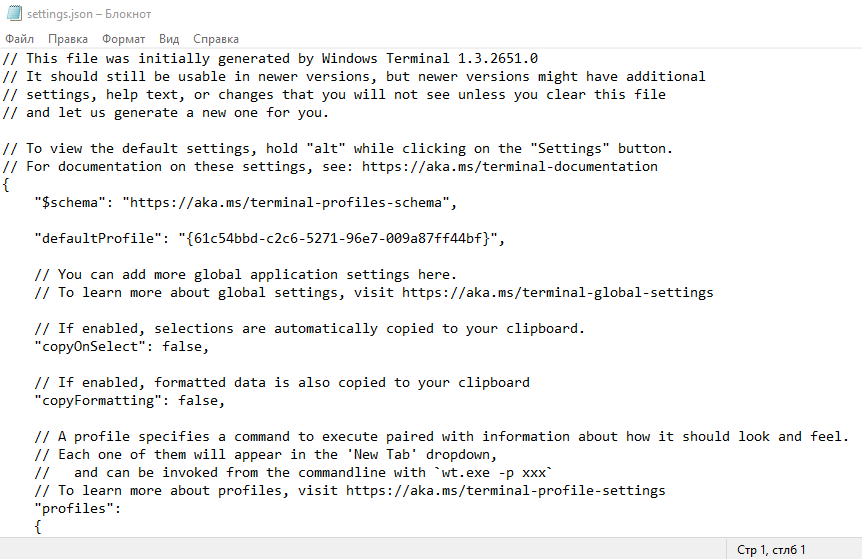
Глобальные настройки профиля.
Общие настройки профиля.
WT имеет общие настройки, которые будет применяться к каждому профилю. Настройки нужно записать в раздел «defaults» внутри объекта «profiles». Список всех возможных настроек профиля можно найти в документации.
"profiles":
{
"defaults":
{
// Настройки, которые будут применяться для всех профилей
"fontFace": "Cascadia Code"
},
"list":
[]
}
Индивидуальная цветовая настройка
Индивидуальная цветовая настройка
Windows Terminal устанавливается со стандартным набором цветовой палитры, тем не менее ее можно изменять. Большое количество цветовых схем для терминала можно найти на сайте terminalsplash.com. С сайта можно сразу скопировать код цветовой настройки или перейти на github для получения подробной информации.
Настройка командной строки.
Изменить стиль командной строки можно с помощью Oh my Posh and Terminal-Icons. Эти инструменты позволяют кастомизировать внешний вид с помощью цветов, символов. Инструкция по установке Oh my Posh, Posh-Git и PSReadline находится в документации.
Недавно вышла версия Oh my Posh 3, имеющая большее количество настроек. Обновиться до крайней версии можно командой:
Update-Module -Name oh-my-posh -AllowPrerelease -Scope CurrentUser
С помощью Terminal-Icons можно добавлять значки.
Фоновые изображения
Для использования в качестве фона терминал Windows поддерживает как JPG, так и GIF изображения. Другой вариант — установка в качестве фона логотипа оболочки. Место размещения изображения указывается в настройках «backgroundImageAlignment«.
Функциональность.
Аргументы командной строки wt.exe
Запуск WT (Windows Terminal) можно производить с определенной конфигурацией, параметры, которые можно установить — это расположение вкладок, панелей, домашний каталог, профиль. Можно сохранить команду как ярлык и использовать его для быстрого запуска.
В этом примере PowerShell откроется на новой вкладке с вертикальной панелью.
wt -p "PowerShell" -d . ; split-pane -V
Этот пример откроет профиль Ubuntu-20.04
wt -p "Ubuntu-20.04"
Полная документация находится на официальном сайте.
Панели
Windows Terminal имеет панельную поддержку профилей. Новую панель можно открыть, нажав комбинации клавиш Ctrl+Shift+1, Ctrl+Shift+2 и т.д или выбрав из выпадающего списка нужный профиль.
- Разделить окно на две панели:
Alt+Shift+D - Разделить окно горизонтально:
Alt+Shift+ знак - - Разделить окно вертикально:
Alt+Shift+ знак +
Перемещаться между панелями можно удерживая Alt и используя клавиши стрелок. А используя сочетание клавиш Alt+Shift и стрелки модно изменять размер панелей.
Копировать/вставить
В Терминале Windows по умолчанию для копирования и вставки используются сочетания клавиш Ctrl + C и Ctrl + V. Если у вас нет выделения, Ctrl + C будет действовать, как обычно, как команда break.
Вызов команды Копировать/Вставить можно перенастроить на другие сочетания клавиш. Они хранятся в файле конфигурации settings.json. Если удавить эту связку, то по умолчанию будет использовать Ctrl + Shift + C и Ctrl + Shift + V.
Стартовый каталог WSL
Сейчас Windows Terminal по умолчанию устанавливает начальный каталог WSL в качестве папки профилей пользователей Windows (C:usersUserName). Чтобы перенастроить WSL-профиль на запуск в нужную папку, нужно выполнить в оболочке WSL команду nano ~/.bashrc и добавить в конце файла путь к каталогу, например, cd /mnt/c/mylovefolder, и после очередного запуска будет он будет изменен.
Windows Terminal — новая оболочка, постоянно обновляющаяся, поддерживающая вкладки и объединяющая в себе несколько сред (Cmd, WSL, PowerShell, Azure Cloud Shell) благодаря чему упрощается управление инфраструктурой.