Basic terminal setup on Windows and macOS
Table of Contents
- Windows 10
- Enabling WSL
- Update to WSL2
- Installing Linux
- Installing a better Windows Terminal
- Installing ZSH
- Installing of additional configurations for ZSH management
- Installing NVM
- Visual Studio Code Windows
- WebStrom Windows
- macOS
- Installing iTerm2 and enabling zsh
- Zsh configuration and nvm installation
- Visual Studio Code and WebStorm on macOS
- Connecting to GitHub with SSH
Windows 10
You need at least 2004 version of Windows 10. To check windows version, click Windows + R key and type:
winver
Enabling WSL
This feature is disabled by default and you must activate it:
- You can do this with PowerShell (with administrator privileges):
$ dism.exe /online /enable-feature /featurename:Microsoft-Windows-Subsystem-Linux /all /norestart
$ dism.exe /online /enable-feature /featurename:VirtualMachinePlatform /all /norestart
- Or change it manually in:
Control-Panel -> Programs -> Turn Windows feature on or off, and click the "Windows subsystem for linux" and "Virtual Machine Platform" buttons.
Then restart your computer to finish installing the requested changes.
Update to WSL2
In order to update WSL you need to download the Linux kernel update package. After installing the add-on, go into PowerShell and paste:
wsl --set-default-version 2
With this command, all our new distributions will be installed with version two.
Installing Linux
Download the Linux distro of your choice from the Microsoft Store. My choice here is Ubuntu. Once installed, hit the ‘Launch’ button. This will trigger an installation, which will take another couple of minutes. Once the installation is complete, you’ ll get ask you to create a root account. Fill that in, and your Linux installation will be complete. Then I recommend that you update your terminal packages with the command:
Installing a better Windows Terminal
I recommend downloading Windows Terminal, this is a new terminal developed by Microsoft that supports a whole host of goodness and makes this feel more like iTerm and other modern day terminal applications.
If you decide to install this terminal, I recommend changing the default PowerShell terminal to Ubuntu bash:
Settings (CTRL + ,) -> Copy Ubuntu guid and replace "default Profile" and then restart the terminal.
Installing ZSH
Then we will install zsh with the command:
It will ask you if you want to make it the default shell, go with yes. If for some reason, it doesn’t ask you, you can run (only if you have Windows 10 Fall Creator Update ):
sudo chsh -s $(which zsh)
This is better than editing the ~/.bashrc file because it causes bash to be run first and then zsh (this extends the entire console startup process).
Once set zsh to the default shell, restart the terminal and choose configuration type options — recommended 2).
Installing of additional configurations for ZSH management
Finally, we’ll go ahead and setup zsh. Personally, I use a very nice slimzsh plugin.
If you opted for slimzsh you may notice that its appearance is not the same as on Mac, for this we need to open ~/.zshrc and modify:
prompt adam1 -> prompt pure
For a more aesthetic edition of the syntax, I recommend that you read the pure documentation, which is used in slimzsh.
Installing NVM
Nvm is a version manager for node.js, designed to be installed per-user, and invoked per-shell. Use its documentation to install it.
Remember after installing it to the ~/.zshrc file you need to add the following code:
export NVM_DIR="$([ -z "${XDG_CONFIG_HOME-}" ] && printf %s "${HOME}/.nvm" || printf %s "${XDG_CONFIG_HOME}/nvm")" [ -s "$NVM_DIR/nvm.sh" ] && \. "$NVM_DIR/nvm.sh" # This loads nvm
Visual Studio Code Windows
To work with the Linux subsystem in Visual Studio Code you need to:
- Install the Remote — WSL extension
- Configure terminal using
settings.json
"terminal.integrated.defaultProfile.windows": "Ubuntu (WSL)"
More information in the link.
WebStrom Windows
To work with the Linux subsystem in WebStorm it is enough to add the Node.js interpreter based on WSL in the Settings dialog (Ctrl+Alt+S), go to Languages & Frameworks | Node.js.
More information in the link.
macOS
Installing iTerm2 and enabling zsh
I recommend that you download iTerm2 it is a very good open source replacement for the standard Apple terminal. It is highly customizable and comes with lots of useful features.
If you decide to install this terminal, open it up and if your default shell is bash change it to zsh with the command:
Zsh configuration and nvm installation
The zsh configuration for macOS is identical to that for Windows with the Linux subsystem. The same goes for NVM and any other tools you’ll want to install.
The only difference is that after installing slimzsh you don’t need to change the «prompt» and NVM usually automatically adds configuration options in the ~/.zshrc file after installation.
Visual Studio Code and WebStorm on macOS
Most often you don’t need to do anything on macOS. Just launch the editor and start writing code 😀
Connecting to GitHub with SSH
I highly recommend using SSH keys to connect to Github, as they are a very good method of securing your repository and are much less likely to cause strange errors.
You will ask what? For example, after configuring WSL, I always had trouble logging in and kept getting error:
fatal: Authentication failed for (url project)
That’s why I chose to use SSH keys instead of standard HTTPS or a personal access token.
Getting a terminal on your computer (Mac or Windows)
Getting a terminal on your computer (you need to get this working before your first lab)
Come to my office hours if you have any trouble. All the notes that I wrote in the videos are available for you to view using the “whiteboard notes” link on the homepage.
Using a Mac
Watch this video: https://youtu.be/OfYG6WxlXes. If you’re on a newer version of Mac OS, you might get an error, and the solution to make things work is here: https://apple.stackexchange.com/questions/254380/why-am-i-getting-an-invalid-active-developer-path-when-attempting-to-use-git-a.
Using Virtualbox (Windows or Mac)
Watch this video: https://youtu.be/M5yzMPNZMCw. I had some trouble getting shared folders working properly, but just watch until the very end and it’ll all work out!
It is possible that your Windows computer might give you an error when you try to unzip the Debian.vdi.zip file—to make it work, download 7-Zip (https://www.7-zip.org/) and use that to unzip the file.
If you’re feeling adventurous, the Windows Subsystem for Linux option below is probably the best one for Windows users—it does require a bit more up-front work, but it’s the most seamless experience. Perhaps you can start with Virtualbox and then get WSL working later!
Using Windows Subsystem for Linux
There are 2 options for working in a Windows environment.
- “Natively” — directly in the Windows OS and filesystem
- On the Windows Subsystem for Linux (WSL) — a tool that basically creates a separate Linux environment alongside your Windows environment. Kind of like a more lightweight VM, with access to local storage.
- Any files you create within the WSL are still stored in your local filesystem, and can be found by entering
\\wsl$into the filepath bar in a File Explorer window
- Any files you create within the WSL are still stored in your local filesystem, and can be found by entering
Getting started with WSL
You will need to be running Windows 10 (64-bit) in order to set up the Windows Sub-system for Linux (WSL).
If you don’t have the WSL activated on your computer already, follow the directions at the following link to set it up. There will be a variety of Linux distributions from which to choose. If you don’t have a preference, choose Ubuntu. It is the most popular, so online documentation and discussion about the WSL usually pertains to the Ubuntu distro.
* https://docs.microsoft.com/en-us/windows/wsl/install-win10
Once you have the WSL set up, you should see the corresponding app (Ubuntu, for example) in your Start Menu. Opening the app will launch a terminal instance in that environment. You can navigate using all the typical Unix commands.
It should come with C++, the g++ compiler, and the GBD debugger included.
Git on WSL
WSL should come with git, but you can check by running git --version. If it is not installed, then follow the instructions at this link: https://peteoshea.co.uk/setup-git-in-wsl/
If you want to work remotely via SSH, you will have to generate new SSH keys specific to the WSL environment. For instructions on how to do that, take a look at this page: https://ucsb-cs56.github.io/topics/github_ssh_keys/
- You don’t need to set up SSH keys, since you can always work remotely with repos via HTTPS, but using SSH keys just makes it easier since you will not have to re-enter your GitHub login information whenever you want to clone a repo or push/pull.
WSL with Visual Studio Code
Visual Studio Code is a popular general-purpose code editor. If you are currently a VS Code user (or considering becoming one), you can install an extension to be able to access/edit/track files in the WSL from VS Code. Follow the instructions here to get started.
На чтение4 мин
Опубликовано
Обновлено
Mac OS — это операционная система, которая славится своей надежностью и удобством использования. Однако, в случае, если вам потребуется запустить программы или приложения, предназначенные для Windows, у вас могут возникнуть определенные трудности. Чтобы решить эту проблему, можно установить Windows терминал на свой компьютер с Mac OS. Это позволит вам запускать и использовать Windows-программы без каких-либо ограничений.
Установка Windows терминала на Mac OS не займет много времени и не требует особых навыков. Вам просто нужно скачать и установить соответствующую программу с официального сайта. После этого вы сможете запускать и использовать Windows-программы в окружении Mac OS без каких-либо проблем.
Использование Windows терминала на Mac OS также очень просто. После его установки вы сможете запускать программы и приложения, разработанные для Windows, прямо на вашем Mac компьютере. Вам не понадобится переключаться между операционными системами или использовать виртуальные машины. Просто откройте Windows терминал и запустите нужную программу или приложение в нем.
Таким образом, установка и использование Windows терминала на Mac OS позволяет упростить запуск Windows-программ и приложений для пользователей с Mac компьютерами. Благодаря этой программе, вы можете использовать все функции и возможности Windows, не выходя из окружения Mac OS. Это решение позволяет значительно расширить функционал вашего компьютера и использовать различные программы и приложения, которые ранее были недоступны вам.
Установка Windows терминала на Mac OS
Для установки Windows терминала на Mac OS необходимо выполнить следующие шаги:
- Откройте браузер и найдите официальный сайт Windows терминала.
- На сайте найдите раздел загрузок и выберите версию Windows терминала для Mac OS.
- Скачайте установочный файл на ваш компьютер.
- После завершения загрузки найдите установочный файл и запустите его.
- Следуйте инструкциям установщика и подтверждайте необходимые действия.
- По завершении установки откройте Windows терминал на вашем Mac.
Теперь вы можете использовать Windows терминал на своем Mac OS. Проверьте его работу, использовав различные команды и функции.
Шаги для установки Windows терминала на Mac OS
Для установки Windows терминала на Mac OS вам потребуется выполнить следующие шаги:
- Откройте App Store на вашем Mac.
- В поиске введите «Windows терминал» и нажмите Enter.
- Найдите официальное приложение «Windows терминал» от Microsoft и нажмите кнопку «Установить».
- Дождитесь окончания загрузки и установки приложения.
- После установки откройте Windows терминал из списка приложений.
- При первом запуске вам могут понадобиться дополнительные файлы для работы терминала. Следуйте указаниям на экране для их загрузки.
- После загрузки дополнительных файлов вы сможете использовать Windows терминал на вашем Mac OS.
Теперь вы можете наслаждаться преимуществами Windows терминала и выполнять команды Windows прямо на вашем Mac. Установка и использование терминала стало проще, чем когда-либо раньше!
Преимущества использования Windows терминала на Mac OS
Установка Windows терминала на операционной системе Mac OS может предоставить пользователям ряд преимуществ и возможностей. Вот некоторые из них:
1. Расширенные возможности командной строки:
Windows терминал предлагает более широкий набор инструментов и команд для работы с файлами, системой, сетью и другими аспектами операционной системы Mac OS. Это позволяет пользователям получить больше контроля и гибкости при выполнении задач через командную строку.
2. Поддержка Windows-специфичных приложений и программ:
Установка Windows терминала на Mac OS позволяет пользователям запускать программы и приложения, которые разработаны специально для операционной системы Windows. Это особенно полезно для разработчиков и пользователей, которым требуется использование Windows-специфичных инструментов и приложений.
3. Более привычный пользовательский опыт:
Для тех, кто привык работать с интерфейсом и инструментами Windows, установка Windows терминала на Mac OS позволяет сохранить знакомую среду и способы работы. Это может облегчить переход между операционными системами и упростить работу с Mac OS для пользователей, которые привыкли использовать Windows.
4. Возможность тестирования и разработки для различных платформ:
Установка Windows терминала на Mac OS может позволить разработчикам создавать и тестировать программное обеспечение для разных платформ, включая Windows и Mac OS. Это позволяет легко проверить совместимость и функциональность приложений на разных операционных системах и предлагает больше возможностей для разработки.
В целом, установка Windows терминала на Mac OS может быть полезным инструментом для пользователей, которым требуется использование Windows-специфичных приложений или командной строки с более широким набором инструментов и возможностей.
Основные функции Windows терминала на Mac OS
Windows терминал на Mac OS предоставляет ряд полезных функций, которые позволяют комфортно работать в Windows-среде на устройстве с операционной системой Mac OS. Вот некоторые из них:
1. Использование командной строки:
Windows терминал позволяет вам работать с командной строкой, вводить и выполнять различные команды, которые вам могут понадобиться. Вы можете запускать программы и утилиты, создавать файлы и папки, управлять процессами и многое другое.
2. Поддержка различных команд и синтаксиса:
Windows терминал поддерживает широкий спектр команд и синтаксиса, что позволяет легко взаимодействовать с операционной системой Windows. Вы можете использовать такие команды, как dir, cd, mkdir, copy, del и многие другие.
3. Мультиплексирование и разделение окон:
С помощью Windows терминала вы можете работать с несколькими окнами одновременно и легко переключаться между ними. Это удобно, когда вам нужно одновременно выполнять несколько задач или работать с разными приложениями.
4. Поддержка клавиш быстрого доступа:
Windows терминал поддерживает множество клавиш быстрого доступа, с помощью которых вы можете упростить свою работу в командной строке. Например, нажатие клавиши Tab позволяет автоматически завершать названия файлов и папок, что сэкономит ваше время и силы.
5. Настройка внешнего вида:
Windows терминал позволяет настраивать внешний вид командной строки, добавлять цветовые схемы, изменять шрифты и другие параметры, что поможет вам сделать работу более приятной и удобной.
Все эти функции делают Windows терминал на Mac OS мощным и удобным инструментом для работы в Windows-среде. Если вам приходится часто работать с командной строкой или вам просто нравится использовать интерфейс командной строки, установите Windows терминал на Mac OS и наслаждайтесь всеми его преимуществами.
Содержание
- Open new Terminal windows and tabs on Mac
- Open new Terminal windows with the default profile or the same profile used by the active window
- Open new Terminal windows with a specific profile
- Open new tabs with the default profile or the same profile used by the active tab
- Open new tabs with a specific profile
- Представляем Windows Terminal
- Ключевые функции Windows Terminal
- Несколько вкладок
- Красивый текст
- Настройки и конфигурируемость
- Больше!
- Когда я смогу его получить?
- Подождите… вы сказали в Open-Source?
- Это звучит потрясающе, но почему бы вам просто не улучшить существующую Windows Console?
- Хорошо, а что насчет участия в существующем проекте терминала или приложения в Open-Source?
- Убедили! Как принять участие?
- Новый Windows Terminal уже доступен в Microsoft Store
- А теперь давайте чуть серьезнее
- Начало работы с Windows Terminal
- Установка
- Требования
- Windows Terminal Preview
- Windows Terminal
- Первый запуск
- Профили
- Дефолтный профиль
- Добавление нового профиля
- Структура Settings.json
- Базовая кастомизация
- Цветовая схема
- Начертание шрифта
Open new Terminal windows and tabs on Mac
You can open new Terminal windows and tabs with the default profile, the same profile used by the active window or tab, or a profile you specify.
Use the General preferences pane to choose the profiles used when opening new windows and tabs. If you haven’t chosen a default profile, the Basic profile is used (see Specify default and startup Terminal window profiles).
Open new Terminal windows with the default profile or the same profile used by the active window
Whether the default profile or the same profile used by the active window opens depends on the value of the “New windows open with” setting in General preferences.
In the Terminal app on your Mac, do one of the following:
Choose Shell > New Window > New Window with Profile.
The name of the profile that opens is concatenated to the end of the New Window with Profile menu item.
Open new Terminal windows with a specific profile
In the Terminal app on your Mac, do one of the following:
Choose Shell > New Window, then choose a profile from the list of profiles at the end of the menu.
Choose Terminal > Preferences, then click Profiles. In the profiles list, double-click the icon for the profile you want to use.
Open new tabs with the default profile or the same profile used by the active tab
Whether the default profile or the same profile used by the active tab opens depends on the value of the “New tabs open with” setting in General preferences.
In the Terminal app on your Mac, do one of the following:
Choose Shell > New Tab > New Tab with Profile.
The name of the profile that opens is concatenated to the end of the New Tab with Profile menu item.
Open new tabs with a specific profile
In the Terminal app on your Mac, choose Shell > New Tab, then choose a profile from the list of profiles at the end of the menu.
Источник
Представляем Windows Terminal
Windows Terminal — это новое, современное, быстрое, эффективное, мощное и производительное терминальное приложение для пользователей инструментов и оболочек командной строки, таких как Command Prompt, PowerShell и WSL.
Windows Terminal будет поставляться через Microsoft Store в Windows 10 и будет регулярно обновляться, гарантируя, что вы всегда будете идти в ногу со временем и сможете пользоваться новейшими функциями и последними улучшениями с минимальными усилиями.
Ключевые функции Windows Terminal
Несколько вкладок
Вы просили, и мы услышали! Наиболее часто запрашиваемая функция для терминала — это поддержка нескольких вкладок, и мы очень рады, что наконец-то смогли предоставить эту функцию. Теперь вы можете открывать любое количество вкладок, каждая из которых подключена к оболочке командной строки или приложению по вашему выбору, например, Command Prompt, PowerShell, Ubuntu на WSL, Raspberry Pi через SSH и т. д.
Красивый текст
В Windows Terminal используется GPU-ускорение DirectWrite/DirectX на основе движка рендеринга текста. Этот новый движок рендеринга текста будет отображать текстовые символы, глифы и символы, присутствующие в шрифтах на вашем ПК, включая идеограммы CJK, эмодзи, символы powerline, значки, лигатуры программирования и т. д. Этот движок даже рендерит текст намного быстрее, чем предыдущий движок GDI консоли!
У вас также будет возможность использовать наш новый шрифт! Мы хотели создать веселый, новый, моноширинный шрифт, чтобы улучшить современный внешний вид терминала. Этот шрифт не только будет включать лигатуры программирования, но и будет иметь собственный Open-Source репозиторий. Оставайтесь с нами для получения дополнительной информации о новом проекте шрифта!
Настройки и конфигурируемость
Мы связались со многими пользователями командной строки, которые любят кастомизировать свои терминалы и приложения командной строки. Windows Terminal предоставляет множество настроек и параметров конфигурации, которые дают большой контроль над внешним видом терминала и каждой из оболочек/профилей, которые можно открывать как новые вкладки. Настройки хранятся в структурированном текстовом файле, что упрощает конфигурирование для пользователей и/или инструментов.
Используя механизм конфигурирования терминала, вы сможете создать несколько “профилей” для каждой оболочки/приложения/инструмента, которые вы хотите использовать, будь то PowerShell, Command Prompt, Ubuntu или даже SSH-соединения с Azure или устройствами IoT. Эти профили могут иметь свою собственную комбинацию стилей и размеров шрифта, цветовых тем, уровней размытия/прозрачности фона и т. д. Теперь вы можете создать свой собственный терминал в своем стиле, который персонализирован на ваш уникальный вкус!
Больше!
После выпуска Windows Terminal 1.0, мы планируем начать работу со многими фичами, которые уже есть в нашем бэклоге, в дополнение ко многим фичам, которые вы, как сообщество, вероятно, добавите!
Когда я смогу его получить?
На сегодняшний день Windows Terminal и Windows Console доступны в Open-Source, так что вы уже можете клонировать, собирать, запускать и тестировать код из репозитория на GitHub:
Также, этим летом в Microsoft Store будет выпущена превью-версия Windows Terminal для первопроходцев и предоставления фидбэка.
А уже зимой мы планируем окончательно выпустить Windows Terminal 1.0, и мы будем работать с сообществом, чтобы убедиться, что он полностью готов, прежде чем мы выпустим!
[Happy Joy Gif – Giphy]
Подождите… вы сказали в Open-Source?
Да, это так! Мы рады объявить, что мы открываем не только Windows Terminal, но и Windows Console, которая содержит инфраструктуру командной строки в Windows и предоставляет традиционный Console UX.
Нам уже не терпится поработать с вами над улучшением и расширением возможностей командной строки Windows!
Это звучит потрясающе, но почему бы вам просто не улучшить существующую Windows Console?
Основной целью Windows Console является сохранение обратной совместимости с существующими инструментами командной строки, скриптами и т. д. Хотя нам и удалось добавить множество ключевых улучшений в функционал консоли (например, добавить поддержку VT и 24-битного цвета и т. д. см. этот пост в блоге), мы не можем внести дальнейшие существенные улучшения в UI консоли без “нарушения мира”.
Поэтому пришло время для нового, свежего подхода.
Windows Terminal устанавливается и работает вместе с существующим приложением Windows Console. Если вы непосредственно запускаете Cmd/PowerShell/пр., они начнут подключаться к традиционному экземпляру консоли точно так же, как обычно. Таким образом, обратная совместимость остается неизменной, и в то же время вы можете использовать Windows Terminal, если/когда вы захотите это сделать. Windows Console будет продолжать поставляться в Windows в течение десятилетий для поддержки существующих/устаревших приложений и систем.
Хорошо, а что насчет участия в существующем проекте терминала или приложения в Open-Source?
Мы тщательно изучили этот вариант во время планирования и решили, что наше участие в существующем проекте потребует изменения требований и архитектуры проекта таким образом, что это будет слишком деструктивным.
Вместо этого, создав новое Open-Source терминальное приложение и Open-Source Windows Console, мы можем предложить сообществу сотрудничать с нами в улучшении кода и использовании его в своих соответствующих проектах.
Мы считаем, что на рынке достаточно места для новых/разных идей о том, что терминал может и должен делать, и мы стремимся помочь экосистеме терминальных (и связанных с ней) приложений процветать и развиваться за счет внедрения новых идей, интересных подходов и захватывающих инноваций в этом пространстве.
Убедили! Как принять участие?
Посетите репозиторий по адресу github.com/Microsoft/Terminal, чтобы клонировать, собрать, протестировать и запустить терминал! Кроме того, мы будем признательны, если вы будете сообщать об ошибках и делиться фидбэком с нами и сообществом, а также исправлять проблемы и вносить улучшения в GitHub.
Этим летом попробуйте установить и запустить Windows Terminal из Microsoft Store. Если вы столкнетесь с какими-либо ошибками, поделитесь отзывом через Feedback Hub или раздел Issues на GitHub, который предназначен для вопросов и обсуждений.
Мы рады работать с вами! Если у вас есть какие-либо вопросы или пожелания, не стесняйтесь обращаться к Kayla @cinnamon_msft и/или Rich @richturn_ms в Twitter. Нам не терпится увидеть, какие замечательные улучшения и фичи вы привнесете в Windows Terminal и Windows Console.
Источник
Новый Windows Terminal уже доступен в Microsoft Store
Новый Windows Terminal, который компания Microsoft анонсировала на MS Build 2019, уже доступен в для скачивания в сторе, сообщается в официальном блоге. Для интересующихся — репозиторий проекта на GitHub.
Terminal — это новое приложение Windows для централизованного доступа к подсистемам PowerShell, Cmd и Linux-ядра в упаковке Windows Subsystem Linux. Последняя стала доступна для сборки Windows Insider build 18917 уже 20 июня.
Для того, чтобы воспользоваться новым Terminal, нужно соблюсти два условия: установить Windows 10 версии 18362.0 или выше и найти кнопку Microsoft Store. Конечно, можно всегда собрать Terminal из сорцов, выложенных на GitHub, но разработчики предупреждают, что в таком случае «собранная вручную версия будет работать параллельно с версией из стора». По всей видимости, подразумевается, что стор не подхватит вручную собранный терминал и обновляться самостоятельно не будет.
Одна из главных фишек Terminal, которую активно «продают» в блоге компании — солидное число профилей.
Каждый из профилей можно настроить отдельно через редактирование соответствующего JSON-файла.
Также Microsoft предлагает каждому пользователю выбирать, какими хоткеями и комбинациями пользоваться, и настраивать их на свой вкус.
Вишенкой кастомизации стала возможность изменять background-image каждого профиля через банальное подтягивание изображения с жесткого диска. Так что тут пределу фантазии нет.
А теперь давайте чуть серьезнее
Почему в блогозаписи Microsoft нет технических подробностей? Почему акцент сделан на кастомизацию, хоткеи и прочую косметику?
Первое — о Terminal уже все сказали на Build 2019 и добавить особо нечего. Сейчас компания пытается показать, что новое приложение — дружелюбный и удобный продукт, который идет рука об руку с новым WSL. Фактически, Microsoft просто выкатили то, что обещали нам в мае и добавить как-то особо нечего.
Второе — до релиза версии 1.0 пройдет еще некоторое время. Судя по тексту блога Microsoft, из стадии активного пиления Terminal выйдет не раньше зимы, то есть появится на stable-версиях Windows в сторе он только через полгода.
При этом представители компании активно агитируют сообщество на предоставление фидбека о новом продукте. Так, Microsoft будут очень благодарны за замечания и предложения по Terminal в его же репозитории на Github и, скажем вам, сообщество отозвалось на этот клич. Думаем, за ближайшую неделю в «issues» наберется немало замечаний.
Источник
Начало работы с Windows Terminal
Привет, Хабр! Сегодня делимся гайдом по началу работы с Windows Terminal. Да, поскольку он о начале работы с инструментом, в основном в материале описываются какие-то базовые моменты. Но я думаю, что и профессионалы смогут подчерпнуть для себя что-то полезное, как минимум из списка полезных ссылок в конце статьи. Заглядывайте под кат!
Установка
Windows Terminal доступен в двух разных сборках: Windows Terminal и Windows Terminal Preview. Обе сборки доступны для загрузки в Microsoft Store и на странице выпусков GitHub.
Требования
Для запуска любой сборки Windows Terminal на вашем компьютере должна быть установлена Windows 10 1903 или более поздняя версия.
Windows Terminal Preview
Windows Terminal
Терминал Windows — это основная сборка продукта. Функции, которые поступают в Windows Terminal Preview, появляются в Windows Terminal через месяц эксплуатации. Это позволяет проводить обширное тестирование ошибок и стабилизацию новых функций. Эта сборка предназначена для тех, кто хочет получить функции после того, как они были изучены и протестированы сообществом Preview.
Первый запуск
После установки терминала вы можете запустить приложение и сразу приступить к работе с командной строкой. По умолчанию терминал включает профили Windows PowerShell, Command Prompt и Azure Cloud Shell в раскрывающемся списке. Если на вашем компьютере установлены дистрибутивы Подсистемы Windows для Linux (WSL), они также должны динамически заполняться как профили при первом запуске терминала.
Профили
Профили действуют как различные среды командной строки, которые вы можете настраивать внутри терминала. По умолчанию в каждом профиле используется отдельный исполняемый файл командной строки, однако вы можете создать столько профилей, сколько захотите, используя один и тот же исполняемый файл. Каждый профиль может иметь свои собственные настройки, которые помогут вам различать их и добавить в каждый свой собственный стиль.
Дефолтный профиль
При первом запуске Windows Terminal в качестве профиля по умолчанию устанавливается Windows PowerShell. Профиль по умолчанию — это профиль, который всегда открывается при запуске терминала, и это профиль, который открывается при нажатии кнопки новой вкладки. Вы можете изменить профиль по умолчанию, установив «defaultProfile» на имя вашего предпочтительного профиля в файле settings.json.
Добавление нового профиля
Новые профили можно добавлять динамически с помощью терминала или вручную. Терминал Windows автоматически создаст профили для распределений PowerShell и WSL. Эти профили будут иметь свойство «source», которое сообщает терминалу, где он может найти соответствующий исполняемый файл.
Если вы хотите создать новый профиль вручную, вам просто нужно сгенерировать новый «guid», указать «name» и предоставить исполняемый файл для свойства «commandline».
Примечание. Вы не сможете скопировать свойство «source» из динамически созданного профиля. Терминал просто проигнорирует этот профиль. Вам нужно будет заменить «source» на «commandline» и предоставить исполняемый файл, чтобы дублировать динамически созданный профиль.
Структура Settings.json
В Терминал Windows включены два файла настроек. Один из них — defaults.json, который можно открыть, удерживая клавишу Alt и нажав кнопку «Настройки» в раскрывающемся списке. Это неизменяемый файл, который включает в себя все настройки по умолчанию, которые поставляются с терминалом. Второй файл — settings.json, в котором вы можете применить все свои пользовательские настройки. Доступ к нему можно получить, нажав кнопку «Настройки» в раскрывающемся меню.
Файл settings.json разделен на четыре основных раздела. Первый — это объект глобальных настроек, который находится в верхней части файла JSON внутри первого <. Примененные здесь настройки повлияют на все приложение.
Следующим основным разделом файла является объект «profiles». Объект «profiles» разделен на два раздела: «defaults» и «list». Вы можете применить настройки профиля к объекту «defaults», и они будут применяться ко всем профилям в вашем «list». «list» содержит каждый объект профиля, который представляет профили, описанные выше, и это элементы, которые появляются в раскрывающемся меню вашего терминала. Настройки, примененные к отдельным профилям в «списке», имеют приоритет над настройками, примененными в разделе «defaults».
Далее в файле расположен массив «schemes». Здесь можно разместить собственные цветовые схемы. Отличный инструмент, который поможет вам создать свои собственные цветовые схемы, — это terminal.sexy.
Наконец, в нижней части файла находится массив «actions». Перечисленные здесь объекты добавляют действия в ваш терминал, которые можно вызывать с клавиатуры и/или находить внутри палитры команд.
Базовая кастомизация
Вот несколько основных настроек, которые помогут вам начать настройку вашего терминала.
Одна из самых популярных настроек — настраиваемое фоновое изображение. Это настройка профиля, поэтому ее можно либо поместить внутри объекта «defaults» внутри объекта «profiles», чтобы применить ко всем профилям, либо внутри определенного объекта профиля.
Параметр «backgroundImage» принимает расположение файла изображения, которое вы хотите использовать в качестве фона вашего профиля. Допустимые типы файлов: .jpg, .png, .bmp, .tiff, .ico и .gif.
Цветовая схема
Список доступных цветовых схем можно найти на нашем сайте документации. Цветовые схемы применяются на уровне профиля, поэтому вы можете поместить настройку внутри «значений по умолчанию» или в конкретный объект профиля.
Этот параметр принимает название цветовой схемы. Вы также можете создать свою собственную цветовую схему и поместить ее в список «schemes», а затем установить в настройках профиля имя этой новой схемы, чтобы применить ее.
Начертание шрифта
По умолчанию Windows Terminal использует Cascadia Mono в качестве шрифта. Начертание шрифта — это настройка уровня профиля. Вы можете изменить шрифт, установив «fontFace» на имя шрифта, который вы хотите использовать.
Совет: Терминал Windows также поставляется с начертанием шрифта Cascadia Code, который включает программные лигатуры (см. Gif ниже). Если вы используете Powerline, Cascadia Code также поставляется в PL-версии, которую можно загрузить с GitHub.
Источник
MacOS ships with a good terminal application as it is responsive and capable of handling virtually any command line task you throw at it. My issue with it, however, is that it isn’t as customizable or as cool-looking as many alternatives in the market.
Continuing my series of alternative applications for popular apps on different platforms, here is the list of the best terminals for Mac.
1. iTerm2
iTerm2 is a free and open-source terminal emulator that offers users with wide range of features beyond the built-in Terminal application, such as split panes, hotkey customization, search functionality, and more.
It allows you to create different profiles with custom settings like fonts, colors, and window layouts. This lets you have a different environment for different tasks.
It’s highly customizable, making it a favorite among developers and power users who spend a lot of time in the command line interface.
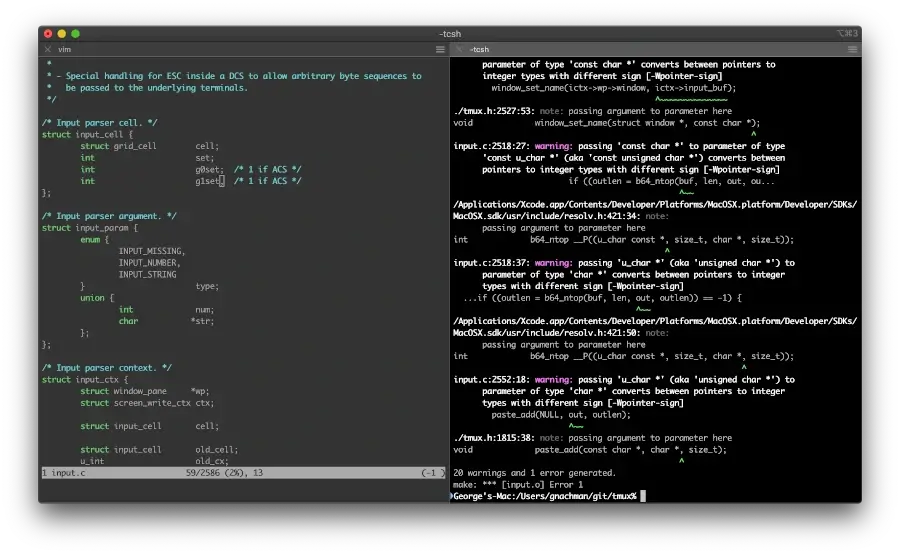
2. Alacritty
Alacritty is a cross-platform terminal emulator with a strong emphasis on simplicity and performance, which uses the system’s GPU to accelerate its performance, works well out of the box, and is both free and open source.
Alacritty is highly customizable through its configuration file and supports various features such as true color, ligatures, and custom font rendering. Overall, it’s a popular choice among developers and power users who spend a lot of time working in the terminal.
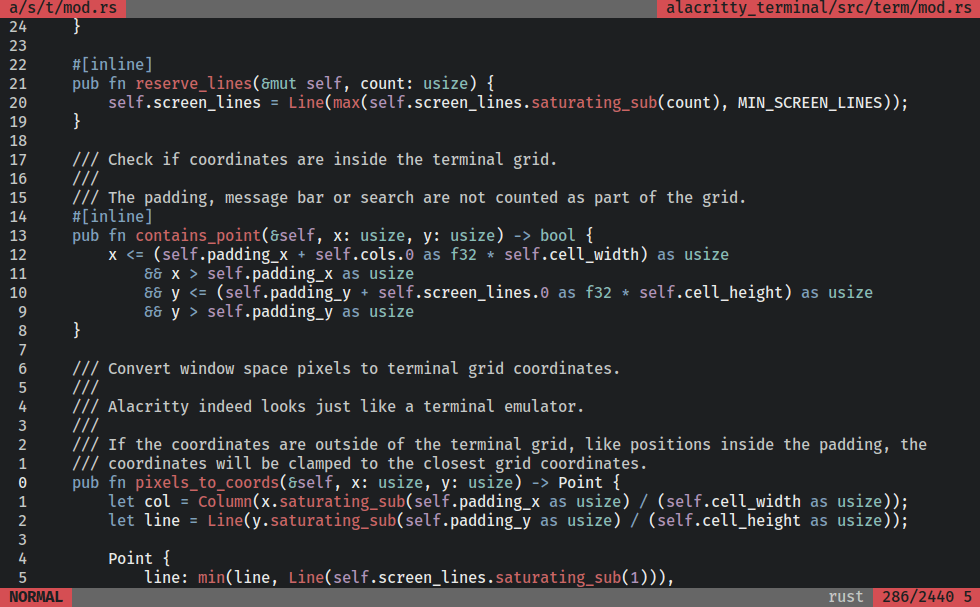
3. Hyper
Hyper is a beautiful, completely customizable terminal emulator written from the ground up in JavaScript with the aim of providing users with a beautiful and extensible command line interface.
Like iTerm2, Hyper allows for the customization of fonts, colors, and layouts. You can even create themes! Hyper is built on web technologies (HTML, CSS, JavaScript) so if you’re familiar with those, you can create very unique setups.
Hyper is designed to be extended with plugins. These plugins can add features like split panes, autocompletion, or integration with other tools. It works on macOS, Windows, and Linux, so you can have the same terminal experience across different machines.
It is 100% free and open source and you can learn more about it in our article – Hyper – The Best Terminal App.
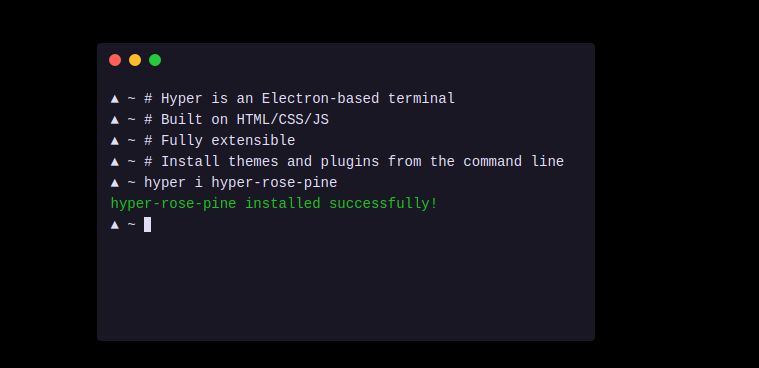
4. Terminator
Terminator is an open-source terminal app built with a focus on arranging terminals in grids.
Its behavior is mostly based on the GNOME terminal with extra features for regular CLI users and sysadmins
For example simultaneous typing in arbitrary groups of terminals, tons of keyboard shortcuts, etc. and it is free to use.
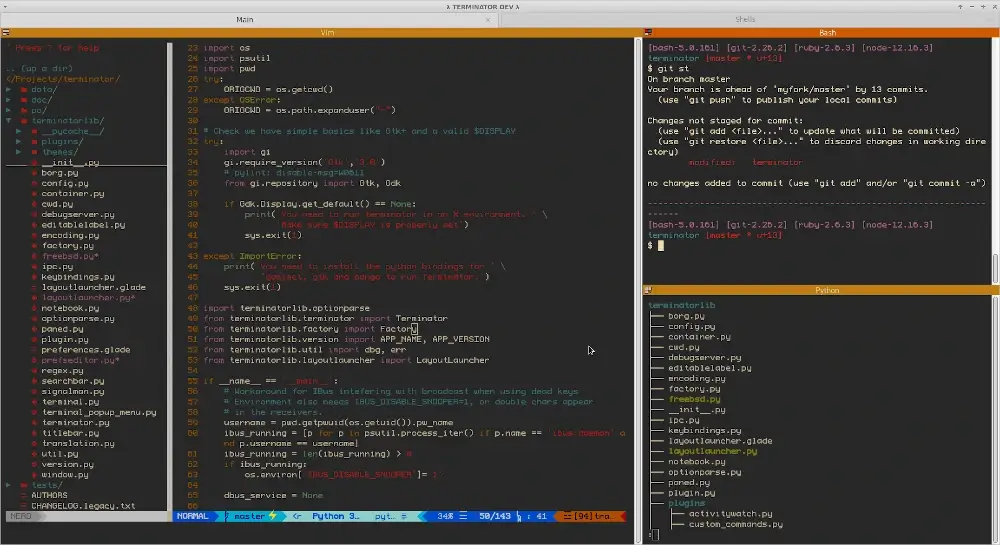
5. Kitty
Kitty is a speedy, feature-rich, GPU-based cross-platform terminal emulator, which has native support for tiling multiple windows side by side, startup sessions, multiple copy/paste buffers, function extension via Kittens (i.e. its plugins), focus tracking, OpenType ligatures, bracketed paste, etc.
Its GPU-based rendering helps translate faster and smoother experience, particularly when dealing with complex text or graphics in the terminal.
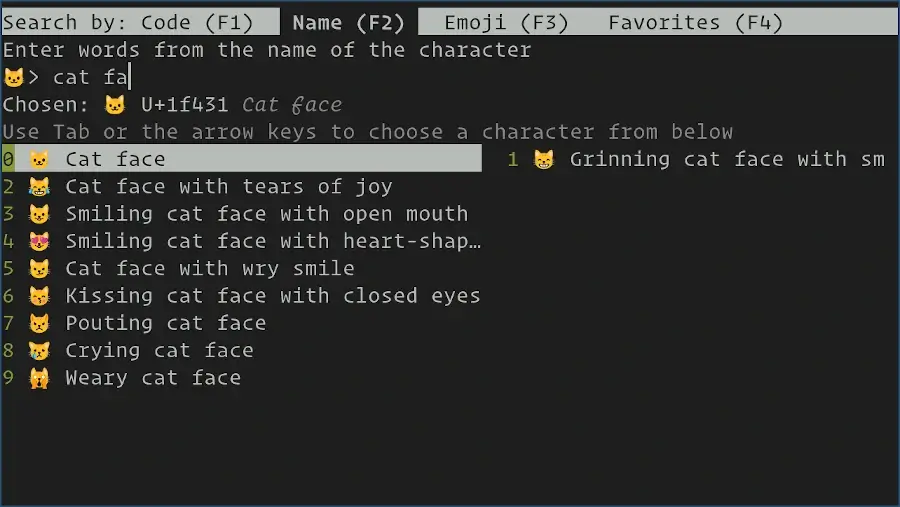
6. MacTerm
MacTerm is a powerful free and open-source terminal app built as a replacement for the MacOS terminal. With features like multiple tabs, customizable profiles, and support for various terminal protocols, MacTerm aims to enhance the terminal experience on macOS.
It’s a versatile tool for developers, system administrators, and anyone who works extensively in the command line environment on a Mac.
It supports 24-bit color, notifications, a floating command line, iTerm2 image sequences and color schemes, and standard graphics protocols, among other features.
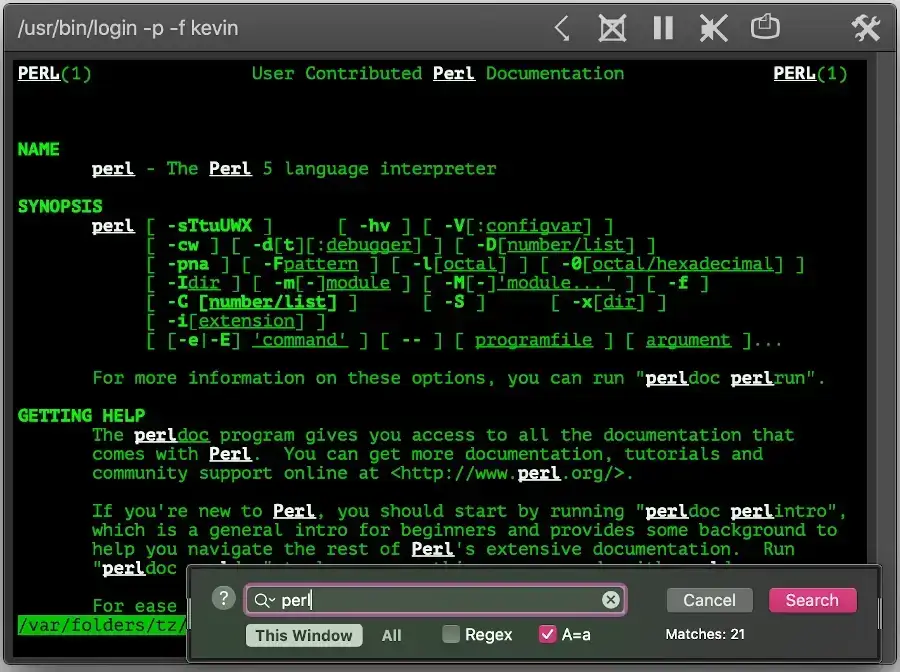
7. Byobu
Byobu is a free and open-source text-based terminal multiplexer and window manager that helps you manage multiple windows and work more efficiently in your terminal.
It enhances the terminal by providing features such as configuration utilities, convenient keyboard shortcuts, system status notifications, session management, and more.
Byobu is primarily developed to improve GNU Screen on Ubuntu servers, Byobu now works with both GNU Screen and Tmux, which are programs that let you have multiple terminal sessions in one window.
Byobu can also use it on macOS with a bit of setup. To install Byobu on macOS, you’ll first need to install a terminal emulator like iTerm2 along with tmux – a built-in terminal multiplexer.
Tmux is already included with macOS. You can launch it directly from the terminal by typing “tmux“.
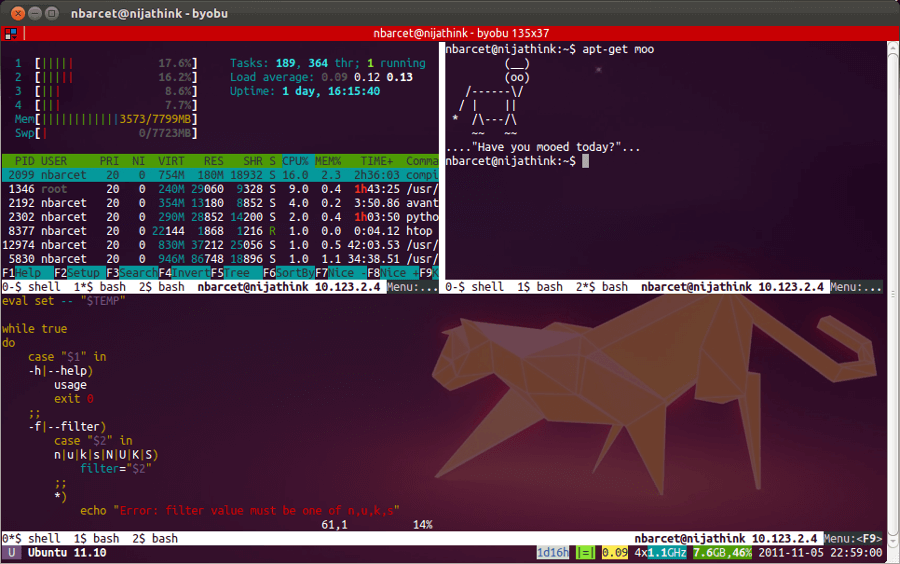
8. Zoc
Zoc is a top-tier terminal emulator designed for both Mac and Windows operating systems, boasting an array of remarkable features.
These include tabbed sessions featuring thumbnails, support for over 200 scripting language commands, communication capabilities via various protocols including SSH, Rlogin, and SCP, an address book complete with folders and color-coded hosts, as well as client automation through macro scripting, and more
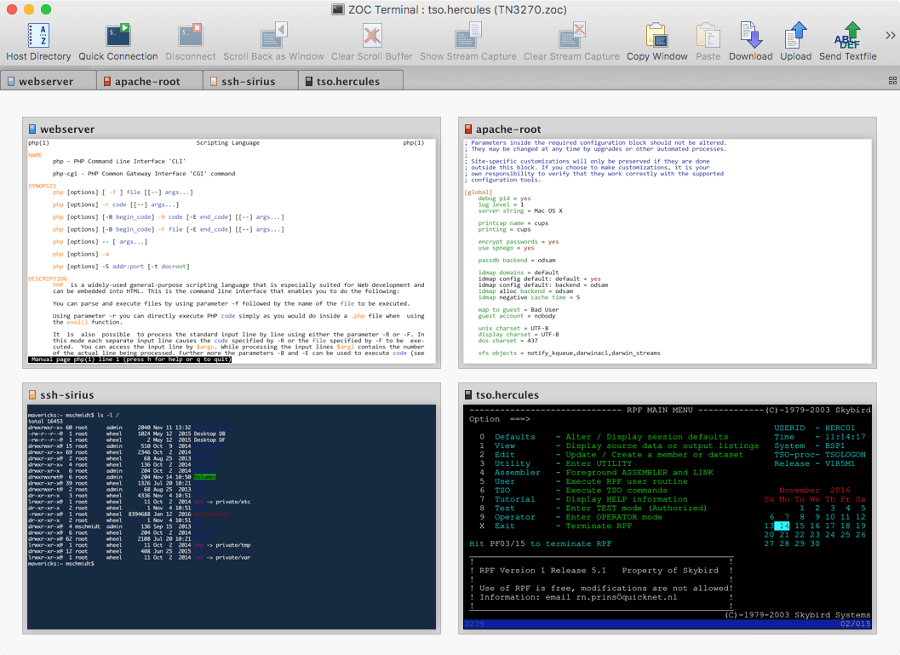
9. WezTerm
WezTerm is a highly customizable and GPU-accelerated terminal emulator and multiplexer. It provides an advanced and feature-rich terminal experience for developers, system administrators, and power users.
WezTerm offers a modern interface, various customization options, and powerful functionality to enhance productivity and efficiency in working with the command line.
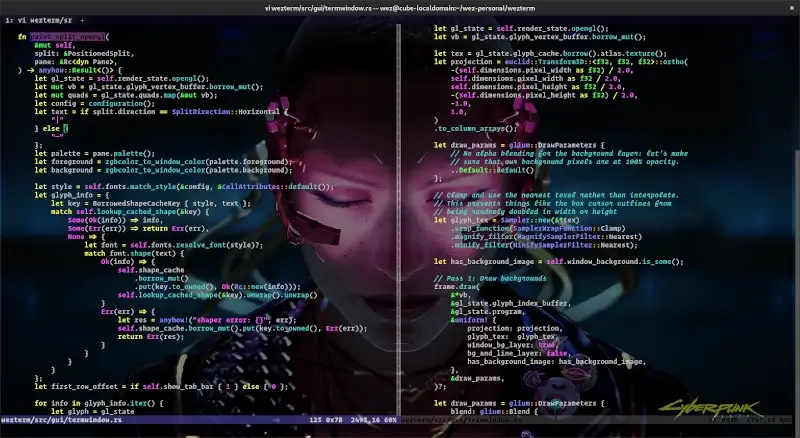
10. Amazon CodeWhisperer
Amazon CodeWhisperer makes it easier for software developers to work with command lines. CodeWhisperer for command line adds cool stuff to old-style command line tools, like giving you helpful suggestions as you type, showing explanations right where you need them, and even translating natural language into code.
It makes things even better by giving you smart suggestions when you’re using popular command line tools like Git, npm, Docker, MongoDB Atlas, and the AWS CLI. These suggestions save you time by helping you type commands faster and avoiding typing the same stuff over and over again.
The beauty of CodeWhisperer for the command line lies in its seamless integration with your current toolset; whether you’re using iTerm2 or the embedded terminal in VS Code, you can immediately leverage its benefits without the need for tool changes
Additionally, inline documentation offers valuable insights into CLI functionality, eliminating the need to switch context to a browser and preserving your workflow continuity.
It is available for free, to get started, download CodeWhisperer for the command line here
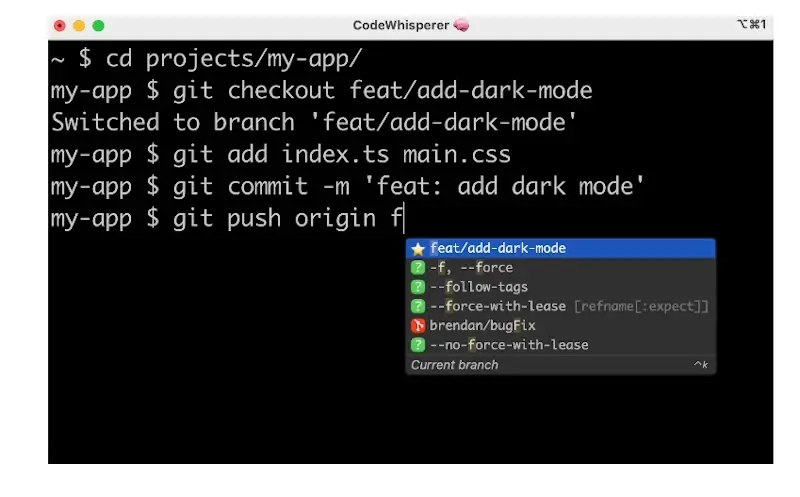
11. Rio Term
Rio is a terminal emulator that is built with Rust, WebGPU, and Tokio runtime, which is designed to be highly performant and customizable, as it uses a hardware-accelerated GPU to render text, which results in a smooth and responsive experience.
Rio terminal renderer is based on a redux state machine, which allows for efficient updates to the terminal screen. It is also designed to be extensible, with support for plugins written in any language.
Here are some of the key features of Rio:
- Hardware-accelerated GPU rendering.
- Redux state machine for efficient updates.
- Configurable to use as little or as much GPU as needed.
- Extensible with plugins written in any language.
- Supports both native desktop applications and WebAssembly.
Rio is still under development, but it is a promising terminal emulator with a lot of potential. If you are looking for a fast, customizable, and extensible terminal emulator, then Rio is worth checking out.
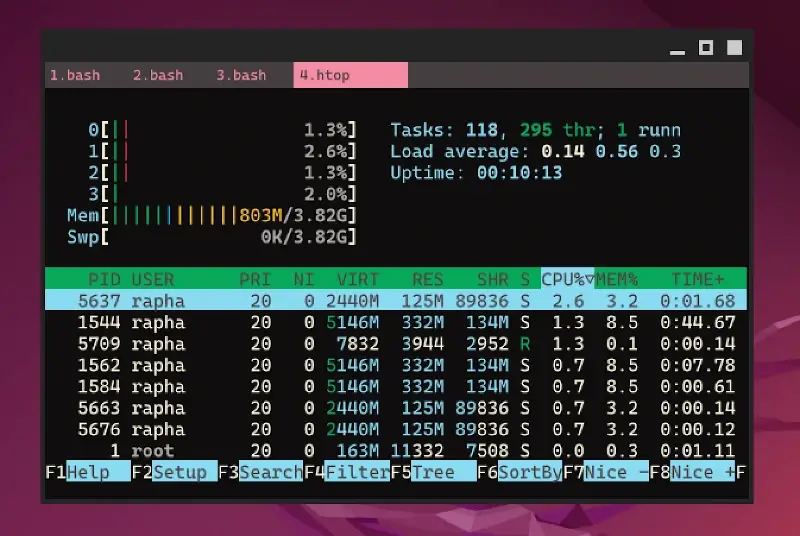
12. Warp Terminal
Warp is an innovative terminal for Mac, designed to enhance developer productivity. It offers a modern interface, lightning-fast performance, and integrates seamlessly with macOS, making command-line tasks more efficient and user-friendly.
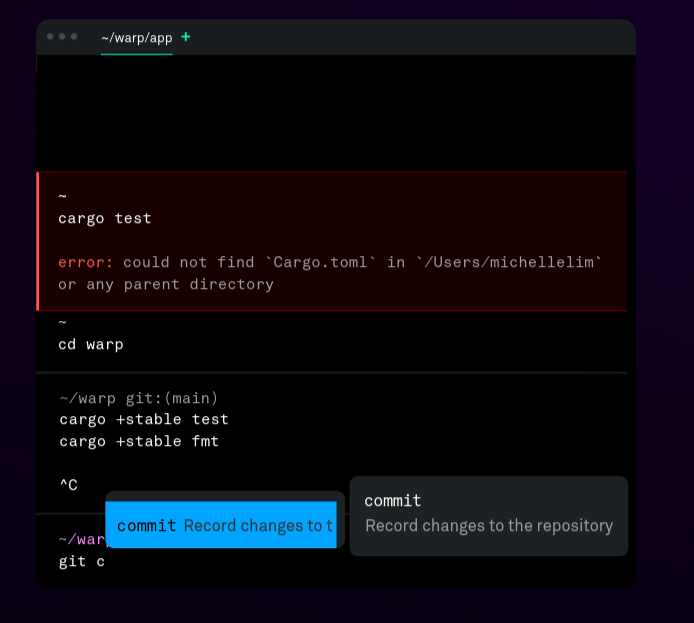
Conclusion
Now you know all the cool terminal apps that you can replace the Mac Terminal with. Feel free to share your experience with us as well as add your suggestions and reviews in the comments section below.
