In Powershell, I noticed that ctrl+shift+v pastes the contents of the clipboard. ctrl+shift+c does not copy anything, it just falls back to ctrl+c which is mapped to esc.
In my Ubuntu terminal, however, ctrl+shift+v does not paste. It seems the only way to copy/paste is to use right-click. Is there a way to add custom keybindings to copy/paste?
Poking around the source code I found CopyText and PasteText shortcuts:

However, when I tried to add them to profiles.json like this, nothing happened, those keybindings don’t paste anything:

Any pointers?
I spend plenty of time tweaking my tools, and Windows Terminal is one of my favorites. It’s not just about its look or modern feel: Windows Terminal manages to make daily tasks quicker and simpler, offering a user experience that’s far superior to older command-line interfaces. I’ve often come across new ways this tool can save me precious time that I’d otherwise spend jumping between different apps and windows. Over time, I’ve gathered a couple of straightforward yet powerful tricks that I believe improve my productivity, turning routine command-line tasks into actions that are both faster and easier to take. Here they are:
1. Easy copy & paste
Copying and pasting in Windows Terminal is surprisingly intuitive and saves me precious time. To copy text, I simply highlight the content using my mouse, and the text is automatically copied to the clipboard. There are no additional clicks needed. To paste the copied content into the Terminal, all I have to do is right-click anywhere inside the Terminal window.
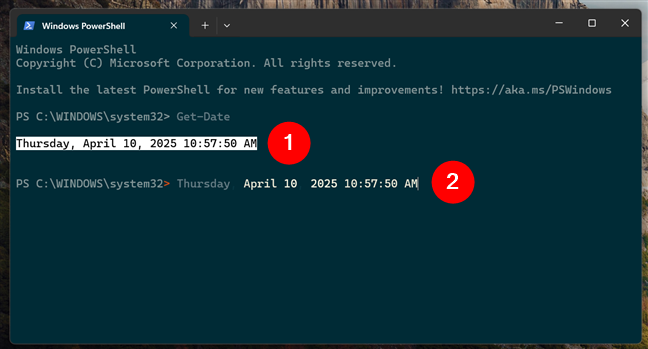
Copying and pasting in the Windows Terminal
This quick method avoids the inconvenience of complicated keyboard shortcuts.
2. Cleaner clipboard pasting
Sometimes, when copying from web pages or documents, unwanted formatting or spaces end up in my Terminal commands, causing unnecessary errors. Fortunately, Windows Terminal offers a neat solution by allowing me to paste plain text without any formatting. To benefit from this helpful feature, you need to go into Settings, select Interaction, and make sure that the Remove trailing white-space in pasted text option is enabled.
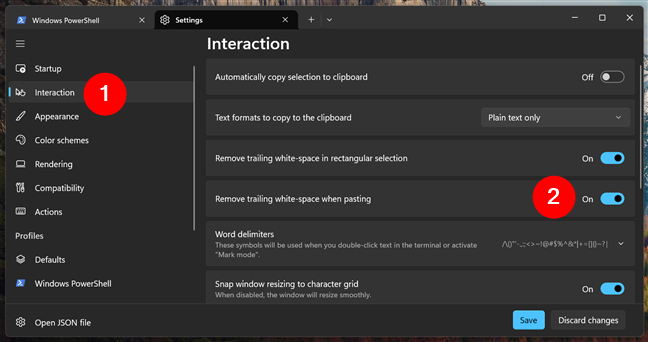
Enable Remove trailing white-space when pasting
With this simple adjustment, you can make sure that any content you paste is always clean.
TIP: Does changing the way your Terminal looks and works sound interesting? Here’s how to customize Windows Terminal.
3. Improve multitasking with transparency
Transparency in Windows Terminal isn’t just a choice about good looks. It can also significantly improve the way you multitask. For example, I frequently refer to documentation or other windows behind the Terminal while running commands.
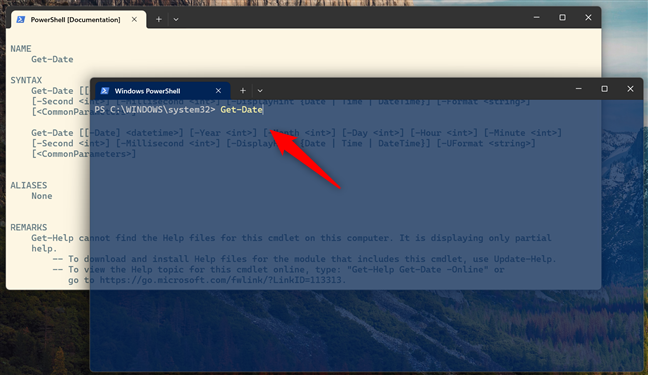
Using a transparent PowerShell profile together with matte profile
To adjust transparency, access the Settings menu, select your active profile, and then find and tap the Appearance section.
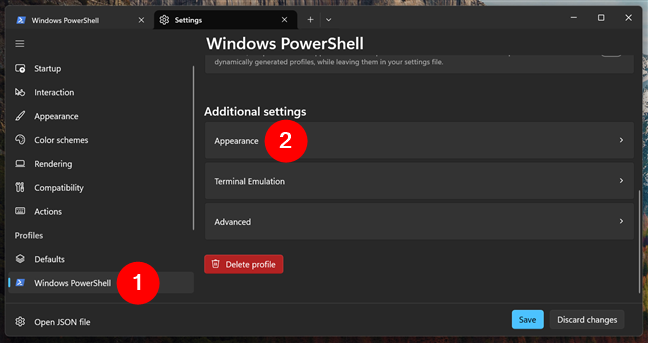
Access Settings and go to the profile’s Appearance
There, you’ll find a slider labeled Background opacity, which you can adjust according to your preferences.
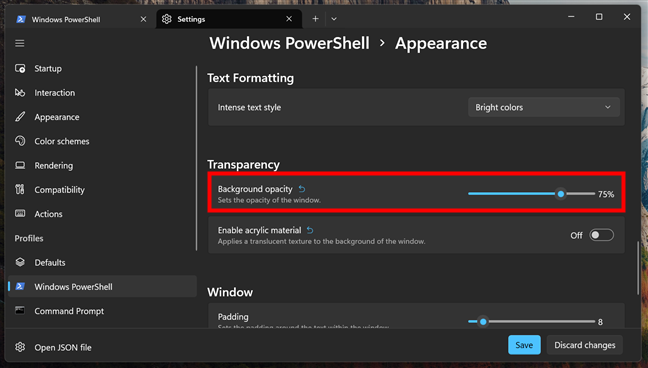
Adjust the Background opacity setting
Increasing transparency makes the Terminal blend in, letting you easily check content without constantly switching windows.
TIP: Would you like to know more about configuring how your Terminal profiles look and behave? This might be interesting: How to customize Windows Terminal Profiles.
4. Maximize workspace with full-screen mode
When working mainly in Terminal, maximizing my workspace is essential for clarity and efficiency. Thankfully, Windows Terminal has an easy full-screen mode that is accessible with simple shortcuts. Pressing…
F11
or
Alt + Enter
…quickly toggles full-screen mode, instantly providing more space for command outputs and readability.
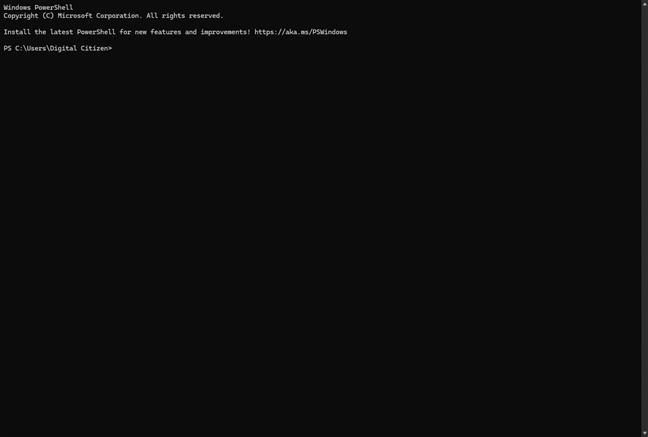
Using Windows Terminal in full-screen mode
To exit full-screen, pressing the same shortcut restores the Terminal to its standard window size.
5. Manage multiple tasks with panes
Running multiple tasks simultaneously becomes easier with the pane feature in Windows Terminal. Rather than opening separate Terminal windows, I split my existing window into multiple panes. To split vertically, I use the shortcut:
Alt + Shift + D
…and for a horizontal split:
Alt + Shift + Minus (-)
This helps me efficiently monitor multiple processes, such as tracking information in one pane while running commands in another.
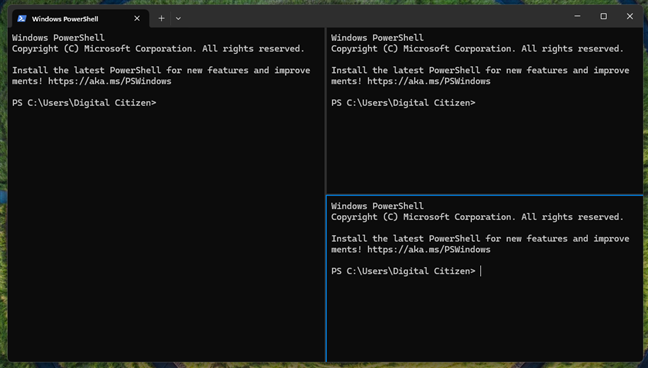
Opening multiple panes in Windows Terminal
I believe this improves my overall productivity, and it also helps declutter my desktop.
6. Customize the startup profile
One of the most convenient productivity boosts is customizing the Terminal profile that opens by default. Windows Terminal supports several shells like PowerShell, Command Prompt, Azure Cloud Shell, and Ubuntu. All you need to do is navigate to the Terminal Settings and select your favorite shell as the Default profile in the Startup tab.

Choose the Default profile at Terminal Startup
Then, every time you launch Terminal, your chosen environment automatically opens, saving you the repetitive task of switching profiles each session.
7. Boost efficiency with keyboard shortcuts
Keyboard shortcuts are some of the most powerful productivity boosts, drastically reducing the time you spend navigating through menus. Thee shortcuts I use daily in Windows Terminal include:
- Ctrl + Shift + T to quickly open a new tab.
- Ctrl + Shift + W to close the current tab without any mouse clicks.
- Ctrl + Tab and Ctrl + Shift + Tab to easily cycle between open tabs.
- Ctrl + Shift + F to open the search bar when I need to find something in Terminal’s history.
- Ctrl + + (plus) and Ctrl + — (minus) let me zoom in or out on the text.
- Ctrl + Shift + P brings up the command list, giving me quick access to just about every Terminal function, from changing color schemes to restarting the shell. Moreover, it also shows the keyboard shortcuts associated with those functions, which makes it, in a way, the most powerful command in Windows Terminal.
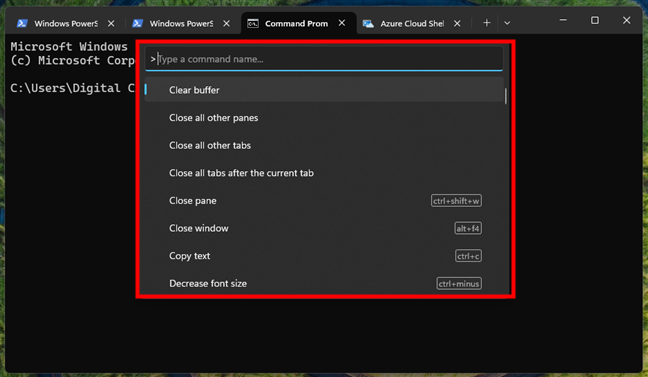
Access the command list in Windows Terminal
Mastering such keyboard shortcuts can help you navigate the Terminal faster, allowing you to focus more on what you need to do.
What’s your favourite Windows Terminal trick?
These tricks change the way I use Windows Terminal. From handling text easily to multitasking with multiple panes, each shortcut contributes to making my work in the Terminal more efficient. If you’re using the Terminal often, too, I encourage you to try these tips. Furthermore, if you have others worth adding to my list, don’t hesitate to let me know in the comments section below.
Windows command-line tools are excellent for troubleshooting and automation. However, if someone asks you to run a built-in console command and copy the output displayed to diagnose a problem, these Command Prompt fundamentals will come in handy. Let’s see the different methods to copy data from Command prompt to Clipboard.
Selecting the text to be copied differs from the standard selection method in the command prompt window. Using the traditional way, you can select the text with a single mouse click. In the command prompt window or Windows Terminal, you cannot directly operate with the mouse in this manner. The same method, of course, does not work.

Below are some of the working methods to copy text from Command prompt to Clipboard. Make sure you check all of them before putting them to use.
- Using the Edit Menu
- Using Keyboard Hotkeys
- Using the Clip command extension
It will work for all the users. Ensure to turn on the Clipboard feature in Windows.
1] Using the Edit Menu
To open a command prompt window, press WinKey + R. The Run dialog will appear. Type cmd or cmd.exe in the given space and hit OK.
The command prompt window will appear. Now follow these steps to use the edit menu to copy text from the command prompt:
- Select the text or commands you wish to copy. Now, right-click anywhere in the title bar.
- In the menu that appears, click on edit.
- Then, click copy.
- The text has now been copied to your clipboard. You can paste it into any text field as usual.
2] Using Keyboard Hotkeys
Follow these steps to copy text from the command prompt using keyboard hotkeys:
-
- Open the command prompt and select the text you wish to copy.
- Press Alt+Space on your keyboard.
- Now, on your keyboard, press the E key.
- Now, all you need to do is press the Enter key to copy the selected text
Now you can paste the copied text anywhere. If you don’t want to keep your text’s formatting when you paste it, use the Ctrl + Shift + V keys. It will cause your pasted text to adopt the formatting of the destination you’re pasting the text to.
3] Using the Clip Command Extension
Whenever you execute a command in Command prompt, you can directly copy the result by adding the Clip extension to the command. Here’s how to do it:
- Open the command prompt and enter the command you wish to use.
- Now press the space key and enter | clip at the end of the command. For example, if you use the Systeminfo command, you need to type Systeminfo |clip to copy the output directly.
- Once you have entered the command, press the Enter key on your keyboard to execute the command. The output will then directly be copied to the clipboard. You can paste it anywhere as usual.
The output is not displayed in the command prompt window when you use the Clip command extension. It is directly copied to the Clipboard in place. So if you wish to check whether the output is adequately copied or not, you can do so by accessing the Clipboard by pressing the Windows+V keys on your keyboard.
It was all for our article on how to copy from Command prompt to Clipboard. Windows terminal comes with Ctrl+C and Ctrl+V shortcuts enabled by default. You can do the same in the command prompt by heading over the command prompt properties and toggling Ctrl+C and Ctrl+V options. We hope you found the article helpful. Please make sure you share this with everybody.
Why Are My CTRL Keys in the Command Prompt Not Working?
Sometimes, you may find Ctrl keys unresponsive within the command prompts. Apart from the previous method, you can follow the simple steps- Go to Properties > Options and select the field that says Enable Ctrl key shortcuts; and select OK.
Is It Possible To Copy and Paste Files in the Command Prompt?
Yes, you can use the command prompt to copy and paste the file path to any file on your computer. However, before you can do so, you must first reveal the file path. Use the command dir “search term*” /s to look for the files you want in any destination drive. This command returns the precise directory location of the target files. You can then use the Ctrl + C / Ctrl + V shortcuts to copy and paste any listed file paths.
Is It Possible To Copy and Paste into Windows Terminal?
Yes. The shortcuts Ctrl + C / Ctrl + V are enabled by default in the Windows Terminal, which is a more advanced version of the command prompt.
How Do You See a Text That I Copied Earlier?
If you’ve enabled the Windows Clipboard, you can see some of the recently copied text by pressing Win + V. This feature allows you to copy multiple items and paste them anywhere. It saves time because you don’t have to switch or scroll around as much.
After updating my Windows system to the latest version, I can finally use the new Windows Terminal.
How to install?#
Directly install from GitHub binary release, link here.
Use git-bash in Windows Terminal#
Install git for Windows.
During installation, there is an option to create a profile for Windows terminal.
Remember to tick it on.
Go check windows terminal settings, and choose Git Bash as the default profile.
Remove annoying flash#
When I use Git-bash and press backspace, the whole screen flashes which is really annoying.
Based on discussion here, we can add following conf to ~/.inputrc:
Mouse does not work?#
Update: 2022-08-26
I have noticed that when I ssh to remote server under git-bash in Windows Terminal, the mouse does not work.
In the remote server, if I open a nvim instance, I can not use mouse to scroll even if I have enabled mouse support (set mouse=a).
However, if I use PowerShell, everything works fine, not sure if related to this issue.
Key binding issues#
How to Ctrl-c and Ctrl-v for copy and paste#
Disable Ctrl-c and Ctrl-v for copy and paste
By default, Windows Terminal use these two key bindings for copy and paste text,
which is annoying for Vim users, as they have different use cases in Vim.
To disable the default bindings for these two, press Ctrl + , to open the settings, and then click Open JSON file to open its config.
In the action part, just use different key bindings for paste and copy or just delete the two settings:
{"command": { "action": "copy", "singleLine": false }, "keys": "ctrl+c" },
{ "command": "paste", "keys": "ctrl+v" }
Disable F11 for toggle full screen mode#
By default, F11 is used by windows terminal to toggle full screen mode.
To disable it, add the following to your action setting in the config JSON file:
{ "command": null, "keys": "f11" }
Ref:
- How can I remove a default key binding in Windows Terminal: https://superuser.com/q/1558490/736190
Unable to load a font?#
I have set up JetBrainsMono NF as my default font.
However, when I open Windows Terminal for the first time, it warns:
Unable to find the selected font “JetBrainsMono NF”
Similar issue has been reported here.
The solution is to re-install the font and install it for every user instead of the current user.
Add a new colorscheme#
This site contains a lot of custom colorschemes for windows Terminal.
Press Get Theme to copy the theme configuration.
Then open Terminal config, and paste the theme config to the schemes section and restart Terminal.
There are also some themes here.


