Время на прочтение4 мин
Количество просмотров167K
Windows Terminal — это новое, современное, быстрое, эффективное, мощное и производительное терминальное приложение для пользователей инструментов и оболочек командной строки, таких как Command Prompt, PowerShell и WSL.
Windows Terminal будет поставляться через Microsoft Store в Windows 10 и будет регулярно обновляться, гарантируя, что вы всегда будете идти в ногу со временем и сможете пользоваться новейшими функциями и последними улучшениями с минимальными усилиями.

Ключевые функции Windows Terminal
Несколько вкладок
Вы просили, и мы услышали! Наиболее часто запрашиваемая функция для терминала — это поддержка нескольких вкладок, и мы очень рады, что наконец-то смогли предоставить эту функцию. Теперь вы можете открывать любое количество вкладок, каждая из которых подключена к оболочке командной строки или приложению по вашему выбору, например, Command Prompt, PowerShell, Ubuntu на WSL, Raspberry Pi через SSH и т. д.
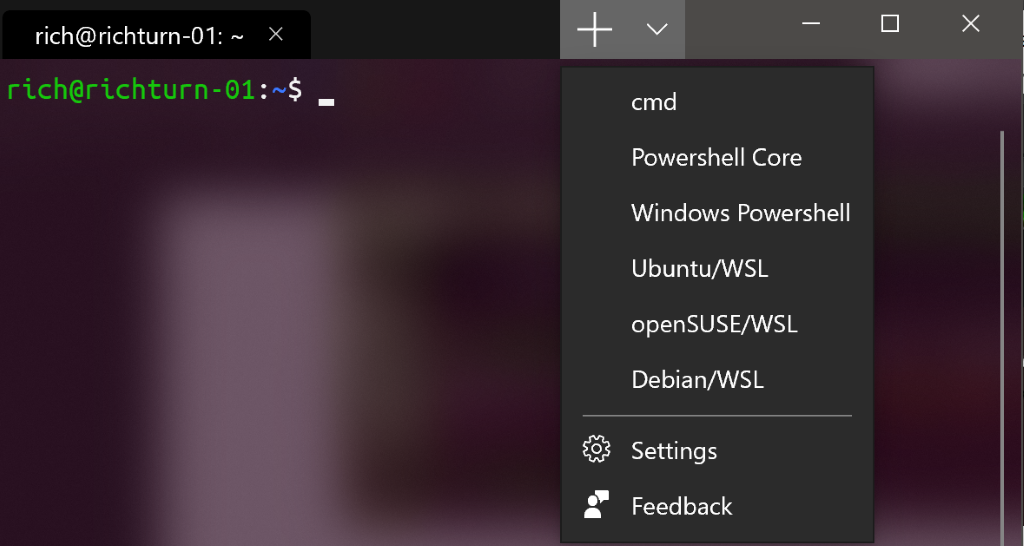
Красивый текст
В Windows Terminal используется GPU-ускорение DirectWrite/DirectX на основе движка рендеринга текста. Этот новый движок рендеринга текста будет отображать текстовые символы, глифы и символы, присутствующие в шрифтах на вашем ПК, включая идеограммы CJK, эмодзи, символы powerline, значки, лигатуры программирования и т. д. Этот движок даже рендерит текст намного быстрее, чем предыдущий движок GDI консоли!
У вас также будет возможность использовать наш новый шрифт! Мы хотели создать веселый, новый, моноширинный шрифт, чтобы улучшить современный внешний вид терминала. Этот шрифт не только будет включать лигатуры программирования, но и будет иметь собственный Open-Source репозиторий. Оставайтесь с нами для получения дополнительной информации о новом проекте шрифта!
Настройки и конфигурируемость
Мы связались со многими пользователями командной строки, которые любят кастомизировать свои терминалы и приложения командной строки. Windows Terminal предоставляет множество настроек и параметров конфигурации, которые дают большой контроль над внешним видом терминала и каждой из оболочек/профилей, которые можно открывать как новые вкладки. Настройки хранятся в структурированном текстовом файле, что упрощает конфигурирование для пользователей и/или инструментов.
Используя механизм конфигурирования терминала, вы сможете создать несколько “профилей” для каждой оболочки/приложения/инструмента, которые вы хотите использовать, будь то PowerShell, Command Prompt, Ubuntu или даже SSH-соединения с Azure или устройствами IoT. Эти профили могут иметь свою собственную комбинацию стилей и размеров шрифта, цветовых тем, уровней размытия/прозрачности фона и т. д. Теперь вы можете создать свой собственный терминал в своем стиле, который персонализирован на ваш уникальный вкус!
Больше!
После выпуска Windows Terminal 1.0, мы планируем начать работу со многими фичами, которые уже есть в нашем бэклоге, в дополнение ко многим фичам, которые вы, как сообщество, вероятно, добавите!
Когда я смогу его получить?
На сегодняшний день Windows Terminal и Windows Console доступны в Open-Source, так что вы уже можете клонировать, собирать, запускать и тестировать код из репозитория на GitHub:
github.com/Microsoft/Terminal
Также, этим летом в Microsoft Store будет выпущена превью-версия Windows Terminal для первопроходцев и предоставления фидбэка.
А уже зимой мы планируем окончательно выпустить Windows Terminal 1.0, и мы будем работать с сообществом, чтобы убедиться, что он полностью готов, прежде чем мы выпустим!

[Happy Joy Gif – Giphy]
Подождите… вы сказали в Open-Source?
Да, это так! Мы рады объявить, что мы открываем не только Windows Terminal, но и Windows Console, которая содержит инфраструктуру командной строки в Windows и предоставляет традиционный Console UX.
Нам уже не терпится поработать с вами над улучшением и расширением возможностей командной строки Windows!
Это звучит потрясающе, но почему бы вам просто не улучшить существующую Windows Console?
Основной целью Windows Console является сохранение обратной совместимости с существующими инструментами командной строки, скриптами и т. д. Хотя нам и удалось добавить множество ключевых улучшений в функционал консоли (например, добавить поддержку VT и 24-битного цвета и т. д. см. этот пост в блоге), мы не можем внести дальнейшие существенные улучшения в UI консоли без “нарушения мира”.
Поэтому пришло время для нового, свежего подхода.
Windows Terminal устанавливается и работает вместе с существующим приложением Windows Console. Если вы непосредственно запускаете Cmd/PowerShell/пр., они начнут подключаться к традиционному экземпляру консоли точно так же, как обычно. Таким образом, обратная совместимость остается неизменной, и в то же время вы можете использовать Windows Terminal, если/когда вы захотите это сделать. Windows Console будет продолжать поставляться в Windows в течение десятилетий для поддержки существующих/устаревших приложений и систем.
Хорошо, а что насчет участия в существующем проекте терминала или приложения в Open-Source?
Мы тщательно изучили этот вариант во время планирования и решили, что наше участие в существующем проекте потребует изменения требований и архитектуры проекта таким образом, что это будет слишком деструктивным.
Вместо этого, создав новое Open-Source терминальное приложение и Open-Source Windows Console, мы можем предложить сообществу сотрудничать с нами в улучшении кода и использовании его в своих соответствующих проектах.
Мы считаем, что на рынке достаточно места для новых/разных идей о том, что терминал может и должен делать, и мы стремимся помочь экосистеме терминальных (и связанных с ней) приложений процветать и развиваться за счет внедрения новых идей, интересных подходов и захватывающих инноваций в этом пространстве.
Убедили! Как принять участие?
Посетите репозиторий по адресу github.com/Microsoft/Terminal, чтобы клонировать, собрать, протестировать и запустить терминал! Кроме того, мы будем признательны, если вы будете сообщать об ошибках и делиться фидбэком с нами и сообществом, а также исправлять проблемы и вносить улучшения в GitHub.
Этим летом попробуйте установить и запустить Windows Terminal из Microsoft Store. Если вы столкнетесь с какими-либо ошибками, поделитесь отзывом через Feedback Hub или раздел Issues на GitHub, который предназначен для вопросов и обсуждений.
Мы рады работать с вами! Если у вас есть какие-либо вопросы или пожелания, не стесняйтесь обращаться к Kayla @cinnamon_msft и/или Rich @richturn_ms в Twitter. Нам не терпится увидеть, какие замечательные улучшения и фичи вы привнесете в Windows Terminal и Windows Console.
Впервые новая оболочка для команд Windows 11 и Windows 10 была представлена в мае 2020, а уже осенью была выпущена первая стабильная версия. С тех пор Windows Terminal продолжает обновляться, но уже сейчас более чем пригоден к работе как с командной строкой или PowerShell, так и другими оболочками, например, Ubuntu, установленной в рамках WSL (Подсистема Windows для Linux).
В этом обзоре — базовые сведения о том, где скачать и как настроить Windows Terminal, о некоторых его возможностях и дополнительная информация, которая может оказаться полезной.
Где скачать Windows Terminal
Прежде чем приступить, два важных примечания: в Windows 11 Терминал Windows уже встроен (нажмите правой кнопкой мыши по кнопке Пуск и вы сможете его запустить), а для работы нового терминала в Windows 10 требуется версия 1903 или новее.
Бесплатно скачать Windows Terminal можно из двух официальных источников:
- Microsoft Store — достаточно ввести Windows Terminal в поиске магазина или перейти на страницу приложения https://www.microsoft.com/ru-ru/p/windows-terminal/9n0dx20hk701
- Загрузить последний релиз из GitHub, скачиваем файл .msixbundle из раздела Assets и устанавливаем его как обычное приложение — https://github.com/microsoft/terminal/releases/
После установки Windows Terminal готов к работе — можно запускать. При первом старте по умолчанию будет открыта вкладка с PowerShell.

Использование Windows Terminal, возможности управления
Скорее всего, с открытием новых вкладок с командной строкой, PowerShell и другими оболочками проблем не возникнет, достаточно нажать «+» если требуется открыть новую вкладку с консолью по умолчанию, либо по стрелке и выбрать нужную оболочку, там же можно увидеть и сочетания клавиш для быстрого открытия соответствующих новых вкладок.

Не будем торопиться с переходом к настройкам Windows Terminal, для начала некоторые вещи, которые вы можете сделать, не переходя к ним:
- Сочетания клавиш Ctrl + «+» и аналогичное сочетание с клавишей «минус» позволяет изменить размер текста в текущей вкладке.
- Нажмите клавиши Alt+Shift+D, чтобы разделить текущую вкладку на две панели. Действие можно повторять: выделенная панель будет разделяться при нажатии этих клавиш. Если вместо D использовать клавишу «минус» или «плюс», разделение будет происходить горизонтально и вертикально соответственно.
- Для панелей доступны и другие клавиши: Ctrl+Shift+W — закрыть текущую, Alt+Shift+стрелки — изменение размеров, Alt+стрелки — переключение между панелями.
- Если в Windows включены эффекты прозрачности, удержание клавиш Ctrl+Shift и вращение колеса мыши вниз позволяет сделать активное окно Windows Terminal более прозрачным.
- Windows Terminal добавляет пункт в контекстное меню Windows, позволяющий быстро запустить оболочку по умолчанию в текущей вкладке.
- «Стандартные» сочетания клавиш, такие как копирование и вставка, отмена (Ctrl+Z) и другие здесь также исправно работают.
- Если вам нужно запустить Windows Terminal от имени администратора, можно использовать правый клик по нему в меню «Пуск» и выбор нужного пункта в разделе «Дополнительно» или, поиск в панели задач, как на изображении ниже.
Настройки
Зайти в настройки Windows Terminal можно, нажав по кнопке со стрелкой или же с помощью сочетания клавиш Ctrl + «запятая». Параметры меняются от версии к версии и на момент написания этого обзора выглядят следующим образом:

Большинство вкладок вполне понятны и на русском языке:
- На вкладке «Запуск» можно выбрать оболочку по умолчанию, например, выбрать «Командная строка» вместо «Windows PowerShell», включить автозапуск, изменить режим запуска.
- Вкладки «Оформление» и «Цветовые схемы» позволяют изменить общие параметры оформления приложения, а также отредактировать цветовые схемы (их мы можем указать отдельно для каждой консоли в разделе «Профили»), при необходимости — создать собственную цветовую схему.
- В разделе «Действия» — базовые сочетания клавиш для работы в Windows Terminal. Эти сочетания подлежат редактированию в файле конфигурации.
- Если перейти в подраздел «Профили», мы можем настроить отдельные параметры оформления, запуска, значка, папки запуска, прозрачности и другие для каждой «командной строки». В оформлении можно не только выбрать цветовую схему и настроить прозрачность (акриловый эффект), но и задать обои для соответствующих вкладок.
- Настройки в достаточной мере гибкие и скриншот ниже — далеко не всё, чего можно добиться.
- При нажатии кнопки «Добавить», вы можете добавить собственную консоль в Windows Terminal (или использовать системную — тот же PowerShell или Командную строку, но с другим профилем настроек).
- Кнопка «Открытие файла JSON» позволяет открыть файл конфигурации для редактирования.
Если после проделанных экспериментов с настройками вам потребуется сбросить все параметры Windows Terminal на настройки по умолчанию, достаточно проделать следующие шаги:
- Запустите Windows Terminal и перейдите в его параметры.
- Нажмите «Открытие файла JSON» и откройте его в текстовом редакторе.
- Удалите всё содержимое файла и сохраните файл.
- Закройте и снова запустите Windows Terminal — он будет запущен с настройками по умолчанию.
From Wikipedia, the free encyclopedia
Not to be confused with Windows Terminal included in Windows 1.0 ~ 3.x/NT3.x, or its successor HyperTerminal included in Windows 95/NT4.0 ~ XP.
Windows Terminal
|
Windows Terminal running on Windows 10 |
|
| Other names | Windows Terminal |
|---|---|
| Developer(s) | Microsoft |
| Initial release | May 3, 2019; 6 years ago[1] |
| Stable release |
1.22.11141.0 |
| Preview release |
1.23.11132.0 |
| Repository | github |
| Written in | C++ |
| Operating system | Windows 10, Windows 11, Windows Server 2022, Windows Server 2025 |
| Platform | IA-32, x86-64, ARM64 |
| Type | Terminal emulator |
| License | MIT License |
| Website | aka |
Windows Terminal is a multi-tabbed terminal emulator developed by Microsoft for Windows 10 and later[4] as a replacement for Windows Console.[5] It can run any command-line app in a separate tab. It is preconfigured to run Command Prompt, PowerShell, WSL and Azure Cloud Shell Connector,[6][7] and can also connect to SSH by manually configuring a profile.[8] Windows Terminal comes with its own rendering back-end; starting with version 1.11 on Windows 11, command-line apps can run using this newer back-end instead of the old Windows Console.[9]
Since Windows 11 22H2 and Windows Terminal 1.15, Windows Terminal replaces Windows Console as the default.[10][11]
Windows Terminal was announced[5] at Microsoft’s Build 2019 developer conference in May 2019[12] as a modern alternative for Windows Console, and Windows Terminal’s source code first appeared on GitHub on May 3, 2019.[1] The first preview release was version 0.2, which appeared on July 10, 2019.[13] The first stable version of the project (version 1.0) was on May 19, 2020, at which point, Microsoft started releasing preview versions as the Windows Terminal Preview app, which could be installed side-by-side with the stable version.[14]
Terminal is a command-line front-end. It can run multiple command-line apps, including text-based shells in a multi-tabbed window. It has out-of-the-box support for Command Prompt, PowerShell, and Bash on Windows Subsystem for Linux (WSL).[6] It can natively connect to Azure Cloud Shell.[7]
Terminal augments the text-based command experience by providing support for:
- Notebook tabs, to hold multiple instances in a single window
- ANSI VT sequence support
- UTF-8 and UTF-16 (including CJK ideograms and emojis)[a]
- Hardware-accelerated text rendering via DirectWrite
- Modern font and font feature support (see below)
- 24-bit color
- Window transparency effects
- Themes, background images and tab color settings[15]
- Different window modes (e.g. fullscreen mode, focus mode, always on top mode)
- Split panes
- Command palette[15]
- Jump list support[15]
- Microsoft Narrator compatibility via a User Interface Automation (UIA) tree[16]
- Support for embedded hyperlinks[15]
- Copying text to clipboard in HTML and RTF format
- Mouse input
- Customizable key bindings
- Incremental search
- Terminal shortcut[17]
- Sixel support[18]
Cascadia Code is a purpose-built monospaced font by Aaron Bell of Saja Typeworks for the new command-line interface. It includes programming ligatures and was designed to enhance the look and feel of Windows Terminal, terminal applications and text editors such as Visual Studio and Visual Studio Code.[19] The font is open-source under the SIL Open Font License and available on GitHub.[20] It is bundled with Windows Terminal since version 0.5.2762.0.[21]
- List of terminal emulators
- Comparison of command shells
- ^ Requires an appropriate font to be selected for rendering.
- ^ a b Howett, Dustin L (May 3, 2019). «v0.1.1002.0: Initial release of the Windows Terminal source code». microsoft / terminal repo. Microsoft – via GitHub.
- ^ Howett, Dustin (April 25, 2025). «Windows Terminal v1.22.11141.0». GitHub. Retrieved April 25, 2025.
- ^ Howett, Dustin (March 17, 2025). «Windows Terminal Preview v1.23.11132.0». GitHub. Retrieved April 25, 2025.
- ^ Warren, Tom (May 6, 2019). «Microsoft unveils Windows Terminal, a new command line app for Windows». The Verge.
- ^ a b Cinnamon, Kayla (May 6, 2019). «Introducing Windows Terminal». Microsoft Corporation. Retrieved November 20, 2020.
- ^ a b Bright, Peter (May 6, 2019). «Coming soon: Windows Terminal—finally a tabbed, emoji-capable Windows command-line». Ars Technica.
- ^ a b Bhojwani, Pankaj (August 2, 2019). «The Azure Cloud Shell Connector in Windows Terminal». Windows Command Line. Microsoft – via DevBlogs.
- ^ nguyen-dows (September 28, 2023). «Windows Terminal SSH». learn.microsoft.com. Retrieved December 28, 2023.
- ^ «Windows Terminal v1.11.2921.0». Microsoft / terminal repo. Microsoft. October 20, 2021 – via GitHub.
- ^ «Windows Terminal is now the Default in Windows 11».
- ^ «Command Prompt and Windows Powershell for Windows 11».
- ^ Warren, Tom (May 6, 2019). «Microsoft unveils Windows Terminal, a new command line app for Windows». The Verge. Vox Media. Retrieved November 20, 2020.
- ^ Howett, Dustin L (July 10, 2019). «Windows Terminal — Preview v0.2». microsoft / terminal repo. Microsoft – via GitHub.
- ^ Howett, Dustin L (May 19, 2020). «Windows Terminal v1.0.1401.0». microsoft / terminal repo. Microsoft – via GitHub.
- ^ a b c d «Windows Terminal Preview 1.4 brings embedded hyperlinks support, version 1.3 generally available — Neowin». Neowin. September 23, 2020.
- ^ Microsoft Issues Major Update to Windows Terminal – Thurrott.com
- ^ «Windows Terminal Shortcut». Archived from the original on March 2, 2024.
- ^ «Add support for Sixel images in conhost by j4james · Pull Request #17421 · microsoft/terminal». GitHub. Retrieved September 12, 2024.
- ^ Cascadia Code | Windows Command Line Tools For Developers
- ^ GitHub — microsoft/cascadia-code
- ^ «Release Windows Terminal Preview v0.5.2762.0 · microsoft/terminal · GitHub». GitHub Windows Terminal repository. October 4, 2019.
- Fuqua, Will (2021). Windows Terminal Tips, Tricks, and Productivity Hacks: Optimize your command-line usage and development processes with pro-level techniques. Packt Publishing. ISBN 978-1800207561.
- Introductory post
- Terminal on GitHub
- Windows Terminal overview
В этой публикации, друзья, поговорим об одной значимой новинке Windows 11, но значимой не для массового пользователя, а лишь для системщиков-профессионалов и отдельных опытных пользователей. В Windows 11 в числе штатных средств появилось новое консольное приложение в довесок к имеющимся приложениям командной строки и PowerShell, унаследованным от Windows 10 и ранних версий операционной системы. Эта новинка – интегрированное приложение Windows Terminal, приложение-терминал, современное консольное приложение, являющее собой комплексную среду для работы с командной строкой (CMD), PowerShell, подсистемой Windows для Linux (WSL) и Azure Cloud Shell. Windows Terminal – это современный терминал с поддержкой вкладок, с рендерингом текста, настраиваемый в плане оформления интерфейса и поведения, с поддержкой горячих клавиш. Давайте посмотрим, что являет собой Windows Terminal в Windows 11.
Итак, друзья, Windows Terminal – интегрированное в Windows 11 консольное приложение современного формата.
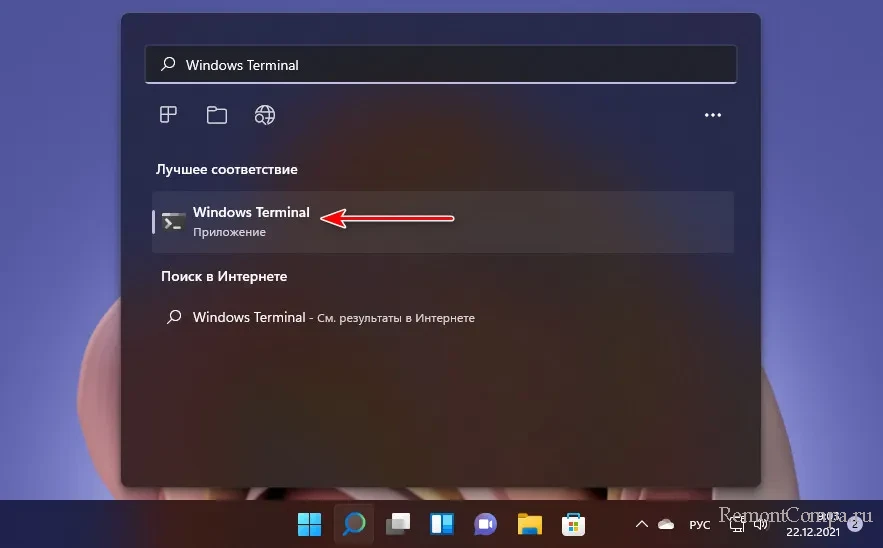
Windows Terminal – это образцово-показательный пример, как сегодня, в эпоху доминирования программ в расчёте на массового пользователя, в эпоху доминирования графического интерфейса может выглядеть консольное приложение, казалось бы, рудимент IT. Это новый взгляд на старые вещи, и это взгляд компании Microsoft, которая не просто взяла и сделала современную консоль. Но создала проект с исходным кодом современной консоли, пригласила желающих присоединиться к его разработке и продолжает развивать проект параллельно с массовым использованием, давая ему шанс на ещё большую эволюцию. Проект с открытым исходным кодом и свободной лицензией Windows Terminal компания Microsoft представила на конференции разработчиков в 2019 году. Коды проекта выложены на GitHub, любой желающий программист может присоединиться к разработке.
Windows Terminal – это современное приложение, которое изначально создавалось для Windows 10, в эту операционную систему его можно установить из Microsoft Store. В Windows 11 Microsoft решила интегрировать Windows Terminal. Современный терминал поставляется в числе штатного функционала новой операционной системы, его можно запустить в меню «Пуск», через поиск, а также в контекстном меню на рабочем столе, это меню содержит пункт «Открыть в терминале Windows».
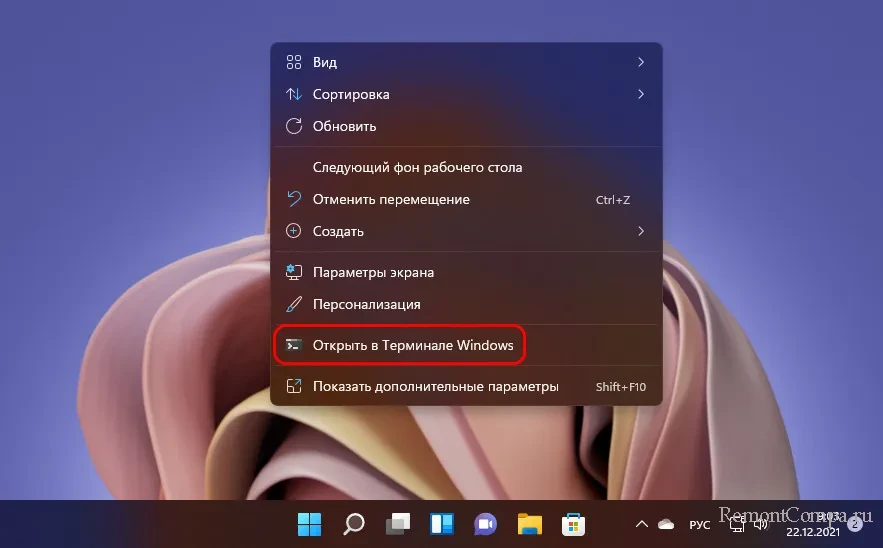
Если у Microsoft ранее и возникали идеи осовременить системную командную строку, они, очевидно, не доходили даже до ранней стадии реализации по причине нецелесообразности таких идей. Кое-как в процессе эволюции Windows Microsoft всё же командную строку улучшала, много новых возможностей она получила в рамках совершенствования Windows 10. Но компания, скорее всего, не видела, как можно кардинально преобразить столь плоский инструмент, как командная строка. Но увидела это в комплексе улучшений для всех консольных приложений Windows – PowerShell, подсистемы Linux и прочих. Создать консоль с современными возможностями, которая охватывала бы несколько консольных инструментов и предлагала бы единый интерфейс для работы с ними – это годная идея, даже как идея сама по себе. И с реализацией, как видим, компания не облажалась, она пошла по проторённому пути PowerShell, также проекта с открытым исходным кодом, стартовавшим в 2016 году. Пошла по пути наибольшей целесообразности в создании такого рода продуктов — если хочешь что-то создать для профи, спроси у него, как или дай ему самому это сделать.
Поскольку Windows Terminal – это живой разрабатываемый проект, наряду с его стабильной версией, интегрированной в Windows 11 и устанавливаемой из Microsoft Store в Windows 10, существует тестовая предварительная версия Windows Terminal Preview. Её можно установить в Windows 10 и 11 из Microsoft Store и использовать новейшие возможности приложения.
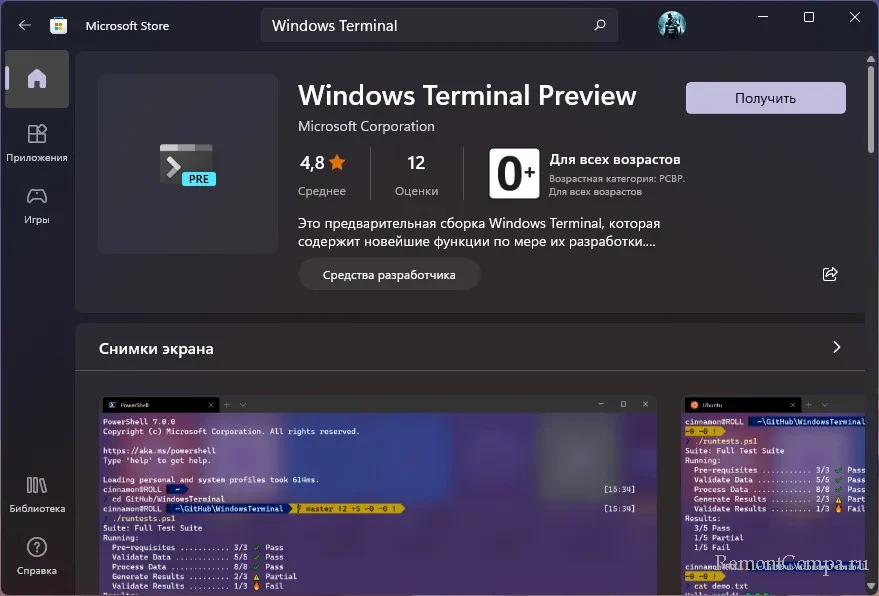
Ну и давайте непосредственно о самом терминале. Windows Terminal – это современное, производительное и эффективное консольное приложение, являющее собой единый интерфейс для командной строки (CMD), PowerShell, подсистемы Windows для Linux (WSL) и Azure Cloud Shell. По умолчанию в современном терминале открывается PowerShell, выбор других инструментов предусмотрен в меню.
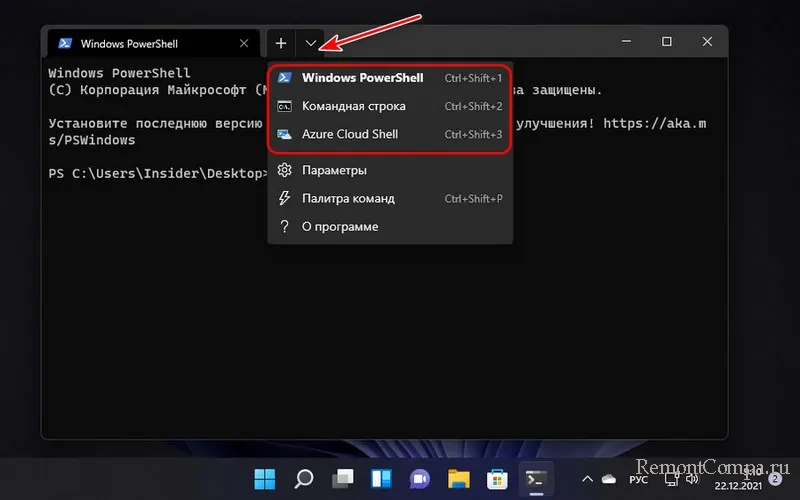
Из ключевых возможностей Windows Terminal:
- Поддержка множества вкладок и многопанельного вида;
- Полная поддержка Юникода и UTF-8;
- Рендеринг текста с GPU-ускорением;
- Настраиваемость интерфейса;
- Команды управления терминалом;
- Широкий перечень поддержки горячих клавиш.
Давайте посмотрим на ключевые возможности современного терминала.
Наиболее значимая фишка Windows Terminal – поддержка многовкладочности, это самая часто запрашиваемая функция для консольных приложений Windows. В разных вкладках терминала можно открывать разные консольные инструменты и разные их сеансы. Но Microsoft сделала даже больше: она реализовала возможность открытия разных инструментов и их сеансов внутри вкладки, в разделённых панелях по типу многопанельных файловых менеджеров. Используя команды управления или функцию разделения вкладки в её контекстном меню, можем делить вкладку на две, три или более панели и работать с несколькими сеансами текущего консольного инструмента.
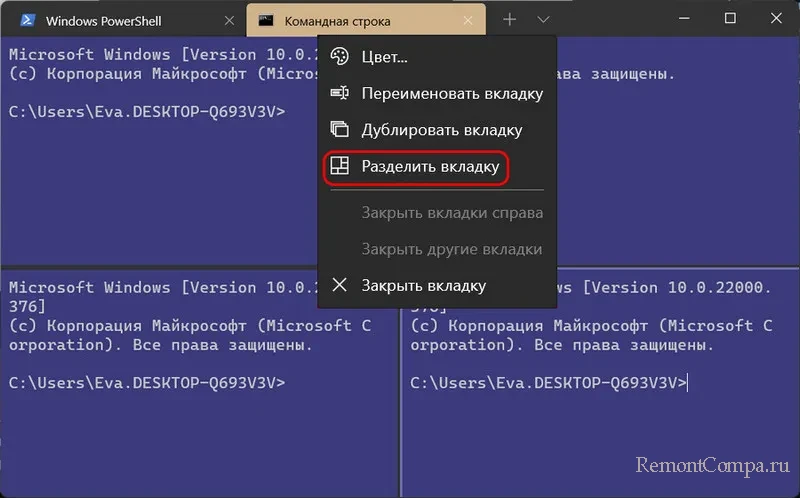
А можем открыть в панелях другие консольные инструменты. Для этого их необходимо запустить текущей вкладке с зажатой клавишей Alt.
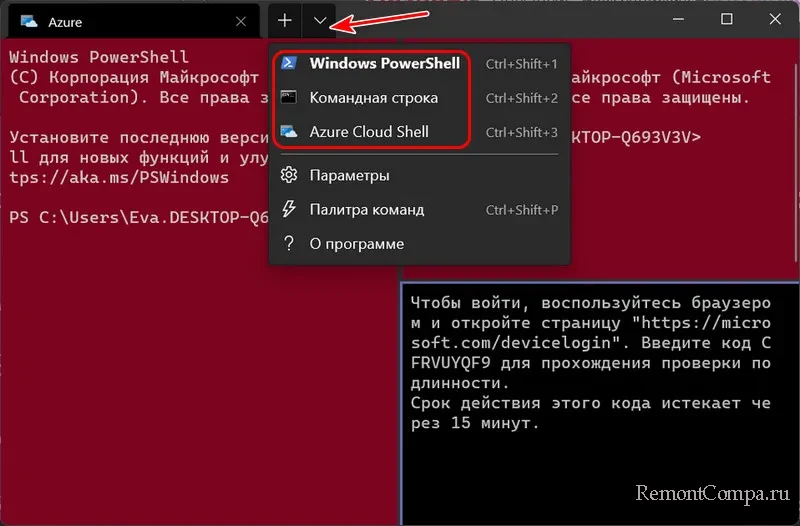
Вкладки можно дублировать, переименовывать назначать им цвета.
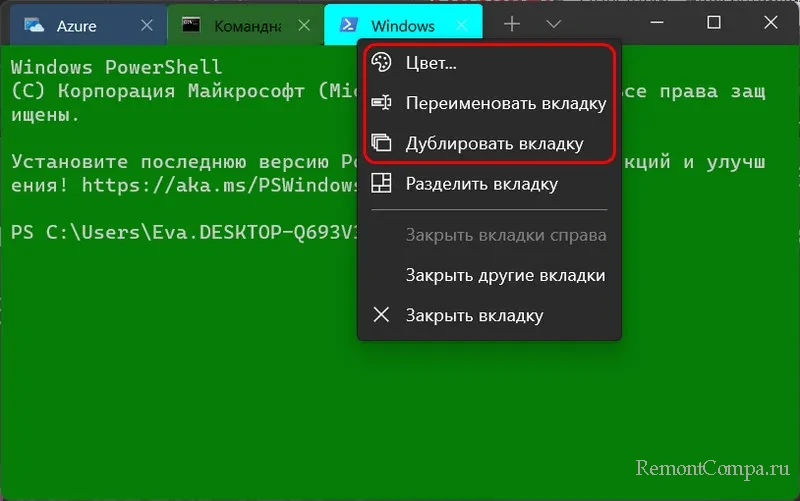
В Windows Terminal используется современный производительный движок рендеринга текста с GPU-ускорением. Он отображает любые символы и смайлы, присутствующие в шрифтах Windows.
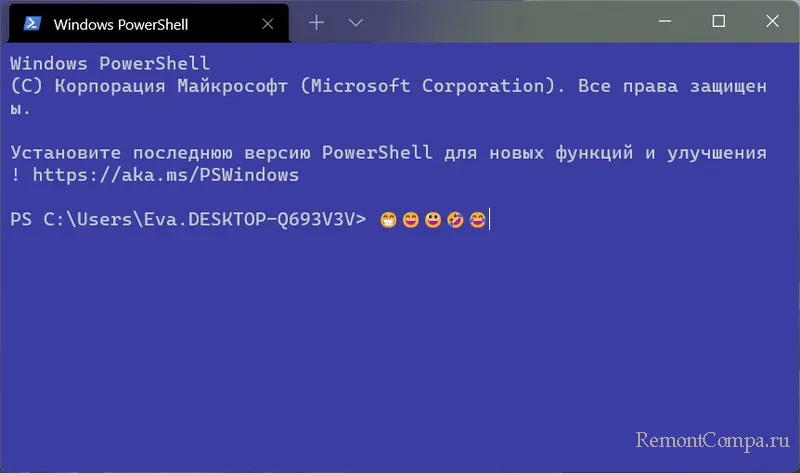
У Windows Terminal гибко настраиваемый внешний вид, он настраивается в параметрах приложения. Будучи современным, приложение предусматривает светлую и тёмную тему оформления, по умолчанию подвязанную к системной теме оформления Windows 11. У терминала несколько тем внутреннего оформления с разными расцветками фона, текста и прочих моментов, эти темы можно кастомизировать.
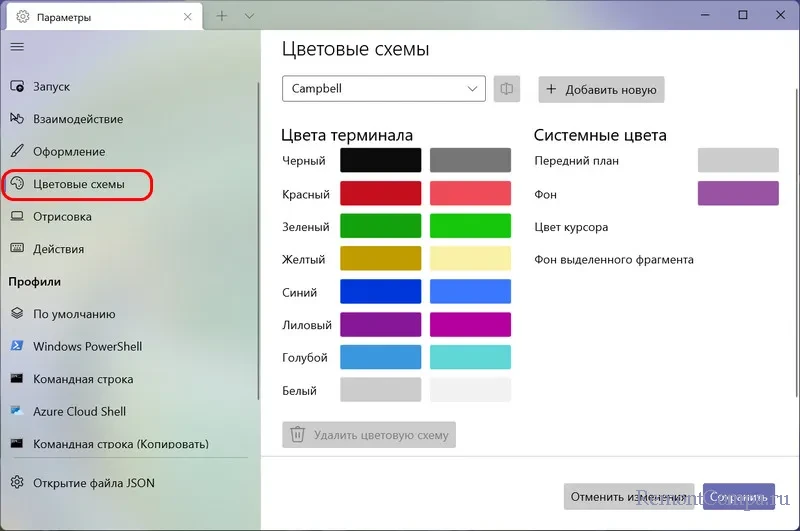
Для лучшего внешнего вида можно включить эффект акрила в верхней панели. Есть возможность установить ширину вкладки приложения, сделать так, чтобы терминал был поверх остальных окон и т.п.
Современный терминал при необходимости может автоматически копировать выделенный фрагмент в буфер обмена, отображать текст с форматированием и без, переводить фокус на панели при помещении в них курсора. Может запускаться вместе с компьютером, при своём запуске может переходить в разный режим – полноэкранный, свёрнутый и т.п., для запуска можно даже настроить статичный размер окна. Для Windows Terminal можно сменить консольный инструмент, запускаемый по умолчанию. Таким является, как упоминалось, PowerShell, и вместо него можем установить командную строку или прочие инструменты. Также можем установить современный терминал приложением по умолчанию для командной строки. Таковым сам он станет в следующем году в Windows 11, как заявила недавно Microsoft. Пока же это делается в параметрах запуска терминала.
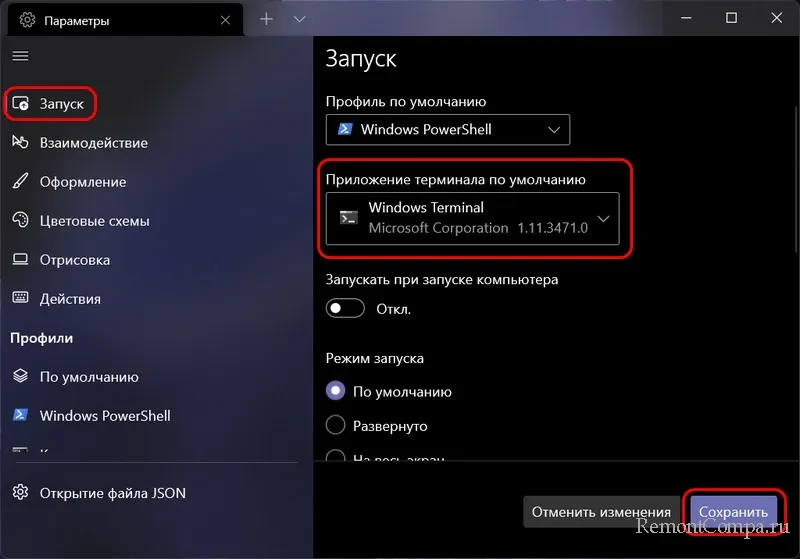
Одна из интересных возможностей Windows Terminal – профили. Это шаблоны запуска консольных инструментов. Их можно настраивать для запуска от имени разных пользователей, с разными процессами и сценариями, с разными заголовками вкладок, с разными темами оформления и расширениями.
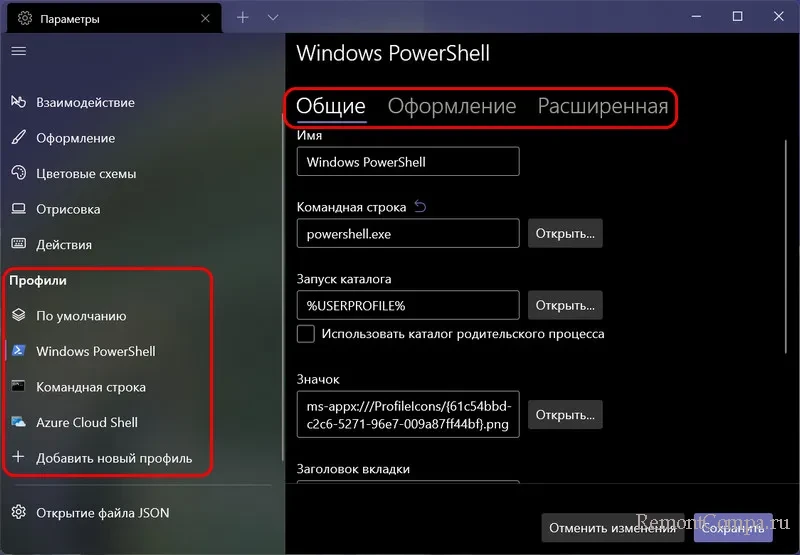
И ещё одна примечательная функция Windows Terminal – «Палитра команд».
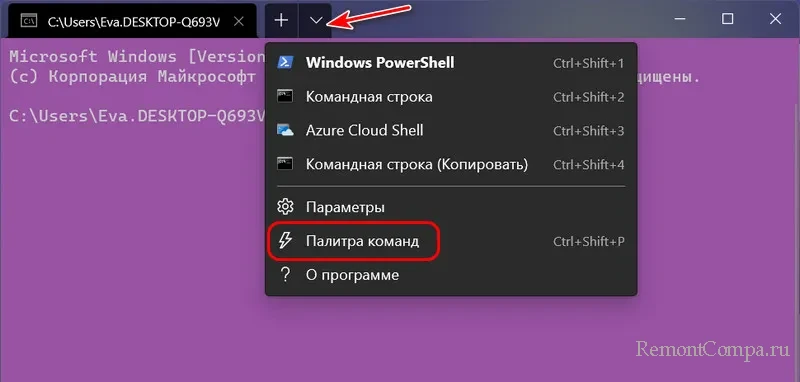
Всё, что не реализовано в графическом интерфейсе приложения, выполняется в масть самой консоли – с помощью команд. Команды управления терминалом расположены в алфавитном порядке, есть возможность поиска по ключевым словам. Рядом с командами значатся горячие клавиши, которые отвечают за эти команды.
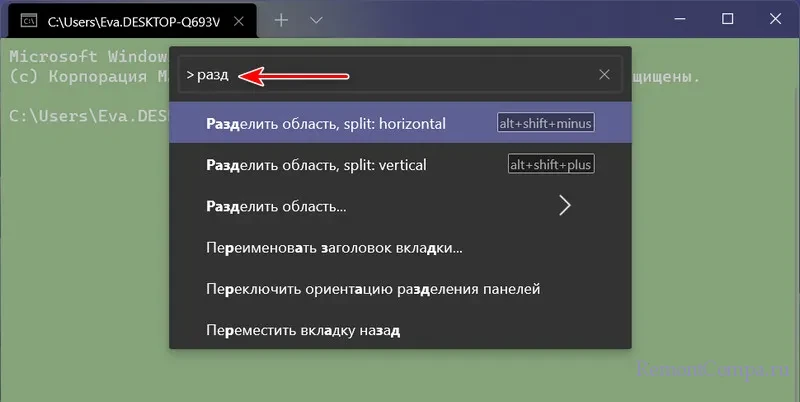
Возможность оперирования горячими клавишами в Windows Terminal реализована максимально широко. В разделе параметров «Действия» можно настроить свои горячие клавиши на существующие команды управления приложением и на те, для которых клавиши не предустановлены.
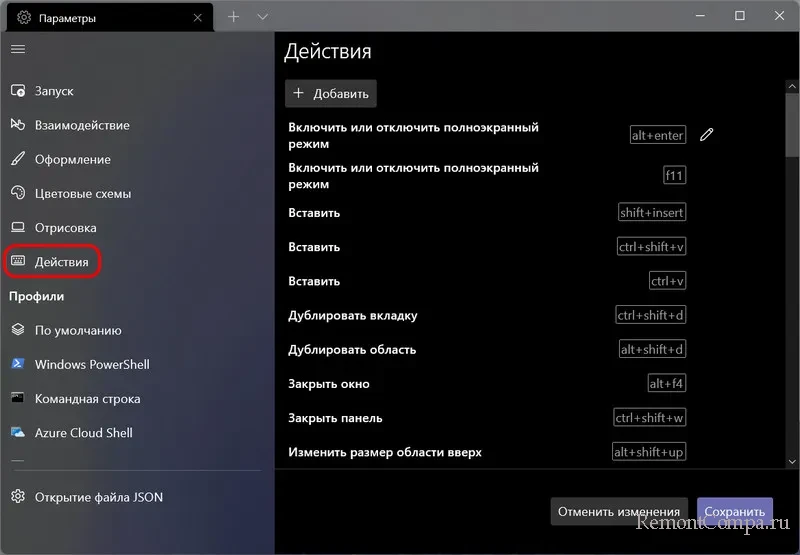
Вот такой, друзья, современный терминал есть в штате Windows 11. Не всё гладко с этим приложением, есть ещё некоторые недоработки, но проект развивается и с надеждой идёт в будущее. Детально о возможностях Windows Terminal можно почитать на сайте документации Microsoft.







