Время на прочтение4 мин
Количество просмотров167K
Windows Terminal — это новое, современное, быстрое, эффективное, мощное и производительное терминальное приложение для пользователей инструментов и оболочек командной строки, таких как Command Prompt, PowerShell и WSL.
Windows Terminal будет поставляться через Microsoft Store в Windows 10 и будет регулярно обновляться, гарантируя, что вы всегда будете идти в ногу со временем и сможете пользоваться новейшими функциями и последними улучшениями с минимальными усилиями.

Ключевые функции Windows Terminal
Несколько вкладок
Вы просили, и мы услышали! Наиболее часто запрашиваемая функция для терминала — это поддержка нескольких вкладок, и мы очень рады, что наконец-то смогли предоставить эту функцию. Теперь вы можете открывать любое количество вкладок, каждая из которых подключена к оболочке командной строки или приложению по вашему выбору, например, Command Prompt, PowerShell, Ubuntu на WSL, Raspberry Pi через SSH и т. д.
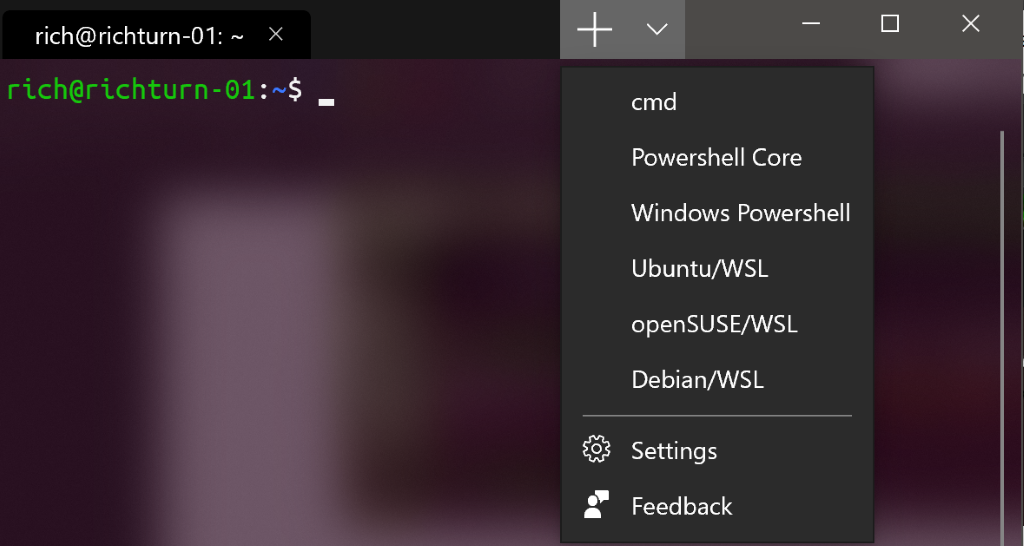
Красивый текст
В Windows Terminal используется GPU-ускорение DirectWrite/DirectX на основе движка рендеринга текста. Этот новый движок рендеринга текста будет отображать текстовые символы, глифы и символы, присутствующие в шрифтах на вашем ПК, включая идеограммы CJK, эмодзи, символы powerline, значки, лигатуры программирования и т. д. Этот движок даже рендерит текст намного быстрее, чем предыдущий движок GDI консоли!
У вас также будет возможность использовать наш новый шрифт! Мы хотели создать веселый, новый, моноширинный шрифт, чтобы улучшить современный внешний вид терминала. Этот шрифт не только будет включать лигатуры программирования, но и будет иметь собственный Open-Source репозиторий. Оставайтесь с нами для получения дополнительной информации о новом проекте шрифта!
Настройки и конфигурируемость
Мы связались со многими пользователями командной строки, которые любят кастомизировать свои терминалы и приложения командной строки. Windows Terminal предоставляет множество настроек и параметров конфигурации, которые дают большой контроль над внешним видом терминала и каждой из оболочек/профилей, которые можно открывать как новые вкладки. Настройки хранятся в структурированном текстовом файле, что упрощает конфигурирование для пользователей и/или инструментов.
Используя механизм конфигурирования терминала, вы сможете создать несколько “профилей” для каждой оболочки/приложения/инструмента, которые вы хотите использовать, будь то PowerShell, Command Prompt, Ubuntu или даже SSH-соединения с Azure или устройствами IoT. Эти профили могут иметь свою собственную комбинацию стилей и размеров шрифта, цветовых тем, уровней размытия/прозрачности фона и т. д. Теперь вы можете создать свой собственный терминал в своем стиле, который персонализирован на ваш уникальный вкус!
Больше!
После выпуска Windows Terminal 1.0, мы планируем начать работу со многими фичами, которые уже есть в нашем бэклоге, в дополнение ко многим фичам, которые вы, как сообщество, вероятно, добавите!
Когда я смогу его получить?
На сегодняшний день Windows Terminal и Windows Console доступны в Open-Source, так что вы уже можете клонировать, собирать, запускать и тестировать код из репозитория на GitHub:
github.com/Microsoft/Terminal
Также, этим летом в Microsoft Store будет выпущена превью-версия Windows Terminal для первопроходцев и предоставления фидбэка.
А уже зимой мы планируем окончательно выпустить Windows Terminal 1.0, и мы будем работать с сообществом, чтобы убедиться, что он полностью готов, прежде чем мы выпустим!

[Happy Joy Gif – Giphy]
Подождите… вы сказали в Open-Source?
Да, это так! Мы рады объявить, что мы открываем не только Windows Terminal, но и Windows Console, которая содержит инфраструктуру командной строки в Windows и предоставляет традиционный Console UX.
Нам уже не терпится поработать с вами над улучшением и расширением возможностей командной строки Windows!
Это звучит потрясающе, но почему бы вам просто не улучшить существующую Windows Console?
Основной целью Windows Console является сохранение обратной совместимости с существующими инструментами командной строки, скриптами и т. д. Хотя нам и удалось добавить множество ключевых улучшений в функционал консоли (например, добавить поддержку VT и 24-битного цвета и т. д. см. этот пост в блоге), мы не можем внести дальнейшие существенные улучшения в UI консоли без “нарушения мира”.
Поэтому пришло время для нового, свежего подхода.
Windows Terminal устанавливается и работает вместе с существующим приложением Windows Console. Если вы непосредственно запускаете Cmd/PowerShell/пр., они начнут подключаться к традиционному экземпляру консоли точно так же, как обычно. Таким образом, обратная совместимость остается неизменной, и в то же время вы можете использовать Windows Terminal, если/когда вы захотите это сделать. Windows Console будет продолжать поставляться в Windows в течение десятилетий для поддержки существующих/устаревших приложений и систем.
Хорошо, а что насчет участия в существующем проекте терминала или приложения в Open-Source?
Мы тщательно изучили этот вариант во время планирования и решили, что наше участие в существующем проекте потребует изменения требований и архитектуры проекта таким образом, что это будет слишком деструктивным.
Вместо этого, создав новое Open-Source терминальное приложение и Open-Source Windows Console, мы можем предложить сообществу сотрудничать с нами в улучшении кода и использовании его в своих соответствующих проектах.
Мы считаем, что на рынке достаточно места для новых/разных идей о том, что терминал может и должен делать, и мы стремимся помочь экосистеме терминальных (и связанных с ней) приложений процветать и развиваться за счет внедрения новых идей, интересных подходов и захватывающих инноваций в этом пространстве.
Убедили! Как принять участие?
Посетите репозиторий по адресу github.com/Microsoft/Terminal, чтобы клонировать, собрать, протестировать и запустить терминал! Кроме того, мы будем признательны, если вы будете сообщать об ошибках и делиться фидбэком с нами и сообществом, а также исправлять проблемы и вносить улучшения в GitHub.
Этим летом попробуйте установить и запустить Windows Terminal из Microsoft Store. Если вы столкнетесь с какими-либо ошибками, поделитесь отзывом через Feedback Hub или раздел Issues на GitHub, который предназначен для вопросов и обсуждений.
Мы рады работать с вами! Если у вас есть какие-либо вопросы или пожелания, не стесняйтесь обращаться к Kayla @cinnamon_msft и/или Rich @richturn_ms в Twitter. Нам не терпится увидеть, какие замечательные улучшения и фичи вы привнесете в Windows Terminal и Windows Console.

Welcome to the Windows Terminal, Console and Command-Line repo
Table of Contents
- Installing and running Windows Terminal
- Microsoft Store [Recommended]
- Other install methods
- Via GitHub
- Via Windows Package Manager CLI (aka winget)
- Via Chocolatey (unofficial)
- Via Scoop (unofficial)
- Installing Windows Terminal Canary
- Windows Terminal Roadmap
- Terminal & Console Overview
- Windows Terminal
- The Windows Console Host
- Shared Components
- Creating the new Windows Terminal
- Resources
- FAQ
- I built and ran the new Terminal, but it looks just like the old console
- Documentation
- Contributing
- Communicating with the Team
- Developer Guidance
- Prerequisites
- Building the Code
- Building in PowerShell
- Building in Cmd
- Running & Debugging
- Coding Guidance
- Code of Conduct
This repository contains the source code for:
- Windows Terminal
- Windows Terminal Preview
- The Windows console host (
conhost.exe) - Components shared between the two projects
- ColorTool
- Sample projects
that show how to consume the Windows Console APIs
Related repositories include:
- Windows Terminal Documentation
(Repo: Contribute to the docs) - Console API Documentation
- Cascadia Code Font
Installing and running Windows Terminal
Note
Windows Terminal requires Windows 10 2004 (build 19041) or later
Microsoft Store [Recommended]
Install the Windows Terminal from the Microsoft Store.
This allows you to always be on the latest version when we release new builds
with automatic upgrades.
This is our preferred method.
Other install methods
Via GitHub
For users who are unable to install Windows Terminal from the Microsoft Store,
released builds can be manually downloaded from this repository’s Releases
page.
Download the Microsoft.WindowsTerminal_<versionNumber>.msixbundle file from
the Assets section. To install the app, you can simply double-click on the
.msixbundle file, and the app installer should automatically run. If that
fails for any reason, you can try the following command at a PowerShell prompt:
# NOTE: If you are using PowerShell 7+, please run # Import-Module Appx -UseWindowsPowerShell # before using Add-AppxPackage. Add-AppxPackage Microsoft.WindowsTerminal_<versionNumber>.msixbundle
Note
If you install Terminal manually:
- You may need to install the VC++ v14 Desktop Framework Package.
This should only be necessary on older builds of Windows 10 and only if you get an error about missing framework packages. - Terminal will not auto-update when new builds are released so you will need
to regularly install the latest Terminal release to receive all the latest
fixes and improvements!
Via Windows Package Manager CLI (aka winget)
winget users can download and install
the latest Terminal release by installing the Microsoft.WindowsTerminal
package:
winget install --id Microsoft.WindowsTerminal -e
Note
Dependency support is available in WinGet version 1.6.2631 or later. To install the Terminal stable release 1.18 or later, please make sure you have the updated version of the WinGet client.
Via Chocolatey (unofficial)
Chocolatey users can download and install the latest
Terminal release by installing the microsoft-windows-terminal package:
choco install microsoft-windows-terminal
To upgrade Windows Terminal using Chocolatey, run the following:
choco upgrade microsoft-windows-terminal
If you have any issues when installing/upgrading the package please go to the
Windows Terminal package
page and follow the
Chocolatey triage process
Via Scoop (unofficial)
Scoop users can download and install the latest Terminal
release by installing the windows-terminal package:
scoop bucket add extras
scoop install windows-terminal
To update Windows Terminal using Scoop, run the following:
scoop update windows-terminal
If you have any issues when installing/updating the package, please search for
or report the same on the issues
page of Scoop Extras bucket
repository.
Installing Windows Terminal Canary
Windows Terminal Canary is a nightly build of Windows Terminal. This build has the latest code from our main branch, giving you an opportunity to try features before they make it to Windows Terminal Preview.
Windows Terminal Canary is our least stable offering, so you may discover bugs before we have had a chance to find them.
Windows Terminal Canary is available as an App Installer distribution and a Portable ZIP distribution.
The App Installer distribution supports automatic updates. Due to platform limitations, this installer only works on Windows 11.
The Portable ZIP distribution is a portable application. It will not automatically update and will not automatically check for updates. This portable ZIP distribution works on Windows 10 (19041+) and Windows 11.
| Distribution | Architecture | Link |
|---|---|---|
| App Installer | x64, arm64, x86 | download |
| Portable ZIP | x64 | download |
| Portable ZIP | ARM64 | download |
| Portable ZIP | x86 | download |
Learn more about the types of Windows Terminal distributions.
Windows Terminal Roadmap
The plan for the Windows Terminal is described here and
will be updated as the project proceeds.
Terminal & Console Overview
Please take a few minutes to review the overview below before diving into the
code:
Windows Terminal
Windows Terminal is a new, modern, feature-rich, productive terminal application
for command-line users. It includes many of the features most frequently
requested by the Windows command-line community including support for tabs, rich
text, globalization, configurability, theming & styling, and more.
The Terminal will also need to meet our goals and measures to ensure it remains
fast and efficient, and doesn’t consume vast amounts of memory or power.
The Windows Console Host
The Windows Console host, conhost.exe, is Windows’ original command-line user
experience. It also hosts Windows’ command-line infrastructure and the Windows
Console API server, input engine, rendering engine, user preferences, etc. The
console host code in this repository is the actual source from which the
conhost.exe in Windows itself is built.
Since taking ownership of the Windows command-line in 2014, the team added
several new features to the Console, including background transparency,
line-based selection, support for ANSI / Virtual Terminal
sequences, 24-bit
color,
a Pseudoconsole
(«ConPTY»),
and more.
However, because Windows Console’s primary goal is to maintain backward
compatibility, we have been unable to add many of the features the community
(and the team) have been wanting for the last several years including tabs,
unicode text, and emoji.
These limitations led us to create the new Windows Terminal.
You can read more about the evolution of the command-line in general, and the
Windows command-line specifically in this accompanying series of blog
posts
on the Command-Line team’s blog.
Shared Components
While overhauling Windows Console, we modernized its codebase considerably,
cleanly separating logical entities into modules and classes, introduced some
key extensibility points, replaced several old, home-grown collections and
containers with safer, more efficient STL
containers,
and made the code simpler and safer by using Microsoft’s Windows Implementation
Libraries — WIL.
This overhaul resulted in several of Console’s key components being available
for re-use in any terminal implementation on Windows. These components include a
new DirectWrite-based text layout and rendering engine, a text buffer capable of
storing both UTF-16 and UTF-8, a VT parser/emitter, and more.
Creating the new Windows Terminal
When we started planning the new Windows Terminal application, we explored and
evaluated several approaches and technology stacks. We ultimately decided that
our goals would be best met by continuing our investment in our C++ codebase,
which would allow us to reuse several of the aforementioned modernized
components in both the existing Console and the new Terminal. Further, we
realized that this would allow us to build much of the Terminal’s core itself as
a reusable UI control that others can incorporate into their own applications.
The result of this work is contained within this repo and delivered as the
Windows Terminal application you can download from the Microsoft Store, or
directly from this repo’s
releases.
Resources
For more information about Windows Terminal, you may find some of these
resources useful and interesting:
- Command-Line Blog
- Command-Line Backgrounder Blog
Series - Windows Terminal Launch: Terminal «Sizzle
Video» - Windows Terminal Launch: Build 2019
Session - Run As Radio: Show 645 — Windows Terminal with Richard
Turner - Azure Devops Podcast: Episode 54 — Kayla Cinnamon and Rich Turner on DevOps
on the Windows
Terminal - Microsoft Ignite 2019 Session: The Modern Windows Command Line: Windows
Terminal —
BRK3321
FAQ
I built and ran the new Terminal, but it looks just like the old console
Cause: You’re launching the incorrect solution in Visual Studio.
Solution: Make sure you’re building & deploying the CascadiaPackage project in
Visual Studio.
Note
OpenConsole.exe is just a locally-built conhost.exe, the classic
Windows Console that hosts Windows’ command-line infrastructure. OpenConsole
is used by Windows Terminal to connect to and communicate with command-line
applications (via
ConPty).
Documentation
All project documentation is located at aka.ms/terminal-docs. If you would like
to contribute to the documentation, please submit a pull request on the Windows
Terminal Documentation repo.
Contributing
We are excited to work alongside you, our amazing community, to build and
enhance Windows Terminal!
BEFORE you start work on a feature/fix, please read & follow our
Contributor’s
Guide to
help avoid any wasted or duplicate effort.
Communicating with the Team
The easiest way to communicate with the team is via GitHub issues.
Please file new issues, feature requests and suggestions, but DO search for
similar open/closed preexisting issues before creating a new issue.
If you would like to ask a question that you feel doesn’t warrant an issue
(yet), please reach out to us via Twitter:
- Christopher Nguyen, Product Manager:
@nguyen_dows - Dustin Howett, Engineering Lead: @dhowett
- Mike Griese, Senior Developer: @zadjii@mastodon.social
- Carlos Zamora, Developer: @cazamor_msft
- Pankaj Bhojwani, Developer
- Leonard Hecker, Developer: @LeonardHecker
Developer Guidance
Prerequisites
You can configure your environment to build Terminal in one of two ways:
Using WinGet configuration file
After cloning the repository, you can use a WinGet configuration file
to set up your environment. The default configuration file installs Visual Studio 2022 Community & rest of the required tools. There are two other variants of the configuration file available in the .config directory for Enterprise & Professional editions of Visual Studio 2022. To run the default configuration file, you can either double-click the file from explorer or run the following command:
winget configure .config\configuration.winget
Manual configuration
- You must be running Windows 10 2004 (build >= 10.0.19041.0) or later to run
Windows Terminal - You must enable Developer Mode in the Windows Settings
app
to locally install and run Windows Terminal - You must have PowerShell 7 or later installed
- You must have the Windows 11 (10.0.22621.0)
SDK
installed - You must have at least VS
2022 installed - You must install the following Workloads via the VS Installer. Note: Opening
the solution in VS 2022 will prompt you to install missing components
automatically:- Desktop Development with C++
- Universal Windows Platform Development
- The following Individual Components
- C++ (v143) Universal Windows Platform Tools
- You must install the .NET Framework Targeting Pack to build test projects
Building the Code
OpenConsole.sln may be built from within Visual Studio or from the command-line
using a set of convenience scripts & tools in the /tools directory:
Building in PowerShell
Import-Module .\tools\OpenConsole.psm1 Set-MsBuildDevEnvironment Invoke-OpenConsoleBuild
Building in Cmd
Running & Debugging
To debug the Windows Terminal in VS, right click on CascadiaPackage (in the
Solution Explorer) and go to properties. In the Debug menu, change «Application
process» and «Background task process» to «Native Only».
You should then be able to build & debug the Terminal project by hitting
F5. Make sure to select either the «x64» or the «x86» platform — the
Terminal doesn’t build for «Any Cpu» (because the Terminal is a C++ application,
not a C# one).
👉 You will not be able to launch the Terminal directly by running the
WindowsTerminal.exe. For more details on why, see
#926,
#4043
Coding Guidance
Please review these brief docs below about our coding practices.
👉 If you find something missing from these docs, feel free to contribute to
any of our documentation files anywhere in the repository (or write some new
ones!)
This is a work in progress as we learn what we’ll need to provide people in
order to be effective contributors to our project.
- Coding Style
- Code Organization
- Exceptions in our legacy codebase
- Helpful smart pointers and macros for interfacing with Windows in WIL
Code of Conduct
This project has adopted the Microsoft Open Source Code of
Conduct. For more information see the Code of Conduct
FAQ or contact opencode@microsoft.com with any
additional questions or comments.
From Wikipedia, the free encyclopedia
Not to be confused with Windows Terminal included in Windows 1.0 ~ 3.x/NT3.x, or its successor HyperTerminal included in Windows 95/NT4.0 ~ XP.
Windows Terminal
|
Windows Terminal running on Windows 10 |
|
| Other names | Windows Terminal |
|---|---|
| Developer(s) | Microsoft |
| Initial release | May 3, 2019; 6 years ago[1] |
| Stable release |
1.22.11141.0 |
| Preview release |
1.23.11132.0 |
| Repository | github |
| Written in | C++ |
| Operating system | Windows 10, Windows 11, Windows Server 2022, Windows Server 2025 |
| Platform | IA-32, x86-64, ARM64 |
| Type | Terminal emulator |
| License | MIT License |
| Website | aka |
Windows Terminal is a multi-tabbed terminal emulator developed by Microsoft for Windows 10 and later[4] as a replacement for Windows Console.[5] It can run any command-line app in a separate tab. It is preconfigured to run Command Prompt, PowerShell, WSL and Azure Cloud Shell Connector,[6][7] and can also connect to SSH by manually configuring a profile.[8] Windows Terminal comes with its own rendering back-end; starting with version 1.11 on Windows 11, command-line apps can run using this newer back-end instead of the old Windows Console.[9]
Since Windows 11 22H2 and Windows Terminal 1.15, Windows Terminal replaces Windows Console as the default.[10][11]
Windows Terminal was announced[5] at Microsoft’s Build 2019 developer conference in May 2019[12] as a modern alternative for Windows Console, and Windows Terminal’s source code first appeared on GitHub on May 3, 2019.[1] The first preview release was version 0.2, which appeared on July 10, 2019.[13] The first stable version of the project (version 1.0) was on May 19, 2020, at which point, Microsoft started releasing preview versions as the Windows Terminal Preview app, which could be installed side-by-side with the stable version.[14]
Terminal is a command-line front-end. It can run multiple command-line apps, including text-based shells in a multi-tabbed window. It has out-of-the-box support for Command Prompt, PowerShell, and Bash on Windows Subsystem for Linux (WSL).[6] It can natively connect to Azure Cloud Shell.[7]
Terminal augments the text-based command experience by providing support for:
- Notebook tabs, to hold multiple instances in a single window
- ANSI VT sequence support
- UTF-8 and UTF-16 (including CJK ideograms and emojis)[a]
- Hardware-accelerated text rendering via DirectWrite
- Modern font and font feature support (see below)
- 24-bit color
- Window transparency effects
- Themes, background images and tab color settings[15]
- Different window modes (e.g. fullscreen mode, focus mode, always on top mode)
- Split panes
- Command palette[15]
- Jump list support[15]
- Microsoft Narrator compatibility via a User Interface Automation (UIA) tree[16]
- Support for embedded hyperlinks[15]
- Copying text to clipboard in HTML and RTF format
- Mouse input
- Customizable key bindings
- Incremental search
- Terminal shortcut[17]
- Sixel support[18]
Cascadia Code is a purpose-built monospaced font by Aaron Bell of Saja Typeworks for the new command-line interface. It includes programming ligatures and was designed to enhance the look and feel of Windows Terminal, terminal applications and text editors such as Visual Studio and Visual Studio Code.[19] The font is open-source under the SIL Open Font License and available on GitHub.[20] It is bundled with Windows Terminal since version 0.5.2762.0.[21]
- List of terminal emulators
- Comparison of command shells
- ^ Requires an appropriate font to be selected for rendering.
- ^ a b Howett, Dustin L (May 3, 2019). «v0.1.1002.0: Initial release of the Windows Terminal source code». microsoft / terminal repo. Microsoft – via GitHub.
- ^ Howett, Dustin (April 25, 2025). «Windows Terminal v1.22.11141.0». GitHub. Retrieved April 25, 2025.
- ^ Howett, Dustin (March 17, 2025). «Windows Terminal Preview v1.23.11132.0». GitHub. Retrieved April 25, 2025.
- ^ Warren, Tom (May 6, 2019). «Microsoft unveils Windows Terminal, a new command line app for Windows». The Verge.
- ^ a b Cinnamon, Kayla (May 6, 2019). «Introducing Windows Terminal». Microsoft Corporation. Retrieved November 20, 2020.
- ^ a b Bright, Peter (May 6, 2019). «Coming soon: Windows Terminal—finally a tabbed, emoji-capable Windows command-line». Ars Technica.
- ^ a b Bhojwani, Pankaj (August 2, 2019). «The Azure Cloud Shell Connector in Windows Terminal». Windows Command Line. Microsoft – via DevBlogs.
- ^ nguyen-dows (September 28, 2023). «Windows Terminal SSH». learn.microsoft.com. Retrieved December 28, 2023.
- ^ «Windows Terminal v1.11.2921.0». Microsoft / terminal repo. Microsoft. October 20, 2021 – via GitHub.
- ^ «Windows Terminal is now the Default in Windows 11».
- ^ «Command Prompt and Windows Powershell for Windows 11».
- ^ Warren, Tom (May 6, 2019). «Microsoft unveils Windows Terminal, a new command line app for Windows». The Verge. Vox Media. Retrieved November 20, 2020.
- ^ Howett, Dustin L (July 10, 2019). «Windows Terminal — Preview v0.2». microsoft / terminal repo. Microsoft – via GitHub.
- ^ Howett, Dustin L (May 19, 2020). «Windows Terminal v1.0.1401.0». microsoft / terminal repo. Microsoft – via GitHub.
- ^ a b c d «Windows Terminal Preview 1.4 brings embedded hyperlinks support, version 1.3 generally available — Neowin». Neowin. September 23, 2020.
- ^ Microsoft Issues Major Update to Windows Terminal – Thurrott.com
- ^ «Windows Terminal Shortcut». Archived from the original on March 2, 2024.
- ^ «Add support for Sixel images in conhost by j4james · Pull Request #17421 · microsoft/terminal». GitHub. Retrieved September 12, 2024.
- ^ Cascadia Code | Windows Command Line Tools For Developers
- ^ GitHub — microsoft/cascadia-code
- ^ «Release Windows Terminal Preview v0.5.2762.0 · microsoft/terminal · GitHub». GitHub Windows Terminal repository. October 4, 2019.
- Fuqua, Will (2021). Windows Terminal Tips, Tricks, and Productivity Hacks: Optimize your command-line usage and development processes with pro-level techniques. Packt Publishing. ISBN 978-1800207561.
- Introductory post
- Terminal on GitHub
- Windows Terminal overview
Впервые новая оболочка для команд Windows 11 и Windows 10 была представлена в мае 2020, а уже осенью была выпущена первая стабильная версия. С тех пор Windows Terminal продолжает обновляться, но уже сейчас более чем пригоден к работе как с командной строкой или PowerShell, так и другими оболочками, например, Ubuntu, установленной в рамках WSL (Подсистема Windows для Linux).
В этом обзоре — базовые сведения о том, где скачать и как настроить Windows Terminal, о некоторых его возможностях и дополнительная информация, которая может оказаться полезной.
Где скачать Windows Terminal
Прежде чем приступить, два важных примечания: в Windows 11 Терминал Windows уже встроен (нажмите правой кнопкой мыши по кнопке Пуск и вы сможете его запустить), а для работы нового терминала в Windows 10 требуется версия 1903 или новее.
Бесплатно скачать Windows Terminal можно из двух официальных источников:
- Microsoft Store — достаточно ввести Windows Terminal в поиске магазина или перейти на страницу приложения https://www.microsoft.com/ru-ru/p/windows-terminal/9n0dx20hk701
- Загрузить последний релиз из GitHub, скачиваем файл .msixbundle из раздела Assets и устанавливаем его как обычное приложение — https://github.com/microsoft/terminal/releases/
После установки Windows Terminal готов к работе — можно запускать. При первом старте по умолчанию будет открыта вкладка с PowerShell.

Использование Windows Terminal, возможности управления
Скорее всего, с открытием новых вкладок с командной строкой, PowerShell и другими оболочками проблем не возникнет, достаточно нажать «+» если требуется открыть новую вкладку с консолью по умолчанию, либо по стрелке и выбрать нужную оболочку, там же можно увидеть и сочетания клавиш для быстрого открытия соответствующих новых вкладок.

Не будем торопиться с переходом к настройкам Windows Terminal, для начала некоторые вещи, которые вы можете сделать, не переходя к ним:
- Сочетания клавиш Ctrl + «+» и аналогичное сочетание с клавишей «минус» позволяет изменить размер текста в текущей вкладке.
- Нажмите клавиши Alt+Shift+D, чтобы разделить текущую вкладку на две панели. Действие можно повторять: выделенная панель будет разделяться при нажатии этих клавиш. Если вместо D использовать клавишу «минус» или «плюс», разделение будет происходить горизонтально и вертикально соответственно.
- Для панелей доступны и другие клавиши: Ctrl+Shift+W — закрыть текущую, Alt+Shift+стрелки — изменение размеров, Alt+стрелки — переключение между панелями.
- Если в Windows включены эффекты прозрачности, удержание клавиш Ctrl+Shift и вращение колеса мыши вниз позволяет сделать активное окно Windows Terminal более прозрачным.
- Windows Terminal добавляет пункт в контекстное меню Windows, позволяющий быстро запустить оболочку по умолчанию в текущей вкладке.
- «Стандартные» сочетания клавиш, такие как копирование и вставка, отмена (Ctrl+Z) и другие здесь также исправно работают.
- Если вам нужно запустить Windows Terminal от имени администратора, можно использовать правый клик по нему в меню «Пуск» и выбор нужного пункта в разделе «Дополнительно» или, поиск в панели задач, как на изображении ниже.
Настройки
Зайти в настройки Windows Terminal можно, нажав по кнопке со стрелкой или же с помощью сочетания клавиш Ctrl + «запятая». Параметры меняются от версии к версии и на момент написания этого обзора выглядят следующим образом:

Большинство вкладок вполне понятны и на русском языке:
- На вкладке «Запуск» можно выбрать оболочку по умолчанию, например, выбрать «Командная строка» вместо «Windows PowerShell», включить автозапуск, изменить режим запуска.
- Вкладки «Оформление» и «Цветовые схемы» позволяют изменить общие параметры оформления приложения, а также отредактировать цветовые схемы (их мы можем указать отдельно для каждой консоли в разделе «Профили»), при необходимости — создать собственную цветовую схему.
- В разделе «Действия» — базовые сочетания клавиш для работы в Windows Terminal. Эти сочетания подлежат редактированию в файле конфигурации.
- Если перейти в подраздел «Профили», мы можем настроить отдельные параметры оформления, запуска, значка, папки запуска, прозрачности и другие для каждой «командной строки». В оформлении можно не только выбрать цветовую схему и настроить прозрачность (акриловый эффект), но и задать обои для соответствующих вкладок.
- Настройки в достаточной мере гибкие и скриншот ниже — далеко не всё, чего можно добиться.
- При нажатии кнопки «Добавить», вы можете добавить собственную консоль в Windows Terminal (или использовать системную — тот же PowerShell или Командную строку, но с другим профилем настроек).
- Кнопка «Открытие файла JSON» позволяет открыть файл конфигурации для редактирования.
Если после проделанных экспериментов с настройками вам потребуется сбросить все параметры Windows Terminal на настройки по умолчанию, достаточно проделать следующие шаги:
- Запустите Windows Terminal и перейдите в его параметры.
- Нажмите «Открытие файла JSON» и откройте его в текстовом редакторе.
- Удалите всё содержимое файла и сохраните файл.
- Закройте и снова запустите Windows Terminal — он будет запущен с настройками по умолчанию.







