В рамках серии статей об инструментах администрирования Windows, которыми мало кто пользуется, но которые при этом могут быть очень полезными, сегодня расскажу об использовании планировщика заданий.
По идее, планировщик заданий Windows — это способ запустить какую-то программу или процесс при наступлении определенного времени или условий, однако его возможности этим не исчерпываются. Кстати, благодаря тому, что многие пользователи не знают об этом инструменте, удаление из автозагрузки вредоносных программ, которые умеют прописывать свой запуск в планировщике, оказывается более проблематичен, чем с теми, которые прописывают себя только в реестре.
Еще на тему администрирования Windows
- Администрирование Windows для начинающих
- Редактор реестра
- Редактор локальной групповой политики
- Работа со службами Windows
- Управление дисками
- Диспетчер задач
- Просмотр событий
- Планировщик заданий (эта статья)
- Монитор стабильности системы
- Системный монитор
- Монитор ресурсов
- Брандмауэр Windows в режиме повышенной безопасности
Запуск планировщика заданий

Как всегда, начну с того, как запустить планировщик заданий Windows из окна «Выполнить»:
- Нажмите клавиши Windows + R на клавиатуре
- В появившемся окне введите taskschd.msc
- Нажмите Ok или Enter (см. также: 5 способов открыть планировщик заданий в Windows 10, 8 и Windows 7).
Следующий способ, который будет работать в Windows 10, 8 и в Windows 7 — зайти в папку «Администрирование» панели управления и запустить планировщик заданий оттуда.
Использование планировщика заданий

Планировщик заданий имеет примерно тот же интерфейс, что и другие инструменты администрирования — в левой части древовидная структура папок, по центру — информация о выбранном элементе, справа — основные действия над задачами. Доступ к этим же действиям можно получить из соответствующего пункта главного меню (При выборе конкретной задачи или папки пункты меню меняются на относящиеся к выбранному элементу).
Основные действия в планировщике заданий
В данном инструменте вам доступны следующие действия над задачами:
- Создать простую задачу — создание задания с помощью встроенного мастера.
- Создать задачу — то же, что и в предыдущем пункте, но с ручной настройкой всех параметров.
- Импортировать задачу — импорт ранее созданной задачи, которую вы экспортировали. Может пригодиться, если вам нужно настроить выполнение определенного действия на нескольких компьютерах (например, запуск проверки антивирусом, блокировка сайтов и прочее).
- Отображать все выполняемые задачи — позволяет посмотреть список всех задач, которые запущены в настоящий момент времени.
- Включить журнал всех заданий — позволяет включить и отключить ведение журнала планировщика заданий (записывает все действия, запускаемые планировщиком).
- Создать папку — служит для создания собственных папок в левой панели. Можно использовать для собственного удобства, чтобы было понятно, что и где вы создали.
- Удалить папку — удаление папки, созданной в предыдущем пункте.
- Экспорт — позволяет экспортировать выбранную задачу для последующего использования на других компьютерах или на этом же, например, после переустановки ОС.
Кроме этого, вы можете вызвать список действий, кликнув правой кнопкой мыши по папке или задаче.
Кстати, если у вас есть подозрения на наличие вредоносного ПО, рекомендую заглянуть в список всех выполняемых задач, это может оказаться полезным. Также будет полезным включить журнал заданий (по умолчанию отключен), и заглянуть в него после пары перезагрузок, чтобы посмотреть, какие задания выполнялись (для просмотра журнала используйте вкладку «Журнал», выбрав папку «Библиотека планировщика заданий»).

В планировщике заданий уже присутствует большое количество задач, которые необходимы для работы самой Windows. Например, автоматическая очистка жесткого диска от временных файлов и дефрагментация диска, автоматическое обслуживание и проверка компьютера во время простоя и другие.
Создание простой задачи
Теперь давайте посмотрим, как создать простую задачу в планировщике заданий. Это самый легкий способ для начинающих пользователей, который не требует особенных навыков. Итак, выбираем пункт «Создать простую задачу».

На первом экране вам потребуется ввести имя задачи и, при желании, ее описание.

Следующий пункт — выбрать, когда будет выполняться задание: можно выполнять ее по времени, при входе в Windows или включении компьютера, или же по возникновению какого-либо события в системе. При выборе одного из пунктов, вам также предложат задать время выполнения и другие детали.

И последний этап, выбрать, какое именно действие будет выполняться — запуск программы (к ней можно добавить аргументы), вывод сообщения или отправка сообщения электронной почты.
Создание задачи без использования мастера
Если вам требуется более точная настройка задач в планировщике заданий Windows, нажмите «Создать задачу» и вас ждет множество параметров и опций.

Я не буду подробно описывать полный процесс создания задачи: в общем-то, в интерфейсе все достаточно ясно. Отмечу лишь существенные отличия по сравнению с простыми задачами:
- На вкладке «Триггеры» вы можете задать сразу несколько параметров для ее запуска — например, при простое и при блокировке компьютера. Также, при выборе пункта «По графику», вы можете настроить выполнение в определенные числа месяца или дни недели.
- На вкладке «Действие» вы можете определить запуск сразу нескольких программ или выполнения других действий на компьютере.
- Также вы можете настроить выполнение задачи при простое компьютера, только при питании от розетки и другие параметры.
Несмотря на то, что различных опций большое количество, думаю, в них не составит труда разобраться — все они называются достаточно ясно и означают именно то, о чем сообщают в названии.
Надеюсь, что кому-то изложенное сможет пригодиться.
«Планировщик заданий» Windows поможет автоматизировать выполнение задач в ОС. Например, зададим время или некоторые условия, при которых стартует указанный процесс или приложение. Сначала рассмотрим различные методы запуска данного полезного инструмента. Затем вкратце пройдёмся по основному функционалу.
Содержание
- Как запустить Планировщик заданий из главного меню
- В Проводнике через исполняемый файл
- Запустим утилиту с помощью команд
- В окне Выполнить
- Как открыть Планировщик заданий из командной строки cmd
- Через Поиск Windows
- С помощью Панели управления
- Вход через Управление компьютером
- Создайте ярлык Планировщика заданий на рабочем столе
- Как создавать и удалять задачи в Планировщике заданий Windows
Воспользуемся главным меню операционной системы — чуть больше действий, зато не надо ничего печатать или вводить команды. Кликните по «Пуску» левой кнопкой мыши. В Windows 11 перейдите во «Все приложения». Прокрутите алфавитный указатель до буквы «И». Перейдите в «Инструменты Windows». Отметим, что в Windows 10 нужный вам раздел называется «Средства администрирования».

Откроется папка со средствами администрирования ОС, где необходимо дважды кликнуть по «Планировщику заданий».

В Проводнике через исполняемый файл
Исполняемый файл «Планировщика заданий» имеется на диске с ОС Windows. Можем открыть программу непосредственно оттуда. Первым делом откройте Проводник и зайдите в папку:
C:\Windows\System32
Актуально для большинства компьютеров, где ОС находится на диске C:. Если на другом — учитывайте данный момент. Если, например, Windows установлена на диск D:\, тогда:
D:\Windows\System32
По опыту, на сегодня такая ситуация нечасто, но все же встречается. Выберите сортировку элементов в алфавитном порядке, чтобы проще было искать. Найдите и запустите файл taskschd.

Можем сократить число действий. Напечатайте C:\Windows\System32\taskschd.msc в адресной строке Проводника, а затем нажмите клавишу «Enter».

Запустим утилиту с помощью команд
Быстрые и надежные способы, которые не зависят от особенностей графического интерфейса. Универсальны, поскольку синтаксис команд не меняется от версии к версии ОС.
В окне Выполнить
Один из самых простых способов запуска оснастки — через окно «Выполнить» («Run»). Кликните правой кнопкой мыши по «Пуску» и выберите данный пункт в меню опытного пользователя Windows.

Затем напечатайте:
taskschd.msc
Нажмите «OK» и окно утилиты появится на экране.

Как открыть Планировщик заданий из командной строки cmd
Можем применить классическую командную строку Windows (Command Prompt). Кликните правой кнопкой мыши по «Пуску» и запустите окно «Выполнить».
Введите cmd и нажмите «Enter».

В консоли введите:
start taskschd.msc
Нажмите «Enter», чтобы открыть планировщик.

Через Поиск Windows
Microsoft интегрировала в свою ОС удобную функцию — поиск. Позволяет не только искать программы и опции по системе, но и запускать ПО. Нажмите одновременно клавиши «Windows» + S. В строке напечатайте:
планировщик заданий
В меню найденного приложения кликните по «Открыть».

С помощью Панели управления
Классическая Панель управления и в Windows 11/10 довольно полезна. Позволит легко открыть нужную утилиту. Клавиатурным сочетанием Win + R откройте окно «Выполнить». Там напечатайте control и нажмите «Enter».

Вы также можете открыть панель одним из рассмотренных ранее способов:
Переключитесь на «Мелкие значки» (список режимов просмотра расположен справа вверху), чтобы упростить поиск нужного раздела. Пользователю Windows 11 надо перейти в категорию «Инструменты Windows». Обратите внимание, что на ПК с Windows 10 нужный раздел носит имя «Администрирование».

Запустите «Планировщик заданий» из правой панели нового окна.

Вход через Управление компьютером
Нажмите Win + X на клавиатуре для перехода в меню опытного пользователя ОС. Откройте категорию «Управление компьютером».

Выберите «Планировщик заданий» на левой панели окна из списка служебных программ.

Создайте ярлык Планировщика заданий на рабочем столе
Рассмотренные способы оптимальны, если надо открывать утилиту лишь время от времени. Планируете часто пользоваться планировщиком — создайте ярлык запуска программы на рабочем столе. Кликните правой кнопкой мышки в свободном месте рабочего стола. В первом контекстном меню нужен пункт «Создать», а во втором: «Ярлык».

Откроется мастер создания элемента. Сначала надо указать расположение объекта на диске компьютера: C:\Windows\System32\taskschd.msc, а затем нажать «Далее» для перехода к следующему окну.

Присвойте ярлыку удобное и понятное название. В данном примере: «Запуск Планировщика заданий». Кликните по кнопке «Готово», которая находится внизу справа.

На главном экране появится элемент. Дважды кликните по данному объекту, когда необходимо зайти в «Планировщик заданий».

Как создавать и удалять задачи в Планировщике заданий Windows
Данная утилита экономит немало времени и как системному администратору, так и обычному пользователю. Позволяет настроить регулярное выполнение задач, в том числе:
- Создание резервных копий данных.
- Обновление ПО и сканирование системы антивирусом.
- Очистку кэша и временных файлов.
- Дефрагментацию жесткого диска (HDD).
- Выполнение скриптов.
- Отключение настольного ПК или ноутбука в заданное время.
Задача может быть выполнена не только в заданное время, но и при определенном условии. Например, при подключении к определенной сети Wi-Fi или отключении от неё. Активировать действие можем также по включению ноутбука или настольного ПК.
Выбираем тип задания из пункта «Действие», который находится в строке меню.

Простые задачи создаем при помощи программного мастера. Опыт показывает, что большинству начинающих пользователей данного функционала достаточно. В первом окне присваиваем заданию имя, а при необходимости добавляем описание.

Во втором задаем триггер — условие или периодичность выполнения действия. Например: раз в месяц или при старте ПК.

В третьем подтверждаем время.

В четвертом определяем, что именно надо будет сделать:
- открыть программу;
- отправить сообщение на email;
- уведомить пользователя.

В пятом предоставляем планировщику параметры. Например, местоположение исполняемого файла программы, которую надо открыть. Для навигации по диску можем воспользоваться кнопкой «Обзор».

А для обычной задачи придется вручную настраивать триггеры, действия, параметры и условия в соответствующих вкладках. Более гибкий инструмент для опытных пользователей.

Предположим, сразу после включения компьютера запускаем браузер. Автоматизируем процесс, чтобы выполнять вручную поменьше действий. Первым делом создаем задачу.

Далее перемещаемся по вкладкам окна свойств задачи для настройки параметров. Открываем «Общие» и присваиваем заданию имя. В данном примере: «Автозапуск браузера». В поле «Описание» можем уточнить, что будет происходить на компьютере. Данный шаг можно пропустить, если и так всё очевидно. Указываем для каких пользователей действие будет выполняться.

При необходимости устанавливаем выполнение с наивысшими правами, делаем задачу скрытой или обеспечиваем совместимость с прежними версиями ОС.

Теперь переходим к «Триггерам» и кликаем по «Создать…».

Из списка «Начать задачу:» выбираем условие, в данном примере — при входе в ОС. Если нужно, можем отложить выполнение на некоторое время — например, на 5 минут. Кликаем по «ОК».

Созданное условие появится в перечне триггеров.

Теперь открываем «Действия», где нажимаем кнопку «Создать…».

Из списка действий выберем «Запуск программы». Надо также указать местоположение исполняемого файла браузера (в данном случае: Opera). Например, скопируем из свойств ярлыка на рабочем столе. Опционально можем добавить аргументы. Например, URL сайта, который посещаем каждый раз при старте браузера. В нашем примере будет открыт «Блог системного администратора». Жмём «ОК».

Затем переходим к «Условиям». К примеру, можем указать, что задача будет выполнена лишь при питании от розетки или подключении к определенной сети.

В «Параметрах» уточняем дополнительные опции — при необходимости активируем или отключаем. Относятся к тому, как действовать при накладках и сбоях. Кликаем по «ОК» справа внизу — готово: задание создано.

Готово, запуск браузера добавлен в библиотеку утилиты.

Больше не требуется — удалим. Откройте «Библиотеку планировщика заданий», кликните по ненужной задаче правой кнопкой мыши. Выберите пункт «Удалить».

Нажмите «Да», чтобы подтвердить действие.

Теперь вы по аналогии сможете создать и удалить нужное задание в Windows.
Вы пользуйтесь ПО для автоматизации действий в Windows? Напишите в комментариях.
5
2
голоса
Рейтинг статьи
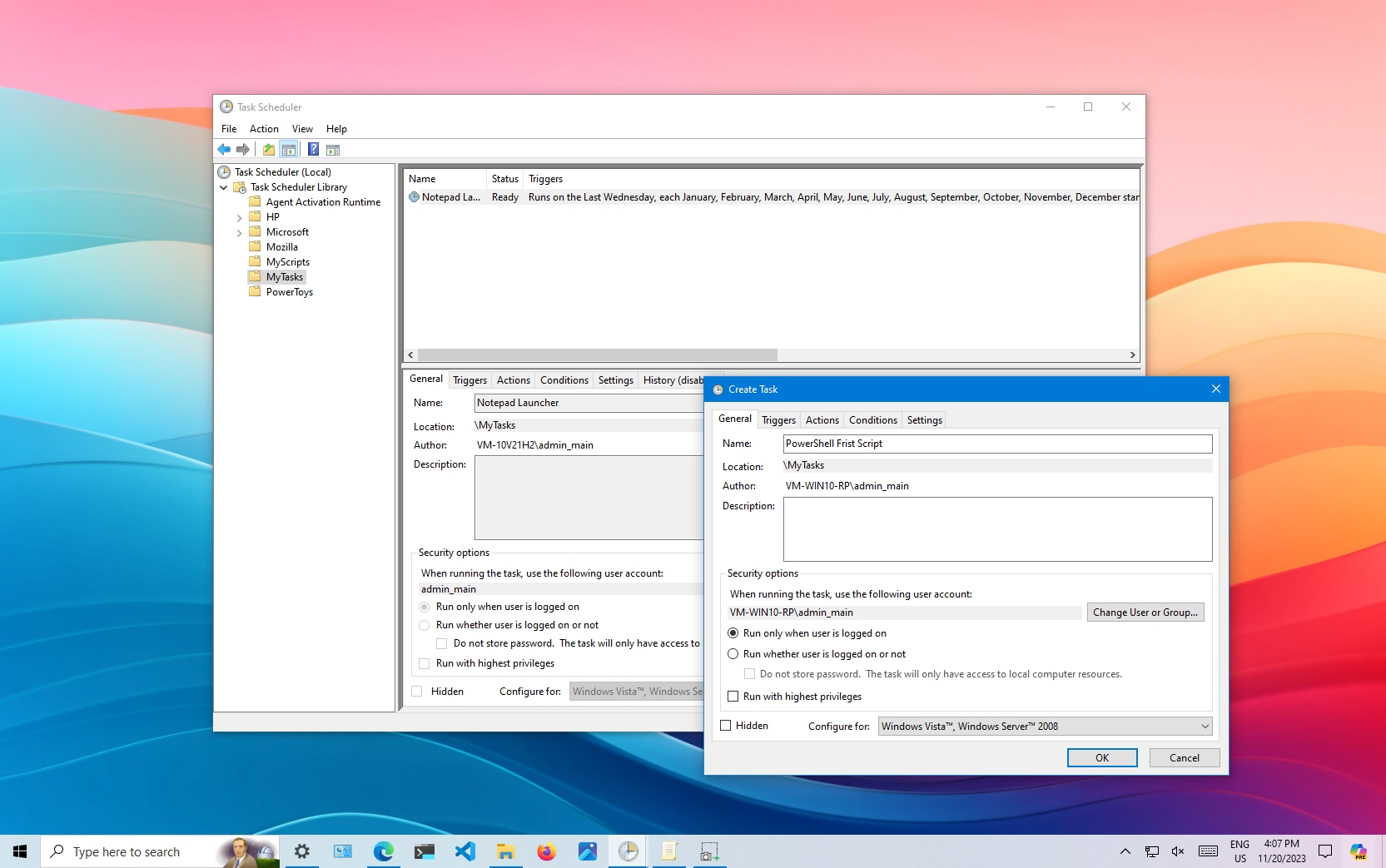
(Image credit: Mauro Huculak)
On Windows 10, the Task Scheduler lets you create and run tasks automatically, and in this guide, I’ll outline the steps to complete the process. Typically, the operating system and certain apps use the scheduler to automate maintenance tasks (such as disk defragmentation, disk cleanup, and updates). However, you can use it to automate your own tasks. For example, you can launch programs, run commands, and execute scripts at a specific time or trigger tasks when a specific event occurs.
Task Scheduler monitors the system’s time and events to execute the task as soon as the condition is met.
When trying to use the scheduler app to run a task at a specific time or when an event occurs, you can create a task in at least two ways using the basic and advanced settings.
In this how-to guide, I will walk you through the steps to get started with the Task Scheduler experience to automate tasks on your computer.
How to create a basic task on Task Scheduler
To create a task with basic settings on Windows 10, use these steps:
- Open Start.
- Search for Task Scheduler, and click the top result to open the app.
- Right-click the «Task Scheduler Library» branch and select the New Folder option.
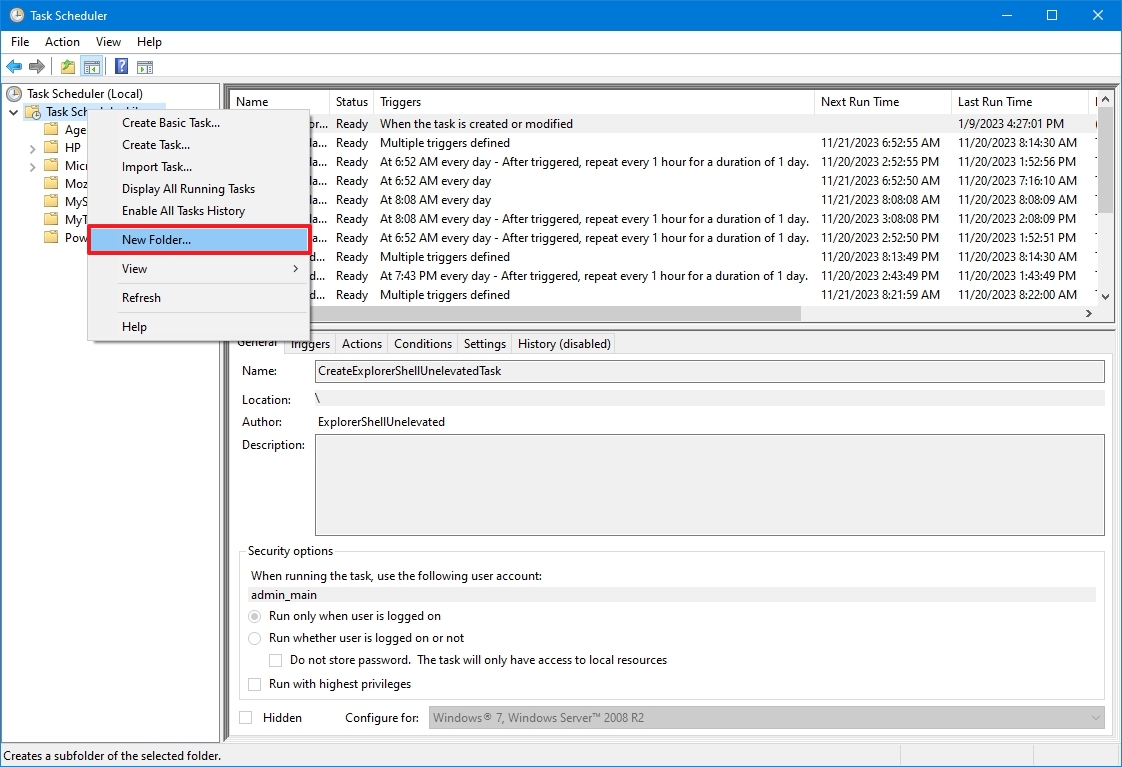
- Type a name for the folder – for example, MyTasks. (This step isn’t required, but it’s recommended to keep your tasks separate from the system and apps tasks.)
- Click the OK button.
- Expand the «Task Scheduler Library» branch and select the MyTasks folder.
- Click the Action menu.
- Select the «Create Basic Task» option.
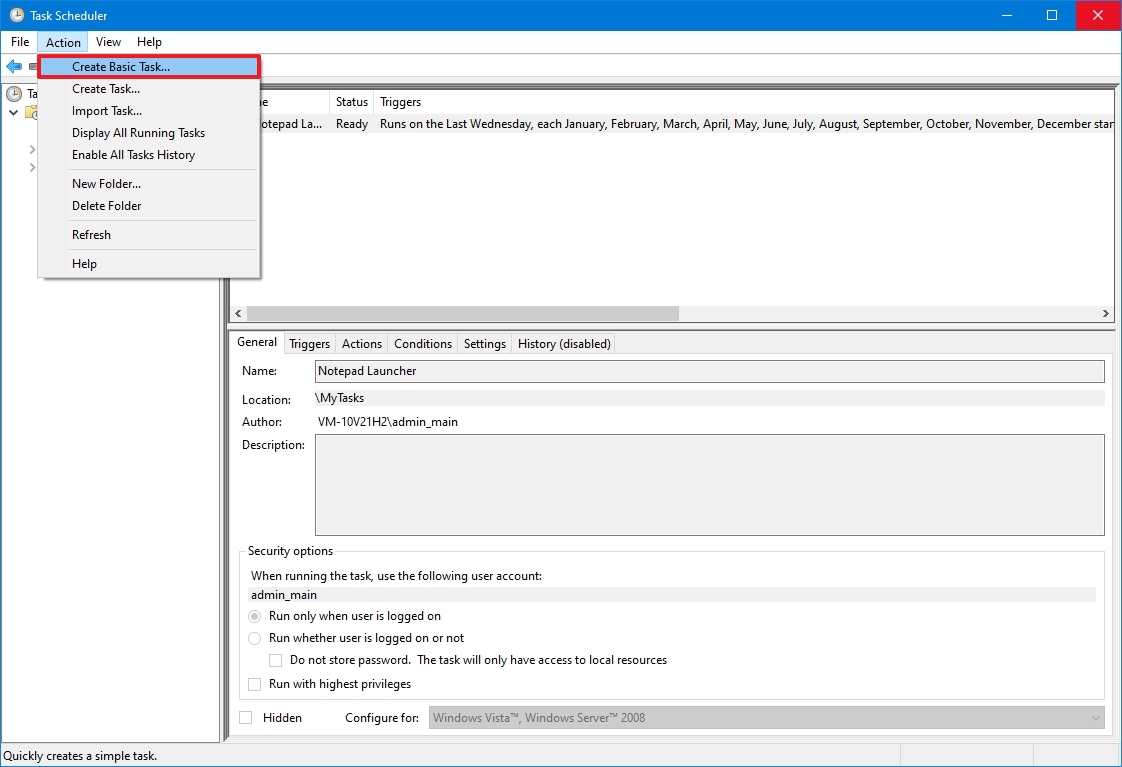
- In the «Name» setting, type a descriptive name for the task – for example, Notepad Launcher.
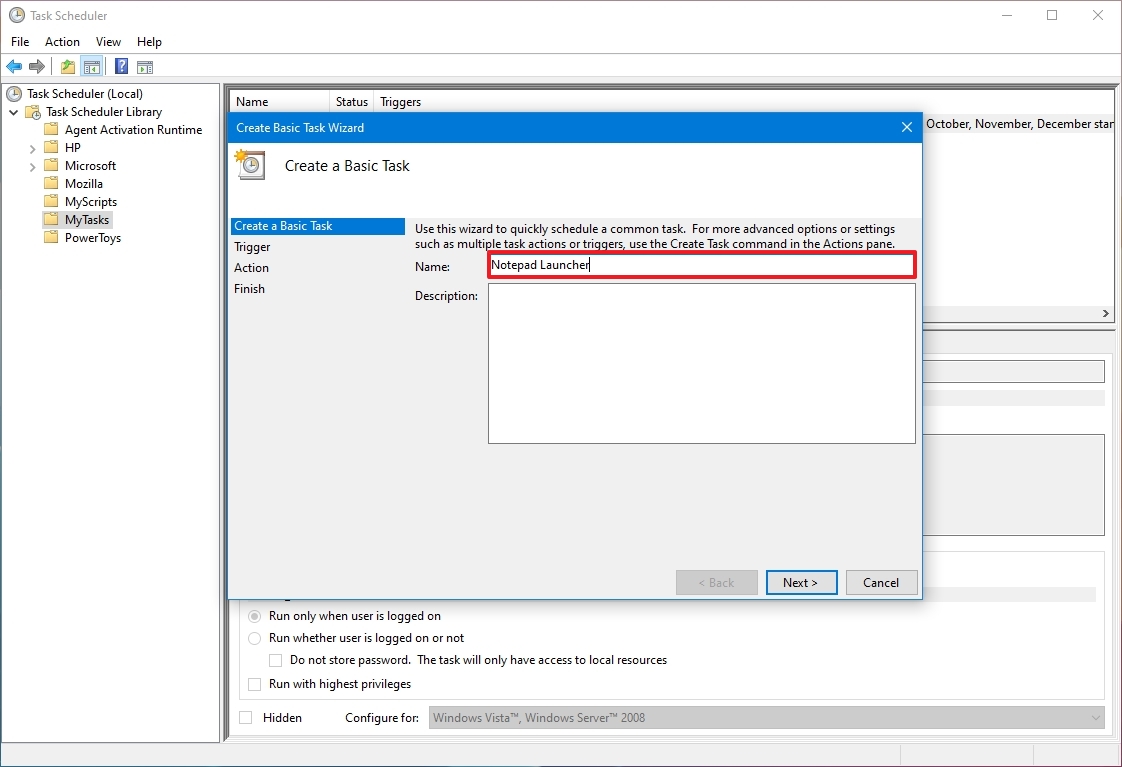
- (Optional) In the «Description» setting, create a description for the task.
- Click the Next button.
- Select the Monthly option.
- Quick note: Task Scheduler includes many triggers, including on a specific date, during startup, or when you or a particular user signs in. You’ll have to configure additional parameters depending on what you’re trying to accomplish. In this case, we’ll select the option to run a task every month.
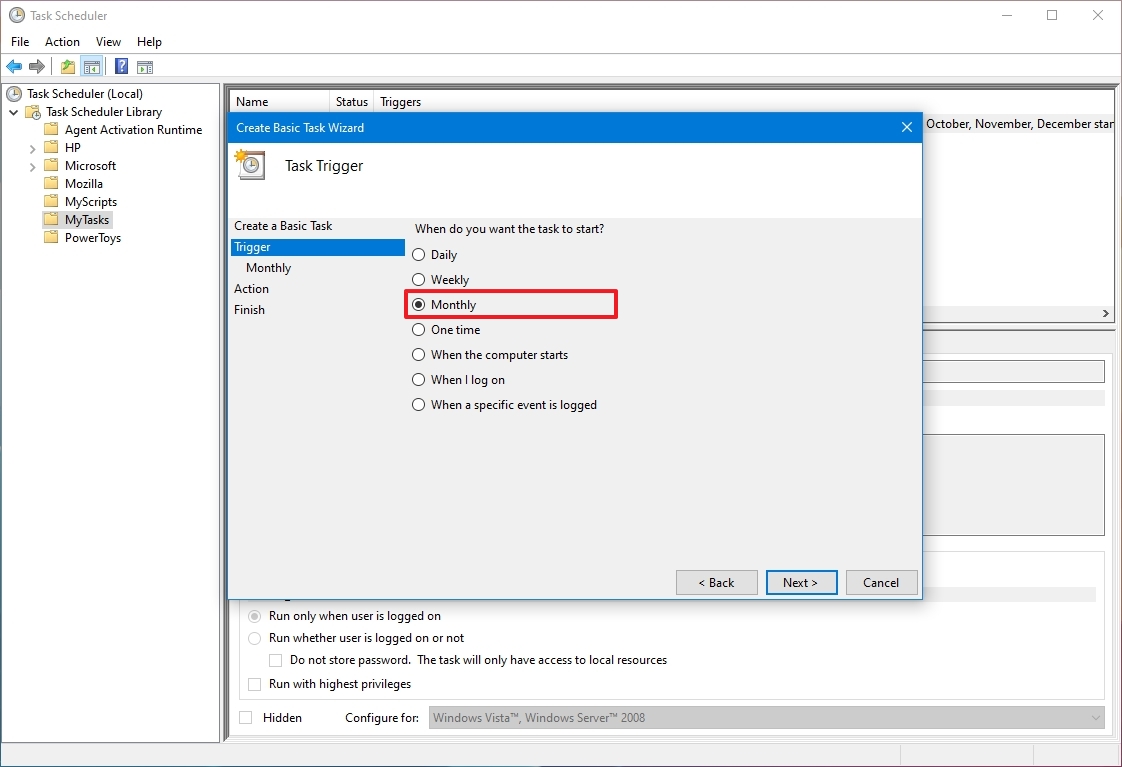
- Click the Next button.
- Using the «Start» settings, specify when the task should run and the time (very important).
- Use the «Monthly» drop-down menu to choose the months of the year you want to run the task.
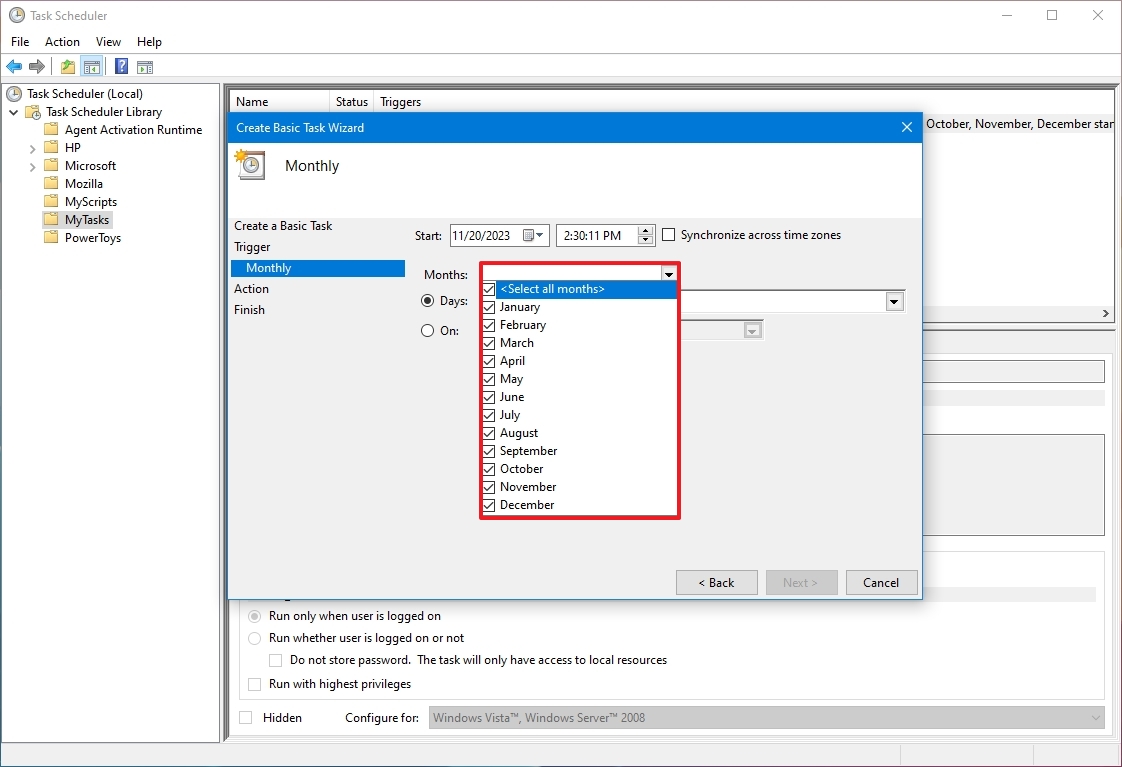
- Use the «Days» or «On» drop-down menu to specify the days that the task will run.
- Quick tip: Using the «On» setting may be your best option if you plan to run a task during a specific day of the week.

- Click the Next button.
- Select the Start a program option to launch an app, run a command, or execute a script file.
- Quick note: The «Send an e-mail» and «Display a message» options have been deprecated, meaning they may or may not work because Microsoft is no longer maintaining them.
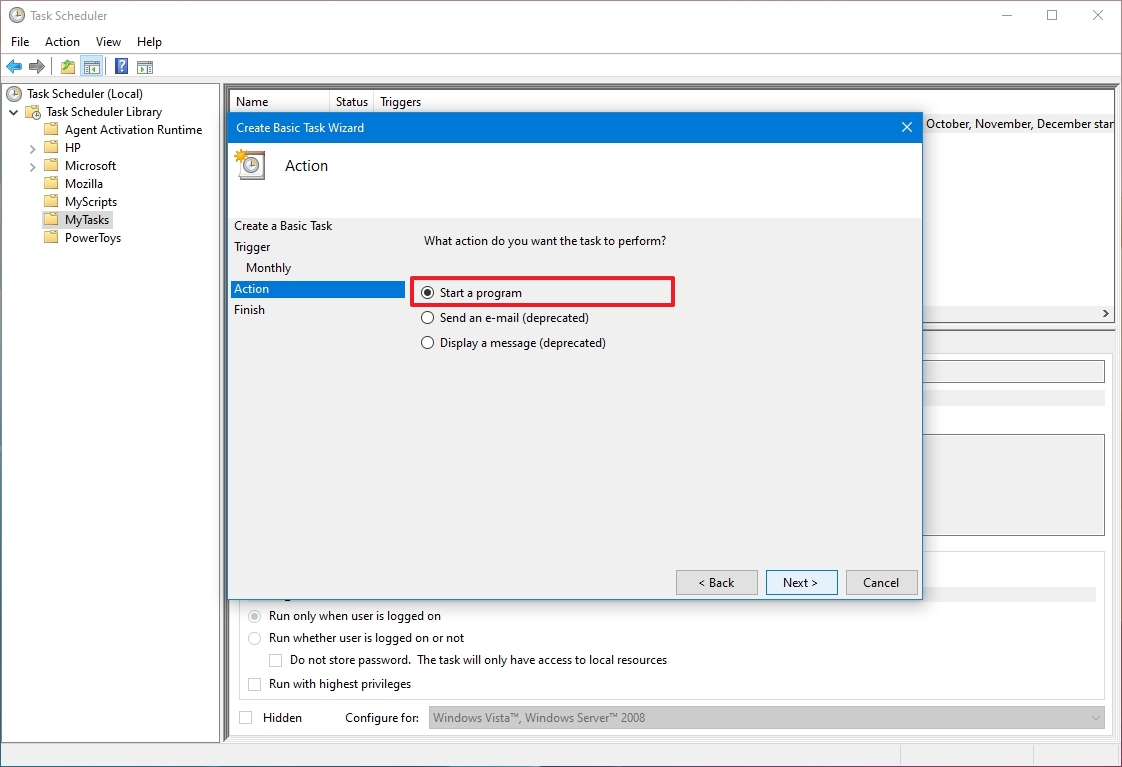
- In the «Program/script» setting, specify the path for the app.
- Quick tip: If you don’t know the path of the app, click the «Browse» button to find it.
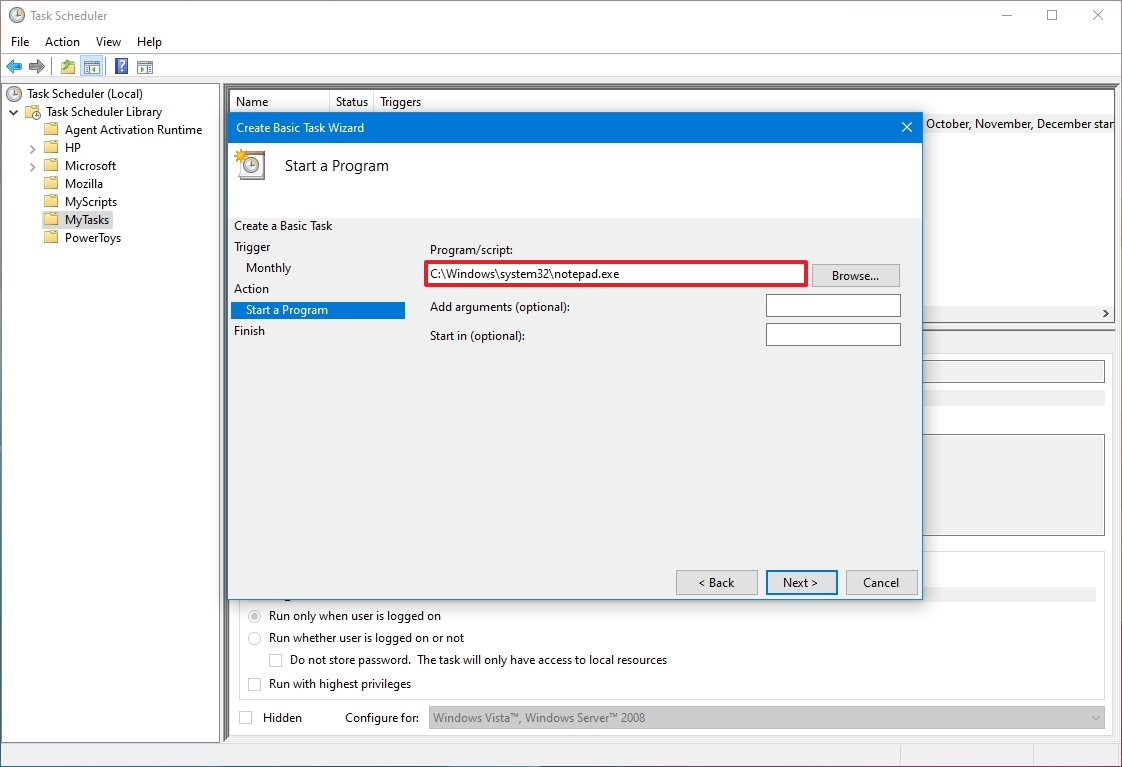
- (Optional) In the «Add arguments» setting, you can specify arguments to run the task with special instructions.
- (Optional) In the «Start in» setting, specify the folder in which the program will start. (Usually, you can leave this setting empty.)
- Click the Finish button.
Once you complete the steps, Task Scheduler will save the task and run automatically on the specified schedule and event triggers.
How to create an advanced task on Task Scheduler
To create a task using advanced settings on Windows 10, use these steps:
All the latest news, reviews, and guides for Windows and Xbox diehards.
- Open Start.
- Search for Task Scheduler, and click the top result to open the app.
- Right-click the «Task Scheduler Library» branch and select the New Folder option.
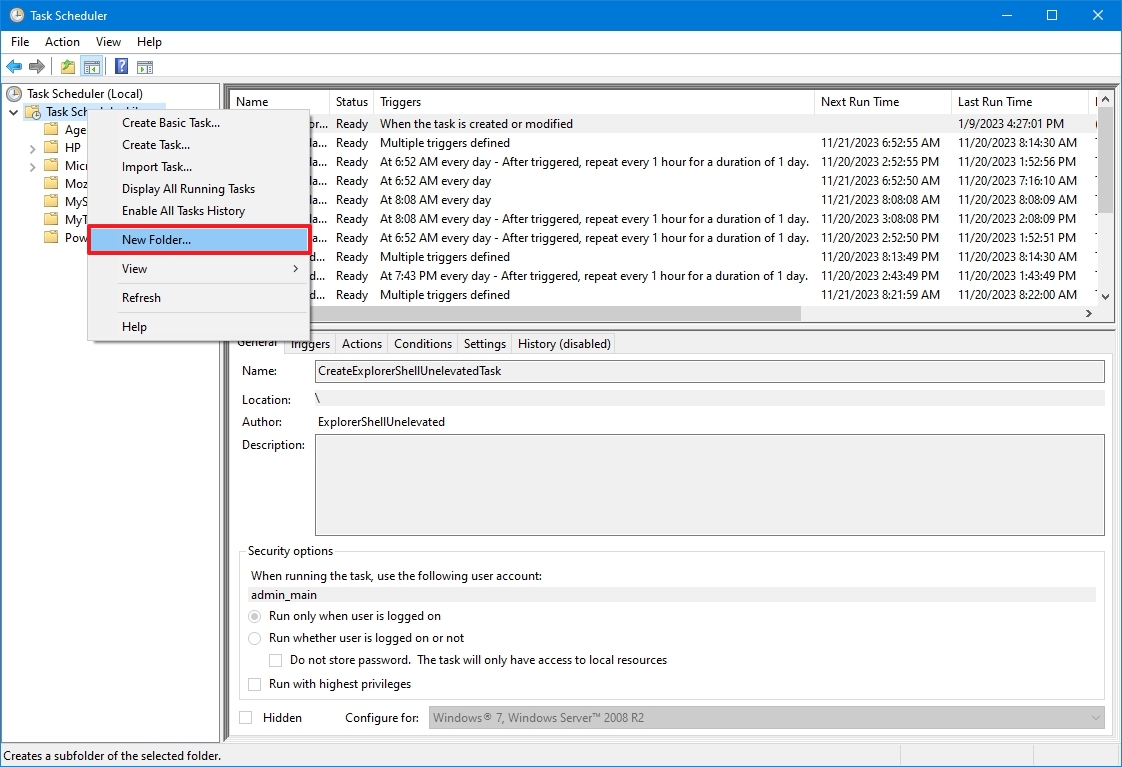
- Type a name for the folder – for example, MyTasks.
- Click the OK button.
- Expand the «Task Scheduler Library» branch, and select the MyTasks folder.
- Click the Action menu.
- Select the Create Task option.
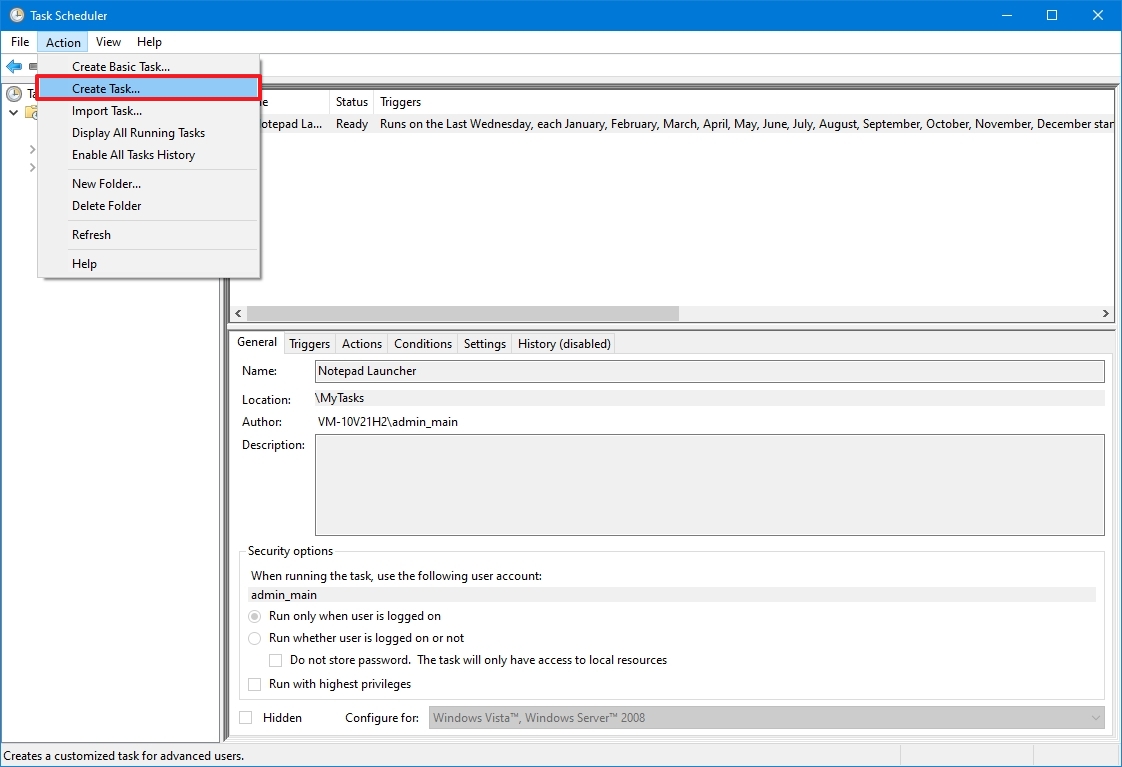
- In the «Name» setting, type a descriptive name for the task – for example, PowerShell First Script.
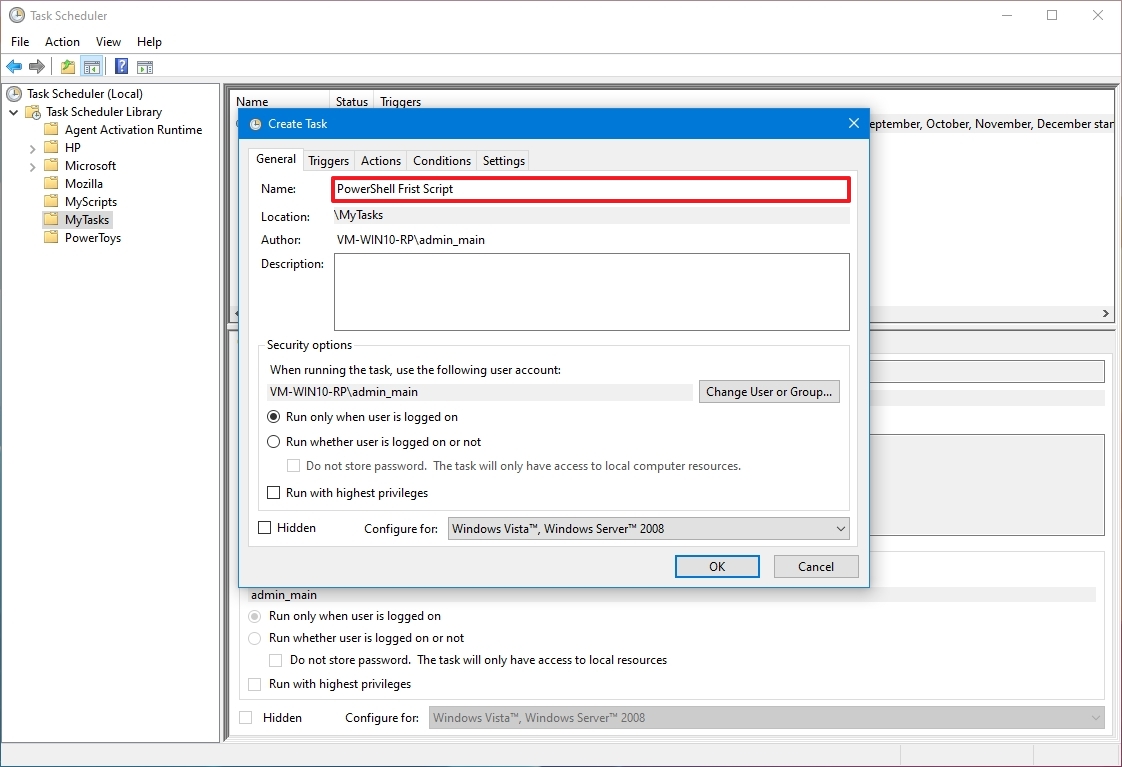
- (Optional) In the «Description» setting, create a description for the task.
- In the «Security options» section, configure which administrator account will run the task.
- Quick tip: The default user should be fine if you use an account with administrative privileges. If you want to run a Command Prompt or PowerShell command, select the «Run whether user is logged on or not» option to prevent the command window from showing up when the task runs automatically, as it’s likely that using the «Hidden» option won’t work.

- (Optional) Check the «Run with highest privileges» option if the task requires elevated privileges.
- The «Configure for» settings should be left alone unless a different compatibility option is required.
- Click the Triggers tab.
- Click the New button.
- Use the «Begin the task» drop-down menu to select one of the many triggers, including «On a schedule,» «At startup,» «On workstation unlock,» and many others. (I’ll choose the «On a schedule» option for this guide.)
- Using the «Start» settings, specify when the task should start running and the time (important).
- Select the Monthly option from the left side.
- Use the «Months» drop-down menu to select the months the task will run.
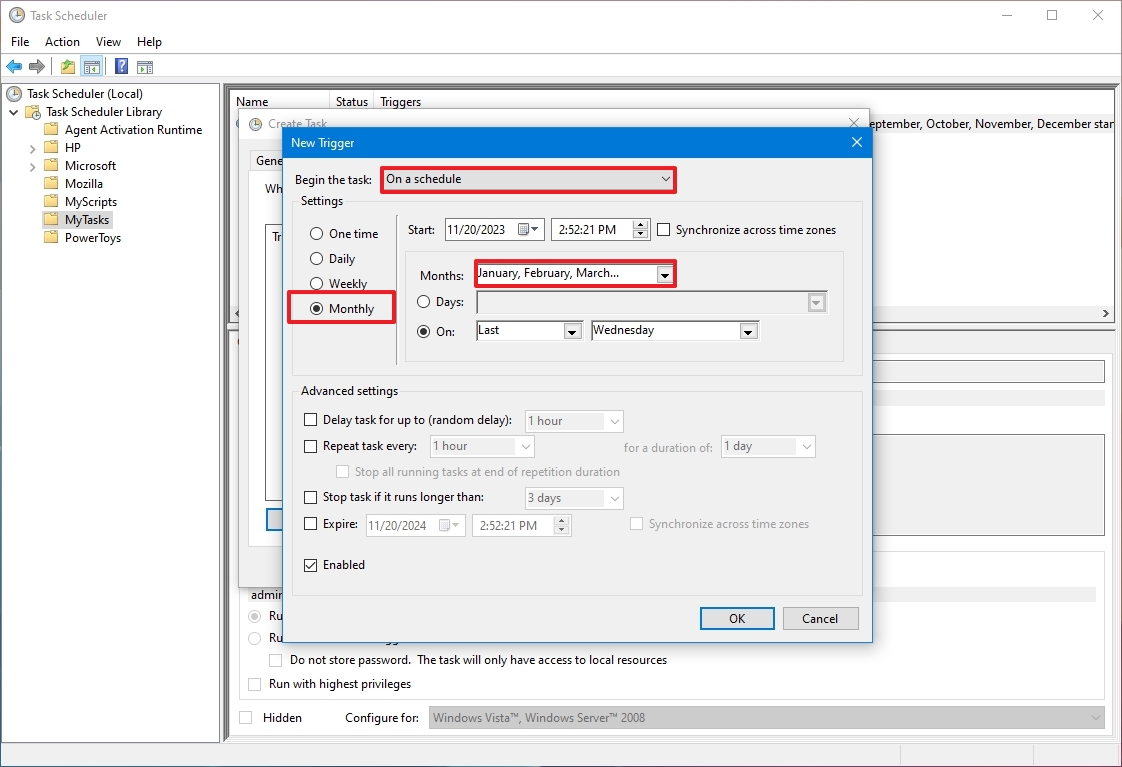
- Use the «Days» or «On» drop-down menu to specify the days that the task will run.
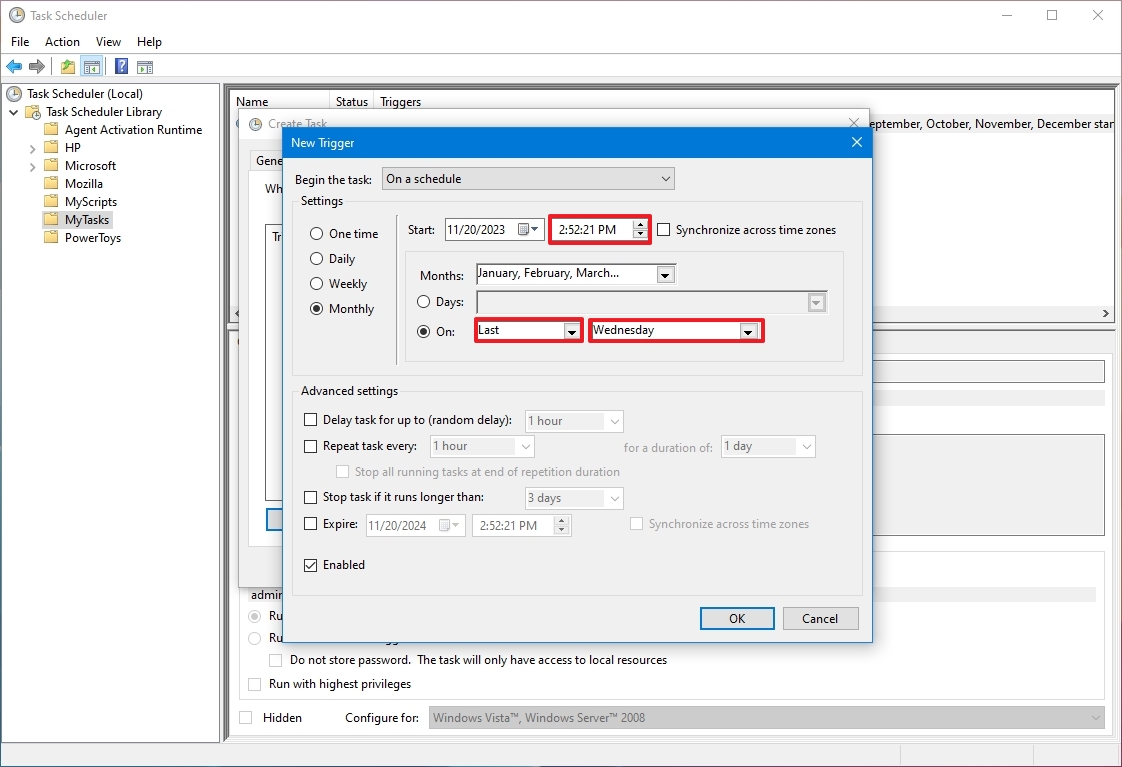
- (Optional) In the «Advanced settings» section, select options to delay, repeat, stop, or expire a task. The «Enabled» option is checked by default. (Typically, you don’t want to change these settings unless necessary.)
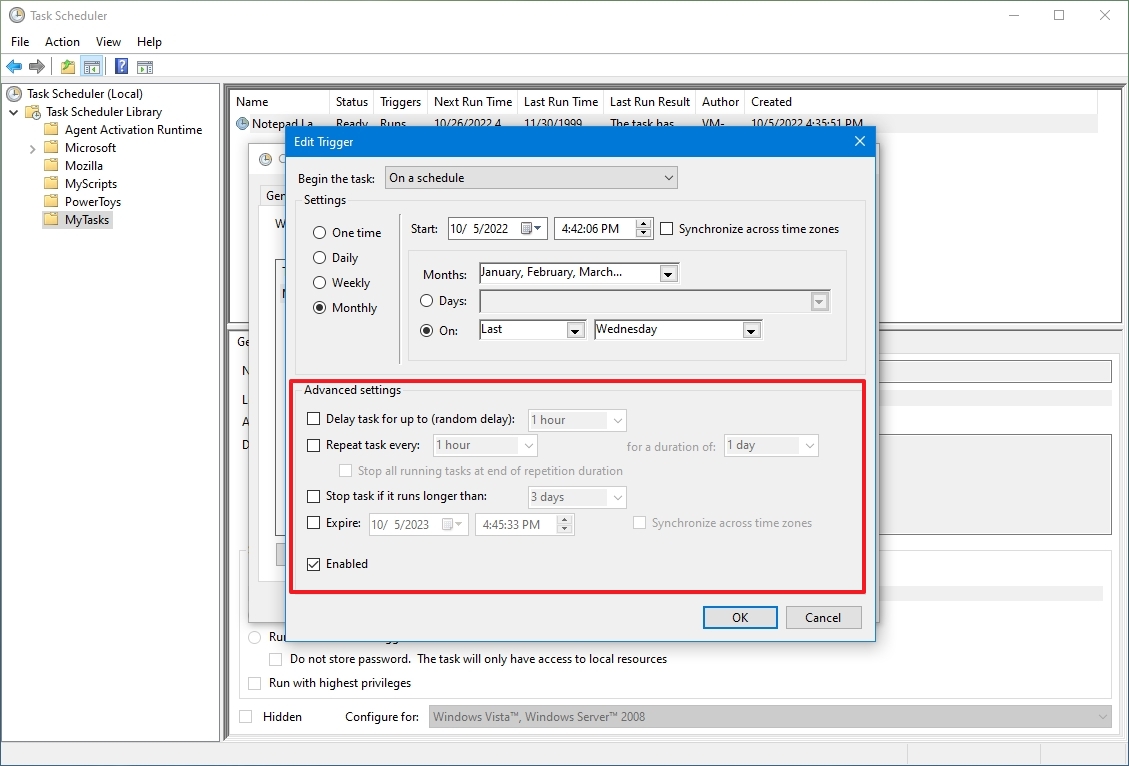
- Click the OK button.
- Click the Action tab.
- Click the New button.
- Use the «Action» drop-down menu and select the «Start a program» option.
- Under the «Settings» section, in the «Program/script» setting, specify the path for the application – for example, powershell.exe.
- Quick tip: If you don’t know the path of the app, click the Browse button to find it. Also, if it’s a known application like PowerShell or Command Prompt, you only need to specify the file name.
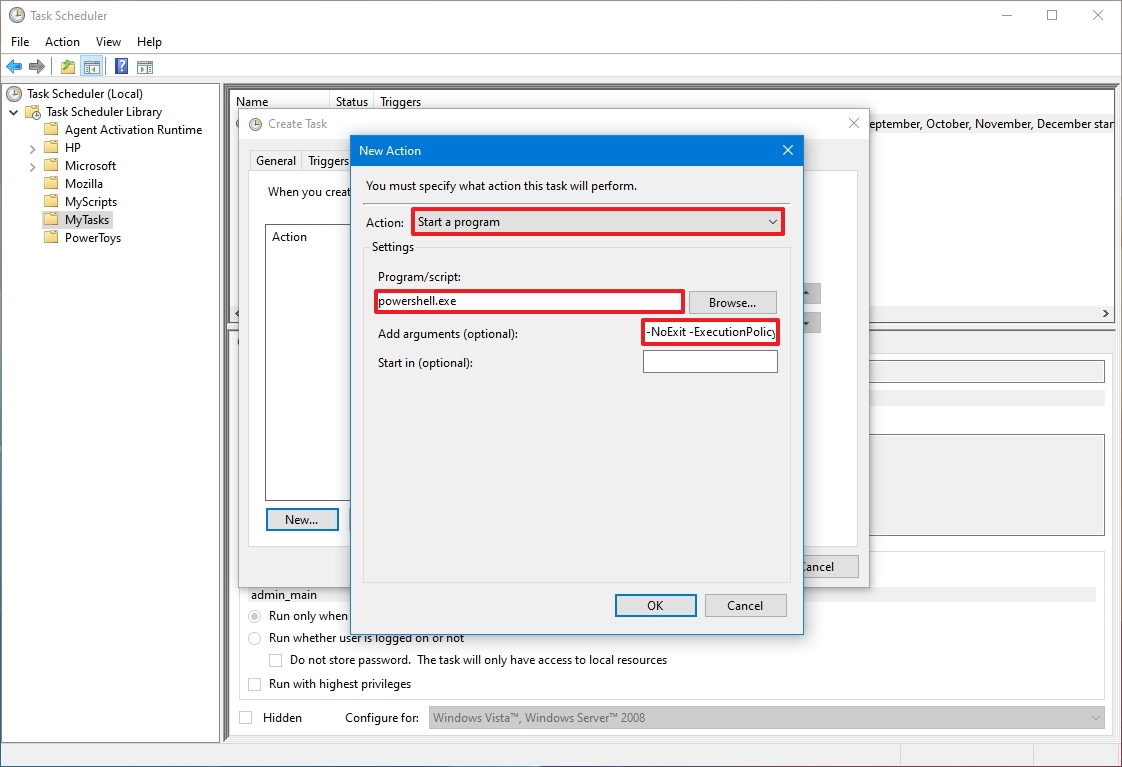
- (Optional) In the «Add arguments» setting, specify arguments to run the task with special instructions – for example -NoExit -ExecutionPolicy Bypass C:\PATH\TO\SCRIPT\first_script.ps1
The «powershell.exe» command and the above argument will run the script named «first_script.ps1.» The argument «-ExecutionPolicy Bypass» ensures that the script runs successfully, and the «-NoExit» argument will prevent the window from closing after running the script. You can learn more about creating a PowerShell script in this guide.
- (Optional) In the «Start in» setting, specify the folder the program will start. (You can always leave this setting empty.)
- Click the OK button.
- Click the Conditions tab.
- (Optional) The «Conditions» tab includes settings that, combined with the «Triggers» settings, will determine when the task should run. (If you’re creating a simple task, you don’t have to change these settings. However, you want to ensure the «Power» settings are configured to your situation.)
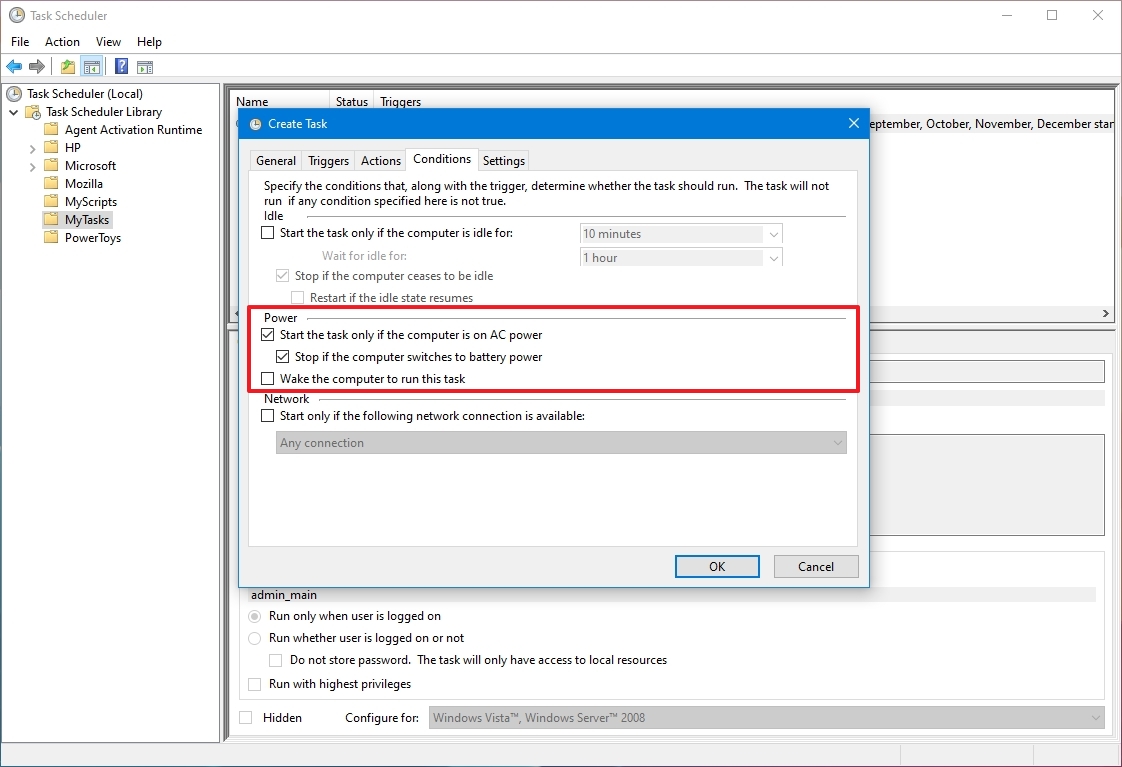
- Click the OK button.
- Click the Settings app.
- (Optional) The «Settings» app includes additional options that will directly affect the behavior of the task. It’s not a requirement to change these settings, but it’s a good idea to check the following options:
- Run the task as soon as possible after a scheduled start is missed.
- If the task fails, restart every. (Use this option with the default selections.)
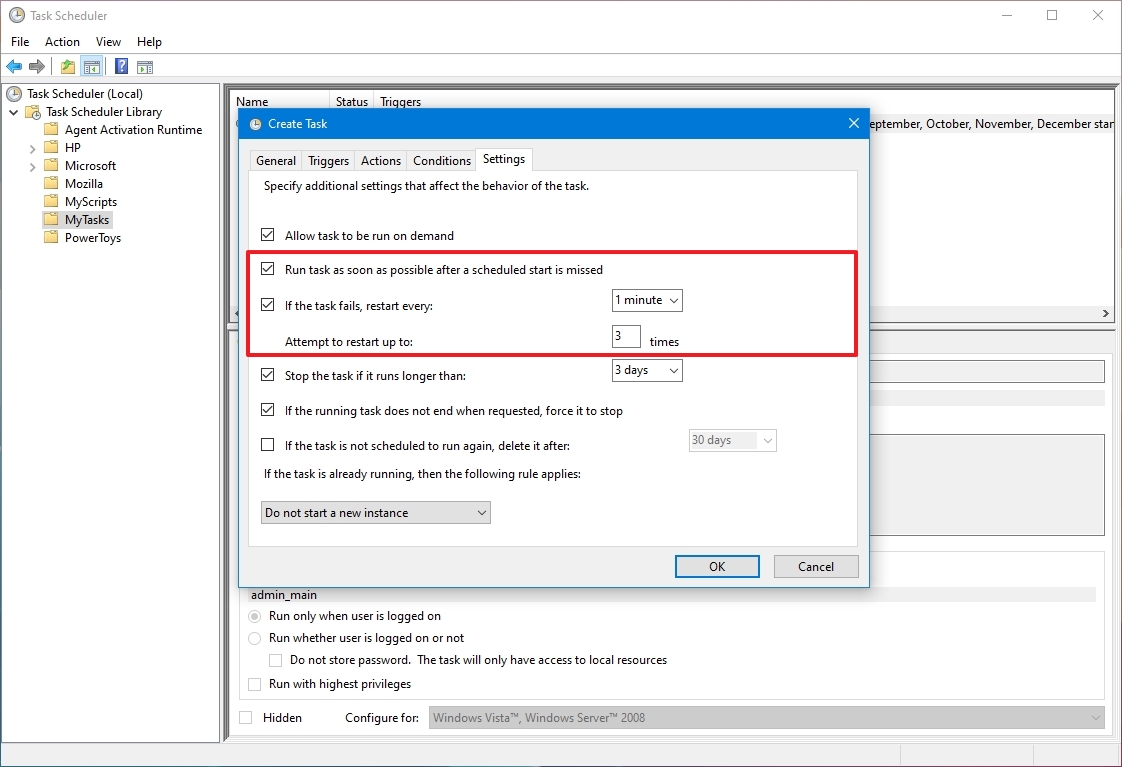
- Click the OK button.
After you complete the steps, authenticate with your account credentials, and then the task will run automatically, according to the configurations.
How to run, edit, and delete a task on Task Scheduler
Once you’ve created the task, you can use these steps to view, edit, delete, or run:
- Open Start.
- Search for Task Scheduler, click the top result to open the experience.
- Expand the Task Scheduler Library branch.
- Select the folder with your tasks.
- To run a task on demand, right-click it and select the Run option.
- To edit a task, right-click it and select the Properties options.
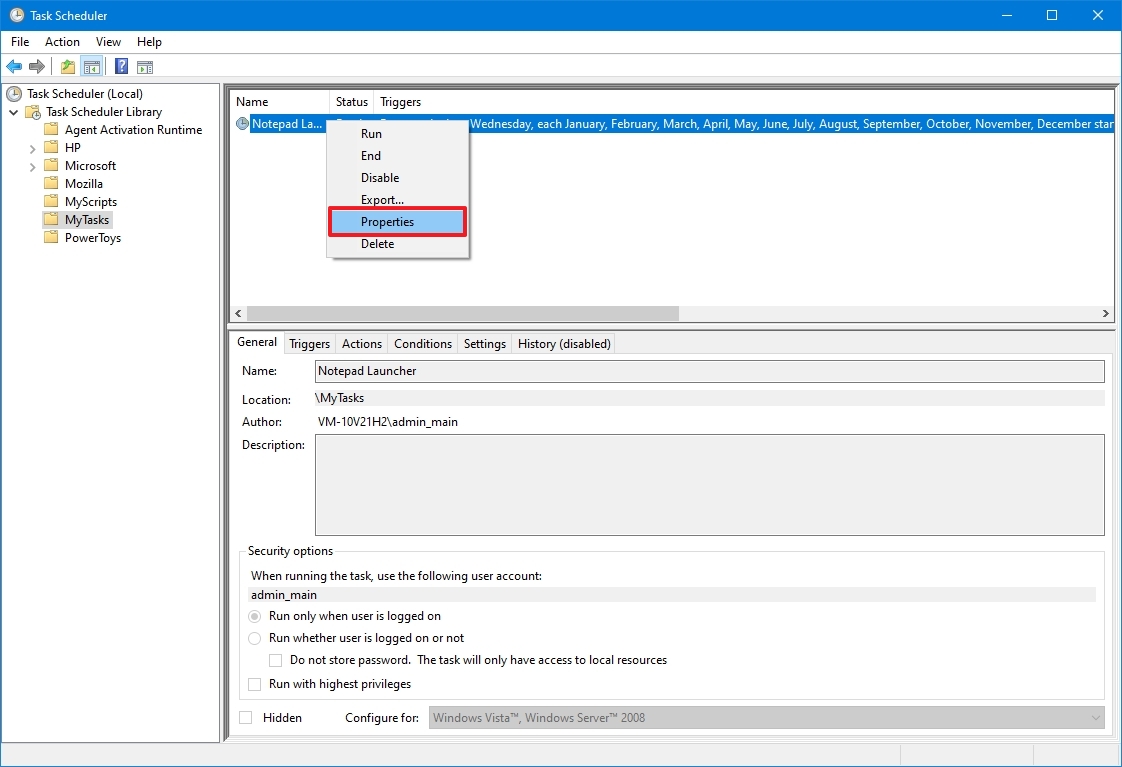
- To delete a task, right-click it and select the Delete option.
You can also view the task information on the page, such as the triggers, when the task runs last, and when it’ll run the next time.
Alternatively, you can always select the task and use the «Actions» pane on the right to perform actions, such as run, end quickly, disable, and edit the job.
More resources
For more helpful articles, coverage, and answers to common questions about Windows 10 and Windows 11, visit the following resources:
- Windows 11 on Windows Central — All you need to know
- Windows 10 on Windows Central — All you need to know
Mauro Huculak has been a Windows How-To Expert contributor for WindowsCentral.com for nearly a decade and has over 15 years of experience writing comprehensive guides. He also has an IT background and has achieved different professional certifications from Microsoft, Cisco, VMware, and CompTIA. He has been recognized as a Microsoft MVP for many years.
Download Windows Speedup Tool to fix errors and make PC run faster
In Windows 11/10, you can schedule any task to initiate automatically using the Task Scheduler utility. Task Scheduler is a Microsoft Management Console (MMC) snap-in. It allows you to create a task that automatically opens the program for you according to your chosen schedule.
For example, if you use a financial program on a certain day each month, you can schedule a task that opens the program automatically to avoid the risk of forgetting to open it yourself.
Create Basic Task Wizard using Windows Task Scheduler
You can use the Create Basic Task Wizard in Task Scheduler to schedule a program or task to run automatically in Windows 10. Let us see how to do it.
How to create a Task using Task Scheduler in Windows 11/10

- Go to Control Panel
- Search for Task Scheduler and open it.
- Click the Action menu
- Then click Create Basic Task.
- Type a name for the task and an optional description
- Then click Next.
Now do one of the following:
- To select a schedule based on the calendar, click Daily, Weekly, Monthly, or One time, click Next; specify the schedule you want to use, and then click Next.
- To select a schedule based on common recurring events, click When the computer starts or When I log on, and then click Next.
- To select a schedule based on specific events, click When a specific event is logged, click Next; specify the event log and other information using the drop-down lists, and then click Next.

To schedule a program to start automatically, click Start a program, and then click Next.

Click Browse to find the program you want to start, and then click Next.

Click Finish.
Related: How to delay a Scheduled Task.
How to schedule a task to run automatically when the computer starts

If you want a task to run when the Windows computer starts, whether a user is logged on or not, follow these steps:
- Go to Control Panel and search for Task Scheduler and open it.
- Click the Action menu, and then click Create Basic Task.
- Type a name for the task and an optional description, and then click Next.
- Click When the computer starts, and then click Next.
- To schedule a program to start automatically, click Start a program, and then click Next.
- Click Browse to find the program you want to start, and then click Next.
- Select the Open the Properties dialog for this task when I click Finish checkbox and click Finish.
- In the Properties dialog box, select Run whether the user is logged on or not, and then click OK.
You can also use PowerShell to Delete or Create a Scheduled Task.
That’s it!
Related reads:
- How to run Scheduled Task as Administrator in Windows
- How to Prevent others from creating Tasks in Task Scheduler
- How to Import or Export Tasks from Task Scheduler.
- How to rename a scheduled task in Windows Task Scheduler
- How to run Scheduled Task after another Task completes in Windows.
Nitin Agarwal is an MVP alumni and a Pro Blogger. He was awarded as Most Valuable Professional for 3 times by Microsoft in Windows Expert — Consumer category. He is immensely inspired by Bill Gates, Steve Jobs and APJ Abdul Kalam.
Reader Interactions
Windows Task Scheduler: Create an Automated Windows Task Tutorial. The Windows Task Scheduler is arguably one of the most underutilized Windows tools. One reason for this is its incomprehensibility – especially for non power users. However, once you understand its capabilities, you can use it to make your Windows experience easier. The following guide will show you how to create an automated task using Windows Task Scheduler.
Shall we start on Windows Task Scheduler: Create an Automated Windows Task Tutorial.
What is Windows Task Scheduler?

The Windows Task Scheduler (not to be mistaken with the Task Manager) is a Windows utility that allows you to run specific tasks after a trigger is activated (usually a time trigger). It can help you schedule Windows applications, and scripts (batch/CMD and PowerShell cmdlets), send emails or display a reminder.
For instance, you can set Windows Task Scheduler to create automatic backups. Nevertheless, this is only one example. Task Scheduler also allows you to create complex job scripts. Moreover, you can also dictate when these scripts run and the order.
Often, business users try to implement low-code/no-code tools or third-party job scheduling applications. However, in most cases, this is unnecessary as Windows Task Scheduler should be sufficient.
Windows and many of its installed applications already use the Windows Task Scheduler. As such, you can use the Windows Task Scheduler to view what jobs automatically run in the background and modify them. For example, Windows uses the Task Scheduler for much of its telemetry functionality i.e., uploading error and usage information.
The Windows Task Scheduler can be hard to find. It sits tucked away in Windows’ Administrative Tolls. With that being said, let us examine how to create an automated windows task using Windows Task Scheduler. However, you will first need to access and run it.
How to Open the Windows Task Scheduler
This section of the guide will show you how to launch Windows Task Scheduler. There are several ways to do this. The examples in this section primarily use Windows 10. However, you can adapt them to previous and later versions of Microsoft’s flagship operating system. Nevertheless, one of the most common ways to run the Task Scheduler is using Windows Control Panel.
Using Windows Control Panel
- Launch Control Panel.
- View the items as either large or small icons.
- Click on Administrative Tools.

- It is recommended that you order the items by name in ascending order. You will find the Task Scheduler as the third last item on the list.

Using the Start Menu
- Open the Start Menu (⊞).
- Next, scroll down through your apps until you find Windows Administrative Tools.
- Click on the Windows Administrative Tools.
- Finally, scroll through the list until you find the Task Scheduler. Again, this should be the third item from the bottom of the list.
Alternatively, you can use the Windows Start Menu’s search function. All you have to do is open the Start Menu and type Task Scheduler. The Windows Task Scheduler should be the first result.
Using Windows Run
This is the easiest and quickest way to open the Windows Task Scheduler. Furthermore, it will work on most versions of the Windows operating system.
- Open the Windows Run Dialog (⊞ + R).
- Type msc.
- Click on the OK button.
Alternatively, you can run the command control admintools. It will open the Windows Control Panel’s Administrative Tools section. Once again, you can scroll through the list of items and run the Task Scheduler.

Using the Command Prompt
Although the following tutorial uses Windows Command Prompt, you can use Windows PowerShell instead.
- Run CMD (as you would when changing your DNS Server Settings).
- Next type msc into the terminal screen.
- Hit the Enter The Task Scheduler will launch immediately.
Once more, you can use Command Prompt to launch the Control Panel’s Administrative Tools by typing the control admintools command.
At this point of the article with Windows Task Scheduler it is time to create automated Windows task.
How to Create an Automated Windows Task
Well at this point of Windows Task Scheduler: How to Create an Automated Windows Task Tutorial. Now that you know what the Task Scheduler’s purpose is and how to run it, you can now learn how to use it to create an automatic job. This tutorial will keep it simple. You will learn how to create a basic task that launches the Windows Disk Cleanup application weekly.
Setting up a Basic Task
- Launch Task Scheduler.
- Click on the Action menu item.
- Next, select Create Basic Task. The Task Scheduler should launch the Create Basic Task Wizard if you have followed these steps correctly.
Naming The Task
- Enter a name for your task in the Name text field. You can call it Weekly Disk Clean Up.
- Next, enter a description in the Description text area for your task. We recommend something similar to “An automated weekly task that runs the Windows Disk Clean Up application”.
- Click on the button labeled Next >. The next screen will ask you to set up a Task Trigger.
Selecting and Configuring a Trigger for the Task
- Next, click on the radio button labeled Weekly.
- Once again, click on the button marked Next >. The next screen will allow you to configure your weekly trigger.
- Set the start date and time for your task. The Task Scheduler will use the current date and time as the default.
- Next, select how often you want the task repeated. For instance, would you want the task to be triggered every single week or every two weeks? By default, it will be set to repeat every week. Again, it is recommended that you leave it as is.
- Select which date(s) you would like the task to run. This example will use Sunday.
- Once more, click on the Next > button. The next screen will ask you to choose an action.
Finalizing the Task
- Make sure that the Start a program radio button is selected. If you are still using an older version of Windows, you’ll notice that it deprecated both the Send an email and Display a message radio buttons. Essentially, this means they are obsolete and Microsoft will soon fade them out.
- Click on the Next > The next screen will ask you to select a program to launch.
- Since you will be launching the Disk Cleanup program, you can type the address C:\Windows\System32\cleanmgr.exe into the Program/script Alternatively, you can click on the Browse button and use the displayed dialog to find the application manually.
- You can leave the other fields blank.
- Click on the Next > button. The Task Wizard will take you to the final screen. This will allow you to review the settings for your automated task.
- Tick the checkbox labeled Open the Properties dialog for this task when I click Finish.
- Finally, click on the Finish button.
If you have followed the above steps correctly, the Task Scheduler will create your task and launch a dialog containing its properties. You can use this dialog to modify and amend your automated task. Once you are satisfied with the properties, you can click on the OK button.
Windows Task Scheduler: Create an Automated Windows Task Tutorial Conclusion
The above guide shows you how to create an automated Windows task using Windows Task Scheduler. It should serve as a basic primer. Once you are confident enough, you can create more complex tasks, import external tasks, view all running tasks, etc. You should explore these features and options at your discretion. However, in most cases, you will not be able to create any system breaking tasks. Nevertheless, if you have any questions, queries, or corrections, please leave them in the comment section below. As always, thank you for reading.




