Все способы:
- Открытие «Планировщика заданий» в Виндовс 10
- Способ 1: Поиск по системе
- Способ 2: Функция «Выполнить»
- Способ 3: Стартовое меню «Пуск»
- Способ 4: «Управление компьютером»
- Способ 5: «Панель управления»
- Способ 6: Исполняемый файл
- Создание ярлыка для быстрого запуска
- Заключение
- Вопросы и ответы: 0
«Планировщик заданий» — важный компонент Windows, предоставляющий возможность настройки и автоматизации действий при определенных событиях, происходящих в среде операционной системы. Существует довольно много вариантов его использования, но сегодня мы расскажем немного о другом – о способах запуска данного инструмента.
Открытие «Планировщика заданий» в Виндовс 10
Несмотря широкие возможности автоматизации и упрощения работы с ПК, которые предоставляет «Планировщик заданий», среднестатистический пользователь не слишком уж часто к нему обращается. И все же многим будет полезно знать обо всех возможных вариантах его открытия.
Способ 1: Поиск по системе
Интегрированную в ОС Windows 10 функцию поиска можно использовать не только по ее прямому назначению, но и для запуска различных программ, в том числе и стандартных, коим является «Планировщик заданий».
- Вызовите окно поиска, нажав по его значку на панели задач или воспользовавшись клавишами «WIN+S».
- Начните вводить в строку запрос «планировщик заданий», без кавычек.
- Как только увидите интересующий нас компонент в поисковой выдаче, запустите его одинарным кликом левой кнопки мышки (ЛКМ).



Читайте также: Как сделать прозрачную панель задач в Виндовс 10
Способ 2: Функция «Выполнить»
А вот данный элемент системы предназначен как раз-таки для запуска стандартных приложений, для каждого из которых предусмотрена стандартная команда.
- Нажмите «WIN+R» для вызова окна «Выполнить».
- Введите в его поисковую строку следующий запрос:
taskschd.msc - Нажмите «ОК» или «ENTER», что инициирует открытие «Планировщика заданий».



Способ 3: Стартовое меню «Пуск»
В меню «Пуск» можно найти абсолютно любое приложение, установленное на компьютере, а также большинство стандартных для операционной системы программ.
- Откройте «Пуск» и начните листать вниз список представленных в нем элементов.
- Найдите папку «Средства администрирования» и разверните ее.
- Запустите находящийся в этой директории «Планировщик заданий».



Способ 4: «Управление компьютером»
Данный раздел Виндовс 10, как понятно из его названия, предоставляет возможность управления отдельными компонентами операционной системы. Интересующий нас «Планировщик заданий» является его частью.
- Нажмите «WIN+X» на клавиатуре или выполните клик правой кнопкой мышки (ПКМ) по значку стартового меню «Пуск».
- Выберите пункт «Управление компьютером».
- На боковой панели открывшегося окна перейдите к «Планировщику заданий».



Читайте также: Просмотр журнала событий в Windows 10
Способ 5: «Панель управления»
Разработчики Виндовс 10 постепенно переносят все элементы управления в «Параметры», но для запуска «Планировщика» по-прежнему можно воспользоваться «Панелью».
- Вызовите окно «Выполнить», введите в него представленную ниже команду и выполните ее нажатием «ОК» или «ENTER»:
control - Измените режим просмотра на «Мелкие значки», если изначально будет выбран другой, и перейдите к разделу «Администрирование».
- В открывшейся директории найдите «Планировщик заданий» и запустите его.



Читайте также: Как открыть «Панель управления» в Windows 10
Способ 6: Исполняемый файл
Как и любая программа, «Планировщик заданий» имеет свое законное место на системном диске, в котором находится файл для его прямого запуска. Скопируйте представленный ниже путь и перейдите по нему в системном «Проводнике» Виндовс («WIN+E» для запуска).
C:\Windows\System32

Убедитесь, что содержащиеся в папке элементы отсортированы в алфавитном порядке (так будет проще искать) и пролистайте его вниз, пока не найдете приложение с названием taskschd и уже знакомым нам с вами ярлыком. Это и есть «Планировщик заданий».

Есть и еще более быстрый вариант запуска: скопируйте представленный ниже путь в адресную строку «Проводника» и нажмите «ENTER» — это инициирует непосредственное открытие программы.
C:\Windows\System32\taskschd.msc

Читайте также: Как открыть «Проводник» в Windows 10
Создание ярлыка для быстрого запуска
Для обеспечения возможности быстрого вызова «Планировщика заданий» нелишним будет создать его ярлык на Рабочем столе. Делается это следующим образом:
- Выйдите на Рабочий стол и кликните ПКМ по свободному месту.
- В открывшемся контекстном меню поочередно перейдите по пунктам «Создать» — «Ярлык».
- В появившемся окне введите полный путь к файлу «Планировщика», который мы указали в конце предыдущего способа и продублировали ниже, после чего нажмите «Далее».
C:\Windows\System32\taskschd.msc - Задайте создаваемому ярлыку желаемое имя, например, очевидное «Планировщик заданий». Нажмите «Готово» для завершения.
- С этого момента вы сможете запускать данный компонент системы через его ярлык, добавленный на Рабочий стол.
Читайте также: Как создать ярлык «Мой компьютер» на Рабочем столе Виндовс 10



Заключение
На этом мы закончим, ведь теперь вы знаете не только о том, как открыть «Планировщик заданий» в Windows 10, но и как создать ярлык для его быстрого запуска.
Наша группа в TelegramПолезные советы и помощь
Доброго времени суток!
ⵈ━═══════════════════════════╗◊╔═════════════════════════════━ⵈ
Расскажу, как я победил один из самых опасных майнеров — Tool.BtcMine.2733 и Tool.BtcMine.2714 (в комментариях!
Он работает невероятно скрытно и как безопасник, я был уничтожен полностью.
Сам майнер использует лишь 10-15% мощности вашего железа, вы будете думать, что компьютер просто тупит!
По майнерам 27… очень мало информации в интернете, есть примерные наброски и мысли на форумах.

КАК БЫЛО У МЕНЯ
Скачал тулл-кил с торрента.
Весь пакет прошел скан, ни один из сканеров не ругался.
Кроме Дефендера. Я проигнорировал его требования и добавил файл в исключения для системы защиты винды.
Файл представлял собой обычный конфиг. Просто текстовый файл с простейшими настройками режима работа.
Там не было ни-че-го.
В итоге, это оказался последний кусочек пазла, который вскрыл ящик пандоры. Необходимо было только его наличие в корневой папке.
Я запустил, установил прогу — ничего не ругалось.
Через 3 дня, я заметил, что мой VR подлагивает при трансляции на хостинг.
На моем железе такое просто не возможно ибо — R7 3700X/64gb ddr4/3060 12gb.
Ранее проблем не замечалось.
При чем лаги начинались через минут 5 после игры.
Дело в том, что этот майнер работает только тогда, когда уходите от компа и команд от пользователя не поступает!
Я решил перезагрузить гарнитуру и ПК.
И увидел, что у меня на загрузочном экране появился профиль с названием Jonh.
Естественно, первое, что я сделал — выдернул штекер коммутатора инета.
Я попытался удалить пользователя, но… у меня не было прав!
И все, что я мог наблюдать — как он настраивает сетевые протоколы в журнале событий и закрывает мне доступ к системным папкам.
А так же хавает мою видюху на 61* температуры.
ЧТО ДЕЛАТЬ?
НЕ ПЕРЕУСТАНАВЛИВАЙТЕ систему! Это не поможет!
Это на столько умная дрянь, что она распознает загрузочную флэшку, отгрызает себе кусок от диска и шифрует его! Вы даже не успеете увидеть экран приветствия, как она уже будет наводить там свои порядки!
Безопасный режим
Без включения интернета входим в безопасный режим, удаляем второго пользователя через настройки об учетных записях.
Нужно включить видимость скрытых папок иначе вы просто не зайдете в каталоги.
Если вы уже просканировали ваш комп Cure It — сохраните отчет и сфотайте на телефон.
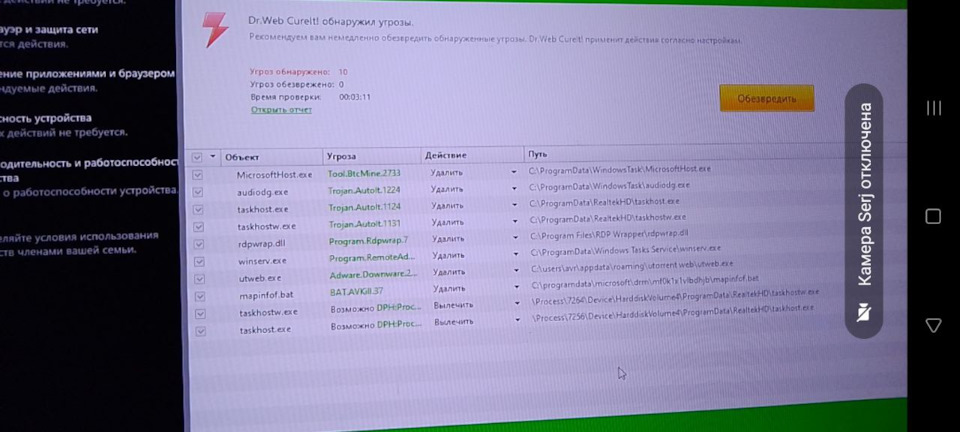
Tool.BtcMine.2733
Trojan.Autoit.1224
Trojan.Autoit.1124
Trojan.Autoit.1131
rdpwrap.dll
taskhostw
taskhost — клон.
Вам нужно обратить внимание на пути — если Cure It их не удалил — перейти в каталог и удалить.
Два последних — не вылечатся предупреждаю сразу, чтобы вы не делали. Они будут возвращаться снова и снова.
Решение просто и надежно, как швейцарские часы.
Заходите в диспетчер задач и ищете taskhostw с номером процесса, который у вас на скрине, он указан в пути на моем фото. Не завершаете его, переходите через его свойства в расположение. Открываете правой кнопкой свойства — безопасность- кнопка дополнительно.
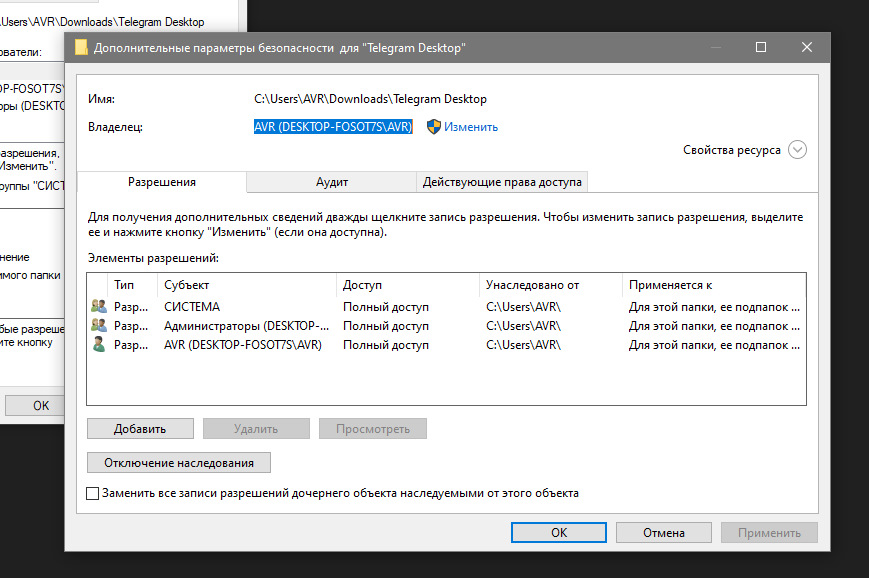
Вот например так.
Здесь жмете кнопку — изменить.
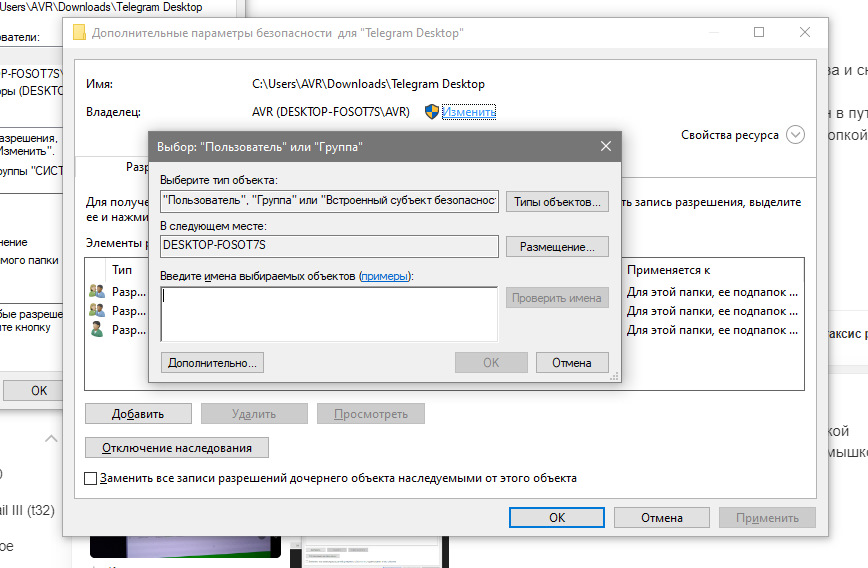
Вписываете имя вашей учетной записи, в моем случае — AVR.
Соглашаетесь с изменением хозяина папки. Т.к. вы из под рута, вы можете менять права между собой у пользователей.
Там будет стоять право для TrustedInstaller.
Его необходимо удалить, удалить так же пользователя John из прав.
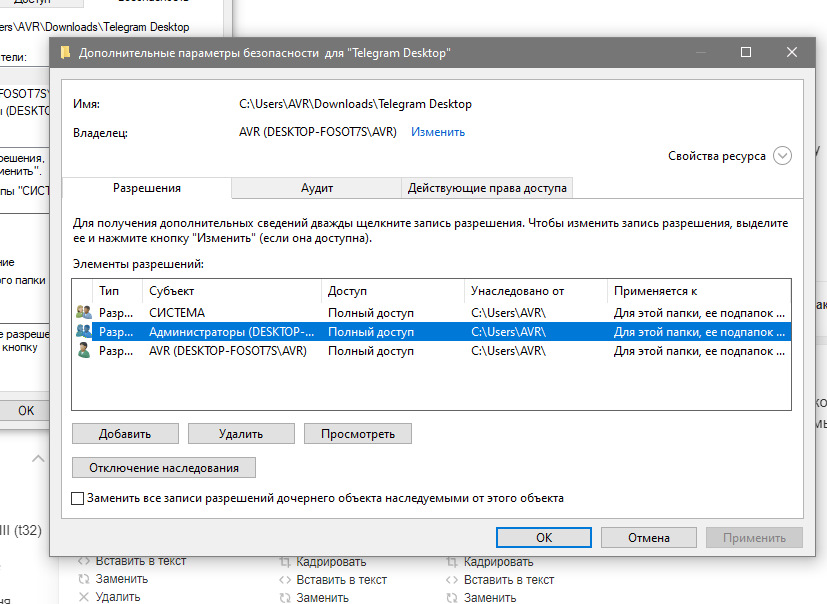
Выделяете, жмете кнопку удалить и применить.
Удаляете, удаляете из корзины.
ПРОЦЕДУРУ ПРОДЕЛАТЬ СО ВСЕМИ ПРОЦЕССАМИ И ПАПКАМИ ИЗ СКРИНА!
Если вы не нашли папки
C:\PROGRAMDATA\REALTEKHD
C:\PROGRAMDATA\WINDOWSTASK
C:\PROGRAMDATA\WINDOWS TASKS SERVICE, значит Cure It их уже удалил.
Я, к сожалению не вспомню, но еще поищите папку — crl optimization v4… — убрать точно так же!
В самом Cure It — НЕЛЬЗЯ ВЫБИРАТЬ ЛЕЧЕНИЕ ИЛИ КАРАНТИН — ТОЛЬКО УДАЛИТЬ!
Можете попробовать еще RogueKiller, чтобы расправиться с папками.
Три волшебных буквы CMD
1. Сброс стека протоколов TCP/IP.
В том же CMD от админа:
Пишем notepad C:\windows\system32\drivers\etc\hosts — проверяем ваш IP, чтобы не было ничего лишнего, кроме него и 127.0.0.1.
У некоторых буде файл Icalendar расширения, подобно проверяем.
В той же консоли пишем — netsh winsock reset.
КОМП НЕ ПЕРЕЗАГРУЖАЕМ ДО ПУНКТА — » ПОСЛЕ ЧИСТКИ » !
Далее netsh int ip reset c:\resetlog.txt
Далее ipconfig /flushdns
Если пишет, что нужны права админа — перезапустите консоль от админа с правой клавиши мыши.
2.Отключаем SMB-протокол
Пишем
Dism /online /Disable-Feature /FeatureName:»SMB1Protocol»
Dism /online /Disable-Feature /FeatureName:»SMB1Protoco-Client»
Dism /online /Disable-Feature /FeatureName:»SMB1Protocol-Server»
Здесь мы отключили поддержку клиента файлового сервера и доступа к сетевой папке.
Вводим — Dism /online /Get-Features /format:table | find «SMB1Protocol» — Все пункты должны быть Disabled.
3.Перезапуск SSH и RDP
Win+R — вводим — services.msc
Найдите в списке служб — SSDP Discovery — и остановите принудительно.
Далее заходим в Панель управления — Система и безопасность — Система — Настройка удаленного доступа.
Делаем, как на скрине.
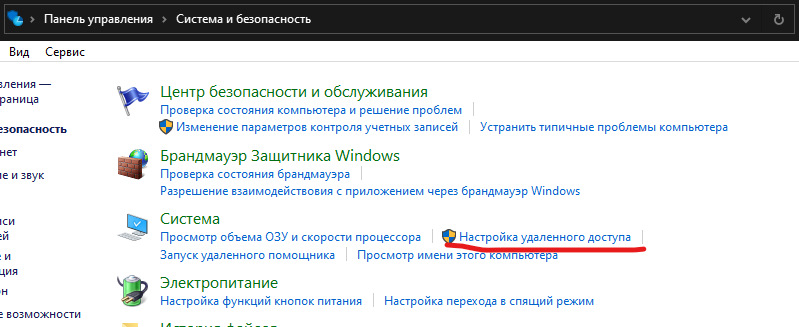
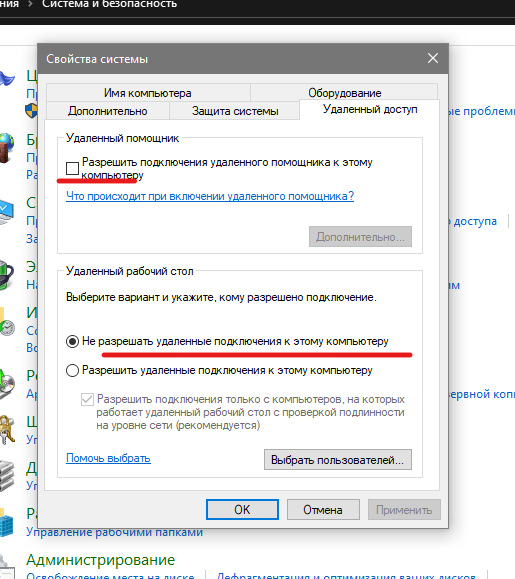
Чистка исходников
Будьте с собой откровенны и деинсталируйте все, что поставили и скачали начиная с даты, когда предположительно могли подцепить вирусню.
Все торренты, все данные, все картинки и видео, все-все-все.
Я смотрел по истории скачивания и установки + сравнивал с процессами из журнала событий.
Да, работа муторная, но без этого никак.
Нужно еще по хорошему почистить папки в реестре точно так же.
У меня их было 3 или 4 всего, искал по названиям процессов из того же журнала событий.
Включите весь перечень дефолтной защиты Винды и Брандмауэра.
После чистки и команд
Перезагружаем, смотрим процессы.
Сканируем комп.
Придумайте, как поймать активность.
Я подключал VR и играл без инета и с ним, с интервалами по 15 минут. До наших манипуляций вирус активировался после 5 минут начала игры в VR — Имеется ввиду, что комп фоново подготавливает картинку в VR, но прямых команд нет и фактически он бездействует, значит пора выходить вирусу. Но когда вирус начинает работу, у меня проседают кадры с 120+ до 25-20 и прогрузка после поворота головы с провисанием)
После моих действий — играли сегодня, я вел стрим на хостинг снова и проблем не было никаких, температура и потребление в порядке, кадры, качество картинки тоже.
ⵈ━═══════════════════════════╗◊╔═════════════════════════════━ⵈ
Сразу предупреждаю, что единственное полное решение проблемы — купить другой жесткий диск.
Я не смог найти нормальный и полный способ потому что слишком глуп и туп. А вирус — он как гидра.
Главное запомните — отключите интернет.
В моем случае, я просидел день, чтобы понять куда копать. Интернет пуст, все вирусы здесь.
В данном случае, мы убрали головные и вспомогательные файлы, убрали процессы, права и переломали весь алгоритм связи между свежей фермой и сервером для хранения крипты.
Если вы НЕ запустите снова этот файл — ничего не случится.
Если кто-то знает, чем дополнить или альтернативы — пишите в комменты или лс, дополню статью.
Давайте бороться с этим контрацептивами вместе.
ⵈ━═══════════════════════════╗◊╔═════════════════════════════━ⵈ
Берегите своих двоичных, всем peace.
Папка Windows Task является одной из наиболее важных и часто используемых папок на вашем компьютере под управлением операционной системы Windows. Эта папка содержит информацию о всех запущенных процессах и программах на вашем компьютере. Открытие папки Windows Task позволяет вам просмотреть и управлять всеми работающими приложениями и процессами.
Есть несколько способов открыть папку Windows Task. Один из самых простых способов — использовать горячие клавиши Ctrl + Alt + Delete на вашей клавиатуре. Они позволяют быстро открыть окно Параметры задач, в котором вы можете просмотреть все активные процессы и приложения. Вы также можете открыть окно Параметры задач, щелкнув правой кнопкой мыши на панели задач и выбрав «Параметры задач» в контекстном меню.
Еще один способ открытия папки Windows Task — использовать комбинацию клавиш Ctrl + Shift + Esc на вашей клавиатуре. Эта комбинация позволяет открыть окно Параметры задач непосредственно, без необходимости перехода через меню «Параметры задач». Вы можете использовать этот способ, когда хотите быстро просмотреть или завершить работу с процессами на вашем компьютере.
Важно помнить, что доступ к папке Windows Task может быть ограничен, если вы не являетесь администратором компьютера. В таком случае, вам может потребоваться ввести пароль администратора для открытия папки и просмотра всех процессов.
Открытие папки Windows Task — важный навык, который облегчит вам работу с вашим компьютером и поможет вам эффективно управлять работающими приложениями и процессами. Узнайте несколько способов открытия папки Windows Task и выберите тот, который лучше всего соответствует вашим потребностям и предпочтениям.
Содержание
- Как открыть папку Windows Task
- Шаг 1: На рабочем столе найдите значок «Пуск»
- Шаг 2: Кликните на кнопку «Пуск»
- Шаг 3: В открывшемся меню выберите «Панель управления»
- Как найти папку «Windows Task»
- Нажмите комбинацию клавиш
Ctrl,ShiftиEscодновременно. - Это откроет диспетчер задач Windows, в котором содержится информация о запущенных процессах и приложениях.
- В диспетчере задач щелкните на вкладку «Приложения».
- На вкладке «Приложения» вы увидите список всех запущенных приложений. Щелкните правой кнопкой мыши на приложение, для которого вы хотите открыть папку Windows Task.
- В контекстном меню выберите опцию «Перейти к процессу».
После выполнения этих шагов вы будете перемещены на вкладку «Процессы» в диспетчере задач Windows, где будет подсвечена строка с процессом выбранного приложения. Щелкните правой кнопкой мыши на этом процессе и в контекстном меню выберите опцию «Открыть файловую локацию». Это откроет папку Windows Task, связанную с выбранным процессом и приложением.
Шаг 1: На рабочем столе найдите значок «Пуск»
Перед вами экран рабочего стола Windows. В правом нижнем углу экрана вы увидите значок «Пуск».
Значок «Пуск» представляет собой иконку Windows с логотипом Microsoft.
Шаг 2: Кликните на кнопку «Пуск»
После открытия проводника Windows, находите в левом нижнем углу панель задач кнопку «Пуск». Кликните на эту кнопку, чтобы открыть меню «Пуск».
Шаг 3: В открывшемся меню выберите «Панель управления»
После того, как вы открыли контекстное меню Windows Task, вам нужно выбрать опцию «Панель управления». Вы можете найти ее в списке доступных опций, щелкнув правой кнопкой мыши на пустом месте в меню. Вы также можете использовать клавиатурные сочетания для быстрого доступа к «Панели управления».
Панель управления — это центр управления вашей операционной системой, где вы можете настроить различные параметры и функции вашего компьютера. Когда вы выбираете «Панель управления», откроется новое окно, в котором вы сможете увидеть все доступные опции для настройки вашей операционной системы.
Помните, что местоположение «Панели управления» может немного отличаться в разных версиях операционной системы Windows. Но обычно она находится в контекстном меню Windows Task и является одной из первых опций в списке.
После того, как вы выбрали «Панель управления», вы будете перенаправлены в основное окно «Панели управления», где вы сможете настроить различные параметры вашей операционной системы.
Как найти папку «Windows Task»
Для открытия папки «Windows Task» на компьютере с операционной системой Windows необходимо выполнить следующие шаги:
- Нажмите на кнопку «Пуск» в левом нижнем углу экрана.
- В открывшемся меню выберите «Выполнить».
- В открывшемся окне введите команду «explorer» и нажмите клавишу «Enter».
- Откроется проводник Windows.
- В адресной строке проводника введите следующий путь: «%LOCALAPPDATA%\Microsoft\Windows\Tasks».
- Нажмите клавишу «Enter» или кнопку «Перейти».
- Отобразится содержимое папки «Windows Task», в которой находятся задачи планировщика заданий Windows.
Теперь вы знаете, как найти папку «Windows Task» на компьютере с операционной системой Windows.
На чтение 3 мин Опубликовано Обновлено
Папка Windows Task (Task) — это системная папка в операционной системе Windows 10, которая содержит файлы и настройки для планирования задач. Она играет важную роль в автоматизации задач и позволяет программам выполнять действия в заданное время или по определенному расписанию. Если вы хотите настроить, изменить или удалить задачи в Windows 10, вам может понадобиться доступ к этой папке.
Однако, по умолчанию, папка Windows Task находится в скрытом системном каталоге, и ее не видно в проводнике. Чтобы найти и открыть папку Windows Task в Windows 10, вам нужно пройти несколько шагов.
Сначала откройте проводник и перейдите к системному диску (обычно это диск C:). В верхней панели проводника найдите вкладку «Вид» и перейдите в нее. Там вы найдете опцию «Скрытые элементы». Установите флажок рядом с этой опцией, чтобы отображать скрытые файлы и папки.
Где найти папку Windows Task в Windows 10
Чтобы найти папку Windows Task в Windows 10, следуйте инструкции ниже:
- Откройте проводник Windows, нажав на значок папки на панели задач или нажав клавишу Win + E.
- В адресной строке проводника введите следующий путь:
%systemroot%\System32\Tasks, где%systemroot%— это путь к системному диску Windows. Обычно это диск C. Например,C:\Windows\System32\Tasks. - Нажмите Enter или кликните по значку стрелки рядом с адресом.
После выполнения этих действий, вы окажетесь в папке Windows Task в Windows 10. Здесь вы можете просмотреть, редактировать или удалить запланированные задачи. Обратите внимание, что редактирование или удаление некоторых задач может потребовать прав администратора.
Теперь вы знаете, где найти папку Windows Task в Windows 10 и как получить доступ к задачам, запланированным в вашей операционной системе.
Местонахождение папки Windows Task в Windows 10
Местонахождение папки Windows Task в Windows 10 зависит от версии операционной системы. Вот основные места, где можно найти эту папку:
-
Местоположение 1:
C:\Windows\System32\Tasks
Обычно самый распространенный путь для папки Windows Task. Вы можете получить доступ к этой папке, открыв Проводник и переходя по указанному пути.
-
Местоположение 2:
C:\Windows\Tasks
Некоторые версии Windows 10 могут иметь папку Windows Task по этому пути. Проверьте эту папку, если в папке «System32» нет папки «Tasks».
Обратите внимание, что доступ к папке Windows Task может потребовать административные привилегии. Убедитесь, что вы вошли в систему соответствующей учетной записью.
Теперь вы знаете, где искать папку Windows Task в Windows 10. Откройте эту папку, чтобы просмотреть и изменить свои автоматические задачи, чтобы управлять планировщиком задач в Windows 10.
Windows 10 – современная операционная система, которая предлагает множество функций и возможностей для удобной работы. Одним из таких инструментов является Планировщик задач (Task Scheduler). С помощью Планировщика задач можно создавать и настраивать задачи, которые выполняются автоматически по определенному расписанию.
Однако, иногда может возникнуть необходимость вручную изменить или удалить планировщик задач. Для этого вам понадобится знать, где находится папка Windows Task на Windows 10.
В этой статье мы расскажем вам, как найти папку Windows Task на Windows 10 и как изменить или удалить планировщики задач.
Примечание: Перед изменением или удалением планировщиков задач рекомендуется создать точку восстановления системы, чтобы в случае проблем можно было вернуть систему в предыдущее рабочее состояние.
Содержание
- Откройте проводник
- Перейдите в директорию C:\Windows\System32\Task
- Используйте поиск для поиска папки «Task»
- Воспользуйтесь командной строкой для поиска папки «Task»
- Проверьте путь папки через свойства
- Используйте специальное программное обеспечение для поиска папки «Task»
- Используйте поиск в реестре для поиска папки «Task»
Откройте проводник
Для того чтобы найти папку Windows Task в Windows 10, вам необходимо открыть проводник, который позволит вам перемещаться по файловой системе вашего компьютера и находить нужные вам папки и файлы. Вот как открыть проводник:
- Нажмите на значок «Проводник» на панели задач или нажмите сочетание клавиш Win + E, чтобы открыть проводник.
- Появится окно проводника, в котором отображаются различные папки, файлы и диски.
- В левой панели проводника вы увидите список избранных папок и быстрый доступ к различным системным местам, таким как «Этот компьютер», «Документы», «Загрузки» и другие. Ваша задача — найти и открыть папку «Этот компьютер».
- После того, как вы открыли папку «Этот компьютер», вам нужно найти диск, на котором установлена операционная система Windows, обычно это диск С:. Он должен быть одним из дисков, перечисленных в разделе «Устройства и диски» в правой части окна проводника.
- Щелкните два раза на диске С:, чтобы открыть его.
- В корне диска С: вы должны найти папку «Windows», щелкните на ней два раза, чтобы открыть ее.
- В папке «Windows» вы должны найти папку «System32», щелкните на ней два раза, чтобы открыть ее.
- В папке «System32» вы должны найти папку «Tasks», это и есть папка Windows Task. Вы можете открыть ее, чтобы получить доступ к файлам задач.
Теперь вы знаете, как открыть проводник в Windows 10 и найти папку Windows Task. Надеемся, что эта инструкция была полезной!
Перейдите в директорию C:\Windows\System32\Task
Чтобы найти папку Windows Task в Windows 10, выполните следующие шаги:
-
Войдите в операционную систему Windows 10.
-
Откройте Проводник (или любой другой файловый менеджер).
-
В адресной строке Проводника введите C:\Windows\System32\Task.
-
Нажмите клавишу Enter, чтобы перейти в указанную папку.
После выполнения этих шагов вы попадете в папку Windows Task на вашем компьютере. В ней находятся файлы, связанные с планировщиком задач Windows, которые вы можете просматривать и редактировать.
Используйте поиск для поиска папки «Task»
Перед тем как начать поиск папки «Task» в операционной системе Windows 10, убедитесь, что вы находитесь на рабочем столе или в проводнике Windows.
1. Нажмите на клавишу Win (кнопка с изображением Windows) на клавиатуре.
2. Введите в поисковую строку «Проводник» и нажмите Enter. Откроется Проводник Windows.
3. В поисковой строке Проводника (в правом верхнем углу окна) введите «Task» и нажмите Enter.
4. Операционная система Windows 10 выполнит поиск папки «Task» во всех доступных дисках и покажет результаты.
5. Если папка «Task» будет найдена, вы сможете открыть ее, щелкнув по ней дважды левой кнопкой мыши.
6. Если папка «Task» не будет найдена, попробуйте изменить ключевое слово поиска или воспользуйтесь другими методами поиска.
Использование поиска в Windows 10 позволяет найти папку «Task» без необходимости вручную перебирать все диски и папки операционной системы. Удачного поиска!
Воспользуйтесь командной строкой для поиска папки «Task»
Если вам не удалось найти папку «Task» в ОС Windows 10 с помощью проводника, вы можете использовать командную строку для поиска этой папки. Следуйте инструкциям ниже:
- Нажмите на кнопку «Пуск» в левом нижнем углу экрана и введите «cmd» в строке поиска.
- Кликните на программу «Командная строка», которая появится в верхней части меню.
- Откроется командная строка. Введите следующую команду:
dir /s /b C:\Task - Нажмите клавишу «Enter» на клавиатуре.
Эта команда выполнит поиск папки «Task» в корневом каталоге диска «C:» и его подпапках. Результаты поиска будут отображены в командной строке.
Если папка «Task» существует, вы увидите полный путь к ней. Если папка не найдена, в командной строке не будет отображаться никаких результатов.
Обратите внимание, что при выполнении этой команды поиск может занять некоторое время, особенно если в вашей системе есть много файлов и папок. Будьте терпеливы и дождитесь результатов.
Проверьте путь папки через свойства
Чтобы это сделать, следуйте этим шагам:
- Нажмите правой кнопкой мыши на значок «Пуск» в левом нижнем углу экрана.
- В открывшемся меню выберите пункт «Проводник».
- В левой панели «Проводника» найдите пункт «Этот компьютер» и щелкните на него.
- Затем щелкните правой кнопкой мыши на «Локальный диск (C:)» (или на другой диск, на котором у вас установлена операционная система).
- В появившемся контекстном меню выберите пункт «Свойства».
- В открывшемся окне «Свойства локального диска (C:)» перейдите на вкладку «Общий».
- В разделе «Расположение» вы увидите путь к папке Windows Task.
Обычно путь выглядит следующим образом: C:\Windows\System32\Tasks
Теперь вы знаете, как найти путь к папке Windows Task в Windows 10 через свойства. Эта информация может быть полезна, если вам нужно выполнить операции с файлами в этой папке или решить проблему с задачами планировщика.
Используйте специальное программное обеспечение для поиска папки «Task»
Если вы не можете найти папку «Task» в системе Windows 10, вы можете воспользоваться специальным программным обеспечением для поиска. Это может быть полезно, если вы не можете найти путь к этой папке или если она была скрыта.
Одно из таких программных решений — Total Commander. Это файловый менеджер, который предоставляет удобный интерфейс для поиска файлов и папок. Чтобы найти папку «Task» с его помощью, выполните следующие действия:
- Скачайте и установите Total Commander с официального сайта разработчика.
- Запустите программу и откройте нужную директорию, в которой вы собираетесь искать папку «Task».
- В верхнем меню выберите раздел «Поиск» и нажмите на вкладку «Поиск файлов».
- В поле «Имя файла/маска» введите «Task» и нажмите кнопку «Поиск».
После завершения поиска программное обеспечение покажет результаты совпадений, включая папку «Task». Вы можете дважды щелкнуть на найденном результате, чтобы открыть папку и просмотреть ее содержимое.
Используя специальное программное обеспечение, такое как Total Commander, вы сможете найти папку «Task» даже в случае, если она была скрыта в операционной системе Windows 10.
Используйте поиск в реестре для поиска папки «Task»
Если вы хотите найти папку «Task» в операционной системе Windows 10, вы можете воспользоваться поиском в реестре. Следуйте этим инструкциям, чтобы найти нужную папку:
- Нажмите клавишу «Win + R», чтобы открыть окно «Выполнить».
- Введите «regedit» в поле «Открыть» и нажмите «Enter», чтобы открыть редактор реестра.
- В левой панели редактора реестра найдите следующий путь: «HKEY_LOCAL_MACHINE\SOFTWARE\Microsoft\Windows NT\CurrentVersion\Schedule\TaskCache».
- Раскройте папку «TaskCache», чтобы увидеть список всех папок и задач.
- Используйте поиск в редакторе реестра, чтобы найти конкретную папку «Task». Нажмите «Ctrl + F», чтобы открыть окно поиска.
- Введите «Task» в поле поиска и нажмите кнопку «Найти следующее».
- Редактор реестра покажет все совпадения с вашим запросом, включая папки «Task».
Теперь вы сможете найти папку «Task» в операционной системе Windows 10 с помощью поиска в реестре. Успешного поиска!
Windows Task – это одна из самых важных и использованных папок в операционной системе Windows. В ней содержатся все запланированные задачи и процессы, которые выполняются в фоновом режиме. Как правило, эти задачи управляются и запускаются самой системой, но иногда пользователь может также добавлять и редактировать задачи в этой папке.
Чтобы найти папку Windows Task, следуйте этим простым шагам:
- Откройте «Проводник» (Explorer) на вашем компьютере.
- В строке поиска вверху окна проводника введите «Windows Task».
- После ввода текста поиска, система автоматически найдет и отобразит папку «Windows Task».
Обычно папка «Windows Task» находится по пути C:\Windows\System32\Tasks. Если вы не видите эту папку в результатах поиска, убедитесь, что вы правильно указали путь и что у вас есть разрешение на ее просмотр.
Важно помнить, что папка «Windows Task» содержит системные файлы и задачи, которые не рекомендуется изменять или удалять без должного понимания. Внесение неправильных изменений в эту папку может привести к неправильной работе операционной системы.
Теперь, когда вы знаете, как найти папку Windows Task, вы можете легко получить доступ к задачам и процессам, которые выполняются на вашем компьютере и управлять ими при необходимости.
Содержание
- Где найти папку windows task
- Поиск папки windows task в операционной системе
- Вызов папки windows task через командную строку
- Альтернативные способы поиска папки windows task
Где найти папку windows task
Папка «windows task» находится в операционной системе Windows и содержит файлы и задачи, связанные с выполнением задач в фоновом режиме. Эта папка имеет особое значение для правильного функционирования операционной системы, поэтому обычно скрыта от пользователей.
Чтобы найти папку «windows task», выполните следующие шаги:
| 1. | Откройте проводник Windows, нажав на значок папки на панели задач или в главном меню «Пуск». |
| 2. | На панели навигации слева найдите раздел «Этот компьютер» и щелкните на нем. |
| 3. | В поле поиска в верхнем правом углу окна проводника введите «%systemroot%\System32\Tasks» (без кавычек) и нажмите Enter. |
| 4. | Теперь вы должны увидеть папку «windows task» в списке файлов и папок. |
Обратите внимание, что доступ к этой папке могут иметь только пользователи с административными правами, поэтому вам может потребоваться ввести пароль администратора или запросить разрешение.
Поиск папки windows task в операционной системе
Для того чтобы найти папку windows task в операционной системе, следуйте этим шагам:
- Откройте Проводник (клавиша Win + E).
- Перейдите в диск C:
- В поле поиска введите «windows task».
- Нажмите Enter или кликните на кнопку «Найти».
- Система выполнит поиск и отобразит результаты на экране.
- Найдите папку «windows task» в списке результатов.
После того как вы найдете папку «windows task», вы можете открыть ее и просмотреть содержимое. Обычно эта папка содержит файлы и папки, связанные с запланированными задачами и службами в операционной системе Windows.
Вызов папки windows task через командную строку
Чтобы вызвать папку Windows Task через командную строку, выполните следующие шаги:
- Откройте командную строку. Для этого нажмите Win + R на клавиатуре, введите cmd и нажмите Enter.
- Введите следующую команду и нажмите Enter: explorer %windir%\system32\tasks.
После выполнения команды откроется папка Windows Task, где вы можете увидеть и изменить задачи, запланированные в операционной системе Windows.
Альтернативные способы поиска папки windows task
Помимо стандартного пути к папке windows task, существуют и другие способы найти ее на операционной системе. Рассмотрим несколько альтернативных методов:
1. С помощью системной переменной среды
Можно воспользоваться системной переменной среды, которая указывает на путь к папке windows task. Для этого нужно:
— Нажать правой кнопкой мыши на значок «Пуск» и выбрать «Свойства».
— В открывшемся окне выбрать вкладку «Дополнительно» и нажать кнопку «Переменные среды».
— В разделе «Системные переменные» найти переменную «Path» и нажать кнопку «Изменить».
— В открывшемся окне найти путь к папке windows task и скопировать его.
— Вставить скопированный путь в адресную строку проводника и нажать Enter.
2. С помощью поиска в операционной системе
Также можно воспользоваться функцией поиска в операционной системе, чтобы найти папку windows task. Для этого нужно:
— Открыть проводник и выбрать пункт «Поиск» в верхнем меню.
— В поле поиска ввести «windows task» и нажать Enter.
— Операционная система выполнит поиск и выведет результаты, включая папку windows task. Нажмите на найденную папку, чтобы открыть ее.
3. С помощью команды «run»
Также можно воспользоваться командой «run» (Win+R) для поиска папки windows task. Для этого нужно:
— Нажать комбинацию клавиш Win+R, чтобы открыть окно «Выполнить».
— В поле «Выполнить» ввести путь к папке windows task и нажать Enter.
— Операционная система откроет папку windows task.
Используйте эти альтернативные способы поиска папки windows task, если стандартный путь вам не подходит или вы не можете найти его.
Папка Windows Task является одной из важных составляющих операционной системы Windows. Она представляет собой специальную папку, в которой хранятся исполняемые файлы приложений, которые запускаются в фоновом режиме при старте Windows или при входе пользователя в систему. Папка Windows Task обеспечивает автозапуск и автоматическую работу различных программ и служб, что является удобным и полезным функционалом для пользователей.
Использование папки Windows Task позволяет запускать программы или скрипты при старте операционной системы, без необходимости вручную открывать их каждый раз. Это особенно удобно, если вам нужно, чтобы определенные приложения автоматически запускались самим компьютером, например, сервисы обновления или антивирусные программы.
Для использования папки Windows Task достаточно просто переместить ярлык исполняемого файла приложения, которое вы хотите автоматически запускать, в эту папку. При следующем запуске Windows приложение автоматически будет запущено и будет работать в фоновом режиме. Вы также можете настроить параметры запуска приложения, например, указать аргументы командной строки, если это необходимо.
Важно отметить, что при использовании папки Windows Task следует быть осторожным и избегать добавления слишком многих программ в автозагрузку. Это может привести к замедлению работы компьютера и нестабильности операционной системы. Рекомендуется добавлять в автозагрузку только те программы, которые вы действительно используете каждый раз при запуске компьютера.
Содержание
- Описание папки Windows Task
- Где находится папка Windows Task
- Как открыть папку Windows Task
- Как создать новую папку в Windows Task
- Как перемещать файлы и папки в папку Windows Task
- Как копировать файлы и папки в папку Windows Task
- Как удалить файлы и папки из папки Windows Task
Описание папки Windows Task
Папка Windows Task представляет собой системную папку, которая содержит файлы и данные, связанные с исполняемыми задачами для операционной системы Windows. Она расположена в каталоге системы и играет важную роль в управлении процессами и расписанием задач.
В папке Windows Task находятся файлы с расширением .exe и .dll, которые являются исполняемыми файлами и библиотеками, используемыми операционной системой для запуска и выполнения различных задач. Эти файлы содержат программный код и инструкции, необходимые для работы различных служб и программных приложений в Windows.
Папка Windows Task также содержит файлы с расширением .job, которые представляют собой файлы расписания задач. Эти файлы содержат информацию о заданиях, которые должны быть выполнены в определенное время или по определенному расписанию. Например, задачи планировщика заданий Windows могут быть настроены для выполнения резервного копирования данных, автоматической установки обновлений или запуска скриптов.
Доступ к папке Windows Task обычно ограничен и требует прав администратора для внесения изменений или просмотра содержимого. Это делается для обеспечения безопасности и стабильности операционной системы. Неправильная модификация файлов в папке Windows Task может привести к ошибкам и непредсказуемому поведению системы.
Как правило, обычным пользователям не рекомендуется вносить изменения или удалять файлы в папке Windows Task без необходимости и без должного понимания последствий. Лучше всего обратиться к специалисту или использовать специализированные инструменты и программы для управления исполняемыми задачами и заданиями в операционной системе Windows.
Где находится папка Windows Task
- Для Windows 10:
C:\Windows\System32\Tasks - Для Windows 8 и 8.1:
C:\Windows\System32\Tasks - Для Windows 7:
C:\Windows\Tasks
В этой папке можно найти файлы с расширением .job, которые представляют собой задачи, запланированные для выполнения в определенное время или при определенных условиях. Эти файлы содержат информацию о скриптах, исполняемых программах или командах, которые должны быть выполнены в заданное время.
Папка Windows Task является важной частью операционной системы Windows, поскольку она позволяет автоматически выполнять задачи без участия пользователя. Здесь можно найти как системные задачи, выполняемые по умолчанию, так и пользовательские задачи, созданные самим пользователем или установленными приложениями.
Если вы хотите узнать, какие задачи запланированы в вашей системе, вы можете просмотреть содержимое папки Windows Task. Однако будьте осторожны при редактировании или удалении файлов в этой папке, поскольку некорректные изменения могут привести к ошибкам или нарушению целостности системы.
Как открыть папку Windows Task
Есть несколько способов открыть папку Windows Task:
- Нажмите комбинацию клавиш Ctrl + Shift + Esc для быстрого открытия Windows Task Manager. Этот способ наиболее быстрый и удобный.
- Нажмите правой кнопкой мыши на панели задач (пустой области рядом со значком «Пуск») и выберите «Диспетчер задач».
- Нажмите комбинацию клавиш Ctrl + Alt + Del и выберите «Диспетчер задач» из списка.
- Выполните поиск «Диспетчер задач» в меню «Пуск» или нажмите клавишу «Windows» на клавиатуре, введите «Диспетчер задач» и выберите соответствующий результат поиска.
Как только вы откроете папку Windows Task, вы увидите список всех активных процессов, а также другую полезную информацию, такую как использование CPU, использование памяти и сетевую активность. Вы также можете использовать Windows Task Manager для завершения процессов или служб, ограничения использования ресурсов и мониторинга системных параметров.
Открытие папки Windows Task — это важный навык, который может пригодиться в случае проблем с производительностью или необходимости контроля над работающими приложениями и процессами в операционной системе Windows.
Как создать новую папку в Windows Task
1. Откройте папку Windows Task, нажав правой кнопкой мыши на панели задач и выбрав «Проводник».
2. Перейдите в папку Windows Task, щелкнув на ней в окне проводника.
3. Щелкните правой кнопкой мыши на пустом месте в папке, чтобы открыть контекстное меню.
4. В контекстном меню выберите опцию «Новый» и затем «Папка».
5. Введите название новой папки и нажмите клавишу Enter.
6. Новая папка будет создана в папке Windows Task.
Примечание: Вы также можете создать новую папку, щелкнув правой кнопкой мыши на пустом месте в окне проводника и выбрав опцию «Новый» и «Папка». Затем перетащите новую папку в папку Windows Task.
Как перемещать файлы и папки в папку Windows Task
Чтобы переместить файлы или папки в папку Windows Task, нужно выполнить следующие шаги:
- Откройте проводник Windows, например, щелкнув на значке «Проводник» на панели задач.
- Перейдите в папку, содержащую файлы или папки, которые вы хотите переместить.
- Выделите нужные файлы или папки, щелкнув на них правой кнопкой мыши. В открывшемся контекстном меню выберите опцию «Вырезать».
- Откройте папку Windows Task. Для этого в проводнике в адресной строке введите путь к папке или выберите папку Windows Task из избранного в левой панели проводника.
- Щелкните правой кнопкой мыши в пустой области папки Windows Task и выберите опцию «Вставить». Ваши файлы или папки будут перемещены в папку Windows Task.
После перемещения файлов или папок в папку Windows Task, вы сможете использовать их в задачах планировщика задач. Например, вы можете запланировать выполнение определенного файла или папки в определенное время.
Как копировать файлы и папки в папку Windows Task
Если вы хотите скопировать файлы или папки в папку Windows Task, следуйте следующим шагам:
- Откройте проводник Windows, нажав клавишу Windows + E.
- Перейдите к папке, содержащей файлы или папки, которые вы хотите скопировать.
- Выделите нужные файлы или папки, используя мышь или клавиатуру (нажмите и удерживайте клавишу Ctrl, чтобы выделить несколько элементов).
- Щелкните правой кнопкой мыши на выделенные файлы или папки и выберите пункт «Копировать» в контекстном меню. Также вы можете использовать комбинацию клавиш Ctrl + C для копирования.
- Откройте папку Windows Task. Для этого введите в адресной строке проводника следующий путь: %systemroot%\system32\Tasks
- Щелкните правой кнопкой мыши внутри папки Windows Task и выберите пункт «Вставить». Также вы можете использовать комбинацию клавиш Ctrl + V для вставки.
После выполнения этих шагов выбранные файлы или папки будут скопированы в папку Windows Task и будут доступны для выполнения соответствующих задач в операционной системе Windows.
Как удалить файлы и папки из папки Windows Task
Удаление файлов или папок из папки Windows Task может потенциально повлиять на работу операционной системы и вызвать нестабильность или ошибки. Поэтому перед удалением каких-либо файлов или папок из папки Windows Task рекомендуется сделать резервную копию системы.
Для удаления файлов или папок из папки Windows Task следуйте этим шагам:
- Откройте Проводник Windows, нажав клавишу Win + E.
- В адресной строке Проводника Windows введите путь к папке Windows Task: C:\Windows\System32\Tasks. При необходимости подтвердите административные права.
- В открытом окне папки Windows Task отыщите файлы или папки, которые вы хотите удалить.
- Выделите нужные файлы или папки, щелкнув на них правой кнопкой мыши, и выберите пункт «Удалить».
- Подтвердите удаление выбранных файлов или папок в появившемся окне подтверждения.
После удаления файлов или папок из папки Windows Task также рекомендуется выполнить проверку операционной системы на наличие ошибок и перезагрузить компьютер для применения изменений.
На чтение4 мин
Опубликовано
Обновлено
Всем знакома ситуация, когда возникают проблемы с компьютером и необходимо найти папку Windows Task для решения проблемы. Однако, иногда эта задача оказывается затруднительной и требует дополнительных знаний и навыков. В данной статье мы расскажем подробно, как найти папку Windows Task и дадим инструкцию для быстрого решения проблемы.
Windows Task – это важная папка в операционной системе Windows, в которой хранятся все задачи и процессы, выполняемые компьютером в фоновом режиме. Здесь находятся файлы, отвечающие за запуск и управление программами и службами операционной системы. Нахождение этой папки может быть полезным в случае, если возникают проблемы с работой компьютера, или необходимо изменить настройки определенной программы или службы.
Итак, правильный способ для поиска папки Windows Task начинается со стартовой кнопки Windows. Нажмите на нее, затем в поисковой строке введите «Проводник» и запустите эту программу.
После открытия Проводника вам нужно перейти в папку «C:\Windows\System32» и найти папку «ХTask». В ней вы найдете все необходимые файлы и настройки для работы с задачами операционной системы Windows.
Решение проблемы с поиском папки windows task: подробная инструкция
Если вы не можете найти папку Windows Task, необходимую для выполнения определенных операций или устранения проблем, следуйте этой подробной инструкции для быстрого решения данной проблемы.
Шаг 1: Откройте проводник Windows, нажав сочетание клавиш Win + E.
Шаг 2: В адресной строке проводника введите следующий путь: C:\Windows\System32\Tasks
Шаг 3: Если папка Tasks не отображается, нажмите правой кнопкой мыши на пустом месте в окне проводника и выберите пункт «Свойства».
Шаг 4: В открывшемся окне свойств выберите вкладку «Пользователи» и убедитесь, что у текущего пользователя есть полные права на доступ к папке Tasks.
Шаг 5: Если прав доступа всё ещё нет, нажмите на кнопку «Изменить» и добавьте пользователя в список с полными правами доступа.
Шаг 6: После применения всех изменений, закройте окно свойств и попытайтесь снова найти папку Windows Task в проводнике.
Теперь у вас должна быть возможность найти и получить доступ к папке Windows Task. Если проблема с поиском папки все еще не решена, рекомендуется обратиться за помощью на официальный сайт поддержки операционной системы Windows или попросить совет у сообщества пользователей Windows на форумах.
Проверьте правильность вводимых данных
При поиске папки Windows Task важно вводить данные правильно. Ошибки в написании названия папки могут привести к неверным результатам поиска или отсутствию нужной информации. Проверьте, правильно ли вы вводите название папки и убедитесь, что не допускаете опечаток.
Кроме того, убедитесь, что вы вводите полный путь к папке Windows Task, начиная с диска, на котором установлена операционная система. Если вы вводите неполный путь или указываете неправильный диск, поиск может не дать нужного результата.
Если вы не уверены в правильности ввода данных, рекомендуется воспользоваться командой поиска в проводнике операционной системы. Это позволит автоматически найти нужную папку Windows Task и избежать ошибок при вводе пути.
Также стоит обратить внимание на регистр символов при вводе данных. Папки в операционной системе Windows обычно чувствительны к регистру, поэтому неправильный регистр может привести к неправильному результату поиска.
Проверьте также, что вы не вводите лишние пробелы перед или после названия папки. Они могут повлиять на результаты поиска и привести к неверным результатам.
Используйте указанные рекомендации для проверки правильности вводимых данных и убедитесь, что вы вводите все данные правильно, чтобы успешно найти папку Windows Task и решить свою проблему.
Используйте специальные команды и фильтры для поиска
Если вы не можете найти папку «windows task» в операционной системе Windows, попробуйте использовать специальные команды и фильтры для поиска. Ниже представлены несколько полезных команд и фильтров, которые помогут вам найти нужную папку:
| Команда или фильтр | Описание |
|---|---|
dir |
Выводит список файлов и папок в текущем каталоге. |
dir /s |
Выводит список файлов и папок в текущем каталоге и его подкаталогах. |
dir /a:d |
Выводит список только папок в текущем каталоге. |
dir /b |
Выводит только имена файлов и папок без дополнительной информации. |
dir /o:n |
Сортирует файлы и папки по имени в алфавитном порядке. |
dir /o:d |
Сортирует файлы и папки по дате и времени создания. |
dir /p |
Выводит список файлов и папок постранично. |
findstr |
Ищет строки текста в файлах. |
Если вы знаете некоторую информацию о папке «windows task», например, ее имя или часть имени, вы можете комбинировать команды и фильтры для точного поиска. Например, вы можете использовать команду dir /s windows_task, чтобы найти папку «windows task» во всех подкаталогах.
Надеемся, эти команды и фильтры помогут вам найти папку «windows task» и решить вашу проблему быстро и без лишних затрат времени.
Дополнительные рекомендации для быстрого решения проблемы
Помимо основных шагов, описанных в предыдущих разделах, существуют несколько дополнительных рекомендаций, которые могут помочь вам быстро решить проблему с поиском папки Windows Task. Вот что вам стоит попробовать:
| 1. Проверьте правильность написания | Перепроверьте написание папки Windows Task, убедитесь, что нет опечаток или лишних символов. Возможно, вы просто неправильно набрали название. |
| 2. Используйте поиск | Воспользуйтесь функцией поиска вашей операционной системы для поиска папки Windows Task. Нажмите на кнопку «Пуск» или «Старт» и начните вводить название папки в поле поиска. |
| 3. Проверьте скрытые файлы и папки | Убедитесь, что скрытые файлы и папки отображаются на вашем компьютере. Для этого откройте Проводник, нажмите на вкладку «Вид» и поставьте галочку возле опции «Скрытые элементы». Это может помочь вам обнаружить папку Windows Task. |
| 4. Перезагрузите компьютер | Иногда проблемы со сборкой мусора или ошибки операционной системы могут привести к некорректному отображению папки Windows Task. Попробуйте перезагрузить компьютер и проверить, появилась ли папка после этого. |
| 5. Обратитесь к специалисту | Если ничего из вышеперечисленного не помогло вам найти папку Windows Task, рекомендуется обратиться к специалисту по компьютеру или операционной системе. Они смогут провести диагностику и помочь вам решить проблему. |
Надеемся, что эти дополнительные рекомендации помогут вам найти папку Windows Task. Не беспокойтесь, с этой проблемой сталкиваются многие пользователи, и с ней можно справиться. Удачи!
Содержание
- Запуск Диспетчера задач в Windows 7
- Методы вызова
- Способ 1: горячие клавиши
- Способ 2: экран безопасности
- Способ 3: панель задач
- Способ 4: поиск в меню «Пуск»
- Способ 5: окно «Выполнить»
- Способ 6: Панель управления
- Способ 7: запуск исполняемого файла
- Способ 8: адресная строка Проводника
- Способ 9: создание ярлыка
- Как включить диспетчер задач на Windows XP, 7, 8, 10
- Способы запуска диспетчера
- Горячие клавиши
- Панель задач
- Меню «Выполнить»
- Без использования клавиатуры
- Ярлык на рабочем столе
- Меню Win+X
- Диспетчер отключен администратором
- Как включить диспетчер задач — Task Manager
- Основные моменты:
- Что такое диспетчер задач
- Приложения
- Процессы
- Службы
- Быстродействие
- Пользователи
- Зачем нужен диспетчер задач
- Как открыть диспетчер задач
- С помощью клавиатуры
- С помощью мыши и панели задач
- Включаем диспетчер задач
- Нужно выполнить несложные действия
- Подведем итоги
- Диспетчер задач: процессы под контролем
- Для чего нужен диспетчер задач и как его запустить
- Видео: основные сведения для Windows 7
- Как запустить
- Видео: как открыть диспетчер задач
- Основные элементы
- Тонкости работы с TaskManager
- Видео: диспетчер задач Windows: отключаем лишние службы и процессы
- Горячие клавиши
- Таблица: основные сочетания клавиш, ускоряющих работу с диспетчером задач
- Альтернативные утилиты по управлению задачами Windows
- KillProcess
- Daphne
- Free Extended Task Manager
- Process Explorer
- System Explorer
- AnVir Task Manager
- DBC Task Manager
- Часто встречающиеся проблемы при работе с диспетчером задач
- В папке System32 нет файла taskmgr.exe
- TaskManager отключён в системном реестре
- Утилита отключена администратором
- Вместо диспетчера задач открывается другая программа
- Что делать, если пропало главное меню и вкладки
- Утилита не показывает процессы
- Можно ли скрыть процесс в диспетчере задач
- Создаём ярлык на рабочем столе
Запуск Диспетчера задач в Windows 7

Диспетчер задач является важной системной утилитой в операционных системах Виндовс. С его помощью можно просматривать информацию о запущенных процессах и останавливать их при необходимости, контролировать службы, сетевые соединения пользователей и выполнять некоторые другие действия. Разберемся, как вызвать Диспетчер задач в Виндовс 7.
Методы вызова
Существует целый ряд методов запустить Диспетчер задач. К сожалению, большинству пользователей не все они знакомы.
Способ 1: горячие клавиши
Самый простой вариант активировать Диспетчер задач – это применить горячие клавиши.

Данный вариант хорош почти всем, но в первую очередь, быстротой и легкостью. Единственный недостаток заключается в том, что далеко не все юзеры готовы запоминать подобные комбинации клавиш.
Способ 2: экран безопасности
Следующий вариант предусматривает включение Диспетчера задач через экран безопасности, но тоже при помощи «горячей» комбинации.
Несмотря на то, что существует более быстрый и удобный вариант запуска Диспетчера посредством сочетания кнопок (Ctrl+Shift+Esc), некоторые пользователи применяют именно способ с набором Ctrl+Alt+Del. Это связано с тем, что в Виндовс XP именно данная комбинация служила для прямого перехода в Диспетчер задач, и юзеры по привычке продолжают её использовать.
Способ 3: панель задач
Наверное, самым популярным вариантом вызова Диспетчера является использование контекстного меню на панели задач.

Способ 4: поиск в меню «Пуск»
Следующий способ предусматривает использование окна поиска в меню «Пуск».
Можно также вбить и часть этой фразы, так как результаты выдачи начнут отображаться по ходу ввода. В блоке выдачи «Панель управления» щелкните по пункту «Просмотр запущенных процессов в Диспетчере задач».


Способ 5: окно «Выполнить»
Запуск этой утилиты можно также произвести путем ввода команды в окно «Выполнить».

Способ 6: Панель управления
Запуск этой системной программы можно также осуществить через Панель управления.






Способ 7: запуск исполняемого файла
Наверное, одним из самых неудобных способов открыть Диспетчер является непосредственный запуск его исполняемого файла taskmgr.exe через файловый менеджер.
Щелкайте Enter или жмите на стрелочку справа от адресной строки.


Способ 8: адресная строка Проводника
Можно поступить проще, вбив в адресную строку Проводника полный путь к файлу taskmgr.exe.
Кликайте Enter или жмите на иконку в виде стрелки справа от строки.

Способ 9: создание ярлыка
Также для быстрого и удобного доступа к запуску Диспетчера можете создать соответствующий ярлык на рабочем столе.




Как видим, существует очень много способов открыть Диспетчер задач в Виндовс 7. Пользователь сам должен решить, какой вариант ему более подходит, но объективно легче и быстрее всего запускать утилиту при помощи горячих клавиш или контекстного меню на панели задач.
Источник
Как включить диспетчер задач на Windows XP, 7, 8, 10
Диспетчер задач (Task Manager) является важным системным инструментом, с помощью которого пользователи могут следить за тем, как работают запущенные приложения: сколько памяти они потребляют, как сильно нагружают процессор, как часто обращаются к сети и т.д.
С выходом новых версий Windows инструмент Task Manager обрастает новыми функциями и становится еще более полезным, поэтому знать, как включить диспетчер задач, нужно всем пользователям, которые хотят поддерживать систему в работоспособном состоянии.
Способы запуска диспетчера
Существует шесть основных способов запуска диспетчера задач, которые работают на всех версиях Windows, начиная с XP и заканчивая Windows 10 (кроме Win+X, действующего только на «восьмерке» и «десятке»).
Горячие клавиши
Чтобы вызвать диспетчер задач, пользователи обычно нажимают сочетание клавиш Ctrl+Alt+Delete. В зависимости от версии ОС это сочетание действует по-разному:
Если вы не хотите попадать на экран безопасности, то используйте вместо привычного набора клавиш Ctrl+Shift+Esc. В этом случае вы сразу увидите окно Task Manager со всеми необходимыми вкладками и инструментами.
Панель задач
Еще один способ получить быстрый доступ к возможностям Task Manager – кликнуть правой кнопкой на панели задач и нажать «Запустить диспетчер».
Всего пара кликов, и на экране появится вкладка «Процессы», через которую вы можете отследить, какие приложения грузят память и процессор.
Меню «Выполнить»
Если горячие клавиши и панель задач вам не подходят, используйте для запуска диспетчера функцию «Выполнить».
После выполнения этих простых действий вы увидите на экране полностью готовое к работе окошко диспетчера задач.
Без использования клавиатуры
Включить диспетчер можно и без клавиатуры: файл запуска Task Manager находится в каталоге «system32» на системном разделе диска:
Раз уж вы знаете, где находится исполнительный файл taskmgr.exe, то сможете применить еще один способ – выведение ярлыка диспетчера задач на рабочий стол.
Ярлык на рабочем столе
Кликните по свободному месту на рабочем столе правой кнопкой, раскройте раздел «Создать» и выберите «Ярлык» (показано на примере Windows 7, но действует на всех современных версиях ОС от Microsoft, включая XP).
В появившемся окне укажите расположение объекта и нажмите «Далее».
Придумайте для ярлыка имя или оставьте стандартное название «taskmgr.exe» (при необходимости имя затем можно сменить). После нажатия кнопки «Готово» на рабочем столе появится ярлык, при двойном нажатии на который запустится диспетчер.
Меню Win+X
В Windows 8 появился еще один дополнительный метод вызова системного инструмента Task Manager:
Способ этот не работает на XP и «семерке», но сохранился в Windows 10, так что если на вашем компьютере стоит новая система, можете без проблем пользоваться описанным методом.
Диспетчер отключен администратором
Со способами запуска мы разобрались, но есть еще один важный вопрос – как включить диспетчер задач, если он отключен администратором? Причиной появления уведомления о невозможности запуска диспетчера может являться не только запрет администратора, но и действие вируса. Устранить возникшую проблему можно через командную строку:
После выполнения этих действий диспетчер задач должен запуститься одним из шести перечисленных выше способов. Кстати, не забудьте проверить систему на вирусы – если вредоносное ПО блокировало работу Task Manager, то вам нужно обязательно вылечить компьютер.
Источник
Как включить диспетчер задач — Task Manager
Привет друзья, если у вас не запускается Task Manager — то этот материал поможет в решении вашей проблемы. Данная статья будет о том как включить диспетчер задач, что он из себя представляет, зачем он нужен, как его открыть и много другое.

Сегодня хочу вам подробно рассказать про одну довольно интересную и полезную программу нашего компьютера Task Manager (Диспетчер задач), которую может запустить абсолютно любой человек. В прошлой раз мы с вами говорили о лицензионном и бесплатном антивирусе Касперского.
Основные моменты:
Лично у меня диспетчер задач запущен постоянно, я не могу жить без него. Мне постоянно нужно мониторить работу своего компьютера. Где бы я ни находился и на каком компьютере не работал — постоянно включаю стандартную программу Windows, под названием Task Manager.
Начнем по порядку и рассмотрим каждый из четырех подпунктов нашей сегодняшней статьи.
Что такое диспетчер задач
Диспетчер задач — это одна из стандартных программ линейки операционных системы Windows корпорации Microsoft. Ею можно воспользоваться на Linux, Mac OS, и других.
Task Manager — это компьютерная утилита (программа) диагностики, которая показывает на мониторе компьютера запущенные процессы, службы, приложения и ресурсы, которые они потребляют в режиме реального времени. С помощью него можно вести контроль производительности компьютера, завершить работу конкретного процесса, службы или приложения, которые работают некорректно, висят или просто тормозят ваш компьютер.
Если вы находитесь в какой либо сети, с помощью диспетчера задач на специальной вкладке «Сеть» можно следить за параметрами и состоянием её работы. При подключении к вашему компьютеру нескольких пользователей, имеется возможность увидеть имена этих людей и какие задачи у них запущенны.
Так же есть функция отправки им личного сообщения, в пределах программы диспетчера задач. Для того чтобы отправлять полноценные сообщения или звонить своему собеседнику рекомендую воспользоваться программой Skype, у кого она еще не установлена можете прочитать статью как настроить скайп на компьютере.
Шесть вкладок диспетчера задач Windows.
Приложения
В приложениях показаны запущенные программы и задачи.

Если какая-либо программа зависла и ее статус «Не отвечает» — можно снять эту задачу, или закрыть принудительно самому.
Процессы
Здесь показан список всех процессов, которые запущенны на данный момент. Можно посмотреть имя процесса, кто его запустил, загрузку ЦП (центральный процессор), выделенную память нужного процесса и наконец его описание (я это называю так — откуда ноги растут).

Если есть необходимость — можно принудительно завершить любой из процессов. Тут я иногда удаляю вирусы, которые запущенны на компьютере.
Службы
На этой вкладке показаны все запущенные службы вашего компьютера на данный момент.

Сюда я почти никогда не захожу.
Быстродействие
Это наверное моя самая любимая вкладка Диспетчера задач Windows. Здесь показаны основные сведения о компьютере.

Загрузка центрально процессора, его хронология — можно увидеть на сколько процентов в данный момент загружен ваш процессор. Выделенная память, сколько используется и сколько осталось свободной. Так же показано точное время после последнего включения компьютера.

Можете зайти в монитор ресурсов и перейти на вкладки Обзора, ЦП, Памяти, Диска и Сети.
Во вкладке сеть все очень доступно и нет ничего лишнего.

Показан адаптер который используется, использование сети в процентах (обычно там меньше процента), скорость вашей линии и состояние соединения.
Пользователи
Тут видны все пользователи, которые подключены к компьютеру, их код, состояние, имя клиента и сеанс.

Можно отключить любого пользователя, выйти из системы и отправить сообщение.

В самой нижней строке показано количество процессов, загрузка ЦП в процентах и используемая физическая память компьютера на данный момент.

С помощью Диспетчера задач Windows так же можно запустить новую задачу или процесс. Я пользовался этой функцией, если у меня был чистый рабочий стол и ничего больше не загружалось. Запускал Task Manager, заходил в «Файл» >>> «Новая задача» и запускал «explorer».

Всегда помогало, но случаи конечно разные бывают. Если у вас проблемы с запуском или загрузкой Windows, то можете воспользоваться полезной F8 или безопасным режимом.
Зачем нужен диспетчер задач
Так зачем же нужен диспетчер задач спросите вы меня? Он нужен для того чтобы вести мониторинг работы вашего компьютера. Это довольно простая в использовании и с понятным интерфейсом программа, которая контролирует производительность наверное всей системы.
Чаще всего его используют из-за полезной функции, которая дает возможность закрывать (завершать) процессы и приложения. Если ваш компьютер завис и вы примерно знаете причину этого, то диспетчер задач — эта именно та программа, которая поможет решить вашу проблему.
Как открыть диспетчер задач
Открыть диспетчер задач можно несколькими способами. Я покажу самые популярные из них:
С помощью клавиатуры

Для этого нужно нажать сочетание клавиш Ctrl + Shift + Esc, так же можно воспользоваться следующей комбинацией Ctrl + Alt + Delete и выбрать диспетчер задач, который расположился в самом низу списка.
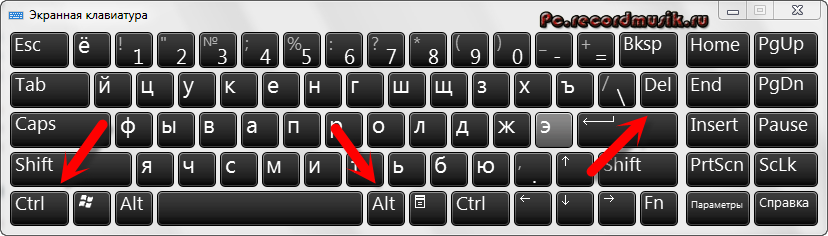

Заходим в командную строку, через Пуск >>> Выполнить (для XP) или можно нажать Win + R (флажок на клавиатуре плюс кнопка «R») и набираем команду «taskmgr».

С помощью мыши и панели задач
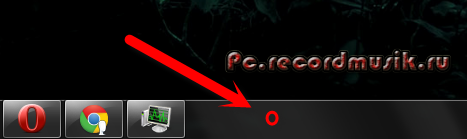
Идем в самый низ нашего рабочего стола и на свободном месте панели задач нажимаем правой кнопкой мыши. В сплывающем меню выбираем «Запустить диспетчер задач».
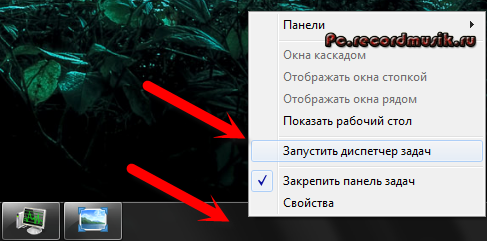
В редких случаях, если свободного места на панели задач нет, можно нажать на часы или возле них, которые расположены в правом нижнем углу рабочего стола на мониторе.
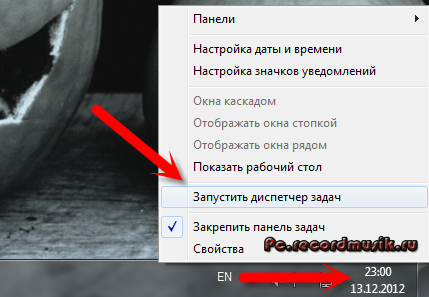
Включаем диспетчер задач
Допустим такая ситуация. При нажатии клавиш Ctrl + Alt + Delete, или любым другим способом ваш диспетчер задач не хочет запускаться и выдает примерно такое сообщение «Диспетчер задач отключен администратором». Это может быть вызвано несколькими причинами, популярная из них — это вирусы проникнувшие в ваш компьютер.
Если у вас много вирусов, то рекомендую воспользоваться надежным антивирусом, если это не поможет, то можно восстановить или переустановить Windows. Они запускаются вместе с операционной системой (наверняка в автозагрузке) и блокируют некоторые процессы и приложения, в том числе и диспетчер задач.
Нужно выполнить несложные действия
Заходим в меню Пуск >>> Выполнить или Win+R.
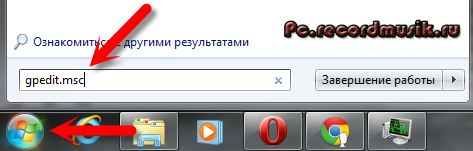
Набираем команду и нажимаем OK, появляется Редактор локальной групповой политики.
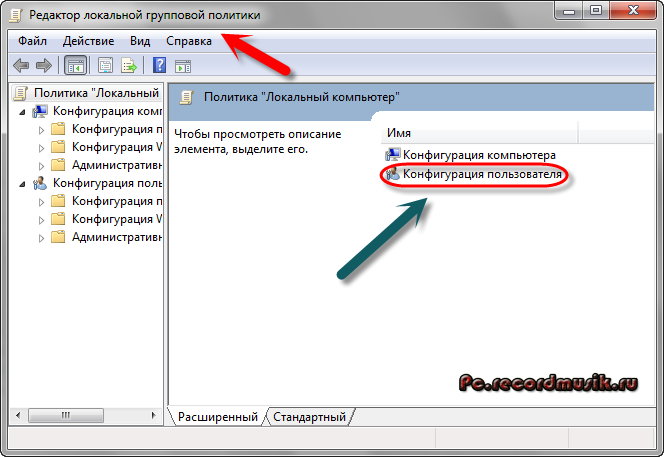
Идем в Конфигурацию пользователя >>> Административные шаблоны.

Заходим в Состояние >>> Система.
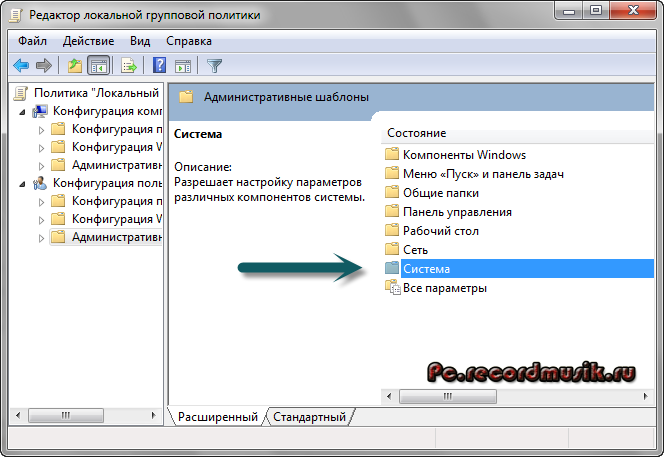
Возможности Ctrl + Alt + Delete. Для Windows 7 — Варианты действий после нажатия Ctrl + Alt + Delete.

Два раза нажать мышкой в строке «Удалить диспетчер задач».
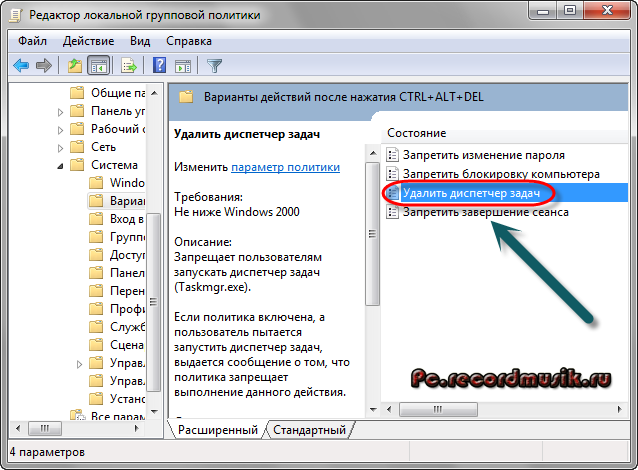
В следующем окне нужно выбрать «Не задано» или «Отключить» и нажать OK.

После того как вы проделали все действия, которые описаны выше, диспетчер задач Windows должен быть разблокирован.
А сейчас предлагаю закрепить наши знания и посмотреть небольшой видео урок.
Как включить диспетчер задач (Task Manager) | Moicom.ru
Подведем итоги
В данной статье мы с вами подробно поговорили о диспетчере задач Windows. Узнали что он из себя представляет, зачем нужен, как его открыть и как включать диспетчер задач — Task Manager.
Если у вас появились вопросы — можете смело задавать их ниже в комментариях к этой статье. На этом пожалуй буду заканчивать. Работайте на компьютере в удовольствие и помните, любую проблему можно решить, нужно только немного подумать, или обратиться к специалисту за советом.
Благодарю вас что читаете меня в Твиттере.
Оставайтесь на связи — мой канал You Tube.
Если приведенная выше информация оказалась для вас полезной, тогда рекомендую подписаться на обновления моего блога, чтобы всегда быть в курсе свежей и актуальной информации по настройке и ремонту вашего компьютера.
С уважением, Дмитрий Сергеев 13 декабря 2012
Источник
Диспетчер задач: процессы под контролем

Во времена MS-DOS центральному процессору требовалось завершить сначала одну задачу, чтобы перейти к работе с новой. Ситуация резко изменилась с появлением процессоров 80286 и 80386, в которых разработчиками была предусмотрена аппаратная поддержка многозадачности. Примерно с этого же времени в составе ОС семейства Windows появился инструмент для полноценного контроля запущенных процессов — диспетчер задач.
Для чего нужен диспетчер задач и как его запустить
Диспетчер задач (TaskManager, менеджер задач) — утилита из состава операционных систем Windows. С её помощью пользователь может:
Видео: основные сведения для Windows 7
Как запустить
Самый простой способ запустить менеджер задач — нажать на клавиатуре комбинацию Ctrl+Shift+Esc.

Комбинация Ctrl+Shift+Esc открывает окно диспетчера задач
Другой вариант использования клавиатуры для доступа:

Запуск диспетчера задач находится в самом низу списка доступных команд экрана безопасности
В два клика мышки можно открыть Task Manager, воспользовавшись панелью задач. На свободном от запущенных задач месте панели щёлкните правой кнопкой мышки, а по пункту «Запустить диспетчер задач» из открывшегося контекстного меню — левой.

Чтобы запустить Task Manager, щёлкните ПКМ по панели задач и в появившемся контекстном меню выберите «Запустить диспетчер задач»
Можно использовать запуск по имени исполняемого файла диспетчера.

Наберите «taskmgr.exe» в окне «Выполнить» и нажмите «ОК»
Видео: как открыть диспетчер задач
Основные элементы
Окно диспетчера задач Windows 7 содержит:
В строке состояния отображаются данные о количестве работающих процессов, уровне загрузки ЦП, показан процент использования памяти.
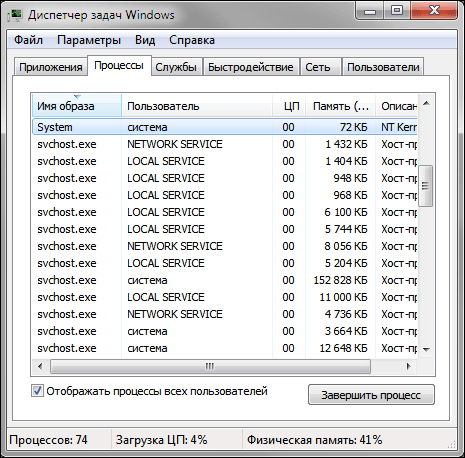
Информация в утилите сгруппирована на шести вкладках
Вкладка «Приложения» содержит перечень всех программ, работающих на компьютере в данный момент, но не показывает приложения, скрытые в системном трее (например, Punto Switcher или антивирус).
Под таблицей расположен ряд кнопок. Кнопка «Снять задачу» позволяет принудительно завершить зависшее приложение. Обратите внимание, что приложение не сохраняет данных, когда вы завершаете его работу таким образом. Если задача не снимается, попробуйте через контекстное меню перейти к процессу приложения и завершить его.
Чтобы быстро найти и «вытащить» наверх окно интересующей вас программы, выберите её в таблице и нажмите кнопку «Переключиться».
Кнопка «Новая задача…» фактически открывает окно «Выполнить». Здесь вы можете запустить требуемое вам приложение, даже если проводник Windows повреждён или выгружен. Имеется и ещё одна маленькая хитрость. Если нажать на данную кнопку, удерживая клавишу Ctrl, то откроется не окно «Выполнить», а командная строка. Это может оказаться полезным в случае, если вирус повредил ассоциации исполняемых EXE-файлов в системном реестре.
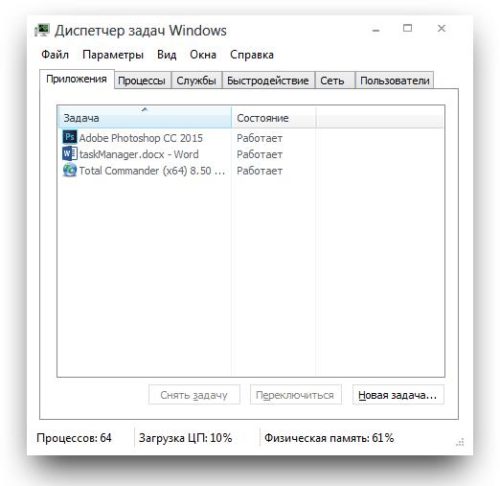
Во вкладке «Приложения» можно переключиться на интересующее вас приложение, снять его в случае необходимости, а также запустить новую задачу
На второй вкладке «Процессы» также представлен список запущенных в системе программ. В ней показаны не только программы, открытые на рабочем столе, но и свёрнутые, скрытые и системные процессы. Для каждого процесса указывается процент использования времени ЦП, расход оперативной памяти, пользователь-владелец процесса, а также его текстовое описание.
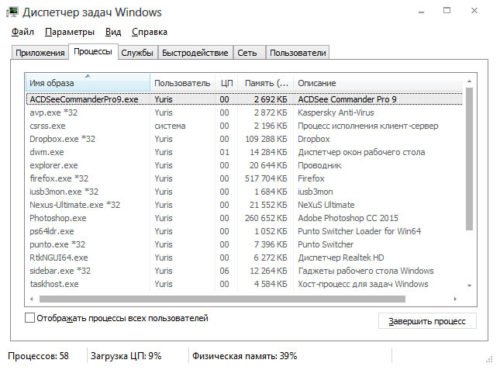
Для каждого процесса приводятся данные об использовании им процессорного времени и оперативной памяти, а также даётся его описание
Любой процесс можно попытаться завершить принудительно, например, если он сильно нагружает центральный процессор. Однако, следует быть осторожным при закрытии системных процессов, чтобы не нарушить нормальный режим работы системы. Разобраться в том, какой именно процесс вам нужен, поможет либо его название, которое часто созвучно с названием приложения (например, процесс «Photoshop.exe» соответствует приложению «Adobe Photoshop CC 2015»), либо его описание.
Кроме завершения, используя контекстное меню, для любого процесса можно изменить значение приоритета. Более высокий приоритет позволяет выделять указанному процессу больше ресурсов, отчего он будет работать быстрее. По умолчанию система всем процессам, запускаемым пользователем, присваивает значение приоритета «средний». Следует помнить, что неразумное распределение приоритетов, может привести к краху ОС, если система не сможет получить для функционирования своих служб требуемое количество квантов времени ЦП.

По умолчанию всем процессам, которые запускает пользователь, ОС выставляет средний уровень приоритета
Пункт контекстного меню «Открыть место хранения файла» позволяет попасть в каталог, в котором расположен исполняемый файл.
На вкладке «Службы» приводится список программ, большинство из которых стартует вместе с запуском ОС и работает в фоновом режиме. Вкладка позволяет остановить или запустить нужную службу или перейти к процессу, который с ней связан, дублирует возможности оснастки «Службы» панели управления Windows. С помощью кнопки «Службы…», расположенной под таблицей, вы можете открыть окно этой оснастки прямо из диспетчера задач.
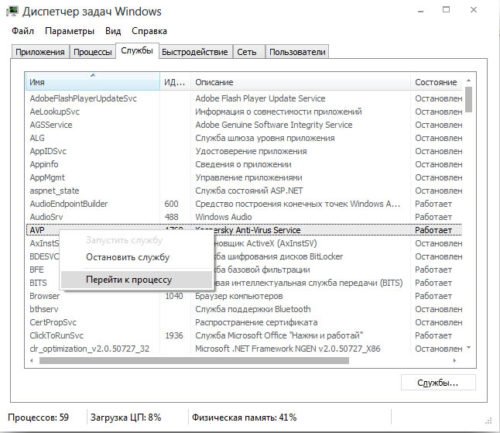
Для службы AVP возможно перейти к процессу антивируса Касперского
На вкладке «Быстродействие» в графическом виде отображаются данные, как о текущем состоянии загрузки ЦП, объёме использованной оперативной памяти, так и о хронологии изменения данных параметров. Пользователю с правами администратора доступна кнопка «Монитор ресурсов…», которая открывает окно с более подробной информацией о расходовании системных ресурсов.
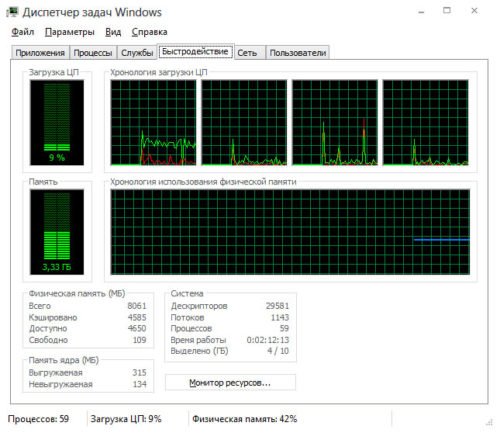
На вкладке приведены данные о текущем уровне использования главных аппаратных ресурсов ПК
На вкладке «Сеть» (при наличии сетевых подключений) отображается график сетевой активности. С его помощью можно вычислить интенсивность использования сетевого адаптера и его пропускную способность. Ниже графиков располагается таблица с текущими параметрами сетевых подключений. Количество столбцов в данной таблице можно регулировать с помощью пункта главного меню «Вид».
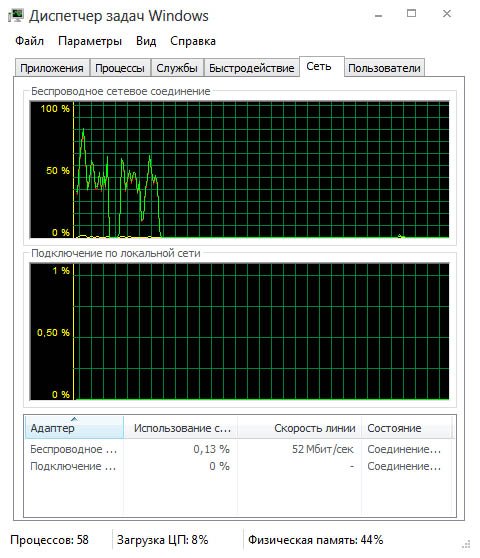
Ниже графиков сетевой активности расположена настраиваемая таблица текущих параметров сетевых подключений
На последней вкладке «Пользователи» представлена информация обо всех пользователях системы, имеющих активные сессии. Обладающий правами администратора может отключить или совершить выход из системы для выбранного пользователя. При выходе результаты работы пользователя сохраняются, а при отключении пропадают.
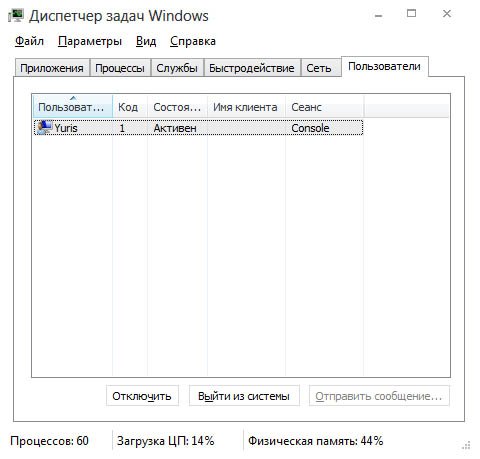
На вкладке «Пользователи» можно отключить выбранного пользователя или произвести для него выход из системы
Тонкости работы с TaskManager
Для идентификации того или иного процесса Windows (как пользовательских, так и системных) стоит воспользоваться поиском в интернете. Существуют целые базы данных в сети, посвящённые данному вопросу, например, ProcessLibrary.
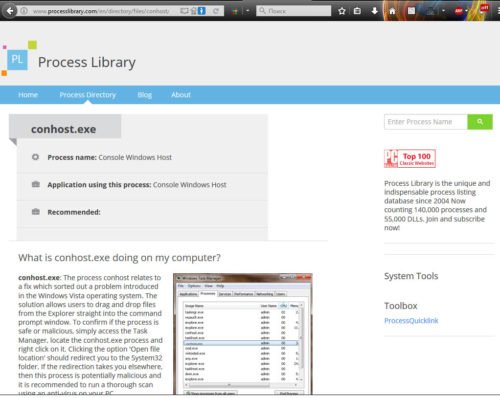
Информация о процессе «conhost.exe» на сайте ProcessLibrary
Воспользовавшись поиском, на ProcessLibrary можно получить всю информацию об интересующем вас процессе: подробное описание, является ли он вредным для системы, насколько ресурсоёмким оказывается его выполнение, и, главное, можно ли его отключить.
Видео: диспетчер задач Windows: отключаем лишние службы и процессы
При работе с домашним компьютером рекомендуется сразу после установки операционной системы ознакомиться со списком запускаемых ею процессов. В дальнейшем, при подозрении на заражение, можно будет вывести перечень процессов и сразу исключить из рассмотрения те, что были с самого начала.
Kaspersky Lab
https://support.kaspersky.ru/viruses/general/1344
Первоначальное количество процессов на только что установленной Windows 7 может составлять несколько десятков (в среднем, около тридцати). Это то количество служебных программ, которое требуется самой системе для успешного функционирования. В дальнейшем, после установки пользователем дополнительного ПО, которое прописывает себя в автозагрузку системы (Dropbox, Punto Switcher, uTorrent) или создаёт новые службы (Adobe Flash Player Update Service), количество процессов в диспетчере задач может увеличиться в несколько раз.
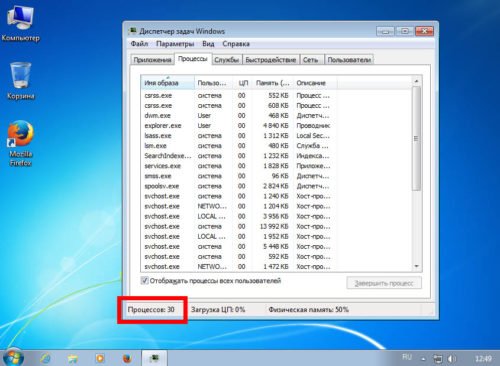
Количество процессов после загрузки только что установленной Windows 7 составляет порядка тридцати
Разумеется, слишком большое количество одновременно запущенных процессов, может сказываться на производительности ПК и комфорте работы с ним. Далеко не все приложения и службы востребованы пользователем постоянно, иногда они лишь потребляют ресурсы, которых не хватает другим программам. Тогда их следует завершить, воспользовавшись соответствующей кнопкой на вкладке диспетчера задач «Процессы».
Если процесс является службой или программой, которая грузится автоматически вместе с Windows, его можно отключить, воспользовавшись системной утилитой «msconfig.exe». Для этого:

Снимите пометки с тех программ, которые не должны грузиться автоматически вместе с запуском Windows
Одно приложение может запускать несколько процессов. Так браузер Google Chrome под каждую открытую пользователем вкладку создаёт новый процесс.
Работающих процессов с названием «svchost.exe» может быть больше десяти. Это нормально, ведь каждый процесс подгружает одну или более служб из динамических библиотек (DLL). Очень часто вирусы пытаются маскироваться именем, похожим на svchost. Как отличить настоящую утилиту от подставной подробно описано на сайте Microsoft Community.

Количество запущенных процессов svchost.exe может достигать нескольких десятков, в зависимости от количества работающих служб Windows
Если в списке процессов присутствуют программы, которых вы не устанавливали, но они активно потребляют системные ресурсы, стоит заподозрить, что ваш ПК стал жертвой вирусной атаки. Проверьте ваш компьютер антивирусными программами, антивирусными сканерами типа «CureIt» от Dr.Web или «Kaspersky Virus Removal Tool» от KasperskyLab.
Горячие клавиши
Управление клавишами доступно и при вызове контекстного меню в любой из вкладок диспетчера. Так, находясь на вкладке «Приложения» и щёлкнув по нужной задаче правой кнопкой мыши, можно завершить действие нажатием кнопки «Й», чтобы перейти к процессу задачи, или же с помощью нажатия клавиши «Д» создать файл дампа памяти.
Таблица: основные сочетания клавиш, ускоряющих работу с диспетчером задач
| Горячая клавиша | Действие |
| F1 | Справка о диспетчере задач |
| F5 | Обновить данные о состоянии ПК |
| F10 | Вход в главное меню диспетчера задач |
| Alt+F4 (или Esc) | Завершение работы |
| Аlt+Ф Аlt+П Аlt+В Аlt+О Аlt+С |
Вход в нужный пункт главного меню |
| Ctrl+Tab | переход на следующую вкладку |
| Ctrl+Shift+Tab | переход на предыдущую вкладку |
| Вкладка «Приложения» | |
| Аlt+З | Снять задачу |
| Аlt+E | Переключиться |
| Аlt+H | Новая задача |
| Вкладка «Процессы» | |
| Аlt+Ж | Отображать/не отображать процессы всех пользователей |
| Аlt+З | Завершить процесс |
| Вкладка «Службы» | |
| Аlt+Л | Запуск оснастки «Службы» |
| Вкладка «Быстродействие» | |
| Alt+М | Запуск монитора ресурсов |
| Вкладка «Пользователи» | |
| Аlt+Ч | Отключить пользователя |
| Alt+Ы | Выход пользователя из системы |
| Alt+O | Отправить сообщение |
Альтернативные утилиты по управлению задачами Windows
Задача по контролю и управлению процессами сподвигла целый ряд разработчиков создать альтернативные решения. Энтузиасты разработали утилиты, реализующие как отдельные, востребованные функции диспетчера, так и ПО, существенно расширяющее его функциональные способности.
KillProcess
Поскольку основная масса пользователей использует диспетчер задач только с целью завершения вредных или зависших приложений, существуют утилиты, реализующие только данное действие. Одним из наиболее удачных «убийц» процессов является утилита KillProcess от Orange Lamp. Приложение способно формировать списки процессов, которые будут завершены одним кликом. Кроме того, утилита умеет завершать даже защищённые процессы от Microsoft, вести учёт количества разрешённых и запрещённых к запуску процессов. Приложение можно скачать как в виде инсталлятора, так и portable-версию, не требующую установки.

Утилита способна за один клик выгрузить несколько процессов
Daphne
Изначально Daphne проектировалась как удобный инструмент «убийства» зависших процессов, но с каждой последующей версией обзаводилась всё новыми функциями. Интерфейс Daphne состоит из верхней панели с данными об интенсивности использования ресурсов ПК и времени работы системы, а также окна со списком всех текущих процессов. В каждой строке представлена подробная информация о процессе, включая командную строку с указанием параметров запуска. Все операции с процессами производятся с помощью контекстного меню. Помимо стандартных функций, доступно завершение процесса в назначенное время, поиск информации о процессе в базе данных разработчика, а также создание «ловушки» для процесса. «Ловушка» отслеживает поведение выбранного приложения и, при наступлении определённых условий, выполняет над процессом одно из предлагаемых действий.

Наиболее «прожорливые» приложения в списке выделяются цветом
Free Extended Task Manager
Free Extended Task Manager представляет собой практически полный аналог стандартного диспетчера задач Windows. Его преимуществами перед встроенным решением, являются мониторинг активности жёсткого диска, информация об использовании сетевых портов компьютера, а также возможность по имени файла найти блокирующий его процесс.

Отличие от стандартного диспетчера задач заключается в мониторинге активности не только процессора и ОЗУ, но и дисков
Process Explorer
Утилита от Марка Руссиновича и фирмы Sysinternals. Process Explorer рекомендуется Microsoft в качестве альтернативы диспетчеру задач в Windows. Программа не требует регистрации и установки. В настройках утилиты существует возможность установить Process Explorer в качестве замены стандартного менеджера задач.
В окне утилиты представлен список запущенных процессов, а справа от него расположена таблица с краткими сведениями о них. В нижней панели программы возможно настроить отображение дополнительной информации об интересующем процессе. Доступны все стандартные манипуляции с процессами и задачами, просмотр интенсивности использования центрального процессора, оперативной памяти, дисков.

Microsoft рекомендует данный продукт, как альтернативу стандартному менеджеру задач
System Explorer
Утилита System Explorer реализует весь функционал стандартного Task Manager. Дополнительно она включает несколько опций, свойственных только ей. Разработчики ведут собственную базу данных процессов, поэтому при первом запуске утилиты пользователю предлагают проверить работающие задачи по записям в БД. Кроме операций с процессами в программе доступно управление параметрами автозагрузки и создание снимков системы (файлы + реестр) для отслеживания вносимых программами изменений. Также здесь предусмотрены такие инструменты, как вызов системных утилит, вывод информации о драйверах и открытых в текущий момент файлах.

Обилие функциональных возможностей утилиты System Explorer приятно удивит даже взыскательных пользователей
AnVir Task Manager
Не зря разработчики AnVir Task Manager сравнивают своё детище со швейцарским ножом. В этой утилите есть практически всё. Русскоязычная версия Anvir Task Manager полностью бесплатна. Пользователю будет предоставлена полная информация о запущенных приложениях, процессах и библиотеках, данные об открытых сетевых соединениях, возможность управления списком автозагрузки и отслеживание изменений в нём. Утилита даже умеет обнаруживать и удалять вирусы и шпионы, блокирует попытки заразить систему.
Анализ производится на основе характеристик и поведения программы, а также информации из интегрированной базы, содержащей записи о 70 000 программ автозагрузки, тулбаров Internet Explorer и системных сервисов.
AnVir
http://www.anvir.net/press-reliz.htm
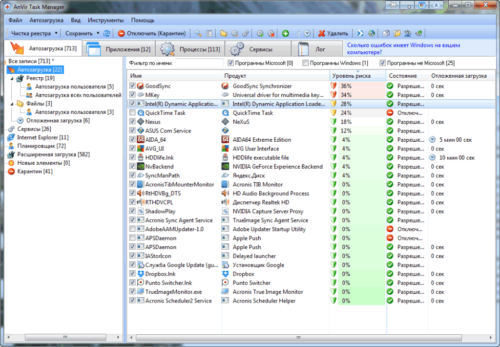
Напичкана всевозможными функциями и модулями, как армейский швейцарский нож
Anvir Task Manager поможет пользователю и с настройкой операционной системы. В общем, утилита AnVir — мастер на все руки, её можно смело рекомендовать пользователям любого уровня, как очень удачную и функциональную замену стандартного менеджера задач Windows.
DBC Task Manager
Для тех пользователей «семёрки», которым нравится новый диспетчер задач из Windows 8, но не горящих желанием из-за этого менять проверенную временем систему, можно порекомендовать воспользоваться утилитой DBC Task Manager. Она полностью воспроизводит внешний вид и основной функционал менеджера задач более старшей версии Windows. Программа не требует оплаты и существует как в 32-, так и в 64-разрядной версии. Утилита не вносит никаких изменений в системные файлы и реестр, поскольку распространяется только в виде portable-версии.
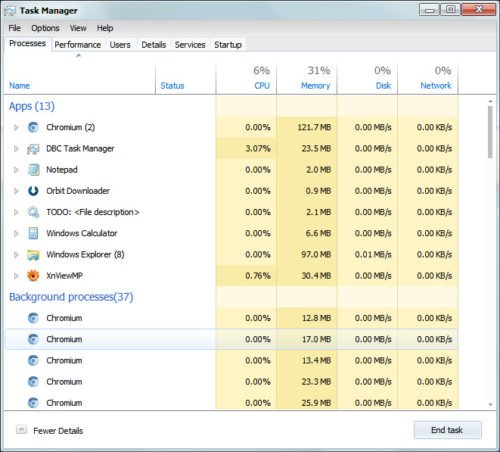
Практически полная копия диспетчера задач Windows 8, предназначенная для Windows 7 и Windows Vista
Часто встречающиеся проблемы при работе с диспетчером задач
Поскольку менеджер задач — это одно из самых эффективных средств ОС по управлению процессами, именно диспетчер становится одной из первых жертв просочившихся на ПК вирусов. Поэтому, перед тем как приступить к восстановлению его работы, проверьте систему антивирусными сканерами на наличие заражения. Основных причин, из-за которых вы не можете запустить диспетчер задач, не так уж много:
В папке System32 нет файла taskmgr.exe
Файл мог быть умышленно удалён или переименован вирусом, или же сам пользователь по ошибке удалил утилиту каким-либо способом.

Файл taskmgr.exe переименован или же вовсе удалён из папки System32
Поскольку отсутствие исполняемого файла диспетчера может оказаться не единственным результатом деятельности вируса, в данной ситуации рекомендуется выполнить проверку и восстановление целостности системных файлов с помощью утилиты SFC (System File Cheker):
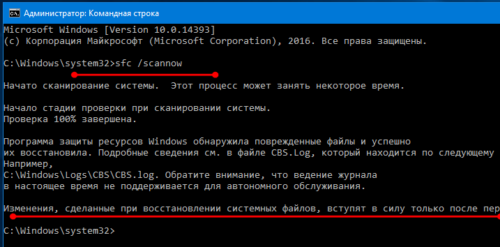
Результат проверки системы утилитой SFC
TaskManager отключён в системном реестре
Такого рода неприятность выражается в том, что система никоим образом не реагирует на попытки пользователя запустить диспетчер задач любым из способов, описанных в начале этой статьи. Для решения проблемы выполните следующее:

Измените значение параметра «DisableTaskMgr» с «1» на «0», чтобы разрешить запуск диспетчера задач
Утилита отключена администратором
Иногда запуск файла taskmgr.exe может приводить к появлению окна с сообщением о том, что запуск диспетчера отключён администратором.
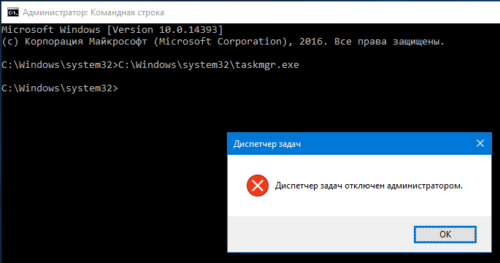
Разблокировать диспетчер задач можно путём редактирования групповой политики безопасности
Для исправления ситуации проделайте такие шаги:

Выставьте значение «Отключить» или «Не задано» для пункта «удалить диспетчер задач»
Вместо диспетчера задач открывается другая программа
Это может быть один из представленных выше альтернативных менеджеров, способный подменять собой стандартный диспетчер. Или вирус, автор которого таким образом решил подшутить над своими потенциальными жертвами. На самом деле, и сторонние менеджеры задач, и вирусы меняют один и тот же параметр в системном реестре Windows. Для того чтобы восстановить запуск стандартного диспетчера задач, выполните следующие действия:

Программа, указанная в параметре «Debugger», подменяет диспетчер задач при его вызове пользователем
Что делать, если пропало главное меню и вкладки
Иногда пользователи впадают в панику, столкнувшись с диспетчером задач, в котором отсутствует заголовок окна, главное меню и вкладки.
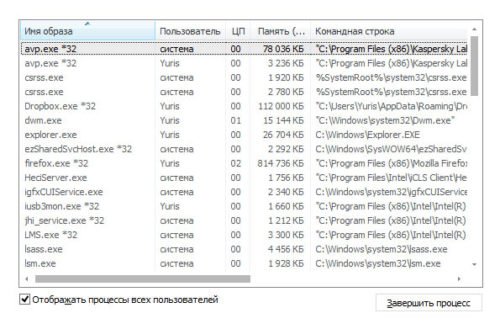
Отсутствие меню и вкладок в диспетчере задач — один из самых часто задаваемых вопросов пользователей
Волноваться в такой ситуации не стоит.
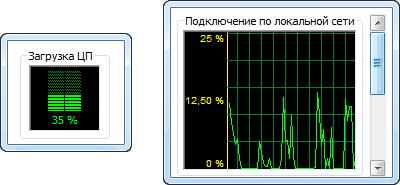
Режим «tiny footprint» позволяет превратить любое окно диспетчера в подобие гаджета рабочего стола
Этот режим, который даже имеет специальное название «tiny footprint», создан специально. С его помощью диспетчер задач можно превратить в гаджет, показывающий загруженность центрального процессора. Для этого диспетчер должен оставаться поверх остальных окон (опция в пункте меню «Параметры»). Переведя его в режим «tiny footprint» на вкладке «Быстродействие», и изменив размеры окна диспетчера таким образом, чтобы остался только индикатор загрузки ЦП, можно получить красивый гаджет рабочего стола. В данном режиме работают все горячие клавиши, за исключением клавиш быстрого доступа к главному меню.
Для того чтобы вернуть диспетчеру задач обычный облик, достаточно всего лишь совершить двойной щелчок мышью по белой пустой области с любой стороны.

Цветом помечена зона, двойным кликом по которой можно вернуть диспетчер задач к стандартному виду
Утилита не показывает процессы
Если вы являетесь локальным администратором данного ПК, убедитесь, что у вас установлена галочка «Отображать процессы всех пользователей». Тогда вы сможете просматривать не только запущенные непосредственно вами задачи, но и системные процессы и потоки.
Второй причиной, по которой диспетчер задач может не отображать процессы, является конфликт стандартного решения с установленными на ПК сторонними утилитами по оптимизации и очистки компьютера (AVG PCTuneUp и ему подобное ПО). Правильным решением в такой ситуации послужит перезапуск Windows в режиме «чистой загрузки» (с минимальным набором драйверов и программ), а также проверка состояния системных файлов утилитой sfc.exe. Подробнее об этом можно прочитать на сайте Microsoft Community.
Можно ли скрыть процесс в диспетчере задач
Этот вопрос часто возникает у системных администраторов, которые хотят скрыть процесс, чтобы не допустить его принудительного завершения пользователем. Он встаёт и перед родителями, стремящимися контролировать время, проводимое ребёнком за компьютером, в том случае, если не по годам умное чадо уже научилось отключать систему родительского контроля самостоятельно.
Правильный ответ на этот вопрос — невозможно, поскольку диспетчер задач содержит данные не только о приложениях, но даже о свёрнутых и скрытых системных процессах и службах. Сделать процесс невидимым попросту не представляется возможным. Однако, вы можете пойти на хитрость, к которой часто прибегают вирусописатели. Можно попытаться обмануть пользователя, переименовав запускаемый файл вашей программы так, чтобы его название совпадало с именем системной программы, которая всегда присутствует в списке запущенных процессов Windows. Например, можно присвоить вашей программе-шпиону уже упоминавшееся в статье имя «svchost.exe». Для большей правдоподобности можно даже поместить файл с переименованной программой в папку System32, где и должны располагаться системные утилиты. Чтобы не возник конфликт имён с настоящей «svchost.exe», при переименовании используйте вместо латинских букв «с» и «о» их кириллические аналоги. Для системы эту будут два разных имени, а человек такой подмены букв не заметит.

Переименованный DBC Task Manager выдаёт только путь к исполняемому файлу, но и это можно исправить
Однако, если вы сведущи в программировании, вопрос перестаёт быть таким однозначным. От системы процесс, конечно, не скроешь, но пользователь ведь видит только ту информацию, которая отображается в окне диспетчера. Поэтому, если вам удастся программно получить доступ к стандартному элементу окна, в котором отображается список процессов, и подкорректировать его строки, пользователь увидит уже далеко не всё, о чём знает система.
Создаём ярлык на рабочем столе
Хотя найти и запустить диспетчер задач стандартными методами довольно легко, некоторые пользователи предпочитают постоянно иметь его ярлык на рабочем столе. Иногда это имеет практический смысл: если вирус повредил проводник и перехватывает нажатия горячих клавиш, запуск с помощью ярлыка остаётся едва ли не единственным способом добраться до диспетчера задач. Создать ярлык, запускающий диспетчер задач, можно двумя способами. Можно пойти стандартным путём:

Укажите в качестве элемента, для которого создаётся ярлык, строку «%SystemRoot%\system32\taskmgr.exe»
Альтернативный вариант создания ярлыка диспетчера:

Вам понадобится найти на диске файл taskmgr.exe
Умело используя диспетчер задач Windows, вы сможете своевременно распознавать нежелательные программы, завершать их работу, контролировать распределение аппаратных ресурсов между запущенными задачами. Если же функциональность встроенного менеджера покажется вам недостаточной, на помощь всегда готовы прийти альтернативные решения и утилиты.
Источник

