Доброго времени суток!
ⵈ━═══════════════════════════╗◊╔═════════════════════════════━ⵈ
Расскажу, как я победил один из самых опасных майнеров — Tool.BtcMine.2733 и Tool.BtcMine.2714 (в комментариях!
Он работает невероятно скрытно и как безопасник, я был уничтожен полностью.
Сам майнер использует лишь 10-15% мощности вашего железа, вы будете думать, что компьютер просто тупит!
По майнерам 27… очень мало информации в интернете, есть примерные наброски и мысли на форумах.

КАК БЫЛО У МЕНЯ
Скачал тулл-кил с торрента.
Весь пакет прошел скан, ни один из сканеров не ругался.
Кроме Дефендера. Я проигнорировал его требования и добавил файл в исключения для системы защиты винды.
Файл представлял собой обычный конфиг. Просто текстовый файл с простейшими настройками режима работа.
Там не было ни-че-го.
В итоге, это оказался последний кусочек пазла, который вскрыл ящик пандоры. Необходимо было только его наличие в корневой папке.
Я запустил, установил прогу — ничего не ругалось.
Через 3 дня, я заметил, что мой VR подлагивает при трансляции на хостинг.
На моем железе такое просто не возможно ибо — R7 3700X/64gb ddr4/3060 12gb.
Ранее проблем не замечалось.
При чем лаги начинались через минут 5 после игры.
Дело в том, что этот майнер работает только тогда, когда уходите от компа и команд от пользователя не поступает!
Я решил перезагрузить гарнитуру и ПК.
И увидел, что у меня на загрузочном экране появился профиль с названием Jonh.
Естественно, первое, что я сделал — выдернул штекер коммутатора инета.
Я попытался удалить пользователя, но… у меня не было прав!
И все, что я мог наблюдать — как он настраивает сетевые протоколы в журнале событий и закрывает мне доступ к системным папкам.
А так же хавает мою видюху на 61* температуры.
ЧТО ДЕЛАТЬ?
НЕ ПЕРЕУСТАНАВЛИВАЙТЕ систему! Это не поможет!
Это на столько умная дрянь, что она распознает загрузочную флэшку, отгрызает себе кусок от диска и шифрует его! Вы даже не успеете увидеть экран приветствия, как она уже будет наводить там свои порядки!
Безопасный режим
Без включения интернета входим в безопасный режим, удаляем второго пользователя через настройки об учетных записях.
Нужно включить видимость скрытых папок иначе вы просто не зайдете в каталоги.
Если вы уже просканировали ваш комп Cure It — сохраните отчет и сфотайте на телефон.
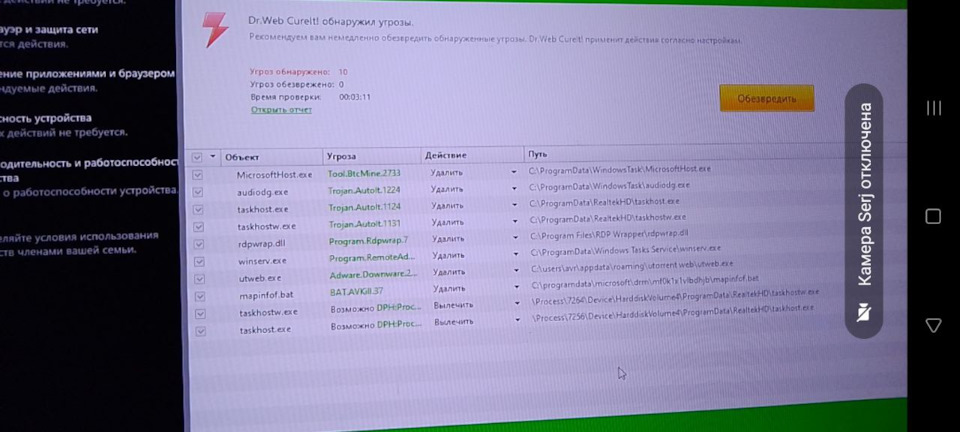
Tool.BtcMine.2733
Trojan.Autoit.1224
Trojan.Autoit.1124
Trojan.Autoit.1131
rdpwrap.dll
taskhostw
taskhost — клон.
Вам нужно обратить внимание на пути — если Cure It их не удалил — перейти в каталог и удалить.
Два последних — не вылечатся предупреждаю сразу, чтобы вы не делали. Они будут возвращаться снова и снова.
Решение просто и надежно, как швейцарские часы.
Заходите в диспетчер задач и ищете taskhostw с номером процесса, который у вас на скрине, он указан в пути на моем фото. Не завершаете его, переходите через его свойства в расположение. Открываете правой кнопкой свойства — безопасность- кнопка дополнительно.
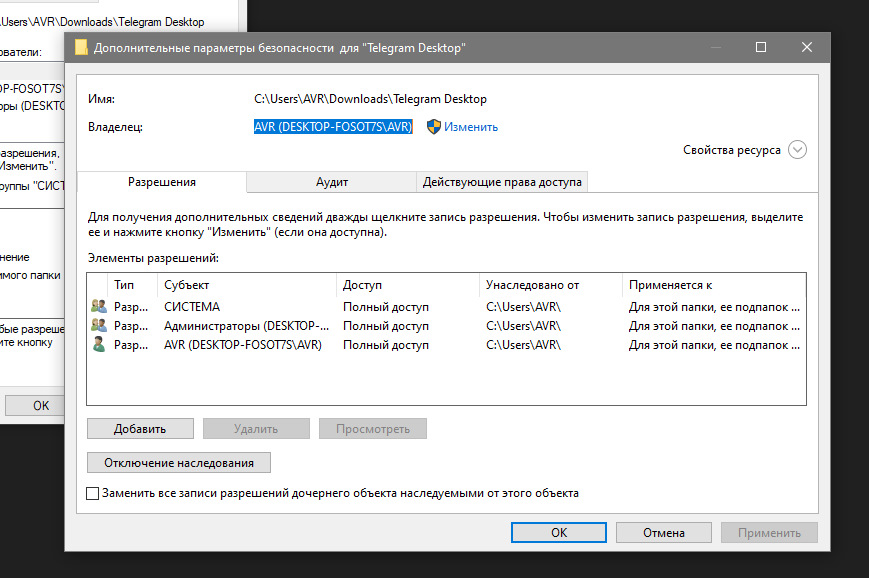
Вот например так.
Здесь жмете кнопку — изменить.
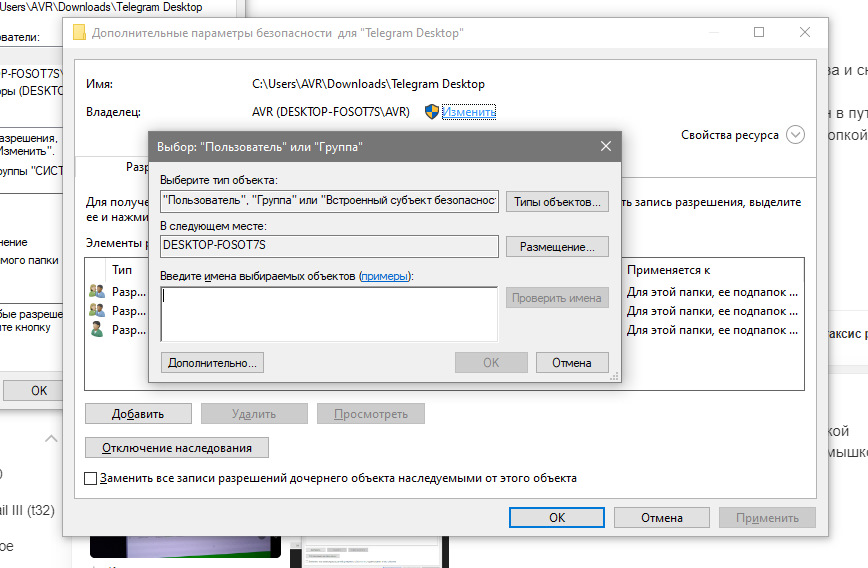
Вписываете имя вашей учетной записи, в моем случае — AVR.
Соглашаетесь с изменением хозяина папки. Т.к. вы из под рута, вы можете менять права между собой у пользователей.
Там будет стоять право для TrustedInstaller.
Его необходимо удалить, удалить так же пользователя John из прав.
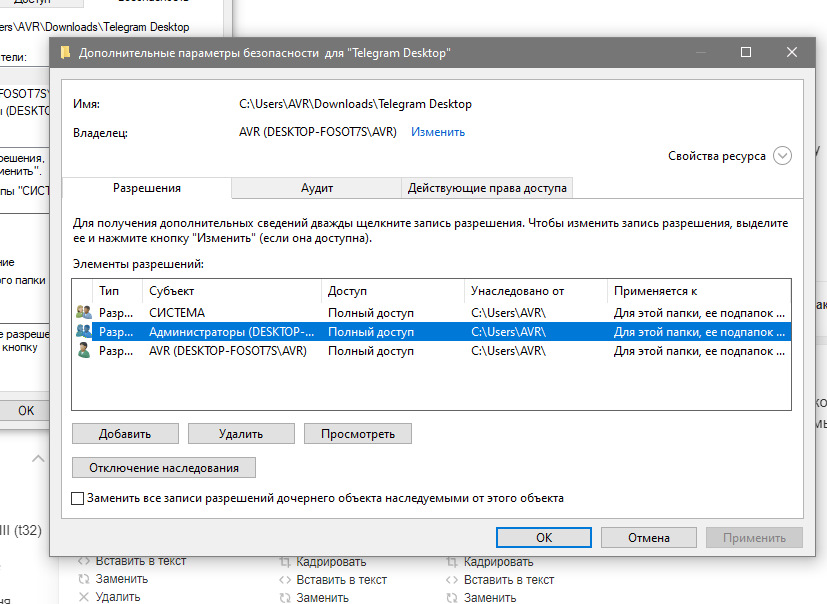
Выделяете, жмете кнопку удалить и применить.
Удаляете, удаляете из корзины.
ПРОЦЕДУРУ ПРОДЕЛАТЬ СО ВСЕМИ ПРОЦЕССАМИ И ПАПКАМИ ИЗ СКРИНА!
Если вы не нашли папки
C:\PROGRAMDATA\REALTEKHD
C:\PROGRAMDATA\WINDOWSTASK
C:\PROGRAMDATA\WINDOWS TASKS SERVICE, значит Cure It их уже удалил.
Я, к сожалению не вспомню, но еще поищите папку — crl optimization v4… — убрать точно так же!
В самом Cure It — НЕЛЬЗЯ ВЫБИРАТЬ ЛЕЧЕНИЕ ИЛИ КАРАНТИН — ТОЛЬКО УДАЛИТЬ!
Можете попробовать еще RogueKiller, чтобы расправиться с папками.
Три волшебных буквы CMD
1. Сброс стека протоколов TCP/IP.
В том же CMD от админа:
Пишем notepad C:\windows\system32\drivers\etc\hosts — проверяем ваш IP, чтобы не было ничего лишнего, кроме него и 127.0.0.1.
У некоторых буде файл Icalendar расширения, подобно проверяем.
В той же консоли пишем — netsh winsock reset.
КОМП НЕ ПЕРЕЗАГРУЖАЕМ ДО ПУНКТА — » ПОСЛЕ ЧИСТКИ » !
Далее netsh int ip reset c:\resetlog.txt
Далее ipconfig /flushdns
Если пишет, что нужны права админа — перезапустите консоль от админа с правой клавиши мыши.
2.Отключаем SMB-протокол
Пишем
Dism /online /Disable-Feature /FeatureName:»SMB1Protocol»
Dism /online /Disable-Feature /FeatureName:»SMB1Protoco-Client»
Dism /online /Disable-Feature /FeatureName:»SMB1Protocol-Server»
Здесь мы отключили поддержку клиента файлового сервера и доступа к сетевой папке.
Вводим — Dism /online /Get-Features /format:table | find «SMB1Protocol» — Все пункты должны быть Disabled.
3.Перезапуск SSH и RDP
Win+R — вводим — services.msc
Найдите в списке служб — SSDP Discovery — и остановите принудительно.
Далее заходим в Панель управления — Система и безопасность — Система — Настройка удаленного доступа.
Делаем, как на скрине.
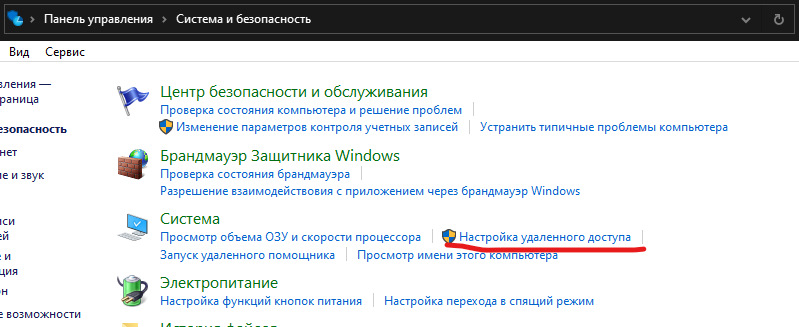
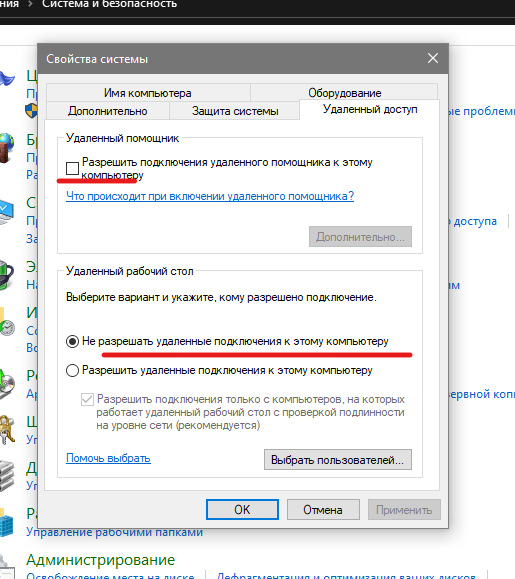
Чистка исходников
Будьте с собой откровенны и деинсталируйте все, что поставили и скачали начиная с даты, когда предположительно могли подцепить вирусню.
Все торренты, все данные, все картинки и видео, все-все-все.
Я смотрел по истории скачивания и установки + сравнивал с процессами из журнала событий.
Да, работа муторная, но без этого никак.
Нужно еще по хорошему почистить папки в реестре точно так же.
У меня их было 3 или 4 всего, искал по названиям процессов из того же журнала событий.
Включите весь перечень дефолтной защиты Винды и Брандмауэра.
После чистки и команд
Перезагружаем, смотрим процессы.
Сканируем комп.
Придумайте, как поймать активность.
Я подключал VR и играл без инета и с ним, с интервалами по 15 минут. До наших манипуляций вирус активировался после 5 минут начала игры в VR — Имеется ввиду, что комп фоново подготавливает картинку в VR, но прямых команд нет и фактически он бездействует, значит пора выходить вирусу. Но когда вирус начинает работу, у меня проседают кадры с 120+ до 25-20 и прогрузка после поворота головы с провисанием)
После моих действий — играли сегодня, я вел стрим на хостинг снова и проблем не было никаких, температура и потребление в порядке, кадры, качество картинки тоже.
ⵈ━═══════════════════════════╗◊╔═════════════════════════════━ⵈ
Сразу предупреждаю, что единственное полное решение проблемы — купить другой жесткий диск.
Я не смог найти нормальный и полный способ потому что слишком глуп и туп. А вирус — он как гидра.
Главное запомните — отключите интернет.
В моем случае, я просидел день, чтобы понять куда копать. Интернет пуст, все вирусы здесь.
В данном случае, мы убрали головные и вспомогательные файлы, убрали процессы, права и переломали весь алгоритм связи между свежей фермой и сервером для хранения крипты.
Если вы НЕ запустите снова этот файл — ничего не случится.
Если кто-то знает, чем дополнить или альтернативы — пишите в комменты или лс, дополню статью.
Давайте бороться с этим контрацептивами вместе.
ⵈ━═══════════════════════════╗◊╔═════════════════════════════━ⵈ
Берегите своих двоичных, всем peace.
Как правило, разработчики ПО являются как минимум продвинутыми пользователями компьютеров. Поэтому может сложиться впечатление, что они с большей вероятностью смогут выявить и отразить атаку злоумышленников. Но, как показывает практика, от социальной инженерии не защищен никто — надо лишь найти к человеку правильный подход. В случае IT-специалистов таким подходом часто может стать предложение хорошо оплачиваемой работы в престижной компании. В погоне за вакансией мечты даже опытные айтишники иногда теряют осторожность и начинают вести себя ничем не лучше школьников, скачивающих пиратские игры из Интернета. А реальной целью (а точнее жертвой) атаки может стать его текущий работодатель.
Недавно стало известно о новой схеме, которую хакеры используют для заражения компьютеров интересующих их разработчиков: под видом тестового задания они подсовывают соискателям скрипт с бэкдором. И это не изолированный случай, а лишь самая свежая итерация хорошо отлаженного процесса. Хакеры уже несколько лет активно используют фейковые вакансии для охоты на IT-специалистов — и в ряде случаев добиваются поистине оглушительного успеха.
Казалось бы, это должно быть личной проблемой айтишника. Но в современных условиях велика вероятность, что и основную работу, и тестовое задание на новую вакансию специалист будет делать на одной и той же машине. То есть под угрозой может оказаться не только личная, но и корпоративная информация.
Фейковая вакансия, криптоигра и ограбление на $540 миллионов
Один из самых громких случаев успешного применения тактики фейковой вакансии произошел в 2022 году. Тогда злоумышленникам удалось связаться (вероятно, через LinkedIn) с одним из старших инженеров компании Sky Mavis, которая разрабатывает криптоигру Axie Infinity, и предложить ему высокооплачиваемую работу.
Получив заманчивое предложение, сотрудник прилежно прошел несколько инсценированных взломщиками этапов отбора. В итоге все, естественно, закончилось получением оффера, который был отправлен жертве в виде PDF-файла.
View the full article
Содержание
- Как решить проблему «Windows task нет папки» и вернуть все в норму
- Почему в Windows не отображается папка «нет папки»?
- Ошибки в настройках файловой системы
- 1. Ошибка «Файловая система NTFS не найдена»
- 2. Ошибка «Файловая система RAW»
- 3. Ошибка «Не удалось создать новый раздел или найти существующий»
- Вирусные атаки и скрытие папки
- Что такое файловый драйвер и зачем он нужен?
- Частые проблемы с файловым драйвером
- Конфликт с другими программами
- Неправильные настройки доступа
- Отключенное отображение скрытых файлов
Как решить проблему «Windows task нет папки» и вернуть все в норму
Windows task нет папки – это ошибка, с которой многие пользователи сталкиваются при работе с операционной системой Windows. Когда вы пытаетесь открыть папку на вашем компьютере, появляется сообщение об ошибке «Windows task нет папки» или «Не удалось найти указанную папку». Эта проблема может привести к неудобству и затруднить доступ к нужным файлам и документам.
Проблема «Windows task нет папки» может возникать по разным причинам. Одной из возможных причин является отсутствие или повреждение самих папок в файловой системе. Возможно, вы случайно удалили папку или файл, или они были повреждены в результате ошибки или сбоя системы. Также, проблема может быть связана с ошибками в реестре Windows или неправильными настройками системы.
Как решить проблему «Windows task нет папки»? Есть несколько шагов, которые вы можете попробовать, чтобы исправить эту ошибку. Во-первых, вы можете попробовать восстановить папку или файл из корзины или из резервной копии. Если это не сработает, вы можете попробовать использовать программу для восстановления данных, которая поможет восстановить удаленные или поврежденные файлы.
Если вы все еще не можете найти свою папку, вы можете попробовать воспользоваться системным инструментом «Проверка диска» или «Chkdsk». Этот инструмент помогает исправить ошибки на жестком диске и восстановить поврежденные файловые системы.
Кроме того, вы можете попробовать воспользоваться командой «sfc /scannow» в командной строке Windows. Эта команда проверит целостность системных файлов и восстановит их, если они были повреждены.
Если все вышеперечисленные методы не помогли, вам, возможно, понадобится обратиться к профессионалам в области информационных технологий для дополнительной помощи. Они смогут провести более глубокую диагностику и предложить решение, специально подходящее к вашей ситуации.
Почему в Windows не отображается папка «нет папки»?
Операционная система Windows иногда может сталкиваться с проблемой, когда папка с названием «нет папки» не отображается. Это может быть очень сбивающим с толку и неприятным для пользователей, которые пытаются найти и получить доступ к своим файлам. В данной статье мы рассмотрим несколько возможных причин такого поведения и предложим решения для исправления этой проблемы.
Одной из причин, по которой папка «нет папки» может быть невидимой в Windows, является наличие скрытых файлов и папок. Некоторые файлы и папки могут быть скрытыми системными файлами по умолчанию, чтобы предотвратить их случайное удаление или изменение пользователем. В таком случае, чтобы увидеть папку «нет папки» и получить к ней доступ, необходимо включить отображение скрытых файлов и папок в настройках операционной системы.
Если скрытие файлов и папок не является причиной отсутствия папки «нет папки», то возможно проблема заключается в ее удалении или переносе в другую директорию. Пользователи могут случайно удалить папку или перетащить ее в другую папку без ведома. Чтобы восстановить папку «нет папки», можно воспользоваться функцией «Восстановление системы» или специальными программами для восстановления данных. Эти инструменты помогут вернуть удаленные или потерянные файлы и папки, в том числе и папку «нет папки».
Ошибки в настройках файловой системы
1. Ошибка «Файловая система NTFS не найдена»
Во время установки Windows может возникнуть ошибка, связанная с отсутствием файловой системы NTFS. Это может быть вызвано ошибкой в процессе форматирования диска или проблемами с самим жестким диском. Для решения данной проблемы необходимо проверить целостность жесткого диска с помощью специальных утилит, таких как CHKDSK. Также можно попробовать изменить тип раздела на NTFS в BIOS.
2. Ошибка «Файловая система RAW»
Если при попытке открыть некоторый раздел или диск появляется ошибка «Файловая система RAW», это означает, что файловая система не распознается операционной системой Windows. Причиной данной ошибки могут быть сбои в работе диска или его повреждение. Для решения данной проблемы можно воспользоваться инструментом TestDisk, который поможет восстановить поврежденные разделы и файловую систему. Также стоит проверить кабель и подключение к диску, возможно, проблема в них.
3. Ошибка «Не удалось создать новый раздел или найти существующий»
При установке Windows может возникнуть ошибка «Не удалось создать новый раздел или найти существующий», которая связана с проблемами в системе разделов диска. Для исправления данной ошибки можно воспользоваться инструментами дискового управления, такими как Диспетчер дисков или команды DiskPart. Эти инструменты помогут создать новые разделы или проверить и исправить проблемы со существующими разделами.
В заключении, ошибки в настройках файловой системы могут быть вызваны различными причинами, от ошибок в процессе форматирования диска до повреждения самого жесткого диска. Важно помнить, что правильное настроение файловой системы является важным шагом при установке операционной системы Windows и знание возможных ошибок и их решений поможет вам успешно выполнить эту задачу.
Вирусные атаки и скрытие папки
Скрытие папки — это процесс, при котором вирусное ПО меняет атрибуты папки, делая ее невидимой для пользователя. Казалось бы, папка просто исчезает, но она по-прежнему находится на компьютере и может содержать вредоносные файлы. Это может привести к утрате важных данных или даже к полной потере контроля над системой.
Чтобы защитить свою систему от вирусных атак и скрытия папок, несколько важных мер предосторожности могут быть предприняты. Во-первых, следует установить и регулярно обновлять антивирусное ПО. Оно поможет обнаружить и удалить вредоносные программы, а также предотвратить скрытие папок.
Кроме того, важно быть осторожным при открытии вложений в электронной почте или загрузке файлов из сомнительных источников. Вирусы могут быть скрыты в таких файлах и активироваться после их открытия. Необходимо быть внимательным и всегда проверять файлы на наличие вредоносного ПО перед их открытием.
Наконец, регулярное резервное копирование данных также является хорошей практикой для защиты от вирусных атак. Если компьютер подвергается вредоносной атаке и файлы становятся недоступными или поврежденными, можно легко восстановить данные из резервной копии и минимизировать потери.
**Проблемы с файловым драйвером**
Что такое файловый драйвер и зачем он нужен?
Однако иногда пользователи сталкиваются с проблемами файла драйвера, которые могут негативно сказаться на работе компьютера. Некорректно установленный или устаревший файловый драйвер может вызывать ошибки, замедлять работу системы или даже привести к неполадкам. В таких случаях важно устранить проблему, чтобы вернуть нормальное функционирование компьютера.
Частые проблемы с файловым драйвером
Вот несколько распространенных проблем, с которыми пользователи могут столкнуться в связи с файловым драйвером:
- Ошибка установки драйвера: Возникает, когда попытка установки нового драйвера завершается неудачей.
- Сбой загрузки драйвера: Могут возникать проблемы при загрузке определенного драйвера в операционную систему.
- Конфликты драйверов: Несоответствие между различными драйверами может привести к конфликтам и ошибкам.
- Устаревший драйвер: Когда файловый драйвер не обновляется вместе с операционной системой, он может работать некорректно или несовместимо с новыми программами.
Если у вас возникли подобные проблемы, важно принять меры для их устранения. Это может включать обновление драйверов, переустановку или откат к предыдущей версии драйвера. Регулярное обслуживание и следование рекомендациям производителя помогут предотвратить многие проблемы с файловым драйвером и обеспечат более стабильную работу вашего компьютера.
Конфликт с другими программами
1. Конфликт ресурсов
Один из наиболее распространенных типов конфликтов программ – это конфликт ресурсов. Например, две программы могут пытаться использовать один и тот же файл или порт. Это может привести к сбоям и неправильной работе системы в целом. Для решения этой проблемы необходимо установить приоритеты для каждой программы или переназначить ресурсы, чтобы избежать конфликтов.
2. Несовместимость программ
Еще одной причиной конфликтов программ является несовместимость. Некоторые программы могут быть разработаны с использованием разных версий DLL (динамических библиотек), что может вызывать конфликты, если одна программа испытывает проблемы с использованием библиотек, которые уже используются другой программой. Для устранения этой проблемы необходимо обновить все программы до последних версий и установить необходимые исправления.
3. Проблемы совместимости операционной системы
Также стоит учесть, что некоторые программы могут быть разработаны для более старых версий операционной системы Windows и могут не работать должным образом на более новых версиях. Это может вызвать конфликты и ошибки при попытке запуска таких программ. В таких случаях рекомендуется использовать режим совместимости или обратиться к разработчику программы для получения обновленной версии, совместимой с вашей операционной системой.
В завершение, чтобы избежать конфликтов с другими программами, рекомендуется регулярно обновлять и контролировать все установленные программы, проверять их совместимость и ресурсы, а также обращаться к поддержке разработчиков при необходимости.
Неправильные настройки доступа
Когда мы устанавливаем новую операционную систему или переносим данные на другой компьютер, иногда всплывает проблема, что папка «Windows task» отсутствует. Это может вызвать некоторые серьезные проблемы, например, невозможность запуска определенных приложений или утилит, которые используются для автоматического выполнения задач в фоновом режиме.
Одним из возможных решений является проверка наличия папки «Windows task» в системном каталоге и, при необходимости, ее создание. Для этого откройте Проводник Windows, перейдите в системный каталог (обычно C:\Windows) и проверьте, есть ли у вас папка с названием «Tasks». Если ее нет, вы можете создать новую папку с таким именем.
Однако, помимо проблемы с отсутствием папки «Windows task», неправильные настройки доступа могут привести к другим проблемам. Например, если у вас отсутствуют права доступа к определенным папкам или файлам, вы можете столкнуться с ошибками при попытке открыть, изменить или удалить эти файлы.
Для решения проблем с доступом к папкам и файлам в Windows вы можете использовать различные методы. Один из них – изменение прав доступа через свойства папки или файла. Для этого щелкните правой кнопкой мыши на папке или файле, выберите «Свойства» в контекстном меню и перейдите на вкладку «Безопасность». Здесь вы можете изменить разрешения на чтение, запись и выполнение для разных групп пользователей или отдельных пользователей.
- Если у вас есть административные права, вы можете добавить себя в список пользователей с полными правами доступа. Может понадобиться ввод пароля администратора для подтверждения.
- Если проблема заключается в неправильных правах доступа для группы пользователей, вы можете запросить у администратора изменение настроек.
- Если у вас недостаточно прав для внесения изменений или вы не можете обратиться к администратору, вы можете попытаться создать копию файла или папки в другом месте, где у вас есть права доступа, и работать с этой копией.
Итак, правильные настройки доступа к папкам и файлам важны для нормального функционирования операционной системы Windows. Если вы столкнулись с проблемами отсутствующей папки «Windows task» или неправильными правами доступа, рекомендуется применить описанные выше методы для их решения.
Отключенное отображение скрытых файлов
Однако, иногда может возникнуть необходимость просмотреть скрытые файлы и папки, например, чтобы выполнить определенные настройки или восстановить потерянные данные. В этом случае важно знать, как включить отображение скрытых элементов в проводнике Windows.
Для этого следуйте простым шагам:
- Откройте проводник Windows.
- В верхней панели меню выберите вкладку «Вид».
- В режиме просмотра «Вид» найдите раздел «Параметры» и выберите «Параметры папок и поиска».
- Откроется окно «Параметры папок». В нем перейдите на вкладку «Вид».
- Прокрутите список параметров до раздела «Скрытые файлы и папки» и установите флажок «Показывать скрытые файлы, папки и диски».
- Нажмите кнопку «Применить» и затем «ОК».
Теперь вы сможете видеть скрытые файлы и папки в проводнике Windows. Будьте внимательны при работе с этой функцией, чтобы не удалить или изменить что-то важное для работы операционной системы.
Если вы в будущем захотите скрыть файлы и папки снова, просто повторите вышеуказанные шаги и снимите флажок «Показывать скрытые файлы, папки и диски».
Не бойтесь использовать эту функцию для обеспечения безопасности ваших данных и управления файлами и папками в операционной системе Windows. Самостоятельно решайте, какие файлы и папки необходимо скрывать, а какие должны быть видимыми для вас и других пользователей.
0 / 0 / 0
Регистрация: 25.05.2023
Сообщений: 11
25.05.2023, 16:17. Показов 25608. Ответов 18
В доте 2 со вчерашнего вечера начало сильно лагать, фризы длились до 15 секунд, а попытка выйти в главное меню закончились чёрным экраном на 4 минуты и последующим закрытием через диспетчер задач на втором рабочем столе, при этом не было никаких сообщений, что дота 2 не отвечает (Win+Tab). Громких шумов и т.п., что могло сигнализировать о плохой работе компьютера, не было.
Утром зайдя первым делом отошел за чафиром, а вернувшись услышал громкий звук работы видеокарты. На афтабёрнере 100% ГП и 100% видеоядро и естественная от такой нагрузки температура 60-70гр. Открыв диспетчер задач, видеокарта умолкает и возвращается к штатной работе. Немного поищя загвоздку в диспетчере, нахожу очень похожие на вирусы процессы: System (запускается из папки Windows Tasks Service, в свойствах подписан как winserv.exe) | ReaItek HD (запускается из папки ReaItek HD, в свойствах обозначен как taskhostw) | COM Surrogate (две из них запущены от папки sustem32, а третья, которую я и подозреваю, в свойствах обозначена как taskhost) |, пути которых, я сразу же нашел и пытаясь ручным и грубым способом удалить, получаю моментальное закрытие проводника и диспетчера (дальше я ещё узнал что закрываются не только папка в которой хранится вирус и диспетчер задач, но и все проводники диска C. Затишье продливается не долго, минута-две максимум, после чего всё начинается с начала, и чем больше я держу компьютер запущенным тем быстрее майнер обращает внимание на то что я открыл папку ProgramData или диспетчер задач — и следовательно сразу их закрывая, иногда на столько быстро что даже букву прочитать не успееваешь.
P.S. пути, где, предполагаю, хранятся вирусы:
C:\ProgramData\Windows Tasks Service | C:\ProgramData\ReaItekHD | C:\ProgramData\WindowsTask
Сознаюсь… пытался самостоятельно удалить более техничным путём; запускал в безопасном режиме и через консоль удалял всё из папок (вышеперечисленных) командами типа dir /a:h ,что-бы узнать, что удалять, а после del /a:h . удаляя всё что там находилось. Удалял сразу из всех трёх подозрительных папок, но удалить del /a:h .. не получалось, писало что отказано в доступе, а виноват в этом ntuser.pol находящийся скрытым в папке ProgramData.
В дополнение напишу, запуск любых программ антивирусов/сайтов по типу вашего(с ссылками на autologger)/упомнинание слова антивирус в поисковой страничке/и даже ролики с темами как его удалить, пришлось искать на телефоне. Из этого вылазит неприятная… ФИГНЯ, запустить в обычном запуске AutoLogger невозможно, получается дойти до запуска AVZ, но после открытия браузеров сразу же закрывается без ошибок/незаконченных логов и т.п. Смог получить логи лишь из безопасного режима. Надеюсь поможет.
0
Как найти папку Windows Task в Windows 10
Многие пользователи Windows 10 сталкиваются с проблемой поиска папки Windows Task. Эта папка содержит все файлы, связанные с задачами, выполняющимися в фоновом режиме в вашей операционной системе. В этой статье мы подробно расскажем, как найти эту папку и какие данные в ней содержатся.
Где находится папка Windows Task?
Перед тем, как рассказать, как найти папку Windows Task в Windows 10, необходимо понимать, где находится эта папка. По умолчанию, папка Windows Task находится в корневом каталоге системы:
C:\Windows\System32\Tasks
Это означает, что вам нужно открыть дисковый раздел, на котором установлена ваша операционная система, затем перейти в каталог Windows и открыть папку System32. Затем найдите папку Tasks и откройте ее. Внутри этой папки вы найдете все файлы, связанные с задачами, выполняющимися в фоновом режиме в вашей операционной системе.
Как найти папку Windows Task в Windows 10
Самый простой способ найти папку Windows Task в Windows 10 — воспользоваться поиском файлов и папок в операционной системе. Для этого выполните следующие действия:
- Нажмите клавишу с логотипом Windows на клавиатуре
- Введите в поле поиска «Папка Windows Task»
- Нажмите Enter
- Выберите найденную папку и откройте ее

Вы также можете использовать проводник Windows для поиска папки Windows Task:
- Откройте проводник Windows
- Перейдите в раздел, связанный с вашим жестким диском или разделом, на котором установлена ваша операционная система
- Откройте папку Windows и перейдите в папку System32
- Откройте папку Tasks
Что находится в папке Windows Task
Папка Windows Task содержит все файлы, связанные с задачами, выполняющимися в фоновом режиме, в том числе:
- Задачи планировщика задач Windows
- Системные задания, выполняющиеся в фоновом режиме
- Задания сторонних приложений, которые могут быть установлены на вашем компьютере и выполняться в фоновом режиме
Также в папке Windows Task можно просмотреть структуру задач. Каждая задача в папке имеет свой файл, содержащий все настройки и параметры, связанные с этой задачей. Эти файлы можно открыть с помощью текстового редактора и просмотреть содержимое. Некоторые файлы могут содержать конфиденциальные данные, поэтому будьте осторожны при их просмотре.
Заключение

Теперь вы знаете, как найти папку Windows Task в Windows 10, как найти ее с помощью поиска файлов и папок в операционной системе или проводника Windows, а также что находится в этой папке. Не забывайте, что файлы в папке Windows Task могут содержать конфиденциальную информацию, поэтому будьте осторожны при их просмотре и редактировании.
Как найти папку Windows Task Windows 10

Windows Task — это инструмент, который позволяет просматривать и управлять процессами, запущенными на компьютере. Но как найти папку Windows Task Windows 10? В этой статье мы расскажем, как это сделать.
Как открыть папку Windows Task
Самый простой способ открыть папку Windows Task в Windows 10 — это нажать на клавиши Ctrl+Shift+Esc. Это откроет Task Manager, который содержит список всех запущенных процессов.
Чтобы открыть папку Windows Task Windows 10, нужно выполнить несколько дополнительных действий. Следуйте инструкциям ниже.
Как найти папку Windows Task Windows 10
- Щелкните правой кнопкой мыши на панели задач.
- Выберите пункт «Диспетчер задач».
- Task Manager откроется. Найдите пункт «File» (Файл) в верхнем левом углу окна.
- Выберите «Открыть папку файла».
- Папка Windows Task откроется в проводнике.
Если вы хотите, чтобы папка Windows Task Windows 10 была доступна в системном меню, вы можете создать ярлык на рабочем столе.
Как создать ярлык на рабочем столе для папки Windows Task Windows 10
- Щелкните правой кнопкой мыши на свободном месте на рабочем столе.
- Выберите пункт «Создать» и затем «Ярлык».
- Введите следующий путь к ярлыку: %windir%\system32\Taskmgr.exe
- Щелкните на кнопке «Далее».
- Введите название, например «Диспетчер задач».
- Щелкните на кнопке «Готово».

Теперь вы можете найти папку Windows Task Windows 10 в своем системном меню.
В заключение, поиск папки Windows Task Windows 10 может показаться сложным, но на самом деле это довольно просто. Если вы следуете нашим инструкциям, вы можете легко найти папку в проводнике.
Как найти папку Windows Task Windows 10
Windows Task Manager является важным инструментом в Windows 10, который позволяет контролировать процессы и приложения, работающие на вашем компьютере. Для быстрого доступа к этому инструменту необходимо знать место расположения основной папки Windows Task Manager.
1. Использование поиска
Проще всего найти Windows Task Manager через «Поиск». Для этого нужно вбить «Task Manager» в строку поиска, которая располагается внизу меню «Пуск». После того, как вам удалось найти этот инструмент, можно создать ярлык и разместить его на рабочем столе для быстрого доступа.
2. Использование сочетания клавиш
Другой простой способ открыть Windows Task Manager — использовать сочетание клавиш «Ctrl + Shift + Esc». После того, как вы нажмете это сочетание, откроется окно Windows Task Management без необходимости поиска.
3. Использование меню «Диспетчер задач»
Windows Task Manager находится в меню «Диспетчер задач». Чтобы его открыть, нужно нажать правой кнопкой мыши на панели задач и выбрать пункт «Диспетчер задач». Сразу после этого откроется окно, где можно контролировать все процессы и приложения на вашем компьютере.
4. Использование командной строки
Использование командной строки позволяет быстро запустить Windows Task Manager. Для этого откройте командную строку и введите «taskmgr». После нажатия клавиши «Enter» появится окно Windows Task Manager.
5. Использование панели управления

Windows Task Manager также можно найти в панели управления. Для этого перейдите в меню «Пуск», выберите «Панель управления», затем «Система и безопасность», и, наконец, «Диспетчер задач».

Независимо от того, каким способом вы используете, Windows Task Manager всегда должен быть в рамках доступа на вашем компьютере. Это важный инструмент, который позволяет контролировать процессы и приложения, и помогает решать проблемы с компьютером.
- Использование поиска
- Использование сочетания клавиш
- Использование меню «Диспетчер задач»
- Использование командной строки
- Использование панели управления
Все существующие способы поиска Windows Task Manager имеют свои преимущества и недостатки, и несмотря на то, что предпочтительнее использовать для этого поиск, любой другой способ тоже может быть полезным в конкретной ситуации.
Будьте уверены, что знание мест расположения основной папки Windows Task Manager позволит вам быстро и эффективно контролировать процессы и приложения на компьютере, а также решать возникающие проблемы в работе системы.

