Asked by: Ms. Clara Richter B.Eng. | Last update: January 13, 2021
star rating: 4.7/5 (66 ratings)
How to open Task Manager in Ubuntu Linux Terminal. Use Ctrl+Alt+Del for Task Manager in Ubuntu Linux to kill unwanted tasks and programs. Just like Windows have Task Manager, Ubuntu has a built-in utility called System Monitor which can be used to monitor or kill unwanted system programs or running processes.
What is the use of Ctrl Alt Del key in Linux?
On some Linux-based operating systems including Ubuntu and Debian, Control + Alt + Delete is a shortcut for logging out. On Ubuntu Server, it is used to reboot a computer without logging in.
How do I open Task Manager in terminal?
An easier way to open Task Manager is to press Ctrl + ⇧ Shift + Esc simultaneously. Once you open Command Prompt, you can run this command on any Windows computer to open Task Manager, though you may need to type taskmgr.exe instead on Windows XP.
How do I open Task Manager in Ubuntu?
You can now press the CTRL + ALT + DEL keyboard combination to open up the task manager in Ubuntu 20.04 LTS. The window is divided into three tabs – processes, resources, and file systems. The process section displays all the currently running processes on your Ubuntu system.
How do I open the same Task Manager as Windows in Linux that shows the processes tab?
You press Ctrl+Alt+Del to get to the task manager in Windows. This task manager shows you all the running processes and their memory consumption. You can choose to end a process from this task manager application. When you’re just starting out with Linux, you may look for a task manager equivalent on Linux as well.
What is Alt F4?
Alt+F4 is a keyboard shortcut most often used to close the currently-active window. If you want to close a tab or window open in a program, but not close the complete program, use the Ctrl + F4 keyboard shortcut.
What does Ctrl W do?
In all major Internet browsers (e.g., Chrome, Edge, Firefox, Opera), pressing Ctrl+W closes the current open tab. If there is only one tab open in the browser, pressing Ctrl+W will close the browser.
How do I find Task Manager?
Here are a few ways to open Task Manager: Right-click the Taskbar and click on Task Manager. Open Start, do a search for Task Manager and click the result. Use the Ctrl + Shift + Esc keyboard shortcut. Use the Ctrl + Alt + Del keyboard shortcut and click on Task Manager.
How do I enable Task Manager?
Right-Click on the task bar and choose Task Manager from the menu. Or press CTRL + Alt + Delete and click Task Manager. Or press CTRL + Shift + Escape to open the processes tab. Or select Start, Run, type taskmgr.exe.
How do I get to Task Manager in Linux?
Use Ctrl+Alt+Del for Task Manager in Linux to Kill Tasks Easily.
What is Ubuntu version of Task Manager?
Used to be a Windows user? You may want an Ubuntu equivalent of the Windows Task Manager and open it via Ctrl+Alt+Del key combination. Ubuntu has the built-in utility to monitor or kill system running processes which acts like the “Task Manager”, it’s called System Monitor.
Is there a device manager in Ubuntu?
If you need to know the details of your PC’s hardware, there is a simple graphical application, called GNOME Device Manager, in Ubuntu 10.04 that allows you to view the technical details of your computer’s hardware. Right-click on gnome-device-manager and select Mark for Installation from the pop-up menu.
How do I see CPU usage on Linux?
How To Check CPU Usage from Linux Command Line top Command to View Linux CPU Load. Open a terminal window and enter the following: top. mpstat Command to Display CPU Activity. sar Command to Show CPU Utilization. iostat Command for Average Usage. Nmon Monitoring Tool. Graphical Utility Option.
How do I see processes in Linux?
Check running process in Linux Open the terminal window on Linux. For remote Linux server use the ssh command for log in purpose. Type the ps aux command to see all running process in Linux. Alternatively, you can issue the top command or htop command to view running process in Linux.
How can I see processes?
top. The top command is the traditional way to view your system’s resource usage and see the processes that are taking up the most system resources. Top displays a list of processes, with the ones using the most CPU at the top. To exit top or htop, use the Ctrl-C keyboard shortcut.
Is Alt F4 bad for your computer?
If the game is saving at that moment (often seen by an indicator of some sorts with a message: do not power off the computer if you see this indicator) and you press ALT-F4, the chances are high that the profile will become corrupt and your savegame is lost.
Does Alt F4 still work?
Alt + F4 is a keyboard shortcut that completely closes the application you’re currently using on your computer. Alt + F4 differs slightly from Ctrl + F4, which closes the current tab or window of the program you’re currently using.
How do you fix Alt F4?
If the Alt + F4 combo fails to do what it is supposed to do, then press the Fn key and try the Alt + F4 shortcut again. Still not working? Try pressing Fn + F4. If you still cannot notice any change, try holding down Fn for a few seconds.
What is Ctrl F?
Control-F is a computer shortcut that locates specific words or phrases on a webpage or document. You can search for specific words or phrases in Safari, Google Chrome, and Messages.
What is Ctrl Q?
Ctrl-Shift-Q, if you aren’t familiar, is a native Chrome shortcut that closes every tab and window you have open without warning. It’s infuriatingly close to Ctrl-Shift-Tab, a shortcut that shifts your focus back to the previous tab in your current window.
What is Ctrl M?
In Microsoft Word and other word processor programs, pressing Ctrl + M indents the paragraph. If you press this keyboard shortcut more than once, it continues to indent further. For example, you could hold down the Ctrl and press M three times to indent the paragraph by three units.
Introduction: Exploring Windows-Like Task Manager Options in Linux
Windows users who have made the switch to Linux may find themselves missing the familiar task manager interface they were accustomed to. While Linux systems come with their own built-in task manager tools, users may prefer a more Windows-like experience. Thankfully, there are several options available for Linux users to install and use a task manager that resembles the one found in Windows operating systems.
Installing and Using a Windows-Like Task Manager in Linux
One popular choice for a Windows-like task manager in Linux is the «htop» utility. To install htop, users can simply open their terminal and enter the command «sudo apt install htop» for Debian-based systems, or «sudo yum install htop» for Red Hat-based systems. Once installed, users can run htop by typing «htop» in the terminal. Htop provides a process viewer similar to the Windows task manager, displaying a list of running processes along with CPU and memory usage.
Another option for a Windows-like task manager in Linux is the GNOME System Monitor. This tool comes pre-installed in many Linux distributions that use the GNOME desktop environment. Users can launch the GNOME System Monitor by searching for it in the applications menu. The interface of GNOME System Monitor is similar to the Windows task manager, featuring tabs for overview, resources, file systems, processes, and more. Users can monitor CPU, memory, and network usage, as well as manage running processes.
For users who prefer a more advanced task manager with additional features, the Process Hacker tool is a great choice. Process Hacker is an open-source utility that provides a Windows-like task manager experience in Linux. Users can download and install Process Hacker from its official website. Once installed, users can launch Process Hacker and enjoy features such as advanced system monitoring, process management, and detailed information about running processes. Process Hacker offers a comprehensive set of tools for users who require more than just basic task management functionality.
In conclusion, Linux users who prefer a Windows-like task manager have several options available to them. Whether it’s the lightweight htop utility, the user-friendly GNOME System Monitor, or the feature-rich Process Hacker tool, there is a task manager for every preference and need. By exploring and installing these Windows-like task managers in Linux, users can enjoy a familiar interface while still benefiting from the flexibility and customization that Linux operating systems offer.
Рассказываем, как запустить диспетчер задач в Linux.
Несмотря на более высокую отказоустойчивость Linux в сравнении с Windows, случается так, что нужно получить доступ к диспетчеру задач, чтобы «убить» какой-то процесс или просто отследить его поведение (избыточное потребление ресурсов или некорректную работу).
Открываем диспетчер задач в терминале
Отследить запущенные в Linux процессы можно с помощью текстовой утилиты htop. Она довольно наглядно отображает всю необходимую информацию. В ней есть удобный поиск конкретных процессов и взаимосвязи между запущенными программами. Также в программе можно посмотреть код PID процесса для его завершения через командную строку. В общем, это полноценный диспетчер задач, только jy работает в терминале и управляется не так, как мы привыкли в графической оболочке.
По умолчанию этого диспетчера задач нет в большинстве дистрибутивов. Поэтому придется скачать его. Благо он доступен в популярных репозиториях. Скорее всего, получится установить htop одной командой sudo название менеджера пакетов install htop.
Например, в Ubuntu (или в его дериватах типа Linux Mint и Elementary OS) — sudo apt-get install htop В Fedora — __sudo dnf install htop__
В openSUSE — sudo zypper install htop
Вот как будет выглядеть процесс установки на примере Linux Mint:
- Устанавливаем htop с помощью команды sudo apt-get install htop

Загружаем утилиту в систему с помощью стандартного менеджера пакетов
- Вводим пароль администратора для продолжения загрузки.

При вводе пароля набираемые символы могут не отображаться. Придется вписывать их вслепую
На этом все. Теперь остается разобраться с тем, как работает диспетчер задач. Элементы управления расположены в нижней части окна и закреплены за клавишами F1-F9.

Вот как выглядит наш диспетчер задач
Запускаем графический диспетчер задач
Если разбираться в терминале не очень хочется, то можно воспользоваться одним из доступных графических диспетчеров задач или загрузить какой-нибудь на свой вкус. Я рассмотрю диспетчер задач, встроенный в графическую оболочку XFCE, а также загружу аналогичную утилиту из рабочего стола Gnome.
Ищем системный вариант
Когда нет каких-то особых предпочтений в выборе программ, сначала стоит попробовать отыскать в системе уже имеющийся диспетчер задач.
- Открываем основное меню операционной системы.

В оболочке XFCE меню располагается в левом нижнем углу (как и в KDE). А в GNOME 3 оно отображается в верхнем левом углу
- Прописываем в поиск название программы (обычно она так и называется, «Диспетчер задач» или «Системный монитор»).

Ищем подходящее приложение
- Запускаем найденное приложение.

Вот наша утилита
И, собственно, все. В моем примере используется графическая оболочка XFCE со встроенным диспетчером задач. Диспетчер довольно минималистичен и не так функционален, как его аналоги. Но это дело вкуса.

Вот как выглядит диспетчер задач в XFCE
Загружаем системный монитор из графической оболочки Gnome
Большим спросом пользуется диспетчер задач из графической оболочки Gnome. Он относительно современный и отображает более подробную информацию о процессах, протекающих в системе. Тем, кто привык к работе с GUI, он точно понравится. Чтобы начать с ним работать:
- Просто скачиваем диспетчер задач с помощью команды sudo apt-get install gnome-system-monitor

Загружаем нужный компонент из базового репозитория
- А потом запускаем его командой gnome-system-monitor

Открываем диспетчер задач из терминала. При желании можно найти соответствующий ярлык в списке установленных программ
Интерфейс Gnome System Monitor делится на три части. В первой вкладке отображается список запущенных процессов, имя пользователя, который их запустил, и количество ресурсов, которое потребляют действующие программы.

Здесь можно управлять всеми запущенными программами. Есть удобный поиск по задачам
Вторая вкладка полностью посвящена отслеживанию потребляемых ресурсов. История нагрузки на процессор. История заполнения оперативной и физической памяти. А также история потребления трафика (загрузки и выгрузки).

Следим за используемыми ресурсами
В третьей вкладке отображаются все подключенные физические диски (включая внешние диски и флешки). Можно посмотреть сколько места занято и свободно.
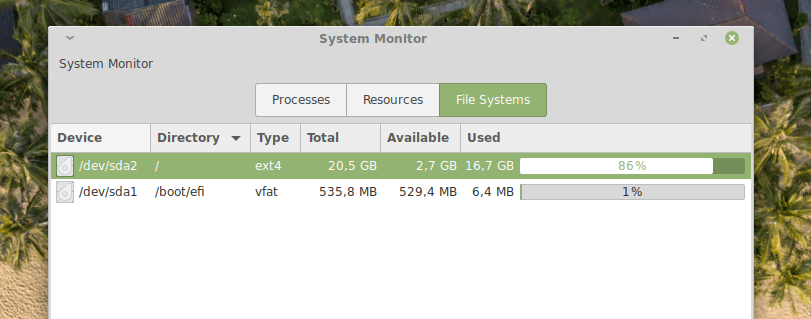
Вот наши жесткие диски
Загрузка …
Post Views: 11 106
Introduction
In the world of operating systems, Linux has been a forerunner in providing stability, security, and an open-source environment that has captured the hearts of developers, sysadmins, and tech enthusiasts alike. As its adoption grows across various sectors, the need for user-friendly applications that mimic popular Windows software becomes more apparent. One such application is SysMonTask, a task manager that offers a familiar interface and functionality for Linux users who may be transitioning from Windows or simply prefer a more graphical means of managing processes and system resources.
SysMonTask emerges as a versatile alternative that incorporates the features commonly found in Windows Task Manager, catering to users who are either new to Linux or seasoned professionals seeking an efficient way to troubleshoot and manage system processes.
Understanding the Need for SysMonTask
The Popularity of Windows Task Manager
Windows Task Manager is a staple utility for users looking to monitor and manage running processes, applications, and services on their Windows operating system. With an intuitive interface, Task Manager provides critical information about CPU, memory, disk, and network usage, allowing users to identify resource hogs, stop unresponsive processes, and gather essential system performance data.
A Gap for Linux Users
Though Linux offers various tools for process and system monitoring, many of them primarily operate through the command line interface (CLI), which may be intimidating for users transitioning from Windows. Tools like top, htop, and ps provide powerful capabilities but often lack the ease of use and visual appeal that modern users appreciate. This creates a gap in the market for a utility that combines the robust features of traditional Linux monitoring tools with an easy-to-navigate graphical user interface (GUI).
Introducing SysMonTask
SysMonTask fills this gap by replicating the essential features of Windows Task Manager in a web-based application that runs seamlessly on Linux. Designed to be user-friendly yet powerful, SysMonTask allows users to monitor system performance in real-time, manage processes, and make informed decisions about resource management—all while enjoying a familiar visual layout.
Features of SysMonTask
SysMonTask boasts a wide array of features designed to enhance user experience and system management. Below are some of the key features of this application:
1. Intuitive User Interface
The interface of SysMonTask is designed to closely resemble that of Windows Task Manager. The layout includes organized tabs, clear labels, and visually appealing graphs that make navigation easy. Users who are accustomed to Windows will find the transition to SysMonTask remarkably smooth.
2. Real-Time Monitoring
SysMonTask provides real-time monitoring of CPU, memory, and disk usage, allowing users to see at a glance how their system is performing. This data is presented in an easy-to-read format, complete with visual graphs that depict usage trends over time.
3. Process Management
Similar to Windows Task Manager, SysMonTask allows users to view and manage all active processes running on the system. Users can easily terminate processes, view details such as CPU and memory usage, and even prioritize or renice processes to allocate system resources effectively.
4. System Resource Visualization
Understanding resource consumption is crucial for maintaining system performance. SysMonTask enhances user experience by providing graphical representations of resource usage, allowing users to analyze spikes and trends visually.
5. Customizable Views
To cater to different user preferences, SysMonTask allows users to customize which columns and data points are displayed, helping them focus on the most relevant information for their needs.
6. Access Control and User Management
For multi-user systems, SysMonTask includes features for managing user access and permissions, enabling administrators to control who has visibility over system processes. This is particularly beneficial in shared environments, such as servers or corporate networks.
7. Lightweight and Efficient
SysMonTask is designed to be lightweight, using minimal system resources while still providing comprehensive monitoring capabilities. This ensures that the application does not compete with other processes for resources.
Installation of SysMonTask
System Requirements
Before installing SysMonTask, ensure that your Linux distribution meets the following requirements:
- A Linux distribution (such as Ubuntu, Fedora, Debian, or Arch Linux)
- Python 3.x installed on your system
- Access to a terminal and root or sudo privileges
Installation Steps
The installation of SysMonTask can be completed in a few simple steps:
-
Update Your Package List:
Start by updating your package list to ensure you have the latest versions available.sudo apt update -
Install Required Dependencies:
Install the required dependencies, such as Flask and other necessary libraries if they are not already present.sudo apt install python3-flask sudo apt install build-essential python3-dev -
Clone the SysMonTask Repository:
Clone the SysMonTask GitHub repository to your local machine.git clone https://github.com/yourusername/SysMonTask.git cd SysMonTask -
Install Python Packages:
Navigate to the SysMonTask directory and install the required Python packages using pip.pip3 install -r requirements.txt -
Run the Application:
Finally, launch SysMonTask from the terminal.python3 app.py -
Access SysMonTask:
Open a web browser and visithttp://localhost:5000to access the SysMonTask interface.
Exploring SysMonTask’s Functionalities
Once installed, users can explore the various functionalities offered by SysMonTask.
Monitoring System Performance
One of the primary functions of SysMonTask is monitoring the overall performance of the system. Upon opening the application, users are greeted with a dashboard displaying real-time statistics of CPU, memory, and disk usage.
CPU Usage
The CPU usage panel provides an overview of how the CPU resources are being utilized. Users can view the percentage of CPU being consumed by individual processes and check whether the CPU is under heavy load.
Memory Usage
The memory usage section highlights RAM utilization. Users can see which applications are consuming the most memory, enabling them to identify and manage resource-heavy applications more effectively.
Disk Activity
The disk activity metric shows read/write operations being performed on various disk partitions. This helps users diagnose any disk-related performance bottlenecks.
Managing Processes
Effective process management is one of the standout features of SysMonTask. The “Processes” tab allows users to view a comprehensive list of all running processes.
Sorting and Filtering
Users can sort processes based on CPU or memory usage, making it easy to identify which applications are consuming the most resources. With a filtering option, users can quickly find specific processes by name.
Terminating Processes
If an application is unresponsive, users can easily terminate it by selecting the process and clicking the “End Process” button, similar to the functionality available in Windows Task Manager.
Renice and Prioritize Processes
SysMonTask allows users to renice processes, thereby changing their priority level. This is useful for ensuring that critical applications receive sufficient CPU allocation, enhancing overall system performance.
User-Friendly Customizations
Customizations in SysMonTask enable users to tailor their experience to their individual needs.
Custom Columns
Users can choose which columns appear in the main process view, allowing them to emphasize metrics that are most pertinent to their monitoring activities.
Theme Selection
SysMonTask supports light and dark themes, enabling users to select an interface that suits their visual preferences and reduces strain on their eyes during extended use.
Securing SysMonTask
Security is a significant consideration, especially for applications running on multi-user systems. SysMonTask incorporates several features to ensure that sensitive information remains protected.
User Authentication
Users can set up authentication mechanisms to control access to SysMonTask. By requiring users to log in with valid credentials, administrators can restrict access to only authorized individuals.
Permission Settings
For those managing shared environments, SysMonTask offers permission settings that enable admins to define what users can and cannot see. This prevents unauthorized access to sensitive processes and systems.
Comparing SysMonTask with Other Tools
As the Linux operating system has a variety of tools for system monitoring and management, understanding how SysMonTask compares to these existing solutions is essential.
SysMonTask vs. htop
While both SysMonTask and htop provide rich process management capabilities, SysMonTask distinguishes itself with its graphical UI. htop operates in the terminal and, while powerful, may not be user-friendly for those accustomed to graphical interfaces.
SysMonTask vs. GNOME System Monitor
The GNOME System Monitor provides a GUI experience, similar to SysMonTask, but many users find SysMonTask to be more intuitive and visually appealing. It also offers additional features like customizable views and a web-based interface for easier management on remote servers.
SysMonTask vs. KDE System Monitor
KDE’s System Monitor is another graphical tool, but its design and functionalities can be complex for new users. In contrast, SysMonTask’s straightforward interface aims to provide a cleaner and simpler monitoring experience.
Use Cases for SysMonTask
SysMonTask serves a range of users across different scenarios:
1. System Administrators
For sysadmins managing servers, SysMonTask provides an effective method for monitoring system resources. Its web-based interface allows for easy remote management of processes without needing to log into each server via SSH.
2. Developers
Developers working on resource-intensive applications can benefit from SysMonTask’s insights into system performance. They can monitor CPU and memory usage directly from an easy-to-use interface, helping them optimize their applications.
3. General Users
Everyday users transitioning from Windows to Linux can find comfort in the familiar interface of SysMonTask. It provides them with a straightforward way to manage applications without needing to learn complex command-line instructions.
Community and Support
SysMonTask encourages community involvement, and its open-source nature allows users to contribute to its development. Users can report issues, suggest features, or contribute code directly on the GitHub repository.
Conclusion
As Linux continues to expand its reach among users familiar with Windows, the demand for applications that feel intuitive and accessible increases. SysMonTask meets this need by providing a graphical task manager that echoes the well-loved functionalities of Windows Task Manager while incorporating the strengths of Linux system management.
With its real-time monitoring, customizable views, secure access controls, and user-friendly interface, SysMonTask stands out as an essential tool for anyone looking to streamline process management and system monitoring on their Linux systems. As the application develops further, it promises to be an invaluable resource for users across all skill levels, enhancing the Linux experience in a way that feels familiar and approachable.
Transitioning to SysMonTask might just be the beginning of an exciting journey for Windows users exploring the expansive and vibrant world of Linux. And as they become familiar with its functionalities, it’s likely that SysMonTask will transform from a simple task manager into an integral part of their Linux toolkit.
Thanks to the desktop environments, almost all Linux distributions come with a task manager application. In addition to that, there are several other system monitoring applications for Linux that have additional features.
But recently I came across a task manager created for Linux that looks like … wait for it … the task manager of Windows.
You take a look at it and decide for yourself.

Personally, I am not sure if the likeness in the user interface is such a big deal but the developer and probably some other Linux users might disagree with me.
SysMonTask: A system monitor with the looks of Windows task manager

The open source software, SysMonTask, describes itself as a “Linux system monitor with the compactness and usefulness of windows task manager to allow higher control and monitoring”.
Coded in Python, SysMonTask boasts of the following features:
- System monitoring graphs.
- Shows stats for CPU, Memory, Disks, Network adapters, single Nvidia GPU.
- Support for listing mounted disks was added in recent version.
- User Processess tab can do process filtering, show recursive-CPU, recursive-Memery and aggregate values on coloumn headers.
- You can, of course, kill a process from the processes tab.
- Also supports system themes (dark and light).
Experience with SysMonTask
SysMonTask needs elevated privileges. You’ll be asked for your admin password when you launch it. I don’t like a task manager running with sudo all the time but that’s just my preference.
I played with a little to explore its features. The disk usage was pretty constant so I copied a 10 GB file from external SSD to my laptop’s disk a couple of times. You can see the spikes corresponding to the file transfer.

The process tab is also handy. It shows the accumulated resource utilization on the top of the columns.
The kill button is added at the bottom so all you have to do is to select a process and hit the ‘Killer’ button. It asks for your conformation before killing the process.

Installing SysMonTask on Linux distributions
For a simple application, it downloads 50 MB of archive files and takes around 200 MB on the disk. I think it is because of the Python dependencies.
At the moment of writing this article, SysMonTask is available for Ubuntu-based distributions via PPA.
On an Ubuntu-based distribution, open a terminal and use the following command to add the PPA repository:
sudo add-apt-repository ppa:camel-neeraj/sysmontaskYou’ll be asked to enter your password, of course. On newer versions, the repository list is automatically updated. So, you can install the application straightaway:
sudo apt install sysmontaskDebian-based distributions may also try to install it from the deb file. It can be found at the release page.
There is no ready-to-use package for other distributions. Whayt surprises me is that it is basically a Python application so a PIP installer could have been added for other distributions. Perhaps the developers will add it in the future version.
Since it is open source software, you can always get the source code.
Once installed, look for SysMonTask in the menu and start it from there.
Remove SysMonTask
If you want to remove it, use the following command:
sudo apt remove sysmontaskIt will be a good idea to delete the PPA as well:
sudo add-apt-repository -r ppa:camel-neeraj/sysmontaskYou may also use PPA Purge tool here which is a handy utility for dealing with PPA application removal.
Would you try it?
For me, the features are more important than the looks. SysMonTask does have the additional feature of monitoring disk performance and checking GPU stats which is something other system monitors usually do not include.
If you try and like it, perhaps you’ll like to add Ctrl+Alt+Del shortcut to launch SysMonTask to get the complete feel 
About the author
Abhishek Prakash
Created It’s FOSS 11 years ago to share my Linux adventures. Have a Master’s degree in Engineering and years of IT industry experience. Huge fan of Agatha Christie detective mysteries 🕵️♂️
