Диспетчер задач
Диспетчер задач (Windows Task Manager) — это небольшая системная программа, которая показывает процессы компьютера, а также позволяет ими управлять. Через нее можно посмотреть, какие приложения сейчас запущены, следить за быстродействием компьютера, подключением к сети и за другими важными вещами.
Чаще всего Диспетчер задач используется для того, чтобы выключить зависшую программу. Но еще он нужен для диагностики компьютера.
Как открыть
Классический способ запуска Диспетчера задач – через комбинацию клавиш Ctrl + Alt + Delete
Сначала нажимаем на клавишу клавиатуры Ctrl, не отпуская ее, Alt, и, не отпуская эти две кнопки, нажимаем на Delete.
Экран компьютера станет примерно таким:
Выбираем пункт «Диспетчер задач», после чего экран возвращается в прежний вид и появляется окно программы.

Другие способы запуска
Ctrl + Shift + Esc. Более современный вариант запуска. Через эту комбинацию клавиш программа открывается сразу же, миную показ «голубого экрана». Работает только в современных версиях системы Windows — 7, 8 и 10.
Через панель задач. Щелкаем правой кнопкой мыши на любом свободном месте Панели задач и выбираем пункт «Запустить Диспетчер задач».

Через команду «Выполнить». Нажимаем комбинацию клавиш Win + R.
В открывшемся окне печатаем taskmgr и жмем кнопку OK.

Запуск программы с помощью поиска. Открываем меню Пуск и в поле поиска печатаем Диспетчер задач. В результатах выбираем пункт «Просмотр запущенных процессов в Диспетчере задач».

Как отключить зависшую программу
Самое популярное применение Диспетчера задач — выключение зависших приложений. Собственно, это его наиважнейшая функция — отрубать те программы, которые не получается закрыть обычным способом.
А также он спасает, когда из-за проблем с одной программой виснет вся система. То есть компьютер не реагирует ни на какие действия (бывает, даже курсор мыши не двигается).
Решается эта проблема так:
- Запускаем Диспетчер задач.
- Щелкаем по нужной программе во вкладке «Приложения» один раз левой кнопкой мышки (чтобы выделить ее) и нажимаем на кнопку «Снять задачу» внизу.
В графе «Состояние» показывается статус каждого запущенного приложения. У проблемной программы он обычно указан как «Не отвечает».

На заметку. Если после этого программа по-прежнему «висит», щелкните по ней правой кнопкой мыши и в списке выберите «Перейти к процессу». Откроется вкладка «Процессы», где уже будет выделен тот, что нужно выключить. Для этого нажмите на кнопку «Завершить процесс» (внизу).
Для чего еще нужен Диспетчер задач
Еще здесь можно найти данные об объеме занятой оперативной памяти, нагрузке на центральный процессор и общем количестве запущенных процессов. Эта информация всегда показывается внизу, независимо от открытой вкладки.
Но самую ценную информацию можно получить из вкладок программы (вверху). Там же можно управлять некоторыми процессами компьютера.
Процессы. Здесь показывается детальная информация обо всех процессах, которые сейчас запущены — то, как они нагружают процессор и занимают оперативную память. Их можно сортировать: по убыванию, возрастанию, в алфавитном порядке. Для этого просто нажать на нужный столбец.
Таким образом, например, можно узнать, какой процесс использует больше всего памяти.
В отличие от вкладки «Приложения», здесь мы можем управлять и теми, которые не видны на Панели задач — работают в фоновом режиме или находятся в системном трее.
С каждым из них можно проделать различные манипуляции: открыть папку, в которой хранится этот файл, установить для него приоритет, завершить процесс и др. Для этого нужно щелкнуть по нему правой кнопкой мышки.
Если нужно получить больше данных, нажмите кнопку «Вид» вверху, выберите пункт «Выбрать столбцы», птичками отметьте то, что нужно отображать, и нажмите ОК.
Также именно здесь (среди процессов) можно обнаружить работу вирусов и вредоносных программ. Но закрывать их особого смысла нет, так как после перезагрузки компьютера они запустятся снова. Избавляться от них нужно по-другому — при помощи хорошего антивируса.
На заметку. В попытках ускорить работу компьютера некоторые пользователи начинают завершать разные неизвестные им процессы. Делать этого не рекомендуется, так как можно случайно закрыть что-то важное и компьютер начнет работать неправильно или вообще зависнет. Страшного в этом ничего нет – после перезагрузки все они запустятся снова. Но все же лучше не рисковать, ведь можно потерять несохраненную информацию.
Службы. В этой вкладке показаны приложения, которые запускаются операционной системой (как правило, в автоматическом режиме) и выполняются вне зависимости от статуса пользователя.
Через правую кнопку мыши эти службы можно редактировать. Но лучше этого не делать, так как все они нужны для корректной работы компьютера.
Быстродействие. Полная информация о загруженности процессора и объеме занятой оперативной памяти.
При желании можно получить еще более подробную информацию, нажав на кнопку «Монитор ресурсов» внизу.
Сеть. Информация о сетевых подключениях. Используется крайне редко в случае неполадок с интернет-соединением.
Пользователи. Предоставляет информацию о пользователях системы. А также здесь можно отключать отдельных пользователей, отправлять им сообщения и завершать сеансы.
Эта вкладка может пригодиться только в том случае, если к вашему компьютеру кто-то подключается удаленно.
Если Диспетчер задач не запускается
Бывает и так, что вызвать приложение никак не получается. Либо программа просто не открывается, либо появляется сообщение «Диспетчер задач отключен администратором».
Проблема решается небольшой правкой системы:
1. Сначала нужно зайти в реестр Windows. Для этого нажимаем комбинацию клавиш клавиатуры Win + R, в окошке печатаем regedit и нажимаем на кнопку ОК.

2. Далее, идем по пути HKEY_CURRENT_USER\Software\Microsoft\Windows\Current Version\Policies\System.

Если такого раздела нет, щелкаем по папке Policies и внутри создаем раздел с названием System. Заходим в него, щелкаем правой кнопкой мыши внутри окна (в правой части) и создаем параметр DWORD. Называем его DisableTaskMgr
3. В правой части окна щелкаем два раза левой кнопкой мыши по файлу (ключу реестра) DisableTaskMgr и в окошке, в поле «Значение», указываем 0 и нажимаем OK.
4. Закрываем редактор реестра и пробуем открыть Диспетчер задач. Если он по-прежнему не запускается, перезагружаем компьютер.
Для работы проектов iXBT.com нужны файлы cookie и сервисы аналитики.
Продолжая посещать сайты проектов вы соглашаетесь с нашей
Политикой в отношении файлов cookie
Диспетчер задач — это инструмент Windows, который помогает следить за работой компьютера, закрывать зависшие программы, контролировать загрузку процессора, памяти, диска и сети. Разберу каждую вкладку и объясню, как ее использовать.
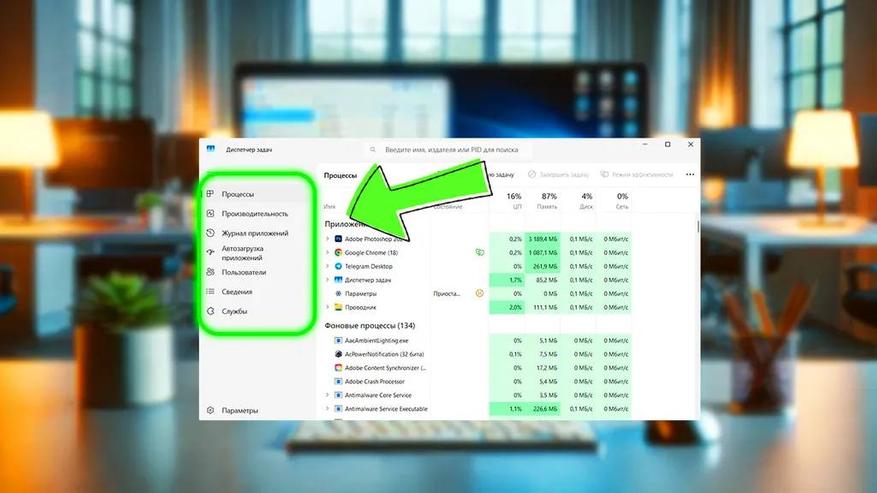
Здесь отображаются все запущенные программы и фоновые процессы. Колонки показывают, сколько ресурсов они потребляют:
- ЦП (процессор) — загруженность в процентах. Если одно приложение сильно нагружает процессор, его можно закрыть. Или
- Память — сколько оперативной памяти использует программа. Если памяти мало, стоит закрыть тяжелые приложения.
- Диск — активность работы с диском. Если диск загружен на 100%, возможно, проблема с жестким диском или программами, активно читающими/записывающими данные.
- Сеть — скорость передачи данных. Можно выявить, какая программа потребляет интернет.
Как использовать:
- Если компьютер тормозит, смотрю, что грузит процессор или диск.
- Закрываю зависшие или ненужные процессы. Для этого использую функцию «Снять задачу» — она появится, если кликнуть правой кнопкой мыши на любую задачу в списке.
- Контролирую потребление памяти.
Еще некоторые тут могут посмотреть функцию «Создать файл дампа». Обычно это не надо, но пригодится разработчикам программ. Если вы пишете код, делаете тестирование и у вас программа плохо оптимизирована, файл дампа помогает посмотреть, что именно не так. Ну и оптимизировать свой код.
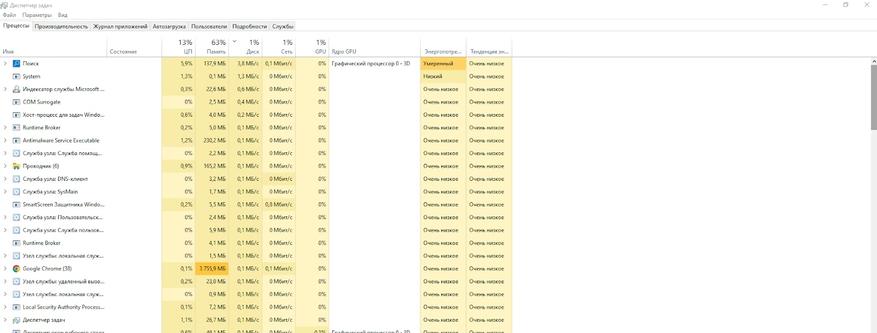
Графики загрузки системы:
- ЦП — частота, загруженность, температура (в новых версиях). Очень полезно, если у вас перегревается компьютер или ноутбук. Можно посмотреть, какие процессы греют систему. Не всегда виноваты именно программы — может, просто пришла пора менять термопасту. Но знать об этом полезно.
- Память — сколько занято, сколько доступно. Как мы все знаем, «железо» устаревает. И если память постоянно загружена, то надо ее увеличивать. Вот это тут и увидите.
- Диск — активность чтения/записи. Если диск пишет или считывает очень активно, а вы вроде бы не задавали что-то «тяжелое», вроде рендеринга видео, это могут быть вирусы.
- Сеть (Ethernet/Wi-Fi) — скорость входящего и исходящего трафика. Если сосед подключился к Wi-Fi, взломав ваш пароль, вы здесь это увидите по перерасходу ресурсов.
Итого, как использовать:
- Если процессор или память загружены под 100%, ищу причину.
- Если диск постоянно на 100%, проверяю фоновые процессы.
- Если интернет медленный, смотрю, нет ли перегрузки сети.
Здесь же есть кнопка «Открыть мониторинг ресурсов», который дает еще больше деталей.
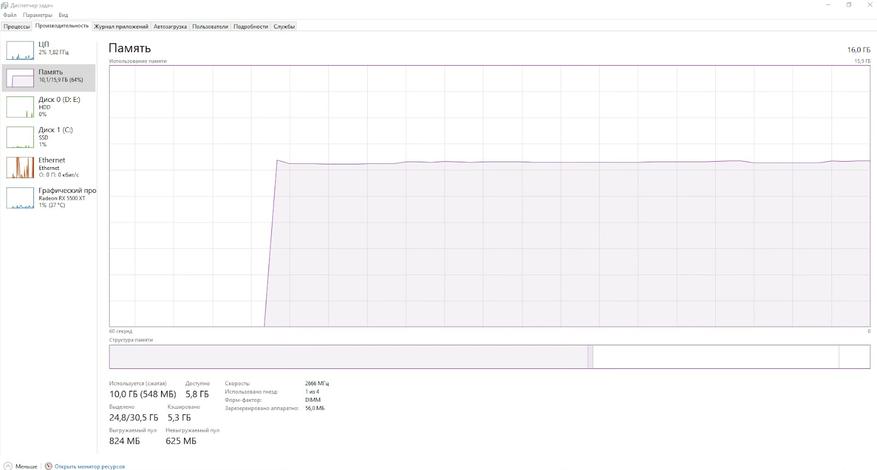
Мониторинг ресурсов
Расширенная версия вкладки «Производительность». Он нужен, чтобы более подробно посмотреть, что происходит на компьютере и почему. Разделы:
- Обзор — суммарная информация о загрузке ЦП, памяти, диска и сети.
- ЦП — какие процессы нагружают процессор. Если загрузка 100%, смотрю, что в списке.
- Память — какие процессы занимают память. Удобно для выявления утечек памяти.
- Диск — какие процессы активно работают с диском.
- Сеть — какие программы используют интернет и на какие IP-адреса идут соединения.
Соответственно, каждая вкладка — это информация о происходящем. Можно выбрать определенные столбцы и посмотреть только на них: для этого нажимаем по заголовку правой кнопкой, далее — «Выбрать столбцы». А еще можно отметить флажком определенные процессы, по ним тогда приложение будет делать фильтрацию. Удобно, когда вам надо отследить деятельность конкретных приложений. Например, если ищете вирус.
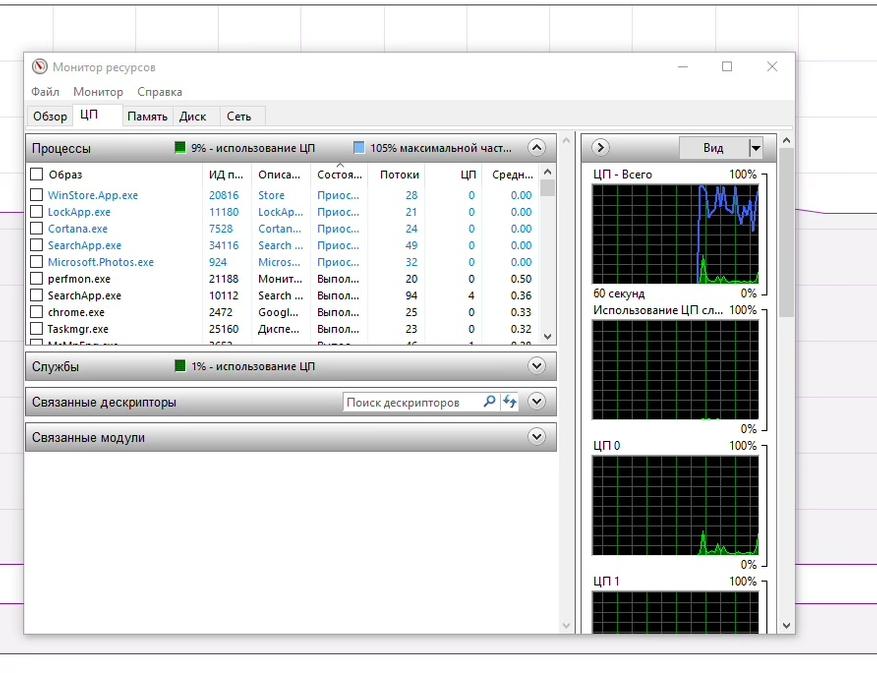
Иногда система может запрещать «убить» процесс. Она тогда говорит, что файл используется другим приложением, удалить его нельзя. И тогда надо будет найти блокировщик. Для этого заходим на вкладку ЦП, вводим название файла или его часть в подвкладке «Связанные дескрипторы». И узнаем, в чем проблема.
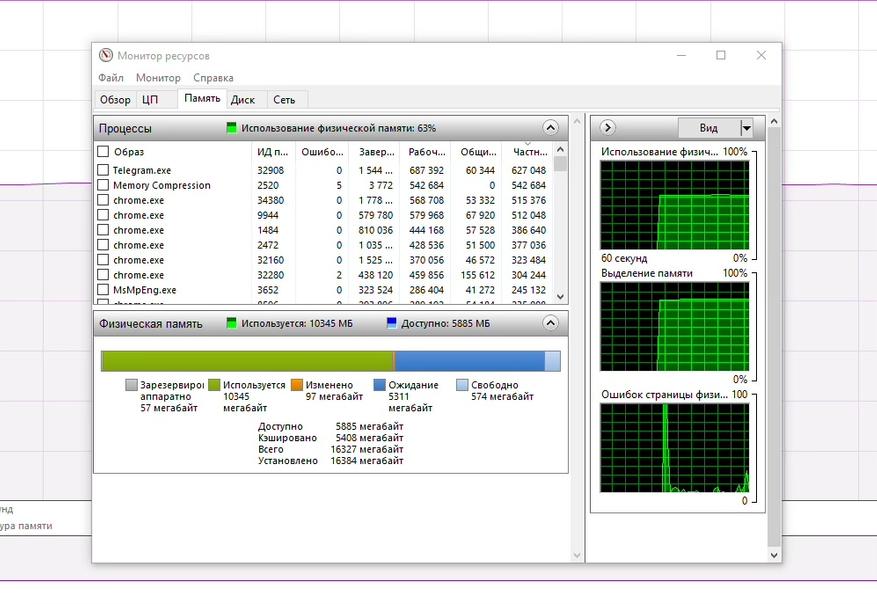
Во вкладке «Диск» очередной полезный график: «Длина очереди диска». Если очередь больше, чем в два раза превышает количество физических дисков, то это сигнал о низкой производительности. Возможно, даже о том, что диск «умирает» и того гляди «посыплется».
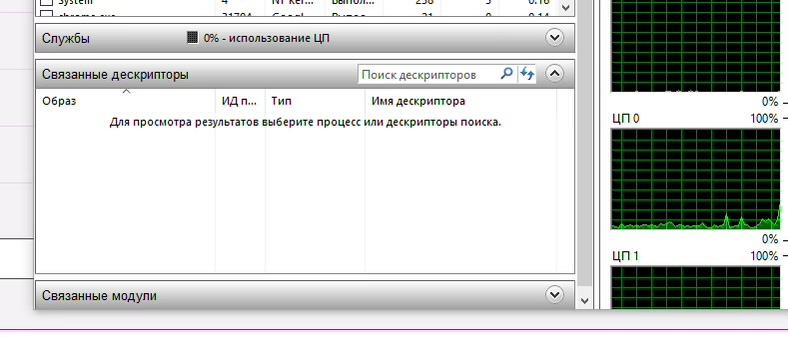
Наконец, есть еще вкладка «Сеть». Здесь ловим майнеры, вирусы и другие вредоносные приложения, которые используют интернет. Можно посмотреть, какие порты открыты, какое состояние у брандмауэра. Если есть проблемы с подключением, обязательно смотрим «Процент потерянных пакетов» и «Задержка». Пакеты теряются из-за разных причин — от проблем на стороне провайдера до майнеров или троянов.
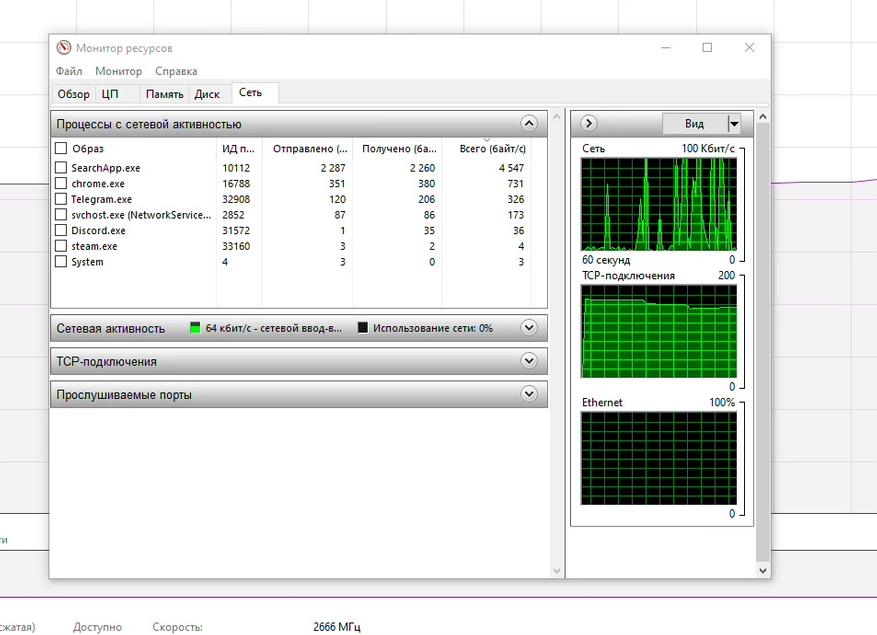
Но здесь же раздел TCP-подключения укажет на возможных «виновников»: он выводит список приложений, которые активно используют интернет. И если там что-то помимо понятного Chrome и Telegram, то уже стоит задуматься.
Возвращаемся в основное меню Диспетчера. Идем в «Журнал приложений». Он показывает, сколько ресурсов использовали программы из Microsoft Store.
- CPU Time — сколько процессорного времени потратило приложение.
- Network — сколько данных передало приложение по сети.
Не самая полезная вкладка, если у вас большинство приложений не из Microsoft Store. Но все равно стоит знать, для чего она нужна.
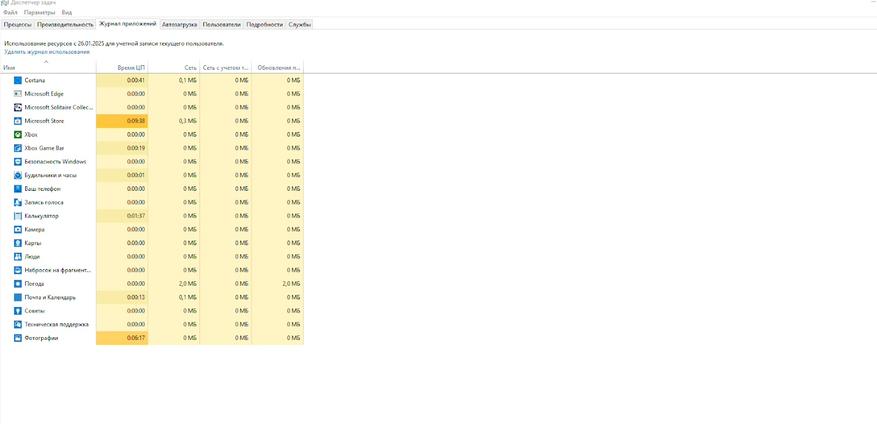
Список программ, запускающихся при включении компьютера. Иногда туда любят «прописываться» приложения при установке. Здесь можно их все увидеть.
- Состояние — включена или отключена автозагрузка.
- Влияние на запуск — низкое, среднее или высокое.
Если программ в автозагрузке много, а компьютер не очень мощный, он будет тормозить. После того, как посмотрели в Диспетчере, можно будет пойти в папку «Автозагрузки» уже через Панель управления и удалить лишнее.
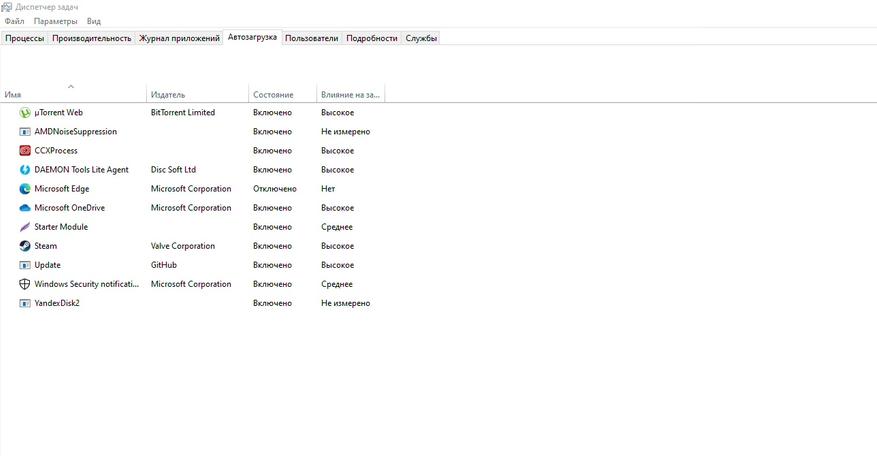
Показывает, кто сейчас работает на компьютере и сколько ресурсов потребляет каждая сессия. Помогает поймать «нарушителей» — не очень актуально на домашнем компьютере, который вы используете единолично, но важно, если пользователей много или устройство сетевое.
Как использовать:
- Если работают несколько пользователей, вижу, кто грузит систему. И чем, какой программой.
- Если кто-то забыл выйти, могу завершить его сеанс.
Полезная фишка, если вы админ в компании и следите за не слишком аккуратными сотрудниками.
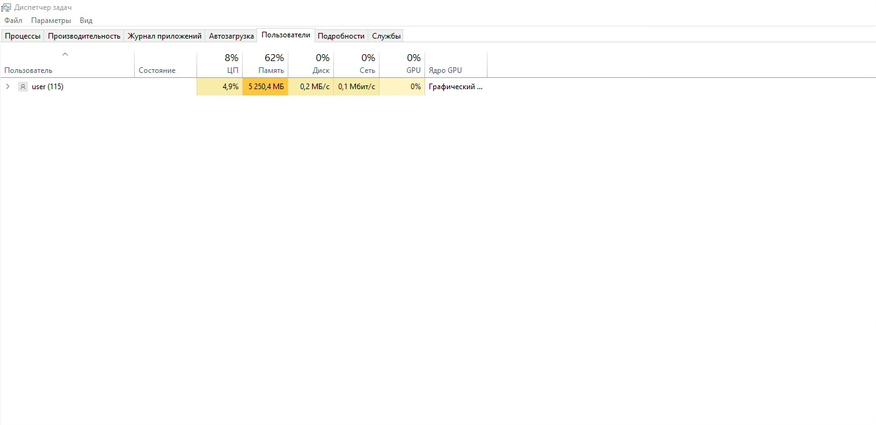
Список всех процессов с техническими параметрами. Полезно для продвинутых пользователей. Здесь показано, сколько конкретно памяти «ест» приложение.
Как использовать:
- Проверяю, не запущены ли подозрительные процессы.
- Если программа зависла и не закрывается, завершаю процесс вручную.
- Могу выдать повышенный приоритет — это важно, если у нас тяжелое приложение, которому надо дать завершить свою работу. Например, рендеринг видео.
Здесь еще будет возможность «завершить дерево процессов», то есть «убить» сразу несколько взаимосвязанных.
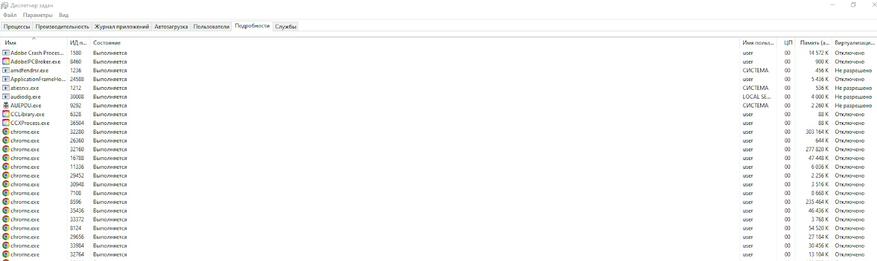
Фоновые процессы Windows. Тут можно включать и отключать службы. Использую так:
- Если какая-то функция Windows не работает, проверяю, включена ли нужная служба.
- Если служба зависла, перезапускаю ее. Например, я подключил микрофон по Bluetooth, а он не работает. Здесь можно отыскать bthserv — службу поддержки Bluetooth и запустить ее вручную.
Раздел удобен тем, что поясняет, зачем нужны разные мелкие программы-драйверы.
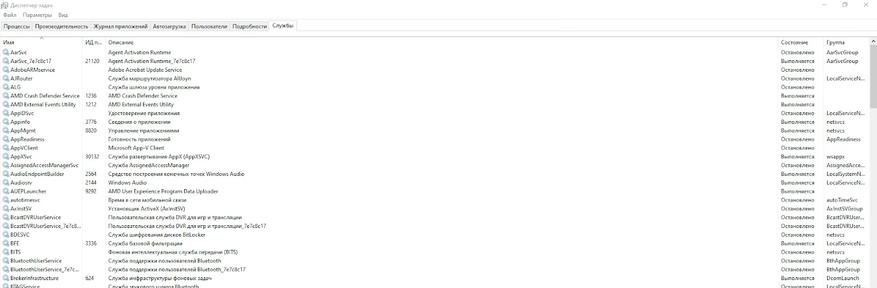
Диспетчер задач — неплохой инструмент для стартовой диагностики. Он не заменит специальных программ, таких как FurMark под разгон и тест видеокарты. Или профессиональный антивирус. Но для простых случаев Диспетчера вполне хватит. Я лично его использую, если компьютер тормозит, программы зависают или что-то ведет себя странно.
Если хотите удаленно следить за домом, советую посмотреть статью — Как обезопасить дом? Рейтинг IP-камер видеонаблюдения Xiaomi.
Сейчас на главной
Новости
Публикации

Науке уже довольно давно известны виды грибков, которые могут овладевать муравьями и использовать их в своих целях. Однако совсем недавно, при съемках научно-документального сериала «Winterwatch»,…

Представьте себе гигантское, ветвистое древо жизни, где каждая веточка, каждый листик — это отдельный вид, а корни уходят в глубокое прошлое, к общим предкам. Понимание того, как именно…

В
русских деревнях крестьянская изба
была не просто жильём
— деревянные
срубы, сложенные из брёвен, хранили
тепло семейного очага и тайны древних
традиций. Мастерство строительства…

Черные дыры. Одно только это словосочетание будоражит воображение, рисуя картины космических монстров, пожирающих всё на своем пути. И, честно говоря, классическое представление о них, уходящее…

Мы живём в эпоху удивительных технологий. Смартфоны, ставшие продолжением нашей руки, электромобили, меняющие облик городов, медицинские томографы, заглядывающие внутрь человеческого…

Огурцы — любимая культура многих огородников, радующая сочными плодами всё лето. Однако их выращивание требует внимания к деталям, и один из частых вопросов: стоит ли срезать усы?…
Эффективное управление работой компьютера является ключевым аспектом для обеспечения его быстродействия и стабильности. Наша цель – рассмотреть инструмент, который позволяет контролировать состояние системы, управлять запущенными приложениями и процессами, а также выявлять проблемы, влияющие на производительность.
Когда система начинает работать медленно или возникают проблемы с программами, важно иметь возможность быстро оценить ситуацию и предпринять необходимые меры. В операционной системе Windows для этих целей существует мощный инструмент – dsm.
С его помощью можно не только просматривать запущенные процессы, но и контролировать их использование ресурсов, производить остановку нежелательных программ и решать различные задачи, связанные с оптимизацией работы системы. Важная функция этого приложения – возможность анализа нагрузки на процессор, оперативную память и другие критически важные ресурсы.
В последующих разделах мы подробно рассмотрим, как эффективно использовать этот инструмент, какие возможности он предоставляет и каким образом его функционал может помочь пользователю в повседневной работе с компьютером под управлением Windows.
Основные функции программы
Мониторинг системы: Этот инструмент предоставляет подробную информацию о загруженности процессора, памяти, дисков и сети. Пользователь может получить представление о текущем состоянии компьютера и определить, какие процессы потребляют больше всего ресурсов.
Запуск и завершение процессов: Используя эту программу, вы можете запускать новые задачи и завершать те, которые работают неправильно или не отвечают. Это позволяет быстро освобождать ресурсы и устранять потенциальные проблемы.
Просмотр производительности: Вкладка производительности предоставляет графики и данные в реальном времени. Это полезно для понимания, как какие приложения влияют на общую производительность системы и выявления узких мест.
Управление автозагрузкой: Программа позволяет контролировать, какие приложения запускаются при старте системы Windows. Это помогает ускорить загрузку и снизить нагрузку на систему в начальный момент.
Просмотр истории приложений: В этом разделе отображается информация о том, какие приложения использовались на протяжении времени. Это позволяет анализировать и оптимизировать использование ресурсов.
Управление службами: Программа позволяет открывать и управлять разными службами операционной системы. Вы можете отключать ненужные или исправлять ошибки, связанные с службами.
Остановка процессов: Если приложение перестало отвечать, можно принудительно остановить его с помощью этой программы, чтобы предотвратить зависание всей системы.
Эти функции делают программу незаменимым помощником для пользователей всех уровней, обеспечивая гибкость и контроль над всеми аспектами работы системы. Умение правильно использовать этот инструмент может значительно облегчить ежедневное взаимодействие с компьютером.
Как открыть диспетчер
Способ 1: Комбинация клавиш
Самый быстрый и простой способ — использовать сочетание клавиш Ctrl + Shift + Esc. Этот метод мгновенно открывает нужное окно, позволяя пользователям контролировать выполнение задач без лишних манипуляций.
Способ 2: Меню Пуск
Откройте меню Пуск, кликнув по кнопке в левом нижнем углу экрана. В строке поиска введите слово «диспетчер» и выберите соответствующий результат. Данный подход удобен для тех, кто предпочитает использовать мышь.
Способ 3: Командная строка
Нажмите на сочетание клавиш Win + R для вызова окна Выполнить. Введите команду «taskmgr» и нажмите Enter. Этот метод полезен для тех, кто желает минимизировать взаимодействие с графическим интерфейсом.
Способ 4: Контекстное меню панели задач
Кликните правой кнопкой мыши по панели задач в нижней части экрана. Из контекстного меню выберите вариант «Диспетчер задач». Это подходящий метод для пользователей, которые предпочитают работать через визуальные элементы операционной системы.
Каждый из описанных способов может быть применим в различных ситуациях и помогает быстро реагировать на проблемы, возникающие в процессе работы. Знание этих методов позволит легко управлять и останавливать процессы, что важно для эффективной работы в Windows.
Работа с процессами
Управление процессами позволяет пользователю взаимодействовать с активными программами и системными службами. Этот функционал предоставляет возможность не только мониторинга, но и влияния на выполнение задач, что особенно важно в случае необходимости остановки или изменения приоритета выполнения процессов.
Одной из ключевых возможностей является завершение или остановка не отвечающих программ. Пользователь может вручную выбирать процессы, которые не функционируют должным образом, и прекращать их работу для освобождения системных ресурсов и предотвращения зависаний. Это особенно актуально при работе в операционных системах Windows, где такие ситуации могут возникать достаточно часто.
Открытие списка активных процессов предоставляет важную информацию о загрузке ресурса системы. Пользователь может увидеть, какие программы в данный момент активно работают, сколько оперативной памяти и мощности процессора они потребляют. В зависимости от полученных данных можно принимать обоснованные решения по оптимизации производительности ПК.
Система мониторинга DSM (Distributed Systems Management) часто используется для комплексного управления процессами в корпоративной среде. Такие инструменты помогают администраторам контролировать, анализировать и настраивать работу процессов на удаленных серверах и рабочих станциях, обеспечивая более эффективное распределение ресурсов и уменьшение сбоев.
Таким образом, знание и умение работать с процессами открывает новые возможности для поддержания стабильности системы, улучшения её производительности и увеличения общей эффективности работы на компьютере.
Мониторинг системы
Мониторинг системы играет ключевую роль в поддержании стабильности и безопасности вашего компьютера. Этот процесс включает наблюдение за текущим состоянием различных компонентов системы, таких как процессорное время, использование памяти и активность сети. Важно регулярно проверять ресурсы, чтобы оперативно обнаруживать и устранять возможные проблемы.
Для наблюдения за состоянием компьютера многие пользователи предпочитают использовать стандартные средства, предоставляемые операционной системой Windows. Одним из таких инструментов является DSM, который позволяет отслеживать производительность и управлять ресурсами в реальном времени. Этот инструмент предоставляет детализированную информацию о всех запущенных процессах и приложениях, помогая выявлять проблемы, связанные с загрузкой процессора, объемом занятой памяти и другими аспектами.
Чтобы открывать DSM в Windows, достаточно использовать комбинацию клавиш Ctrl + Shift + Esc либо воспользоваться меню «Пуск». Опытные пользователи также могут прибегнуть к консольным утилитам для более углубленного анализа работы системы. Эти средства позволяют проводить диагностику и мониторинг на более детализированном уровне, что особенно полезно для системных администраторов и необходимых в IT-среде.
Независимо от того, начинающий вы пользователь или опытный специалист, понимание и использование инструментов для мониторинга системы поможет поддерживать ваш компьютер в оптимальном состоянии. Регулярные проверки и анализ состояния ресурсов станут залогом безотказной работы оборудования и программного обеспечения.
Управление производительностью
Эффективное распределение ресурсов и контроль за нагрузкой на систему имеют значительное значение для стабильной и быстрой работы компьютера. В операционной системе Windows предусмотрены инструменты для мониторинга и корректировки производительности.
Одним из ключевых аспектов является возможность отслеживания использования центрального процессора (CPU), оперативной памяти (RAM), дисков и сетевых ресурсов. Вы можете видеть, какие программы и процессы нагружают систему больше всего. Это позволяет принимать обоснованные решения по оптимизации.
Например, если некая программа чрезмерно загружает CPU, вы можете произвести её остановку или сделать приоритет её выполнения ниже. Это поможет распределить ресурсы более равномерно и обеспечит плавную работу остальных приложений.
Процесс управления производительностью включает также анализ работы служб и фоновых процессов. Система Windows поддерживает механизм DSM (Device State Monitoring), который помогает оптимизировать энергоэффективность и продлить жизнь аппаратных компонентов, уменьшая их нагрузку, когда это возможно.
Контроль за использованием ресурсов также включает мониторинг температуры, скорости вентиляторов и других параметров железа. Программа даст возможность вовремя обнаружить потенциальные проблемы, такие как перегрев процессора или недостаток оперативной памяти.
Подводя итог, использование специализированных инструментов для управления производительностью помогает добиться максимальной эффективности работы системы Windows, предотвращая перегрузки и поддерживая стабильность. Это позволяет улучшить общее восприятие от работы на компьютере и продлевает срок службы его компонентов.
Устранение неполадок
Один из первых шагов – остановка неотвечающих приложений. Если программное обеспечение перестало функционировать, вам нужно завершить его процесс. На платформе Windows можно использовать утилиту DSM (Диспетчер Системных Мониторов) или встроенные системы для управления задачами. Откройте DSM и найдите проблемное приложение в списке. Щелкните по нему правой кнопкой мыши и выберите «Завершить задачу». Это поможет освободить ресурсы и предотвратить дальнейшие сбои.
Недостаток системных ресурсов часто вызывает затруднения в работе. Оптимизируйте их использование, отключая ненужные фоновый процессы. Зайдите в DSM, перейдите на вкладку «Производительность» и проанализируйте, какие приложения потребляют больше всего ресурсов. Завершая их выполнение, вы снизите нагрузку на систему.
Некоторые проблемы могут быть вызваны неполадками в работе службы Windows. Перезапуск этих служб может решить проблему. Откройте инструмент «Службы» (найдите его через поиск Windows) и проверьте статус необходимых служб. Если какая-либо служба остановлена, щелкните правой кнопкой мыши и выберите «Запустить». Это восстановит их правильную работу.
Для предотвращения повторения сбоев рекомендуется регулярно обновлять программное обеспечение и драйверы устройств. Windows обладает встроенными возможностями для поиска и установки обновлений. Зайдите в «Параметры» и найдите раздел «Обновление и безопасность». Убедитесь, что на вашем ПК установлены все последние обновления, это поможет в устранении неполадок и повышении стабильности системы.
Используйте эти рекомендации для быстрого и эффективного устранения проблем. Своевременное вмешательство и правильное использование инструментов Windows поможет поддерживать ваш компьютер в рабочем состоянии и избежать длительного простоя.
Диспетчер задач в Windows — один из самых важных инструментов операционной системы. С помощью него Вы можете увидеть, из-за чего тормозит компьютер, какая программа «съедает» всю память, процессорное время, постоянно что-то записывает на жесткий диск или же обращается к сети.
В Windows 10 и 8 был представлен новый и гораздо более продвинутый диспетчер задач, тем не менее, диспетчер задач Windows 7 также является серьезным инструментов, использовать который должен уметь каждый пользователь Windows. Некоторые из типичных задач стало значительно проще выполнять в Windows 10 и 8. См. также: что делать, если диспетчер задач отключен администратором системы
Как вызвать диспетчер задач
Вызвать диспетчер задач Windows можно различными способами, вот три наиболее удобных и быстрых:
- Нажмите Ctrl + Shift + Esc где угодно, находясь в Windows
- Нажмите Ctrl + Alt + Del
- Кликните правой кнопкой мыши по панели задач Windows и выберите пункт «Запустить диспетчер задач».
Вызов диспетчера задач из панели задач Windows
Надеюсь, этих способов будет достаточно.
Есть и другие, например, можно создать ярлык на рабочем столе или вызвать диспетчер через «Выполнить». Подробнее на эту тему: 8 способов открыть диспетчер задач Windows 10 (подойдет и для предыдущих ОС). Перейдем к тому, что именно можно делать с помощью диспетчера задач.
Просмотр загрузки процессора и использования памяти RAM
В Windows 7 диспетчер задач по умолчанию открывается на вкладке «Приложения», на которой можно увидеть список программ, быстро закрыть из них с помощью команды «Снять задачу», которая работает даже в случае если приложение зависло.
Эта вкладка не позволяет видеть использование ресурсов программой. Более того, на данной вкладке отображаются не все программы, запущенные на вашем компьютере — то программное обеспечение, которое работает в фоновом режиме и не имеет окон, здесь не отображается.

Диспетчер задач Windows 7
Если Вы перейдете на вкладку «Процессы», можно будет увидеть список всех запущенных на компьютере программ (для текущего пользователя), включая фоновые процессоры, которые могут быть невидимы или находиться в системном трее Windows. Кроме этого, на вкладке процессы отображается процессорное время и используемая запущенной программой оперативная память компьютера, что в некоторых случаях позволяет сделать полезные выводы о том, что именно тормозит систему.
Чтобы увидеть список процессов, запущенных на компьютере, нажмите кнопку «Показать процессы всех пользователей».

Диспетчер задач Windows 8 процессы
В Windows 8 главной вкладкой диспетчера задач является «Процессы», на которой отображается вся информация об использовании программами и содержащимися в них процессами ресурсов компьютера.
Как убить процессы в Windows

Убить процесс в диспетчере задач Windows
Убить процессы — означает прекратить их выполнение и выгрузить из памяти Windows. Чаще всего возникает необходимость убить фоновый процесс: например, вы вышли из игры, но компьютер тормозит и вы видите, что файл игра.exe продолжает висеть в диспетчере задач Windows и кушать ресурсы или какая-то программа грузит процессор на 99%. В этом случае, вы можете кликнуть правой кнопкой мыши по этому процессу и выбрать пункт контекстного меню «Снять задачу».
Проверка использования ресурсов компьютера

Производительность в диспетчере задач Windows
Если в диспетчере задач Windows Вы откроете вкладку «Производительность», то вы сможете увидеть общую статистику использования ресурсов компьютера и отдельные графики для оперативной памяти, процессора и каждого ядра процессора. В Windows 8 на этой же вкладке будет отображаться и статистика использования сети, в Windows 7 эта информация доступна на вкладке «Сеть». В Windows 10 на вкладке производительность стала доступна также информация о нагрузке на видеокарту.
Просмотр использования доступа к сети каждым процессом по отдельности
Если у Вас тормозит Интернет, но непонятно, какая именно программа что-то качает, вы можете узнать это, для чего в диспетчере задач на вкладке «Производительность» нажмите кнопку «Открыть монитор ресурсов».

Монитор ресурсов Windows
В мониторе ресурсов на вкладке «Сеть» есть вся необходимая информация — можно увидеть, какие программы пользуются доступом в Интернет и используют ваш трафик. Стоит отметить, что в списке будут и приложения, которые не используют доступ в сеть Интернет, но задействуют сетевые возможности для коммуникации с устройствами компьютера.
Аналогичным образом в мониторе ресурсов Windows 7 Вы можете отследить использование жесткого диска, оперативной памяти и других ресурсов компьютера. В Windows 10 и 8 большую часть этой информации можно увидеть, находясь на вкладку «Процессы» диспетчера задач.
Управление, включение и выключение автозагрузки в диспетчере задач
В Windows 10 и 8 диспетчер задач обзавелся новой вкладкой «Автозагрузка», на которой Вы можете увидеть список всех программ, запускающихся автоматически при старте Windows и использование ими ресурсов. Здесь же вы можете убрать ненужные программы из автозагрузки (однако, здесь отображаются не все программы. Подробнее: Автозагрузка программ Windows 10).

Программы в автозагрузке в Диспетчере задач
В Windows 7 для этого вы можете воспользоваться вкладкой Автозагрузка в msconfig, либо воспользоваться сторонними утилитами для очистки автозагрузки, например CCleaner.
На этом завершу свой краткий экскурс в Диспетчер задач Windows для начинающих, надеюсь, он Вам был полезен, раз уж Вы дочитали досюда. Если вы поделитесь этой статьей с другими — будет просто замечательно.
Материал из РУВИКИ — свободной энциклопедии
Эта статья — о компоненте операционной системы Windows. О других диспетчерах задач см. Диспетчер задач.
| компонент Windows | |
| Диспетчер задач | |
|---|---|
| Диспетчер задач Windows 10 1709 |
|
| Тип компонента | Диспетчер задач, Менеджер загрузки |
| Включён в | Windows начиная с Windows NT 4.0 |
| Заменил | Системный монитор |
| Состояние | Активное |
Диспетчер задач Windows — это «окно активных процессов» или «окно активных задач», входящий в состав Windows. Он предоставляет информацию о производительности компьютера и запущенных приложениях, процессах и использовании ЦП, фиксирует нагрузку и сведения о памяти, сетевой активности и статистике, зарегистрированных пользователях и системных службах. Диспетчер задач также может использоваться для установки приоритетов процессов, свойства процессора, запуска и остановки служб и принудительного завершения процессов.
Диспетчер задач можно запустить либо комбинацией ⊞ Win+R и введя taskmgr.exe, либо комбинацией Ctrl+Alt+Delete и нажав «Запустить диспетчер задач», либо комбинацией Ctrl+⇧ Shift+Esc, либо щелкнув правой кнопкой мыши на панели задач Windows и выбрав пункт «Диспетчер задач».
Диспетчер задач был представлен в его текущем виде начиная с Windows NT 4.0. Предыдущие версии Windows NT, а также Windows 3.x, включают в себя приложение «Список задач», способное перечислять текущие процессы и завершать их или создавать новый процесс. Windows 9x имеет программу, известную как «Завершение работы программы» («Close Program»), в которой перечислены текущие запущенные программы, а также варианты закрытия программ и выключение компьютера.[1]
Приложения[править | править код]
На вкладке «Приложения» в диспетчере задач отображается список запущенных программ. Как правило[когда?], так определяют, появляется ли процесс на этой вкладке или нет. Во вкладке будут отображаться большинство приложений, отображающихся на панели задач, но это не всегда так.[источник не указан 2671 день]
Щелчок правой кнопкой мыши по любому из приложений в списке позволяет переключиться на это приложение, закрыть приложение и показать процессы, связанные с приложением.
При выборе «Завершить задачу» во вкладке «Приложения» запрос должен быть отправлен в приложение для его завершения. Это отличается от принудительного закрытия приложения через вкладку «процессор».
Процессы[править | править код]
Во вкладке «Процессы» (в русских версиях Windows — «подробности») отображается список всех запущенных процессов в системе. Список включает службы Windows и процессы из других учетных записей. До Windows XP имена процессов длиной более 15 символов укорачивались.[2] Начиная с Windows XP, клавиша Delete также может использоваться для завершения процессов во вкладке «Процессы».
Щелчок правой кнопкой мыши по процессу в списке позволяет изменить приоритет процесса, установив свойства процессора (установив, какие ядра (или потоки) процессора могут выполнять процесс), и позволяет завершить процесс. Выбор опции «Завершить процесс» позволяет немедленно «убить» процесс. Выбор «Завершить дерево процессов» заставляет Windows немедленно «убивать» процесс, а также все процессы, прямо или косвенно начатые этим процессом. В отличие от выбора «Завершить задачу» во вкладке «Приложения» при выборе «Завершить процесс» программе не сообщается предупреждение и нет возможности завершить ее до принудительного завершения процесса. Однако, когда процесс, который выполняется в контексте безопасности отличается от процесса, который выполнил вызов TerminateProcess, использование служебной команды KILL в командной строке является обязательным.[3]
По умолчанию во вкладке «процессы» отображается учетная запись пользователя, от имени которой выполняется процесс, нагрузка на процессор и оперативную память. Есть много других столбцов, которые можно настроить, выбрав «Выбрать столбцы» щелкнув правой клавишей мыши под одному из столбцов.
Производительность[править | править код]
Во вкладке «Производительность» отображаются общие статистические данные о производительности системы, в частности общее количество использования ЦП и объем памяти. Показана диаграмма недавнего использования для обоих этих значений. Также показаны дополнительная информация об оперативной памяти.
Существует возможность разделить график использования ЦП на два: время режима ядра и время пользовательского режима. Многие драйверы устройств и основные компоненты операционной системы работают в режиме ядра, тогда как пользовательские приложения запускаются в пользовательском режиме. Параметр можно включить, кликнув правой клавишей мыши по графику и выбрав пункт «Показать время ядра». Когда эта опция включена, на графике использования ЦП будет показана бледно-голубая и темно-голубая область. Тёмно-голубая область — это количество времени, затраченного в режиме ядра, а бледно-голубая область показывает количество времени, проведенного в пользовательском режиме.
Сеть[править | править код]
Во вкладке «Сеть», представленной в Windows XP, отображается статистика, относящаяся к каждому сетевому адаптеру, присутствующему на компьютере. По умолчанию отображаются имя адаптера, процент использования сети, скорость соединения и состояние сетевого адаптера, а также диаграмма последней активности. Дополнительные параметры можно отобразить, выбрав «Выбрать столбцы» в меню «Вид»
Пользователи[править | править код]
Вкладка «Пользователи», также представленная в Windows XP, показывает всех пользователей, которые в настоящее время имеют сеанс на компьютере. На серверах может быть несколько пользователей, подключенных к компьютеру с помощью служб терминалов. В Windows XP может быть подключено одновременно несколько пользователей с помощью функции быстрого переключения пользователей. Пользователи могут быть отключены или выведены из этой вкладки.
Интервал обновлений[править | править код]
Интервал обновления может быть установлен на Высокий (0,5 с), Обычный (2 с), Низкий (4 с) или приостановлен. После изменения в Windows XP скорость обновления по умолчанию 1 с может быть сброшена только путем редактирования бинарных данных реестра по пути HKEY_CURRENT_USER\Software\Microsoft\Windows NT\CurrentVersion\TaskManager\Preferences. Интервал сохраняется в миллисекундах со смещением 04, «e8 03» устанавливает его на 1000 мс.
Вкладка «приложения»[править | править код]
- Диспетчер задач определяет приложение или задачу как окно, принадлежащее конкретному потоку. Не все окна показаны в этом представлении. Например, модальные диалоги (окна, для которых нет отдельного потока) не отображаются, из-за чего многие диалоги и сообщения об ошибках не отображаются. Термин «Задача», используемый в первом столбце, может вводить в заблуждение, так как не существует неотъемлемой концепции задач в операционной системе Windows, за исключением тех, которые настроены в планировщике задач для периодического запуска.
- В столбце «состояние» отображается состояние потока, которому принадлежит окно, с точки зрения обработки Сообщений Windows. Когда статус приложения отображается как «Выполняется», это означает, что поток реагирует на сообщения Windows. Когда статус отображается как «Не отвечает», это означает, что поток в настоящий момент не реагирует на сообщения окон. Это может быть ожидание (иногда называемое «заблокировано») для других событий, таких как запросы ввода-вывода или выполнение кода, связанного с вычислениями.
Вкладка «процессы»[править | править код]
- Столбец «использование памяти» показывает рабочую нагрузку.
- Столбец «Размер VM» (не показан по умолчанию) не является количеством виртуальной памяти, используемой процессом; это фактически скрытые байты процесса.
- В столбце «ЦП» отображается процент загрузки ЦП, он рассчитывается путем «среза» потребления ЦП в соответствии с двузначным округленным форматом. Процесс, потребляющий 0,9 % ЦП, будет отображаться как 00 в диспетчере задач.
- Процесс «Бездействие системы» — первый процесс, который создается при загрузке Windows и всегда имеет идентификатор процесса 0. В системном режиме ожидания для каждого CPU в системе есть один поток.
- Если у процессора нет другой работы, планировщик Windows выбирает соответствующий поток «холостого хода» процессора для выполнения. Накопленное время ЦП этого процесса, таким образом, показывает Общее время ЦП, которое не было использовано. В ранних версиях Windows NT простаивающие потоки были короткими циклами простоя, состоящими в основном из инструкции» halt»; в более поздних версиях Windows простаивающие потоки вызывают более сложные методы управления питанием ЦП.
Макет может быть настроен пользователем, выбрав вкладку «Вид», затем «Выбрать столбцы» во всплывающем меню. Для отображения может быть выбрано до тридцати различных столбцов (в зависимости от версии Windows), включая различные параметры памяти и ввода-вывода, а также количество используемых дескрипторов и потоков.
Вкладка «производительность»[править | править код]
Диспетчер задач имеет альтернативный интерфейс без каких-либо параметров меню или вкладок. Это называется режимом «Tiny Footprint». Двойной щелчок по любому пустому пространству, кроме данных и / или меню, переключает диспетчер задач в этот режим; двойной щелчок на границе переключает его обратно.[4]
Режим Tiny Footprint отображает данные вкладки, выбранной при входе в него. В некоторых версиях Windows сочетания клавиш Ctrl+Tab ↹, Ctrl+⇧ Shift+Tab ↹, Ctrl+PageUp или Ctrl+PageDown могут использоваться для циклического просмотра вида «Tiny Footprint» для каждой вкладки, обычно видимой вне этого режима. Режим «Tiny Footprint» не показывает график использования памяти, если выбрана вкладка «Производительность».
Windows 9x[править | править код]
Диалоговое окно «Закрыть программу» появляется при нажатии Ctrl+Alt+Delete в Windows 9x.[1] Кроме того, в Windows 9x есть программа под названием Tasks (TASKMAN.EXE), расположенная в каталоге Windows. TASKMAN.EXE является недоработанным и имеет меньше возможностей. Утилита «Системный монитор» в Windows 9x содержит функции мониторинга процессов и сети, аналогичные функциям диспетчера задач Windows. Кроме того, программа «Задачи» вызывается, дважды щелкнув на рабочем столе, если отключен проводник.
Windows XP[править | править код]
Только в Windows XP имеется меню выключения, которое обеспечивает доступ к режимам ожидания, спящего режима, выключения, перезагрузки, выхода из системы и переключению пользователей.
Windows Vista[править | править код]
Диспетчер задач Windows был обновлен в Windows Vista с новыми функциями, в том числе:
- Вкладка «Службы» для просмотра и изменения текущих запущенных служб Windows и запуска и остановки любой службы, а также включения-выключения файла контроля учетных записей (UAC) и виртуализации процесса.
- Новые столбцы «Название пути изображения» и «Командная строка» и «Описание» на вкладке «Процессы». Они показывают полное имя и путь исполняемого образа, выполняемого в процессе, любые предоставленные параметры командной строки и свойство «Описание» файла изображения.
- Новые столбцы, отображающие статус DEP и статус виртуализации. Статус виртуализации относится к виртуализации UAC, в соответствии с которой ссылки на файлы и пути реестра системы тихо перенаправлены в области, специфичные для пользователя.
- Щелкнув правой кнопкой мыши по любому процессу, можно напрямую открыть Свойства исполняемого файла образа процесса или каталога (папки), содержащего этот процесс.
- Диспетчер задач также был менее уязвим для атаки из удаленных источников или вирусов, поскольку он должен работать под правами администратора для выполнения определенных задач, таких как отключение других подключенных пользователей или отправка сообщений. Пользователь должен зайти во вкладку «Процессы» и нажать «Показывать процессы от других пользователей», чтобы проверить права администратора и разблокировать эти привилегии. Отображение процессов от всех пользователей требует, чтобы все пользователи, включая администраторов, принимали приглашение UAC, если UAC не отключен. Если пользователь не является администратором, он должен ввести пароль для учетной записи администратора, когда будет предложено продолжить, если UAC не отключен, и в этом случае повышения привилегий не произойдет.
- Щелкнув правой кнопкой мыши на любом запущенном процессе, можно создать дамп. Эта функция может быть полезна, если приложение или процесс не отвечает, поэтому файл дампа можно открыть в отладчике, чтобы получить дополнительную информацию.
- Отключено меню выключения, включающее режим ожидания, спящий режим, выключение, перезагрузку, выход из системы и выход пользователя.
- На вкладке «Производительность» отображается время безотказной работы системы.
Windows 8[править | править код]
В Windows 8 Диспетчер задач был переработан, внесены следующие изменения:
- По умолчанию вкладки скрыты. В этом представлении отображаются только приложения и связанные с ними процессы.
- Использование ресурсов на вкладке «Процессы» отображается с различными оттенками желтого цвета, причем более темный цвет представляет более значительное использование.
- Вкладка «Производительность» разделена на разделы «ЦП», «память», «диск», «ethernet», «wi-fi», «графический процессор». Для каждого из них есть общие графики, и нажатие на одну из них детализирует данные для этого конкретного ресурса.
- Во вкладке «ЦП» больше не отображаются отдельные графики для каждого логического процессора в системе по умолчанию. Теперь она может отображать данные для каждого узла NUMA.
- На вкладке ЦП теперь отображаются простые проценты на «плитках» тепловых карт, чтобы отображать использование для систем с большим количеством (64 или более, до 640) логических процессоров.[5] Цвет, используемый для этих тепловых карт, является синим, с более темным цветом, что указывает на более значительное использование.
- Наведение курсора на данные любого логического процессора теперь показывает узел NUMA этого процессора и его идентификатор.
- Добавлена вкладка «автозагрузка», в которой отмечены приложения для автозапуска.[6]
- Во вкладке «Процессы» перечислены имена приложений, статус приложения и общие данные об использовании для ЦП, памяти, жесткого диска и сетевых ресурсов для каждого процесса.
- Статус приложения может быть изменен на приостановленный.
- Обычную информацию о процессе, которая есть в более раннем диспетчере задач, можно найти на вкладке «Подробности».
Диспетчер задач является общей целью компьютерных вирусов и других форм вредоносного ПО; обычно вредоносная программа закрывает диспетчер задач сразу же после его запуска, чтобы скрыть себя от пользователей. Например, варианты червей Zotob и Spybot использовали этот метод.[7] С помощью Групповой политики можно отключить Диспетчер задач. Многие типы вредоносных программ также включают этот параметр политики в реестре. Руткиты могут препятствовать тому, чтобы они были перечислены в диспетчере задач, тем самым предотвращая их обнаружение и завершение пользователем.
|
Этот раздел слишком короткий. Пожалуйста, улучшите и дополните его. |
Диспетчер задач можно отключить через реестр, установив значение параметру HKCU\Software\Microsoft\Windows\CurrentVersion\Policies\System\DisableTaskMgr значение ‘1’ (DWORD) [источник не указан 2671 день]
- ↑ 1 2 How to end task on the items that are running in the background (англ.). nuance.custhelp.com. Дата обращения: 12 января 2018. Архивировано 16 мая 2020 года.
- ↑ Диспетчер задач в Windows 98. Дата обращения: 26 сентября 2022.
- ↑ http://support.microsoft.com/kb/155075. support.microsoft.com. Дата обращения: 12 января 2018. Архивировано 8 марта 2007 года.
- ↑ http://support.microsoft.com/kb/193050. support.microsoft.com. Дата обращения: 12 января 2018. Архивировано 10 мая 2007 года.
- ↑ Using Task Manager with 64+ logical processors (англ.), Building Windows 8. Архивировано 24 февраля 2012 года. Дата обращения: 12 января 2018.
- ↑ How to Get the Most Out of New Windows 8 Task Manager? (англ.), IT Pro Portal. Архивировано 7 апреля 2012 года. Дата обращения: 12 января 2018.
- ↑ Task Manager, MSCONFIG, or REGEDIT disappears while opening (англ.). windowsxp.mvps.org. Дата обращения: 12 января 2018. Архивировано из оригинала 6 декабря 2010 года.
- Использование и устранение неполадок в диспетчере задач Windows, Поддержка Microsoft
- Диспетчер Задач Windows 8 углубленно, Гэвин Гер, Блог Windows
