Sometimes, you can encounter the “There is a problem with this Windows Installer package” error while trying to install an application through an MSI installer. This error occurs if your system can’t run a script, program, or DLL file necessary for such operations. You will also encounter corresponding error messages in each case:
- Error 1720: There is a problem with this Windows Installer package. A script required for this install to complete could not be run.
- Error 1721: There is a problem with this Windows Installer package. A program required for this install to complete could not be run.
- Error 1722: There is a problem with this Windows Installer package. A program run as part of the setup did not finish as expected.
- Error 1723: There is a problem with this Windows Installer package. A DLL required for this install to complete could not be run.
Even if they are different errors, you need similar solutions to resolve all of them. First, make sure to log in with an admin account and run the program as an administrator. Some installers require admin privileges to run properly. Also, make sure that there is enough space to install the application.
Re-register Windows Installer
Windows uses the MSIExec engine to run the MSI installer. If the registration of this engine becomes corrupt, you can’t run such installers. To resolve this issue, you need to unregister and then re-register the engine.
- Open Run.
- Type
cmdand press Ctrl + Shift + Enter to open the Elevated Command Prompt. - Enter the following commands:
MSIExec /unregisterMSIExec /regserver
Restart Windows Installer Service
You will also get this error if the Windows Installer service is not running properly or another instance of the installer engine is already running. We recommend checking for both issues at the same time.
- Open Run by pressing Win + R.
- Type
msconfigand press Enter to launch the System Configuration. - Go to the Services tab and search for Windows Installer.
- Make sure the box next to it is checked and press OK.
- Now, press Ctrl + Shift + Esc to open the Task Manager.
- Go to the Details tab.
- Look for
msiexec.exe. If it’s there, select it and click End Task. - Then, open Run again.
- Type
services.mscand press Enter to open Window Services. - Look for Windows Installer and check its Startup Type.
- If it shows Disabled, double-click on it and set the Startup type drop-down list to Manual.
- Click on Start if the Service status indicates Stopped. Otherwise, click Stop and then Start to restart the service.
Restart your computer and check if the issue persists.
Re-register Some DLL Files
Like with the MSIExec engine, your system uses many DLL files while running the MSI installers. You can similarly re-register them to resolve any potential registration issues.
- Open the Elevated Command Prompt.
- Enter the following commands:
regsvr32 Actxprxy.dllregsvr32 Browseui.dllregsvr32 Mshtml.dllregsvr32 ole32.dllregsvr32 Oleaut32.dllregsvr32 Scrrun.dllregsvr32 Shdocvw.dllregsvr32 Shell32.dllregsvr32 urlmon.dll
- Don’t worry if you get a “The module was loaded but the entry point DllRegisterServer was not found” error, simply move on to the next command.
Troubleshoot Compatibility
If the error has the code 1721, it might be because the installer is for a previous version of Windows and therefore is not compatible with your current system. In such cases, you need to troubleshoot for program compatibility.
- Right-click on the installer and select Troubleshoot Compatibility or Show more options > Troubleshoot Compatibility.
- Select Try Recommended Settings.
- Then, click on Test the program.
- If the error doesn’t occur this time, go back to the Troubleshooter and select Next > Yes, save these settings for this program.
Install Necessary Windows Features and Updates
The installation of several programs on your system requires certain supporting software components and features. We recommend installing all such programs to prevent suffering from different installation errors. Even if you already have these components, they might have become corrupt, so it’s worth reinstalling them.
- All available Microsoft Visual C++ Runtime Packages
- Windows Management Framework
- Latest .NET Framework
You should also make sure to have the latest version of your Operating System. The newer applications require the most updated OS versions to be able to provide better features.
- Open Run.
- Type
ms-settings:windowsupdateand press Enter to open Windows Update Settings. - Click on Check for Updates to scan for and download available updates or Install now if your computer has already downloaded them.
Re-download the Installer
It is also possible that the installer you downloaded or transferred is not complete. You can check for such issues by checking its properties.
Select the installer and press Alt + Enter to open its Properties and compare the Size and Size on the disk from the General tab. If the Size on disk is much lower than the Size, the file is not complete.
In such cases, you need to download it again. Also, we recommend you ensure that the installer you download matches the system architecture of your computer while doing so.
Take Ownership of the Temp Folder
Many programs including installers make use of the Temp folder inside AppData to store temporary files. By default, each user accounts have the ownership and permissions of the Temp folder for that account. However, if this setting gets changed somehow, you will encounter many issues, including the above.
In such a scenario, you should see the error code 1723 in the error message, so it’s easier to recognize. You need to take ownership and provide permissions to this folder to resolve the issue.
- Open the Elevated Command Prompt.
- Enter the following commands:
takeown /F %Temp%icacls %Temp% /Grant %userdomain%\%username%:F
Uninstall Application Before Reinstalling
Sometimes the previous software of an application can also interfere with the new installation. In such cases, you need to uninstall the previous application first.
- Open Run.
- Type
appwiz.cpland press Enter to open Programs and Features. - Look for and select your application.
- Click on Uninstall or Uninstall/Change > Uninstall.
- Confirm with Yes and follow the on-screen instructions.
Then, update/reinstall the app again by launching a complete installer. If you can’t uninstall the applications, there may be some app-specific reasons causing such errors. You need to check official websites for what to do in such scenarios.
Remove Pending Installations Using Registry Editor
You will also get this error if you try running an installer when another one is already running on your system. Windows will usually warn you if something like this happens, but it can’t do so if the previous instance of installers is stuck. In such a case, you need to remove all pending installations first.
- Open Run.
- Type
regeditand press Enter to open the Registry Editor. - Navigate to
Computer\HKEY_LOCAL_MACHINE\Software\Microsoft\Windows\CurrentVersion\Installer - If the InProgress key is present, delete all the entries inside it.
- Then go to Computer
HKEY_LOCAL_MACHINE\System\CurrentControlSet\Control\Session Manager - If PendingFileRenameOperations is there, delete all of its entries as well.
Install a Different Version of Application
Sometimes, the latest version of the application or its installer may have some bugs that are responsible for such issues. In such cases, you will only encounter the above error while trying to install one application but can successfully install other programs through MSI installers. You need to try installing a previous or different version of the app instead to resolve the issue.
Community
FAQ
Community
User guide
Contact
Customer Info
Suggested Articles
- Introduction Tutorial — MSIX
- Creating a Professional package
- Create an installer from Visual Studio
- Msiexec.exe Command Line
User Guide
Learn how to use Advanced Installer.
Videos
Discover the features and functionality of Advanced Installer. Explore and learn how to leverage its
powerful GUI.
- Login
- Register
-
- Unanswered topics
- Active topics
- FAQ
-
Board index
Advanced Installer Software
Common Problems
Post Reply
2 posts
• Page 1 of 1
-
suajtha
- Posts: 21
- Joined: Wed Oct 28, 2009 5:38 am
successful uninstall able to see msiexec in task manager
- Quote
Hi,
Uninstalled the MSI. After successful un install, able to see
msiexec.exe under processes in windows task manager.
Please do the need ful.
Thanks,
Sujatha
-
Cosmin
- Posts: 5797
- Joined: Tue Jul 10, 2007 6:39 pm
-
Contact:
Website
Re: successful uninstall able to see msiexec in task manager
- Quote
Hi,
Most likely it’s the Windows Installer service. Please note that the msiexec processes are handled automatically by the system.
Regards,
Cosmin
Cosmin Pirvu — Advanced Installer Team
Follow us: Twitter — Facebook — YouTube
Display posts from previous:Sort by
Post Reply
2 posts
• Page 1 of 1
Return to “Common Problems”
Jump to
- Advanced Installer Software
- Feature Requests
- Common Problems
- Building Installers
- Installer Analytics
- Sample Projects
- Silent Install Command Line
- Board index
- All times are UTC+01:00
- Delete cookies
- Contact us
- Privacy
- Terms
Cookies help us deliver you a better web experience. By continuing to use our website, you agree to our use of cookies.
Caphyon Products
- Advanced Installer
- PacKit
- Installer Analytics
- Advanced Web Ranking
- Clang Power Tools
- Wattspeed
- Bytes Route
Company
- Contact
- Partners
- Press Information
Product
- Manage Your Account
- Help
- Download
- Documentation
- Features
- Forum
- Pricing
- Free Trial
- Customers
- Release Notes
- Case Studies
- Testimonials
- Get a Demo
Resources
- MSIX Packaging Fundamentals ebook
- Advanced MSI Packaging ebook
- MSI Packaging ebook
- MSIX Ready
- MSIX Introduction
- Alternatives
- Packaging Checklist for Devs
- MSIX Succinctly ebook
- Installer Testing Guide ebook
- Integration with Visual Studio
- Advanced Installer Upgrade Guide
- Trusted Signing Integration
- Blog
Free Tools
- MSIX Troubleshooter
- MSIX Tweaker
- Advanced Installer Express
- Advanced Installer Free
- Hover
- PacKit Free
- TweakAppV
- Visual Studio Extension
Connect
-
RSS -
Twitter -
YouTube -
LinkedIn -
Facebook -
GitHub -
Stack Overflow
© Caphyon 2002 — Ltd. Trademarks belong to their respective owners. All rights reserved.
Privacy
|
Site Map
Msiexec.exe is one of the most common files in all Microsoft Operating Systems. Even if you are using a different version of Windows, it will be there and cause unwanted behavior like freezing your system or even crashing it entirely. This results from specific errors related to the Msiexec.exe File and its associated processes responsible for installing programs on Windows systems. Read on for more information about Msiexec.exe.
This is a component of Microsoft Windows, which stands for Microsoft Installer Executable. It occasionally runs in the Task Manager of C:/Windows/System32. The msiexec.exe File is a Microsoft Installer executable used to install and update applications on the Microsoft Windows operating system.
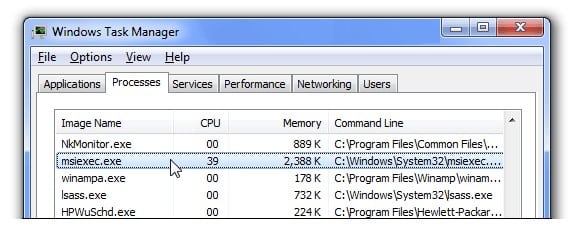
This process is known as MSI (Microsoft Installer) installation or MSI-based installation, a standard way of installing software on Microsoft Windows Vista, Windows 7, and later operating system versions. The file name suffix of this executable is “MSI,” followed by its version number (MSI1). For example, if you are installing an application from a package called “MyPackage,” this File will be named “MyPackage-1.0.0.msi”.
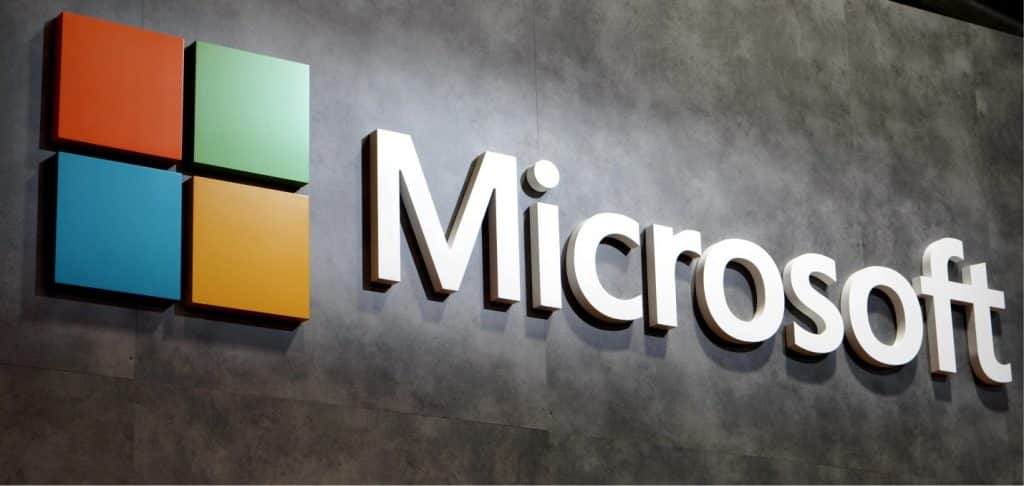
Microsoft created Msiexec.exe to provide software developers with a mechanism Microsoft made Msiexec.exe without relying on the user manually selecting each package from an application menu or clicking through dialog boxes to install the desired software packages. Msiexec.exe also facilitates post-installation tasks such as uninstalling software or updating system files through a single click or command line parameter, making it easier for novice and advanced users to perform these tasks.
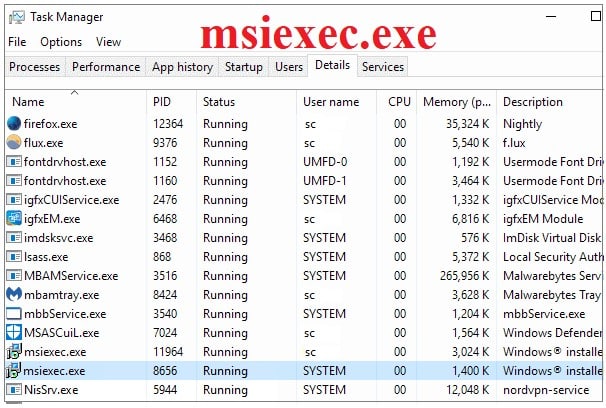
Is Miexec.exe Safe?
Miexec.exe is not a virus, but it’s not safe either. The program has been found to have some serious security issues and should be avoided at all costs.
Miexec.exe is a legitimate file downloaded from Microsoft’s website, but it’s not something you want to run on your computer if you don’t know what it does. Make sure the msiexec.exe File is virus-free. To do this, you can check its location. Here is how to do that:
Step 1: Choose Task Manager from the Start menu by right-clicking.
Step 2: Go to the Details tab.
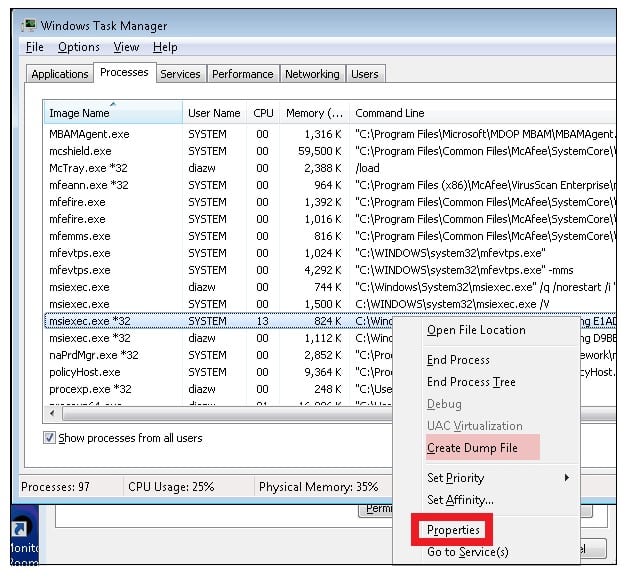
Step 3: Choose the open file location by right-clicking.
Step 4: You will see the msiexec.exe File in the C:\Windows\System32 folder. If it is, then it is the genuine File.
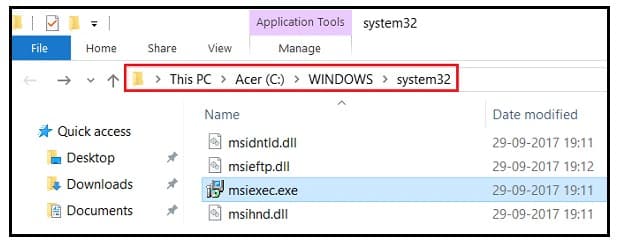
According to the official description of Miexec.exe, it’s used for performing certain updates on Windows machines. However, there are plenty of reports that the program can do more than update Windows systems — it can also cause them to crash or become unstable.
How To Remove or Uninstall msiexec.exe
You can remove msiexec.exe by following these steps one by one. You would uninstall MSIexec.exe if it were included in the software installation on your computer.
Step 1: Press Windows key + R to launch the Run dialog box, type msiexec.exe into the textbox, and press Enter button
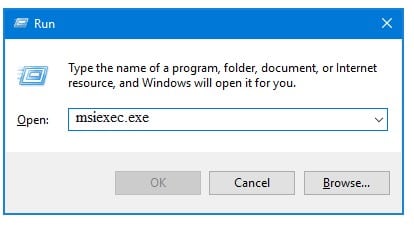
Step 2: Press OK to open the msiexec window; you can see the installed programs in this window.
Step 3: You can select one of them and click on Change/Remove button to uninstall it.
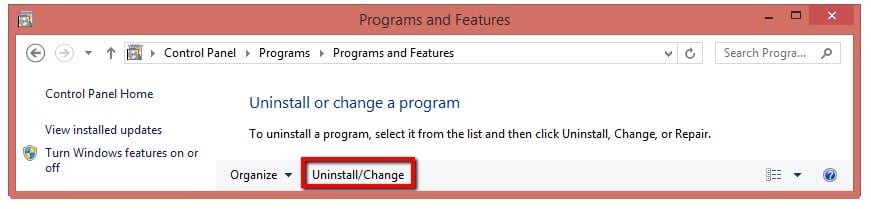
Step 4: If you want to add/remove more programs, repeat steps 1 to 3 until all programs are selected or deselected before clicking Add/Remove button.
Step 5: Click OK when all programs have been added or removed.
FAQs
Q. How Do I Stop the Msiexec.exe Process?
You can use Task Manager to stop the msiexec.exe process. To do this:
- Hit the Windows key + R on your keyboard and type taskmgr in the box that appears.
- Click OK, then select File> Processes and msiexec.exe from the list of existing processes.
- In the details pane, right-click on msiexec.exe and select End Task (which is under Kill).
Q. Is Msiexec.exe Causing High Network Usage?
No, the msiexec.exe process does not cause high network usage. It is running in the background, waiting for a command to be run by another program. This means that the msiexec.exe process will consume little to no CPU time and will not use much of your bandwidth.
Q. Is Msiexec.exe Causing High Disk Usage?
No, msiexec.exe does not steal your personal information or change the registry settings on your computer. It is a legitimate Windows process that runs in the background without affecting your computer performance or stability.
Q. Is msiexec.exe a Virus or Malware?
No, msiexec.exe is not a virus or malware. It is just an executable file you need to run from time to time. If you are using windows 7, you will see this File in the start menu. If you are using windows 8 or 10, it will be under the programs section.
Wrap Up
Msiexec.exe is a windows utility provided by Microsoft which can install and uninstall software. Malicious hackers have misused this software to bring spyware or adware to the system without the user’s consent.
Msiexec.exe is an executable file. It is a Windows installer component that helps install MSI and MSP packages. You can find Msiexec.exe in your Windows > System 32 directory or the task manager, as it runs when the Windows installer installs MSI packages. If you try to delete the Msiexec.exe file, the process will not be executed due to not having special permission from TrustedInstaller. However, you can delete this file by taking the permissions from the TrustedInstaller. Despite this, if you terminate the Msiexec.exe file, you won’t be able to install or uninstall the application as this file needs to assist the Windows Installer Package during installation, maintenance, and uninstallation by the system.
If you are facing Msiexec.exe Access Denied or any error related to Msiexec.exe, the following method may help. First, understand why the Msiexec.exe error occurs. It is obvious that when the error occurs, the windows installer cannot find the Msiexec.exe file, which might be either corrupted or missing. Remember that when encountering Msiexec.exe errors, you may not be able to install, uninstall, or modify programs that use Windows Installer Software Installation (MSI).

1. Restart Your Computer
Restarting the computer can help in many scenarios, as several affected users have been able to resolve the Msiexec.exe error by restarting the computer. Follow the steps:-
- Click Start Menu > Power Button
- Then, click Restart
Restarting Computer - Once restarted, check if the error is fixed.
2. Re-register the Windows Installer
If restarting the system does not fix the error, try re-registering the Windows installer to fix all the missing and corrupted files related to Windows Installer. To re-register the Windows Installer, you must access the sade mode. Follow the steps:
- Press the Windows + R to launch Run Program
- Type regedit and hit Enter
Opening Registry Editor - Go to the following path and right the Image Path
Computer\HKEY_LOCAL_MACHINE\SYSTEM\CurrentControlSet\Services\msiserver
- Click Modify and paste the following path
C:\Windows\system32\Msiexec.exe /V
Changing Value Data - Once done, click OK and boot the Windows in a Safe Mode
- Open the Run program by pressing the Win + R
msiexec /regserver
Registering Windows Installer - Once done, check if the issue is fixed.
3. Restart the Windows Installer service
If the Windows installer service is not running in the background, you may not be able to install and uninstall applications, as the Windows installer service plays a significant role in installing and uninstalling programs. Therefore, follow the steps to check if the server is enabled:
- Press the Win + R to launch Run Program
- Type Services and click OK
Opening Services Window - Locate Windows Installer Service and right-click on it
Opening Windows Installer Service Properties - Select Properties and change the startup to Automatic
- Click Apply and then click OK
Restarting Windows Installer Service - If the service is stopped, click Start and check if the error is fixed.
4. Reinstall the Windows Installer
If nothing helps to fix the Msiexec.exe error, you may need to reinstall the Windows installer, as some files might be corrupted and cannot be replaced or restored. Hence, you need to reinstall the Windows installer. However, there is no direct way to reinstall the Windows installer. For that reason, you will have to rename the Windows installer files and then reinstall the installer.
- Press the Windows key and type Command Prompt
- Right-click the terminal, and choose Run As Administrator
Opening Command Prompt in Administrator Mode - Type the following commands
cd %windir%\system32 attrib -r -s -h dllcache ren msi.dll msi.old ren msiexec.exe msiexec.old ren msihnd.dll msihnd.old exit
- If the Access is Denied error occurs, then open the file explorer and go to Windows, and right-click the System 32
- Click Properties, then go to Security
- Click Advanced, then click Change
Open Advanced Settings - Here type the username of your Local or Microsoft account
- Then click Check Names, then click OK
Typing the Local Account Name - Now click the Add button from the bottom left
- Click Select A Principal and again type the username of the local account
Adding Permissions - Click OK and tick all the Permissions
Taking all Permissions of the Folder - Then, click OK and click Apply
- Click Yes when the warning notification pop-ups
- Once done, try to execute the above commands and restart your computer.
- Now download and install the Windows Installer from the link and again restart the computer
- Once all did, check if the error persists.
5. Update Windows
If the issue persists, you can install the MSI package via Windows update to download and replace the corrupted Windows installer files with fresh ones. Below are the steps:-
- Press the Windows key and type Check For Updates
- Open the System Update and click Check For Updates to download
Navigating to Windows Update Security - Once the updates are found, download them and install them
Finding Windows updates - Restart your computer to check if the error persists.
6. Use System Restore
If the above method did not help fix the Msiexec.exe error, you could restore the computer to a previous state. However, it requires a restore point that should be created earlier than you have encountered the error. Here are the steps:-
- Type rstrui from Start Menu and open the Restore settings
Navigate to System Restore - Click Next to proceed and select a Restore point
Selecting Restore Point - Click Next and click Finish to start the restore process
Finish to Start Restore Process - Once done, check if the error persists.
7. Reset Your Computer
If, by any chance restoring the Windows to a previous state does not fix this error, either reset or reinstall the Window, which will fix this error. Below we have laid out the steps:-
- To reset Windows, click Start Menu and type Reset This PC
- Open the Recovery settings and click Get Started
- Select Keep My Files and then click Local Reinstall
Clicking Keep My Files - Then, click Next
- In the end, click Reset
Resetting Windows - This will remove the media files along with drivers. So make sure to create a full backup.
Kevin Arrows
Kevin Arrows is a highly experienced and knowledgeable technology specialist with over a decade of industry experience. He holds a Microsoft Certified Technology Specialist (MCTS) certification and has a deep passion for staying up-to-date on the latest tech developments. Kevin has written extensively on a wide range of tech-related topics, showcasing his expertise and knowledge in areas such as software development, cybersecurity, and cloud computing. His contributions to the tech field have been widely recognized and respected by his peers, and he is highly regarded for his ability to explain complex technical concepts in a clear and concise manner.
Have you ever wondered what Windows Installer in Task Manager does? It’s actually a key component of the Windows operating system that plays a crucial role in the installation, maintenance, and removal of software on your computer. Without it, installing and uninstalling programs could be a much more complicated and frustrating process.
The Windows Installer technology was first introduced by Microsoft in the late 1990s as a way to standardize the installation process for software applications. It provides a set of tools and services that allow developers to create installation packages, also known as MSI files, which contain all the necessary information for installing or updating software. This not only ensures a consistent and reliable installation experience for users but also simplifies the management of installed programs for system administrators. In Task Manager, you can view the Windows Installer service and see which processes are currently running, providing insight into the installation and maintenance activities happening on your computer.
Windows Installer is a built-in component of the Windows operating system that manages software installations, updates, and removals. It is responsible for installing and configuring applications on your computer. In Task Manager, you can see the Windows Installer running as an executable file named «msiexec.exe.» It is an essential process that ensures smooth installation and uninstallation processes for software. If you encounter any issues with the Windows Installer in Task Manager, it is recommended to check for updates or reinstall the Windows operating system.

Understanding Windows Installer in Task Manager
Windows Installer is an integral component of the Windows operating system that manages the installation, maintenance, and removal of software programs. When a program is installed or uninstalled on a Windows computer, the Windows Installer service is responsible for carrying out the necessary operations. In Task Manager, you might come across the Windows Installer process running in the background, known as msiexec.exe. In this article, we will dive deeper into what Windows Installer is in Task Manager, its functions, and its significance in the overall system performance.
What Does the Windows Installer Process Do?
The Windows Installer process, msiexec.exe, is responsible for managing the installation and removal of software packages in the Windows operating system. When you execute an installer file (with a .msi extension), the Windows Installer service is invoked, and the msiexec.exe process is launched. This process reads the instructions in the installer package and carries out the necessary steps to install or uninstall the software.
During installation, the Windows Installer process verifies the software package’s integrity, extracts the necessary files, and writes them to the appropriate locations on the system. It performs actions such as registering DLLs, creating shortcuts, and updating the Windows Registry with the required information. Similarly, during uninstallation, the msiexec.exe process removes the installed files and reverses the changes made during the installation process.
In addition to installation and uninstallation, the Windows Installer process also handles other tasks related to software management. This includes repairing installations, applying patches or updates, and modifying installed software components. The msiexec.exe process ensures that the installed software packages are in a consistent and functional state on the system.
It is worth noting that the Windows Installer process runs as a background service and remains active even when not performing any installation or uninstallation tasks. This allows it to respond quickly to any software installation requests and ensures that software packages can be managed efficiently.
The Significance of Windows Installer in Task Manager
When you open Task Manager (Ctrl+Shift+Esc) on a Windows computer, you may notice the Windows Installer process, msiexec.exe, listed in the list of processes running in the background. This process is essential for maintaining a stable and functional software environment on your system. Understanding its significance in Task Manager can help you troubleshoot installation issues, identify resource usage, and monitor the overall system performance.
One of the crucial aspects of the Windows Installer process in Task Manager is its resource usage. The msiexec.exe process may consume CPU and memory resources while performing installation or uninstallation tasks, especially when dealing with complex software packages or when multiple installations are in progress. By monitoring the resource usage of the Windows Installer process, you can identify if it is causing any performance issues or if there are any bottlenecks in the installation process.
Furthermore, the presence of the Windows Installer process in Task Manager indicates that there might be an ongoing installation or uninstallation task or that software components are being modified or repaired. If you encounter any errors or issues during software installation, monitoring the Windows Installer process can provide insights into the underlying problem.
Moreover, if the Windows Installer process appears to be constantly running or consuming excessive resources without any apparent software installations or modifications, it could indicate a problem with the Windows Installer service. In such cases, restarting the Windows Installer service or performing system maintenance tasks, such as running a malware scan or updating Windows, may help resolve the issue and restore normal functionality.
Troubleshooting Windows Installer Process Issues
The Windows Installer process, msiexec.exe, is generally reliable and efficient in managing software installations and modifications. However, in some cases, issues may arise, leading to failed installations, slow performance, or other related problems. Here are some common troubleshooting steps you can take to address Windows Installer process issues:
- Restart the Windows Installer service: This can help resolve temporary glitches or conflicts that might be causing issues with software installations. To restart the service, open the Run dialog (Win+R), type «services.msc,» locate the «Windows Installer» service, right-click on it, and select «Restart.»
- Perform a system restart: Sometimes, a simple system restart can resolve temporary issues related to the Windows Installer process, allowing it to start fresh and resolve any conflicts.
- Update Windows: Keeping your Windows operating system up to date ensures that you have the latest bug fixes and improvements, including updates related to the Windows Installer service.
- Check for malware: Malware infections can affect the performance and functionality of various system processes, including the Windows Installer. Running a reputable antivirus or antimalware scan can help detect and remove any such infections.
- Review event logs: Windows Event Viewer provides detailed information about system events and errors. Checking the event logs related to the Windows Installer process can help identify any specific error codes or messages that can assist in troubleshooting.
If the above steps do not resolve the Windows Installer process issues, you may need to seek assistance from Microsoft Support or the software vendor whose product you are trying to install or uninstall. They can provide more tailored guidance and resolutions based on the specific problem you are facing.
Conclusion
The Windows Installer process, msiexec.exe, plays a crucial role in managing software installations, modifications, and removals on Windows computers. Understanding its functions and significance in Task Manager can help you troubleshoot issues, monitor resource usage, and maintain a stable software environment. By keeping an eye on the Windows Installer process and following the recommended troubleshooting steps, you can ensure smooth software installations and optimize the performance of your Windows system.

Understanding Windows Installer in Task Manager
Windows Installer is a software component that helps in the installation, maintenance, and removal of programs on Microsoft Windows systems. When you open the Task Manager on your Windows computer, you may notice the presence of the Windows Installer process (msiexec.exe) in the list of running processes.
The Windows Installer process plays a crucial role in managing the installation and uninstallation of software packages that use the .msi file format. It provides a robust framework for installing software, ensuring that all required system files and components are properly installed and configured.
When you see the Windows Installer process running in the Task Manager, it indicates that a software installation, repair, or uninstallation process is currently underway. It runs in the background and handles the installation tasks based on the instructions specified in the .msi file.
It is important to note that the Windows Installer process may briefly consume system resources while performing installation tasks. However, once the installation or uninstallation process is complete, the process should no longer be active in the Task Manager.
Key Takeaways — What Is Windows Installer in Task Manager
- Windows Installer is a service in Task Manager that manages installations and uninstallations of software.
- It ensures that software is installed correctly and can be easily removed if necessary.
- Windows Installer uses a database called the Windows Installer Package file (MSI) to store installation information.
- You can access the Windows Installer service in Task Manager by opening the «Services» tab and locating the «MSIServer» entry.
- If the Windows Installer service is not running or experiencing issues, software installations may fail or encounter errors.
Frequently Asked Questions
Windows Installer is an important component of the Windows operating system. It is responsible for managing the installation, maintenance, and removal of software packages on a Windows computer. In this section, we will answer some frequently asked questions about Windows Installer in Task Manager.
1. Why is Windows Installer running in Task Manager?
Windows Installer running in Task Manager signifies that an installation or uninstallation process is currently in progress on your computer. It is a background process that ensures the proper installation and removal of software packages. Once the installation or uninstallation process is complete, Windows Installer will automatically stop running in Task Manager.
If you notice that Windows Installer is constantly running in Task Manager, it may indicate that there is a problem with the installation or uninstallation process. In such cases, it is recommended to restart your computer and try again. If the issue persists, you may need to repair or reinstall the software causing the problem.
2. Can I disable Windows Installer in Task Manager?
It is not recommended to disable Windows Installer in Task Manager. Windows Installer is a critical system component that ensures the proper functioning of software installations and uninstallations. Disabling it can lead to issues with installing or removing software on your computer.
If you have concerns about Windows Installer running constantly in Task Manager and consuming system resources, it is advisable to check for any ongoing installation or uninstallation processes. If there are none, restarting your computer can help resolve the issue. If the problem persists, you may need to seek further assistance from technical support.
3. How can I view Windows Installer logs in Task Manager?
To view Windows Installer logs in Task Manager, follow these steps:
1. Press the Windows key + R on your keyboard to open the Run dialog box.
2. Type «eventvwr» (without quotes) in the Run dialog box and press Enter.
3. In the Event Viewer window, expand the «Windows Logs» folder and select «Application.»
4. Look for events with the source «MsiInstaller.» These events contain information about Windows Installer activities.
By reviewing the Windows Installer logs, you can identify any issues or errors that occurred during the installation or uninstallation process. This information can be helpful for troubleshooting and resolving software-related problems.
4. Is it safe to end the Windows Installer process in Task Manager?
Ending the Windows Installer process in Task Manager should be done with caution. If there is an ongoing installation or uninstallation process, prematurely ending the Windows Installer process can lead to incomplete or corrupted installations/uninstallations.
If you are experiencing issues with the Windows Installer process, such as it being unresponsive or consuming excessive system resources, it is recommended to first check for any ongoing installation or uninstallation processes. If there are none, you can try ending the Windows Installer process and then restart your computer to resolve the issue. However, if there is an active installation/uninstallation, it is best to let it complete before taking any action.
5. How can I update Windows Installer in Task Manager?
Windows Installer is typically updated automatically through Windows Update. To ensure that you have the latest version of Windows Installer, follow these steps:
1. Press the Windows key + I on your keyboard to open the Settings app.
2. Click on «Update & Security» and then select «Windows Update» from the left-hand side menu.
3. Click on the «Check for updates» button to scan for any available updates.
4. If there is an update available for Windows Installer, it will be listed in the available updates. Click on the «Install» button to download and install the update.
After the update is installed, your Windows Installer will be up to date, ensuring the smooth installation and removal of software packages on your computer.
Windows Installer is a crucial component of the Windows operating system and plays a vital role in managing software installations and uninstallations. It is responsible for ensuring that software packages are installed correctly and that the system remains stable and secure.
In Task Manager, the Windows Installer process, known as msiexec.exe, can be seen running when software installation or uninstallation is in progress. It is important to note that when the msiexec.exe process is active, it should not be terminated or interrupted, as it may lead to incomplete installations or system errors.

![[Fixed] There Is A Problem With This Windows Installer Package 1 msiexec-unregister-regserver](https://www.technewstoday.com/wp-content/uploads/2022/04/msiexec-unregister-regserver.webp)
![[Fixed] There Is A Problem With This Windows Installer Package 2 windows-installer-service-system-configuration](https://www.technewstoday.com/wp-content/uploads/2022/04/windows-installer-service-system-configuration.webp)
![[Fixed] There Is A Problem With This Windows Installer Package 3 msiexec-exe-task-manager-end-task](https://www.technewstoday.com/wp-content/uploads/2022/04/msiexec-exe-task-manager-end-task.webp)
![[Fixed] There Is A Problem With This Windows Installer Package 4 windows-installer-service](https://www.technewstoday.com/wp-content/uploads/2022/04/windows-installer-service.webp)
![[Fixed] There Is A Problem With This Windows Installer Package 5 start-windows-installer](https://www.technewstoday.com/wp-content/uploads/2022/04/start-windows-installer.webp)
![[Fixed] There Is A Problem With This Windows Installer Package 6 regserv32-commands](https://www.technewstoday.com/wp-content/uploads/2022/04/regserv32-commands.webp)
![[Fixed] There Is A Problem With This Windows Installer Package 7 troubleshoot-compatibility](https://www.technewstoday.com/wp-content/uploads/2022/04/troubleshoot-compatibility.webp)
![[Fixed] There Is A Problem With This Windows Installer Package 8 program-compatibility-troubleshooter-test-the-program](https://www.technewstoday.com/wp-content/uploads/2022/04/program-compatibility-troubleshooter-test-the-program.webp)
![[Fixed] There Is A Problem With This Windows Installer Package 9 windows-update-install-now-1](https://www.technewstoday.com/wp-content/uploads/2022/11/windows-update-install-now-1.webp)
![[Fixed] There Is A Problem With This Windows Installer Package 10 takeown-icacls-temp](https://www.technewstoday.com/wp-content/uploads/2022/04/takeown-icacls-temp.webp)
![[Fixed] There Is A Problem With This Windows Installer Package 11 discord-uninstall](https://www.technewstoday.com/wp-content/uploads/2022/12/discord-uninstall.webp)
![[Fixed] There Is A Problem With This Windows Installer Package 12 current-version-installer](https://www.technewstoday.com/wp-content/uploads/2022/04/current-version-installer.webp)















