Рассмотрим еще одну распространенную ошибку загрузки Windows 10, вызванную повреждением или отсутствием файла winload.efi. Проблема проявляется следующим образом: Windows 10 перестает загружаться с ошибкой BSOD и следующим сообщением на экране загрузки:
Recovery
Your PC needs to be repaired
The application or operating system couldn’t be loaded because a required file is missing or contains errors.
File: \Windows\system32\winload.efi
Error code: 0xc000000f
You’ll need to use the recovery tools on your installation media. If you don’t have any installation media (like a disc or USB device), contact your system administrator or PC manufacturer.
Press Enter to try again
Press F8 for Startup Settings
Press ESC for UEFI Firmware Settings
Примечание. Код ошибки может быть и таким: Error code: 0xc0000225 или 0xc0000001.

В русской версии Windows ошибка выглядит так:
Ваш компьютер необходимо восстановить
Не удалось загрузить приложение или операционную системы, так как необходимый файл отсутствует или содержит ошибки
Файл \Windows\system32\winload.efi
Код ошибки 0xc0000225
Вам потребуется средства восстановления на установочном носителе. Если установочный носитель (например, диск или USB-устройство) отсутствует, обратиться к администратору или производителю компьютера.

Данная проблема связана с отсутствием или повреждением файла загрузчика \windows\system32\winload.efi. Эта проблема появляется чаще всего после некорректного обновления системы, при повреждении диска или файловой системы, при переразбивке диска сторонними утилитами, обновлении антивируса, после переноса (клонирования) установленного образа Windows на новый диск, замене материнской платы компьютера и прочими вмешательствами.
Файл Winload.efi – это исполняемый файл среды EFI, который инициализирует окружение и запускает загрузку Windows.Если этот файл поврежден, отсутствует или в конфигурации загрузки BCD указан путь к несуществующему тому с файлом winload.efi, Windows не сможет загрузиться.
Решение проблемы зависит от того, использовался ли у вас режим загрузки UEFI или Legacy до возникновения проблемы. Далее рассмотрим основные шаги, которые помогут исправить данную ошибку и корректно загрузить Windows 10/Windows Server 2016.
Содержание:
- Включите режим совместимости CSM и отключите Secure Boot
- Автоматическое восстановление загрузчика Windows
- Отключите функцию защиты ELAM
- Выполните проверку дисков на ошибки и целостность системных файлов
- Восстановление BCD загрузчика и файла winload.efi для UEFI системы
- Пересоздание загрузочных записей в хранилище BCD с помощью bootrec и bcdedit
Включите режим совместимости CSM и отключите Secure Boot
Большинство компьютеров с поддержкой UEFI могут загружаться как с дисков с таблицей разделов GPT, так и с MBR дисков старого формата в режиме совместимости (Legacy).
Перезагрузите компьютер и войдите в меню настройки UEFI. Клавиша входа в меню UEFI зависит от производителя компьютера, как правило, это клавиши F2, F8, Del или Esc. Либо на нажмите кнопку ESC прямо на экране с ошибкой.

- Попробуйте в настройках UEFI включить режим совместимости CSM Boot (в некоторых версиях прошивок UEFI он может называться Legacy Boot);
- В настройках UEFI найдите и отключите режим Secure Boot. Местоположение данной настройки зависит от производителя прошивки UEFI. Как правило, ее стоит поискать в разделах Security, Authentication или Boot. На ноутбуке HP, например, пункт Secure Boot находится в разделе Security. Измените режим Secure Boot на Disabled или Off;
Совет. Ранее мы уже рассказывали, что такое UEFI и для чего нужен режим Secure Boot. Велика вероятность, что проблема с недоступностью файла winload.efi при загрузке системы исчезнет после отключения режима Secure Boot в настройках UEFI.
- Проверьте приоритет загрузки дисков. Убедитесь, что в качестве первичного устройства загрузки в настройках UEFI выбран ваш жесткий диск с Windows;
- Не забудьте сохранить изменения и перезагрузите устройство;
- Если при загрузке компьютера доступно UEFI Boot меню, попробуйте вручную выбрать запись OS Boot Manager (UEFI) – Windows Boot Manager.
Автоматическое восстановление загрузчика Windows
Попробуйте исправить ошибку с помощью средства автоматического восстановления системы. Для этого:
- Загрузитесь с установочного DVD диска (или загрузочной UEFI флешки) с Windows 10;
- Нажмите кнопку Repair your computer (Восстановить ваш компьютер) или клавишу R;
- Перейдите в раздел Troubleshoot-> Advanced options -> Startup repair (Диагностика -> Дополнительные параметры -> Восстановление системы);
- Запустится мастер восстановления. Далее следуйте его инструкциям.
Если установочного диска с Windows под рукой нет, следует три раза перезагрузить компьютер нажатием на кнопку питания (Power) до тех пор, пока не появится экран консоли восстановления WinRe. Выберите пункт See advanced repair options (Дополнительные варианты восстановления). Далее все аналогично.

Отключите функцию защиты ELAM
Если предыдущие методы не исправили ошибку с загрузкой winload.efi, попробуйте отключить технологию ранней защиты от вредоносного ПО — ELAM (Early-launch Anti-Malware), которая по умолчанию активна для загрузчика Windows.
Примечание. Технология ELAM – позволяет сертифицированным антивирусам загружаться до запуска всего стороннего ПО. Антивирус в этом случае может выполнять раннюю антивирусную проверку и контролировать запуск драйверов и загружаемого ПО.
Для этого:
- Выполните шаги 1-2 из 2 способа;
- Перейдите в раздел Troubleshoot-> Advanced options -> Startup settings (Диагностика -> Дополнительные параметры -> Восстановление при загрузке);
- Перезагрузите компьютер, нажав кнопку Restart;
- После следующей загрузки, система автоматически откроет меню настройки параметров загрузки — Startup Setting / Параметры загрузки (кстати, именно отсюда можно Windows 10 в безопасном режиме);
- Нажмите F8 чтобы выбрать пункт
Disable early launch anti-malware protection / Отключить автоматическую перезагрузки при сбое системы.

Выполните проверку дисков на ошибки и целостность системных файлов
Проверьте свои диски на наличие ошибок, возможно имеются ошибки диска или файловой системы на разделе с файлом winload.efi. Чтобы проверить все диски на наличие ошибок и исправить их, выполните команду:
chkdsk /f /r
После этого желательно проверить целостность системных файлов с помощью утилиты sfc. Для использования утилиты sfc в офлайн режиме, нужно указать путь к системному диску и папке Windows. Вы можете определить букву диска, назначенную разделу Windows с помощью команды:
Bcdedit /enum | find "osdevice"
Предположим, в вашем случае это диск D:. Команда проверки системных файлов будет выглядеть так:
sfc /scannow /offboot=d:\ /offwindir=d:\windows

Также нужно выполнить офлайн проверку хранилища компонентов Windows с помощью DISM. Нужно сравнить ваш образ с оригинальным установочным wim файлом вашего билда Windows 10 (предположим, оригинальный wim образ лежите на диске E:):
Dism /image:D:\ /Cleanup-Image /RestoreHealth /Source:E:\sources\install.wim
Совет. Чтобы разобраться с буквами дисков в среде WinPe, выполните команды
Diskpart
List vol
По меткам и размерам диска можно определить букву раздела на диске, на котором у вас хранится установленная Windows.
Восстановление BCD загрузчика и файла winload.efi для UEFI системы
Если ваша Windows 10 была установлена в нативном UEFI режиме на GPT диске, мы рекомендуем вам воспользуетесь инструкцией по пересозданию EFI загрузчика Windows 10 на устройствах с UEFI . Рекомендую воспользоваться статьей по ссылке, там все описано довольно подробно. Здесь оставлю короткий гайд:
Загрузитесь с загрузочного диска и запустите командную строку:
- Выполните команду:
diskpart - Выведите список разделов на дисках:
list volume - айдите раздел с меткой ESP или EFI размером 500 мб (размер и название раздела может отличаться в зависимости от версии Windows, но главное – его файловая система всегда должна быть FAT32). Запомните его номер. Если EFI раздел был случайно удален, его можно восстановить так;
- Выберите этот раздел:
select volume 2 - Назначьте разделу букву диска:
assign letter=Z - Выйдите из diskpart:
exit - Теперь нужно пересоздать загрузчик, скопировать загрузочные файлы из каталога Windows:
bcdboot c:\Windows /s Z: /f ALL
(замените c:\ на букву диска, на котором у вас находится ОС); Если вы все сделали правильно, появится надпись
Boot files successfully created
; - Перезагрузите компьютер и проверьте, исправлена ли проблема.
Пересоздание загрузочных записей в хранилище BCD с помощью bootrec и bcdedit
Если у вас система установлена не в режиме UEFI, тогда вы можете восстановить пересоздать загрузочные записи и сам MBR загрузчик Windows с помощью утилиты bootrec.
- Выполните шаги 1-2 из 2 способа;
- Перейдите в раздел Troubleshoot > Command Prompt (Диагностика – Командная строка).
- В открывшемся окне командной строки выполните последовательно команды:
bootrec /FixMbr
(запись основной загрузочной записи в системный раздел)
bootrec /FixBoot
(перезапись нового загрузочного сектора в системном разделе)
bootrec /ScanOs
(сканирование дисков на предмет наличия установленных ОС)
bootrec /RebuildBcd
(пересоздание конфигурации загрузчика) - Закройте командную строку командой:
exit - Перезагрузите компьютер.
Если предбудущий способ не помог, нужно пересоздать файл конфигурации загрузки для MBR в командной строке консоли восстановления или загрузочного диска:
bcdedit /set {bootmgr} device boot
bcdedit /set {default} device boot
bcdedit /set {default} osdevice boot
bcdedit /set {default} device partition=c:
bcdedit /set {default} osdevice partition=c:
bcdedit /set {default} path \windows\system32\winload.efi
Перезагрузите компьютер и проверьте, исправлена ли проблема.
При загрузке Windows 11 или Windows 10 некоторые пользователи могут столкнуться с ошибкой с кодом 0xc000000e и сообщение «Ваш компьютер или устройство необходимо восстановить» или «Your PC/Device needs to be repaired», также в информации о сбое может быть указание на файл winload.efi
В этой инструкции о том, как исправить ошибку 0xc000000e и чем может быть вызван этот сбой.
Варианты решения для ошибки с кодом 0xc000000e при загрузке

Ошибка 0xc000000e имеет отношение к неправильной работе загрузчика и обычно возникает в одном из следующих случаев:
- После переноса Windows 11 или Windows 10 на SSD или другой жесткий диск при попытке загрузки.
- После установки второй системы на том же компьютере на другой диск.
- Иногда — после добавления новых дисков в системе или отключения имевшихся ранее дисков.
- Как результат изменения ID дисков.
- Из-за ошибок файловой системы на диске.
Однако, в некоторых случаях она может возникать произвольно, без каких-либо предшествующих действий со стороны пользователя, а в некоторых сценариях ошибка может пропадать при очередной загрузке и появляться снова при следующей загрузке.
Порядок загрузки и Fast Boot
Этот вариант решения проблемы может сработать в случае, если вы не меняли конфигурацию дисков, не добавляли новых SSD или HDD и ранее система исправно работала:
- Зайдите в БИОС/UEFI (обычно можно зайти с помощью клавиши Esc с экрана с ошибкой) и перейдите в настройки порядка загрузки (вкладка или раздел Boot).
- При наличии пункта Windows Boot Manager, установите его в качестве первого «устройства» загрузки. При отсутствии такого пункта, установите диск с системой в качестве первого устройства.
- Проверьте, присутствует ли в параметрах БИОС/UEFI опция Fast Boot — при её наличии, отключите (переключите в Disabled).
- Сохраните настройки БИОС, перезагрузите компьютер и проверьте, выполняется ли загрузка.
- В случае если вы всё также видите сообщение об ошибке 0xc000000e, при этом на компьютере есть более одного физического диска, а на втором шаге вы указывали диск с системой, попробуйте выбрать другой диск в качестве первого устройства загрузки: случается, что загрузчик находится не на том же диске, где система.
И ещё два момента:
- Если вы наблюдаете, что ошибка появляется после завершения работы и включения, но не возникает при использовании пункта «Перезагрузка» в Windows (эти два варианта работают по-разному), попробуйте отключить быстрый запуск в Windows.
- В случае, если ошибка появилась после изменения режима загрузки в БИОС (включения Legacy/CSM или UEFI-загрузки), попробуйте вернуть параметры в изначальное состояние.
Проверка системного раздела диска на ошибки
Для этого и следующего методов вам потребуется загрузочная флешка Windows 11 или Windows 10, которую потребуется создать на другом компьютере (подробнее — Загрузочная флешка Windows 11, Загрузочная флешка Windows 10). Шаги будут следующими:
- Загрузитесь с загрузочной установочной флешки Windows (как поставить загрузку с флешки в БИОС).
- В программе установки нажмите клавиши Shift+F10 (Shift+Fn+F10 на некоторых ноутбуках), чтобы открыть командную строку.
- В командной строке по порядку введите команды
diskpart list volume exit
и обратите внимание на букву системного раздела (она может отличаться от C при загрузке с флешки).
- Введите команду (заменив букву диска C: на актуальную при необходимости)
chkdsk C: /f
и нажмите Enter — дождитесь выполнения проверки диска.
- Имеет смысл также проверить системные файлы на ошибки и исправить их с помощью следующей команды (при необходимости изменив букву системного раздела диска)
sfc /scannow /offbootdir=C:\ /offwindir=C:\Windows
Если ошибки были найдены и исправлены, попробуйте перезагрузить компьютер в обычном режиме, выставив Windows Boot Manager или, при его отсутствии, — системный диск в качестве первого устройства загрузки.
Обновление конфигурации загрузки BCD (восстановление загрузчика)
Этот способ с большой вероятностью сработает, если вы столкнулись с ошибкой после переноса системы на другой диск, но может помочь и в других сценариях появления ошибки 0xc000000e (например, после изменения ID дисков):
- Если ошибка возникла после переноса системы на другой диск и на компьютере подключены и старый и новый диски, перед началом лучше оставить подключенным лишь тот, загрузку системы с которого нам требуется исправить.
- Загрузитесь с загрузочной флешки Windows и нажмите клавиши Shift+F10 для того, чтобы открыть командную строку.
- Введите команды
diskpart list volume
и обратите внимание на букву системного раздела (в моем примере это будет буква C, но она может отличаться при загрузке с флешки) и на номер раздела с файловой системой FAT32 с UEFI-загрузчиком (при его наличии, далее будет обозначен как N).
- Если раздел FAT32 присутствует, введите команды (указав номер такого раздела вместо N)
select volume N assign letter=Z exit
а затем — команду (заменив букву системного раздела C: при необходимости)
bcdboot C:\Windows /s Z: /f ALL
- При отсутствии раздела FAT32, в случае если система установлена в Legacy режиме на MBR диск, используйте команду exit для выхода из DISKPART, а затем команду (изменив букву C: при необходимости на текущую букву раздела)
bcdboot C:\Windows
- После выполнения всех команд, закройте командную строку и перезагрузите компьютер в обычном режиме, поставив загрузку с использованием Windows Boot Manager (для UEFI-загрузки) или системного SSD или HDD (для Legacy загрузки) в БИОС.
Более подробно на тему восстановления загрузчика в статьях: Восстановление загрузчика Windows 11 (подойдет и для Windows 10, установленной в режиме UEFI), Восстановление загрузчика Windows 10.
В этой публикации, друзья, рассмотрим ошибку 0xc000000e при загрузке Windows. Она означает, что загрузчик Windows не может найти или прочитать необходимые файлы для запуска операционной системы. Windows не может загрузиться, и мы видим на синем экране уведомление о необходимости восстановления компьютера. Какие могут быть причины ошибки 0xc000000e, и как устранить эти причины?
Итак, друзья, ошибка 0xc000000e. Появляется на синем экране с надписью «Your PC/Device needs to be repaired» или по-русски «Ваш компьютер или устройство необходимо восстановить». Иногда с указанием на отсутствие или повреждение файла winload.efi, отвечающего за загрузку и запуск EFI-систем Windows.
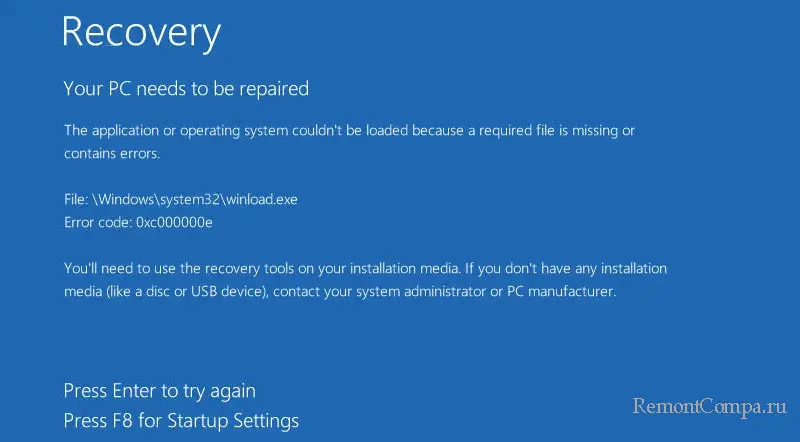
Давайте разбираться с ошибкой.
Иногда для устранения ошибки достаточно просто перезагрузить компьютер. Она может исчезнуть и не появляться вновь, если, например, это было связано с проблемами самой Windows, и эти проблемы ушли с обновлениями-исправлениями. Бывает так, что ошибка стабильно возникает только при выключении и новом включении компьютера, но её нет при перезагрузке. Здесь может помочь отключение быстрого запуска Windows.
Если ошибка исчезает после перезагрузки, но потом появляется вновь, либо не исчезает после перезагрузки, возможно, есть проблемы с аппаратным подключением жёсткого диска, на котором установлена Windows.
Иногда ошибка 0xc000000e возникает, если в BIOS приоритетным устройством загрузки выставлено устройство информации, где нет загрузчика Windows. Порядок загрузки может быть изменён при подключении к компьютеру новых дисков или запуске с флешки. Входим в BIOS и выставляем приоритет загрузки с нужного жёсткого диска. В UEFI указываем «Windows Boot Manager» на нужном диске.
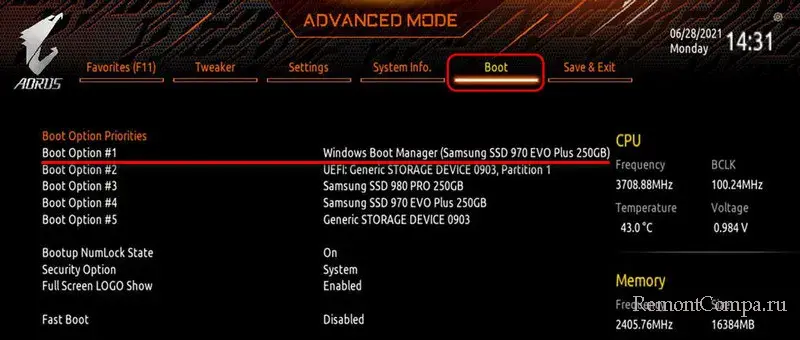
Если ошибка появилась после установки второй Windows, возможно, её загрузчик был установлен на другой диск. Пробуем загрузиться со всех внутренних дисков компьютера. При необходимости можем установить загрузчик на нужный диск.
При перезапуске компьютера с этой ошибкой можем получить экран автоматического восстановления, где у нас будет доступ к средствам среды восстановления.
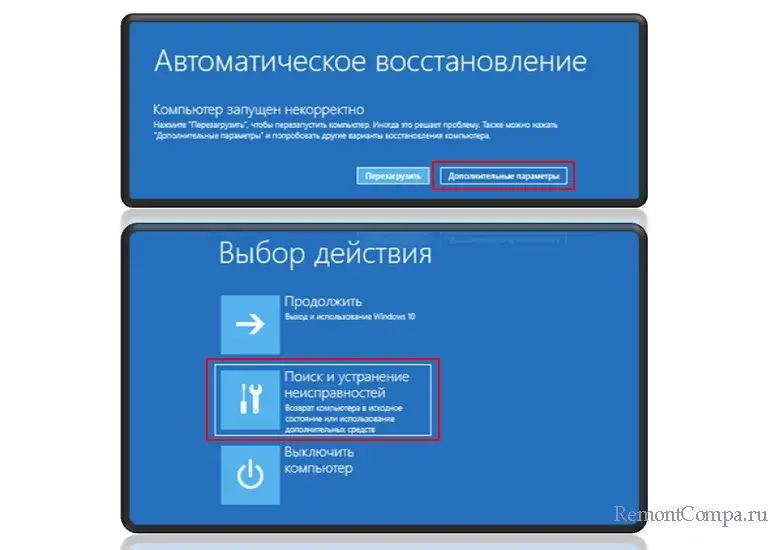
Мы сможем запустить командную строку.
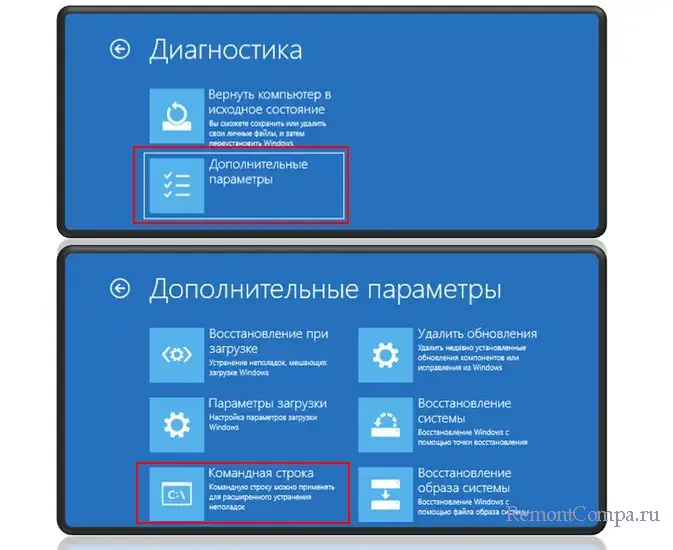
И выполнить:
- Chkdsk для проверки файловой системы;
- Восстановление целостности системных файлов.
Иногда ошибка возникает при выставлении в BIOS режима Legacy вообще или отдельно для внутренних дисков в CSM. Для работы EFI-систем Windows нужен режим загрузки либо UEFI, либо UEFI/Legacy.
Друзья, далее для устранения причин ошибки 0xc000000e нам потребуется хороший реанимационный LiveDisk, например, WinPE 11-10-8 Sergei Strelec. Скачиваем его, записываем на флешку и загружаем с него компьютер.
Причиной ошибки может быть повреждение или отсутствие системных файлов, в числе которых – файлы загрузки. Необходимо выполнить восстановление целостности системных файлов.
Ошибка может возникать из-за логических проблем жёсткого диска, на котором находится загрузчик. Выполняем проверку файловой системы утилитой Chkdsk, для этих целей LiveDisk предусматривает эту утилиту с графическим интерфейсом.
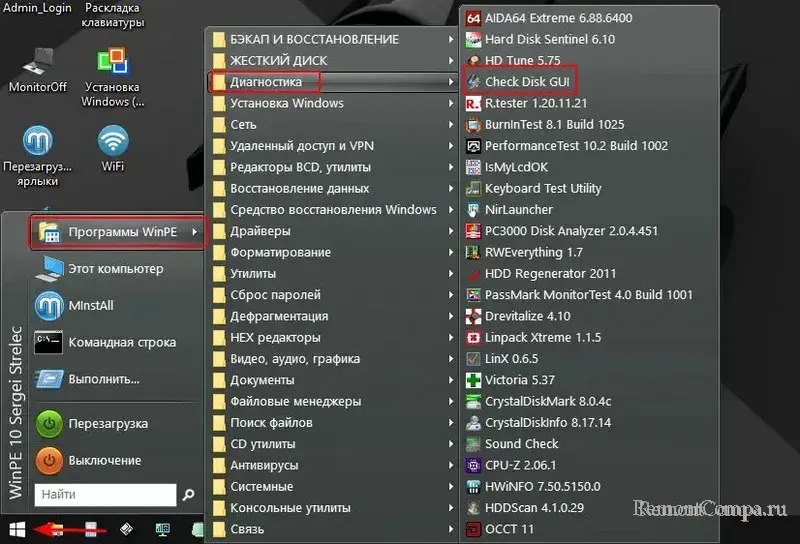
Часто ошибка 0xc000000e возникает из-за проблем непосредственно с EFI-загрузчиком. Он может быть повреждён или уничтожен в результате вирусов, системного сбоя, нашего вмешательства, некорректного переноса Windows на другой диск и т.п. Восстанавливаем загрузчик средствами WinPE 11-10-8 Sergei Strelec.
Примечание: друзья, при невозможности или нецелесообразности реанимации загрузчика можете временно загружать Windows с помощью функции «Search & Start Windows…» WinPE 11-10-8 Sergei Strelec.
Самый сложный случай появления ошибки 0xc000000e – проблемы с жёстким диском. Выполняем его диагностику и тестирование поверхности, к примеру, программой Hard Disk Sentinel.
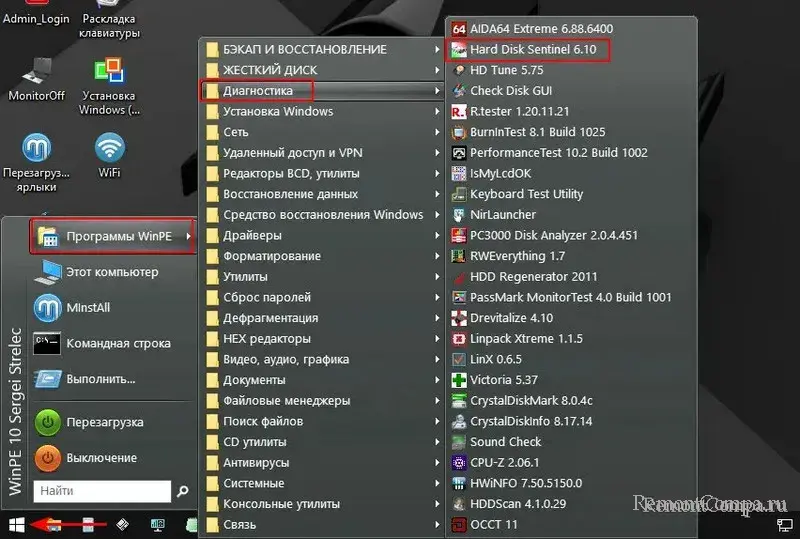
И если что, разбираемся с неисправностями.
Неисправный жёсткий диск придётся либо обнулять, либо менять. В таком случае можно попытаться спасти хотя бы Windows. С помощью WinPE 11-10-8 Sergei Strelec можем сделать WIM-бэкап Windows, он не сохраняет загрузчик, сохраняет только Windows, которую впоследствии можно будет средствами этого же LiveDisk’а развернуть на обнулённом или новом жёстком диске.
Друзья, если с жёстким диском всё в порядке, но ничего из предложенного не помогает, можно выполнить откат к точке восстановления или бэкапу Windows. Но точка и бэкап у вас должны быть созданы ранее. В крайнем случае запускайте на WinPE 11-10-8 Sergei Strelec среду восстановления Windows.

И делайте возврат компьютера в исходное состояние.
Содержание статьи:
- Что делать с ошибкой 0xc000000e
- ШАГ 1
- ШАГ 2
- ШАГ 3
- ШАГ 4: универсальный вариант восстановления загрузчика
- Вопросы и ответы: 30
Доброго времени!
Нередко при работе с разделом диска, на котором установлена ОС Windows (перенос/миграция ОС, подключение доп. диска и пр.) — при включении ПК появляется синее окно «Recovery…» и код ошибки 0xc000000e (пример на скрине ниже в статье 👇). Разумеется, дальше Windows не загружается и ждет от вас какого-нибудь решения…
Как правило, такое «поведение» Windows связано не с повреждением каких-то значимых файлов ОС, а с тем, что том был привязан к определенной букве, и когда система была перемещена на др. диск (скажем так для примера) — эта «связь» нарушается и на старте получаем ошибку…
Не так давно, как раз разбирался с этим «добром», попутно сделав несколько фото. Думаю, эта небольшая заметка сможет помочь тем, кто столкнулся с нечто подобным… 👌
*
Что делать с ошибкой 0xc000000e
ШАГ 1
Итак…
Для начала отключите от ПК (ноутбука) все подключенные к нему накопители (флешки, внешние жесткие диски, и пр.). Попробуйте перезагрузить устройство. Снова ошибка?
После обратите внимание на нижнюю часть окна — как правило там есть пункт, позволяющий нажать на кнопку ESC и попасть в BIOS (UEFI). Это нам и нужно…
👉 В помощь!
Как войти в BIOS (UEFI) на ПК и ноутбуках — инструкция для неискушенных пользователей

Пример ошибки, переход в настройки BIOS (0xc000000e, Winload.efi, Recovery: Your PC/Device needs to be repaired)

Ваш компьютер или устройство необходимо восстановить // Пример ошибки на русском (0xc0000225, Winload.efi)
В BIOS нам нужно попробовать включить режим Legacy Boot или CSM (и выключить Fats Boot — режим быстрой загрузки). В зависимости от версии BIOS/UEFI меню настроек может сильно отличаться, в качестве примера — я добавил пару фото (👇). Обычно эти опции в разделе «Boot».
Кстати, проверьте также строку «Boot option» — что за загрузчик (диск) там указан на первом месте (вдруг там стоит «Disabled») . Часто причина именно в этом…
После нужно сохранить настройки и попробовать перезагрузить устройство.

Проверка настроек UEFI | Ноутбук Asus | Кликабельно

Раздел BOOT — отключаем Secure Boot | Ноутбук от Dell

Включен — выключен Secure Boot
👉 Кстати, еще один важный момент!
В ряде случаев «проблемную» Windows можно загрузить, использовав 👉BOOT-меню и выбрав в нем вручную эту ОС (в моем случае это «OS Boot Manager (UEFI) — Windows Boot Manager (SPCC M.2 PCIe SSD))».

BOOT Меню
*
ШАГ 2
Если корректировка настроек BIOS не увенчалась успехом — далее для работы нам понадобиться установочная флешка с Windows. Такую флешку обязательно нужно иметь в своем арсенале! (про запас 👌)
👉 В помощь!
1) Создание загрузочной USB-флешки Windows 10 — несколько способов
2) Создание установочной флешки с Windows 11 — см. инструкцию
*
С этой установочной флешки 👉 необходимо загрузиться и дойти до окна, в котором предлагается начать установку Windows — в нижней части окна (👇) нажать на «Восстановление системы».

Загрузка с установочной флешки — восстановление системы
Далее перейти в меню поиска и устранения неисправностей.

Поиск и устранение неисправностей
В нем есть две ключевых вкладки:
- восстановление при загрузке: рекомендую ее задействовать в первую очередь. В ряде случаев ОС автоматически восстанавливает себя сама;
- восстановление системы: если первое не помогло, попробуйте проверить, вдруг у вас в загашнике есть контрольная точка (бэкап), которая и поможет решить проблему…

Дополнительные параметры
*
ШАГ 3
Актуально для EFI GPT!
Если ОС по-прежнему не загружается — стоит попробовать вручную привязать ОС Windows к нужному тому. Делается это не так уж и сложно…
Сначала необходимо загрузиться с установочной флешки (как в ШАГЕ 2 👆) и в меню доп. параметров запустить командную строку.
В ней нужно последовательно ввести ряд команд — я их пометил зеленым цветом (после каждой нажимать Enter 👇):
- DISKPART (запускаем утилиту для работы с дисками);
- LIST VOLUME (даем команду утилите показать все диски в системе);
- SELECT VOLUME=2 (Выбор тома для работы. Здесь нужно указать номер тома «ESP» – можете сориентироваться по его размеру в 99/100 МБ. В моем случае — это том 2);
- ASSIGN LETTER=Z (присваиваем этому тому букву «Z»);
- EXIT (выходим из утилиты DISKPART).

Командная строка — diskpart
После нужно ввести (очень внимательно) следующую команду (и нажать Enter 😉):
bcdboot D:\windows /s Z: /f UEFI
Примечание: вместо «D» нужно указать тот том, на котором у вас установлена Windows (далеко не всегда это диск «C»). Вместо «Z» — букву тома ESP (мы его задали при использовании DISKPART, чуть выше 👆).

Привязка целевого раздела Windows
Если все прошло успешно — вы должны увидеть сообщение о том, что «Файлы загрузки успешно созданы». Теперь можно перезагрузить ПК и проверять работу (обычно, такая ручная «привязка» срабатывает в большинстве случаев…).
*
Если при попытке восстановления (запуска командной строки) — появилось требование ввести КЛЮЧ
См. фото ниже. 👇
Похожее окно может появиться в том случае, если ваш диск был зашифрован (прим.: BitLocker сегодня может активироваться на современных устройствах под Windows 10/11 автоматически!).
В этом случае для вас восстановление ОС чуть усложняется. Сначала вам необходимо будет узнать свой ключ и ввести его в соответствующую строку. О том, как его узнать — 👉 см. эту заметку!

Ключ восстановления — ввести или загрузить
Если вы решите не вводить ключ расшифрования и пропустите этот шаг — диск будет недоступен для работы (файловая система отобразиться как «Unkno» 👇).

Если ключ восстановления загружен не был… (файловая система — Unkno)
*
Если в меню загрузки будет появляться 2 ОС
Ах да… чуть не забыл…
После операции восстановления (успешной!) у вас на этапе загрузки может начать появляться окно с предложением выбрать какую ОС Windows загружать — как будто их стало 2-3 (👇 выбирайте первую).

Выбор ОС Windows 10 при загрузке
А чтобы это окно вас не донимало — после загрузки Windows зайдите в проводник и откройте свойства «Моего компьютера», и перейдите в доп. параметры (👇).
Альтернативный вариант: нажать Win+R и использовать команду sysdm.cpl

Доп. параметры системы
Далее откройте параметры загрузки и восстановления и измените время отображения списка ОС (лучше всего установить время в 1 сек. В этом случае и меню будет пропадать быстро, и, если что не так — вы всегда сможете до него добраться 👌).

Отображать список ОС 1 сек.!
*
ШАГ 4: универсальный вариант восстановления загрузчика
Этот способ актуален даже в том случае, если у вас слетел системный EFI раздел (и компьютер при включении сообщает, что он вообще не нашел ни одного загрузочного устройства, см. пример ниже 👇)!
Правда для работы нам понадобиться LiveCD-диск (ссылка на нужный).

The system cannot find any bootable devices — система не может найти на одного загрузочного устройства
Загрузившись с LiveCD — для начала необходимо запустить утилиту MiniTool Partition Wizard и посмотреть, что там с разделами…

Запускаем программу MiniTool Partition Wizard
Обратите внимание на тот диск, на котором у вас установлена Windows. Обычно в его начале должен идти раздел на 100÷512 МБ в FAT32/NTFS (см. скриншот ниже: в моем случае раздел «слетел» и отображается как «Незанятый»).

Находим системный раздел EFI
Если у вас тоже файловая система отображается как «Незанятая» — необходимо будет кликнуть по этой области ПКМ и создать раздел:
- если тип GPT — выбираем файловую систему FAT32;
- если тип MBR — выбираем файловую систему NTFS и делаем раздел активным!

Создать раздел (если GPT — FAT32, если MBR — NTFS, активный)
Для выполнения введенных настроек — не забудьте нажать на «Применить».

Применить изменения
Далее необходимо запустить другую утилиту — Dism++.

Запускаем Dism++
Она автоматически найдет все ОС Windows, установленные на дисках. Нам же будет необходимо выбрать нужную ОС и нажать по меню «Восстановление / восстановление загрузки». 👇

Восстановление загрузки (Dism++)
Затем потребуется указать вручную загрузочный раздел, нажав по кнопке «Больше».

Больше (Dism++)
В моем случае он идет первым (чуть ранее мы его создали в MiniTool Partition Wizard).

Выбираем наш подготовленный раздел
Если увидите окно с сообщением об успешном восстановлении загрузки — задача выполнена! 👌

Восстановление загрузки успешно восстановлено!
После выкл. и вкл. устройства — Windows начала загружаться в штатном режиме без каких-либо ошибок.

Ноутбук загрузился!
*
Если вы решили вопрос как-то иначе — чиркните в комментариях хоть пару слов (заранее благодарю!).
Удачи!
👋
Первая публикация: 29.07.2020
Корректировка: 20.08.2021
Windows 11 or Windows 10 error code 0xc00000e occurs during startup. Many people, especially computer geeks, will feel a little panic when they encounter this problem, fearing that the computer will crash and cause data loss.
Error code 0xc000000e is often accompanied by a black or blue screen as shown below, which shows File: \Windows\system32\winload.exe or your PC needs to be repaired, a repaired device isn’t connected or can’t be accessed.
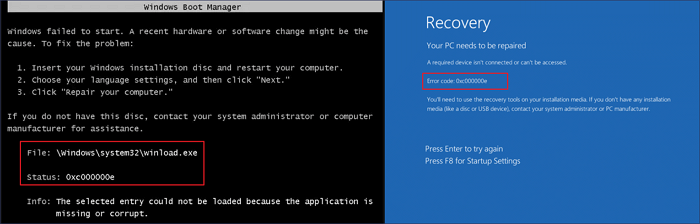
What Causes Error Code 0xc00000e
As the onscreen error message shows, 0xc000000e BSOD issue indicates hardware, an SSD or HDD, is not detected when Windows 10 boots. Also, a corrupted system file or BCD (Boot Configuration Data) missing or misconfigured can also stop Windows from booting properly.
In this tutorial, we will show you how to fix Windows 11/Windows 10 error code 0xc00000e without data loss.
| Workable Solutions | Step-by-step Troubleshooting |
|---|---|
| Rescue Your Data First | To keep your data safe, restore data from your unbootable computer with data recovery software…Full steps |
| Fix 1. Check Disk Connection | When your computer boots with 0xc000000e error, first check to see if the device connection is loose…Full steps |
| Fix 2. Use Windows 10 Automatic Startup Repair Tool | Use the built-in Windows Automatic Repair tool to fix Windows system errors like 0xc000000e…Full steps |
| Fix 3. Repair Corrupted System Files | Fix the corrupted system files that cause a 0xc00000e error in Windows 10with SFC or DISM tools…Full steps |
| Fix 4. Rebuild BCD, Reset BIOS, Reset Computer | Rebuild the Boot Configuration Data file; perform a BIOS/UEFI configuration reset…Full steps |
First Thing to Do: Rescue Data from Your Computer That Can’t Boot
In order to prevent any data loss during the process of fixing the 0xc000000e error, we strongly recommend that you rescue and save your data beforehand.
EaseUS Data Recovery Wizard is recognized as an excellent software in the field of data recovery that is competent to recover data in any complex situation, including restoring data from crashed or unbootable computers. This software enables you to recover deleted files or permanently lost data from HDD, SSD, USB drive, pen drive, SD card, external hard drive, and many other storage devices.
To get data off a PC or laptop that can’t boot with error code 0xc00000e, you need to use EaseUS Data Recovery Wizard to create a bootable device that allows you to boot your computer into EaseUS Data Recovery Wizard to restore and export your important files.
Step 1. Create a bootable disk
Launch EaseUS Data Recovery Wizard, choose «Crashed PC» and click «Go to Recover».

Select an empty USB to create the bootable drive and click «Create».
⚠️Warning: When you create a bootable disk, EaseUS Data Recovery Wizard will erase all data saved in the USB drive. Back up important data beforehand.

Step 2. Boot your computer from the bootable USB
Connect the bootable disk to the PC that won’t boot and change your computer boot sequence in BIOS. For most users, it works well when they restart their computer and press F2 simultaneously to enter BIOS.
Set to boot the PC from «Removable Devices» (bootable USB disk) beyond Hard Drive. Press «F10» to save and exit.

Step 3. Recover data from a crashed system/PC
After booting from EaseUS Data Recovery Wizard bootable disk, select the drive you want to scan to find all your lost files. Preview and recover the files you need to a safe location.
💡Tip: You can restore data on the local disks, external hard drives, and also the cloud storage.

Once you have completed the data recovery, you can begin to try the following methods to solve the problem.
Fix 1. Check Hard Disk Connection
One of the main reasons for the BSOD 0xc00000e error code is that an important hardware device isn’t detected by your system. You can shut down the computer and check for physic drive connections. Make sure each connection or part isn’t loose. You can check these devices: SSD, HDD, USB drive, external hard drive, pen drive, CDs, or DVDs that are related to Windows startup.
If the device is well connected, move on to the next solution.
Fix 2. Use Windows 10 Automatic Startup Repair Tool
You can use the built-in Windows Automatica Startup Repair tool to fix some Windows system errors, like 0xc00000e error code. Follow these steps to solve the problem with a bootable installation CD.
Step 1. Insert Windows installation disk, CD, or USB to your PC. Restart your computer from the bootable device.
Step 2. When you get to the Install now screen, click «Repair your computer».

Step 3. Click «Troubleshoot» at Choose an option screen.

Step 4. Click «Automatic repair» on Advanced options screen.

Step 5. Choose an account at the Automatic Repair screen to start the repair. When the process finishes, restart your computer to see if the 0xc000000e problem still occurs.
Fix 3. Repair Corrupted Files with SFC or DISM Tools
Corrupted system files can cause the Windows 10 boot error code 0xc00000e. To fix broken system files, do the following.
Step 1. Boot your computer from Windows installation disk, CD, DVD, or installation USB.
Step 2. Click «Repair your computer» on the «Install Now» screen.

Step 3. Click «Troubleshoot» > «Advanced options» > «Command Prompt».
Step 4. On the Command Prompt window, type sfc/scannow and press Enter.

SFC can scan and check if the system-protected files are corrupted or changed, and it will repair and replace with intact files.
If the SFC tool doesn’t work, use the DISM command instead, which is more powerful to fix corrupted system files. In Command Prompt, type DISM /Online /Cleanup-Image /RestoreHealth and press Enter. Wait for the tool to fix broken files.
Fix 4. Rebuild BCD File to Solve Windows 10 0xc00000e Error
The Boot Configuration Data file (BCD) is a system file that guides Windows to boot the operating system. Corrupted BCD files can cause a 0xc00000e error in Windows 10. To rebuild the broken BCD file, you can boot to Windows using a Windows installation CD or a bootable USB drive.
Step 1. Connect the Windows installation media/disc to your PC and boot your computer from it.
Step 2. On the sartup window, choose «Repair your computer».
Step 4. Choose «Troubleshoot» > «Advanced Options» > «Command Prompt».
Step 5. In the Command Prompt window, enter the following commands in order. After each command, press the Enter button.
- bootrec /fixboot
- bootrec /scanos
- bootrec /fixmbr
- bootrec /rebuildbcd
- exit
The function of each line of command line is as follows:
- Bootrec or bootrec.exe can check and fix boot problems in the Windows recovery environment.
- bootrec /fixmbrr fixes Master Boot Record corruption issues.
- bootrec /fixboot can write a new boot sector to the system partition.
- bootrec /scanos scans all partitions on your hard disk for a Windows installation.
- bootrec /rebuildbcd will scan for compatible disks for Windows OS installation.
After the commands complete, restart your computer and check if the 0xc00000e issue is resolved. If not, follow the next solution.
Fix 5. Reset the BIOS/UEFI Configuration
The 0xc00000e error could also appear because of a misconfiguration in the BIOS. You can troubleshoot by accessing the BIOS menu and reset BIOS configuration.
Step 1. Restart your computer. Keep pressing F2, Del, F8, F10, F12, or Esc while your system boots to enter BIOS.
Step 2. Go to find BIOS setup options with the arrow keys on the keyboard.
Step 3. Click the setup defaults option and press Enter to reset the BIOS configuration.
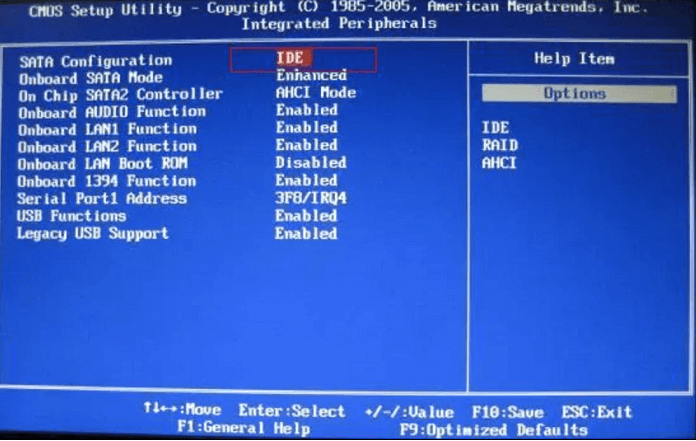
Step 4. Press F10 to save and exit BIOS. Your computer will automatically restart.
Fix 6. Reinstall Windows OS to Fix 0xc00000e Error Code
If none of the above methods works, the last thing you can try to solve Windows 10 error code 0xc00000e is performing a quick Windows reinstallation.
Step 1. Boot your computer from a Windows installation CD or a bootable USB drive
Step 2. Click Install now. Follow the screen guides and select your needed operating system version to install.

Concluding Words
Windows operating systems, including Windows 10, or the new Windows 11, will occasionally have startup problems in use. Hopefully, you can resolve the error code 0xc00000e using the methods listed above.
But remember, it’s important to keep your data secure no matter which way you take. Use professional data recovery software to get back your data once your disk is corrupted or OS is crashed.





 Disable early launch anti-malware protection / Отключить автоматическую перезагрузки при сбое системы.
Disable early launch anti-malware protection / Отключить автоматическую перезагрузки при сбое системы.




