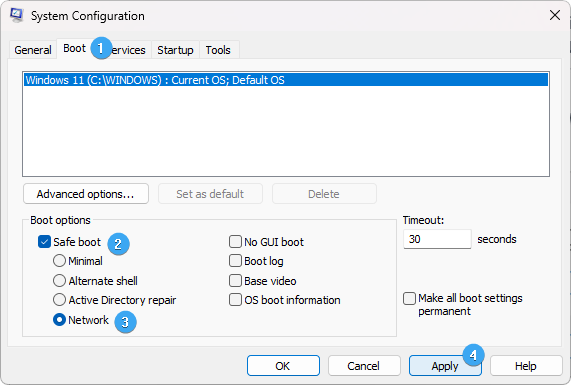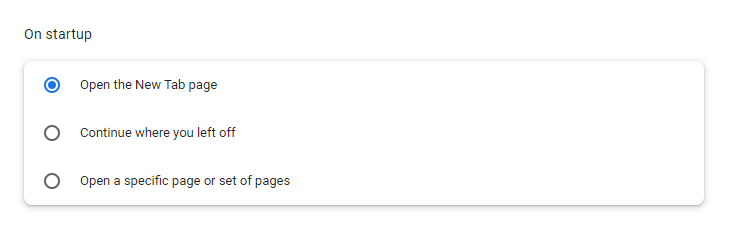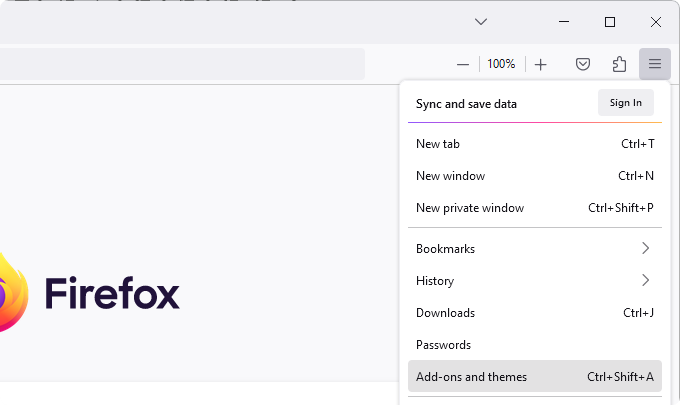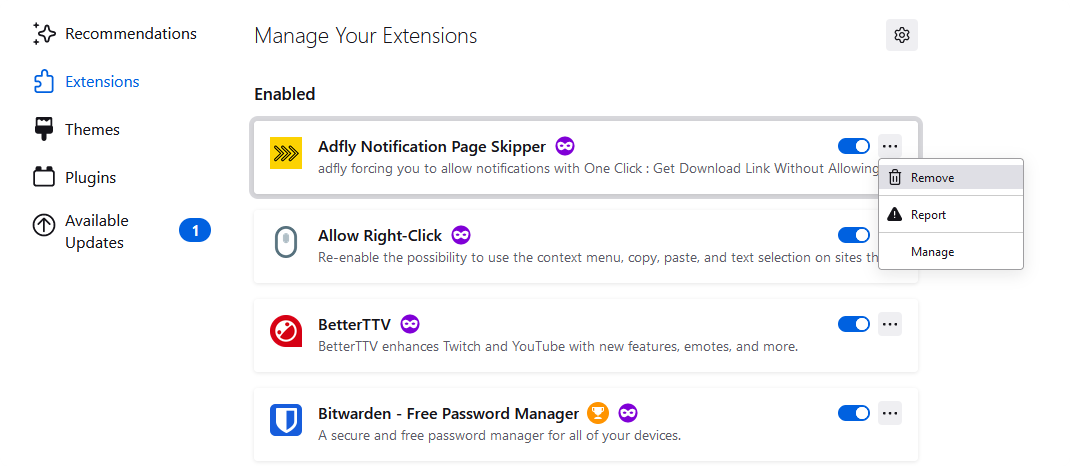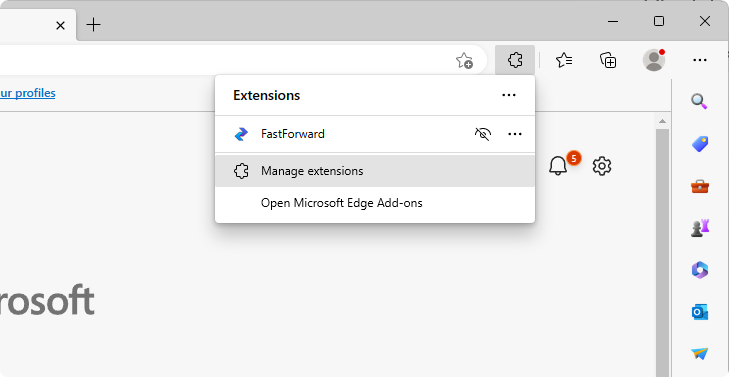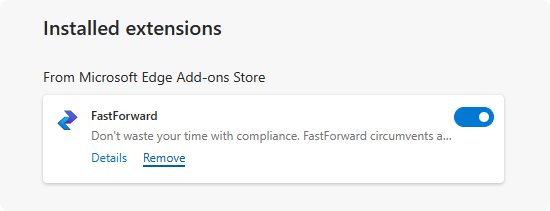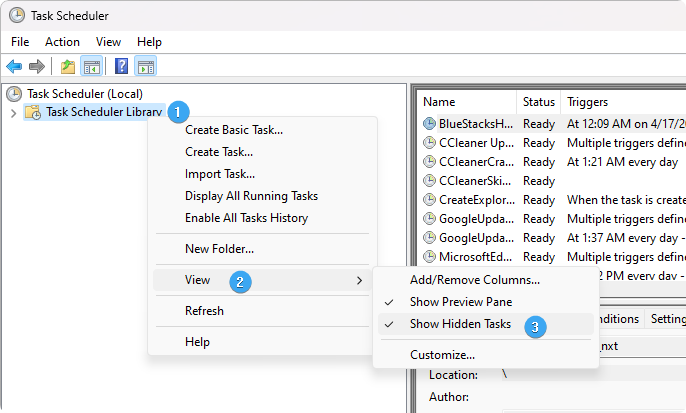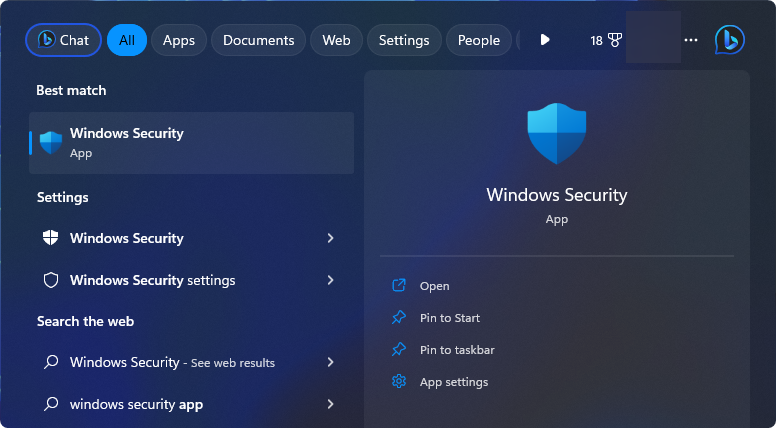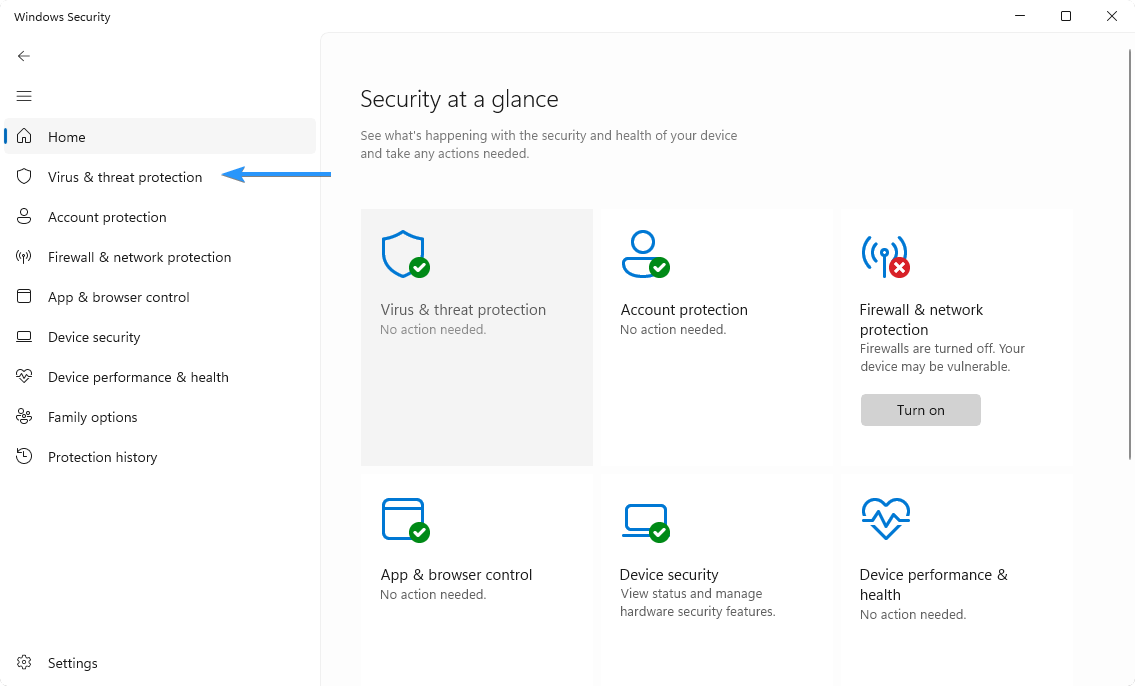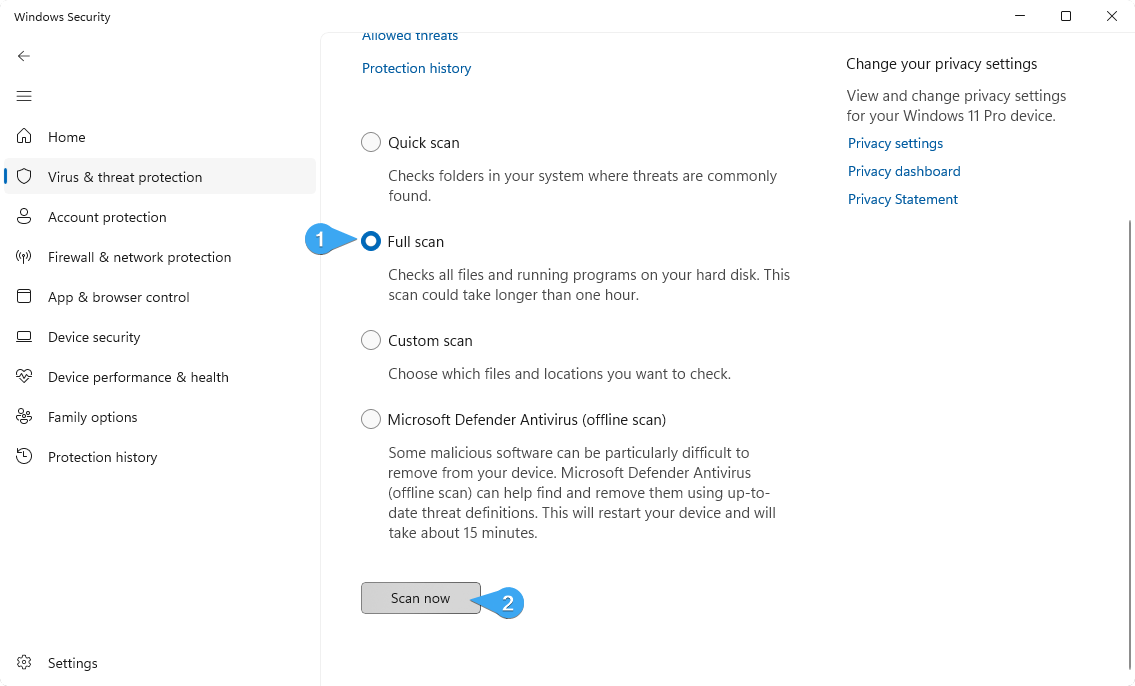Why does taskeng.exe keep popping up? Is taskeng.exe a virus? How do I get rid of taskeng.exe popup? If you wonder about these questions, you come to the right place. In this post, MiniTool will introduce much information about taskeng.exe and the popup fixes.
Taskeng.exe Popping up Windows 7/8/10
For many Windows 7/8/10 users, the random taskeng.exe popup is an extremely annoying problem since it always interrupts user activity. Usually, the popup is blank or it shows a short message saying a certain executable could not be found.
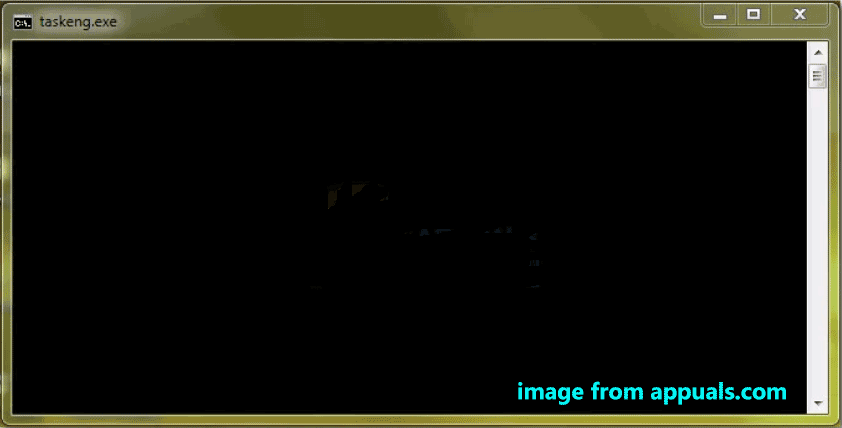
Why does taskeng.exe keep popping up? See the main reasons for the popup:
- Windows registry keys related to taskeng.exe are corrupted.
- Files currently in use by taskeng.exe are modified or removed.
- A virus disguises itself as the taskeng executable file.
Well then, what is taskeng exe? Is taskeng.exe a virus? Before we show the solutions to the taskeng exe popup, let’s take a look at these two aspects to help you analyze it.
Overview of Taskeng.exe
Taskeng.exe is the process known as Task Scheduler Engine which is an essential part of the Windows operating system. This taskeng.exe process plays an important role in system task scheduling.
That is, it allows the Windows system to call up certain programs, scripts, or tasks at specific times or after prescribed periods. For example, you can configure the PC to turn off automatically, run a regular antivirus scan, etc. via task scheduling.
The taskeng.exe file is located in C:\Windows\System32 and it is signed by Microsoft Corporation.
Is Taskeng.exe a Virus? Check Carefully When Taskeng.exe Popping up
When reading here, you may ask: is taskeng.exe process a virus? As mentioned above, taskeng.exe is an executable file in Windows 7/8/10 (it may be not installed on old Windows 10 versions) and the file itself is safe. But in some cases, this file can damage your computer since it can be a high target for malware created by cyber criminals.
Like other important system files with enhanced permissions, it can be disguised by many malicious programs to infect your machine. To be specific, criminals deliberately give their malicious processes the same file name to escape detection.
If you are also running into taskeng.exe issues like taskeng.exe keeps popping up, be careful to check if it is a virus. See three common cases:
- If you see a blank window, there is a high chance that the taskeng.exe file is infected.
- If taskeng.exe is popping up an error message saying Windows cannot find this file, ensure the file name is correct and then try again. If you type correctly, malware probably infects your computer.
- If the taskeng.exe popup shows you the location – C:\Windows\System32, this file is safe and not malicious.
You can manually check if the taskeng.exe file is in the correct location:
Step 1: Right-click on the taskbar and choose Task Manager.
Step 2: Under the Processes tab, locate the taskeng.exe process and check Command Line. It should be C:\Windows\System32\taskeng.exe. Or you can right-click on this process and choose Open file location to have a check. If the path isn’t C:\Windows\System32, it is the source of your malware infection.
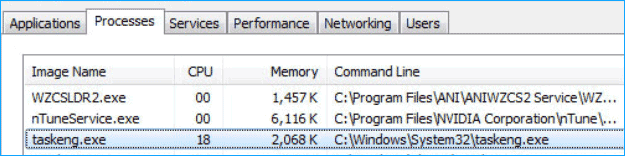
Taskeng.exe Fixes Windows 7/8/10
The frequent popup is so frustrating whether it is the Windows process or malware trying to damage your PC. Well then, how can you get rid of taskeng exe popup from your computer? It is simple as long as you try the methods below. Let’s go through them now.
Perform a Full Virus Scan
As previously mentioned, taskeng.exe popping up may be triggered by malware. When you browse some dubious links or install a certain extension, the malicious programs may invade your PC and trigger some tasks to run frequently like the taskeng.exe window. To fix the issue when taskeng keeps popping up, you can scan the entire system and then do a virus removal.
To do this work, run a professional antivirus program. In Windows 10, you can run the built-in Windows Security (also called Windows Defender) by going to Settings > Update & Security > Windows Security. Then, click Virus & threat protection and click Quick scan to start a scan right now. Or click Scan options > Full scan > Scan now to perform a full scan.
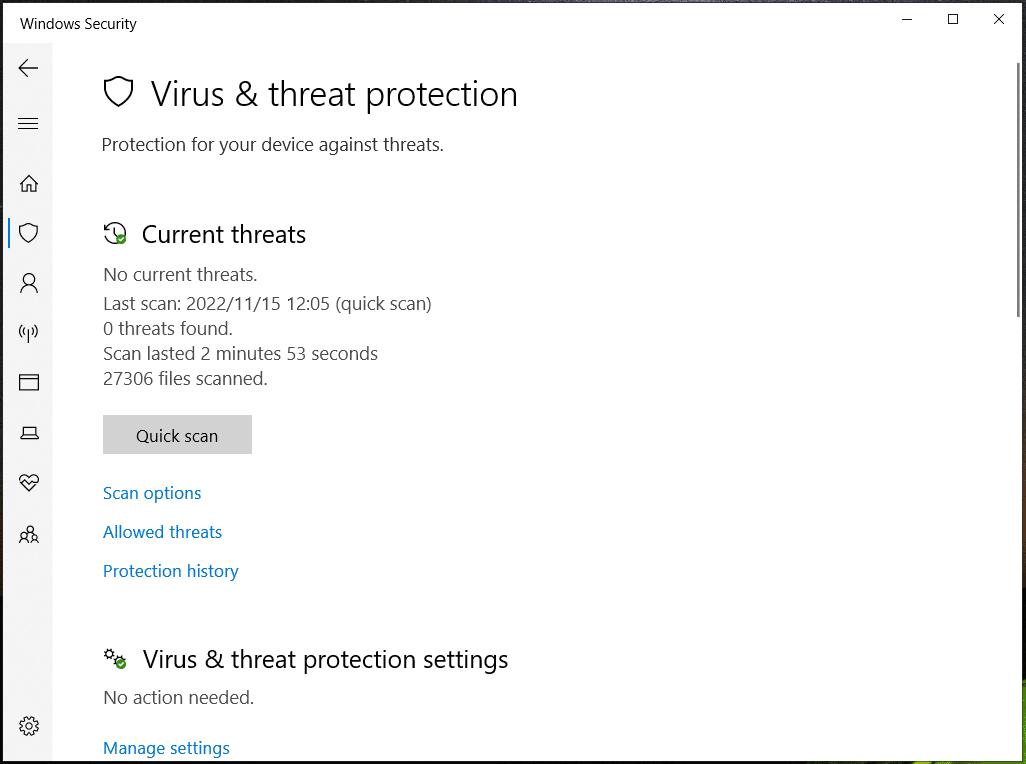
If you meet the issue of taskeng.exe popping up in Windows 7, you can use a third-party antivirus software like Malwarebytes to scan the entire system for viruses and malware and remove them. Some users recommend using Microsoft’s other scan tool to find and remove malware from Windows computers and it is Microsoft Safety Scanner.
Disable Problematic Tasks
Microsoft and other third-party programs run some tasks to improve the experience when using them. These tasks are scheduled to look for security updates, update something from the Internet, and more. But taskeng.exe can appear again and again in Windows 7/8/10 if these programs cannot obtain the required information.
To remove the taskeng popup, disable some common problematic tasks.
#1. Disable User_Feed_Syncronization
According to users, it is useful to delete the random taskeng.exe popup after disabling a hidden task in Task Scheduler. And User_Feed_Synchronization is such a task that is responsible for updating the RSS feeds in Internet Explorer. See how to disable this task by following the instructions:
Step 1: Press Win + R to open the Run window and type taskschd.msc to the text, then click OK to open Task Scheduler.
Step 2: Right-click on Task Scheduler Library on the left pane and choose View from the context menu, then check the box of Show Hidden Tasks.
Step 3: Go to the middle pane and find the User_Feed_Synchronization entry based on the name.
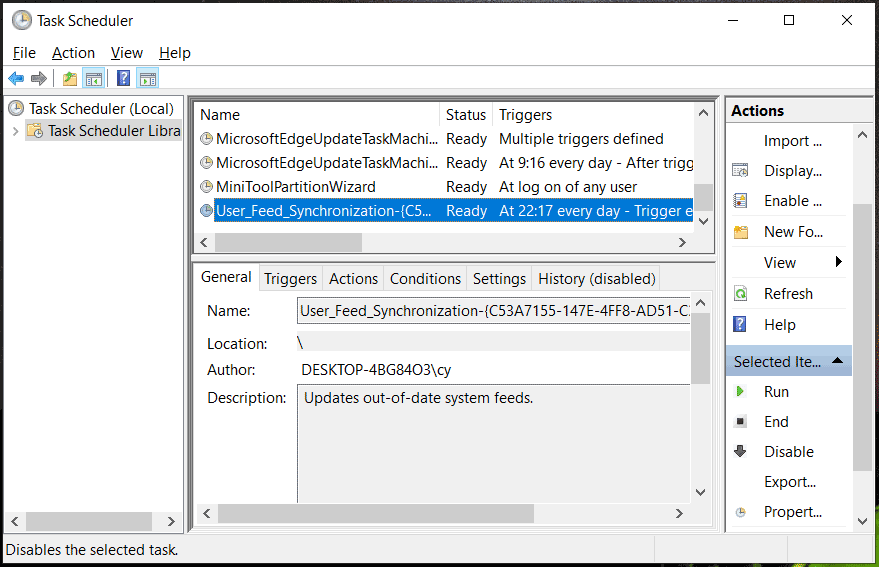
Step 4: Choose this task and click History. If you find many error reports here, taskeng.exe popping up may be caused by this entry. Just right-click on this task and choose Disable. Or click the Disable button from the right pane.
If this way cannot fix the taskeng.exe popup, try the other ways below.
#2. Disable OfficeBackgroundTaskHandlerRegistration
Some users who meet the situation of taskeng.exe popping up may find that the odd behavior sometimes comes from Microsoft Office and there is a Get Office icon that auto-installs. To fix this issue, go to disable this task in Task Scheduler.
Step 1: Open Task Scheduler by following step 1 in the above way.
Step 2: Expand Task Scheduler Library, go to Microsoft > Office.
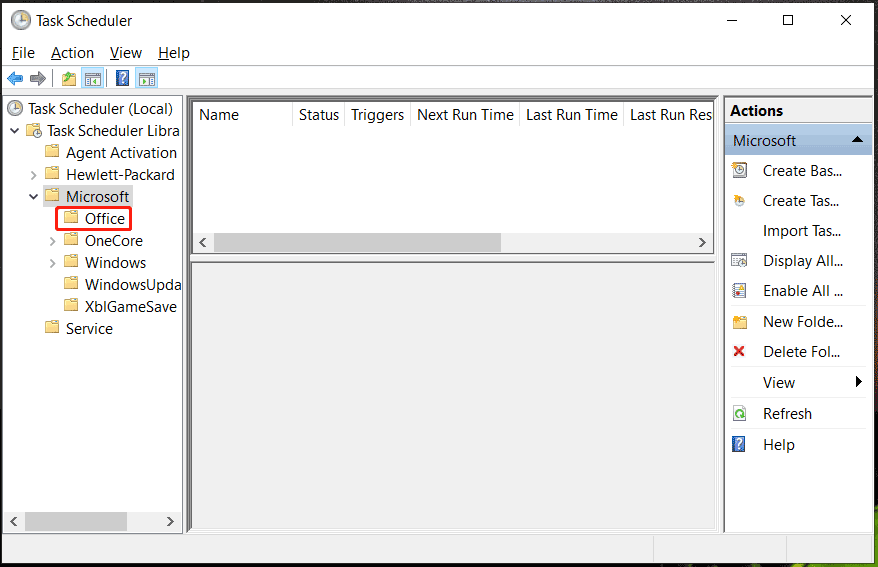
Step 3: Locate the OfficeBackgroundTaskHandlerRegistration entry from the right pane.
Step 4: Right-click on this task and choose Disable.
Step 5: Also, find OfficeBackgroundTaskHandlerLogon and disable it.
Tips:
In addition to disabling User_Feed_Synchronization, OfficeBackgroundTaskHandlerRegistration, and OfficeBackgroundTaskHandlerLogon, some users recommend disabling the OfficeBackgroundTaskHandlerLogon entry in Task Scheduler. Just click Task Scheduler Library and find this item in the center pane, then disable it.
Remove Failing or Suspicious Tasks
As we mentioned previously, the taskeng.exe programs run to get or update information for the scheduled tasks. But taskeng keeps popping up randomly if some tasks fail or frequently run in the background during the process. In this case, you should remove them from Task Scheduler or delete the suspicious tasks.
#1. Look for Pending or Failing Tasks in Task Scheduler
Task Scheduler will try to restart it if a certain task fails, as a result, the issue of taskeng.exe popping up appears. Thus, go to check if there is a pending or failing task in Task Scheduler at that time and disable it.
Step 1: Launch Task Scheduler and show hidden tasks.
Step 2: Go to Task Status in the center pane, choose the period and then see if there are pending or failing tasks. If yes, match the time stamp with the time when the taskeng.exe window appeared. Then, end the problematic tasks.
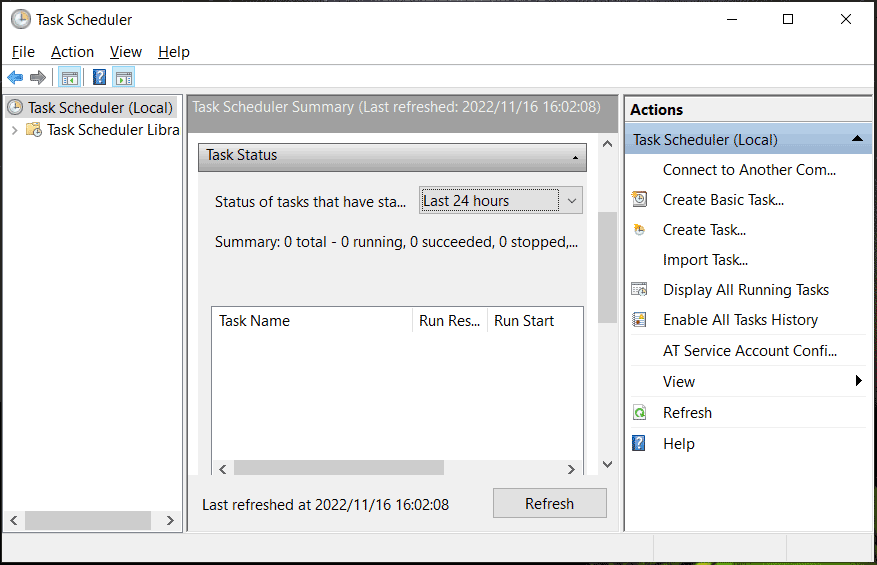
#2. Use Autoruns to Remove Suspicious Tasks
The computer can automatically run multiple tasks, thus, it is hard to find problematic or suspicious tasks. Fortunately, Windows offers its own program to track starting programs to look for these tasks and you can stop or disable them. See how to do this thing:
Step 1: Go to the website from Microsoft – https://learn.microsoft.com/en-us/sysinternals/downloads/autoruns and then click Download Autoruns and Autorunsc to get a .zip folder.
Step 2: Unzip the folder with WinRAR, WinZip, 7-Zip, or another archiver tool and run Autoruns.exe.
Step 3: Click Scheduled Tasks, go to check tasks from a non-system publisher or find tasks that seem risky, and uncheck them.
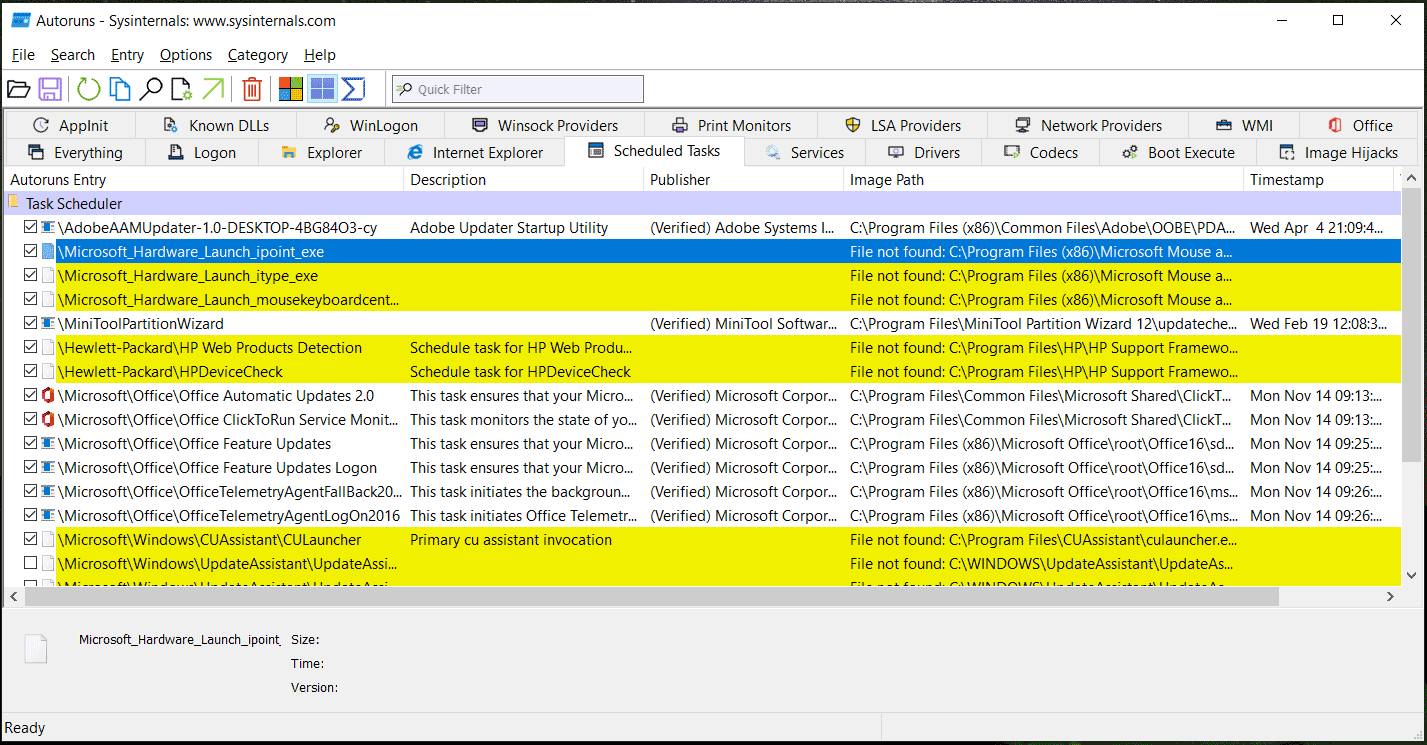
After that, restart your PC and see if the task.exe window won’t pop up randomly.
Tips:
In addition to these solutions to fix the taskeng.exe popup, you can try some other methods mentioned by some users – run SFC and DISM scans, perform a clean boot, and delete taskeng.exe and related Files.
“Why does taskeng.exe keep popping up? What are taskeng.exe fixes? When reading here, you know much. Share the given solutions with more persons on Twitter.”Click to Tweet
Suggestion: Back up Your PC
As we said in the above paragraphs, taskeng.exe is likely to be a virus to attack your computer, which can lead to data loss. Thus, we strongly recommend you to make a backup for your important files or folders.
To do this task, a professional Windows backup software – MiniTool ShadowMaker could be your good option. This is because this program supports backing up your files or folders like word, excel, ppt, etc. documents, pictures, videos, music files, work files, etc., operating systems, disks, and partitions.
Importantly, in terms of data backup, it enables you to automatically back up critical files and only back up the newly added or changed data via the differential/incremental backup method.
It is free to download and the trial edition allows you to use it for free within 30 days on Windows 11/10/8/7. Just click the following button to get it and install this backup software on your computer.
MiniTool ShadowMaker TrialClick to Download100%Clean & Safe
Step 1: Launch MiniTool ShadowMaker Trial Edition and click Keep Trial to use this edition.
Step 2: Click Backup on the left side, then click SOURCE > Folders and Files, check the items you want to back up, and click OK.
Step 3: Click DESTINATION to re-choose a path to save the image file.
Step 4: Click Back Up Now to start the file backup at once.
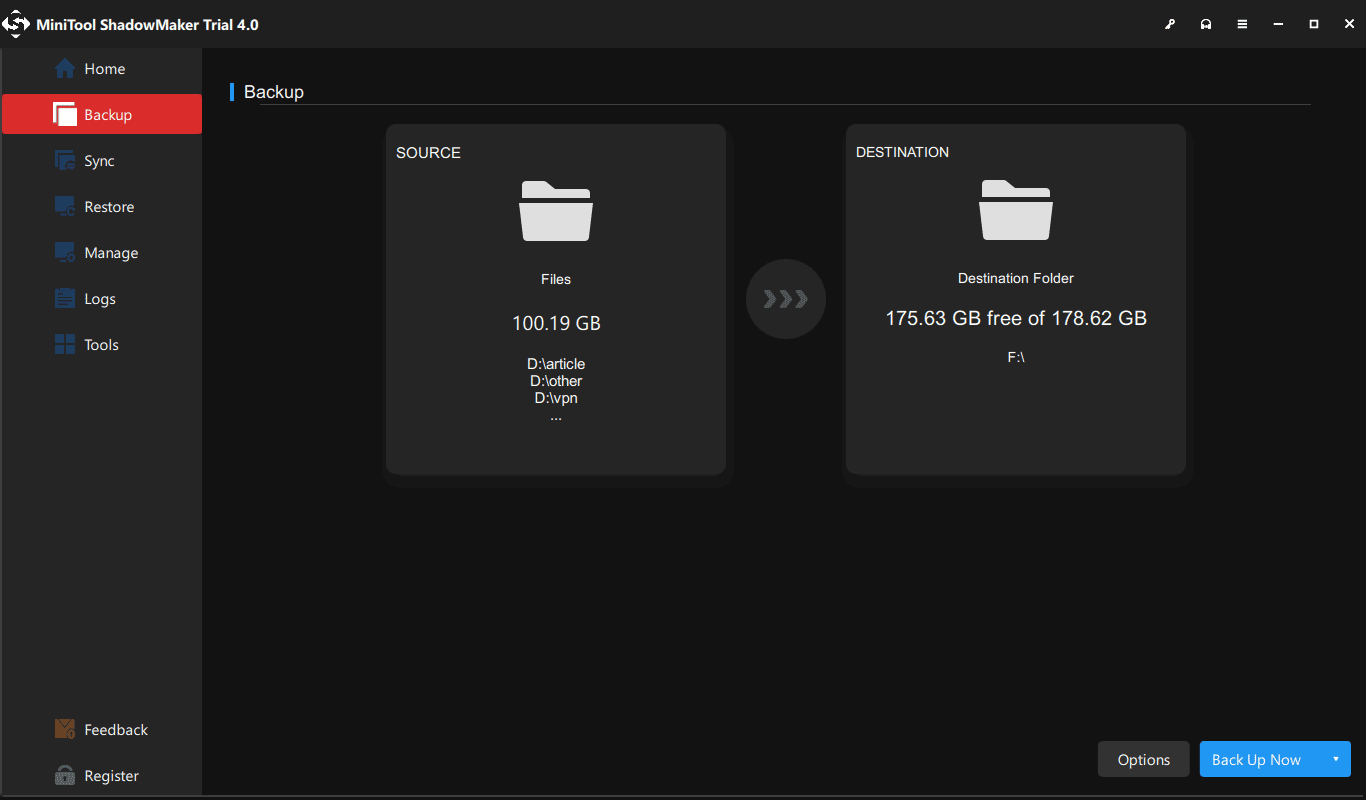
Tips:
To regularly back up your files, go to Options > Schedule Settings to make advanced settings.
Bottom Line
Why does taskeng.exe keep popping up? Where is taskeng.exe located? Is taskeng.exe a virus? How do you get rid of taskeng.exe popup from your computer? After reading this post, you can find answers to these questions. If you run into the situation of taskeng.exe popping up, follow the given methods above to remove it. Besides, take action to keep your data safe.
If you find some other useful taskeng.exe fixes, leave a comment below to tell us. Thanks a lot. Besides, any issues related to MiniTool software can ask about us. We will reply to you as soon as possible.
taskeng.exe — Task Scheduler Engine
Overview
taskeng.exe, also known as the «Task Scheduler Engine,» is a core component of the Microsoft Windows operating system. It’s responsible for running scheduled tasks that are configured through the Task Scheduler (taskschd.msc). These tasks can range from launching applications at specific times or intervals to running scripts or performing system maintenance. taskeng.exe operates in the background and is essential for the automated execution of many Windows processes and third-party applications. It’s not a standalone application you interact with directly; instead, it’s invoked by the Task Scheduler service (Schedule).
Origin and Purpose
taskeng.exe is a legitimate Microsoft Windows file, typically located in the %SystemRoot%\System32 directory (usually C:\Windows\System32). It has been a part of Windows since the introduction of the Task Scheduler, evolving alongside the operating system. Its primary purpose is to:
- Execute Scheduled Tasks:
taskeng.exeis the process that actually runs the actions defined in scheduled tasks. The Task Scheduler service initiatestaskeng.exeinstances based on the triggers and schedules defined for each task. - Maintain Task Context: It provides the execution environment for the scheduled task, including the user account under which the task runs, the working directory, and any command-line arguments.
- Manage Task Processes: It monitors the execution of the task, handles error conditions, and reports the task’s status back to the Task Scheduler.
- Support Different Task Types:
taskeng.execan handle various types of tasks, including launching executables, running scripts (e.g., .bat, .vbs, .ps1), and executing COM handlers.
Is it a Virus?
taskeng.exe itself, when located in C:\Windows\System32 and digitally signed by Microsoft, is not a virus. It is a legitimate and crucial system process. However, malware can sometimes masquerade as legitimate system files.
Can it Be a Virus Vector?
While taskeng.exe is not a virus, it can be a vector for malicious activity in several ways:
- Malware Impersonation: Malware might name itself
taskeng.exe(or a very similar name liketaskenng.exe) and place itself in a different directory (e.g., a temporary folder, a user’s profile folder, or even a misspelled System32 folder). This is the most common threat. - Malicious Scheduled Tasks: Malware can create malicious scheduled tasks that use the legitimate
taskeng.exeto launch harmful executables or scripts. The task itself is the problem, not the engine. - Exploitation of Task Scheduler Vulnerabilities: In extremely rare cases, vulnerabilities in the Task Scheduler service or
taskeng.exeitself could be exploited by highly sophisticated malware to gain elevated privileges or execute arbitrary code. These vulnerabilities are typically patched quickly by Microsoft through Windows Update.
How to Identify a Suspicious taskeng.exe
If you suspect that taskeng.exe might be malicious, consider the following checks:
- File Location: The legitimate
taskeng.exeshould always be inC:\Windows\System32. Right-click the process in Task Manager, choose «Open file location,» and verify the path. Any other location is highly suspicious. - Digital Signature: Right-click
taskeng.exein its folder, select «Properties,» go to the «Digital Signatures» tab, and verify that it’s signed by «Microsoft Windows.» If there’s no signature, or the signature is from an unknown or untrusted publisher, it’s likely malicious. - Resource Usage: While
taskeng.exe‘s resource usage can fluctuate depending on the tasks it’s running, excessively high CPU or memory usage for extended periods without any known scheduled tasks running could be a red flag. However, this alone is not definitive proof of malware. - Task Manager Details: In Task Manager (press Ctrl+Shift+Esc), go to the «Details» tab, find
taskeng.exe, and examine its properties:- User name: Tasks are often run under SYSTEM, Local Service, Network Service, or your user account. Unexpected or unusual user accounts could be suspicious.
- Command line: Right-click the column headers, select «Select columns,» and check «Command line.» This will show the command line arguments used to launch
taskeng.exe, which can reveal the associated task and potentially malicious parameters.
- Scheduled Tasks Review: Open Task Scheduler (search for «Task Scheduler» in the Start Menu). Carefully review all scheduled tasks, especially those in the «Task Scheduler Library» root and any custom folders. Look for tasks with:
- Unfamiliar or Suspicious Names: Tasks named with random characters or mimicking system tasks.
- Unknown Publishers: Check the «Author» column.
- Unusual Triggers: Tasks that start at logon, on idle, or at frequent, unusual intervals.
- Suspicious Actions: Tasks that launch unknown executables, scripts, or use unusual command-line arguments.
- Antivirus Scan: Run a full system scan with a reputable antivirus program. This is the most reliable way to detect and remove malware.
Troubleshooting Legitimate taskeng.exe Issues
If you’re experiencing issues with taskeng.exe that you believe are not related to malware, consider these troubleshooting steps:
- Check Scheduled Tasks: The most common cause of
taskeng.exeproblems is a misconfigured or corrupted scheduled task. Review your scheduled tasks, disable them one by one, and see if the issue resolves. Pay close attention to tasks that are set to run frequently or have complex actions. - System File Checker (SFC): SFC can scan for and repair corrupted system files, including
taskeng.exe. Open an elevated command prompt (search for «cmd,» right-click «Command Prompt,» and select «Run as administrator») and run the command:sfc /scannow - Deployment Image Servicing and Management (DISM): DISM can repair more complex system image issues. In an elevated command prompt, run these commands one at a time:
DISM /Online /Cleanup-Image /CheckHealth
DISM /Online /Cleanup-Image /ScanHealth
DISM /Online /Cleanup-Image /RestoreHealth - Event Viewer: The Event Viewer can provide valuable information about errors related to
taskeng.exeand the Task Scheduler. Search for «Event Viewer» in the Start Menu. Look for errors in the «Windows Logs» -> «Application» and «System» logs around the time the issue occurred. Filter for events related to «TaskScheduler» or «taskeng.» - Windows Update: Ensure your Windows system is up to date. Updates often include bug fixes and performance improvements that can resolve issues with system components.
- Clean Boot: A clean boot starts Windows with a minimal set of drivers and startup programs. This can help you isolate if a third-party application or service is interfering with
taskeng.exe. Search for «msconfig» in the Start Menu, go to the «Services» tab, check «Hide all Microsoft services,» and click «Disable all.» Then, go to the «Startup» tab, click «Open Task Manager,» and disable all startup items. Restart your computer. If the problem goes away, re-enable services and startup items one by one to identify the culprit. - Task Scheduler Service: Make sure the «Task Scheduler» service is running and set to «Automatic.» Search «Services» in the start menu. Locate «Task Scheduler», ensure its status is «Running» and Startup type is «Automatic».
Conclusion
taskeng.exe is a vital part of Windows, responsible for the execution of scheduled tasks. While it’s not a virus itself, it can be indirectly involved in malicious activity if malware creates harmful scheduled tasks or impersonates the file. Regularly reviewing scheduled tasks, verifying file signatures, and using a reputable antivirus program are crucial for maintaining system security. Troubleshooting issues with taskeng.exe usually involves examining scheduled tasks, using system file repair tools, and checking the Event Viewer for clues.
Если вы видите это сообщение, значит, произошла проблема с загрузкой файлов в стилей (CSS) нашего сайта. Попробуйте сбросить кэш браузера (Ctrl+F5).
Если это не поможет, а вы находитесь в регионе, где возможны ограничения интернет-трафика с российских серверов — воспользуйтесь VPN.
|
Как удалить или исправить процесс taskeng.exe, который часто выскакивает в виде окна. бонус за лучший ответ (выдан): 18 кредитов 
Никогда о таком не слышал, скорее всего у вас вирусы сидят на вашем ПК, нельзя этот процесс убирать из автозагрузки системы, так как он связан ещё со службой питание для систем Windows 7/8/10, можно просто скачать программу autoruns.exe — на сайте Soft Portal, далее открываем её, убираем всё из загрузки, где стоит красные и жёлтые полоски, кроме отметок system32, VGPU,если есть такие оставить, как есть — это драйвера скрытые, после всего сделанного, скачиваем Process Hacker и открываем с правами администратора «правой кнопкой мыши, запустить от Автора/Администратора/Admin/ — это расширенный диспетчер задач, он покажет все процессы и пути к ним, что очень важно найти название taskeng.exe , нажать левой кнопкой мыши и потом delete кнопку на клавиатуре, потом ОК, готово. Можно использовать диспетчер задач встроенный, если он не заблокирован ALT+CTRL+DELETE. система выбрала этот ответ лучшим Артём Денис 9 лет назад Ничего из перечисленного не помогало — окошко как выскакивало, так и продолжало это делать. Поскольку файл является безвредным, то вся проблема, видимо, была не в нем. Все крылось то ли в оптимизации, то ли еще что-то подобном, поэтому исправлял я именно это. Скачал и установил Advanced SystemCare 9 и несколько раз полностью произвел как проверку компьютера, так и его оптимизацию и др. После этого пару раз почистил устройство от наличия вирусов и вредоносного ПО. Думал, что это тоже никак не поможет, но, спустя несколько дней заметил, что окошко так и не появлялось. Уже прошло около двух недель и окно taskeng.exe больше не появляется. Надеюсь, вам это тоже поможет. Irinn 8 лет назад При выскакивание такого окошка на компьютере сразу можно понять, что на компьютере завелся вирус, а возможно даже не один. Обязательно проверьте компьютер на вирус, если ваш антивирус не может его определить, то скачайте в интернете бесплатную утилиту доктор веб и она должна вылечить ваш компьютер. repar 9 лет назад Это вирус такой, ничем вы его не уберёте, только антивирусом и то не всяким. Кстати ваш антивирус уже пропустил его на комп. Попробуйте SpyHunter -ом полечить, он такую заразу убивает хорошо. Потом комп полечите другими прогами, особенно реестр. Искат 9 лет назад Причиной появления данного окна на вашем компьютере является наличие на нем вируса. Поэтому, чтобы с ним справится можно использовать такие антивирусы как AVZ24 или доктор Веб. Они должны вам помочь в решение данной проблемы. Aleks 9 лет назад В таких случаях как Ваш я поступаю следующим образом…
Здесь нужно пояснить, что программа портабельная. Удаляется она просто, как любой другой файл. Virus Removal Tool только лечит уже заражённые вирусами компьютеры, но не обеспечивает постоянную защиту. Поэтому по окончании лечения она (программа) обычно и удаляется, как описано выше. Надеюсь, что после лечения Ваша проблема навсегда исчезнет. Пробуйте. r-rusla 9 лет назад Это планировщик заданий. Постоянное место положение C:\Windows\System32\taskeng.exe Проверьте детально ваш ПК на наличие вирусов. Все ложные файлы taskeng.exe находящиеся в других директориях являются ложными, и скорей всего зараженными Если вирусов не обнаружено Панель управления — Администрирование — Планировщик задач Промсотрите все активные задачи. Подозрительные задания удалите. Все задачи в планировщике, как правило, проходят без выдачи уведомлений. Помощ 9 лет назад Сейчас новые вирусы появились, хитрые. Они маскируются под системные программы. Taskenge — это процесс проги Microsoft Windows Operating System. Найти файл taskenge.exe можете в папке C:\Windows\System32. Проверьте при помощи Диспетчера Задач какой программе принадлежит процесс. Если вы попадете в не ту папку, как я указал, значит на компьютере вирус. Тогда советую воспользоваться любым «клин-up» приложением. morel 9 лет назад Если выскакивает окно taskeng.exe, то это означает, что в вашем компьютере поселился вирус. В данном случае нужно запустить полную проверку компьютера на вирусы. Я большее предпочтение отдаю проверенной лицензионной версии Касперского. С ним у меня никогда не было проблем. После проверки компьютера окошко с вирусом должно исчезнуть. Марле 9 лет назад Если на компьютере постоянно выскакивает какое-либо окошко это может быть необязательно вирус. Возможно какие-либо сбои в программе или последствия уже удаленного вируса. Такое бывает, попробуйте программу Vit Registry Fix. Знаете ответ? |
Rick Akura
Worried about taskeng.exe popups on your computer? We’ll explain what it is, why you may see it, and if it poses any risks.
If you’re a Windows user, you may have encountered the taskeng.exe popup at some point. This executable program runs various tasks in the background and can often cause confusion or concern.
In this article, we’ll examine what taskeng.exe does and whether or not it’s a virus. We’ll also cover common problems associated with this file and how to fix them if they occur.
Table of Contents
- What is taskeng.exe?
- Is taskeng.exe a Virus?
- How to Verify the Authenticity of taskeng.exe
- How to Remove Taskeng.exe Virus
- Boot in Safe Mode With Network
- Remove the taskeng.exe Virus Manually
- Remove the taskeng.exe Virus From Your Browser
- Disable User_Feed Synchronization
- Run an Antivirus Scan
What is taskeng.exe?
Taskeng.exe is a legitimate Windows executable program that schedules and runs various tasks in the background. It’s commonly called the Task Scheduler Engine and is a built-in component of the Windows operating system. Taskeng.exe is responsible for managing scheduled tasks, which are typically automated processes that run at a specified time or on a particular event.
Task Scheduler is a powerful tool that can automate many tasks, from running backups to performing system maintenance. System administrators and power users commonly use it to streamline workflows and improve efficiency.
Can I Delete taskeng.exe?
No, you should not delete or otherwise modify taskeng.exe as it is an integral part of the Windows operating system. If you do so, you may experience errors or instability when using your computer, rendering it unusable.
Is taskeng.exe a Virus?
Given its background operations and sometimes unexpected popup appearance, taskeng.exe may be mistaken as a virus by some users. However, it’s important to note that taskeng.exe is a legitimate Windows operating system component, not a virus or malware.
That being said, some malware or viruses can disguise themselves as taskeng.exe or use it to hide their activities. If you suspect that taskeng.exe is behaving suspiciously or consuming an unusual amount of system resources, running a virus scan using reputable anti-malware software is important.
The following characteristics can identify the genuine Microsoft taskeng.exe file:
- It is stored in the C:\Windows\System32 folder.
- Its size varies depending on the version of Windows OS and can be either 192,000 bytes, 169,472 bytes, 171,520 bytes, 169,984 bytes, 166,400 bytes, 237,568 bytes, 359,936 bytes, 190,464 bytes, 240,640 bytes, 239,616 bytes, 356,352 bytes, 355,328 bytes, 388,608 bytes, 192,512 bytes, or 924,632 bytes.
- It is not visible to the user.
- It comes with an available program description.
If any of these characteristics do not match, it may indicate the presence of a taskeng.exe virus on the computer, which should be removed immediately.
How to Verify the Authenticity of taskeng.exe
You can verify that the taskeng.exe popup is legitimate by following these steps:
- Check the file location: The legitimate taskeng.exe file is in the «C:\Windows\System32» folder. If you find the file in a different location, it may be a sign of malware.
- Check the digital signature: The legitimate taskeng.exe file should be digitally signed by Microsoft. Right-click on the taskeng.exe file and select «Properties.» Click on the «Digital Signatures» tab and check if the signature is valid and issued by Microsoft.
- Run a malware scan: Run a scan using reputable anti-malware software to ensure that your system is clean, and that taskeng.exe is not being used as a disguise by malware.
By following these steps, you can ensure that the taskeng.exe file on your system is authentic and not a sign of malware. It’s always important to remain vigilant and proactively protect your system from threats.
How to Remove Taskeng.exe Virus
If you suspect that the taskeng.exe file on your system is a virus, it’s important to remove it immediately. Use these solutions to get rid of the taskeng.exe virus:
1. Boot in Safe Mode With Network
If your computer is infected with malware, especially ransomware, you should boot in Safe Mode with Networking. This will allow you to access the internet and download anti-virus software that can be used to scan and remove the virus.
-
Press the Windows + R keys on your keyboard to launch the Run utility. Type in «msconfig» without the quotes and click the OK button.
-
Switch to the “Boot” tab using the header menu. Here, make sure that you select your current operating system, then select “Safe boot” and “Network” from the Boot options.
- Click the “Apply” button to finalize the changes and reboot your system. This will allow you to access your files.
2. Remove the taskeng.exe Virus Manually
It can be a simple process to remove the taskeng.exe virus if you can access your files. Most likely, any program that states it is taskeng.exe is malicious software and must be uninstalled immediately, followed by removing all its malicious components.
-
Press the Windows + R keys on your keyboard to launch the Run utility. Type «appwiz.cpl» without the quotes and click OK. This will take you to the “Programs and features” page in Control Panel.
-
Look for any suspicious apps, or apps that claim to be the “taskeng.exe” file. If you find one, select it, and click the “Uninstall” button.
- Follow the on-screen steps to remove the application.
3. Remove the taskeng.exe Virus From Google Chrome
Web browsers are the primary target of malicious software, so you should check your Google Chrome settings for any suspicious activity caused by malware. Here’s how to remove the taskeng.exe virus from Chrome:
-
Open Google Chrome and click the three-dots icon in the window’s upper-right corner. Select «Settings» from the menu.
-
In the left menu, select «Extensions» and see if there are any suspicious extensions. If you find an extension you don’t recognize, click the “Remove” button next to it to remove it.
-
Return to the Settings page, and select “On startup” from the left-side menu. If the virus sets a specific home page, remove them or select “Open the New Tab page.”
-
Next, click «Search engine» from the left-side menu and «Manage search engines and site search.»
-
In the default search settings list, locate the unknown search engine and click on the «Delete» option from the menu next to it. Select your preferred search engine and click on «Make default.»
4. Remove the taskeng.exe Virus From Firefox
Another popular browser targeted by the taskeng.exe virus is Firefox. Here’s how to remove the taskeng.exe virus from Firefox:
-
Launch Mozilla Firefox and open the menu in the top-right corner. From here, select «Add-ons and themes.»
-
Select «Extensions» from the menu on the left, then remove any suspicious extensions or extensions you don’t remember installing.
- Next, open the menu and click on «Settings.»
- In the «General» tab, click the «Restore to Default» button under the Startup category. This will reset your home page in case it is changed.
-
Next, switch to the «Search» tab and remove any search engines you don’t recognize.
5. Remove the taskeng.exe Virus From Microsoft Edge
Microsoft Edge is the default browser on Windows 10 and Windows 11. Because of this, malware often targets the browser to ensure maximum exposure. Here’s how to remove the taskeng.exe virus from Microsoft Edge:
-
Open Microsoft Edge, and then click on the menu in the top right corner of the browser window. Here, select «Extensions» and then click on «Manage extensions.»
-
Delete any extensions you don’t recognize or any that have a suspicious name. To do this, just click on the «Remove» button.
6. Disable User_Feed Synchronization
You can get rid of the random appearance of the taskeng.exe window by deactivating a concealed task in the Task Scheduler. It has been discovered that a hidden task named “User_Feed_Synchronization” is frequently the cause of this problem. To disable it from the Task Scheduler, follow the steps outlined below:
-
Press the Windows + R keys on your keyboard to launch the Run utility. Type in “taskschd.msc” without the quotes and press OK.
-
Right-click on “Task Scheduler Library” from the left-side pane. In the context menu, go to “View” and then enable “Show Hidden Tasks.”
-
Find “User_Feed_Synchronization” from the task list, and then delete or disable it.
7. Run an Antivirus Scan
You should run an antivirus scan if you’ve completed all the steps above but are still concerned that your system may be infected. This will identify any malicious files and help to remove them from your system. You can use the built-in Windows Defender or third-party antivirus software to perform the scan.
Here’s how to perform a full system scan using Windows Defender:
-
Bring up the Search feature from your taskbar or by pressing the Windows + S keyboard shortcut, and type in “Windows Security.” Launch the app from the search results.
-
Click on “Virus & threat protection” from the available options.
-
You’ll find your scan options under the “Current threats” header. Before you begin a system scan, click on the “Scan options” link.
-
First, select the “Full scan” option. This is going to check all files and apps on your hard disk. Next, click the “Scan now” button to get started.
- It’s important to note that this scan may take longer than an hour based on how many files you have stored on the drive. If the scan detects any anomalies and malicious files, it’ll immediately quarantine and disable them.
While third-party apps are convenient, most of them aren’t free. However, here at SoftwareKeep, you can get reliable antivirus software at an affordable price. With our premium antivirus solutions, you can rest assured that your system is secure from malicious threats.
Conclusion
While taskeng.exe is a legitimate Windows executable program, it can be used by malicious software to disguise itself and infect your computer.
If you suspect that the taskeng.exe file on your system might be malicious, it’s important to take steps to remove it from your system immediately. We recommend using reliable antivirus software and remaining vigilant regarding online threats to stay safe online.
We hope this article has provided the information you need to protect yourself from malicious software and keep your computer safe.
One More Thing
We’re glad you’ve read this article. 
If you have a second, please share this article on your socials; someone else may benefit too.
Subscribe to our newsletter and be the first to read our future articles, reviews, and blog post right from your inbox. We also offer deals, promotions, and updates on our products and share them via email. You won’t miss one.
Related Articles
» Is BlueStacks Safe? How to Keep yourself Protected
» What is about:blank, is it safe, and how do you remove it?
» Is store.rg-adguard.net Safe and Legal?
Annoyed with the Taskeng.exe popup on Windows 10? Is the taskeng.exe virus dangerous for your device’s health and performance? Well, a lot of users have reported about this issue where the Taskeng.exe process randomly pops up on the screen thereby hindering your workflow.
Don’t worry! We’re here to clear all your doubts.
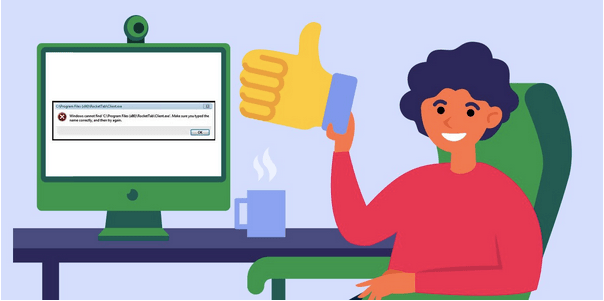
In this post, we will be learning all about the Taskeng.exe process? Why is it triggered and how to get rid of the Taskeng.exe pop on Windows 10.
Let’s get started.
What is Taskeng.exe? Is it a Virus or Malware?
No, it’s not a virus! The Taskeng.exe is the Task Scheduler Engine system file that runs on almost all versions of Windows. The Taskeng.exe process keeps track of the tasks running in the background of the OS. It is a legit process created by Microsoft Corporation, usually stored in the System32 folder of your Windows PC.
Although, most hackers and cybercriminals create a fake copy of this process and try to attack your device. So, yes, if the Taskeng.exe process is displayed randomly on the screen as a popup, it strongly indicates that your device is infected with a virus, malware, or trojan. But if you see this file located in the C:\Windows\System32 folder, it will create no harm on your device.
The Taskeng.exe process can be triggered due to the following reasons:
- Corrupt registry file.
- Presence of a virus or malware.
- Interference of background system applications.
- Pending Tasks in Windows Task Scheduler.
If you’re constantly annoyed with the Taskeng.exe virus, here are a few ways to remove it from Windows 10 to make sure that your device is not at a potential security risk.
Also read: 15+ Best Antivirus Software of 2021
How to Remove Taskeng.exe Virus from Windows 10?
1. Scan your Device for Virus or Malware
The first step to get rid of the Taskeng.exe virus on Windows 10 is by scanning your device with an advanced antivirus security tool. Windows Defender Firewall does offer complete virus and threat protection to make sure that your data is not sabotaged under any critical situation. Although, in this digital era where the number of cybercrime cases is on a surge, you do need strong protection that safeguards your device against all kinds of malicious threats. Here’s what you need to do:
Download and install Systweak Antivirus on your Windows PC. Launch the Systweak Antivirus application.
Hit the “Scan Now” button to get started.

Pick a scanning mode: Quick Scan, Deep Scan or Custom Scan.

Wait for a few minutes until Systweak Antivirus performs a thorough scan on your PC, finds and detects any hidden malicious threats.
Once the scanning process is completed, your device will be 100% virus and malware-free. Reboot your Windows PC to check if you’re still stuck with the Taskeng.exe virus.
Systweak Antivirus offers round-the-clock protection against viruses, malware, trojans, spyware, adware, and kinds of malicious threats.
Also read: How To Delay Scheduled Tasks In Task Scheduler On Windows
2. Disable Pending Tasks
Launch the Start menu search box, type “Task Scheduler” and hit Enter.
In the Task Scheduler app, tap on the “Task Scheduler Library” option placed on the left menu pane.
Navigate to View> Show Hidden Files.
Look for the “User Feed Synchronization” process in the list. Right-click on it and select “Disable”.

Now, look for another process named “OfficeBackgroundTaskHandlerRegistration” and then right-click on it to disable this process.

Exit all windows, reboot your device to check if the Taskeng.exe pop is still troubling you.
Also read: Video Scheduler Internal Error on Windows 10
3. Check for Failing tasks in the Task Scheduler app
The next workaround to remove the Taskeng.exe virus from Windows is by checking for any failed tasks in the Task Scheduler application.
Open the Task Manager application, scroll through the list of tasks and check for their respective status.
Check for any such tasks that have failed in the last 24-36 hours. If you find anything suspicious, right-click on the task and then disable it.
Also read: 6 Best Task Scheduling Software For Windows
Conclusion
Here were a few ways to remove the Taskeng.exe virus from Windows 10. You can use any of the above-mentioned methods to get rid of the Taskeng.exe popup on your device. Also, if the Taskeng.exe process is not crawling over your device’s display as a pop-up, you have nothing to worry about. Taskeng.exe is a legit Microsoft process that runs in the background without causing any harm to your device or data. Good luck fellas!