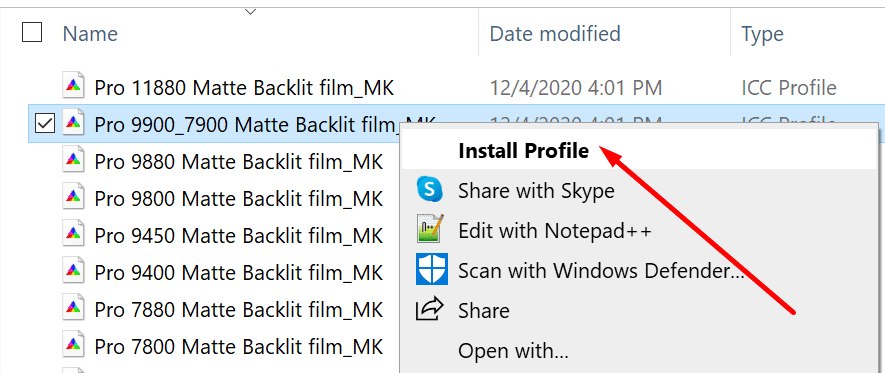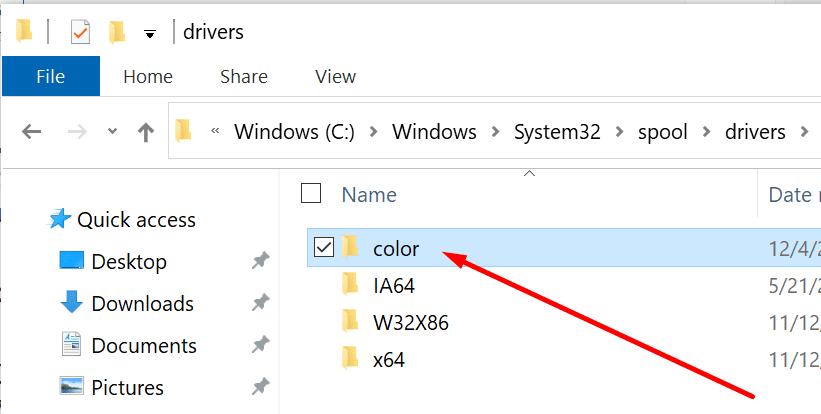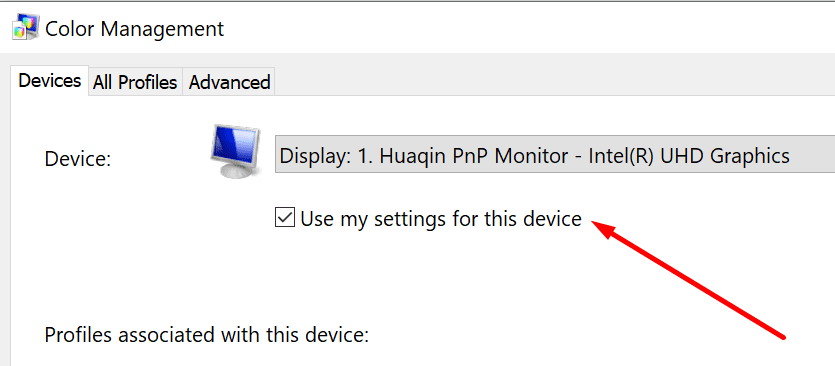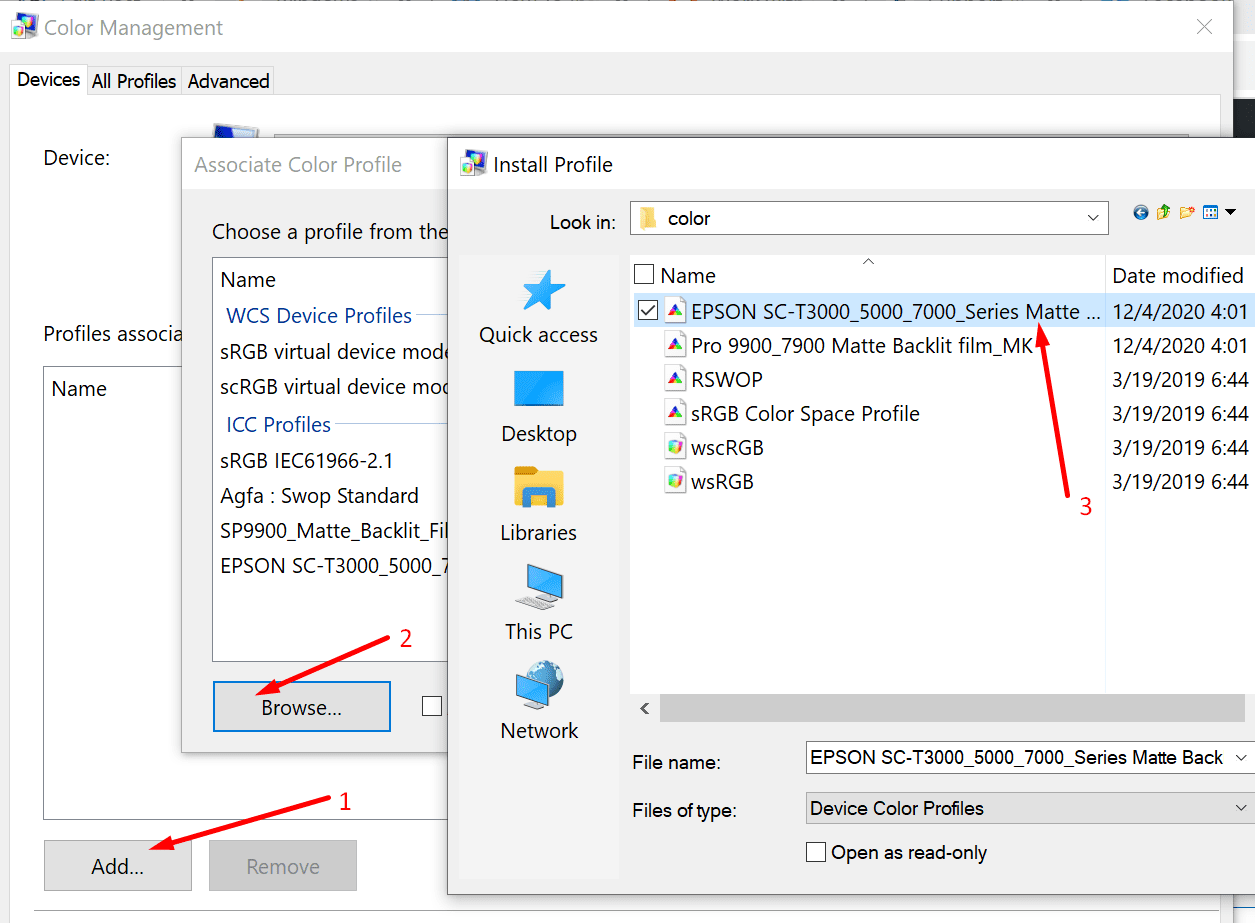Все способы:
- Способ 1: Средства «Проводника»
- Способ 2: Оснастка «Управление цветом»
- Способ 3: Копирование в папку color
- Назначение профиля по умолчанию
- Вопросы и ответы: 0
Способ 1: Средства «Проводника»
В большинстве случаев цветовые профили монитора поставляются вместе с драйверами дисплея, но они также могут быть скачаны отдельно из свободных источников в интернете. Цветовой профиль монитора представляет собой файл настроек в формате ICM или ICC, который может быть установлен средствами «Проводника». Для этого нажмите по файлу профиля правой кнопкой мыши и выберите из контекстного меню опцию «Установить профиль».

Также установить файл цветового профиля вы можете двойным по нему кликом. Файл устанавливается в автоматическом режиме, не требуя подтверждений и других действий со стороны пользователя.
Способ 2: Оснастка «Управление цветом»
Для установки цветовых профилей монитора всех поддерживаемых форматов можно также использовать встроенную в Windows 10 оснастку «Управление цветом».
- Запустите утилиту «Управление цветом», для чего вызовите нажатием клавиш Win + R диалоговое окошко быстрого выполнения команд, введите в него команду
colorcplи нажмите «OK» либо клавишу ввода. - Переключитесь на вкладку «Все профили» и нажмите кнопку «Добавить».
- Укажите в открывшемся окошке обзора файл профиля и нажмите «Добавить».



В результате профиль будет установлен, и вы увидите его в списке уже установленных на компьютере профилей.
Способ 3: Копирование в папку color
Еще одним способом установки цветового профиля монитора является копирование файла ICM или ICC в соответствующую системную папку. Тут все просто:
- Скопируйте файл профиля в буфер обмена.
- Перейдите в «Проводнике» в расположение
C:\Windows\System32\spool\drivers\colorи вставьте скопированный файл в данную папку.

Назначение профиля по умолчанию
После установки цветового профиля вы можете захотеть установить его в качестве профиля по умолчанию. Для этого выполните следующие действия.
- Откройте оснастку «Управление цветом», как было показано в Способе 2, и выберите из выпадающего списка «Устройство» ваш экран.
- Установите флажок в чекбоксе «Использовать мои параметры для этого устройства», а затем нажмите ставшую активной кнопку «Добавить».
- Выберите в открывшемся окошке «Сопоставление цветового профиля» ранее установленный в Windows 10 профиль и нажмите «OK».
- Нажмите в предыдущем окне кнопку «Сделать профилем по умолчанию».
- Переключитесь на вкладку «Подробно» и нажмите «Изменить параметры по умолчанию».
- Повторите операцию добавления и назначения профиля по умолчанию, которую вы выполнили во втором пункте.
- Переключитесь на вкладку «Подробно» и убедитесь, что галочка «Использовать калибровку экрана Windows» установлена.







Готово, профиль установлен и назначен монитору вашего компьютера. Можете закрыть окно оснастки «Управление цветом».
Наша группа в TelegramПолезные советы и помощь
Установка цветового профиля
Вариант №1 (основной)
Работоспособность
– 95 %
Сложность – Низкая
Это основной способ, который срабатывает у подавляющего большинства пользователей Windows 8.1 и 10, без применения дополнительных программных средств.
1. Для начала сохраните полученный цветовой профиль формата ICC в любую папку на компьютере. Кликните на профиле правой кнопкой мыши и выберите в открывшемся меню пункт «Установить профиль». Цветовой профиль попадёт в системную папку Windows\System32\spool\drivers\color
и будет доступен для выбора;

2. На рабочем столе Windows нажмите правую кнопку мыши и выберите «Параметры экрана». В данном разделе должна появиться закладка «Профиль», в которой вам следует выбрать установленный профиль для вашего монитора;
3. В случае отсутствия закладки «Профиль» мы советуем воспользоваться утилитой DisplayProfile (нажмите чтобы скачать). Откройте программу, найдите в списке предварительно установленный профиль дисплея и нажмите на него один раз. После этого, как правило, нужный пункт в «Параметрах экрана» становится доступен и от вас больше ничего не требуется.
Для дополнительной проверки работоспособности профиля и правильности его установки вы можете воспользоваться второй полезной утилитой – Calibration Tester (нажмите чтобы скачать). Откройте программу, нажмите кнопку Refresh, посмотрите на основную область с линиями гамма-коррекции и убедитесь, что перед вами НЕ диагональная линия (объём её изменений зависит от степени правок в LUT-видеокарты), а сверху написано «The gamma curves for display 0 have been modified» Если линия коррекции расположена строго по диагонали, а в верхней части окна вы видите «The gamma curves for display 0 have not been modified», то смело переходите к одному из следующих вариантов установки профиля.
PS – исключением из правил являются мониторы с поддержкой аппаратной калибровки (все правки в их случае вносятся в открытую LUT-область самого дисплея с помощью специализированного ПО от производителя). При активации созданных профилей для таких моделей утилита Calibration Tester, проверяющая LUT-видеокарты, выдаст ровную диагональную линию, но сверху будет указано «The gamma curves for display 0 have been modified», что подтверждает верность установки.
Вариант №2 (для сложных случаев и пользователей Windows XP|Vista|7|8)
Работоспособность
– 80 %
Сложность – Высокая
Описание данного варианта установки цветового профиля вы можете встретить на многих онлайн ресурсах в том или ином виде. Считается, что предложенный способ является основным и чуть ли не единственно правильным. Как же показал наш опыт – его работоспособность оказывается ниже всех остальных – более простых вариантов.
1. Сохраните полученный цветовой профиль формата ICC в любую папку на компьютере. Кликните на профиле правой кнопкой мыши и выберите в открывшемся меню пункт «Установить профиль». Цветовой профиль попадёт в системную папку Windows\System32\spool\drivers\color и будет доступен для дальнейшего выбора;

2. Выберите «Поиск» в строке «Пуск» или нажмите сочетание клавиш Win + R. Введите в строке colorcpl
и нажмите клавишу Enter. Это самый простой способ для того, чтобы попасть в инструмент «Управление цветом»;

3. В открывшемся окне «Управление цветом» нажмите кнопку «Определить мониторы». Запомните номер вашего экрана и в выпадающем списке «Устройство» выберите его (как правило, это «Экран 0/1» или название вашего дисплея);
4. Установите галочку «Использовать мои параметры для этого устройства»;

5. Нажмите кнопку «Добавить». В открывшемся окне «Сопоставление цветового профиля» найдите установленный вами профиль, выберите его и нажмите «ОК»;
6. Выделите добавленный цветовой профиль в списке и нажмите кнопку «Сделать профилем по умолчанию»;

7. Для обеспечения корректной автозагрузки LUT-правок из установленного цветового профиля для любого пользователя ОС перейдите на закладку «Подробно» и нажмите кнопку «Изменить параметры по умолчанию»;

8. В открывшейся системной копии окна «Управление цветом» повторите действия из пунктов 1-4, а в закладке «Подробно» установите галочку «Использовать калибровку экрана Windows» после чего закройте все окна;

9. Перезагрузите систему. Установка и активация профиля завершены;
10. Удостоверьтесь, что в разделе «Параметры экрана» появилась закладка «Профиль»
(актуально только для Windows 8.1 и 10), а в ней выбран требуемый профиль монитора.
Для дополнительной проверки работоспособности профиля и правильности его установки вы снова можете воспользоваться утилитой Calibration Tester (нажмите чтобы скачать). Откройте программу, нажмите кнопку Refresh, посмотрите на основную область с линиями гамма-коррекции и убедитесь, что перед вами НЕ диагональная линия (объём её изменений зависит от степени правок в LUT-видеокарты), а сверху написано «The gamma curves for display 0 have been modified.» Если линия коррекции расположена строго по диагонали, а в верхней части окна вы видите «The gamma curves for display 0 have not been modified.», то следующий вариант установки и активации профиля должен решить все проблемы.
PS – исключением из правил являются мониторы с поддержкой аппаратной калибровки (все правки в их случае вносятся в открытую LUT-область самого дисплея с помощью специализированного ПО от производителя). При активации созданных профилей для таких моделей утилита Calibration Tester, проверяющая LUT-видеокарты, выдаст ровную диагональную линию, но сверху будет указано «The gamma curves for display 0 have been modified», что подтверждает верность установки.
Вариант №3 (для продвинутых пользователей)
Работоспособность
– 99 %
Сложность – Средняя
Последний предложенный вариант для пользователей Windows связан с необходимостью установки дополнительного ПО – применяемой нами программы для калибровки DisplayCAL, использующей библиотеки Argyll CMS. Основными достоинствами данной программы для простого пользователя являются высокоточный и стабильный способ загрузки цветового профиля в систему, а также постоянный автоматический контроль за его работоспособностью – то, чем не может похвастаться ни одна из версий Windows.
1. Сохраните полученный цветовой профиль формата ICC в любую папку на компьютере;
2. Скачайте программу DisplayCAL и установите её;
3. После установки запустите программу и согласитесь с запросом ОС Windows на доступ ПО к рабочей сети интернет (для дальнейшей корректной работы);

4. При первом запуске программа должна предложить вам произвести скачивание и установку исполнительных библиотек Argyll CMS. Согласитесь на автоматическое скачивание нажав кнопку Download и ещё раз Download в открывшемся окне с информацией по версии библиотек.
5. На скачивание библиотек может потребоваться от нескольких десятков секунд до часа (зависит от скорости сервера, где и находятся необходимые файлы), дождитесь их скачивания и установки;

6. В зависимости от выбранного языка локализации зайдите в первую вкладку сверху (Файл/File) и выберите пункт «Установите профиль устройства отображения…/Install display device profile…». Найдите сохранённый ICC-профиль и откройте его;

7. В появившемся окне с основной информацией по профилю нажмите кнопку «Установить профиль/Install Profile» и далее Ок/Ok. Профиль установлен и активирован;

8. Закройте программу и убедитесь, что в системном трее появилась иконка DisplayCAL Profile Loader, а при нажатии на неё правой кнопкой мыши установлена галочка напротив «Load calibration on login & preserve calibration state»;
И вновь для дополнительной проверки работоспособности профиля и правильности его установки вы снова можете воспользоваться утилитой Calibration Tester (нажмите чтобы скачать). Откройте программу, нажмите кнопку Refresh, посмотрите на основную область с линиями гамма-коррекции и убедитесь, что перед вами НЕ диагональная линия (объём её изменений зависит от степени правок в LUT-видеокарты), а сверху написано «The gamma curves for display 0 have been modified.» Если линия коррекции расположена строго по диагонали, а в верхней части окна вы видите «The gamma curves for display 0 have not been modified.», то следующий вариант установки и активации профиля должен решить все проблемы.
PS – исключением из правил являются мониторы с поддержкой аппаратной калибровки (все правки в их случае вносятся в открытую LUT-область самого дисплея с помощью специализированного ПО от производителя). При активации созданных профилей для таких моделей утилита Calibration Tester, проверяющая LUT-видеокарты, выдаст ровную диагональную линию, но сверху будет указано «The gamma curves for display 0 have been modified», что подтверждает верность установки.
Вариант №4 (для пользователей Apple MacOS)
Работоспособность
– 99 %
Сложность – Низкая
Для MacOS также существует несколько способов установки профиля (в том числе метод с DisplayCAL для данной разновидности ОС), но самый действенный и простой из них займёт всего одну минуту.
1. Сохраните полученный цветовой профиль формата ICC в любую папку на компьютере;
2. Через Finder или прямой переход к папке (для этого можно нажать сочетание клавиш Cmd + Shift + G) перейдите к «~/Library/ColorSync/Profiles/Displays/» и скопируйте в неё цветовой профиль;

3. Откройте «Системные настройки» и выберите раздел «Дисплей»;

4. Удостоверьтесь, что для используемого монитора выключены HDR, TrueTone и автоматическое управление яркостью подсветки;

5. Перейдите к разделу «Цвет» и найдите в списке добавленный профиль. Нажмите на него один раз, после чего должны произойти визуальные изменения картинки на экране;
6. Перезагрузите систему и убедитесь, что во вкладке «Цвет» необходимый профиль остался выставлен по умолчанию;
7. Закройте вкладку и смело приступайте к работе.
Отдельно отметим, что в случае с MacOS изменения картинки должны быть заметны даже в случае с мониторами с поддержкой аппаратной калибровки, без правок в LUT-видеокарты. Любые изменения изображения на экране при переключении с одного доступного профиля на стандартный «Профиль монитора», встроенный в ОС, лишь подтверждают работоспособность установленного профиля.
Вариант №5 (для пользователей Linux)
К сожалению, мы не являемся адептами ни одной из версий Linux, а в нашей работе сталкивались с необходимостью установки профилей в различные дистрибутивы данной ОС лишь 2-3 раза за последние 4 года. Как правило, любители Linux являются продвинутыми пользователями и знают свои систему лучше всех и быстро находят подходящий способ установки, который может существенно отличаться. Главное, что стоит помнить – Linux прекрасно переваривает профили формата ICC, в том числе созданные в средах других ОС.
Какие ОС и приложения поддерживают работу с цветовым профилем?
Глобальная система управления цветом интегрирована исключительно в операционную систему MacOS и именно поэтому она влюбила в себя многих фотографов, видеографов и дизайнеров. Здесь управление цветом распространяется на все доступные приложения, включая видеопроигрыватели и игры (за крайне редким исключением).
В дистрибутивах Linux система Color Management System работает на том или ином уровне в зависимости от используемого системного модуля. Количество поддерживаемых приложений, пожалуй, самое небольшое по сравнению с остальными ОС, но и популярность Linux среди поклонников точной цветопередачи – минимальная, а поэтому проблем мы здесь не видим.
В самой популярной ОС – Windows от Microsoft система управления цветом (CMS) была интегрирована ещё в первые версии Windows XP, обновлена в Windows 7 и максимально доработана в Windows 10. Тем не менее, глобальная работа CMS, как в случае MacOS, до сих пор не налажена, а приложений с полноценной поддержкой цветовых профилей насчитывается порядка ~50-60.
В случае заказа услуги «Настройка и калибровка» вы можете не переживать за корректность установки яркости, цветовой температуры, гаммы и других параметров – эти изменения на уровне самого монитора будут с вами всегда, до того момента пока вы не сбросите настройки или не выставите их на свой вкус. На дополнительные коррекции цветопередачи с помощью применяемого цветового профиля — правки гамма-кривых от которых зависит контрастность изображения, баланс серого, различимость светов и теней — вы можете рассчитывать в любых приложениях (за исключением большинства игр), а полноценная поддержка ICC с возможностью программного пересчёта цветового пространства присутствует в профессиональных продуктах по работе с цветом (Adobe, Coral, Black Magic), популярных браузерах (Google Chrome, Opera, Edge, Mozilla) и программах для просмотра изображений (XnView, Faststone Viewer, ACDSee, Google Picasa и др.). Многие из них не требует дополнительных настроек, в других же потребуется базовая настройка и активация поддержки CMS.
Автор: Грыжин Александр ака =DEAD=

An ICC profile is a set of data that your Windows 10 computer relies on to match your display color values to your external devices. In other words, it calibrates the color accuracy of your devices.
Your PC activates the ICC profile every time you connect a camera or a printer. Using the correct ICC profile is crucial when working with image editing tools such as Photoshop. You want to calibrate your devices so as to get the same colors on both.
For example, not using the right ICC profile may result in getting different shades of green on your PC and printer.
Contents
- 1 Steps to Install an ICC Profile on Windows 10
- 1.1 Method 1
- 1.2 Method 2
Method 1
- Download the .icc profile you want to install.
- Go to the Download folder, and right-click on the ICC profile.
- Select Install profile.
- Wait until Windows completes the install process.
Method 2
- Copy your ICC profile to C:/Windows/system32/spool/drivers/color.
- Go to Control Panel.
- Navigate to Color Management.
- Enable the following option: Use my settings for this device.
- Then add your ICC profile.
- Navigate to the Advanced tab.
- Select Change system defaults (bottom of the window).
- Then enable the option called Use Windows display calibration.
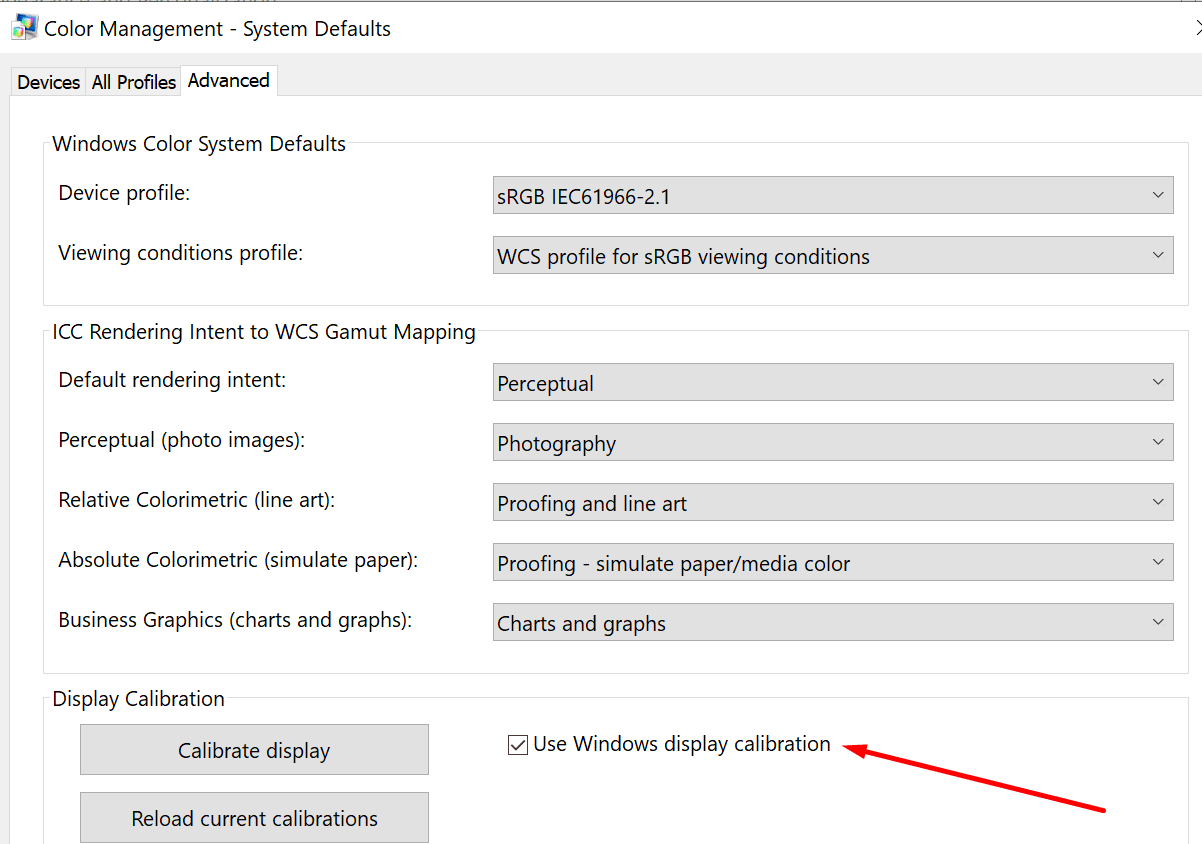
Where Can I Find The Right ICC Profile For my Device?
The main source for ICC profiles should be the official website of your device’s manufacturer. For example, if you need an ICC profile for your Epson printer, go to Epson’s website.
Select your printer model and go to the page where you can download the ICC profile for your device model. ICC profiles usually come in a .zip file format. In other words, you need to first unzip the folder and then extract the files.
The bad news is that not all hardware manufacturers provide users with ICC profiles. Another option is to simply search for the ICC profiles you need on third-party websites. But don’t download your ICC profiles from shady-looking websites. The risk of malware tagging along is just not worth it.
Author Madalina Dinita
Madalina has been a Windows fan ever since she got her hands on her first Windows XP computer.
She is interested in all things technology, especially emerging technologies — AI and DNA computing in particular.
top of page
УСТАНОВКА ЦВЕТОВОГО ПРОФИЛЯ МОНИТОРА
Один из самых распространённых вопросов: «А не пропадёт ли калибровка после переустановки Windows?», поэтому данный вопрос вынесен в отдельную статью.
Итак, для того чтобы восстановить калибровку после переустановки операционной системы у вас должен быть выполнен самый главный шаг №0 — должна быть резервная копия цветового профиля (расширение .icc или .icm):
Для вашего удобства инструкция представлена в 2-х вариантах в формате видео и текстово-графическом.
ВИДЕОИНСТРУКЦИЯ ПО УСТАНОВКЕ ПРОФИЛЯ
ПОШАГОВАЯ ИНСТРУКЦИЯ ПО УСТАНОВКЕ ПРОФИЛЯ
Шаг 1. Скопируем профиль в системную папку (C:\Windows\System32\spool\drivers\color)
Для этого кликните на файле правой кнопкой мыши и выберите в открывшемся контекстном меню пункт «Установить профиль»:

Шаг 2. Попадаем в «Управление цветом»
Данный пункт можно найти в «Параметрах» (Панель управления):
но я предпочитаю попадать туда через рабочий стол. Щёлкаем правой кнопкой мыши по фону рабочего стола и выбираем пункт «Параметры экрана»
затем выбираем «Свойства графического адаптера»
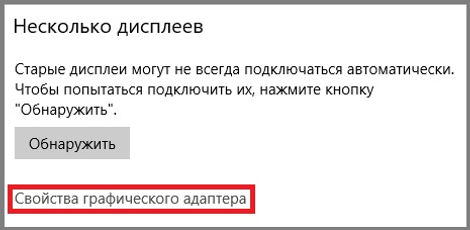
В открывшемся окне переходим во вкладку «Управление цветом» и жмём кнопку «Управление цветом…»
Шаг 3. Выбираем нужный дисплей
В строке «Устройство» выбираем нужный нам «Экран». Если у вас несколько дисплеев, то предварительно нажмите кнопку определить дисплеи, чтобы узнать под каким номером скрывается необходимый монитор.

Шаг 4. Добавляем и назначаем профиль
Установите галочку «Использовать мои параметры для этого устройства», чтобы окно с профилями стало активным и нажимаем кнопку «Добавить»:

В появившемся окне находим и выбираем нужный нам профиль и жмём «ОК»:

и делаем его профилем по умолчанию, для этого нажмём на соответствующую кнопку:

Шаг 5 (необязательный). Проверяем профиль по умолчанию
Для надёжности проверяем, что профиль стал профилем по-умолчанию, для этого переходим во вкладку «Подробно» и нажимаем кнопку «Изменить параметры по умолчанию…»:

и повторяем шаг №4:
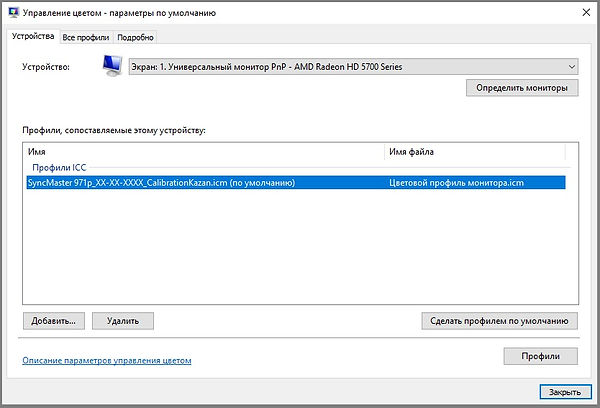
Шаг 6. Включаем калибровку
Снова в третий раз нажимаем «Подробно» и ставим важную галочку:
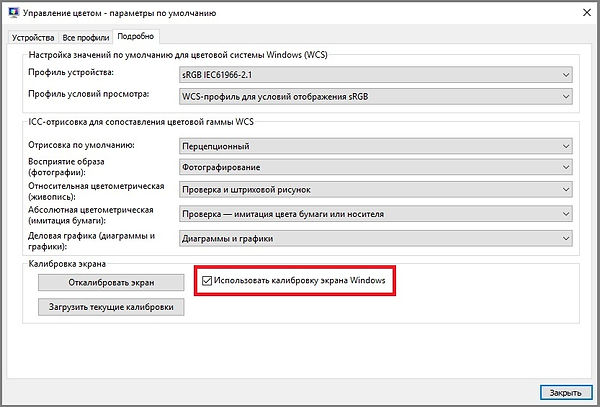
Шаг 7. Установка завершена
Закрываем все окна с настройками и наслаждаемся правильно настроенным монитором. Помним, что «калибровка» держится максимум год, затем процедуру настройки нужно повторять.
bottom of page
Windows 7 supports a similar scheme to Linux, in that profiles can
be installed system-wide or specific to the user.
They are however stored in the same place.
Right click on the profile in Windows Explorer and click Install profile
or copy the .icc profile to C:\Windows\system32\spool\drivers\color.
Open Control Center ▸ Color Management
and then add the profile to the system by clicking the
Add button.
Click on the Advanced tab and look for Display Calibration.
Calibration curve loading is enabled by the Use Windows display
calibration checkbox but it is not sensitive.
This can be enabled by clicking on Change system defaults
and then returning to the Advanced tab and then clicking
the checkbox.
Close the dialog and click Reload current calibrations to
set the gamma ramps.
The profile calibration curves should now be set for every boot.