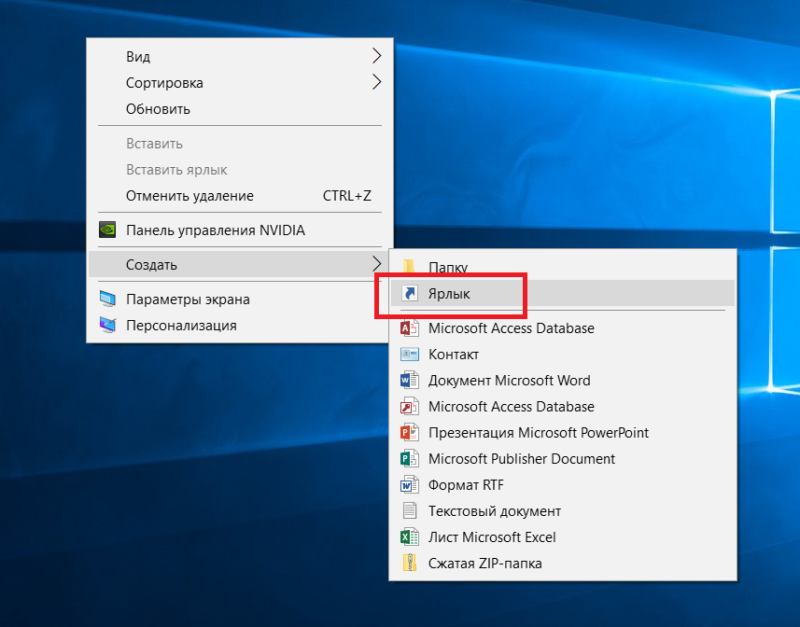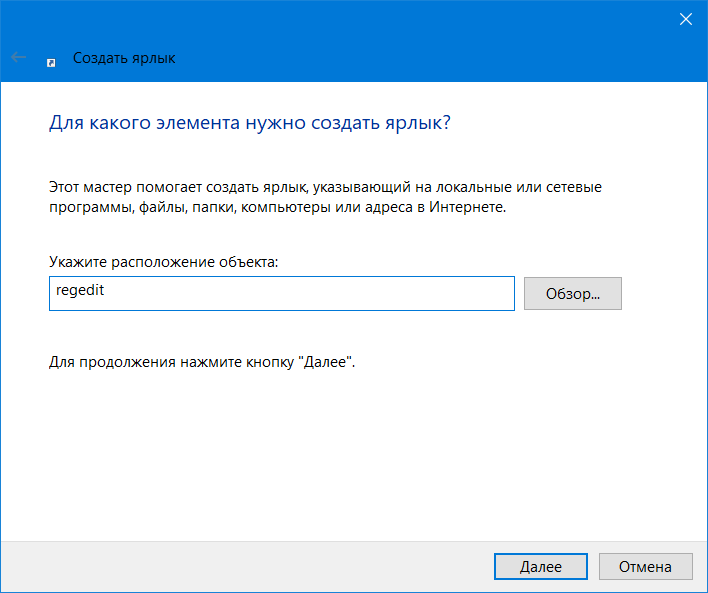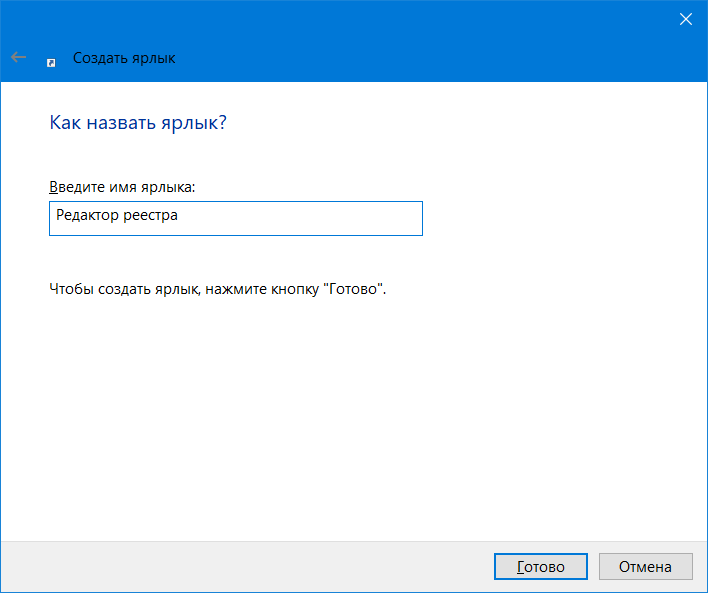regedit.exe: The Windows Registry Editor
regedit.exe, also known as the Registry Editor, is a powerful built-in utility in Microsoft Windows operating systems. It allows users to view, search, and modify the Windows Registry, a hierarchical database that stores low-level settings for the operating system, device drivers, services, applications, and user preferences.
Purpose and Functionality
The Registry Editor’s primary function is to provide a graphical interface for interacting with the Windows Registry. The registry itself is stored in multiple files (hives) located primarily in the %SystemRoot%\System32\Config and user profile directories. regedit.exe presents this data in a tree-like structure, similar to Windows Explorer, making it easier to navigate and modify settings.
Key features include:
- Viewing Registry Keys and Values: The Registry Editor displays the registry in a hierarchical structure consisting of «keys» (folders) and «values» (data entries within those folders). These values can be of various data types, including strings, binary data, DWORDs (32-bit integers), QWORDs (64-bit integers), and multi-string values.
- Modifying Registry Values: Users with appropriate permissions (typically administrators) can modify existing registry values to change system behavior, application settings, and user preferences. This is the core functionality and the source of both its power and its risk.
- Creating New Keys and Values: Users can add new keys and values to the registry, allowing them to customize settings or add configurations for specific applications or features.
- Deleting Keys and Values: Unnecessary or problematic keys and values can be deleted. This should be done with extreme caution, as deleting the wrong entries can lead to system instability or application malfunction.
- Searching the Registry:
regedit.exeprovides a search function (Ctrl+F or Edit > Find) to locate specific keys or values based on their name or data content. This is crucial for finding specific settings within the vast registry. - Importing and Exporting Registry Data: Users can export portions of the registry (or the entire registry) to
.regfiles. These.regfiles can then be imported to restore settings or apply them to other systems. This is often used for backup purposes or for deploying standardized configurations. - Connecting to a Remote Registry:
regedit.exeallows administrators to connect to and manage the registry of a remote computer on the network (File > Connect Network Registry). This requires appropriate network access and administrative privileges on the remote machine. - Permissions Management:
regedit.execan set the permission of each register entry (Right click a Key, click «Permissions…»).
Is regedit.exe a Virus?
No, regedit.exe itself is not a virus. It is a legitimate and essential component of the Windows operating system. However, its power can be misused by malware or malicious actors.
Can regedit.exe Become a Virus or Be Used Maliciously?
regedit.exe is a tool, not a virus. It cannot «become» a virus. However, it can be used by malicious software or individuals to:
- Install Malware: Malware can use the registry to configure itself to run automatically at startup (e.g., by adding entries to the
Run,RunOnce, orRunServiceskeys). - Disable Security Features: Malware can modify registry settings to disable security features like Windows Defender, User Account Control (UAC), or firewall settings.
- Steal Information: Malware can store stolen data (passwords, credit card numbers, etc.) in hidden registry keys.
- Modify System Behavior: Malware can alter system settings to disrupt normal operation, redirect network traffic, or display unwanted pop-ups.
- Prevent System Repair: Malware can modify registry entries related to system recovery or repair tools, making it harder to remove the malware.
- Persistence: Malware can change register entries to make sure it could be automatically launched after every system boot.
Therefore, while regedit.exe is safe, changes made to the registry by malware can be very harmful. It’s crucial to exercise extreme caution when modifying the registry and to be vigilant about security.
How to Use regedit.exe (Usage Instructions)
Important Warning: Incorrectly modifying the registry can cause serious system problems, including data loss, application malfunctions, and even prevent Windows from booting. Back up your registry or create a system restore point before making any changes. If you are not comfortable working with the registry, seek assistance from an experienced user or IT professional.
-
Open regedit.exe:
- Press the Windows key + R to open the Run dialog.
- Type
regeditand press Enter. - If prompted by User Account Control (UAC), click «Yes» to grant administrative privileges.
-
Navigating the Registry:
- The left pane displays the registry hierarchy, which is organized into five root keys (also called «hives»):
- HKEY_CLASSES_ROOT (HKCR): Information about file types, associations, and COM objects.
- HKEY_CURRENT_USER (HKCU): Settings for the currently logged-in user.
- HKEY_LOCAL_MACHINE (HKLM): System-wide settings that apply to all users.
- HKEY_USERS (HKU): Settings for all user profiles on the system.
- HKEY_CURRENT_CONFIG (HKCC): Information about the current hardware profile.
- Expand keys by clicking the «+» or «>» icon next to them.
- Select a key to view its values in the right pane.
- The left pane displays the registry hierarchy, which is organized into five root keys (also called «hives»):
-
Modifying a Value:
- Double-click a value in the right pane to edit it.
- The edit dialog will vary depending on the value’s data type (string, binary, DWORD, etc.).
- Enter the new value and click «OK».
-
Creating a New Key:
- Select the parent key where you want to create the new key.
- Right-click in the left pane (or go to Edit > New > Key).
- Enter a name for the new key and press Enter.
-
Creating a New Value:
- Select the key where you want to create the new value.
- Right-click in the right pane (or go to Edit > New).
- Choose the appropriate value type (String Value, Binary Value, DWORD (32-bit) Value, etc.).
- Enter a name for the new value and press Enter.
- Double-click the new value to set its data.
-
Deleting a Key or Value:
- Select the key or value you want to delete.
- Right-click and choose «Delete» (or press the Delete key).
- Confirm the deletion. Be absolutely certain before deleting anything!
-
Searching the Registry:
- Press Ctrl+F (or go to Edit > Find).
- Enter the text you want to search for.
- Choose whether to search Keys, Values, or Data.
- Click «Find Next».
-
Exporting (Backing Up) a Registry Key:
- Select the key you want to export.
- Go to File > Export.
- Choose a location and filename for the
.regfile. - Choose «Selected branch» under «Export range».
- It’s recommended to backup «All» of the register entries.
- Click «Save».
-
Importing a Registry File:
- Double-click the
.regfile you want to import. - Confirm that you want to add the information to the registry. This will overwrite existing values!
- Alternatively, open
regedit.exe, go to File > Import, and select the.regfile.
- Double-click the
-
Connecting to a Remote Registry:
- Go to File > Connect Network Registry.
- Enter the name of target computer.
- Click «Check Names» and «OK».
-
Permissions Management:
- Right click a Key.
- Click «Permissions…».
- Manage the permissions of this key in the pop-up window.
Best Practices and Precautions
- Back up the registry: Always back up the registry (or the relevant portion) before making changes.
- Create a system restore point: This allows you to revert your system to a previous state if something goes wrong.
- Understand what you’re changing: Don’t modify registry values unless you know exactly what they do and the potential consequences.
- Research online: If you’re unsure about a particular registry setting, search online for information before making changes.
- Use reputable sources: Only follow registry modification instructions from trusted sources, such as official Microsoft documentation or reputable technical websites.
- Avoid «registry cleaners»: Many third-party «registry cleaners» are unnecessary and can potentially cause more harm than good.
- Scan for malware regularly: Use a reputable antivirus and anti-malware program to detect and remove any malicious software that might be modifying the registry.
- Use the principle of least privilege: Only log in as an administrator when necessary. For everyday tasks, use a standard user account to limit the potential damage from accidental changes or malware.
regedit.exe is a powerful tool, but it must be used with caution and respect. By following these guidelines, you can safely use the Registry Editor to customize and troubleshoot your Windows system.
Page Contents
Registry Editor : Introduction
The Windows Registry is a hierarchical database that stores configuration settings and options on Microsoft Windows operating systems. It contains settings for low-level operating system components as well as the applications running on the platform. The kernel, device drivers, services, SAM, user interface and third party applications all make use of the registry. The registry also provides a means to access counters for profiling system performance.
Registry Editor : Access
Regardless of the Windows version you have installed, this method will work:
Press + R keys on your keyboard, the Run dialog will appear. Type regedit or regedit.exe or RegEdt32.exe and press Enter or click OK. Continue with Yes for the UAC Prompt.
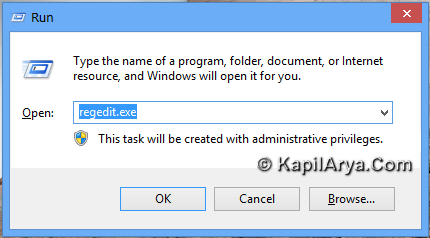
The main executable file of Registry Editor is located in the C:\Windows directory. So you can navigate to that folder and run the regedit.exe file directly. Or you can create a shortcut to regedit.exe and paste it in the Start Menu at %ProgramData%\Microsoft\Windows\Start Menu\Programs under the System Tools folder. This will make Registry Editor show up in Start Menu search as well.
Registry Editor looks like this:
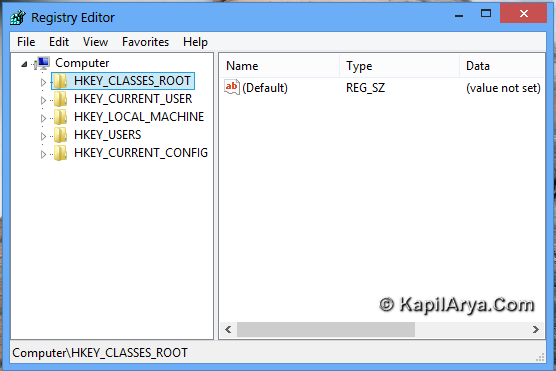
Differences : regedit.exe & RegEdt32.exe
Windows NT-based operating systems include two utilities for editing the registry, Regedit.exe and Regedt32.exe. Here are the differences:
Regedit.exe :
Regedit.exe is the registration editor for 16-bit Windows. It is used to modify the Windows registration database. The database is located in the Windows directory as Reg.dat. The database contains information about 16-bit applications, and is used by File Manager for opening and printing files. It is also used by applications that support Object Linking and Embedding (OLE). Reg.dat is used and maintained by Windows on Windows (WOW) and 16-bit Windows applications. The WOW layer resides on top of theVirtual DOS Machine (VDM).
Regedit.exe is a 16-bit application that is included in Windows NT for compatibility with previous 16-bit applications. Regedit provides a method for examining Reg.dat under Windows NT. You can migrate the Reg.dat database file to the Windows NT registry during the first logon to aninitial installation of Windows NT.
RegEdt32.exe :
Regedt32.exe is the configuration editor for Windows NT. It is used to modify the Windows NT configuration database, or the Windows NT registry. This editor allows you to view or modify the Windows NT registry.The editor provides views of windows that represent sections of the registry, named hives. Each window displays two sections. On the left side, there are folders that represent registry keys. On the right side, there are the values associated with the selected registry key. Regedt32 is a powerful tool. You must use extreme caution when you use it to change registry values. Missing or incorrect values in the registry can make the Windows NT installation unusable.
Registry Editor : For 64-bit & 32-bit Windows
The registry in 64-bit versions of Windows is divided into 32-bit and 64-bit keys. Many of the 32-bit keys have the same names as their 64-bit counterparts, and vice versa.
The default 64-bit version of Registry Editor (regedit.exe) that is included with 64-bit versions of Windows displays both 64-bit keys and 32-bit keys. The WOW64 registry redirector presents 32-bit programs with different keys for 32-bit program registry entries. In the 64-bit version of Registry Editor, 32-bit keys are displayed under the following registry key:
HKEY_LOCAL_MACHINE\Software\WOW6432Node
You can view or edit both 64-bit and 32-bit registry keys and values by using the default 64-bit version of Registry Editor. To view or edit 64-bit keys, you must use the 64-bit version of Registry Editor (regedit.exe). You can also view or edit 32-bit keys and values by using the 32-bit version of Registry Editor in the %systemroot\%Syswow64 folder. There are no differences in the way you perform tasks between the 32-bit version of Registry Editor and the 64-bit version of Registry Editor. To open the 32-bit version of Registry Editor, follow these steps:
1. Open Run.
2. Type %systemroot%\syswow64\regedit, and then click OK. Note You must close the 64-bit version of Registry Editor before you can open the 32-bit version (and vice versa) unless you start the second instance of Registry Editor with the -m switch. For example, if the 64-bit version of Registry Editor is already running, type %systemroot%\syswow64\regedit -m to start the 32-bit version of Registry Editor.
To support the co-existence of 32-bit and 64-bit COM registration and program states, WOW64 presents 32-bit programs with an alternate view of the registry.
To enable 64-bit/32-bit program interoperability through COM and other mechanisms, WOW64 uses a “Registry Reflector” that mirrors certain registry keys and values between the 64-bit and 32-bit registry views. The reflector is “intelligent”, in that is only reflects COM activation data.
Reflected Keys :
The WOW64 Registry Reflector may modify the contents of keys and values during the reflection process to adjust path names, and so on. Because of this, the 32-bit and 64-bit contents may differ. For example, pathnames that contain the system32 registry entry are written as SysWOW64 in the 32-bit section of the registry.
The following keys are reflected:
- HKEY_LOCAL_MACHINE\Software\Classes
- HKEY_LOCAL_MACHINE\Software\COM3
- HKEY_LOCAL_MACHINE\Software\Ole
- HKEY_LOCAL_MACHINE\Software\EventSystem
- HKEY_LOCAL_MACHINE\Software\RPC
Registry Editor : Display
As seen in the picture below, it consists of two panes – the left pane shows a hierarchical view of data structures, called keys, and right pane shows values -which are pairs of name/data stored within keys.
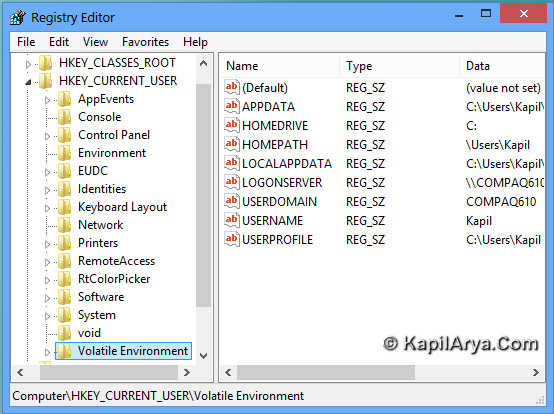
Keys are a virtual view of data from several files, which form the registry database. You can see which files represent your registry database if you open the following key:
HKEY_LOCAL_MACHINE\SYSTEM\CurrentControlSet\Control\hivelist
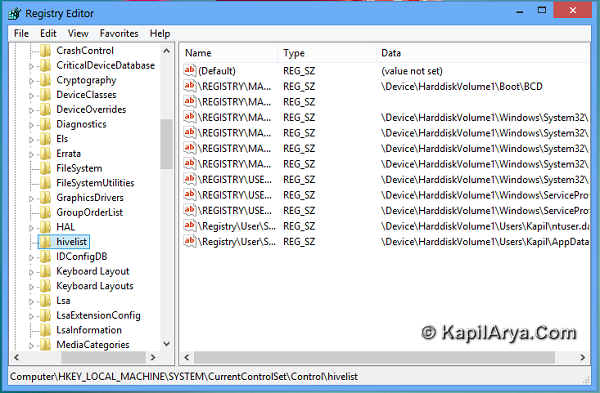
Here you can see the list of files on your hard drive where the registry files are stored. The data inside them, as mentioned above, has a hierarchical structure. Registry Editor shows it as a tree view : there are “root” (parent) keys, and several sub-keys (child objects). The root keys shown in regedit for the most part, represent the specific file, or in other words, the registry files correspond to keys hierarchy. However, there are also some virtual root keys shown in regedit which exist for backward compatibility. For example, HKEY_CURRENT_CONFIG is a virtual view, and HKEY_CLASSES_ROOT is also a virtual view of the current user’s key + system keys.
Note that some parts of the registry database are never shown in Registry Editor. For example, you will never see SAM (Security Accounts Manager) inside regedit.
The values are used by Windows and many applications to store various configuration parameters and their data. Values are of various types, but in the general case, there are string values, numeric values or binary values.
Registry Editor : Create A New Key
To create a new key, you must right click on the parent key in the left pane and click the New -> Key context menu command.
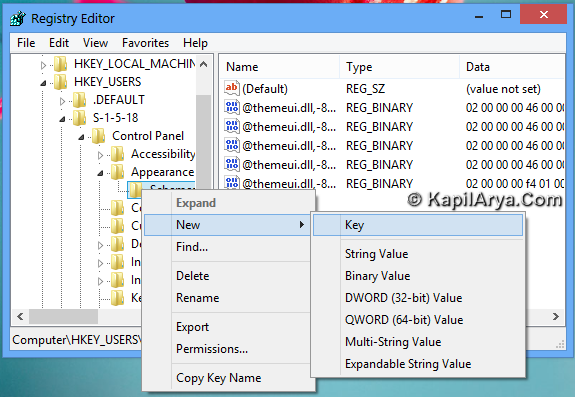
You must give the newly created key a proper name as required by the software for which you are creating it. You can export (save) the key into a *.reg file from the context menu. By exporting it to a file, you can later simply double click the .reg file to import its contents back into the Registry Editor.
Registry Editor : Create A New Value
To create a new value, you must right-click
- on the current key in the left pane or
- in the empty area in the right pane.
Select the appropriate type for the new value and enter its name. Double click the value you created to set its data as required.
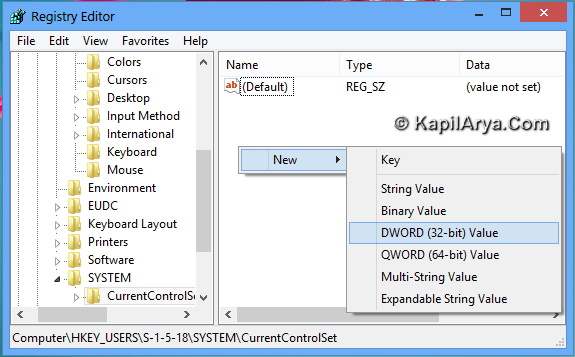
Registry Editor : Differences Between Different Values
There are three basic data types used in the Windows Registry Editor:
i). STRING
ii). DWORD
iii). BINARY
1. String
All data types ending with SZ are STRING values. Think of SZ as standing for StringZ. A string consists of plain readable text. String values are the most common values used in the registry. All string values are indicated by an AB icon, which makes sense since the data type is readable text.
There are 3 types of STRING (SZ) data used in the registry, but only NT based kernel systems like Windows NT, 2000 and XP use all 3. In Windows 95/98/Me, only one string data type is used.
The three types of string data that can be used are:
1.1 REG_SZ
This is the main type of string data used in the registry and the only type of string data used in Windows 95/98/ME. “YES” or “NO” are common Reg_SZ values, as are command line strings such as “C:\Program Files\Outlook Express” or even phrases or complete sentences. A string can also consist of numbers. Colors, for example, are usually stated numerically in the registry. See this key for examples of numeric string values:
HKEY_CURRENT_USER\Control Panel\Colors
1.2 REG_EXPAND_SZ (Expandable String Value)
This is an “expandable” string value holding a variable. Example: %SystemRoot% and %UserName% are variables that are used to indicate the system folder and the name of the logged in user. Windows will replace (or EXPAND) the variable with the full path when the command is called.
For example, %SystemRoot% is a variable that can be used to find the Windows system folder and can be entered instead of C:\Windows\System32. You might be thinking, what’s the advantage of that?
It’s a big advantage. With a variable, you do not need to know the drive letter the user has Windows installed on. Say you need to send a reg file, that has a command that will call a file in the “Windows\System32\Drivers” folder, to two users. One user has Windows installed on :C, and the other on :E. Without using a variable, you would need to make two separate files. One including the line “C:\Windows\System32\Drivers” and another with “E:\Windows\System32\Drivers” With the variable %SystemRoot%, not only do you just need to make one file with the command “%SystemRoot%\Drivers” but you do not even need to know in advance what drive your users have Windows installed on.
Another common and useful variable is %USERPROFILE% which returns the user folder. For example, the path of your Desktop folder may be C:\Documents and Settings\Kapil Arya\Desktop. With a variable, you would just have to enter %USERPROFILE%Desktop. This will find the desktop of the current logged-on user no matter what drive Windows is installed on.
REG_EXPAND_SZ data is only properly displayed when using the regedt32 editor that’s included in Windows NT/2000/XP/Vista/7/8.
NOTE: Even though Windows 9x does not use this data type, it does not mean that variables cannot be used in the Windows 9x registry. Variables can be used with REG_SZ as well, but not as extensively. However, variables should not be entered as REG_SZ in Windows NT+ series.
Always use REG_EXPAND SZ for variables to ensure they function and are displayed correctly.
1.3 REG_MULTI_SZ (Multi-String Value)
This type is also for Windows NT/2000/XP systems only and is a multiple string array type made up of characters and numbers – used for entering more than one value, each one separated by a NULL character.
Example, this multi string value consists of 4 entries:
eqnclass.dll,CoInstallClass
spxcoins.dll,SpxClassCoInstaller
dgsetup.dll,DigiMultiPortCoInstaller
dgrpsetu.dll,DigiMultiPortCoInstaller
Like all string values it is human readable text. Note that you can edit these values, but not create them. This is a more advanced string type and also accessed and worked with using regedit32.
Illustrated article covering Registry Strings:
[How To] Change Border Width Of Window Frames In Windows 8
[TIP] Increase Icon Cache Size For Fast Response Of Explorer Folders In Windows 8
2. Binary
Binary consists of binary data displayed in hexadecimal format. Binary is used most commonly with hardware and configuration settings. In Windows 9x, a binary value type is indicated by an icon with the blue letters 011 over the letters 110
Like the string AB icon, this makes sense too as binary data consists of only two digits, 0 and 1. The reason the data is usually displayed in hex format is that binary data can be very lengthy and inconvenient. Two hexadecimal digits neatly represent 8 bits.
Note that in the right hand side of the hex values are their ASCII equivalents, i.e., hex value 50 = P
Illustrated article covering Registry Binary:
[TIP] Registry Trick To Disable Caps Lock Button In Windows 8
3. DWORD
DWORD data types also consist of binary data, but two points distinguish them from binary types.
a. The binary data that can be entered is limited to 32 bits (4 bytes) in length.
b. The binary data can be entered in hexadecimal or decimal format.
The same blue icon used for Binary is used for DWORD values (this is because both values are essentially the same aside from the amount of data each can hold):
- DWORD stands for Double Word and here is why: 8 bits = 1 byte =1 character
- It takes 2 characters to form the minimum word (such as “be” “to” or “it”) Therefore it takes 16 bits or 2 bytes to form ONE word.
- A DWORD value can hold a maximum of 32 bits which is equal to two words or a DWORD – a DOUBLE WORD
In hexadecimal format, 2 words consist of 8 digits, i.e., B2 01 23 F9 and thus the registry displays DWORD values as 8 digits with the decimal equivalent displayed in brackets. For example, when you enter a hex data value of 1, the resulting display will be 0x00000001(1). DWORD values are commonly used for boolean type entries such as 0 for false or disabled, and 1 for true or enabled.
System policy settings, device drivers, and services use DWORD values the most. Note that the value data can be entered in either hexadecimal or decimal format. This is mainly for convenience.
There is also another data type in the registry named QWORD though it is not at all common. This is similar to DWORD except it can hold 64 bits (double the size of a DWORD value).
Illustrated article covering Registry DWORD:
[How To] Use 256-Bit Drive Encryption & Cipher Strength For BitLocker In Windows 8
[How To] Disable App Switching In Windows 8 Using Group Policy Editor
Registry Editor : Take Ownership Of Registry Keys
Just like permissions and ownership concepts exist for objects in the NTFS file system, they exist for registry keys as well. Starting with Windows Vista, in fact, a large number of OS-specific registry keys which store Windows settings as protected by Windows Resource Protection so that they can’t be easily deleted or modified. You may need to modify these keys in certain situations. For that, you need to take ownership as well as set permissions (access rights) on them.
Following article, gives you the manual and automatic ways to take ownership of registry parameters:
[AIO] Take & Restore Ownership From “TrustedInstaller” For A File, Folder, Drive, Registry Key In Windows 8
That’s it! Hope you find the article useful…:)
Last Updated : March, 2013.
Очень большое количество инструкций на нашем сайте (да и в интернете в общем) предусматривают выполнение определенных действий через Редактор реестра Windows. Зачастую в подобных инструкциях мы указываем самый быстрый способ запустить встроенный Редактор реестра, чтобы пользователь не тратил время на поиск этого приложения. Тем не менее, бывают случаи, когда этот метод может не сработать (не работает клавиатура, к примеру), а запустить Редактор реестра очень надо. Для таковых случаев, да и для общего развития в целом, мы собрали все возможные способы открыть редактор реестра в Windows.
Для справки: если вы новичок в среде Windows или просто хотите расширить круг своих познаний, рекомендуем вам прочитать соответствующую статью, где мы подробно рассказываем о том, что такое системный реестр, из чего он состоит, что такое «ключи реестра» и какими они бывают. Ознакомьтесь с этим материалом, чтобы в будущем возникало меньше вопрос при работе с реестром Windows.
Самый быстрый способ открыть Редактор реестра
Этот метод вы найдете в большом количестве статей на нашем сайте. Он позволяет запустить Редактор реестра всего в пару нажатий на клавиатуре. Для этого вам надо воспользоваться диалоговым окном Запустить и ввести команду запуска Редактора.
Нажмите Win + R и введите regedit. Затем нажмите Enter или Ок, после чего Windows запустит Редактор реестра.
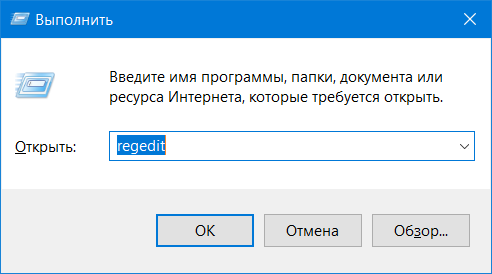
Работа с реестром Windows – процесс, который требует от пользователя определенных прав доступа. Поэтому вы можете увидеть окно UAC, запрашивающее разрешение Администратора на открытие Редактора реестра (смотрите также «Как отключить контроль учетных записей в Windows 10»). Если ваша учетная запись имеет соответствующие права, просто согласитесь на выполнение действия. Если нет – надо ввести пароль Администратора.
Использование комбинации Win + R – regedit удобно тем, что таким образом можно быстро запустить редактор реестра из любого уголка операционной системы.
Как открыть Редактор реестра через поиск
Тоже весьма удобный и быстрый метод запустить редактор реестра. Вам надо открыть меню Пуск и начать вводить regedit. Операционная система выведет на экран ярлык редактора даже до того, как вы полностью закончите вводить название приложение.
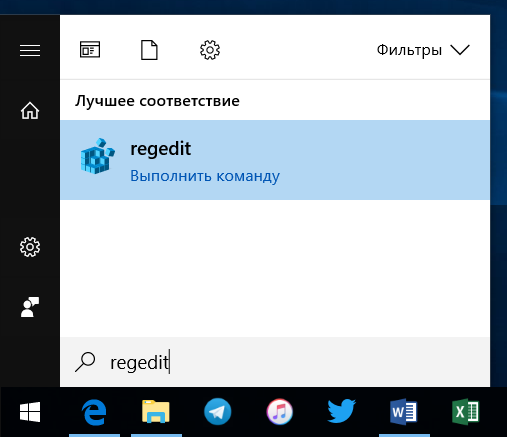
В каком-то смысле поиск будет даже быстрее Win + R, поскольку надо лишь нажать на кнопку Пуск (читайте также «Как отключить клавишу Windows на клавиатуре») и начать вводить первые буквы regedit. Разумеется, вам самим решать, что для вас удобнее.
Как запустить Редактор реестра из Проводника
Как и масса других системных компонентов Windows, Редактор реестра – это почти что самая обыкновенная программа, исполняемый файл которой можно найти в недрах системных файлов. По сути, вводя в окно выполнить команду regedit вы приказываете системе самой перейти по адресу с файлами Редактора и запустить исполняемый файл. Если по каким-то причинам вы не можете воспользоваться поиском или сочетанием клавиш Win + R, тогда можете вручную открыть Проводник и найти редактор реестра на системном диске.
Конечно, пользователь, предпочитающий этот метод предыдущим, будет выглядеть немного странно, но, как уже было сказано выше, с Windows бывает всякое. Поэтому надо и такие методы знать.
Примечательно, что исполняемый файл редактора реестра расположен сразу в нескольких местоположениях. В 32 и 64-разрядных операционных системах он по умолчанию расположен в папке C:\Windows. Просто пролистайте список файлов и папок внутри этой директории, и вы найдете файл regedit.exe с соответствующей иконкой из нескольких кубиков.
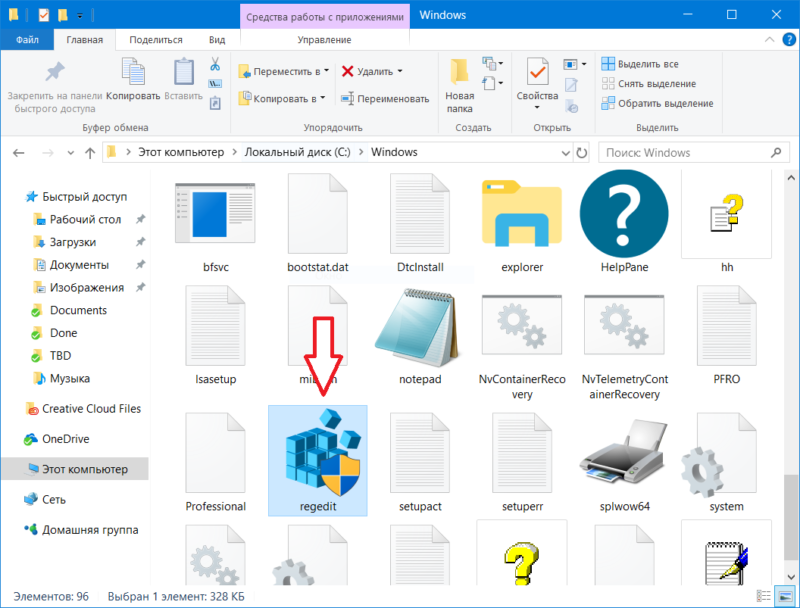
На 64-разрядных ОС Редактор реестра можно также найти в папке C:\Windows\SysWOW64, а также C:\Windows\system32. В первой будет расположен обычный regedit.exe, а во второй regedit32.exe. Последний по своей сути является таким же редактором реестра, только 32-разрядным. На 32-разрядных Windows Редактор реестра можно найти также в папке C:\Windows\system32, а вот папки SysWOW64 там нет, ввиду особенностей 32-разрядной архитектуры (читайте также «Какую выбрать разрядность Windows 10»).
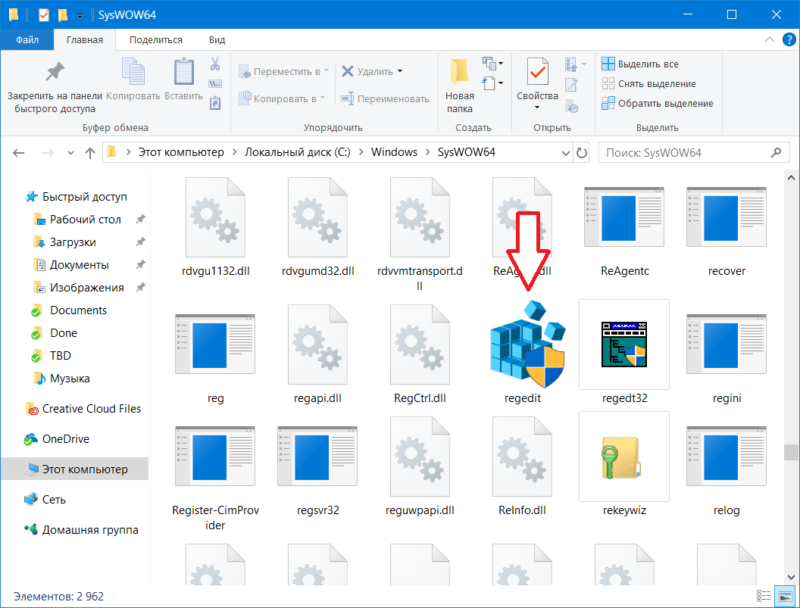
Бонус: оказывается, что найти исполняемый файл Редактора реестра можно еще и в папке WinSxS. Непонятно зачем системе столько копий, но факт остается фактом – Редактор реестра расположен и там. Если в предыдущих папках по каким-то причинам не оказалось Редактора реестра, тогда откройте папку C:\Windows\WinSxS, а затем введите в строку поиска Проводника regedit. В поисковой выдаче система может отобразить вам даже два файла regedit.exe. Запускайте любой из них на свое усмотрение.
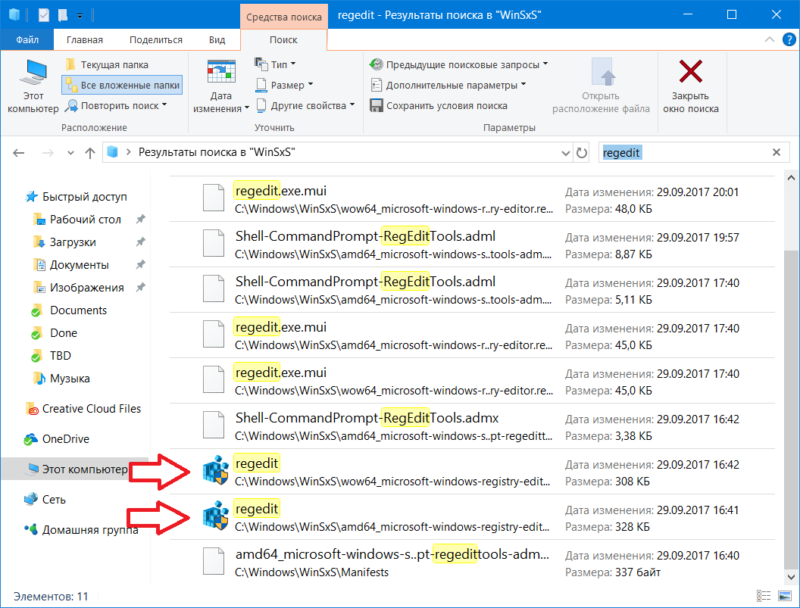
Как создать ярлык Редактора реестра
Если вы хотите, можно создать ярлык Редактора реестра и закрепить его на панели задач или рабочем столе. Тогда вы будете прямо-таки убер-быстро запускать Редактор реестра. Такой-себе вариант для тех, кто дня не может прожить, чтобы не твикнуть какой-нибудь ключ в реестре.
- Нажмите правой кнопкой мыши по рабочему столу и выберите Создать – Ярлык.
- На первом окне в строке расположения объекта введите просто regedit. Система сама найдет путь к файлу, как и находит его при использовании Win + R.
- Назовите ваш ярлык и нажмите Готово.
- На рабочем столе появится уже готовый к использованию ярлык с соответствующей иконкой. Оставьте его на рабочем столе, либо перетащите на панель задач. В таком случае Редактор реестра можно будет запускать одним простым кликом.
Когда вы уже знаете, что такое системный реестр Windows, а также как открыть Редактор реестра, рекомендуем также почистить реестр Windows от лишнего мусора.
В этой инструкции покажу несколько способов быстро открыть редактор реестра Windows 11, 10 и предыдущих версиях системы. Несмотря на то, что в своих статьях я стараюсь описывать все требуемые шаги очень подробно, бывает, что ограничиваюсь лишь фразой «откройте редактор реестра», которая у начинающего пользователя может вызвать необходимость искать, как это сделать. В конце инструкции также есть видео с демонстрацией способов запуска редактора реестра.
Реестр Windows представляет собой базу данных почти всех настроек ОС Windows, имеющую древовидную структуру, состоящую из «папок» — разделов реестра, и значений переменных, определяющих то или иное поведение и свойство. Для редактирования этой базы и требуется редактор реестра (например, когда нужно убрать программы из автозагрузки, отыскать вредоносное ПО, запуск которого происходит «через реестр» или, скажем, убрать стрелки с ярлыков). Примечание: если при попытке открыть редактор реестра вы получаете сообщение о запрете этого действия, вам может помочь это руководство: Редактирование реестра запрещено администратором. В случае ошибок, связанных с отсутствием файла или тем, что regedit.exe не является приложением, вы можете скопировать этот файл с любого другого компьютера с той же версией ОС, а также найти его на своем компьютере в нескольких местах (подробнее будет описано ниже).
Самый быстрый способ открыть редактор реестра
На мой взгляд, самый быстрый и удобный способ открытия редактора реестра — использовать диалоговое окно «Выполнить», которое в Windows 11/10, Windows 8.1 и 7 вызывается одинаковым сочетанием горячих клавиш — Win+R (где Win — клавиша на клавиатуре с изображением эмблемы Windows).

В открывшемся окне достаточно ввести regedit после чего нажать кнопку «Ок» или просто Enter.
В результате, после вашего подтверждения на запрос контроля учетных записей пользователей (если у вас включен UAC), откроется окно редактора реестра.

Что и где находится в реестре, а также о том, как его редактировать, вы можете прочитать в руководстве Использование редактора реестра с умом.
Используем поиск, чтобы запустить редактор реестра
Второй (а для кого-то и первый) по удобству способ запуска — использовать функции поиска Windows.
В Windows 7 вы можете начать вводить «regedit» в окне поиска меню «Пуск», после чего в списке кликнуть по найденному редактору реестра.

В Windows 8.1, если вы перейдете на начальный экран, а затем просто начнете набирать «regedit» на клавиатуре, откроется окно поиска, в котором можно будет запустить редактор реестра.
В Windows 10, по идее, точно так же найти редактор реестра можно через поле «Поиск в интернете и Windows», находящееся в панели задач. Но в той версии, что у меня сейчас установлена, это не работает (к релизу, уверен, исправят). Обновление: в финальной версии Windows 10, как и предполагалось, поиск успешно находит редактор реестра.
Запуск файла regedit.exe
Редактор реестра Windows является обычной программой, и, как и любую программу, его можно запустить с помощью исполняемого файла, в данном случае — regedit.exe.

Этот файл вы можете найти в следующих расположениях:
- C:\Windows\
- C:\Windows\SysWOW64 (для 32-разрядных версий ОС)
- C:\Windows\System32 (для 64-битных)
Помимо этого, в 64-разрядных Windows вы также обнаружите файл regedt32.exe, эта программа тоже является редактором реестра и работает, в том числе и в 64-битной системе.

Дополнительно, редактор реестра вы можете отыскать и в папке C:\Windows\WinSxS\ , для этого удобнее всего использовать поиск по файлам в проводнике (это расположение может пригодиться, если в стандартных местах редактора реестра вы не обнаружили).
Download Windows Speedup Tool to fix errors and make PC run faster
In this post, we discuss a case scenario and then provide the solution to the error message – Windows cannot find C:\Windows\regedit.exe that you might receive when you start your Windows 11/10 device or try to open the Registry Editor.

Windows cannot find C:\Windows\regedit.exe, Make sure you typed the name correctly, and then try again.
Regedit.exe is a file that runs the Registry Editor. The Windows Registry system contains information about installations of software or hardware, their updates, and removals from your computer. This tool is usually used for resolving various problems and faults within the system. Although this is a rare case, there’s a chance that you may encounter some problems with this tool, which prevents users from opening the Registry Editor.
Having the Registry Editor malfunctioning is something that can be very dangerous because you’re not able to control what happens within your system.
If you face this Windows cannot find REGEDIT.exe error, here are our suggestions you need to try:
- Run an antivirus scan at Boot-Time
- Run System File Checker
- Run DISM to repair the System Image
- Repair the Windows OS.
Let us see this in detail.
1] Run an antivirus scan at Boot-Time
Run a full system scan using Windows Defender or your favorite antivirus software – preferably in Safe Mode or at Boot-Time. You can run Windows Defender Offline Scan at boot time in Windows, to get rid of persistent and difficult-to-remove malware.
Related: Windows cannot find Make sure you typed the name correctly.
2] Run System File Checker

Run System File Checker or SFC to fix any system file corruption from the resident component store.
In an elevated CMD execute the following command:
sfc /scannow
This does not require Internet access.
If this not help, you may need to repair the Windows Component Store itself.
Related: Windows cannot find printmanagement.msc.
3] Run DISM to repair the System Image

To do this, you need to Run DISM.
In an elevated CMD execute the following command:
Dism /Online /Cleanup-Image /RestoreHealth
This will fix any system image corruption.
Read: Registry Editor not opening, crashing or stopped working.
4] Repair the Windows OS
If nothing helps, you may need to Repair Windows using the Installation Media
This should get your Registry up and running again.
Related posts:
- Windows cannot find C:\Program Files, Make sure you typed the name correctly
- Windows cannot find IntegratedOffice.exe
- Windows cannot find C:\Program Files.
Where is regedit.exe located?
Regedit.exe is located in the C:\Windows\System32 directory on a Windows computer. It is the executable file for the Windows Registry Editor, allowing users to view and modify the Windows registry.
How to fix regedit not working?
If regedit isn’t opening, first try accessing it by typing “regedit” in the Start menu and pressing Enter. If this fails, restart your computer and then after reboot, attempt to open Registry Editor again. If the issue persists, run system file checker.
Anand Khanse is the Admin of TheWindowsClub.com, a 10-year Microsoft MVP (2006-16) & a Windows Insider MVP (2016-2022). Please read the entire post & the comments first, create a System Restore Point before making any changes to your system & be careful about any 3rd-party offers while installing freeware.