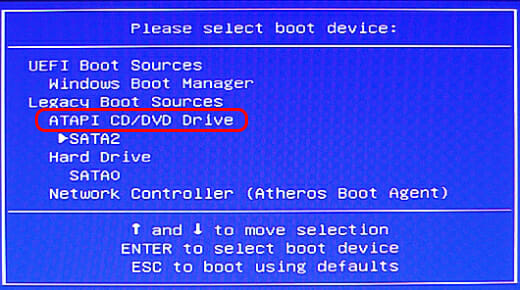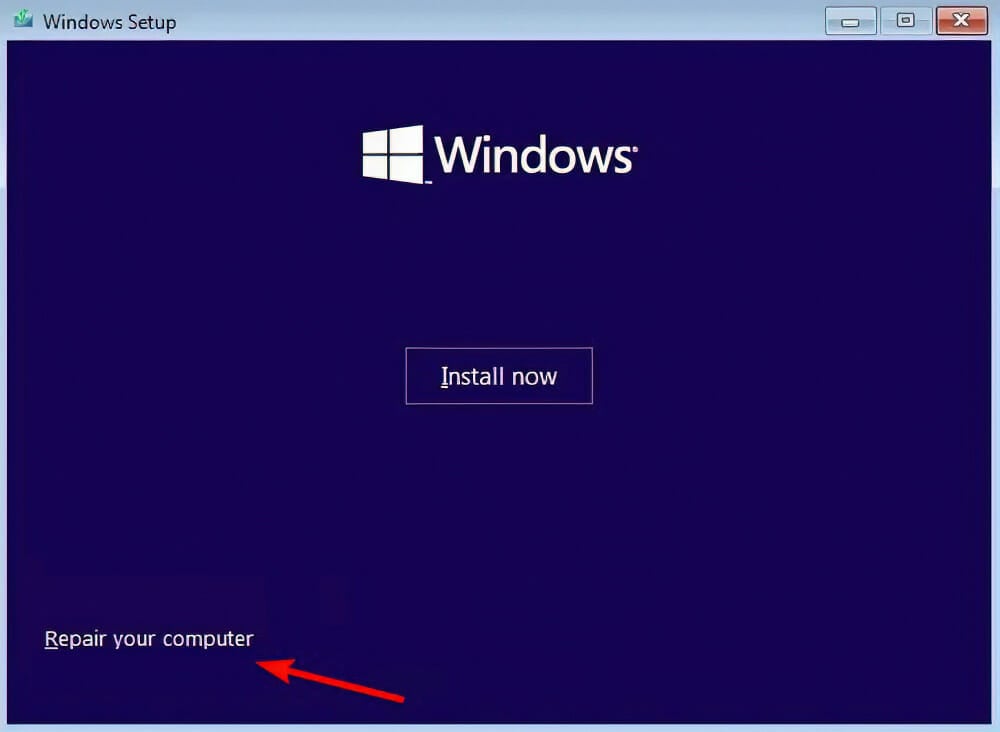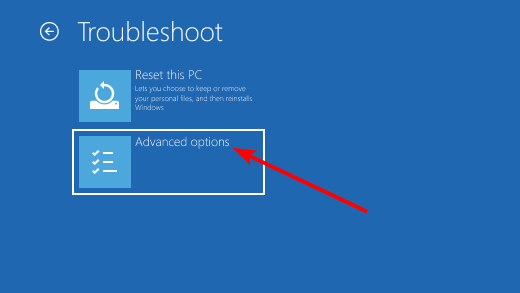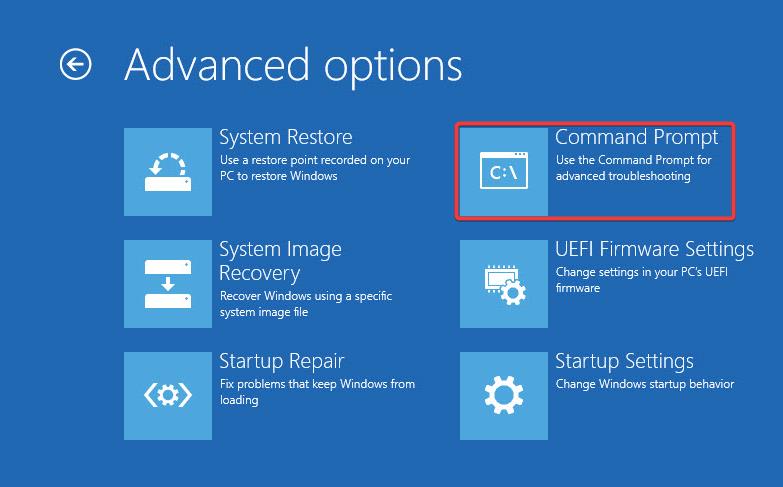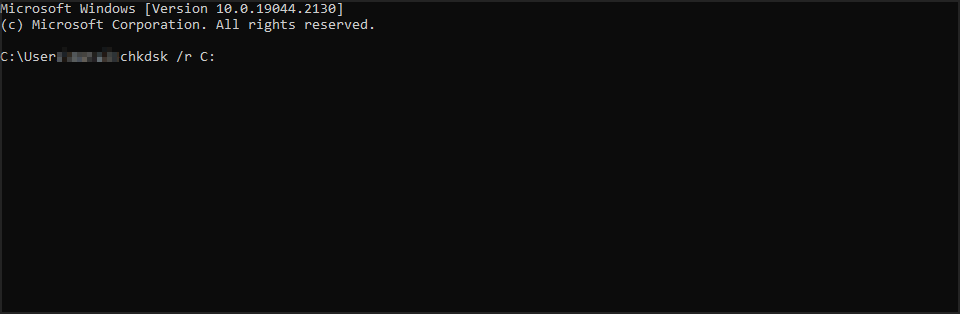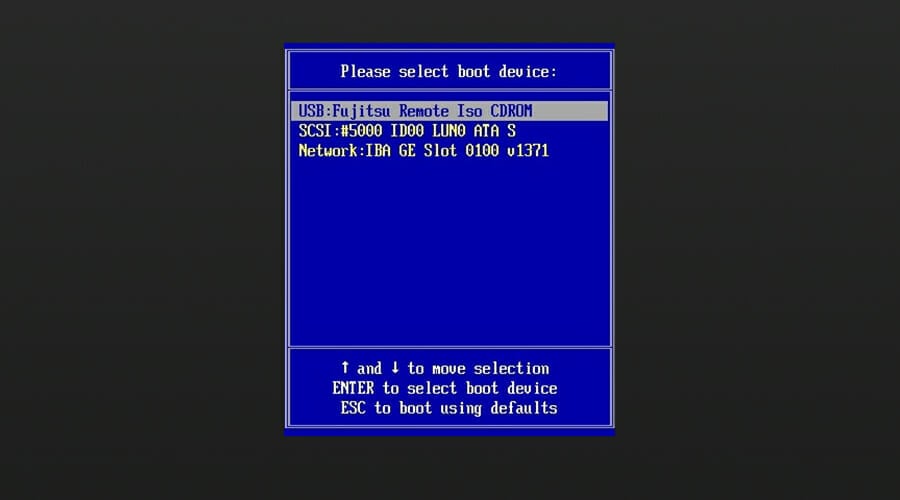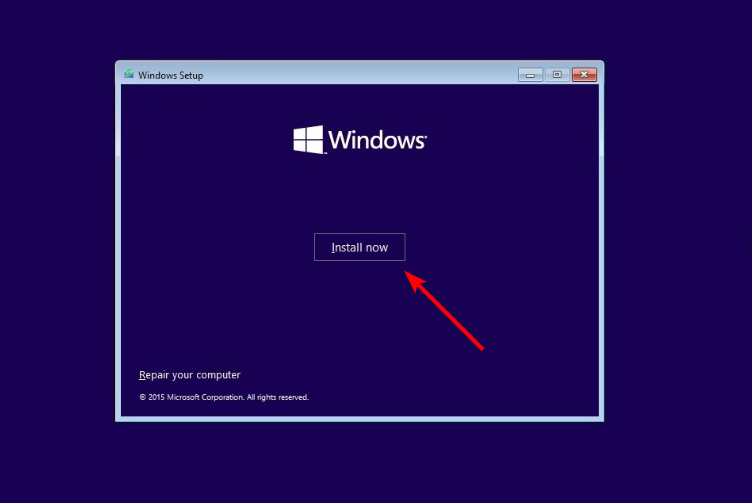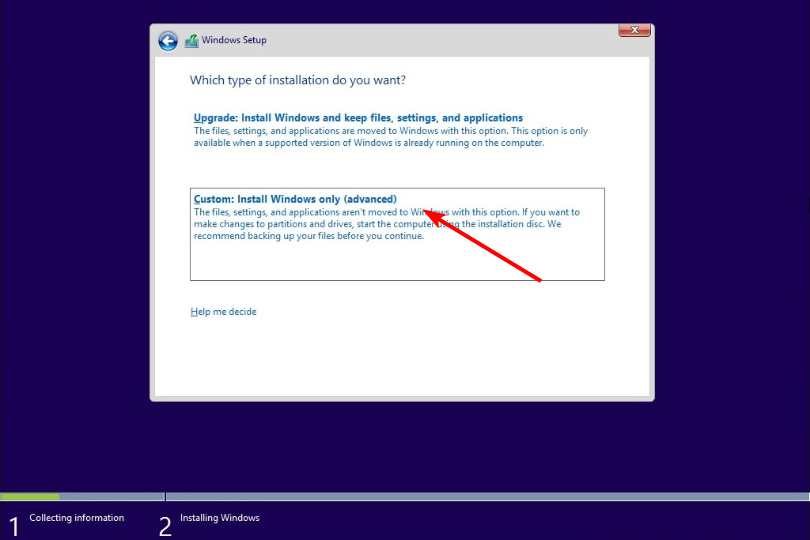Если по той или иной причине в Windows 10 возникли проблемы с записями в реестре или с самими файлами реестра, система располагает простым и обычно работающим способом выполнить восстановление реестра из автоматически создаваемой резервной копии. См. также: Все материалы про восстановление Windows 10.
В этой инструкции подробно о том, как восстановить реестр из резервной копии в Windows 10, а также о других вариантах решения проблем с файлами реестра при их возникновении, если обычный способ не работает. И заодно информация о том, как создать собственную копию реестра без сторонних программ.
Как восстановить реестр Windows 10 из резервной копии
Резервная копия реестра Windows 10 автоматически сохраняется системой в папке C:\ Windows \ System32\ config\ RegBack\
Сами же файлы реестра находятся в C:\ Windows \ System32\ config\ (файлы DEFAULT, SAM, SOFTWARE, SECURITY и SYSTEM). Важно: не используйте способ в версиях 1803, 1903 и новее, если не включали сохранение копии реестра — к сожалению, начиная с Windows 10 версии 1803 файлы реестра по умолчанию не сохраняются автоматически в указанной папке (но там могут находиться пустые файлы, заменять которыми реестр не нужно). Но вы можете включить их сохранение на будущее (см. Как включить создание резервной копии реестра в папке RegBack).
Соответственно, для восстановления реестра, достаточно скопировать файлы из папки RegBack (там они обычно обновляются после обновлений системы, затрагивающих реестр) в папку System32\ Config.

Сделать это можно и простыми средствами системы, при условии, что она запускается, но чаще это не так, и приходится использовать другие пути: обычно, производить копирование файлов с помощью командной строки в среде восстановления Windows 10 или загрузившись с дистрибутива с системой.
Далее будет предполагаться, что Windows 10 не загружается и мы выполняем шаги для восстановления реестра, которые будут выглядеть следующим образом.
- Если вы можете попасть на экран блокировки, то на нем нажмите по кнопке питания, изображенной справа внизу, а затем, удерживая Shift, нажмите «Перезагрузка». Загрузится среда восстановления, выберите «Поиск и устранение неисправностей» — «Дополнительные параметры» — «Командная строка».
- Если экран блокировки недоступен или вы не знаете пароля учетной записи (который придется ввести в первом варианте), то загрузитесь с загрузочной флешки Windows 10 (или диска) и на первом экране установки нажмите клавиши Shift+F10 (или Shift+Fn+F10 на некоторых ноутбуках), откроется командная строка.
- В среде восстановления (и командной строке при установке Windows 10) буква системного диска может отличаться от C. Чтобы выяснить, какая буква диска назначена системному разделу, введите по порядку команды diskpart, затем — list volume, и exit (в результатах выполнения второй команды отметьте для себя, какую букву имеет системный раздел). Далее, для восстановления реестра используйте следующую команду
- Xcopy c:\windows\system32\config\regback c:\windows\system32\config (и подтвердите замену файлов, введя латинскую A).
По завершении выполнения команды, все файлы реестра будут заменены своими резервными копиями: вы можете закрыть командную строку и перезагрузить компьютер, чтобы проверить, была ли восстановлена работоспособность Windows 10.
Дополнительные способы восстановления реестра
Если описываемый способ не работает, а какого-то стороннего ПО для создания резервных копий использовано не было, то из возможных решений остаются лишь:
- Использование точек восстановления Windows 10 (они содержат в себе и резервную копию реестра, но по умолчанию они у многих отключены).
- Сброс Windows 10 к начальному состоянию (в том числе и с сохранением данных).
Помимо прочего, на будущее вы можете создать собственную резервную копию реестра. Для этого достаточно выполнить следующие простые шаги (нижеописанный способ — не самый лучший и есть дополнительные, см. Как создать резервную копию реестра Windows):
- Запустите редактор реестра (нажмите Win+R, введите regedit).
- В редакторе реестра, в левой панели выберите «Компьютер», кликните по нему правой кнопкой мыши и выберите пункт меню «Экспортировать».
- Укажите место сохранения файла.
Сохраненный файл с расширением .reg и будет вашей резервной копией реестра. Чтобы внести данные из него в реестр (точнее, объединить с текущим содержимым), достаточно просто дважды кликнуть по нему (к сожалению, скорее всего, часть данных не смогут быть внесены). Однако, более разумным и эффективным способом, наверное, является включение создания точек восстановления Windows 10, которые будут содержать, в том числе, и работающий вариант реестра.
Readers help support Windows Report. We may get a commission if you buy through our links.
Read our disclosure page to find out how can you help Windows Report sustain the editorial team. Read more
System32 is the most essential directory on your PC, but many users reported that Windows system32 config system is missing on Windows 10.
This isn’t the only issue, and we already wrote about missing DLL files in Windows and how to restore them.
Corrupted system32 is a serious problem and it will prevent your PC from booting, but you might be able to fix it with steps from this guide.
What is Windows System32 error?
This error message appears if there’s a problem with your System32 directory. There are several causes for this issue:
- File corruption – If your System32 directory is corrupted, you Windows installation won’t work at all and you won’t be able to access Windows at all. This can lead to Windows System32 config system error 0xc00000e9 and many others.
- Registry corruption – System folder hold necessary Windows information, and if it gets corrupted, you won’t be able to boot at all.
How do I fix Windows system32 config system is missing or corrupt?
Before we start fixing this issue, we advise you to perform several preliminary tasks:
- Back up files from the C drive – To fix this error you might have to reinstall your operating system, so be sure to back up all your important files. You might have to connect your hard drive on a different PC in order to do that.
- Use Linux Live USB– Create a Linux Live USB on another PC and use it to back up your files. Few users reported that booting from Linux USB fixed the problem, so you might want to try that.
- Create Windows 10 installation media – Find a working computer and create a bootable Windows 10 installation media. You’ll need it to complete steps from this guide.
1. Scan for HDD errors
- Connect your USB flash drive to the PC.
- Press the F4 key to select a boot device. The key might be different on your PC and it’s usually displayed during the boot.
- Select your USB flash drive.
- Windows installation will now start. Select Repair your computer.
- Now select Troubleshoot. Next, go to Advanced options.
- Lastly, pick Command Prompt.
- Type the following command and press Enter:
chkdsk /r C: - Wait for the scan to finish.
After the scan is finished, check if the problem is resolved.
- Fix: PRIMARY_TRANSPORT_CONNECT_FAILED Error
- ERROR_IO_PRIVILEGE_FAILED: How to Fix
- How to Fix MFReadWrite.dll is Missing on Windows N
- DWMAPI.DLL Missing/Loading Errors – Fix-it Guide
- MUI_NO_VALID_SYSTEM_LANGUAGE BSOD Error [Fixed]
2. Perform a clean reinstall
- Backup your data from the system partition.
- Plug-in USB or insert DVD with the Windows 10 installation.
- Restart your PC and enter the boot menu. Choose to boot from the installation media.
- Wait until the installation files load and choose Install now.
- Select preferred settings and choose the Custom install.
- Select your C partition and click Next. Keep in mind that partitions aren’t labeled, so make sure you correctly determine the right partition.
- If there’s not enough space on the partition, you’ll have to format it before you can proceed.
- Follow the instructions on the screen to complete the process.
Once the process is done, you’ll have a fresh installation of Windows and the issue should be resolved. If you want to fix windows/system32/config/system without CD, then this is the way to go.
Fixing Windows system32 config system on Windows 10 is a complicated process, and it usually requires you to create installation media in order to repair or restore your system.
This isn’t the only error, but we tackled errors such as Windows cannot find windir system32 in a separate guide. Did you fixed this problem with a different solution? Share it with us in the comments below.
[wl_navigator]
Aleksandar Ognjanovic
Aleksandar’s main passion is technology. With a solid writing background, he is determined to bring the bleeding edge to the common user. With a keen eye, he always spots the next big thing surrounding Microsoft and the Windows OS.
Focused on Windows errors and how to solve them, he also writes about the OS’s latest features as well as its interface.
In his free time, he likes to read, listen to music, and enjoy the nature. Hiking is one of his newly found passions.
‘Windows\System32\config\SYSTEM is missing or corrupt’ is common Windows problem associated with ‘System32’ error. This issue indicates that Windows system files are damaged or corrupted and you need to resolve it in order to fix Windows system issues. This error is appeared usually while you trying to boot or reboot your computer. Let’s take a look at error message.
“Windows failed to start. A recent hardware or software change might be the cause. To fix the problem:
- Insert your Windows installation disc and restart your computer.
- Choose your language settings, and then click “Next.”
- Click “Repair your computer.”
If you do not have this disc, contact your system administrator or computer manufacturer for assistance.
File: \Windows\System32\config\system
Status: 0xc000000f
Info: Windows failed to load because the system registry file is missing, or corrupt.”
‘Windows\System32\config\SYSTEM is missing or corrupt’ error prevents you from accessing or open your Windows desktop for some reasons. It doesn’t matter how many times you reboot your computer, the error “Windows could not start because of the following file \windows\system32\config\system is missing or corrupt” is really very frustrating and need to fix the issue immediately if you want to re-gain access your Windows computer.
If you are not aware, System32 is essential part of your Windows computer and it is related as ‘Brain of Human Body’. In case if ‘System32’ folder gets misplaced from their original place, then you might face this type of error in your computer. Usually, System32 is important file/folder placed under ‘C:\’ drive inside your Windows system folders.
However, several users reported that they faced ‘Windows\System32\config\SYSTEM is missing or corrupt’ error while trying to turn ON or restart their Windows computer. The possible reason behind this issue can be corruption in system files, corrupted or damaged system registry, malware or viruses attacks in computer, and other reasons. If you are facing the same problem, then you are in right place for the solution. Let’s go for solution.
How to Fix ‘Windows\System32\config\SYSTEM is missing or corrupt’ error in Windows 10?
Method 1: Fix Windows System problems with ‘PC Repair Tool’
‘PC Repair Tool’ is easy & quick way to find and fix BSOD errors, EXE errors, DLL errors, problems with programs, malware or viruses issue, system files or registry issues, and other system problems with just few clicks. You can get this tool through button/link below.
Method 2: Run SFC Scan and DISM scan
You can run SFC Scan to repair system files and run DISM scan to repair hard disk image issue in order fix this Windows system problems.
Step 1: Press ‘Windows + X’ keys keyboard and select ‘Command Prompt as Administrator’
Step 2: Run SFC Scan. Type ‘sfc/ scannow’ command and hit ‘Enter’ key to execute
Step 3: Once done, run DISM scan. Type the following command one-by-one and hit ‘Enter’ key after each to execute
DISM /online /Cleanup-Image / ScanHealth
DISM /Online /Cleanup-Image /RestoreHealth
Step 4: Wait to complete the process. Once done, restart your computer and check if the issue resolved.
Method 3: Use Windows Recovery Disk
Step 1: Insert ‘Windows Recovery Disk’ and restart your computer. This will show you prompt Windows tab popuped-up, select the recovery mode, and then enter the following command in ‘Command Prompt’
Step 2: Press ‘Windows + X’ keys on keyboard and select ‘Command Prompt as Administrator’. Now, enter the following command one-by-one.
md tmp, copy C:\Windows\System32\configsystem
C:\Windows\tmp\system.bak
delete C:\Windows\System32\configsystem
copy C:\Windows\repairsystem
C:\Windowssystem32\configsystem
Step 3: Once done, please check if the issue is resolved.
Method 4: Use Recovery Drive
You can also try to resolve the issue by using a recovery drive.
Step 1: Connect your USB Flash Drive to your Windows computer. Now, type ‘Recovery’ in ‘Windows Search’ and select ‘Create a recovery drive’ option to open
Step 2: Now, follow on-screen instructions to finish Recovery Drive
Step 3: Once done, insert USB drive to affected PC/laptop and boot from USB drive’
Step 4: Select the computer or you can go with any other recovery option and execute it. Once finished, please check if the issue is resolved.
Method 5: Run CHKDSK Scan
Sometimes, this issue occurs possibly due to hard disk drives issues. You can fix your hard disk drive issues with ‘CHKDSK’ tool in order to fix this issue.
Step 1: Restart your computer using Installation Media and select ‘Repair’ your computer
Step 2: Now, select ‘Troubleshoot > Advanced Options > Command Prompt’
Step 3: Type ‘chkdsk /f C:’ and hit ‘Enter’ key to execute. Once done, restart your computer and check if the issue is resolved.
Method 6: Restart your PC into ‘Last Known Good Configuration’
Another possible way to fix this issue is to restart your PC into ‘Last Known Good Configuration’ mode.
Step 1: Restart your computer and wait for BISO to complete and then hit ‘F8’ key on keyboard to see lists of boot options
Step 2: Select ‘Last Known Good Configuration (Advanced)’ option and hit ‘Enter’ to enter into this mode and once you entered into PC, please check if the issue is resolved.
Conclusion
I hope this article helped you on How to Fix Windows\System32\config\SYSTEM is missing or corrupt error in Windows 10 with several easy steps/methods. You can read & follow our instructions to do so. That’s all. For any suggestions or queries, please write on comment box below.
В этой статье — пошаговая инструкция, которая позволит исправить ошибку «Не удается запустить Windows из-за испорченного или отсутствующего файла WindowsSystem32configsystem», с которой вы можете столкнуться при загрузке Windows XP. Еще один варианты этой же ошибки имеют тот же текст (не удается запустить Windows) и следующие наименования файлов:
- WindowsSystem32configsoftware
- WindowsSystem32configsam
- WindowsSystem32configsecurity
- WindowsSystem32configdefault
Эта ошибка связана с повреждением файлов реестра Windows XP в результате самых различных событий — аварийного отключения питания или неправильного выключения компьютера, собственных действий пользователя или, иногда, может быть одним из симптомов физического повреждения (износа) жесткого диска компьютера. Данное руководство должно помочь вне зависимости от того, какой именно из перечисленных файлов испорчен или отсутствует, так как суть ошибки одна и та же.
Простой способ исправить ошибку, который может сработать

Итак, если при загрузке компьютер пишет, что файл WindowsSystem32configsystem или software испорчен или отсутствует, это подсказывает, что можно попробовать его восстановить. Как это сделать будет описано в следующем разделе, а для начала можно попробовать сделать так, чтобы ОС Windows XP сама восстановила этот файл.
Для этого проделайте следующее:
- Перезагрузите компьютер и сразу после перезагрузки нажимайте клавишу F8, пока не появится меню расширенных вариантов загрузки.
- Выберите пункт «Загрузка последней удачной конфигурации (с работоспособными параметрами)».
- При выборе данного пункта, Windows должна будет заменить файлы конфигурации последними, которые приводили к успешной загрузке.
- Перезагрузите компьютер и посмотрите, исчезла ли ошибка.

Если же этот простой метод не помог решить проблему, переходим к следующему.
В общих чертах восстановление Windows System32 config system (и других файлов в этой же папке) заключается в копировании резервных копий файлов из c:windowsrepair в эту папку. Осуществить это можно различными способами.
Использование Live CD и файлового менеджера (проводника)
Если у вас имеется Live CD или загрузочная флешка со средствами восстановления системы (WinPE, BartPE, Live CD популярных антивирусов), то вы можете воспользоваться файловым менеджером этого диска для восстановления файлов WindowsSystem32configsystem, software и других. Для этого:
- Загрузитесь с LiveCD или флешки ( как поставить загрузку с флешки в BIOS )
- В файловом менеджере или проводнике (если используется LiveCD на базе Windows) откройте папку c:windowssystem32config (буква диска при загрузке с внешнего накопителя может быть не C, не обращайте внимания), найдите файл, который по сообщению ОС поврежден или отсутствует (он не должен иметь расширения) и на всякий случай не удаляйте его, а переименуйте, например, в system.old, software.old и т.д.
- Скопируйте нужный файл из c:windowsrepair в c:windowssystem32config
По завершении, перезагрузите компьютер.
Как проделать это в командной строке
А теперь то же самое, но без использования файловых менеджеров, если вдруг у вас нет никаких LiveCD или возможности их создания. Для начала потребуется попасть в командную строку, вот какие есть варианты:
- Попробуйте зайти в безопасный режим с поддержкой командной строки, нажимая F8 после включения компьютера (может не запуститься).
- Используйте загрузочный диск или флешку с установкой Windows XP для входа в консоль восстановления (тоже командная строка). На экране приветствия нужно будет нажать кнопку R и выбрать систему, которую нужно восстановить.
- Используйте загрузочную флешку Windows 7, 8 или 8.1 (или диск) — несмотря на то, что восстанавливать нам предстоит запуск Windows XP, это вариант тоже подходит. После загрузки программы установки Windows, на экране выбора языка нажмите клавиши Shift+F10 для вызова командной строки.
Следующее, что следует сделать — определить букву системного диска с Windows XP, при использовании некоторых вышеперечисленных способов для входа в командную строку, эта буква может отличаться. Для этого, вы можете последовательно воспользоваться командами:
wmic logicaldisk get caption (отображает буквы дисков)dir c: (просматриваем структуру папок диска c, если это не тот диск, так же смотрим d и т.д.)
Теперь, для того, чтобы восстановить поврежденный файл, выполняем по порядку следующие команды (я их привожу сразу для всех файлов, с которыми может возникнуть проблема, вы можете выполнить это только для нужного — WindowsSystem32configsystem или другого), в данном примере, системному диску соответствует буква C.
*Создание резервных копий файловcopy c:windowssystem32configsystem c:windowssystem32configsystem.bakcopy c:windowssystem32configsoftware c:windowssystem32configsoftware.bakcopy c:windowssystem32configsam c:windowssystem32configsam.bakcopy c:windowssystem32configsecurity c:windowssystem32configsecurity.bakcopy c:windowssystem32configdefault c:windowssystem32configdefault.bak*Удаление испорченного файлаdel c:windowssystem32configsystemdel c:windowssystem32configsoftwaredel c:windowssystem32configsamdel c:windowssystem32configsecuritydel c:windowssystem32configdefault*Восстановление файла из резервной копииcopy c:windowsrepairsystem c:windowssystem32configsystemcopy c:windowsrepairsoftware c:windowssystem32configsoftwarecopy c:windowsrepairsam c:windowssystem32configsamcopy c:windowsrepairsecurity c:windowssystem32configsecuritycopy c:windowsrepairdefault c:windowssystem32configdefault
После этого, выйдите из командной строки (команда Exit для выхода из консоли восстановления Windows XP) и перезагрузите компьютер, в этот раз он должен запуститься нормально.