В этой статье — пошаговая инструкция, которая позволит исправить ошибку «Не удается запустить Windows из-за испорченного или отсутствующего файла \Windows\System32\config\system», с которой вы можете столкнуться при загрузке Windows XP. Еще один варианты этой же ошибки имеют тот же текст (не удается запустить Windows) и следующие наименования файлов:
- \Windows\System32\config\software
- \Windows\System32\config\sam
- \Windows\System32\config\security
- \Windows\System32\config\default
Эта ошибка связана с повреждением файлов реестра Windows XP в результате самых различных событий — аварийного отключения питания или неправильного выключения компьютера, собственных действий пользователя или, иногда, может быть одним из симптомов физического повреждения (износа) жесткого диска компьютера. Данное руководство должно помочь вне зависимости от того, какой именно из перечисленных файлов испорчен или отсутствует, так как суть ошибки одна и та же.
Простой способ исправить ошибку, который может сработать

Итак, если при загрузке компьютер пишет, что файл \Windows\System32\config\system или software испорчен или отсутствует, это подсказывает, что можно попробовать его восстановить. Как это сделать будет описано в следующем разделе, а для начала можно попробовать сделать так, чтобы ОС Windows XP сама восстановила этот файл.
Для этого проделайте следующее:
- Перезагрузите компьютер и сразу после перезагрузки нажимайте клавишу F8, пока не появится меню расширенных вариантов загрузки.
- Выберите пункт «Загрузка последней удачной конфигурации (с работоспособными параметрами)».
- При выборе данного пункта, Windows должна будет заменить файлы конфигурации последними, которые приводили к успешной загрузке.
- Перезагрузите компьютер и посмотрите, исчезла ли ошибка.

Если же этот простой метод не помог решить проблему, переходим к следующему.
Как восстановить \Windows\System32\config\system вручную
В общих чертах восстановление \Windows\System32\config\system (и других файлов в этой же папке) заключается в копировании резервных копий файлов из c:\windows\repair\ в эту папку. Осуществить это можно различными способами.
Использование Live CD и файлового менеджера (проводника)
Если у вас имеется Live CD или загрузочная флешка со средствами восстановления системы (WinPE, BartPE, Live CD популярных антивирусов), то вы можете воспользоваться файловым менеджером этого диска для восстановления файлов \Windows\System32\config\system, software и других. Для этого:
- Загрузитесь с LiveCD или флешки (как поставить загрузку с флешки в BIOS)
- В файловом менеджере или проводнике (если используется LiveCD на базе Windows) откройте папку c:\windows\system32\config\ (буква диска при загрузке с внешнего накопителя может быть не C, не обращайте внимания), найдите файл, который по сообщению ОС поврежден или отсутствует (он не должен иметь расширения) и на всякий случай не удаляйте его, а переименуйте, например, в system.old, software.old и т.д.
- Скопируйте нужный файл из c:\windows\repair\ в c:\windows\system32\config\
По завершении, перезагрузите компьютер.
Как проделать это в командной строке
А теперь то же самое, но без использования файловых менеджеров, если вдруг у вас нет никаких LiveCD или возможности их создания. Для начала потребуется попасть в командную строку, вот какие есть варианты:
- Попробуйте зайти в безопасный режим с поддержкой командной строки, нажимая F8 после включения компьютера (может не запуститься).
- Используйте загрузочный диск или флешку с установкой Windows XP для входа в консоль восстановления (тоже командная строка). На экране приветствия нужно будет нажать кнопку R и выбрать систему, которую нужно восстановить.
- Используйте загрузочную флешку Windows 7, 8 или 8.1 (или диск) — несмотря на то, что восстанавливать нам предстоит запуск Windows XP, это вариант тоже подходит. После загрузки программы установки Windows, на экране выбора языка нажмите клавиши Shift+F10 для вызова командной строки.
Следующее, что следует сделать — определить букву системного диска с Windows XP, при использовании некоторых вышеперечисленных способов для входа в командную строку, эта буква может отличаться. Для этого, вы можете последовательно воспользоваться командами:
wmic logicaldisk get caption (отображает буквы дисков) dir c: (просматриваем структуру папок диска c, если это не тот диск, так же смотрим d и т.д.)
Теперь, для того, чтобы восстановить поврежденный файл, выполняем по порядку следующие команды (я их привожу сразу для всех файлов, с которыми может возникнуть проблема, вы можете выполнить это только для нужного — \Windows\System32\config\system или другого), в данном примере, системному диску соответствует буква C.
*Создание резервных копий файлов copy c:\windows\system32\config\system c:\windows\system32\config\system.bak copy c:\windows\system32\config\software c:\windows\system32\config\software.bak copy c:\windows\system32\config\sam c:\windows\system32\config\sam.bak copy c:\windows\system32\config\security c:\windows\system32\config\security.bak copy c:\windows\system32\config\default c:\windows\system32\config\default.bak *Удаление испорченного файла del c:\windows\system32\config\system del c:\windows\system32\config\software del c:\windows\system32\config\sam del c:\windows\system32\config\security del c:\windows\system32\config\default *Восстановление файла из резервной копии copy c:\windows\repair\system c:\windows\system32\config\system copy c:\windows\repair\software c:\windows\system32\config\software copy c:\windows\repair\sam c:\windows\system32\config\sam copy c:\windows\repair\security c:\windows\system32\config\security copy c:\windows\repair\default c:\windows\system32\config\default
После этого, выйдите из командной строки (команда Exit для выхода из консоли восстановления Windows XP) и перезагрузите компьютер, в этот раз он должен запуститься нормально.
Здравствуйте друзья, вчера встретился с ошибкой, которую Windows XP преподносит в таком виде:
Не удается запустить Windows из-за испорченного или отсутствующего файла \WINDOWS\SYSTEM32\config\system.
Выглядит это так:

Если вы читаете эту статью, то скорее всего у Вас такая же проблема и сейчас мы будем ее решать. Я понимаю, что это будет лишний текст и лучше сразу перейти к решению проблемы, но я все же сделаю несколько вступительных слов и расскажу что означает эта ошибка, и от чего она чаще всего появляется. Кстати, при проблемах с реестром, могут появляться еще и такие ошибки:
— «Не удается запустить Windows ХР из-за испорченного или отсутствующего файла \WINDOWS\SYSTEM32\CONFIG\SOFTWARE»
— «Stop: c0000218 {Сбой в файле реестра} В реестр не удается загрузить семейство разделов (файл) \SystemRoot\System32\Config\SOFTWARE либо его журнал или запасную копию»
Что означает ошибка «Не удается запустить Windows из-за испорченного или отсутствующего файла \WINDOWS\SYSTEM32\config\system»?
Эта ошибка появляется в основному в таких случаях:
- Не правильно выключается компьютер. То есть не через «Пуск» и т. д., а напрямую с розетки 🙂 может кому-то это покажется смешным, но поверьте, многие так делают.
- Второй вариант, это проблема с жестким диском. Возможна Ваш жесткий диск начал сыпаться, то есть на нем появились битые сектора. Это очень неприятная штука, так как Вам скорее всего придется заменить жесткий диск.
Теперь ближе к сути дела.
Как исправит ошибку «Не удается запустить Windows из-за испорченного или отсутствующего файла \WINDOWS\SYSTEM32\config\system»?
Есть два мне известных способа, которыми можно избавится от этой проблемы. Да нет, даже три способа, еще переустановка Windows (Как установить Windows 7), но как вариант по восстановлению системы он нам не подходит. Сегодня я расскажу только про один способ, который мне помог. О еще одном напишу позже в отдельной статье.
Нам понадобится загрузочный диск с каким либо файловым менеджером, я использовал Live CD от Dr.Web хороший диск, можно и ПК на вирусы проверить, но сейчас не об этом.
Дальше по пунктам, к сожалению фотографий забыл сделать, но ничего, постараюсь объяснить на словах 🙂
1. Загружаемся с загрузочного диска, если загрузка с диска у Вас не идет, значит нужно в БИОС выставить приоритет для CD/DVD привода (Как войти в БИОС (BIOS)?).
2. Загрузились с загрузочного диска, и запускаем любой файловый менеджер, если у Вас такой же как у меня Live CD от Dr.Web, то там на рабочем столе есть хороший файловый менеджер.
3. После запуска файлового менеджера открываем в нем (если он позволяет работать с двумя окнами) в одном окне файл \windows\system32\config\system а в другом \windows\repair\system.
4. Теперь файл \windows\repair\system копируем в \windows\system32\config\system и соглашаемся на замену файла.
Пару слов, о том что мы сделали. Мы перенесли не поврежденный резервный файл из папки \windows\repair\system и заменили им не рабочий файл в папке \windows\system32\config\system собственно через который и не загружался Windows.
Теперь перезагружаем компьютер и радуемся рабочей системе. Все эти действия можно выполнить и из командной строки такими командами:
copy c:\windows\system32\config\system c:\windows\system32\config\system.old
delete c:\windows\system32\config\system
copy c:\windows\repair\system c:\windows\system32\config\system
Еще варианты решения проблемы:
- Если то, что написано выше, не помогло, то можно попробовать еще «Последнюю удачную конфигурацию». Подробнее в статье Windows 7 не загружается? Восстанавливаем работу системы с помощью последней удачной конфигурации
- Если у вас было включено восстаноление системы, то можно попробовать сделать откат. Подробнее тут https://f1comp.ru/bezopasnost/vosstanovlenie-sistemy-v-windows-7-kak-sdelat-otkat-sistemy/
После этих действий, мы получаем рабочую систему, со всеми установленными программами. Есть еще один способ, который я как и обещал напишу в следующих статьях. Надеюсь мой совет Вам помог. Удачи!
На чтение8 мин
Опубликовано
Обновлено
Один из файлов, которые можно обнаружить в системном каталоге C:\Windows\System32, называется software. Этот файл является частью операционной системы Windows и содержит важную информацию, которая используется для настройки и управления программным обеспечением на компьютере.
Файл C:\Windows\System32\config\software в операционной системе Windows является реестром, который хранит данные о программном обеспечении, установленном на компьютере. В нем содержатся настройки приложений, системные параметры, информация о лицензировании программ и многое другое. Благодаря этому файлу операционная система знает, какие программы установлены на компьютере и как с ними взаимодействовать.
Важно отметить, что C:\Windows\System32\config\software является системным файлом, который не должен быть изменен или удален без надлежащей причины. Внесение неправильных изменений в этот файл может привести к неполадкам в работе системы и даже к полной потере работы компьютера.
Для доступа к файлу C:\Windows\System32\config\software требуются права администратора. Обычному пользователю без особых привилегий доступ к этому файлу ограничен. Чтение и изменение данных в файле может быть произведено с помощью специализированных программ, таких как Редактор реестра Windows.
Что такое файл «C:\Windows\System32\config\software» и какими функциями он обладает?
Файл «C:\Windows\System32\config\software» имеет расширение «.dat» и является бинарным файлом, что означает, что его содержимое не может быть прочитано напрямую в текстовом виде. Он содержит множество структур данных, таких как ключи, значения и параметры, которые организованы в древовидную структуру.
Функции файла «C:\Windows\System32\config\software» включают, но не ограничиваются:
- Хранение настроек и конфигурационных данных приложений и операционной системы.
- Управление и регистрация программного обеспечения, установленного в системе.
- Определение настроек и параметров, которые влияют на работу операционной системы и приложений.
- Поддержка расширений программного обеспечения и дополнительных функций.
- Мониторинг и управление процессами и службами, запущенными в системе.
Поскольку файл «C:\Windows\System32\config\software» содержит важные настройки и конфигурационные данные, он является одним из целевых файлов для вредоносного программного обеспечения и злоумышленников. Неправильное редактирование или удаление файла может привести к неработоспособности операционной системы или проблемам с работой установленных программ. Поэтому рекомендуется быть осторожными при работе с этим файлом и делать его резервные копии в случае необходимости.
Системная директория C:\Windows\System32\config\
Системная директория C:\Windows\System32\config\ содержит важные файлы, связанные с настройками и конфигурацией операционной системы Windows. В этой директории располагаются файлы реестра операционной системы, которые хранят информацию о программном и аппаратном обеспечении компьютера.
Один из основных файлов в этой директории – software. Файл software содержит данные о программном обеспечении, установленном на компьютере, и настройках операционной системы. В нем хранятся информация о установленных приложениях, драйверах устройств, параметрах системы и других важных настройках.
Изменение файла software может повлиять на работу всей операционной системы и установленных приложений, поэтому не рекомендуется изменять или удалять этот файл вручную, если вы не знаете, что делаете.
В случае необходимости изменений настроек операционной системы или исправления ошибок, рекомендуется использовать соответствующие инструменты, предоставляемые операционной системой Windows. Такие инструменты как «Редактор реестра» позволяют безопасно внести изменения в файл software и другие файлы реестра системы.
Весь контент, хранящийся в директории C:\Windows\System32\config\, является важным для стабильной и надежной работы операционной системы, поэтому следует быть осторожным при работе с этой директорией и ее содержимым.
Роль файла «software» в системной директории
Файл «software» хранит информацию о настройках, конфигурации и лицензиях различных программ, которые установлены на компьютере. Это включает в себя операционную систему, драйверы, службы, приложения и другие компоненты.
В случае повреждения или потери файла «software», операционная система может испытывать проблемы при загрузке и работе программ. Ошибки в файле «software» могут привести к сбоям системы, нестабильности и другим непредвиденным проблемам.
Для обеспечения целостности файла «software» и предотвращения его повреждения, рекомендуется регулярно создавать резервные копии системы и использовать надежное антивирусное программное обеспечение для защиты компьютера от вредоносных программ.
Поэтому, файл «software» является важной составляющей операционной системы и его сохранность в системной директории имеет решающее значение для стабильной работы компьютера.
Определение файла «software» и его назначение
Файл «software» содержит конфигурационные данные и настройки установленных программ, а также информацию о различных компонентах операционной системы Windows. В этом файле хранится список установленных приложений, версии программ, ключи реестра, настройки реестра и другие сведения, которые позволяют операционной системе корректно работать с установленным программным обеспечением.
При загрузке операционной системы Windows файл «software» считывается и используется для инициализации и настройки установленных программ, а также для загрузки соответствующих компонентов операционной системы. Если этот файл поврежден или отсутствует, это может привести к некорректной работе программ и операционной системы в целом.
Для обеспечения стабильной работы компьютера и программ важно сохранять файл «software» в целостном состоянии и регулярно создавать резервные копии реестра Windows. В случае необходимости восстановления системы или восстановления данных, резервная копия файла «software» может быть использована для восстановления настроек программ и операционной системы.
Формат и структура файла «software»
Формат файла «software» является бинарным и оптимизирован для быстрого доступа и чтения операционной системой. Файл содержит различные разделы, каждый из которых хранит информацию об отдельной программе или компоненте системы.
Структура файла «software» не является открытой и не предоставляется производителем операционной системы. Однако, исследования некоторых специалистов позволяют определить основные разделы, которые могут быть содержимым данного файла.
Один из разделов файла «software» отвечает за хранение информации о зарегистрированных в системе приложениях. В этом разделе хранятся имена приложений, связанные файлы и другие сведения, необходимые для корректного запуска программ.
Другой раздел файла «software» содержит информацию о системных службах и компонентах, установленных на компьютере. Эта информация может включать в себя данные о версиях компонентов, их параметрах и настройках.
Также, в файле «software» может присутствовать раздел, в котором хранятся настройки и конфигурационные параметры операционной системы. Эти параметры могут быть связаны с интерфейсом операционной системы, настройками безопасности, обновлениями и другими аспектами работы системы.
Важно отметить, что файл «software» является системным файлом и его структуру и формат не следует изменять или удалять без специальных инструментов и разрешения. Любые неправильные изменения в файле «software» могут привести к непредсказуемым последствиям и неполадкам в работе операционной системы.
Какие данные содержатся в файле «software»?
В файле «software» хранятся следующие данные:
- Информация о установленных приложениях: здесь хранятся данные о всех установленных на компьютере программных приложениях, включая наименование, версию, дату установки и другие связанные с ними параметры.
- Настройки операционной системы: в этом файле хранятся различные настройки Windows, такие как параметры интерфейса, настройки безопасности, настройки сети, настройки реестра и другие системные параметры. Эти данные позволяют системе правильно функционировать и адаптироваться к потребностям пользователя.
- Информация о реестре: реестр Windows содержит важные данные, используемые операционной системой и приложениями. Файл «software» содержит информацию о реестре, включая настройки программ, разрешения на файлы, конфигурацию системы и другие связанные параметры.
- Данные об обновлениях: в файле «software» хранится информация о всех установленных обновлениях операционной системы и установленных программ, включая дату установки, версию и другие связанные с ними параметры.
Файл «software» является важным компонентом Windows и его испорченный или поврежденный файл может вызвать проблемы с функционированием операционной системы. Поэтому редактирование или удаление данного файла без должного знания можно негативно повлиять на работу системы.
Влияние файла «software» на работу операционной системы
Реестр Windows представляет собой централизованное хранилище информации, которая используется операционной системой для настройки работы всех компонентов и программ. Файл «software» содержит данные о конфигурации программ, установленных на компьютере, а также настройки и параметры работы операционной системы.
Изменение файла «software» может иметь серьезное влияние на работу операционной системы и установленных приложений. В случае некорректного изменения или повреждения данного файла, возможны сбои в работе операционной системы, ошибки при запуске программ, а также невозможность выполнения некоторых операций.
Для безопасности и стабильности работы операционной системы не рекомендуется вносить изменения в файл «software» вручную, если у вас нет соответствующих знаний и опыта. Любые изменения в этом файле лучше выполнять с помощью специализированных инструментов и программного обеспечения, предназначенных для работы с Реестром Windows.
Запасайтесь резервными копиями системы или экспортируйте отдельные ветки реестра перед внесением изменений в файл «software». Это поможет восстановить систему в случае возникновения проблем.
Итак, файл «software» играет важную роль в работе операционной системы Windows и содержит ключевую информацию о конфигурации программ и настройках. Он должен изменяться и использоваться осторожно, чтобы избежать возможных проблем и сбоев в работе системы.
Как получить доступ и открыть файл «software»?
Для получения доступа к файлу «software» и его открытия можно использовать следующие шаги:
- Откройте проводник Windows.
- Перейдите по пути C:\Windows\System32\config.
- Найдите файл с названием «software».
- Щелкните правой кнопкой мыши на файле «software» и выберите пункт «Свойства».
- Перейдите на вкладку «Безопасность».
- Щелкните на кнопку «Редактировать», чтобы изменить права доступа к файлу.
- В открывшемся окне выберите нужного пользователя или группу и установите нужные права доступа (чтение, запись, выполнение и т.д.).
- Нажмите «ОК», чтобы сохранить изменения.
После выполнения этих шагов вы сможете получить доступ к файлу «software», открыть его при помощи текстового редактора или специализированных программ и просмотреть содержимое файла. Однако имейте в виду, что неправильные изменения в файле «software» могут привести к неполадкам в работе операционной системы, поэтому рекомендуется быть осторожным и предварительно создать резервную копию этого файла перед его изменением.
Возможные проблемы с файлом «software» и их решения
Несмотря на важность файла «software», иногда могут возникать проблемы, которые могут повлиять на работу операционной системы. Рассмотрим несколько возможных проблем и их решений:
| Проблема | Решение |
|---|---|
| Файл «software» поврежден или отсутствует | Если файл «software» поврежден или удален, можно попробовать восстановить его из резервной копии системного реестра, которую создает Windows. Для этого нужно запустить системную утилиту, такую как System Restore или Recovery Console. Если резервной копии нет, можно попробовать восстановить операционную систему с помощью средств восстановления, предоставляемых производителем. |
| Файл «software» заблокирован другой программой | Если файл «software» заблокирован другой программой, необходимо завершить эту программу или перезагрузить компьютер. Возможно, что другая программа использует файл «software» в момент запуска или завершения. |
| Ошибка чтения файла «software» | Если при попытке чтения файла «software» возникает ошибка, можно попробовать скопировать файл с другого компьютера или использовать специализированные программы для восстановления поврежденных файлов. |
Важно отметить, что редактирование файла «software» без должного понимания может привести к серьезным проблемам с операционной системой. Рекомендуется брать резервные копии перед редактированием файла «software» или вовсе обратиться к специалисту по компьютерам, чтобы избежать непредвиденных проблем.
Содержание
- Как решить проблему с файлом «Windows system32 config software» и восстановить систему
- Что такое системный32-софт?
- Разберемся в архитектуре системы и функциях папки system32
- Основные компоненты системы системный32-софт и их назначение
- Какие проблемы могут возникнуть в папке system32 и как их решить
- Как корректно удалять, перемещать или изменять файлы в системной папке system32
- Советы по оптимизации работы системы и улучшению производительности через системный32-софт
- 1. Удаляйте ненужные программы
- 2. Очищайте временные файлы
- 3. Обновляйте драйверы
- 4. Оптимизируйте автозагрузку
- 5. Запускайте дефрагментацию диска
Как решить проблему с файлом «Windows system32 config software» и восстановить систему
Windows system32 config software – это один из основных каталогов, содержащих важные системные файлы в операционной системе Windows. Этот каталог содержит информацию о конфигурации программного обеспечения, которые используются в системе, и является неотъемлемой частью работы ОС.
Когда вы запускаете свой компьютер, система загружает файлы, необходимые для правильной работы программ и приложений. Одним из ключевых компонентов этого процесса является каталог system32\config\software.
В этом каталоге хранятся настройки и данные, необходимые для работы программного обеспечения в системе Windows. Он содержит информацию о установленных приложениях, параметрах реестра, настройках безопасности и других системных параметрах.
Когда возникают проблемы с файлом software, это может привести к различным ошибкам и сбоям в работе операционной системы Windows. Некорректное удаление программ, сбои в работе реестра или наличие вредоносных программ могут повредить файл software и вызвать проблемы с запуском или работой системы.
Для решения проблем с файлом software можно воспользоваться различными методами, включая восстановление системы, проверку и восстановление целостности файлов, а также удаление вредоносных программ.
В целом, файл software в каталоге system32\config является важным компонентом операционной системы Windows и его исправное состояние необходимо для стабильной и безопасной работы компьютера.
Что такое системный32-софт?
В папке System32 находятся файлы с расширениями .dll (динамические библиотеки), .exe (исполняемые файлы), .sys (системные драйверы) и другие. Эти файлы обеспечивают взаимодействие операционной системы с железом компьютера, работу различных сервисов и программ. Кроме того, в System32 хранятся важные системные инструменты, такие как командная строка и диспетчер задач.
Папка System32 находится в системном диске (обычно это диск C) и является защищенной системной папкой, что значит, что доступ к ней имеют только администраторы компьютера. Изменение или удаление файлов из папки System32 может привести к нестабильности операционной системы и работе программ.
Разберемся в архитектуре системы и функциях папки system32
System32 является системной папкой, в которой хранятся исполняемые файлы, драйверы, библиотеки и другие компоненты, необходимые для работы операционной системы Windows. В этой папке также находятся различные подпапки, каждая из которых выполняет определенные функции.
Например, папка system32 содержит подпапку «Drivers», в которой расположены драйверы для подключенных к компьютеру устройств, таких как принтеры, сканеры, сетевые адаптеры и другие. Драйверы отвечают за взаимодействие операционной системы с устройствами и обеспечивают их правильное функционирование.
Еще одной важной подпапкой в system32 является «dllcache». В данной папке хранятся копии системных библиотек (DLL-файлов), таких как kernel32.dll или user32.dll. Эти библиотеки содержат функции и процедуры, используемые различными программами. Их наличие позволяет операционной системе и приложениям безопасно выполнять различные задачи и предотвращать сбои и ошибки.
System32 также содержит папку «config», которая содержит конфигурационные файлы, отвечающие за настройку системы. Например, файл «software» содержит информацию о установленных программных приложениях и их настройках. В случае проблем с этим файлом (software), может возникнуть сбой системы или конкретных приложений.
Таким образом, понимание архитектуры и функций папки system32 позволяет пользователю, администратору или разработчику Windows эффективно работать с операционной системой и обеспечивать ее стабильность и безопасность.
Основные компоненты системы системный32-софт и их назначение
Один из основных компонентов системы системный32-софт — это реестр Windows. Реестр является центральным хранилищем информации о конфигурации системы, установленных программах и пользовательских настройках. Реестр содержит ключи и значения, которые определяют, какие программы и службы запускаются при загрузке системы и какие настройки используются для каждого пользователя. Реестр также используется для отслеживания установленных программ и обновлений операционной системы.
Другой важный компонент системы системный32-софт — это системные файлы Windows. Эти файлы включают исполняемые файлы (.exe), библиотеки динамических ссылок (.dll) и другие файлы, которые используются операционной системой для выполнения различных задач. Некоторые из этих файлов являются частью самой операционной системы, в то время как другие представляют собой дополнительные программы или компоненты, которые могут быть установлены и использованы разными приложениями.
Также в системе системный32-софт находятся системные службы Windows. Службы Windows — это фоновые процессы, которые выполняют различные задачи в операционной системе. Некоторые службы отвечают за обеспечение безопасности системы, другие управляют сетевыми подключениями, а некоторые отвечают за запуск и управление другими процессами в системе. Эти службы обеспечивают бесперебойную работу операционной системы и ее компонентов.
В общем, компоненты системы системный32-софт являются неотъемлемой частью операционной системы Windows. Они обеспечивают правильное функционирование системы, хранят важные файлы и настройки, а также выполняют различные задачи, необходимые для работы операционной системы и ее программ.
Какие проблемы могут возникнуть в папке system32 и как их решить
Одной из распространенных проблем, с которой можно столкнуться в папке system32, является повреждение или удаление системных файлов. Это может привести к неработоспособности операционной системы или работе программ. Если возникла подобная проблема, то необходимо произвести восстановление этих файлов.
Для восстановления поврежденных или удаленных системных файлов в папке system32 можно воспользоваться утилитой «sfc/scannow». Она осуществляет сканирование системных файлов и восстанавливает их по необходимости. Для выполнения данной команды необходимо открыть командную строку от имени администратора и ввести команду «sfc/scannow». После завершения сканирования и восстановления файлов, необходимо перезагрузить компьютер.
Еще одной проблемой, которая может возникнуть в папке system32, является неправильная установка или удаление программ. Если программа некорректно удаляется, то могут остаться ее файлы и записи в системе, которые могут привести к ошибкам и конфликтам. Чтобы решить эту проблему, рекомендуется использовать специальные программы для удаления программ, такие как Revo Uninstaller или IObit Uninstaller. Они позволяют полностью удалить программы и их файлы, что поможет избежать проблем в папке system32 и операционной системе в целом.
Как корректно удалять, перемещать или изменять файлы в системной папке system32
Системная папка system32 на операционной системе Windows содержит важные системные файлы, которые поддерживают функциональность компьютера. Изменение или удаление этих файлов без должной осторожности может привести к серьезным проблемам и даже неполадкам в работе операционной системы.
Перед тем, как приступить к удалению, перемещению или изменению файлов в папке system32, необходимо знать, что делает каждый файл и какие последствия могут возникнуть при его изменении. Ошибочные действия могут привести к неработоспособности системы, вылету программ или даже полной потере данных.
Если вы абсолютно уверены в необходимости изменения файлов в папке system32, следуйте предосторожности и рекомендациям экспертов. Во-первых, создайте резервную копию всех файлов, которые вы собираетесь изменять или удалять. Резервную копию можно создать на внешнем накопителе или в другой директории компьютера.
Во-вторых, перед изменением или удалением файла, убедитесь, что у вас есть административные права. Для этого щелкните правой кнопкой мыши на файле, выберите «Свойства» и перейдите на вкладку «Безопасность». Если вы не видите вкладку «Безопасность» или не имеете прав на изменение данного файла, вам следует обратиться к системному администратору или получить соответствующие разрешения.
Наконец, если вы не уверены в своих действиях или понимаете, что последствия могут быть серьезными, лучше обратиться за помощью к опытным специалистам. Они смогут выполнить необходимые изменения в системной папке system32 без угрозы для вашего компьютера.
Советы по оптимизации работы системы и улучшению производительности через системный32-софт
1. Удаляйте ненужные программы
Первым шагом к оптимизации работы системы является удаление ненужных программ. Чем больше программ установлено на вашем компьютере, тем больше ресурсов они потребляют. Удалите программы, которыми вы больше не пользуетесь, чтобы освободить место на жестком диске и снизить нагрузку на систему.
2. Очищайте временные файлы
Еще одним способом оптимизации работы системы является очистка временных файлов. Во время работы компьютер создает временные файлы, которые потом остаются на жестком диске и занимают место. Регулярно удаляйте эти файлы, чтобы освободить место на диске и улучшить производительность системы.
3. Обновляйте драйверы
Драйверы — это программное обеспечение, которое позволяет операционной системе работать с аппаратными устройствами компьютера. Устаревшие драйверы могут замедлять работу системы. Регулярно обновляйте драйверы, чтобы улучшить производительность системы и исправить возможные ошибки.
4. Оптимизируйте автозагрузку
Многие программы добавляются в список автозагрузки и запускаются одновременно с операционной системой. Если слишком много программ запускается автоматически, это может замедлить работу системы. Отключите автозагрузку ненужных программ, чтобы ускорить загрузку системы.
5. Запускайте дефрагментацию диска
Дефрагментация диска является процессом, при котором файлы на жестком диске переупорядочиваются, чтобы улучшить доступ к ним. Регулярно запускайте дефрагментацию диска, чтобы улучшить скорость чтения и записи файлов и улучшить производительность системы.
Все вышеуказанные советы помогут вам оптимизировать работу вашей системы и улучшить ее производительность. Помните, что оптимизация системы требует регулярных действий и внимания, но может значительно снизить нагрузку на компьютер и улучшить ваш опыт использования.
Неправильная информация о конфигурации системы «Ошибка неверной информации о конфигурации системы» являются частой ошибкой при проверке Ошибки в Windows В основном это происходит из-за неисправности файлов системы и реестра или файла данных конфигурации загрузки (BCD). Некоторые файлы порядка загрузки BCD или даже некоторые старые файлы могут конфликтовать с более новыми стабильными файлами. Когда это происходит, появляется ошибка, известная как «синий экран смерти(BSoD).
Проблема с проверкой ошибок также может быть вызвана:
- дефектное оборудование
- Неправильные системные настройки
- плохое определение
- Установите важное обновление
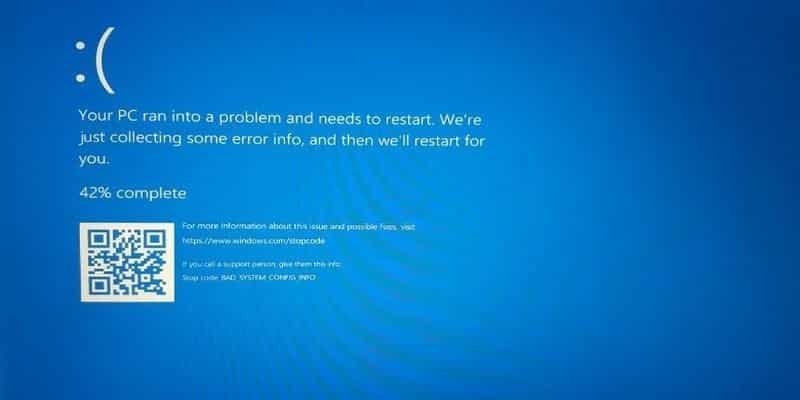
Однако в большинстве сообщений об ошибках часто содержится описание проблемы. Вот несколько проверенных и проверенных решений, которые помогут вам исправить ошибку. Неверная информация о конфигурации системы» в Операционная система Windows 10.
Проверьте свои устройства
Причиной этой ошибки может быть неисправное оборудование, такое как оперативная память (ОЗУ) или неисправный жесткий диск. Самый простой способ решить эту проблему — заменить жесткий диск, но обязательно выполните подробную проверку оборудования.
Обновить тарифы
Несовместимые или устаревшие драйверы являются источником многих проблем, например, они могут помешать вам использовать некоторые устройства. Худшее, что могут сделать плохие драйверы, — это вызвать ошибки BSoD, такие как неверная информация о конфигурации системы.
Чтобы решить эту проблему, обновляйте драйверы как можно чаще, чтобы на всех основных компонентах были установлены последние версии драйверов.
- Убедитесь, что на всех ваших устройствах установлены правильные последние версии драйверов.
- Посетите веб-сайт производителя вашего устройства и загрузите последние версии драйверов. (Выбирайте только те, которые совместимы с версией Ваша Windows 10.)
- Установите и обновите драйверы.
ملاحظة: Вам необходимо установить и обновить как можно больше драйверов, чтобы успешно решить эту проблему.
команда bcdedit
Ошибка «Неверная информация о конфигурации системы» часто может появляться, если конфигурация системы неверна или настроена неправильно. Кроме того, если память и обработчики в файле конфигурации имеют неправильное значение, также появится ошибка, предотвращая доступ к ОС Windows 10.
Чтобы решить эту проблему, загрузите Windows 10, чтобы получить доступ к меню расширенного запуска:
1. Щелкните Пуск.
2. Щелкните Power.
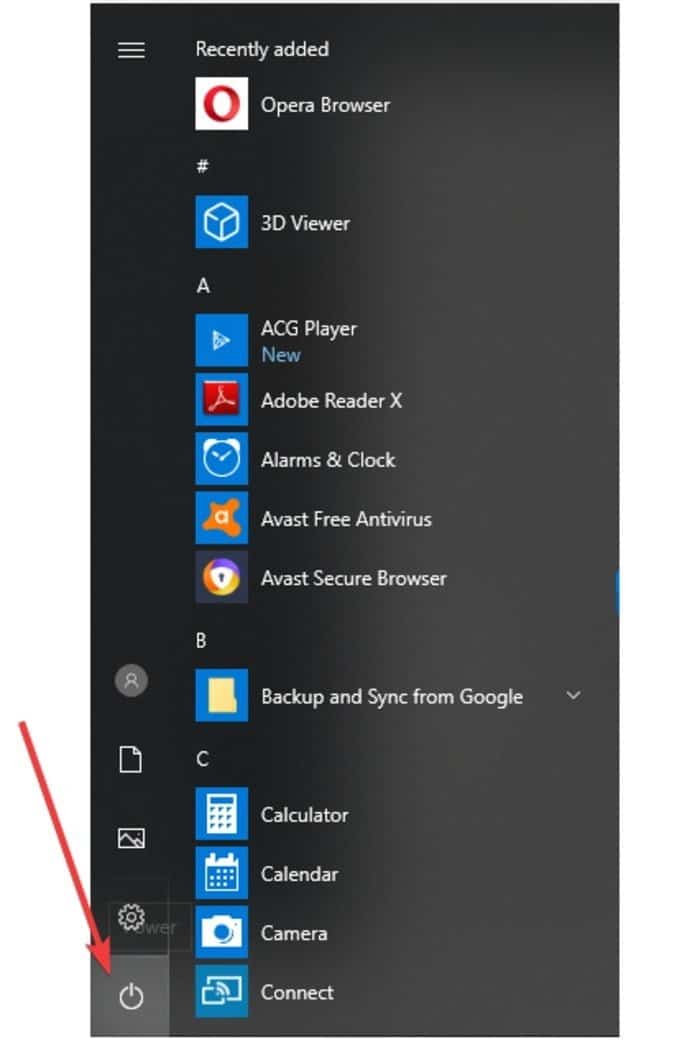
3. Удерживая нажатой клавишу Shift, нажмите «Перезагрузить».
4. Появится экран «Выберите вариант». Выберите Устранение неполадок.
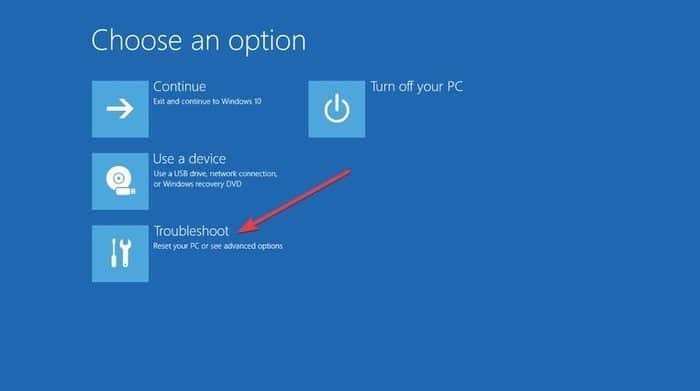
5. В окне «Устранение неполадок» выберите «Дополнительные параметры».
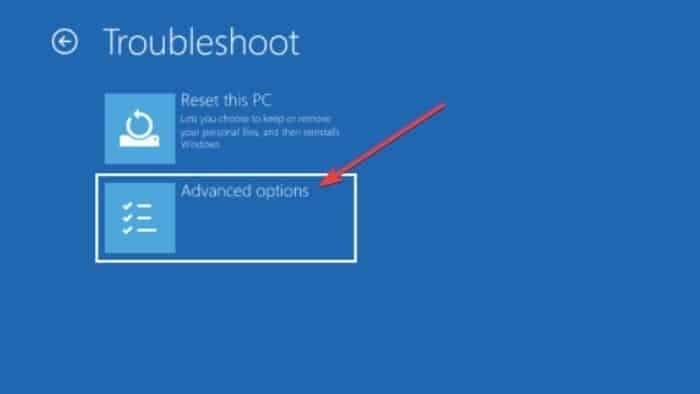
6. В окне «Дополнительные параметры» выберите «Командная строка».
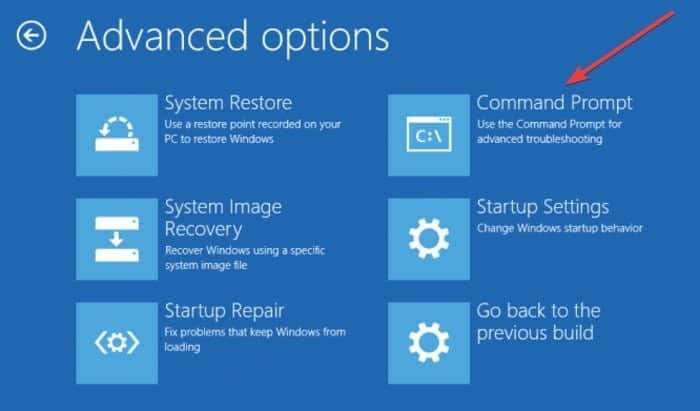
7. Компьютер перезагрузится, а затем из командной строки отобразится синий экран. Вам будет предложено выбрать учетную запись, чтобы продолжить. Нажмите Enter, затем введите пароль для этой учетной записи.
8. Сразу после запуска командной строки введите следующие строки:
bcdedit/deletevalue {default} numproc
bcdedit/deletevalue {default} truncatememory
9. Закройте командную строку.
10. Снова запустите Windows 10.
Восстановление файла BCD
Если файл BCD поврежден или имеет некоторые проблемы, может появиться сообщение об ошибке «Неверная информация о конфигурации системы», которая не позволит вам получить доступ к безопасному режиму и Windows 10 в целом.
Для решения этой проблемы вам понадобится загрузочная флешка с Windows 10 или DVD. Вы также можете использовать Media Creation Tool, если у вас нет загрузочного USB-накопителя.
Вот что делать дальше:
1. Вставьте установочный установочный диск. для Windows 10 и загрузиться с него.
2. Начнется установка Windows 10.
3. Щелкните Далее.
4. Щелкните «Восстановить компьютер».
5. Выберите «Устранение неполадок -> Дополнительно -> Командная строка».
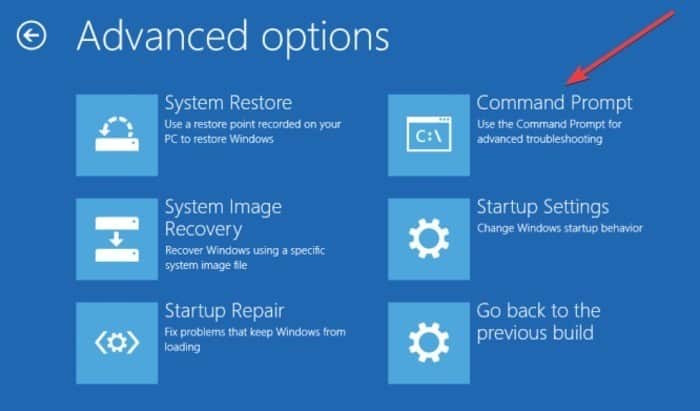
6. Введите следующие строки при запуске командной строки. (Нажимайте Enter после каждой строки, чтобы выполнить ее.)
bootrec /repairbcd bootrec /osscan bootrec /repairmbr
7. Закройте командную строку.
8. Перезагрузите компьютер.
Примечание. Последняя введенная вами команда будет удалена, а затем заново созданы основные загрузочные записи. Будьте осторожны при его использовании.
Ремонт реестра
Существуют проблемы, связанные с реестром, при которых может отображаться ошибка, но вы можете восстановить реестр, чтобы устранить ее, выполнив следующие действия:
1. Загрузитесь с установочного DVD. ОС Windows 10.
2. Выберите «Устранение неполадок -> Дополнительно -> Командная строка».
3. Введите следующие строки при запуске командной строки. (Нажимайте Enter после каждой строки, чтобы выполнить ее.)
CD C:\Windows\System32\config ren C:\Windows\System32\config\DEFAULT DEFAULT.old ren C:\Windows\System32\config\SAM SAM.old ren C:\Windows\System32\config\SECURITY SECURITY.old ren C:\Windows\System32\config\SOFTWARE SOFTWARE.old ren C:\Windows\System32\config\SYSTEM SYSTEM.old
Примечание. Папки обеих этих команд переименовываются при нажатии клавиши Enter, и как только это будет сделано, Windows 10 больше не будет их использовать. Их можно удалить, но лучше переименовать, если вам потребуется восстановить систему намного позже.
4. Затем введите в командную строку следующие строки:
copy C:\Windows\System32\config\RegBack\DEFAULT C:\Windows\System32\config\ copy C:\Windows\System32\config\RegBack\SAM C:\Windows\System32\config\ copy C:\Windows\System32\config\RegBack\SECURITY C:\Windows\System32\config\ copy C:\Windows\System32\config\RegBack\SYSTEM C:\Windows\System32\config\ copy C:\Windows\System32\config\RegBack\SOFTWARE C:\Windows\System32\config\
Этот процесс копирует резервную копию реестра и заменяет старые файлы. Закройте командную строку и перезагрузите компьютер.
восстановление системы
Если другие методы, описанные выше, не помогли, это может быть одно из двух последних решений, которые вам нужно попробовать:
1. Щелкните Пуск.
2. Щелкните Power.
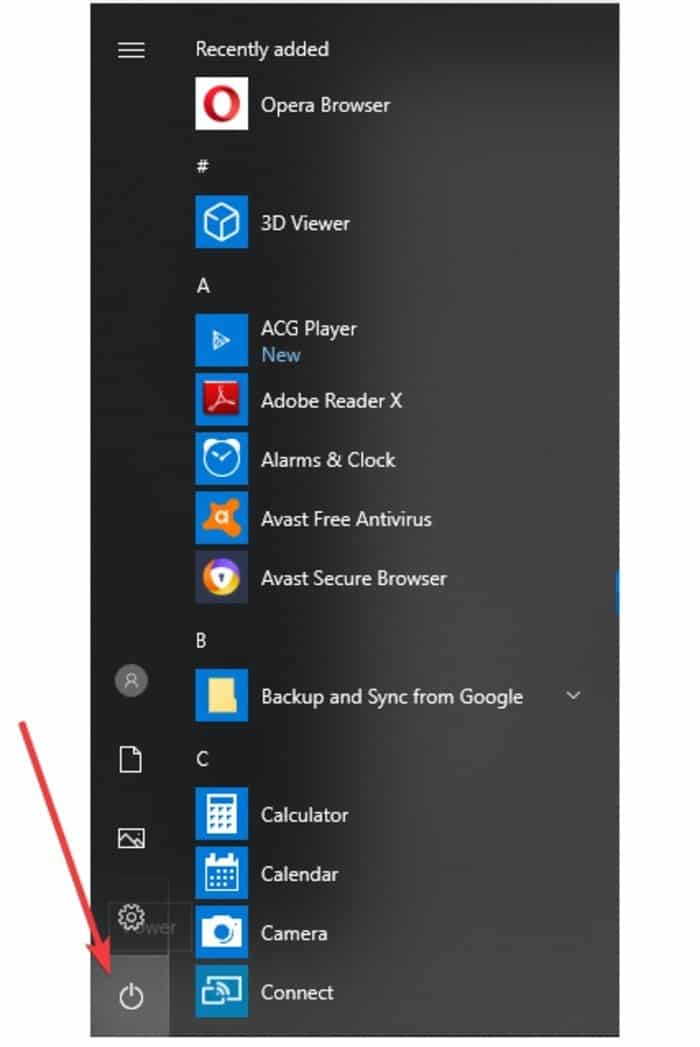
3. Удерживая нажатой клавишу Shift, нажмите «Перезагрузить».
4. Выберите «Устранение неполадок -> Дополнительно -> Восстановление системы».
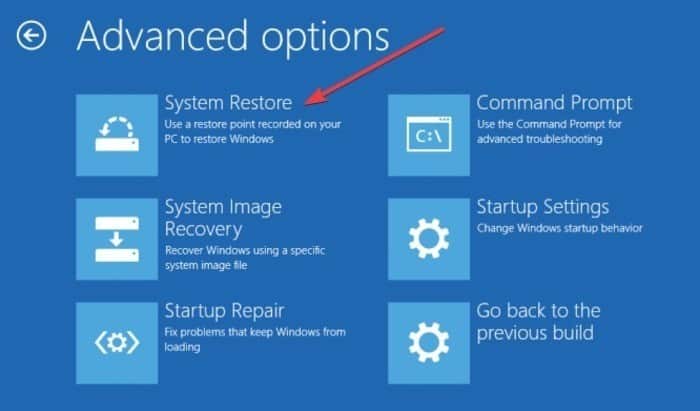
5. Выберите свое имя пользователя.
6. Следуйте инструкциям на экране.
7. Выберите нужную точку восстановления.
8. Нажмите Далее и дождитесь завершения процесса.
Это последнее решение, которое следует попробовать, если ни одно из других решений не помогло. Перед сбросом создайте резервную копию, потому что после сброса Windows все файлы из раздела C будут удалены.
1. Щелкните Пуск.
2. Щелкните Power.
3. Удерживая нажатой клавишу Shift, нажмите «Перезагрузить».
4. Выберите «Устранение неполадок -> Сбросить этот компьютер».
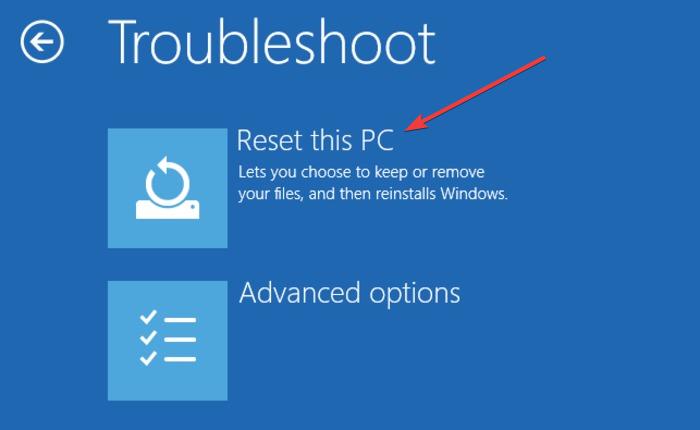
5. Выберите «Удалить все -> Только диск, на котором установлена Windows -> Просто удалите мои файлы».
6. Нажмите «Сброс» и дождитесь завершения процесса. После завершения у вас будет свежая установка Windows 10.
Сброс должен решить проблему, если она связана с программным обеспечением вашего компьютера.
Вы могли Исправлена ошибка «Неверная информация о конфигурации системы» при использовании любого из этих решений? Расскажите нам ниже.
