A genuine clip.exe is a command-line tool that allows copying the output of Command Prompt. The clip.exe is a component of the Microsoft Operating System.
Quick Overivew
File Size and Location
An original clip.exe file is located under the C:\Windows\system32\ folder and its file size is around 30 KB. There could be multiple files of clip.exe on Windows 10 and this might be located under C:\Windows\SysWOW64\ or C:\Windows\WinSxS\ folder. This is totally safe and is not a virus.

Quick Overview
| File name: | Clip.exe |
| File description: | Clip – copied the data into clipboard |
| File type: | Application |
| Product name: | Microsoft Windows Operating System |
| Copyright: | Microsoft Corporation |
| File Size: | 30.0 KB |
| Language: | English |
Uses of Clip.exe
If you ever wish to copy the command prompt entire text then clip.exe is the tool that can be used to copy the text. The main function of the clip.exe file is to copy the data into the clipboard.
Command Line
If you want to copy a text from the command prompt and paste it into a notepad or Wordpad then this clip.exe may be helpful. There are a few syntaxes available.
Follow the below steps to get a brief detail about Clip and its command line:
1) Press the Windows+R button on your keyboard
2) Type CMD and click on the OK button
3) Now type clip /? and hit the Enter key
4) This will show a brief description of the CLIP and 2 sample command line as shown below:

Syntax
<command> | clip
clip <<filename>
It should be noted that using clip.exe in a batch script will overwrite the clipboard entirely.
Here is the run command for active directory.
Common Clip.exe Errors and Resolution
You may encounter such errors when it comes to the clip executable;
- Clip.exe – Bad Image
- Clip.exe Application Error
To resolve such errors, you can choose from the 3 methods listed below.
Method 1: Dism.exe/ Restorehealth Command
- Press the Windows+Q button together
- Type CMD and hit the Ctrl+Shift+Enter button all together
- Click on Yes when a pop-up Window open
- Now, type below text and hit the Enter button
DISM.exe /Online /Cleanup-Image /Restorehealth. - Wait for few minutes to repair any corrupt files on the system
Once done, then restart the system. This will automatically fix if clip.exe was damaged.
Method 2: Windows Update
If the clip.exe file is not working properly then you may try to update your PC/Laptop by downloading the latest update. It is also recommended that users make sure to run the Windows Updates on every week.
- Press the Windows key from the keyboard
- Type ‘Check for Update‘ and click on it
- Now click on ‘Check for Updates’
- Now, let the system to download the latest updates, depending on the file size, it may take few minutes to an hour to download all the updates.
- Reboot the computer after the update.
Before using these methods of resolution, make sure that your clip.exe file is not a Trojan. Trojans often enter systems under the guise of a legitimate executable such as clip.exe, and they are usually never located in the executable’s official location.
Other useful command line:
- How to reboot using command line
- How to find large files using command
Уверены, что знаете все про буфер обмена? Уделите нам пару минут — мы наверняка раскроем вам пару секретов!
Работая за персональным компьютером, мы постоянно используем буфер обмена Windows. Вроде бы вполне привычная функция операционной системы, с помощью которой мы можем проводить операции копирования и вставки в пределах одной или сразу нескольких программ. Но далеко не каждый пользователь сможет ответить на вопрос, где находится буфер обмена, и что это вообще такое. В данном руководстве мы как раз и постараемся ответить на эти вопросы. Оглавление:
- Терминология
- Инструменты для работы с буфером обмена
- Как очистить буфер обмена
- Где находится буфер обмена Windows
- Заключение
- Наши рекомендации
- Стоит почитать
Терминология
Итак мы поискали в сети ответ на вопрос — что такое буфер обмена? Информации довольно много, сейчас постараемся выдать вам самое основное. Буфер обмена — область в ОЗУ (оперативной памяти устройства), которая используется для хранения и переноса данных. Сюда попадает информация при использовании функций «Копировать» и «Вырезать«. И далее ее можно использовать как в текущей программе, так и вне ее. Последняя функция не всегда доступна.
Давайте теперь разбираться более подробно. Помните сочетания горячих клавиш «Ctrl+C» и «Ctrl+V». Это любимые нами «Копировать» и «Вставить«. Когда вы используйте их в своей работе, оперируя частью текста, изображением или любым элементом, вы копируйте его в оперативную память. А точнее в ее специально отведенную для этого часть. Это и есть буфер обмена. На что тут стоит обратить внимание. Информация находящаяся в буфере — перезаписываемая. То есть, если вы сначала скопируйте фотку, а затем кусочек текста, то вставить в документ вам удастся лишь текст. Хотя тут есть исключения. Например, буфер обмена программы Microsoft Office в состоянии запомнить несколько объектов, поочередно добавляемых.
Вам пригодится: настройка gmail в Outlook.
Еще один момент. Использовать информацию, хранящуюся в буфере обмена можно неоднократно. То есть если вы скопировали часть текста — вставить его можно подряд в несколько документов.
Инструменты для работы с буфером обмена
Давайте посмотрим, какие инструменты позволяют нам работать с буфером обмена на компьютере. На самом деле можно выделить три операции: вырезать, копировать и вставить. Мы уже затронули их выше. Им соответствуют знакомые всем нам сочетания горячих клавиш:
- Ctrl+C — копировать
- Ctrl+X — вырезать
- Ctrl+V — вставить
Первые две используются для помещения информации в буфер обмена. С той лишь разницей, что вырезая, мы «забираем» основной объект с его текущего места размещения, и отправляем в буфер обмена для последующего использования. Ну а для того чтобы вставить из буфера обмена — нам и служит третья из указанных функций. Если вам по какой-то причине не нравиться использовать эти команды с клавиатуры, для вас есть графический интерфейс Windows. Следует выделить объект, с которым мы хотим работать, и вызвать для него контекстное меню, нажатием правой кнопки мыши. Все три команды будут доступны вам:
Когда в буфере обмена будет находиться информация, в контекстном меню появиться строка «Вставить».
Как очистить буфер обмена
По сути, исходя из принципа работы, задачи очистки буфера обмена не должно вставать перед пользователями. Ведь после добавления в него новой информации, старая автоматически затирается. А при выключении ПК, он и вовсе очищается полностью. Но почему то вопрос о том, как очистить буфер обмена задается нашими читателями и просто пользователями ПК очень часто. Как вы уже наверняка поняли, самым простым решением будет или простое выключение ПК, или же помещение в буфер обмена совсем небольшого количества информации. При этом, добавленная ранее информация, имеющая большой объем, затрется. Хотя если полностью разобраться, на 100% поставленную задачу это не решит. Давайте посмотрим, как можно автоматизировать этот процесс.
Команда для очистки буфера обмена
Мы можем создать специальный ярлык, при нажатии на который, ваш буфер обмена будет очищаться. Делается это не сложно. Переходим на рабочий стол. В любом свободном месте щелкаем правой кнопкой мыши, и в контекстном меню выбираем пункт «Создать«, затем «Ярлык«.
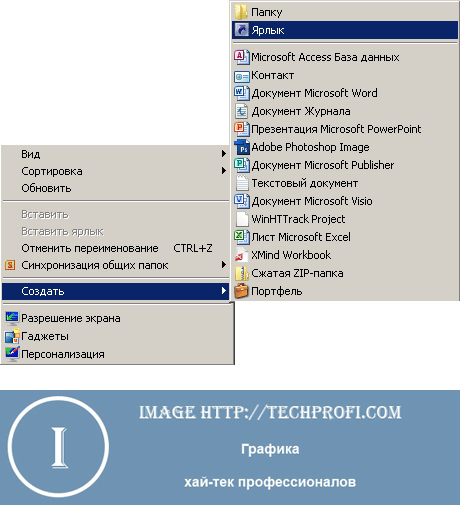
Теперь нам нужно заполнить поле «Укажите расположение объекта«. Здесь мы пишем следующую команду:
cmd /c "echo off | clip
Щелкает кнопку «Далее«, и задаем имя для ярлыка — например «Принудительная очистка буфера». Теперь щелкайте «Готово«. Все, у вас на рабочем столе появился ярлык, щелкая на который вы полностью очистите свой буфер обмена.
Завершить материал мы решили информацией, о фактическом месте расположения буфера.
Windows XP
В этой операционной системе все данные помещаемые в буфер обмена, хранились в одном единственном файле. Называется он clipbrd.exe, и найти его можно по следующему пути:
%Системный раздел%/Windows/System32/clipbrd.exe
В этой операционной системе по умолчанию вы могли открыть данный файл, и просмотреть его содержимое
Windows Vista и 7
В более поздних версиях Windows были внесены небольшие изменения. Теперь файл, отвечающий за буфер обмена Windows, называется clip.exe, и располагается по тому же пути. По умолчанию его содержимое недоступно для просмотра.
Видео к статье:
Заключение
Теперь вы полностью понимаете принцип работы буфера, и знаете как с ним обращаться.
Наши рекомендации
Для технических специалистов — настройка ipsec cisco.
Вы все еще не знаете, как выбрать компьютер для дома? С нашей инструкцией вы легко разберетесь.
Мы рассказали о том, как сменить ip адрес компьютера. Вы вполне справитесь самостоятельно.
Стоит почитать
- Как создать загрузочный диск windows 8
- System volume information что это за папка
- Как запустить восстановление системы
- Как создать wifi сеть на windows 7
Эту статью, я хотел бы посвятить вопросу, который волнует многих начинающих пользователей –
Что такое буфер обмена?
Вы, наверняка, очень часто слышали в разговоре «бывалых» компьютерщиков, что они скопировали что-либо в
буфер обмена, или в статьях, или в книжках, были слова про эту штуку, но что это такое не объяснялось. Так что это и где находится буфер обмена, сейчас я вам и расскажу.
Что такое буфер обмена, на нормальном языке?
Сначала дам определение, которое дается во всех компьютерных словарях. Буфер обмена — промежуточное хранилище данных, предоставляемое программным обеспечением и предназначенное для переноса или копирования между приложениями или частями одного приложения. Приложение может использовать свой собственный буфер, доступный только в нём, или общий, предоставляемый операционной системой или другой средой через определённый интерфейс.
А теперь объясню своими словами.
Буфер обмена – это невидимая часть памяти, в которое временно сохраняется информация, которую вы скопировали, перед тем, как вставить в нужное место. То есть, вы выделили какой-либо файл(ы), папку(и), текст, или что-нибудь другое, нажали правой кнопкой мыши, после чего нажали на пункт «Копировать» или просто нажали Ctrl+C.
Они скопировались в невидимую часть памяти.
После чего, вы перешли в нужное место, нажали правой кнопкой мыши и выбрали пункт «Вставить» или нажили на клавиатуре комбинацию Ctrl+V.
И теперь, то, что вы скопировали, вставилось туда, куда вам нужно. Вот и все. Надеюсь, вы поняли, где находится буфер обмена – нигде :).
Причем, скопированную информацию, можете вставлять много раз. Она храниться в этой самой невидимой части памяти, до тех пор, пока вы не скопируете что-нибудь новое.
То есть, вы скопировали папку, она сохранилась в буфер обмена, вставили её в одно место, в другое, в пятое в, десятое. А потом взяли да скопировали другую папку, так вот, первая автоматически стирается из него.
И еще, в буфере, скопированная информация хранится до тех пор, пока вы не перезагрузите или выключите компьютер. Т.е. предположим, вы что-то скопировали и вас отвлекли, вы отошли от компьютера, вас не было час, два, пять, вы возвращаетесь и можете смело вставлять скопированную информацию в нужное место. Только при условии, что вы не выключали и не перезагружали компьютер.
Кстати, еще, иногда,
буфер обмена называют, просто, буфер, это чтоб вы знали.
Как очистить буфер обмена от скопированных файлов?
Честно говоря,
очистка буфера обмена, не должна вызывать у вас трудности. Чистить буфер обмена надо потому, что, то невидимое пространство, в котором храниться копируемая информация, тоже занимает память на вашем компьютере, причем занимается эта память на системном диске. И если вы скопировали какой-то огромный файл, например, фильм высокого разрешения, то вам, после копирования, лучше очистить буфер обмена, чтобы он не нагружал память.
Многие мастера предлагают, различные программы для этого дела, но есть метод проще. После того, как вы скопировали большой объем информации, из буфера обмена, в то место, в которое вам надо, просто выделите какой-нибудь текст (можно даже одно слово), нажмите правой кнопкой мыши, после «Копировать» или просто нажмите Ctrl+C и все. Тот, огромный по весу файл, удалиться и на его месте появиться маленький кусочек текста, который почти ничего не весит.
Очищать буфер обмена нужно только тогда, когда вы копируете то, что много весит, каждый раз производить очистку нет необходимости.
Дополнение.
В общем, предыдущая версия статьи, которую вы прочитали выше, вызвала целую войну в комментариях, и сейчас я расскажу почему.
Я уже много раз говорил, и регулярно повторяюсь в статьях, что данный сайт для новичков. То есть для людей, которые или вообще не владеют компьютером, или владею им плоховато. Но почти каждый раз, в комментариях, находятся «умники», которые обливают статью грязью. Говорят, что она написана не профессионально. Господа «умники», я повторюсь еще раз – этот сайт для новичков, и моя задача, дать ответ, на поставленный ими вопрос так, чтобы они в нем разобрались, а не запутались.
Я бы сказал, куда идти тем «не хорошим людям», которые выражаются в комментариях, думая, что я не знаю, где находиться буфер обмена, но посыл их в пешее эротическое путешествие, навряд ли поднимет меня в глазах людей, нормально относящихся к этой статье.
Основной темой для споров, в комментариях к статье, вызвал ответ на вопрос — где же все-таки находиться этот
буфер обмена? И так как там, началась целая война, я решил ответить расширенно на данный вопрос.
Где находится буфер обмена в Windows 7 и Vista?
Начну я ответ на данный вопрос не с Windows 7 и Vista, а с XP.
В Windows XP буфер обмена можно было легко найти. Все что вы скопировали, хранилось в файле
clipbrd.exe. Путь к нему был такой: Диск C (системный диск) -> папка WINDOWS -> папка system32 -> clipbrd.exe. И если бы вы открыли его, то обнаружили бы в нем тот текст или картинку (или что-либо другое), которую вы скопировали.
Что касается систем Windows 7 и Vista, то там уже файла clipbrd.exe нет, там есть файл clip.exe и если вы попробуете его открыть, то у вас ничего не получиться. Хотя при наведении мышкой на данный файл, высветиться пояснительное окно с описанием, и там будет написано «Clip – копирование данных в буфер обмена». Именно этот файл отвечает в Windows 7 и Vista за буфер обмена, но к нему нет доступа.
Можно конечно скопировать файл clipbrd.exe в папку system32 систем Windows 7 и Vista, в интернете есть много инструкций, но вопрос – зачем?
Во многих статьях о буфере обмена, написано что-то типа – в Windows XP была эта архи важная функция, но по какой-то причине разработчики убрали её. Вопрос к тем, кто кидал разные претензии по этому поводу в комментариях – зачем новичку эта функция? Вопрос, наверняка, ввел многих «умников» в ступор, потому что ответ, скорее всего, будет однозначен – незачем. В итоге, если бы я ответил на вопрос, где находиться буфер обмена, подобным образом, я бы еще больше запутал людей, и вместо ответа у них была бы каша в голове.
Некоторые начинающие пользователи могут спросить – почему же ты сразу нам не сказал, что в Windows XP,
буфер, можно «пощупать»? Ответ, я говорил, и не раз – начинающим пользователям, не стоит лишний раз залазить в файл Windows, потому что там находиться все и вся операционной системы. Не дай Бог, вы решите что-то «отредактировать», или случайно удалите что-нибудь «лишнее», то вся работоспособность системы может быть нарушена. Так что как только посмотрите это самый файл clipbrd.exe, сразу же уходите оттуда, чтобы не натворить дел, которые, чаще всего, творятся случайно.
teryra.com
clip.exe: Windows Clipboard Command-Line Utility
Introduction:
clip.exe is a built-in command-line utility in Windows operating systems that allows users to redirect the output of command-line tools to the Windows clipboard, or, in simpler terms, copy text directly from the command prompt or a batch script to the clipboard. It’s not an interactive program; you won’t see a window when you run it. Instead, it operates silently in the background.
History and Origin:
clip.exe was introduced with Windows NT 4.0, but its prominence grew with subsequent versions, particularly Windows 2000, XP, and later. It was designed to bridge the gap between the command-line environment and the graphical user interface (GUI) by providing a simple way to transfer text-based data generated in the command prompt to applications that operate on clipboard data (like text editors, word processors, etc.). Before clip.exe, copying text from the command prompt involved cumbersome manual selection and copying using the mouse, which was inefficient for large amounts of output or for automated scripting.
Functionality and Purpose:
The primary function of clip.exe is to take the standard output (stdout) of a command and place it onto the Windows clipboard. It acts as a pipe endpoint, receiving data from the preceding command and making it available for pasting into other applications. It does not read from the clipboard; its operation is unidirectional (command output to clipboard).
Is it a Virus? Is it Likely to Become a Virus?
clip.exe, when found in its standard system location (typically C:\Windows\System32\clip.exe or C:\Windows\SysWOW64\clip.exe on 64-bit systems), is a legitimate and safe Windows system file. It is not a virus, nor is it inherently susceptible to becoming a virus.
However, like any executable file, it could be replaced by a malicious file with the same name. This is a common tactic used by malware to disguise itself. Therefore, it’s crucial to be mindful of the file’s location and properties.
Security Considerations & Detecting Malicious Impersonation:
-
File Location: Verify that
clip.exeis located in eitherC:\Windows\System32orC:\Windows\SysWOW64. If it’s found elsewhere, it could be suspicious, especially in temporary folders, user profiles (unless specifically placed there intentionally), or download directories. -
Digital Signature: Check the digital signature of the file. Right-click on
clip.exe, select «Properties,» and go to the «Digital Signatures» tab. A legitimateclip.exeshould be digitally signed by Microsoft. If there’s no digital signature, or the signature is invalid or from an untrusted source, it’s a strong indicator of a problem. -
File Size and Date: While not definitive, comparing the file size and modification date to known good copies (e.g., from another trusted Windows installation) can help identify discrepancies. Significant deviations could be a red flag.
-
Antivirus Scan: Run a full system scan with a reputable antivirus program. Modern antivirus software is generally good at detecting known malware, including those that impersonate system files.
-
Process Monitoring: Advanced users can use tools like Process Explorer (from Sysinternals, now part of Microsoft) to monitor running processes and verify the legitimacy of
clip.exeinstances. This can help detect if a malicious process is masquerading asclip.exe.
Usage — Detailed Instructions:
clip.exe is used in conjunction with other command-line commands using the pipe operator (|). The general syntax is:
Копирование файлов или текста — одно из первых действий, которое осваивает пользователь операционной системы. Но мало кто задумывается, куда перемещаются данные в момент, когда вы нажимаете Ctrl+C или выбираете пункт «Копировать» в контекстном меню. Именно для того, чтобы сберечь ваш скопированный или вырезанный файл, используется буфер обмена на компьютере или смартфоне. Поговорим о том, что это такое, как работает эта технология и можно ли посмотреть или очистить буфер обмена, а также где его найти в вашем смартфоне.
Буфер обмена — определение и общая информация
Буфер обмена — это промежуточное хранилище данных, которое используется для переноса информации между программным обеспечением или частями одного приложения. Само по себе наличие буфера обмена является основой для технологии копирования, вырезания и вставки текста или других данных на компьютере.
Интересный факт. Иногда буфер называют также «clipboard». Этим словом изначально назывался блокнот с зажимом для бумаги. Также как мы берем бумагу и зажимаем ее блокнотом, операционная система берет данные и зажимает их в буфере обмена, пока вы не вставите их в другое место.
Давайте разберемся, как работает буфер обмена. В момент, когда пользователь выполняет копирование текста или иных данных они временно сохраняются в буфере обмена. Далее сохраненные элементы можно вставить в другое место, например, в заметки или электронное письмо. Компьютер берет эти данные из памяти и вставляет их. При этом данные все еще остаются на хранении в clipboard, поэтому вы можете вставить файл или текстовый отрывок несколько раз. Исключение — ситуация, когда вы используете команду «Вырезать» для перемещения файлов в Windows. Файлы также помещаются в clipboard, но при вставке вырезанного файла, буфер обмена очищается, и второй раз вставить объект обычно нельзя.
Хотя данные при вставке никуда не исчезают, буфер обмена в его стандартном виде может сохранять исключительно один элемент, поэтому каждый раз, когда пользователь снова выполняет операцию копирования, предыдущих информационный объект замещается. Существуют специальные программы, позволяющие сохранять больше одного элемента. О них мы поговорим ниже.
Буфер обмена подходит для копирования не только текста, но и для изображений, файлов и иных типов данных. Например, если вы хотите поделиться фотографией с другом, вы можете сделать ее копию в буфер обмена и вставить в программу для общения или в письмо. Также clipboard может быть полезен при работе с таблицами, кодом или любыми другими данными, которые нужно перемещать или копировать.
Расположение буфера обмена
Довольно сложно сказать точно, где буфер обмена на компьютере или телефоне, потому что как такового физического места его хранения не существует. Для сохранения информации задействуется часть оперативной памяти устройства (RAM), причем не какая-то отдельная ее часть, а несколько зон. Обычно пользователю компьютера не требуется просматривать данные, хранящиеся в буфере обмена, поэтому ОС чаще всего не выделяют особого места, где бы он мог находиться. При этом существуют специализированные программы диспетчеры и менеджеры буфера обмена, что позволяют найти сохраненные элементы и управлять ими.
Сроки хранения данных
Независимо от того, где вы собираетесь использовать буфер обмена — на компьютере или на смартфоне, не стоит рассматривать его как постоянное хранилище данных. Это место, куда информация помещается временно и долго она там не хранится. Стандартные сроки хранения данных:
- до перезагрузки устройства — скопированные данные лежат в оперативной памяти, которая очищается при выключении;
- до копирования новых данных в буфер, если вы не используете менеджеры (о них рассказано ниже);
- в течение часа на Android, если запись не закреплена пользователем.
Сроки хранения информации при использовании специальных программ для работы с буфером обмена могут быть иными. Однако в любом случае не стоит привыкать пользоваться им как заметками — поставьте для этого специальную программу.
Как просмотреть, использовать и очистить буфер обмена на разных устройствах
Если вы хотите посмотреть данные в буфере обмена, необходимо использовать специальные программы — менеджеры. Они расширяют обычные возможности пользователя, позволяя смотреть скопированные данные, удалять их, выбирать из нескольких вариантов сохраненных в буфере данных. К базовым операциям могут добавляться следующие возможности:
- создание нескольких буферов обмена, которые можно разделять, сливать;
- выбирать место, где будут храниться скопированные данные, если их несколько;
- работать с данными разных форматов;
- сохранять скопированные элементы;
- помечать данные, выполнять поиск по ним и так далее.
Поговорим о том, какие менеджеры буфера обмена есть в разных операционных системах, включая программы для телефона.
Работа на ОС Windows
В операционной системе Windows можно пользоваться буфером обмена четырьмя способами: стандартным, с подключенным журналом, из командной строки или с помощью стороннего менеджера буфера. Разберем все доступные пользователю способы.
Стандартный буфер без настроек
Использовать обычный буфер обмена очень просто. Вы можете скопировать текст или данные, выделив их и нажав комбинацию клавиш Ctrl+C (или Command+C для пользователей Mac). Затем, чтобы вставить скопированное, достаточно нажать Ctrl+V (или Command+V для Mac).
Кроме того, можно пользоваться контекстным меню. Для этого выделите текст или файл, который нужно скопировать, кликните правой кнопкой и выберите пункт «Копировать». Контекстное меню может отличаться от программы к программе.
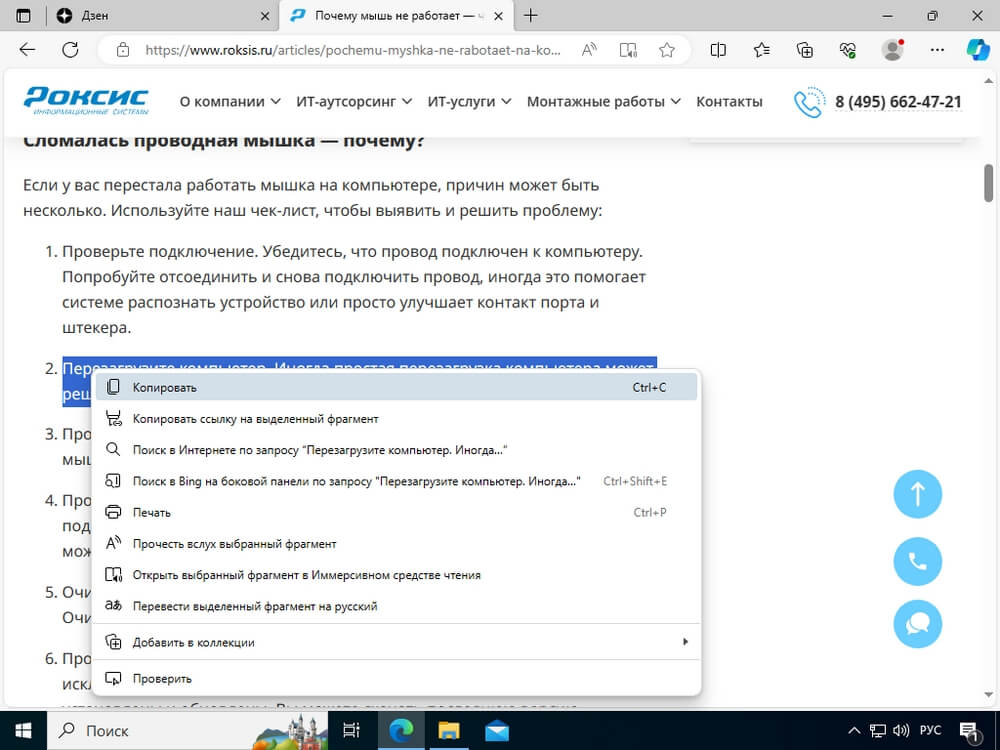
Контекстное меню с пунктом «Копировать» в браузере Microsoft Edge
Вставляются данные точно также — с помощью контекстного меню. Нажмите на месте, где нужно вставить файл, и выберите пункт «Вставить». Обратите внимание, что программы запрашивают из буфера определенный формат данных, тот, который они могут обрабатывать. Например, если вы скопируете картинку, то не сможете вставить ее в адресную строку браузера — пункт «Вставить» будет просто недоступен.
Помните, что буфер обмена временно хранит данные только до тех пор, пока вы их не замените новыми. Если вы случайно скопировали новую информацию, то предыдущая будет потеряна. Поэтому будьте внимательны при использовании буфера обмена в Windows.
Очистить буфер обмена на компьютере с Windows очень просто: достаточно скопировать туда любые другие данные и предыдущие будут затерты.
Встроенный журнал (бывшая «Папка обмена»)
В старых версиях ОС Windows для управления буфером обмена пользователь мог применять встроенную утилиту, которая называлась «Папка обмена», но в актуальных версия операционной системы ее уже нет. В Windows 10 появился журнал буфера обмена, который можно вызвать по сочетанию клавиш Win+V. Прежде чем он заработает и начнет сохранять историю буфера, необходимо включить его (нажать кнопку «Включить».
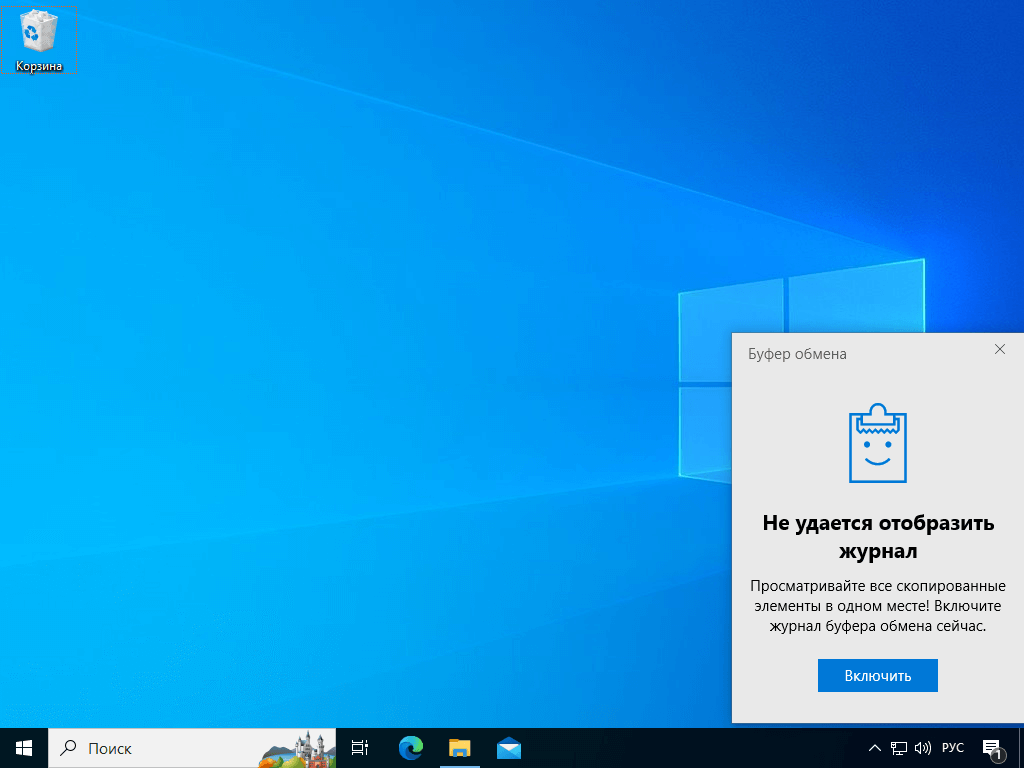
Выключенный буфер обмена в Windows 10
После включения журнал заработает и будет сохранять все данные, которые вы копируете. Просмотреть их можно по тому же сочетанию клавиш — Win+V. Если вы захотите удалить или закрепить какую-то запись или очистить буфер обмена полностью, нажмите на три точки рядом с любым пунктом из списка.
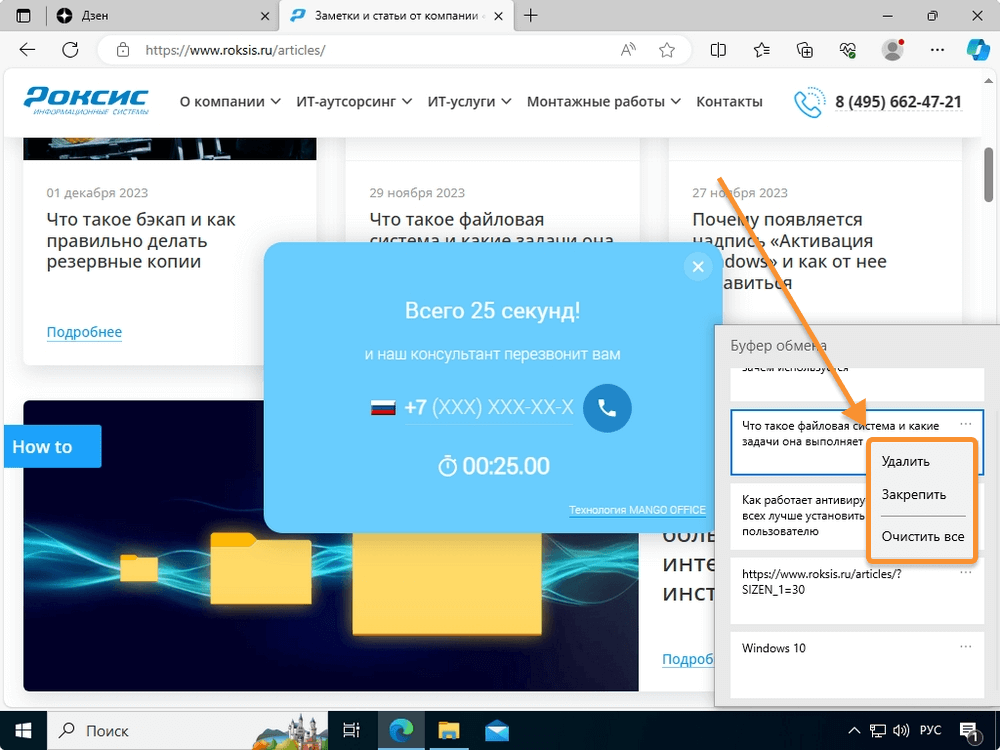
Контекстное меню, позволяющее удалить, закрепить или очистить буфер обмена
Выключить встроенный журнал можно в «Параметрах» компьютера. Для этого зайдите в «Параметры», откройте раздел «Система» и на вкладке «Буфер обмена» переключите флажок «Журнал буфера обмена» в состояние «Откл». Здесь же, используя кнопку чуть ниже, можно очистить буфер обмена полностью.
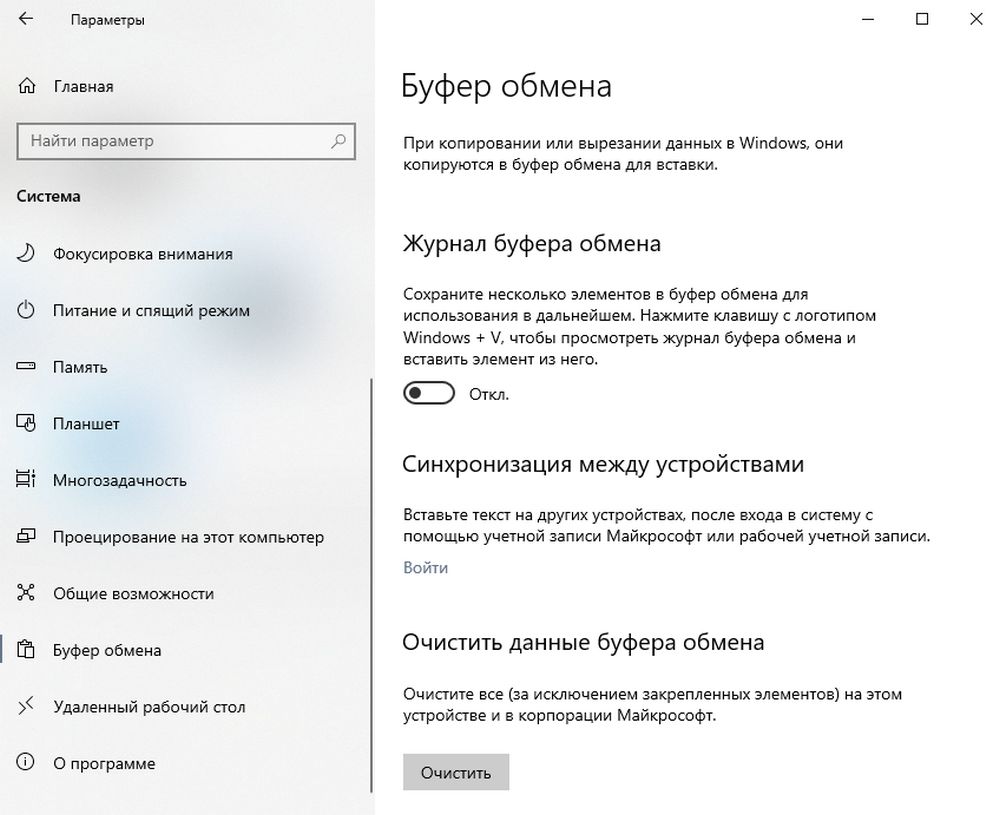
Флажок «Журнал буфера обмена» в отключенном состоянии
На компьютере из командной строки
В Windows есть программный исполняемый файл, который называется clip.exe и хранится в папке System32 (полный путь: C:\Windows\System32 файл clip.exe). Это системная утилита, благодаря которой пользователь может копировать данные из командной строки в буфер обмена. Он используется, когда нужно скопировать большое количество текста, выведенное программой в консоли. Делать это с помощью выделения мышью неудобно, можно использовать команду | clip.
Ниже на скриншоте пользователь сначала ввел команду echo, чтобы вывести текст на экран, а после — вывел тот же самый текст, но перенаправил вывод в буфер обмена, используя команды echo и clip. Ниже во встроенном журнале Windows видно, что текст сохранился в буфере обмена. Подобным образом команду clip можно использовать с другим текстом в консоли.
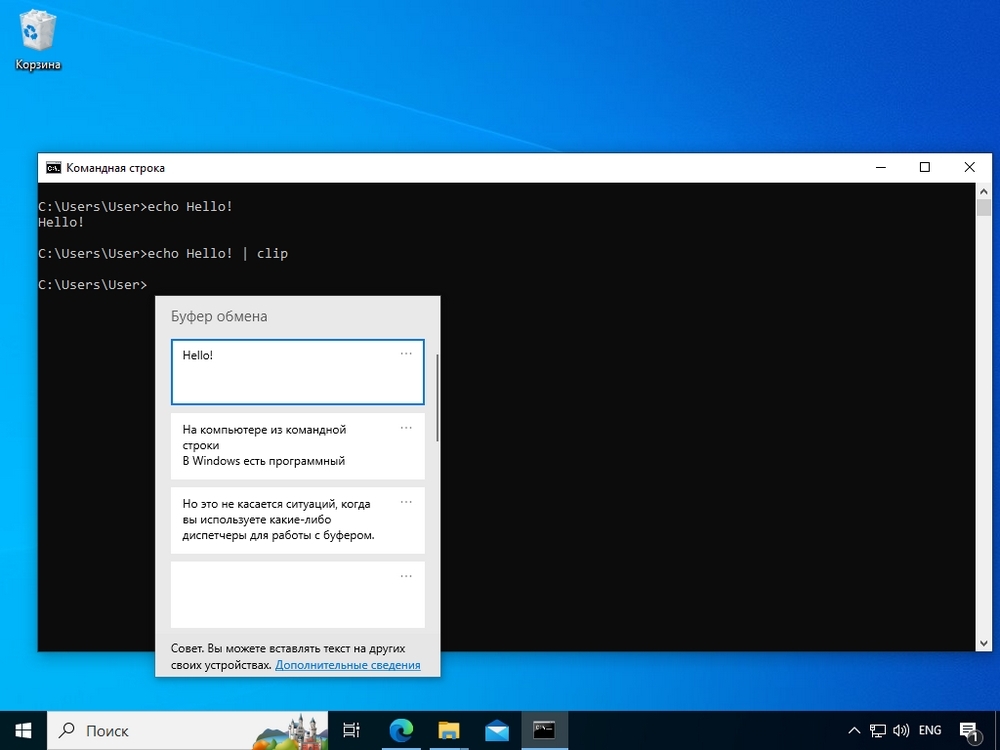
Скриншот консоли, откуда текст перенаправлен в буфер обмена
Сторонние менеджеры буфера
Для работы с буфером обмена в Windows можно установить сторонние программы, например, Punto Switcher. Он не позволяет посмотреть буфер, который используется сейчас, но может следить за ним после установки программы и включения этой функции в настройках. Программа позволяет сохранять историю буфера и выбирать, какие из старых элементов вставить в документ.
Если вы хотите использовать Punto Switcher в качестве диспетчера буфера обмена, установите его на свой компьютер и откройте настройки программы. Там в разделе «Общие» на вкладке «Дополнительно» необходимо установить флажок «Следить за буфером обмена».
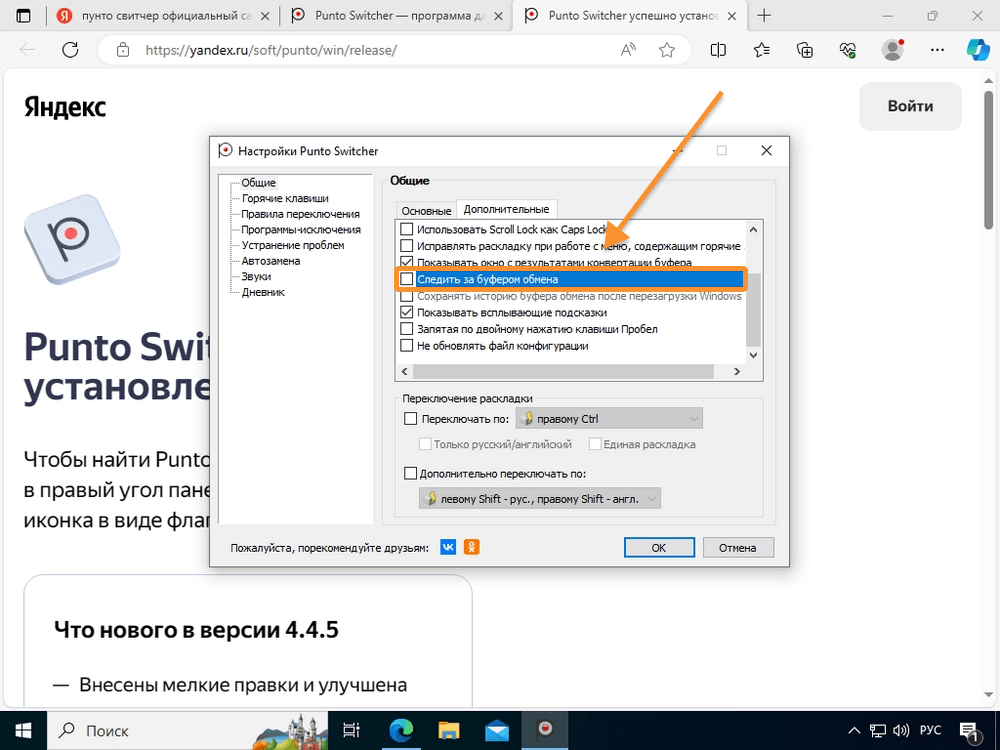
Флажок «Следить за буфером обмена» в программе Punto Switcher
После выставления этой настройки вы сможете просматривать буфер обмена. Для этого кликните правой кнопкой на иконку Punto Switcher в системном трее, выберите пункт «Буфер обмена» в контекстном меню и наведите на него курсор. Вам отобразится список всего, что сохранено в буфере.
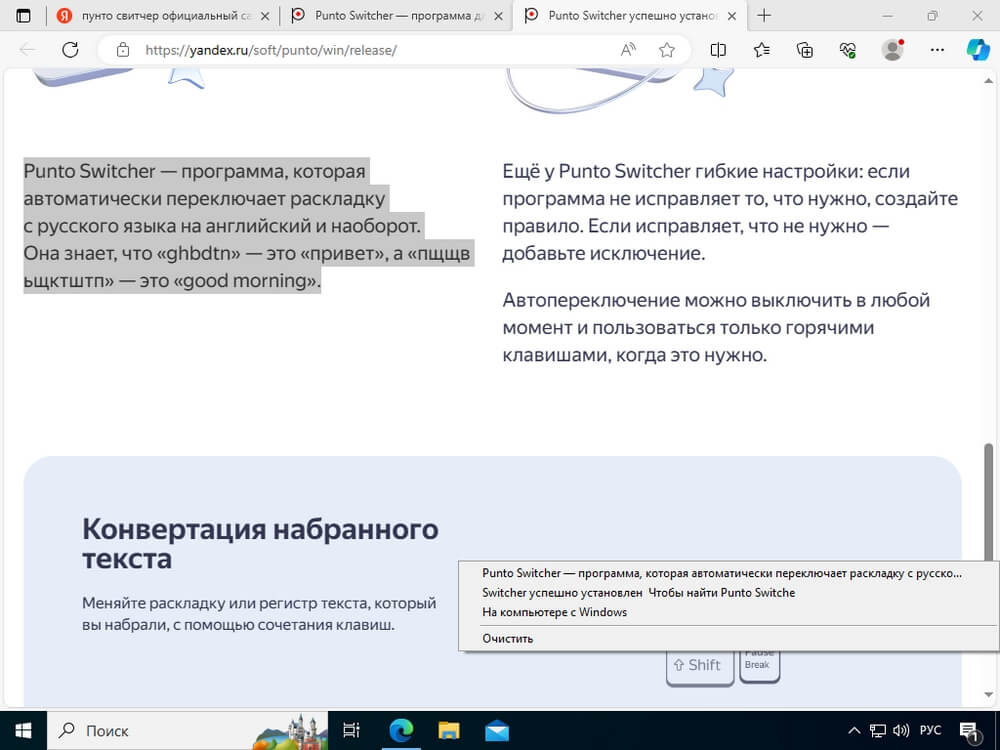
Список сохраненных с помощью программы Punto Switcher в буфере записей
Если при работе со стандартным буфером обмена его можно очистить повторным копированием какого-либо мусора, то при работе с диспетчером такой способ не подходит. Мусор просто сохранится в истории. В этом случае очистку нужно проводить средствами той программы, которую вы используете. Например, в Punto Switcher есть отдельный пункт меню «Очистить», который находится под всеми сохраненными в буфере обмена элементами.
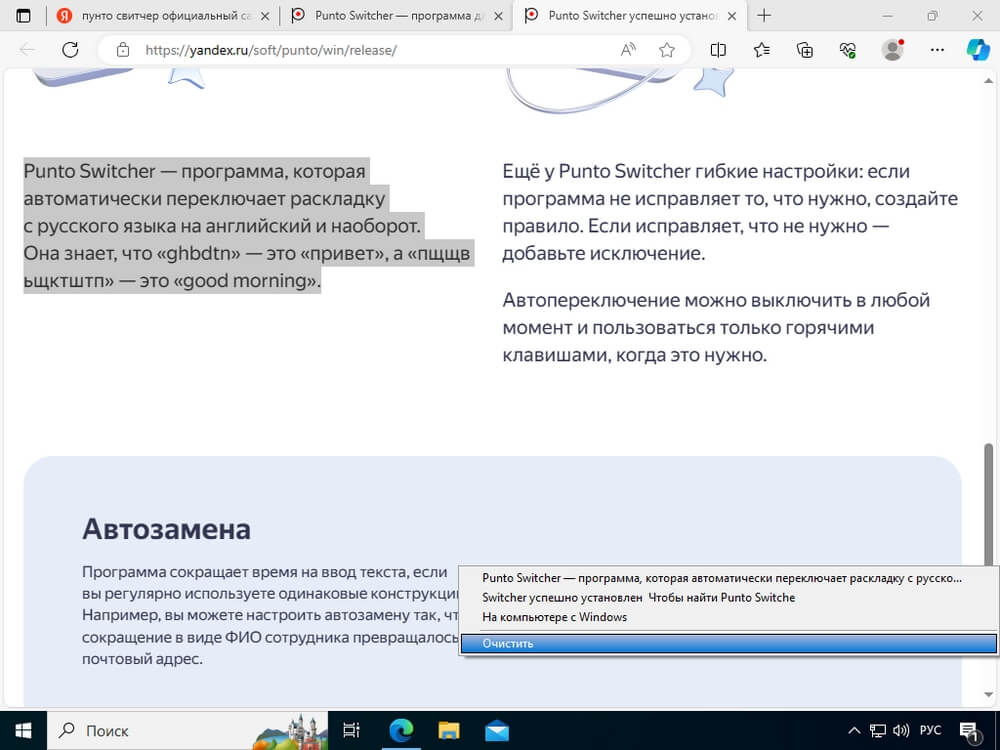
Пункт «Очистить» в меню сохраненных элементов из буфера обмена в программе Punto Switcher
Буфер обмена на телефоне (смартфоне)
Вопрос, где в телефоне буфер обмена, намного более актуальный, чем тот же — о компьютере. Специфика использования смартфона предполагает, что разработчики должны были упростить копирование и вставку с помощью менеджера буфера. Выделять текст на экране не слишком удобно, как и вызывать меню вставки длинным нажатием. Поэтому менеджеры буфера обмена обычно входят в состав операционной системы, но иногда они требуют включения.
Работа с буфером обмена на Android
Буфер обмена в телефоне на Android находится там же, где и клавиатура. Если вызвать ее в любом текстовом документе, то можно увидеть небольшую иконку в виде блокнота с заметками. В некоторых случаях вам придется нажать на кнопку с четырьмя квадратами, чтобы вытащить иконку из скрытых на основную панель.
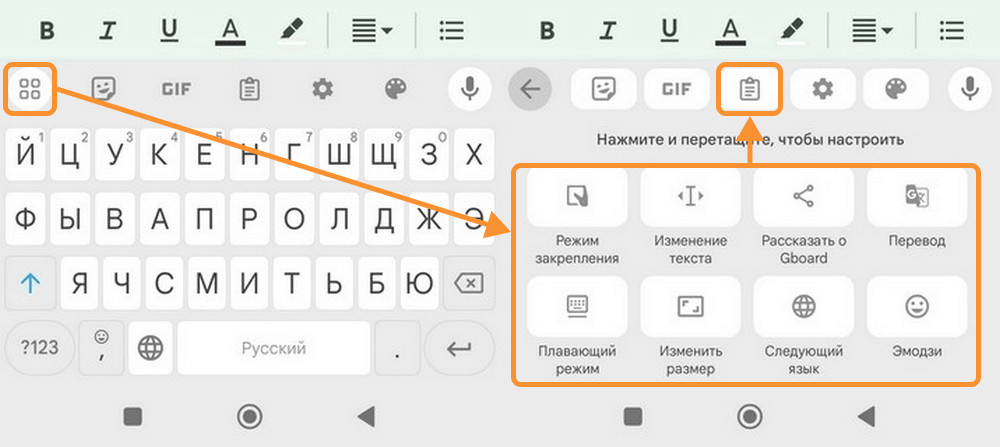
Иконка буфера обмена и настройки панели на клавиатуре GBoard
Если нажать на иконку буфера обмена в телефоне в первый раз, на месте, где обычно находятся записи, будет кнопка его включения. Нажмите ее, и функция заработает. На месте кнопки появятся тестовые записи с заметками, которые помогут вам освоить базовые функции менеджера буфера обмена.
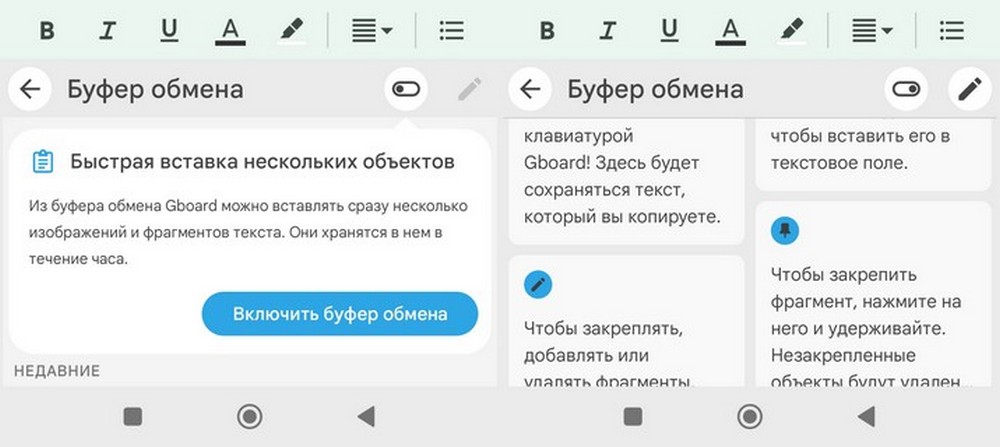
Кнопка включения и тестовые записи в буфере на клавиатуре GBoard
В этом менеджере буфера обмена пользователь может закреплять, удалять и даже добавлять новые записи. Чтобы взаимодействовать с одним из сохраненных объектов, нажмите на него и подержите. Слева появится меню, позволяющее вставить его в заметку, закрепить или удалить. Если вы хотите взаимодействовать сразу с несколькими заметками, используйте иконку в виде карандаша в правой части экрана. Она позволит выделить объекты флажками, закрепить их или удалить.
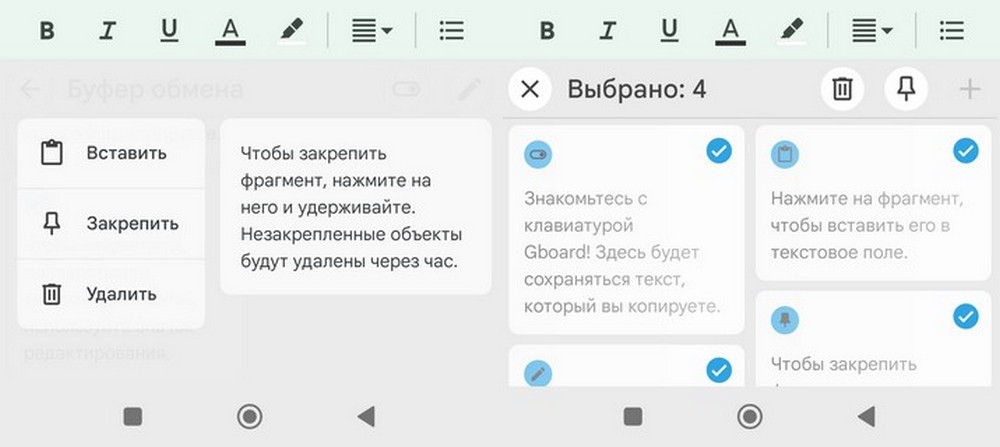
Меню настройки отдельной записи (слева) и правка сразу нескольких объектов
Очищать пространство буфера на Android специально не нужно. Через час после сохранения туда текста или иного объекта он удаляется. Но пользователь может стереть отдельные записи или, напротив, закрепить часть объектов, чтобы сохранить их на срок более часа.
Работа с буфером обмена в iOS
Разработчики операционной системы для iPhone во главу угла ставят безопасность пользователя, поэтому среди стандартных функций ОС нет менеджера буфера обмена. То есть, в iOS человек взаимодействует с буфером точно также, как в Windows: он может скопировать туда одну запись, которая удаляется после копирования следующей записи или после перезагрузки.
Но для iOS есть приложения, которые значительно расширяют функционал стандартного буфера. Одна из таких программ называется Clipboard. Скачать подходящий софт можно из App Store.
Обратите внимание, что прежде чем открыть буфер обмена, нужно дать ему разрешения как читать, так и сохранять все данные, которые набирает пользователь. Для этого зайдите в настройки программы, найдите раздел «буфер обмена» и разрешите полный доступ.
Интерфейс итогового буфера будет зависеть от того, какую программу вы выбрали. Функции вроде управления записей и очистки буфера тоже будут отличаться. Чтобы узнать, где найти буфер обмена в телефоне с iOS внимательно читайте описание программы, которую будете ставить на смартфон.
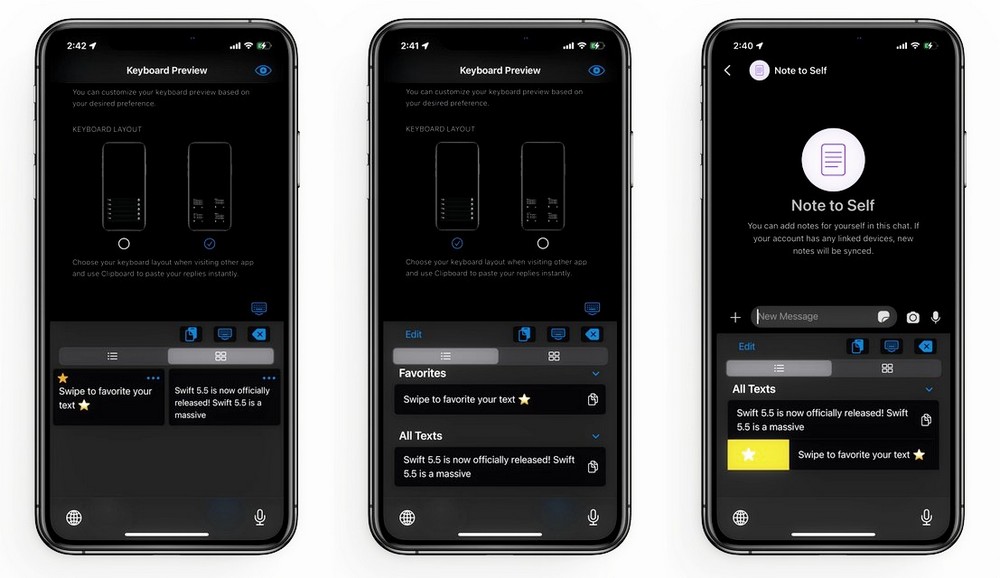
Превью интерфейса упомянутой выше программы Clipboard
Буфер обмена в Linux
Общие базовые принципы работы с буфером обмена в Linux сохраняются, однако в большинстве дистрибутивов этой операционной системы предусмотрен не один буфер, а два. Они должны синхронизироваться между собой, если все работает правильно.
Текст, который выделяется с помощью мыши или клавиатуры, считается буфером выделения. Его можно скопировать и вставить с помощью средней кнопкой мыши. Но когда применяется команда «Вырезать» или «Скопировать», текст перемещается в буфер «clipboard», откуда его можно вставить с помощью команды «Вставить».
Для Linux также существуют продвинутые менеджеры буфера обмена. Чаще всего в качестве примера приводят программу Glipper (разработана для графической среды GNOME) и программу Klipper (разработана для графической среды KDE). Обе расширяют возможности стандартного буфера. Есть и другие программы, которые можно установить из магазина приложений или других источников.
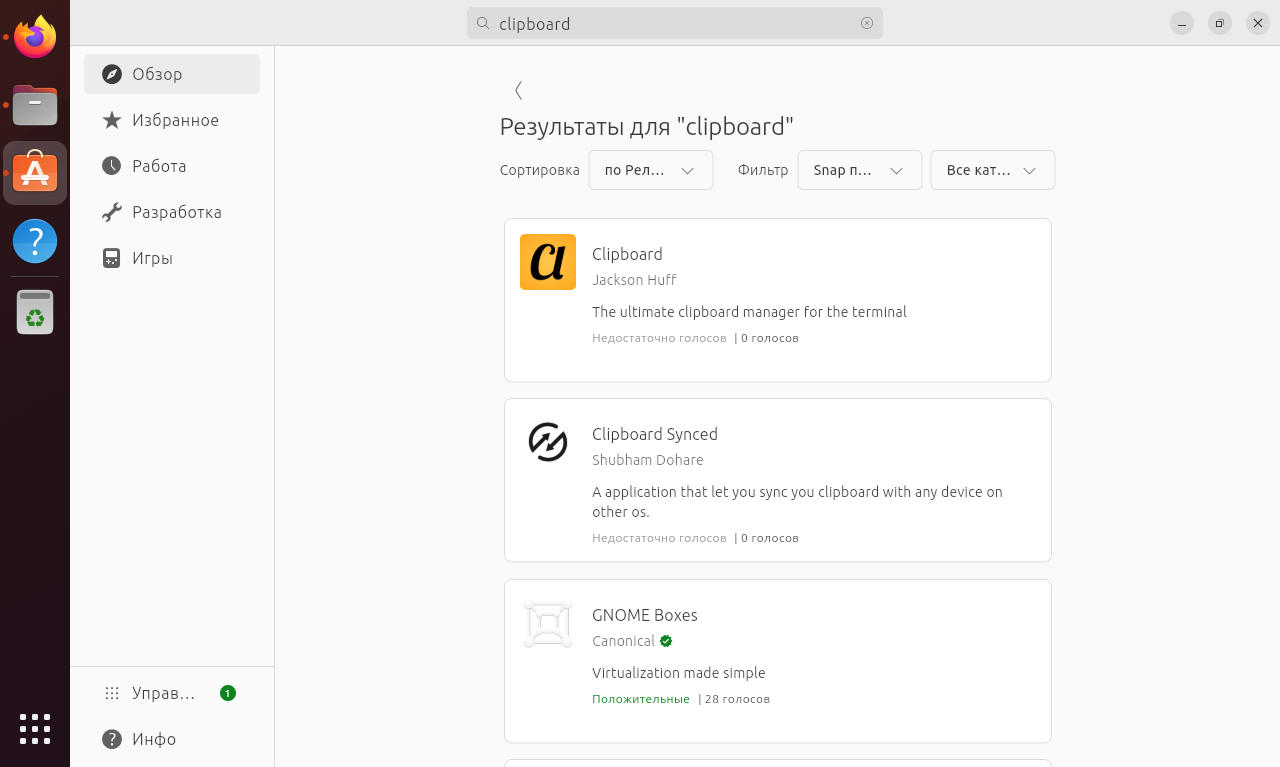
Несколько менеджеров буфера обмена на выбор для Ubuntu
Теперь, когда вы знакомы с основами работы с буфером обмена, вы можете с легкостью управлять копированием и вставкой информации на своем компьютере. Буфер обмена — это инструмент, который позволяет вам эффективно перемещаться между различными приложениями и сохранять нужные фрагменты текста, изображения или другие данные. Используйте различные программы и расширения, чтобы расширить функциональность буфера обмена и сделать работу с ним еще более удобной!
