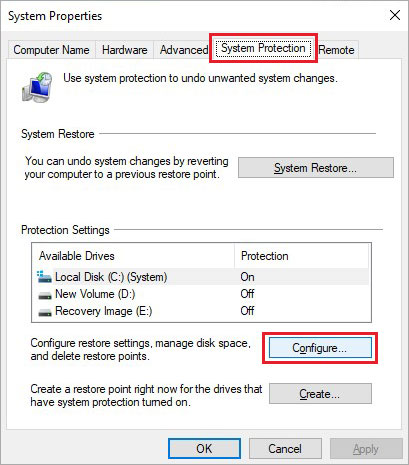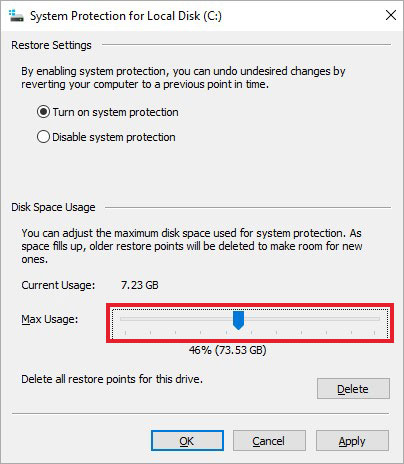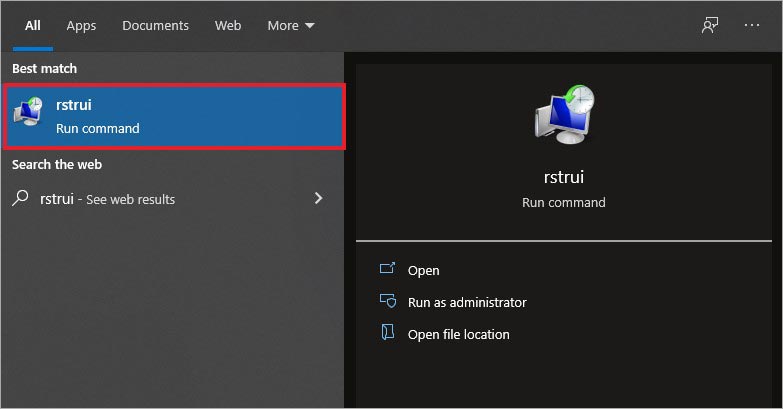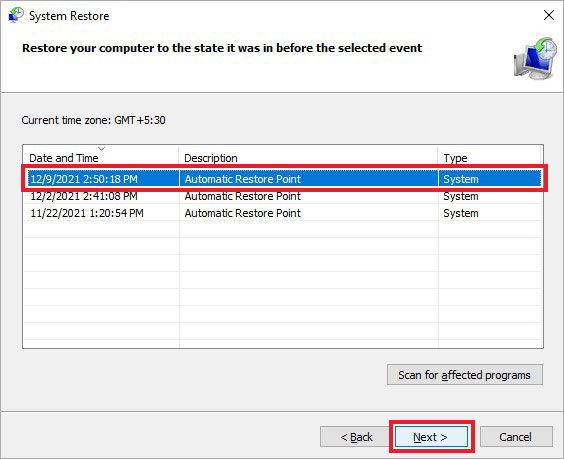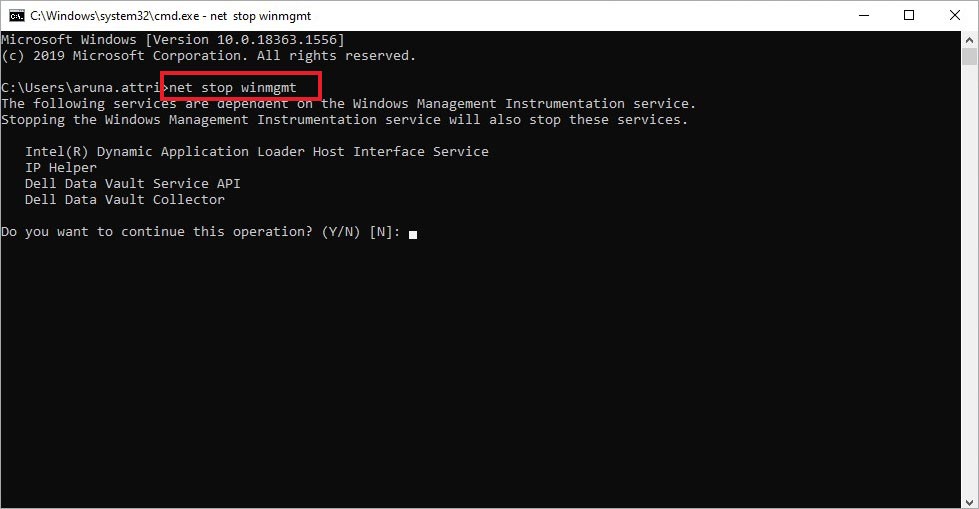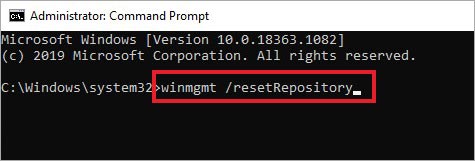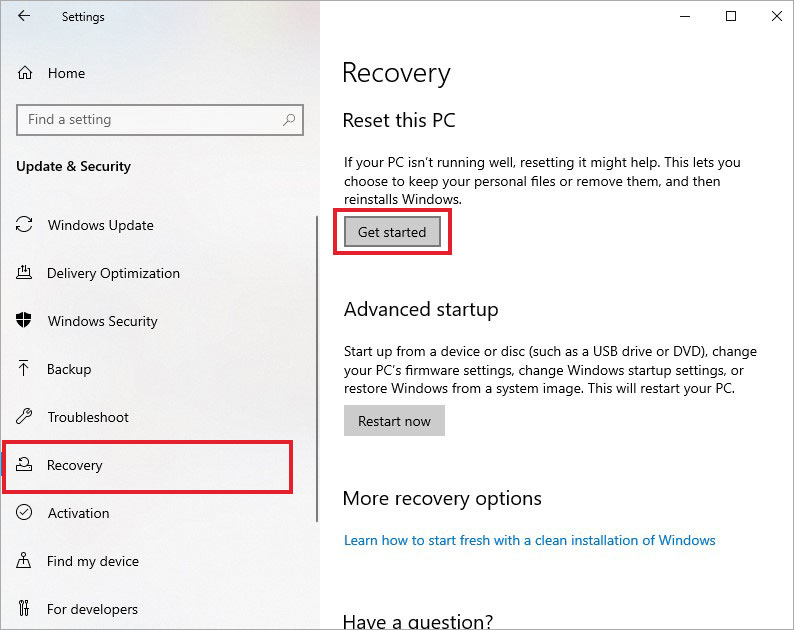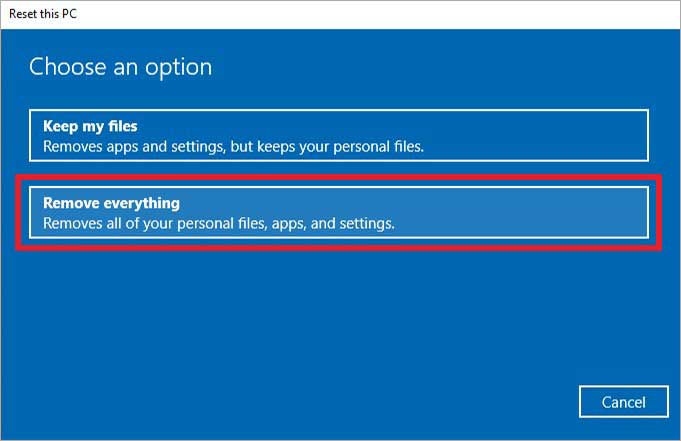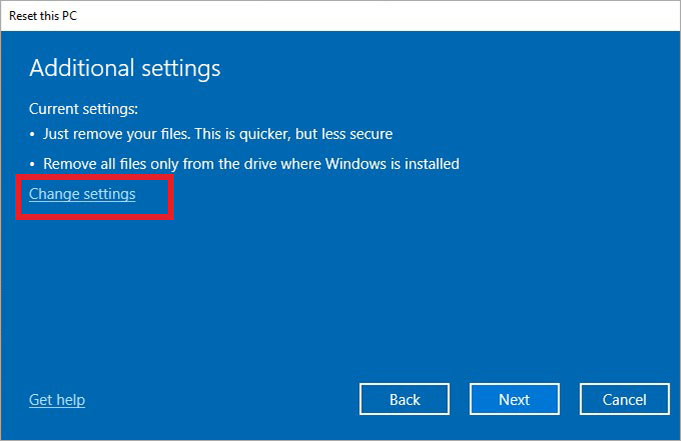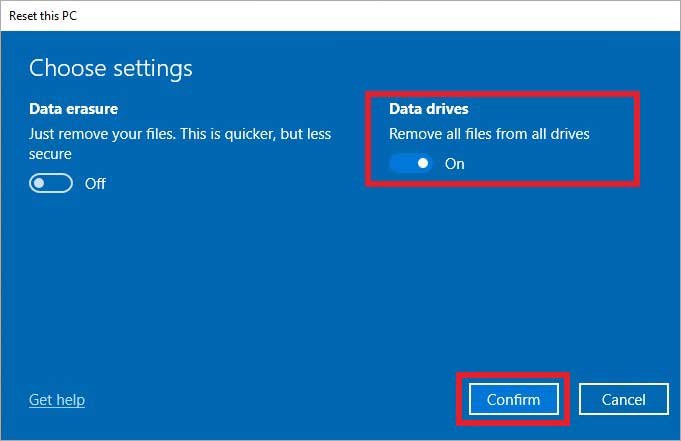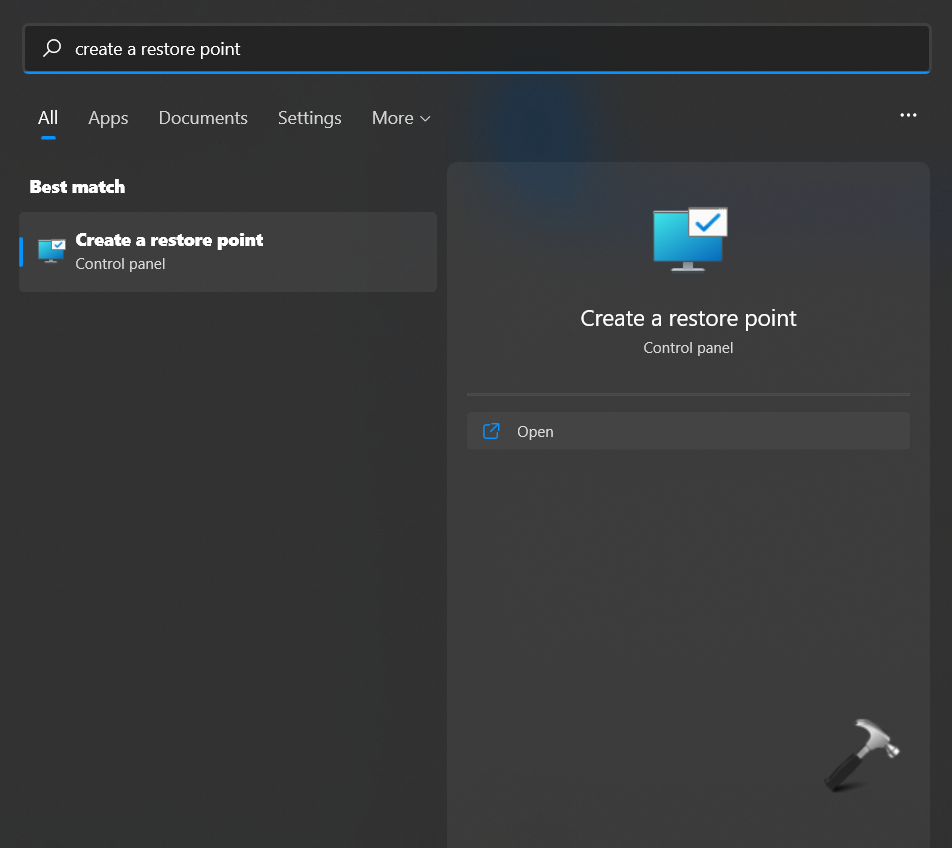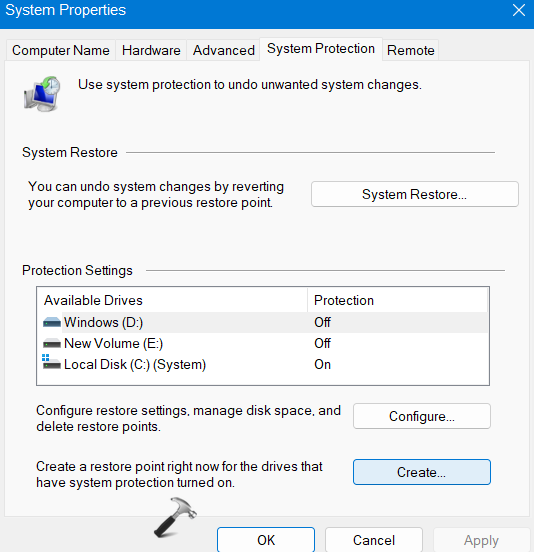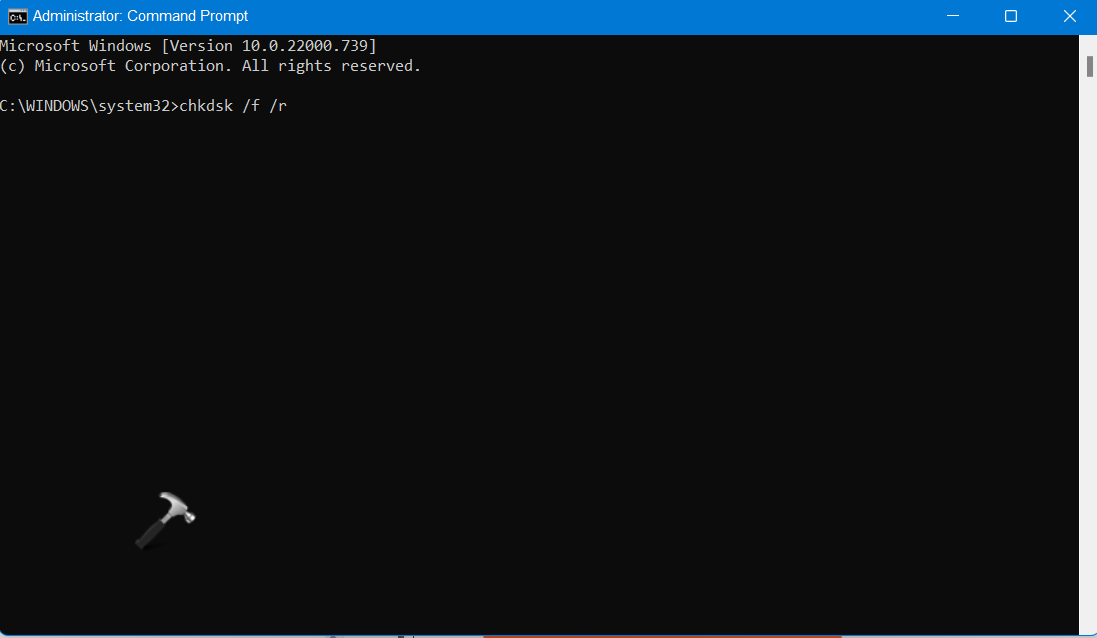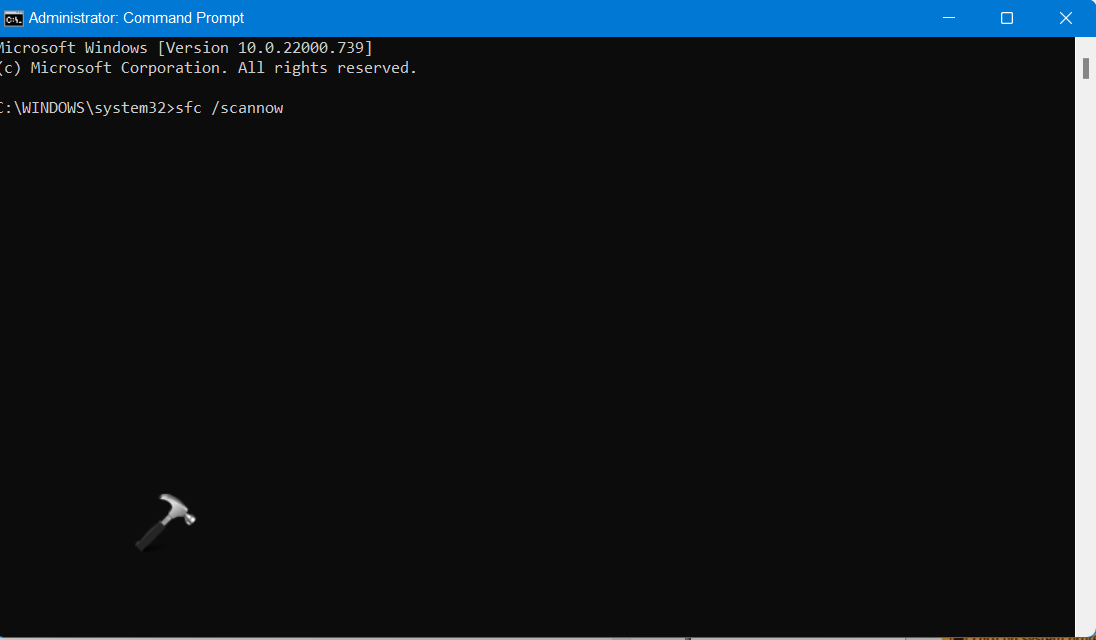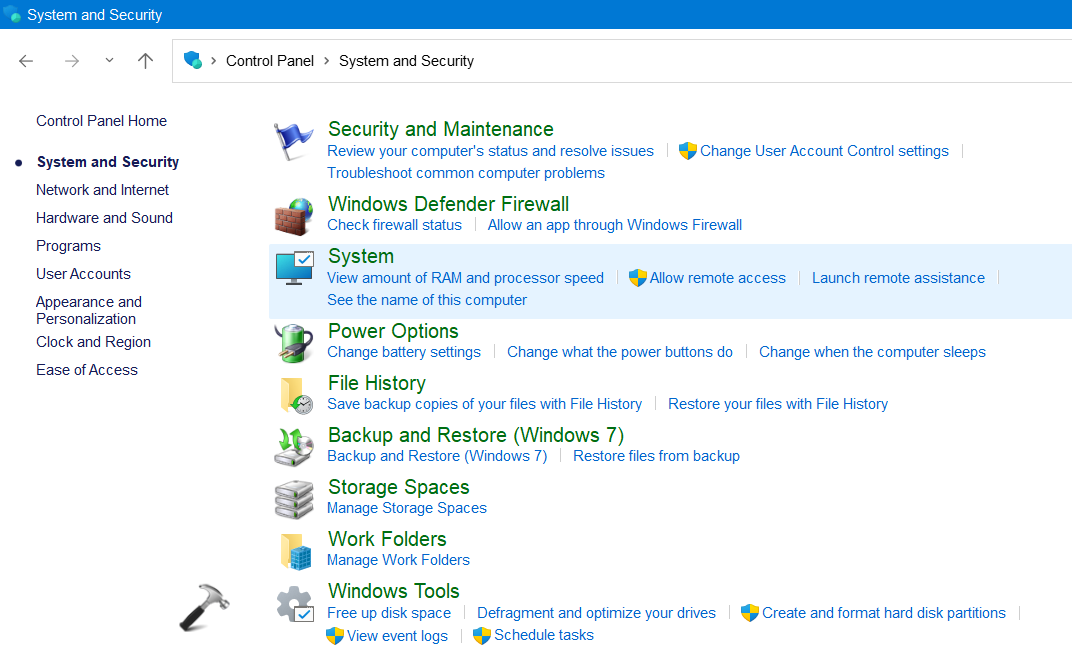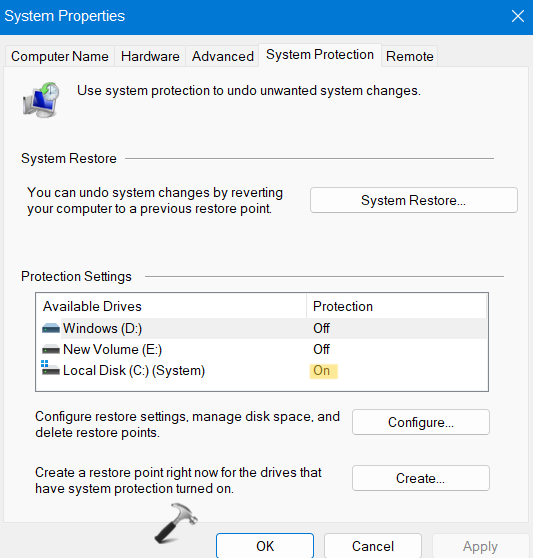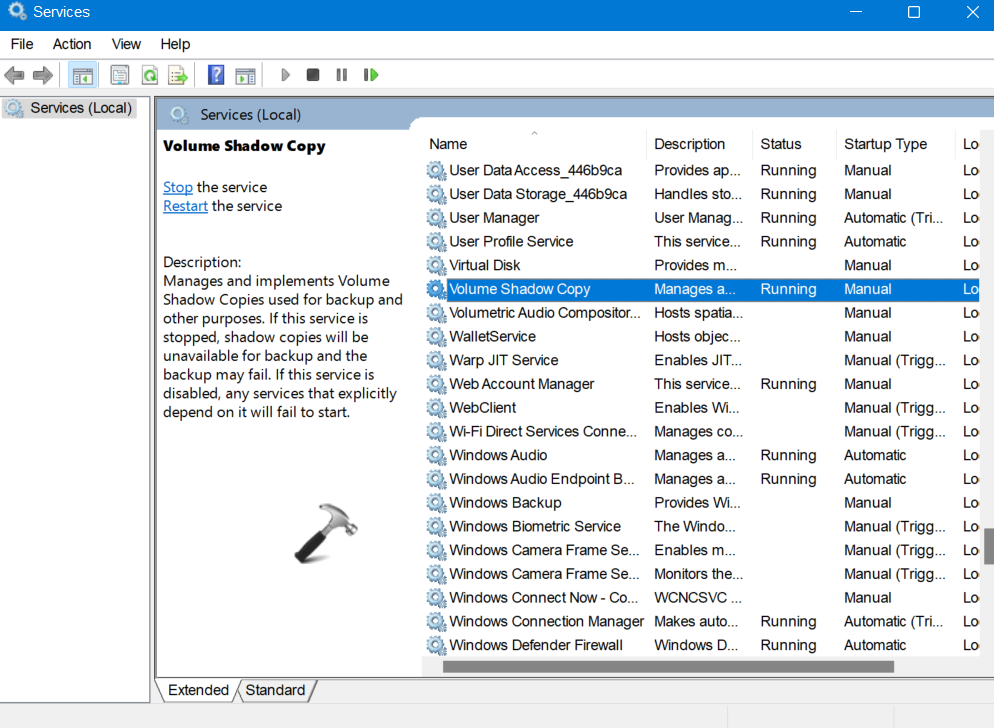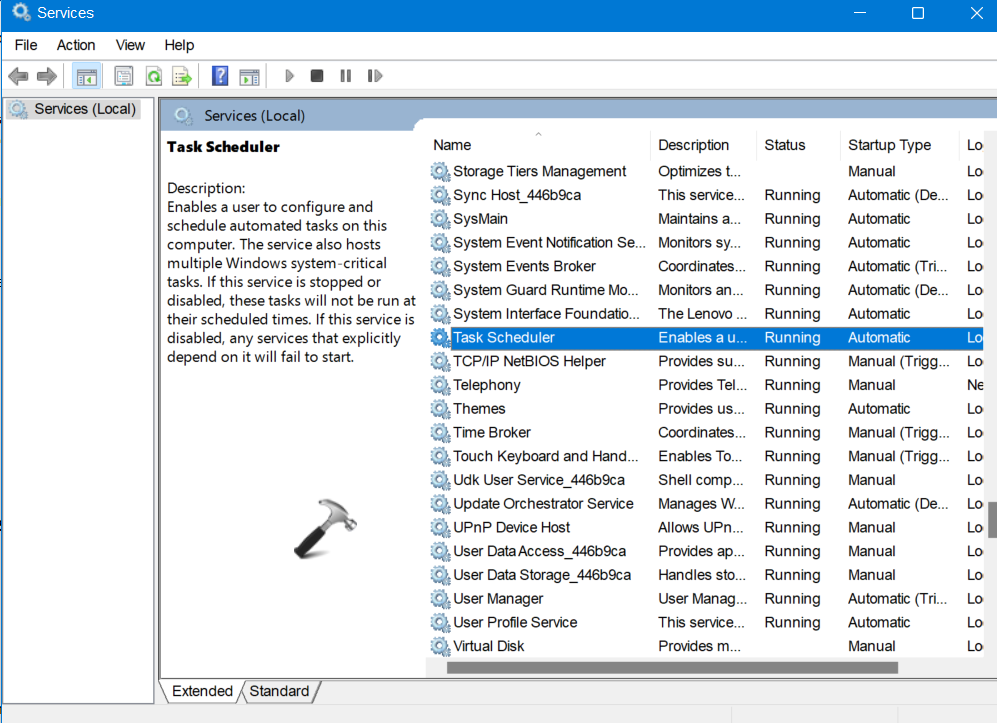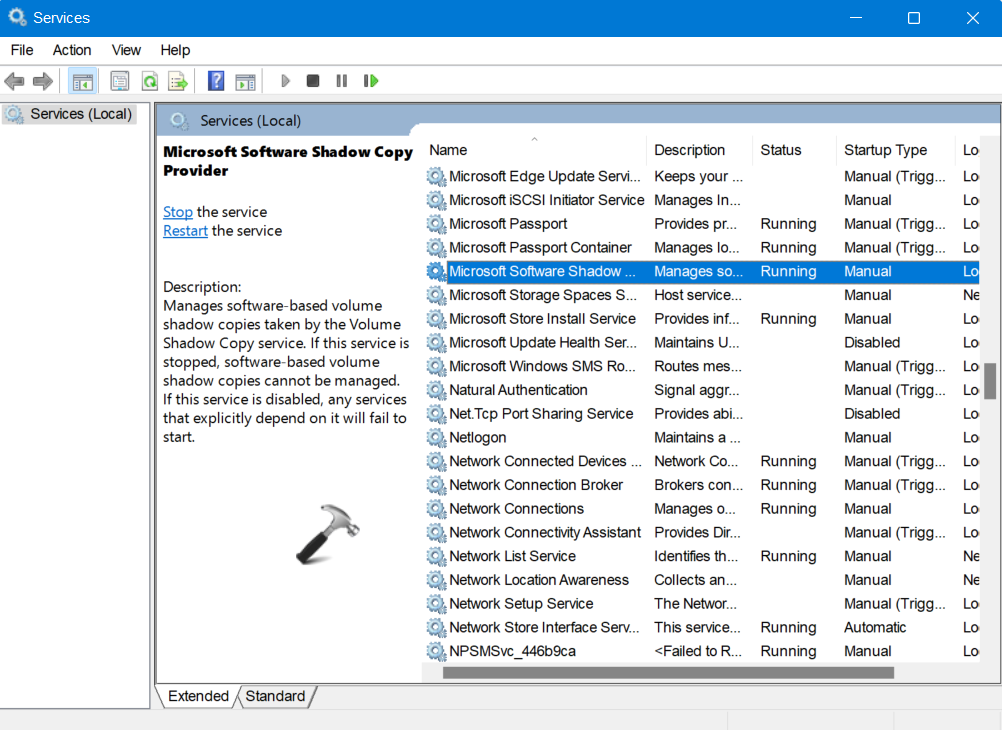Table of contents
- What is System Restore?
- Why do restore point problems occur?
- How can you fix ‘System Restore not working’ in Windows 10?
- 1. Make Sure System Restore Is Enabled
- 2. Create a Restore Point Yourself
- 3. Make Sure System Restore Uses at Least 300MB of Your Disk Space
- 4. Disable Your Non-Microsoft Antivirus Software
- 5. Run an Anti-malware Scan
- 6. Check Restore-related Services
- 7. Start Your PC in Safe Mode
- 8. Check Your Hard Drive
- 9. Run System File Checker
- 10. Run the Deployment Imaging and Servicing Management (DISM) tool
- 11. Fix Windows Registry
- FAQ
The System Restore utility has rescued thousands, if not millions, of Windows users from the thick of various system glitches. PC owners turn to the feature to roll back system and third-party apps, registry keys and entries, and program files to their previous working states when they malfunction.Where, then, can they turn to when System Restore fails to work? This article will briefly discuss the role of System Restore and why it encounters problems. After that, we’ll show you all the ways you can get rid of the “System Restore not working” problem.
What is System Restore?
System Restore is undoubtedly a most helpful feature: it allows you to configure your system to some previous state so that you can easily and efficiently fix even persistent malfunctions. The procedure in question is pretty straightforward: your Windows 10 generates restore points that literally take your system files, settings, registry, and apps to an earlier date – and this makes your current problems vanish! Sheer magic, isn’t it?
Why do restore point problems occur?
Unfortunately, restore point issues can easily spoil that backup idyll. They are often brought about by hard drive errors, software conflicts, corrupt system files, and registry problems, to name but a few.
The sad truth is, with system restore not working in Windows 10 will be unable to perform all those exciting time travel tricks.
How can you fix ‘System Restore not working’ in Windows 10?
If the adversity described above is your case, you might think you are in a terrible predicament. However, there is no need to despair: System Restore issues are 100% fixable, and we are ready to walk you through an exhaustive list of proven fixes.
To begin with, let’s secure your personal files – losing them permanently won’t do you any good, you know.
Some of the fixes in this article involve using the command prompt and tweaking the system registry. Therefore, it is important to make some time for a nice backup to be on the safe side.
You can move your files to a cloud solution or an external storage device or even migrate them to another laptop, but unfortunately, these methods are ridiculously time-consuming.
So, we think that the easiest way to get things done is to employ a special tool such as Auslogics BitReplica.
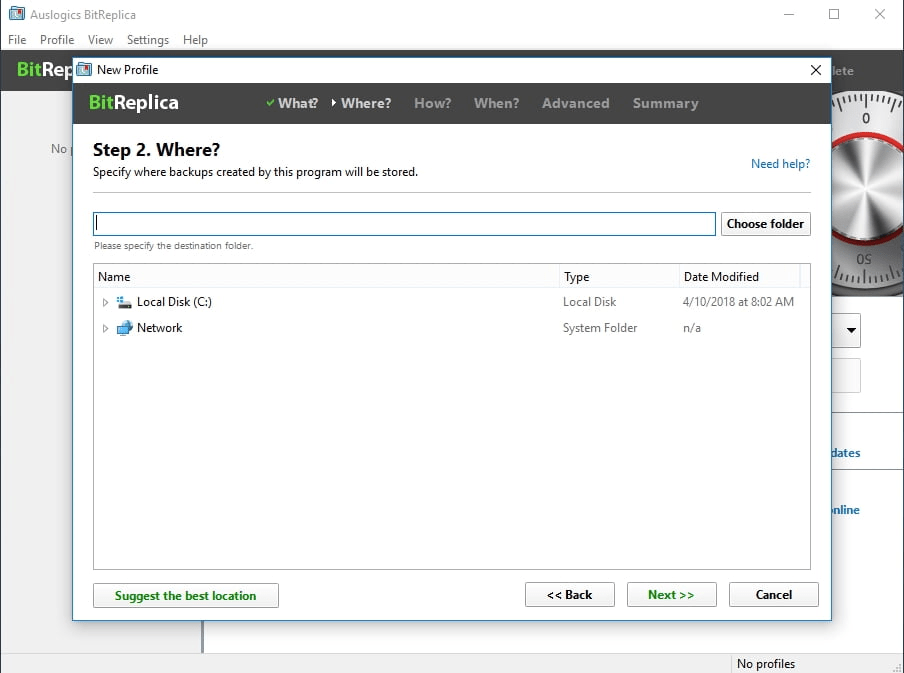
Also Read: Windows 10 Backup Guide: Backing Up to an External Hard Drive
And now it’s time to fix your your problem with system restore not working in Windows 10 :
1. Make Sure System Restore Is Enabled
System Restore may not be enabled by default on your Windows 10 computer, hence the reason you can’t access the feature. So, you can start by turning it on, which may very well be the only fix you need to apply. There are two main methods that you can use to enable the System Restore feature: the System Protection dialog and the Local Group Policy editor
.
Follow these steps to use the System Protection dialog:
- Launch your Start menu, type
restore point, and click on Create a Restore Point in the search result.

- Once the System Protection dialog appears, go to the Protection Settings section and select your primary drive.
- Next, click the Configure button.

- Select the radio button beside “Turn on System Protection” and click on the OK button.
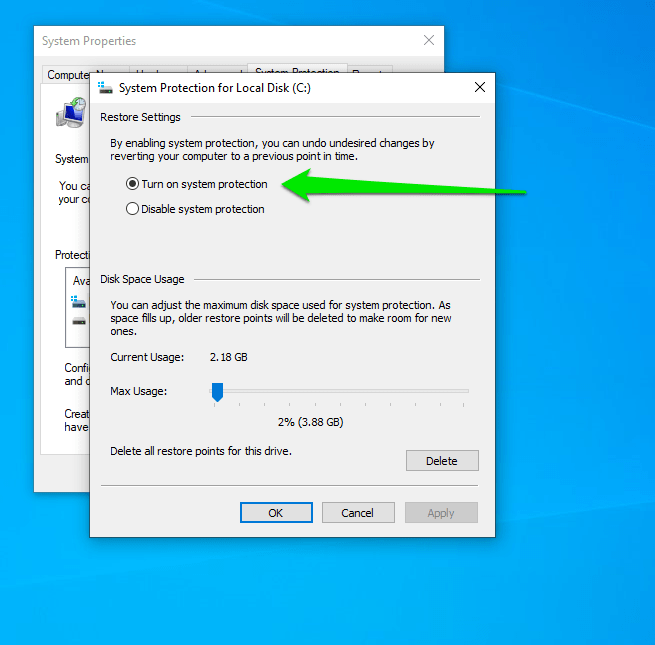
To enable your System Restore using the Group Policy Editor, follow the path below:
- Press the
Windows Key + Rshortcut on the keyboard. - Run will open. Type
gpedit.mscinto it.
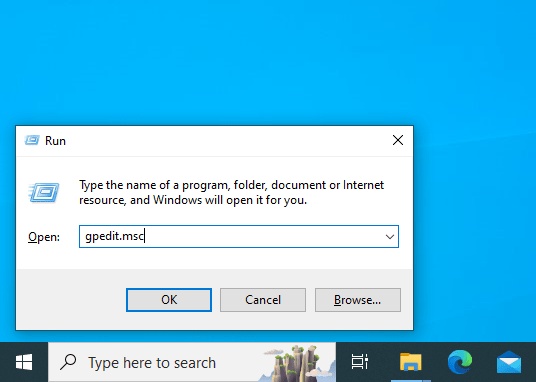
Note
Windows Home editions do not have the Local Group Policy Editor.
- Once in the Local Group Policy Editor window, navigate to the left pane.
- Expand Administrative Templates under Computer Configuration.
- Click the arrow beside System, scroll down, and select System Restore.
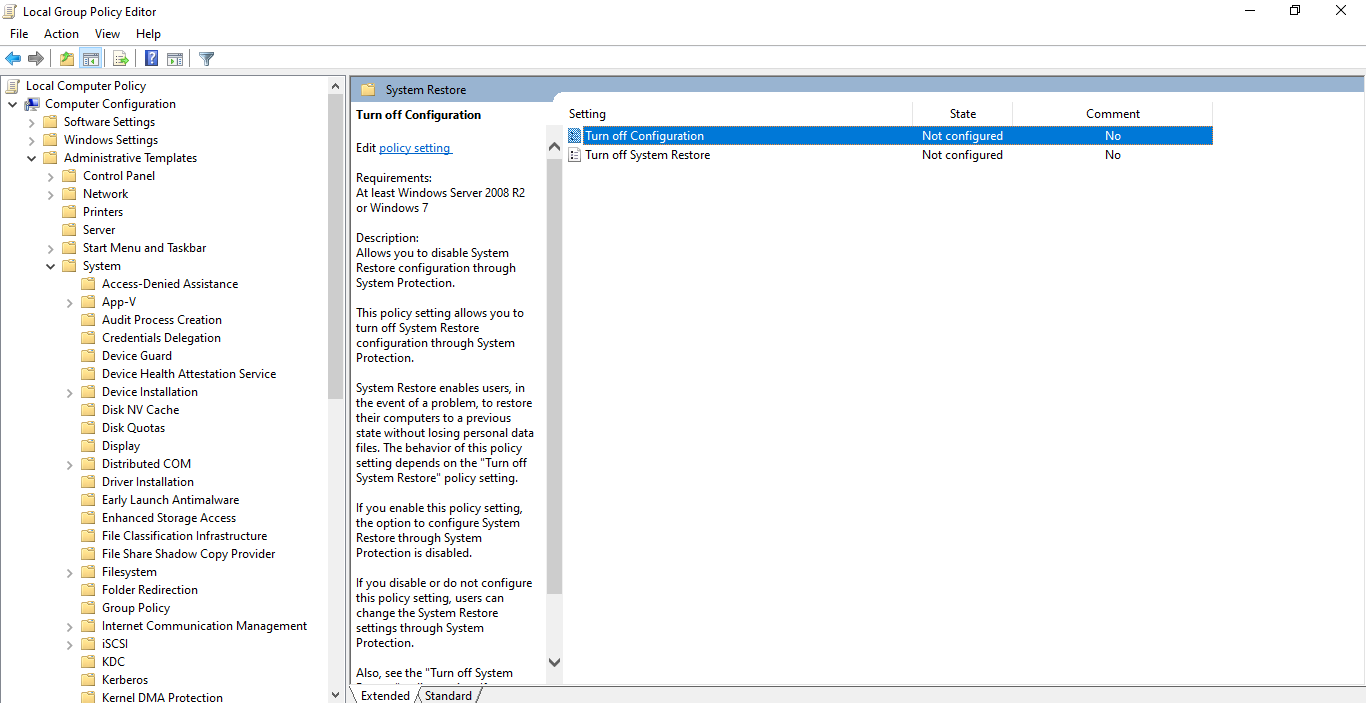
- Go to the right side of the screen and set both Turn off Configuration and Turn off System Restore to Not Configured. To do that, double-click on each policy, choose the radio button beside Not Configured and click OK.

Now that System Restore is enabled, the issue with it not working should be resolved. Continue reading if the issue persists .
2. Create a Restore Point Yourself
Although your OS is supposed to create restore points automatically when some important change is about to occur on your computer, things often do not work as planned. So, if your Win 10 fails to do the job, you should take matters into your own hands and learn how to create a restore point in Windows 10 manually:
- Press
Windows Key + Sto open Search. TypeCreate a restore point. - Select the Create a restore point option from the list.
- You will be taken to the System Properties window.
- Once you are there, click on the Create button.
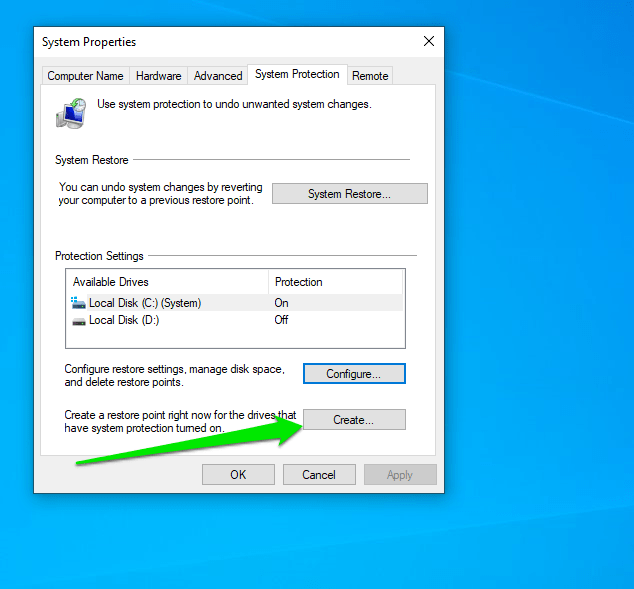
- Describe your new restore point and check it out.
That’s how to create a system restore point in your Windows 10 PC.
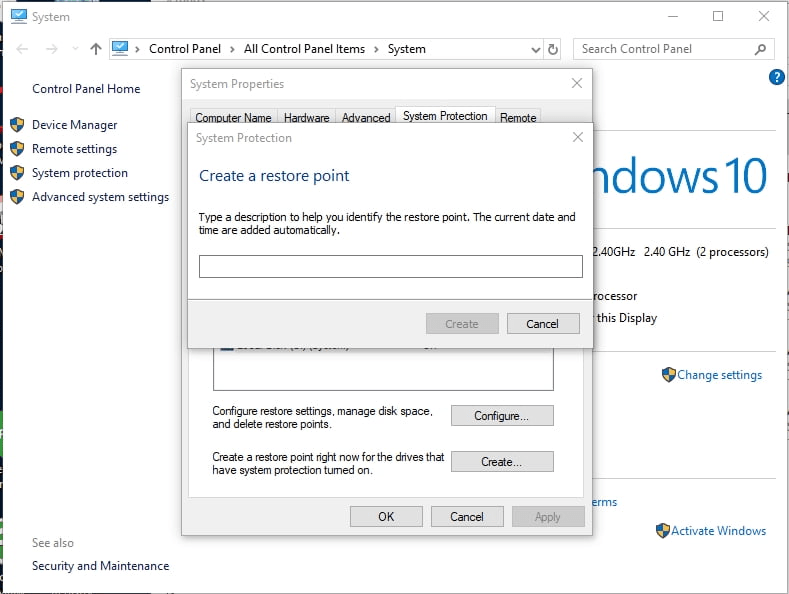
Here is how you can undo recent system changes using a restore point:
- Press
Windows Key + Sto open Search. TypeCreate a restore point. - Select the Create a restore point option from the list.
- You will be taken to the System Properties window.
- Click on System Restore.
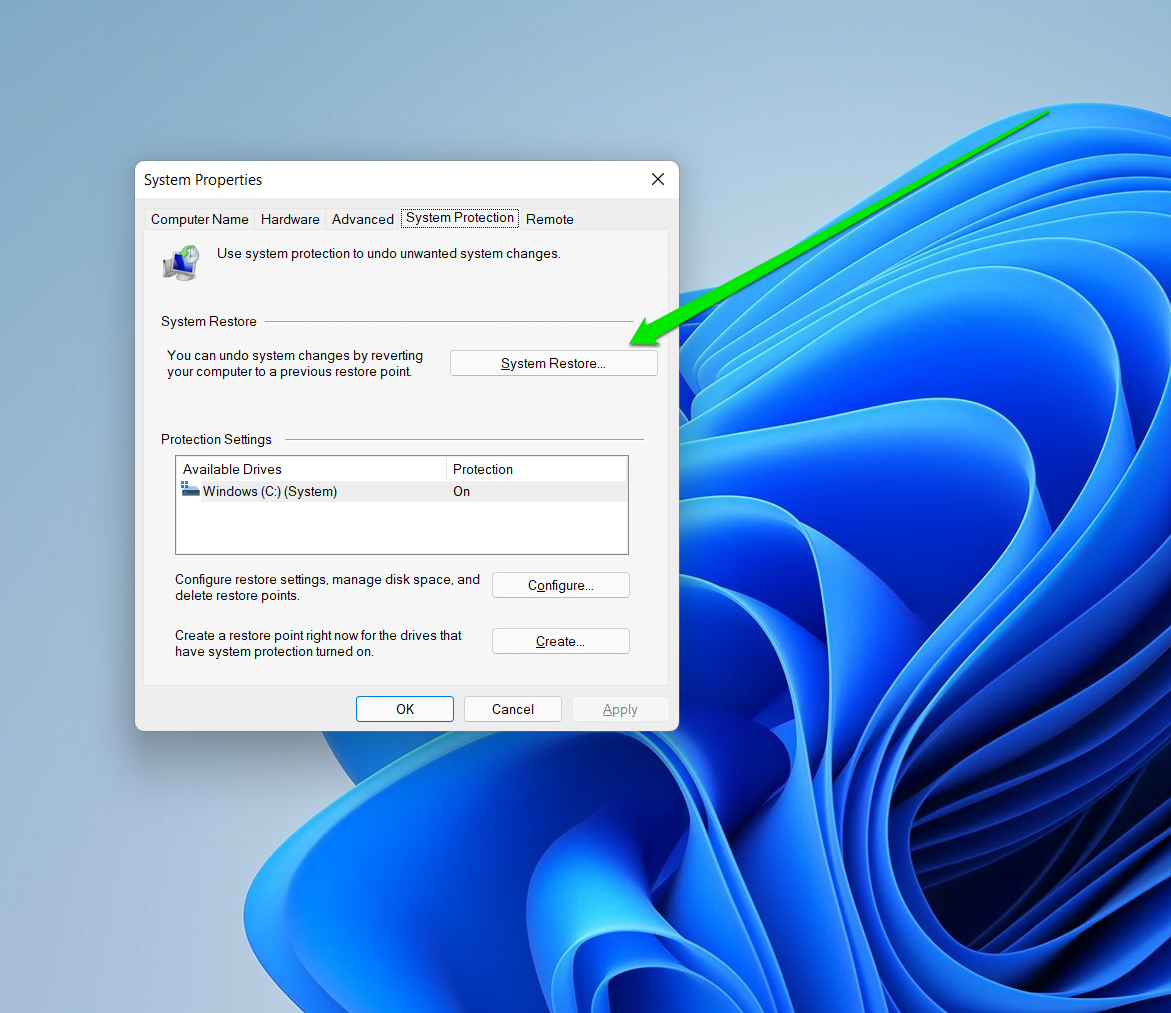
- Now select the restore point and click the Next button -> Finish -> Yes.
3. Make Sure System Restore Uses at Least 300MB of Your Disk Space
This is a necessary condition for using the System Restore feature in Win 10. Thus, you should configure your system properties to meet it:
- Open your Search panel by simultaneously pressing
Windows logo key + S. - Type
System Restoreand select ‘create a restore point’. - Click on Configure and set the “max usage” slider to a minimum of 300MB. The more the disk space allowance, the more restore points you can create.
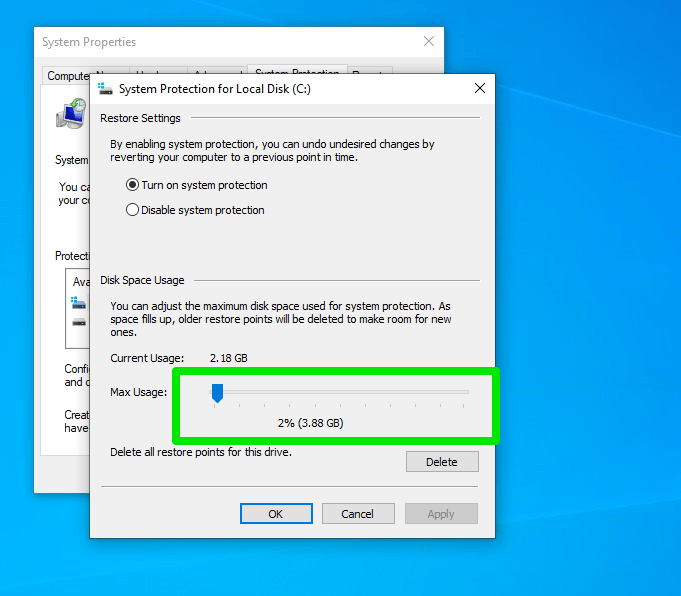
- Click OK to save the changes.
4. Disable Your Non-Microsoft Antivirus Software
Certain third-party antivirus products often come into conflict with System Restore on Windows 10. To check whether that is your case, disable your solution and see if your problems have gone.
5. Run an Anti-malware Scan
System Restore is among the Windows components that are ruthlessly targeted by hostile software applications. So, if your restore point issues persist, we recommend scanning your computer for malware.
For this purpose, you are free to use the pre-built Windows Security tool:
- Go to the System Tray (bottom-right corner of your desktop) and click the upward-facing arrow button.
- Click the Shield icon once the System Tray expands.
- Select Virus & Threat Protection immediately after the Windows Security application launches.

- Navigate to the Current Threats area and select Scan Options.

- Select Full Scan, scroll down, and click Scan Now.
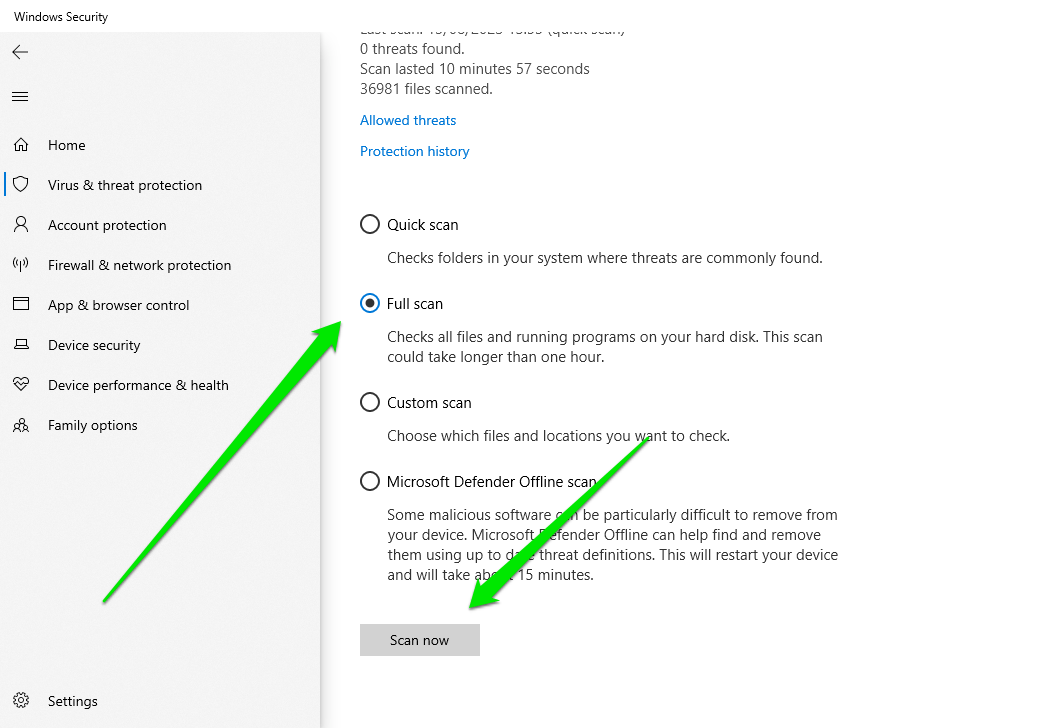
- The scan will check every file and program on your hard drive, including system processes, and it can take a while.
PRO TIP
Furthermore, it is vital to ensure that no malware whatsoever is keeping a low profile in the depths of your system. We recommend using Auslogics Anti-Malware to scan for threats you never knew existed.
Also Read: How to Remove Virus and Other Malware from Windows
There are some services you need running in your system to create and use restore points. Therefore, you should check them straight away:
- Press the
Windows Keyon your keyboard to open the Start menu . - Type
servicesand hitEnter.
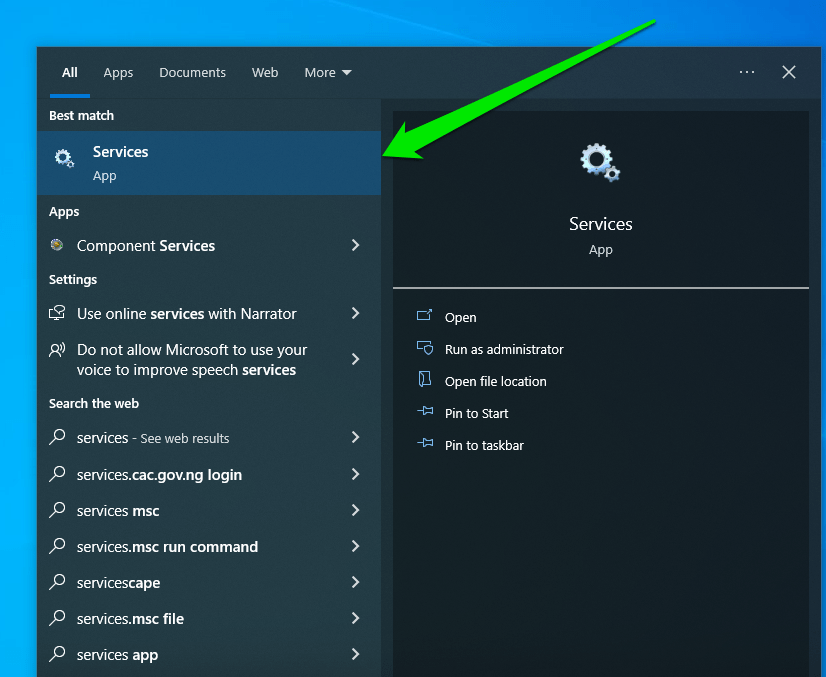
- The Services window will open.
- Once in it, find the services:
- Volume Shadow Copy
- Task Scheduler
- Microsoft Software Shadow Copy Provider Service
- System Restore Service
- Double-click on each of them, then set their Startup type to Automatic and click on Start to set their Service status to Running.

- Restart your PC and check if your System Restore is OK now.
Not yet? Then try out the following fix.
Related: How to Fix Windows Key Not Working on Windows?
7. Start Your PC in Safe Mode
Safe Mode is an exceptionally helpful environment, as it provides you with a much-needed opportunity to troubleshoot persistent problems.
To enter Safe Mode in Windows 10, make use of the instructions below:
- Launch the Start menu and type
msconfig. - Click on System Configuration in the search result.
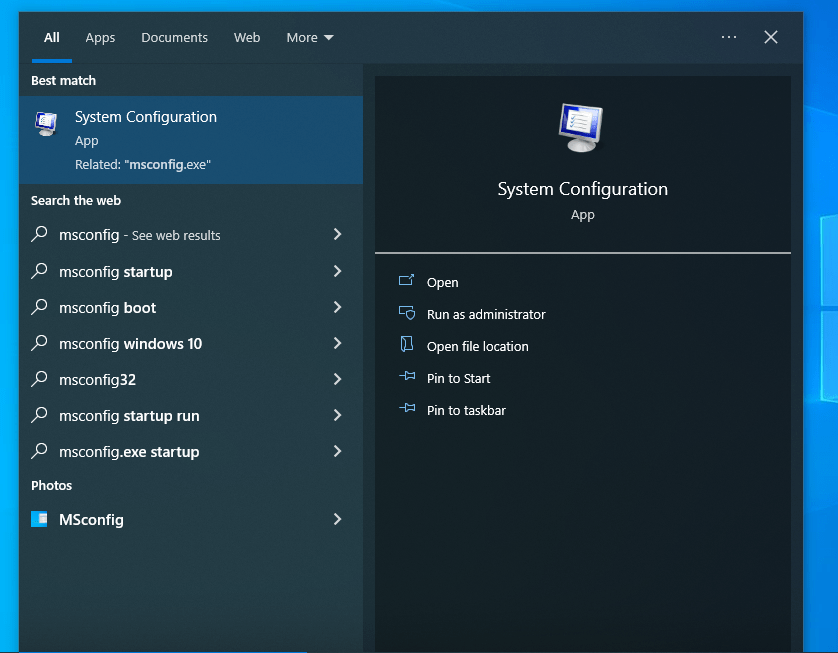
- Once in System Configuration, navigate to Boot.
- Go to the Safe Boot box and tick it (uncheck this option to perform a normal boot after your troubleshooting mission is over).
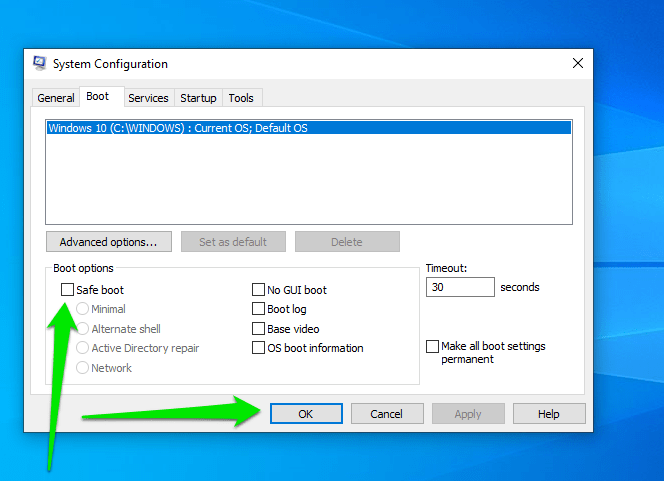
- Click OK and restart your computer when prompted.
Having restarted your PC in Safe Mode, try to run System Restore. If it is problem-free now, consider undoing recent system changes or uninstalling new software – something must be interfering with the System Restore feature when your PC is in its usual mode.
8. Check Your Hard Drive
Your System Restore utility may refuse to work because some sectors on your hard drive may be corrupt. You can scan and repair hard disk errors using the Check Disk command. Follow these steps:
- Open the Windows Start menu, type
command, and click on Run as Administrator.
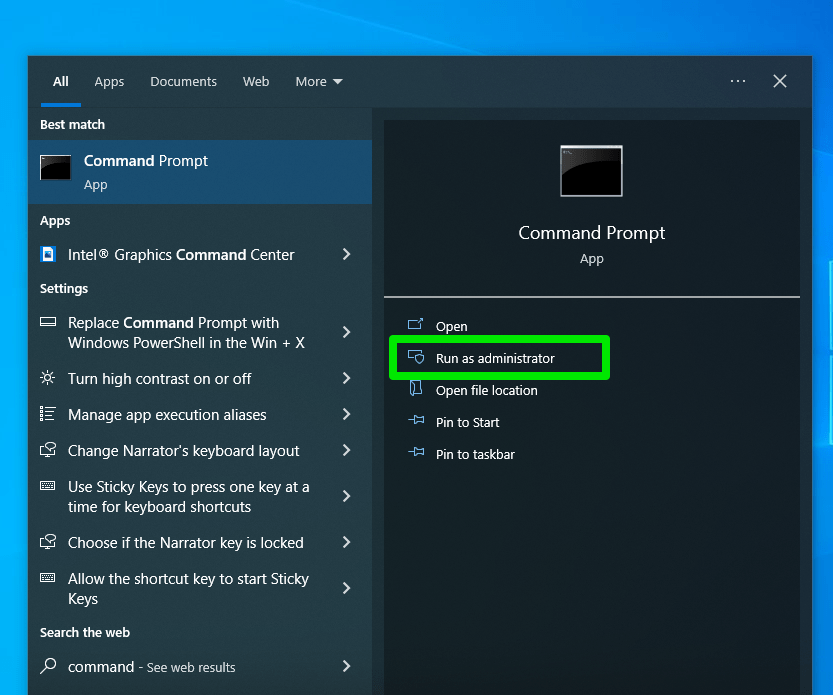
- Type the following command (make sure to replace
Xwith the letter of the hard drive partition you wish to scan):
chkdsk /f /r X:
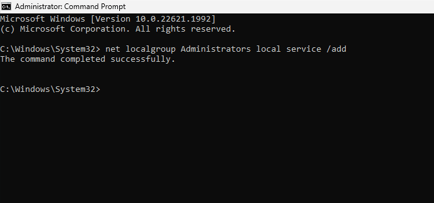
- Be patient and wait for the process to finish.
- Restart your PC after the scan.
No luck so far? There is no need to worry: the method below is likely to get your System Restore back on track.
9. Run System File Checker
Corrupt or missing system files can cause your System Restore to malfunction, so hurry up to scan your Win 10 with the built-in System File Checker tool
:
- Open the Windows Start menu, type
command, and click on Run as Administrator. - When in Command Prompt, input the following command:
sfc /scannow. - Press
Enterto run the command. - You will be walked through the process.
- Get the all-clear to proceed and exit the Command Prompt window.
Now restart your PC and see if you can use System Restore now. If restore point issues are still present, try scanning your system files on the boot. You have to go to the Windows Recovery menu to perform this operation. Follow these steps:
- Open the Settings window on your PC (press
Windows + I). - Click Update & Security.
- Select Recovery.
- Click Restart Now under Advanced Start-Up.
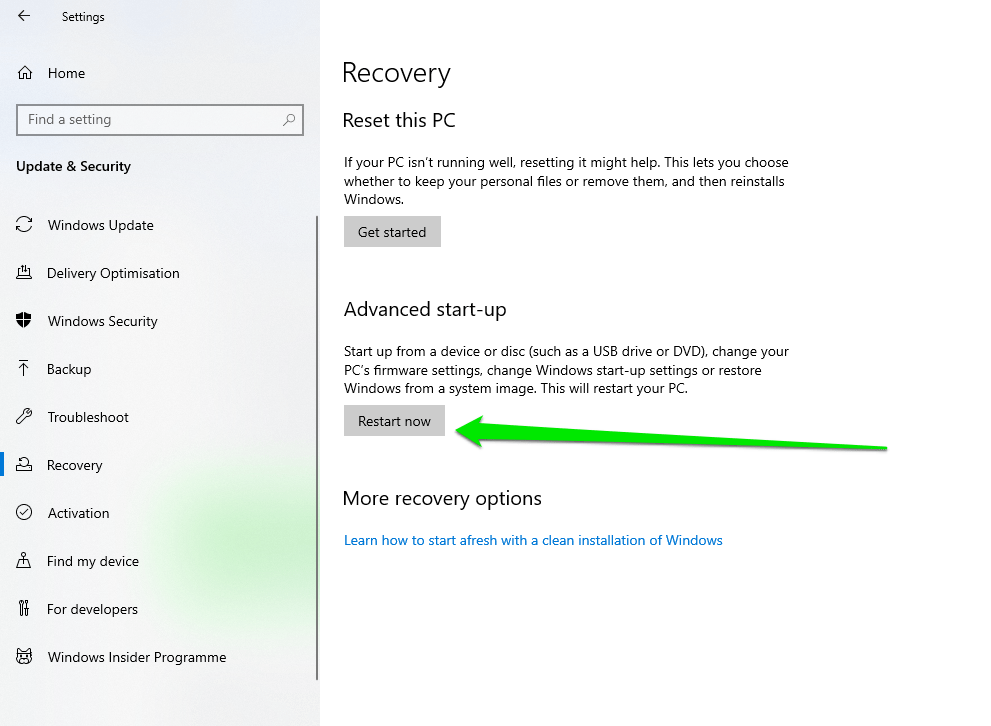
- Select Troubleshoot when the list of options appears.
- Go to Advanced options and select Command Prompt.
- Your PC will restart. Provide your login information if prompted.
- Now enter the following command and press
Enter:
wmic logicaldisk get deviceid, volumename, description
- Check Volume Name to find the letter of your system drive.
- Besides, make sure to know what letter is assigned to the System Reserved drive.
- Now type the following command and hit
Enterto run it (Xmust be your System Reserved drive letter whileYis supposed to be your Windows Volume name):
sfc /scannow /offbootdir=X:\ /offwindir=Y:\Windows
- Wait for the system file scan to complete.
- Exit Command Prompt and boot your Win 10.
All to no avail? Do not worry – your perfect fix is yet to come. Just keep working your way down.
Also Read: Windows Command Prompt: 28 Most Useful CMD Commands [with Examples]
10. Run the Deployment Imaging and Servicing Management (DISM) tool
The chances are your Windows image might be having issues. As such, let the DISM solution have a go at fixing it:
- Press the
Windows logo key and Sbuttons for the Search box to open. - Type
cmdand select Command Prompt from the list. - Right-click on it and choose the Run as admin option.
- Type the following commands and make sure to and press
Enterafter each:
DISM /online /Cleanup-Image / ScanHealth DISM /Online /Cleanup-Image /RestoreHealth
- The procedure may take a while, so be patient.
- Restart your PC when the process ends and check your System Restore.
11. Fix Windows Registry
PRO TIP
If you have made it this far, your system registry might be faulty. Remember that modifying it is extremely risky, so we strongly advise you to employ a special tool to perform the necessary troubleshooting. Auslogics Registry Cleaner , a 100% free tool, can be especially helpful for this purpose. This intuitive software can help get your registry back in top shape safely, without risking accidental damage.

However, if you are determined to edit your registry yourself in order to fix restore point issues in Windows 10, we can share quite an efficient trick.
But first, it is important that you back up the registry so you can restore it if you happen to go off course or make a mistake.
Follow these steps to create the system registry backup:
- Press the
Windows keyboard button. - Type
regeditwhen the Start menu appears. - Click Registry Editor in the search result.
- After the Registry Editor window appears, go to File > Export.
- Go to the Export Range section in the Export Registry File dialog and select All.
- Select the folder where you want to save the backup, choose a name for the file, and click Save.
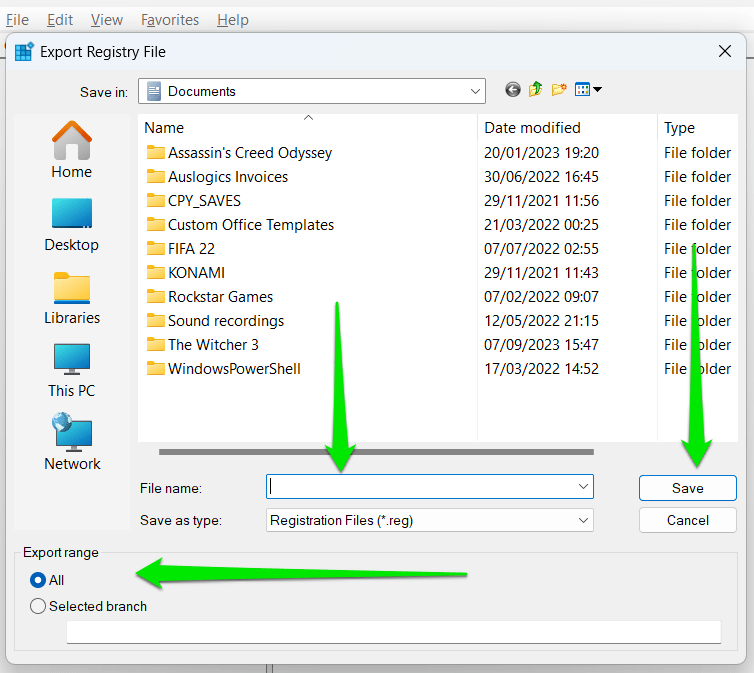
Now, follow these steps to fix System Restore:
- Open Search by pressing the
Windows logo key + Sshortcut. - Type
regeditto open Registry Editor.

- Locate the following registry path: HKEY_LOCAL_MACHINE > SOFTWARE > Microsoft > Windows NT > CurrentVersion > Schedule > TaskCache.
- To back up the TaskCache registry key, right-click on it and select the Export option from the context menu.
- Then name your backup file and choose where to put it. Remember to press Save.
- Go back to the Registry Editor and move to HKEY_LOCAL_MACHINESOFTWARE > Microsoft> Windows NT > CurrentVersion > Schedule > TaskCache > Tree > Microsoft > Windows.
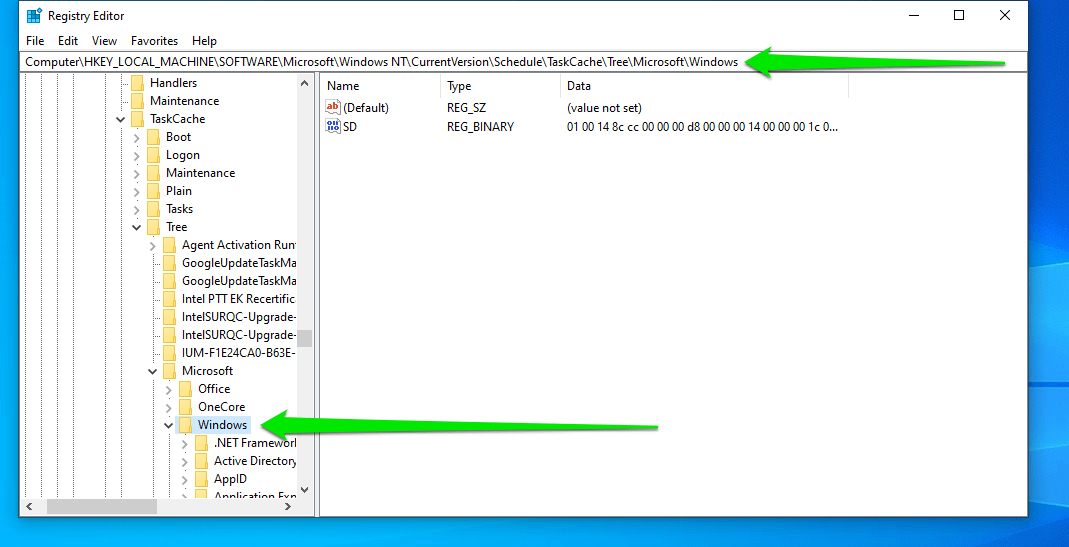
- Locate the Windows key, right-click on it, and select Delete.
- Confirm your actions and exit the editor.
- Restart your PC.
Also Read: What is the Windows Registry And Why Do You Need a Registry Cleaner?
We hope your System Restore is up and running.
PRO TIP
Bear in mind that System Restore deals with system settings, so it will not restore your personal files. However, it is not yet time to mourn them.
Use a special recovery program to get your precious pieces of data back. For instance, Auslogics File Recovery will retrieve them even from lost partitions.
Have our tips proved useful?
We are looking forward to your feedback!
FAQ
The time it takes your computer to perform a full system restore depends on factors like the size of your system files and the speed of your computer.
It generally takes anywhere from 20 minutes to a few hours. It’s recommended to let the process complete without interruption.
To restore a PC to an earlier date, Windows 10 requires you to choose a system restore point. You can do that by opening the System Properties dialog box and selecting System Restore in the System Protection tab.
When creating a system restore point, Windows 10 takes a snapshot of your system’s current state. At some point in the future, your system will use this snapshot to restore your PC to this state, fixing problems you might be facing.
Go to the System Protection tab of the System Properties window, select your drive, click Configure under Protection Settings, and click the Delete button. Confirm your decision and allow Windows to complete the task.