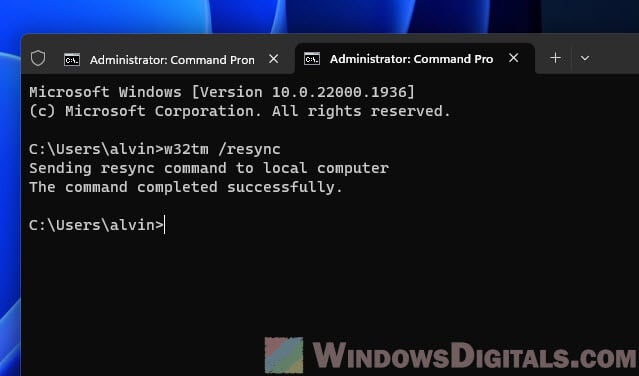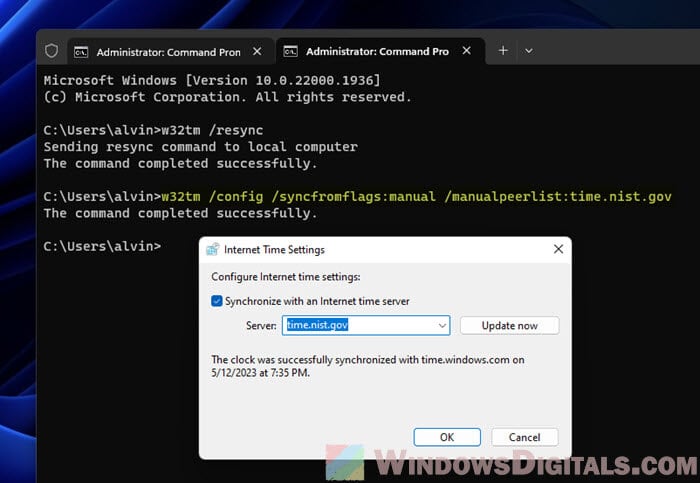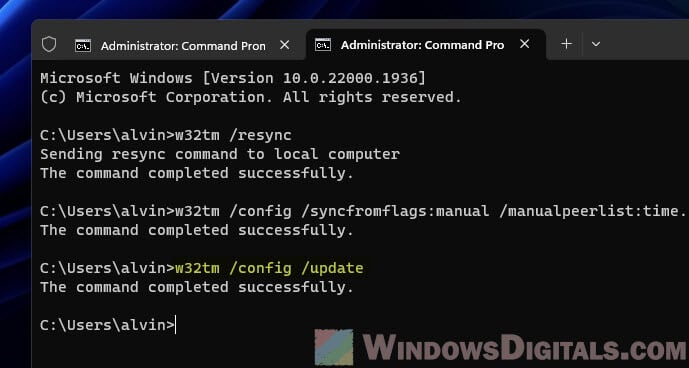Рассмотрим ситуацию, когда вам необходимо синхронизировать время вашей Windows машине или Windows сервере с вашим NTP сервером, или внешне доступным сервером времени. Задача простая, но у новичков в системном администрировании это может вызвать некоторые трудности. Так давайте разберемся!
Небольшое отступление: синхронизировать время на всех узлах сети (сервера, рабочие станции, сетевое оборудование, sip телефоны и т.д.) с единым сервером времени является обязательным, для корректной работы всех служб и сервисов в корпоративной сети. Так, например, это необходимо для корректной работы служб Active Directory, контроллеров доменов, почтовых серверов, рабочих станций, обеспечения корректных прав доступа и безопасности.
Операционные системы семейства Windows содержат службу времени W32Time. Эта служба предназначена для синхронизации времени в пределах организации. W32Time отвечает за работу как клиентской, так и серверной части службы времени, причем один и тот же компьютер может быть одновременно и клиентом и сервером NTP (NTP — Network Time Protocol).
Для того чтобы синхронизировать ваш сервер или рабочую станцию вам необходимо выполнить следующие команды, в командной строке (CMD), запущенной от имени администратора:
1. w32tm /query /source – проверяем источник, на который настроена служба времени в данный момент. Вывод команды либо покажет нам имя или адрес существующего ntp сервера, или в случае его отсутствия выдаст “Free-running System Clock”.

2. w32tm /config /syncfromflags:manual /manualpeerlist:”source” – данной командой указываем источник эталонного времени (NTP Сервер) . Заменяем source на ip адрес или на FQDN. В доменной сети стоит указывать адрес контроллера домена. В случае правильности выполнения получим вывод “Команда выполнена успешно”.

3. w32tm /config /update – обновляем службу времени, чтобы новые настройки применились.

4. w32tm /resync – запускаем принудительное обновление с новым сервером времени.

Все. Вы синхронизировали службу времени на вашей машине с внешним источником. Данный подход позволит вам добиться того, что все машины в вашей сети будет иметь единое правильное время, что позволит избежать ряда сбоев из за расхождения во времени.
Дополнительные команды управления службой времени:
w32tm /query /source — выводит источник времени, на который настроена служба Windows Time
w32tm /monitor — при запуске на контроллере домена (КД) показывает, насколько отличается время на других КД и на внешнем источнике времени, на который настроен PDC
w32tm /config /syncfromflags:manual /manualpeerlist:ru.pool.ntp.org — настройка в качестве источника времени пула ntp-серверов ru.pool.ntp.org
w32tm /config /update — эту команду необходимо выполнить, чтобы служба времени применила новые настройки
w32tm /resync — выполнение синхронизации времени
w32tm /unregister — отменяет регистрацию службы и удаляет настройки из реестра
w32tm /register — регистрирует службу и восстанавливает настройки по умолчанию
Making sure the clock on your computer is correct might sound like a minor thing, but it’s actually very important for keeping your computer running well. This is also extremely important for businesses that need the right time stamps for log files, syncing data, and keeping things secure. In this guide, I’ll show you how to sync your Windows 11 clock with an internet time server, change your Network Time Protocol (NTP) server, and update your NTP time using the command prompt (CMD).
Also see: How to Change Date and Time Format in Windows 11
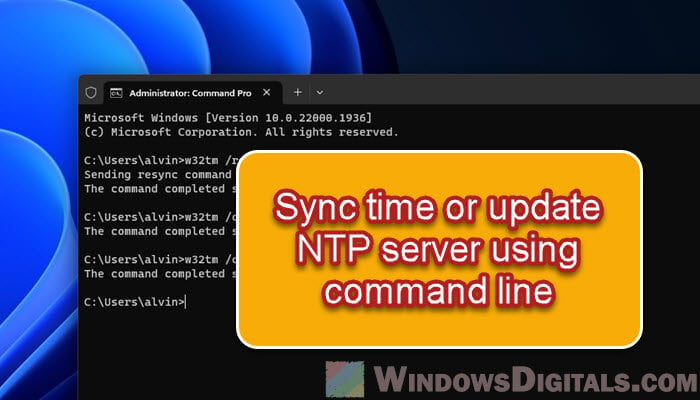
Why keeping time right on your PC is important
Having your computer’s clock synced isn’t just about the right time showing on your taskbar. It’s also very important for a bunch of other computer tasks like managing files, scheduling stuff, network authentication, and logging what’s happening. It makes sure everything works together correctly and in order, which is a big deal when your computer’s part of a network.
Windows 11, just like the ones before it, uses the Network Time Protocol (NTP) to keep its clock in line with external time servers. By default, it syncs with time.windows.com, but there are loads of other public NTP servers out there you can use instead of the default one.
Linked issue: Date and Time is Always Wrong in Windows
How to sync your Windows 11 time with the internet using CMD
If you want to make sure your system’s time is correct, Windows 11 lets you sync it up with an internet time server. The following steps will show you how to do that using CMD:
- Start by opening the Command Prompt as an admin. Just search for “cmd” or “command prompt” in the Start menu, right-click on “Command Prompt” in the search results, and pick “Run as administrator” from the menu that pops up.
- With the Command Prompt window open, enter the following command:
w32tm /resync
- Hit the Enter key after you type in the command. If all goes well, you’ll see a message saying the command worked. This step gets your system’s clock in sync with the default internet time server.
This feature can also help sort out issues if your computer’s clock is running slow or fast, making sure your computer’s time is as accurate as possible.
Related resource: How to Change Date and Time Format in Windows 11
How to switch your NTP time server in Windows 11
Normally, your Windows system will keep its clock synced with Microsoft’s time server (usually time.windows.com). But sometimes, you might need to sync with a different NTP server, such as when the default one isn’t reachable at the moment or you prefer using a local time server in your country. Follow the steps below to switch to your preferred NTP time server in Windows 11 using CMD:
- Start Command Prompt as admin, just like before.
- In the Command Prompt window, type in the following command to change the NTP server. Swap “time.nist.gov” with your chosen NTP server’s address:
w32tm /config /syncfromflags:manual /manualpeerlist:time.nist.gov
- Hit the Enter key after you enter the command. This changes your NTP server to the one you prefer.
- To make sure the changes take effect, type this command and press Enter:
w32tm /config /update
- Then, get your system’s clock synced up with the new NTP server by using the w32tm /resync command.
How to refresh your NTP time
Refreshing your NTP time in Windows is just a matter of making it resync. Just follow the steps in “How to sync your Windows 11 Clock using CMD” and run the “w32tm /resync” command to get your system clock updated or fixed whenever you need.
What to do if you run into time sync issues
Even if you follow the steps exactly, you might run into problems with the time sync process. Like, you might see an error when trying to use the w32tm /resync command. Common errors include messages like “The service has not been started (0x80070426)” or “The computer did not resync because the time service was shutting down.”
If that happens, try this command to restart the w32time service, which can often kick any time syncing issues to the curb in Windows 11 or 10:
net stop w32time
net start w32time
After the service is back up and running, give the time sync another go with the w32tm /resync command.
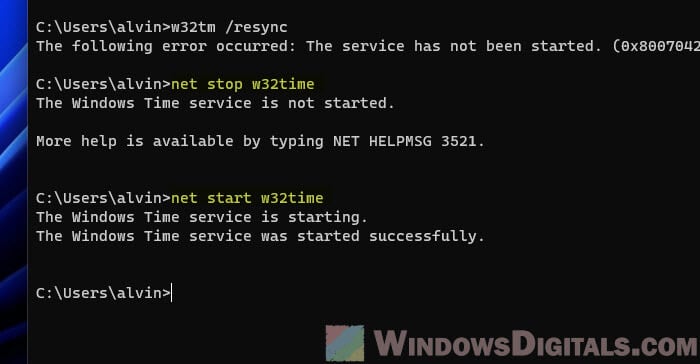
If restarting doesn’t smooth things over, consider unregistering and then re-registering the time service in Windows with these steps:
- First, start by unregistering the Windows Time Service with this command:
w32tm /unregister. - Then, stop the Windows Time Service using this command:
net stop w32time. - Next up, re-register the Windows Time Service with this command:
w32tm /register. - Finally, get the Windows Time Service going again with:
net start w32time.
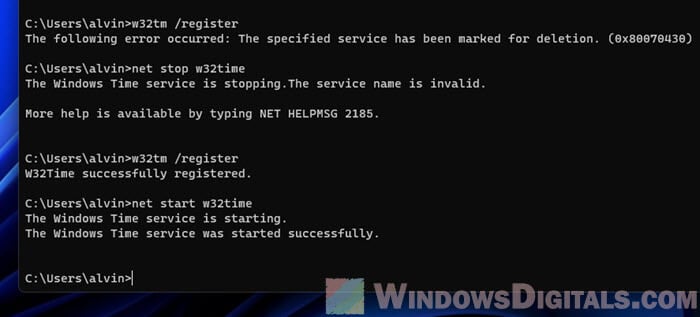
Running through the above steps will unregister, stop, re-register, and then restart the Windows Time Service. It should be able to fix any related issues in the process.
So, what have we learned?
Using the command line lets you set up automatic tasks, which is very helpful if you’re managing several computers—think network administrators, for example. You can write scripts that run these commands automatically at set times. Besides, since you can run CMD commands remotely, it’s also a handy option for network environments.
Skip to content
Every desktop computer keeps the correct time even when it is turned off by using a simple 3V Lithium battery cell (CR2032). But this is not a rechargeable battery cell, so it stops working after a year or so. You can easily replace this cell, but after replacing the cell, you have to update the time using the NTP servers so that your Windows PC keeps the accurate time. You can update the time using Windows graphical user interface and also through a command line interface (CLI). The CLI method works even when the time service is not properly configured in Windows.
Here is how you can sync time with NTP servers in Windows using the command line interface:
- Open an elevated command prompt. In Windows 8 and later versions, you can press the hotkey Win+X and choose Command Prompt (Admin) from the menu that shoes up. For earlier versions of Windows, you can search our side about opening elevated command prompt in Windows.
- In the elevated command prompt window, type the following commands. At the end of each line, press Enter to issue that command:
w32tm /register
sc start W32Time
w32tm /config /update /manualpeerlist:”pool.ntp.org” - These commands will register Windows Time service if it is not registered for some reason, start this service, change the time server to “pool.ntp.org” and finally sync the computer time with the NTP server. Obviously, instead of “pool.ntp.org”, you can change the time server to any time server of your choice.>
You can also download update-time-windows.zip, extract the contents to Windows desktop, right-click on update-time-windows.cmd and choose Run as administrator. This will automatically run a batch file containing all the necessary commands for syncing the time.

Conclusion: Using command line interface or a batch file to sync the Windows PC time with a remote NTP server can be useful when you have to update it frequently. The reasons for frequent syncing could be a failing battery or dual boot operating systems having different time zones set.
We use cookies on our website to give you the most relevant experience by remembering your preferences and repeat visits. By clicking “Accept”, you consent to the use of ALL the cookies.
You can use the `systeminfo` command in CMD to check the last time your Windows operating system was updated. Here’s how to do it:
systeminfo | find "Install Date"
Understanding Time and Date Settings in Windows
The importance of accurate timekeeping cannot be overstated. System time impacts various operations, from file timestamps to scheduled tasks. For instance, an incorrectly set time can lead to confusion in file versioning or disrupt automated scripts that rely on precise timing. Thus, understanding how to effectively manage system time is vital for any computer user.
Windows Time Services
The Windows Time service (w32time) is responsible for synchronizing the date and time on your computer with an external time source, typically via the Internet. This synchronization ensures that your system clock remains accurate, preventing time drift that can lead to broader system issues. Familiarizing yourself with this service is essential for maintaining the integrity of your time settings.
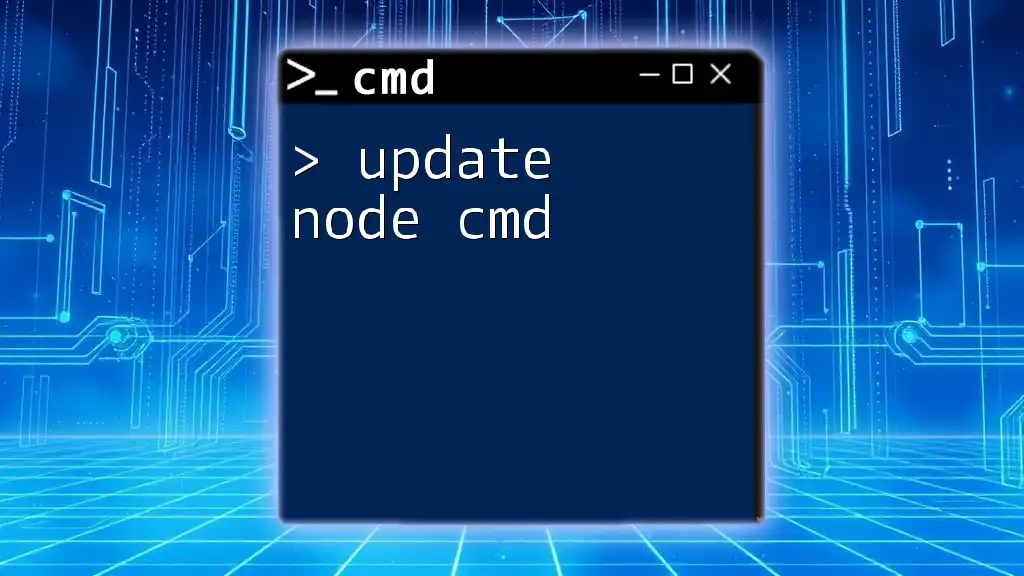
Update Node Cmd: A Quick Guide to Version Control
Using CMD to Update Time
Basic Command for Time Update
One of the most straightforward ways to update the time is through the Command Prompt. The basic command for updating your system time is as follows:
time
When you run this command, you will be prompted to enter a new time in the format `HH:MM:SS`. This allows you to set the current time manually. For example, if you want to set the time to 2:30 PM, you would execute the command and enter:
time 14:30:00
This command changes your system time immediately, making it a quick way to ensure your clock is always right.
Updating Time via Internet Time Servers
Benefits of Synchronizing with an Internet Time Server
Synchronizing your system time with an Internet Time Server provides several benefits:
- Accuracy: Your computer’s time will be aligned with standard time references.
- Consistency: Prevents drift in the system clock, especially useful for servers or machines that perform scheduled tasks.
Command to Synchronize Time
To synchronize your system time with the Internet, use the following command:
w32tm /resync
This command forces your system to contact the time server and update its clock accordingly. It’s quite useful for ensuring that your system remains accurate without requiring manual adjustments.

Set Time Cmd: A Quick Guide to Command Line Mastery
Advanced Time Management Commands
Viewing Current Time Settings
If you want to check the current time settings without making changes, use:
time /T
This command outputs the current time without prompting for a new one, making it a quick and easy way to verify your system clock.
Setting Time Zone Using CMD
Setting your time zone correctly is essential for accurate timekeeping. The command to set your time zone is:
tzutil /set "Time Zone Name"
For example, if you want to set your time zone to Pacific Standard Time, you would use:
tzutil /set "Pacific Standard Time"
This command is particularly helpful when traveling across time zones or setting up systems that require the correct local time for operations.

Mastering Windows Time Cmd: A Quick Guide
Automating Time Updates with Batch Files
Creating a Simple Batch File
For users who frequently need to synchronize their time, scripting it into a batch file can save effort. Below is a simple batch file script that updates the time:
@echo off
w32tm /resync
echo Time synchronized with server.
pause
This script initiates the time synchronization command and then prompts you to press any key to close it, providing a simple user experience for running the command.
Scheduling the Batch File to Run Automatically
To ensure your batch file runs at regular intervals, use Task Scheduler. Create a new task that points to your batch file to automate the synchronization process. This means you can have your time updated consistently without any manual intervention, helping maintain an accurate system time effortlessly.
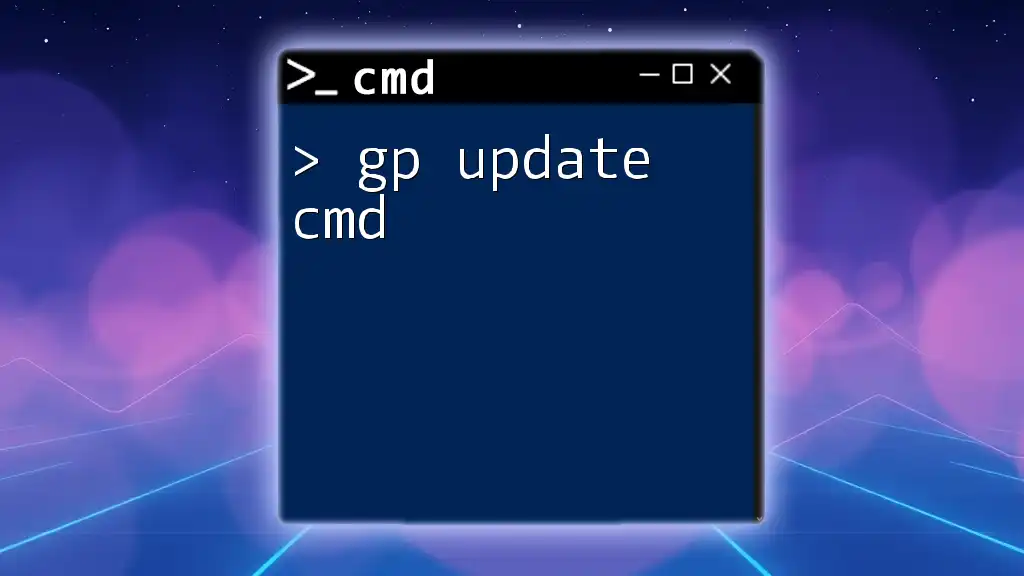
Mastering Gp Update Cmd for Quick System Refreshes
Troubleshooting Common Time Update Issues
Common Errors and Fixes
Sometimes, issues may arise when attempting to synchronize the time. Here are some common errors and their solutions:
- «Error 0x800B0001»: This error usually indicates a problem connecting to the time server. Check your internet connection or if the Windows Time service is running.
- Time not synchronized command: If your time fails to synchronize, verify the firewall settings, as it may block the outgoing requests necessary for synchronization.
Checking Service Status
To check if the Windows Time service is running, use:
sc query w32time
This command will display the status of the Windows Time service. If it’s not running, you can start it by executing:
sc start w32time
This ensures that your system is prepared to synchronize the time whenever you need it.

Define Cmd: A Quick Guide to Command Line Mastery
Best Practices for Managing Time Settings via CMD
To efficiently manage time settings via CMD, consider these best practices:
- Regular Checks: Make it a habit to check your system time frequently, especially after making significant changes to your system configuration.
- Automatic Windows Time Service: Ensure that the Windows Time service is set to Automatic startup to maintain synchronization without manual intervention.
- System Updates: Keep your Windows operating system updated to ensure you have the latest time settings for better accuracy and performance.
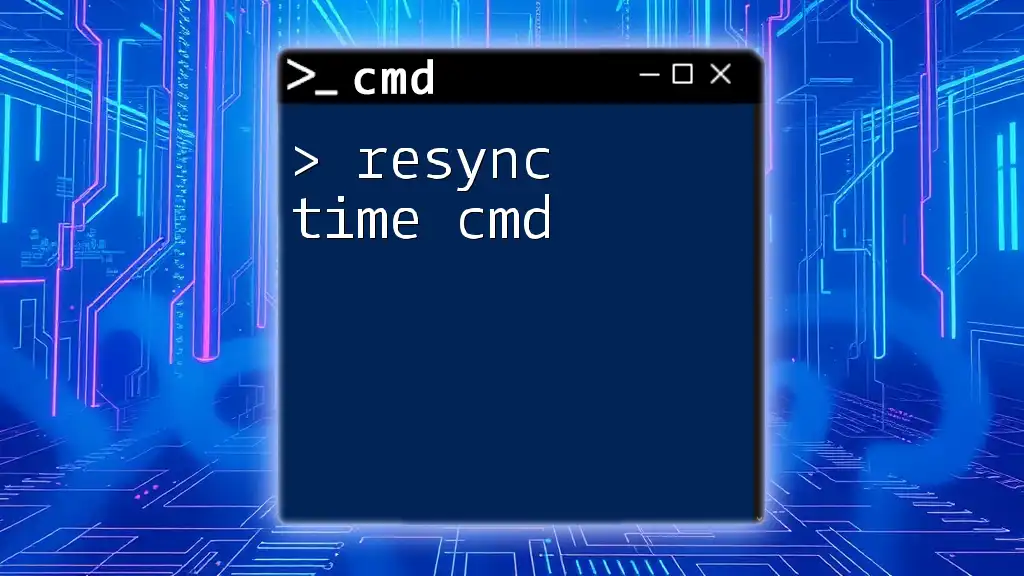
Resync Time Cmd: A Quick Guide to Synchronize Time
Conclusion
The ability to effectively manage and update time using CMD is a crucial skill that enhances your productivity and minimizes potential issues arising from incorrect time settings. Whether through straightforward command inputs or more advanced batch scripts, becoming proficient in these commands empowers you to maintain an accurate system clock and ensures reliability across various applications and tasks.
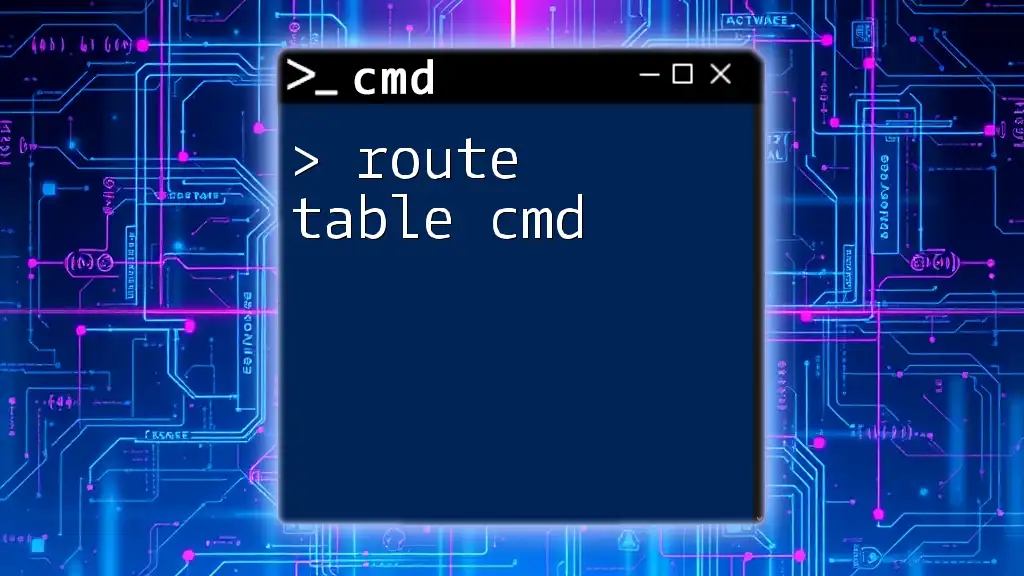
Mastering Route Table Cmd: A Quick Guide
Call to Action
If you’re interested in learning more about CMD commands or enhancing your computer management skills, consider subscribing to our resources or attending our classes for in-depth training on command-line mastery.
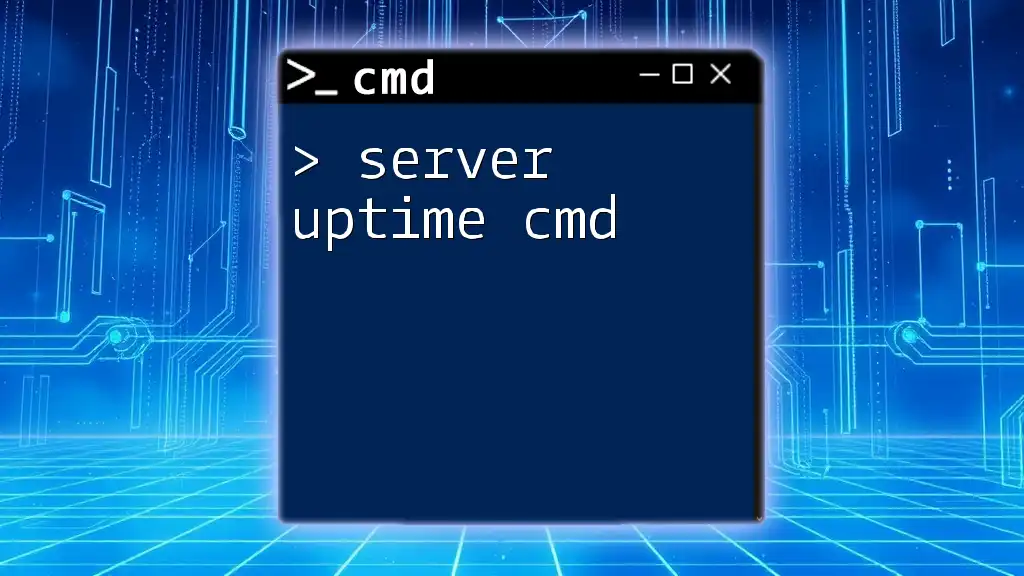
Check Server Uptime With Cmd: A Simple Guide
Additional Resources
For more information, you can explore Microsoft’s official documentation on time management, which provides further technical specifics and advanced configuration possibilities for the Windows Time service.

Mastering System Cmd: Quick Tips for Command Line Success
FAQs
Can I set the time without internet access?
Yes, you can manually set the time using the `time` command or adjust your time zone with the `tzutil` command, allowing for local time maintenance even without a network connection.
How can I verify that my time updates were successful?
After executing any time update commands, use `time /T` or check your system clock visually to confirm that the changes have taken effect. Logs in the Event Viewer can also provide additional verification of synchronization events.
Time synchronization is a crucial aspect of computer operation, especially in modern networks where multiple devices rely on accurate time settings for various processes. In Windows 10, maintaining the correct system time is vital for file timestamps, logging, and scheduled tasks. Fortunately, Windows 10 offers several methods to force a time sync, including the command line. In this article, we will explore the intricacies of time synchronization and provide a comprehensive guide on how to force sync time using command-line tools.
Understanding Time Synchronization
Time synchronization refers to the process of aligning the clocks of computers and devices in a network to a common time reference. Accurate time settings are essential for many reasons, including:
- File Management: Correct timestamps ensure that file versions are properly managed, especially in collaborative environments.
- Security Protocols: Many security applications, such as Kerberos, rely on synchronized time to function properly.
- Log Management: Accurate timestamps on logs help in troubleshooting and system monitoring.
- Scheduled Tasks: Windows Task Scheduler and other dependent applications require precise timing for executing tasks.
Windows operating systems, including Windows 10, utilize the Windows Time service (W32Time) for time synchronization. This service can synchronize time with Internet time servers or within a local network.
Prerequisites
Before diving into the command-line methods for syncing time, ensure that the Windows Time service is running on your system:
- Open the Run dialog box by pressing
Win + R. - Type
services.mscand press Enter. - Locate Windows Time in the list of services.
- Ensure that the service is running and set to Automatic. If not, right-click on it and select Start or Properties to adjust the settings.
Synching Time via Command Line
Windows 10 allows users to synchronize time using the Command Prompt or PowerShell. Both tools can invoke the Windows Time service to force a synchronization. Here’s how you can do it:
Method 1: Using Command Prompt
-
Open Command Prompt as Administrator:
- Press
Win + Xand selectCommand Prompt (Admin)orWindows PowerShell (Admin).
- Press
-
Stop the Windows Time Service:
To force the time sync, it’s a good practice to stop the Windows Time service first. Type the following command and press Enter:net stop w32timeThis command will halt the Windows Time service to ensure a clean start for synchronization.
-
Start the Windows Time Service:
After stopping the service, restart it by typing:net start w32time -
Force Time Synchronization:
Now, you can force a time sync by entering:w32tm /resyncThis command tells your computer to synchronize time with the configured time source.
-
Verify Synchronization:
After executing the resync command, you can verify the synchronization status by running:w32tm /query /statusThis command will give you detailed information about the current time synchronization settings.
Method 2: Using PowerShell
Alternatively, you can perform the same steps using PowerShell.
-
Open PowerShell as Administrator:
- Press
Win + Xand selectWindows PowerShell (Admin).
- Press
-
Stop the Windows Time Service:
Execute the following command to stop the service:Stop-Service w32time -
Start the Windows Time Service:
Restart the service by entering:Start-Service w32time -
Force Time Synchronization:
To force the sync, run:w32tm /resync -
Check Sync Status:
Lastly, verify the synchronization status with:w32tm /query /status
Adjusting Time Server Configuration
If you find that your system is not syncing correctly, you may need to adjust your time server settings. By default, Windows 10 uses time.windows.com as a time server. However, you can specify a different Internet time server if necessary.
-
Open Command Prompt as Administrator.
-
To view the current configuration, run:
w32tm /query /source -
To change the time server, use the following command, replacing
time.nist.govwith your preferred time server:w32tm /config /manualpeerlist:"time.nist.gov" /syncfromflags:manual /rebootAfter executing this command, a reboot will apply the new settings effectively.
Troubleshooting Time Synchronization Issues
If the time synchronization process fails, consider the following troubleshooting steps:
1. Firewall Settings
Ensure that the Windows Firewall or any third-party firewall is not blocking NTP (Network Time Protocol) traffic. The default NTP port is UDP 123. Check your firewall settings and create exceptions for this port if necessary.
2. Check Windows Time Service
If the Windows Time service is not running or is malfunctioning, you may need to reset it. Use the following command in an elevated Command Prompt:
w32tm /unregister
w32tm /registerAfter un-registering and registering the service, restart the service again and attempt to synchronize time.
3. Verify System Clock Settings
Ensure your system clock is set to the correct time zone. To check this:
- Open Settings (
Win + I). - Navigate to Time & Language.
- Under the Date & time section, make sure your time zone is set correctly and that Set time automatically is enabled.
4. Manually Adjust System Time
If all else fails, you can manually set your system time by following these steps:
- Right-click on the clock in the taskbar and select Adjust date/time.
- Turn off Set time automatically.
- Click on Change under Set the date and time manually and enter the correct values.
Summary
Maintaining accurate time settings on your Windows 10 machine is vital for seamless operation and communication within both local and networked environments. Forcing a time sync using the command line is a straightforward process that allows you to manage your system time effectively.
Whether you choose to use Command Prompt or PowerShell, the steps are clear, and troubleshooting is accessible should you encounter issues. With these techniques, you can ensure that your system clock remains in sync with the correct time, thereby enhancing the reliability of your Windows 10 experience.
By understanding and utilizing the tools available, such as w32tm, you can take control of your system’s time settings and ensure that everything functions smoothly in your digital environment.