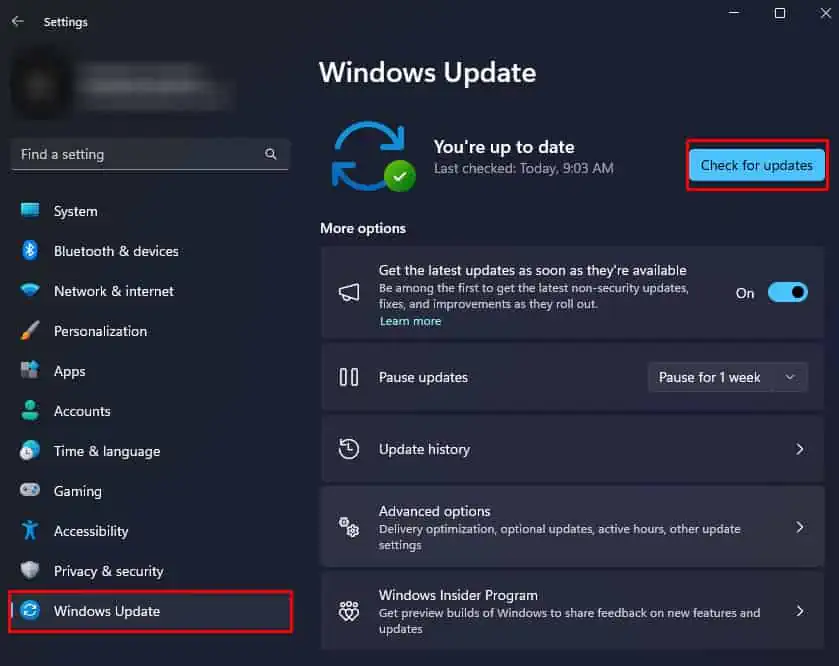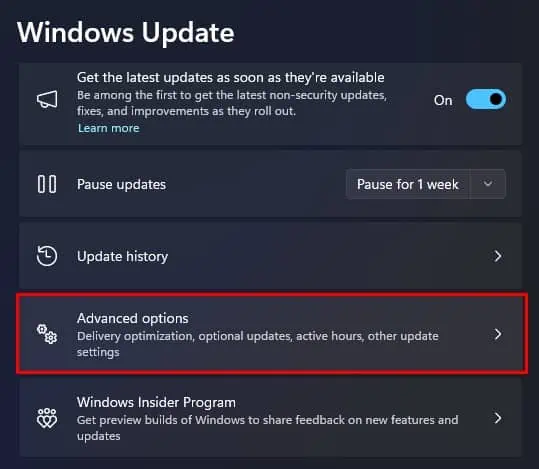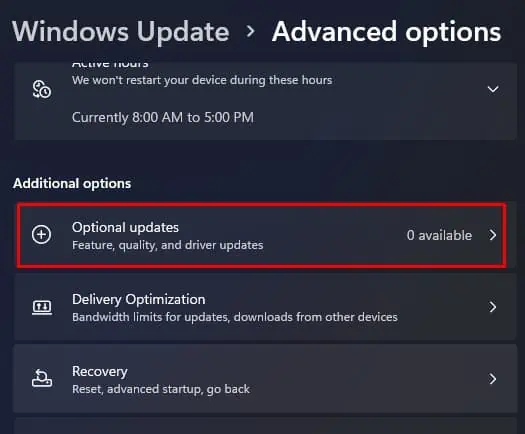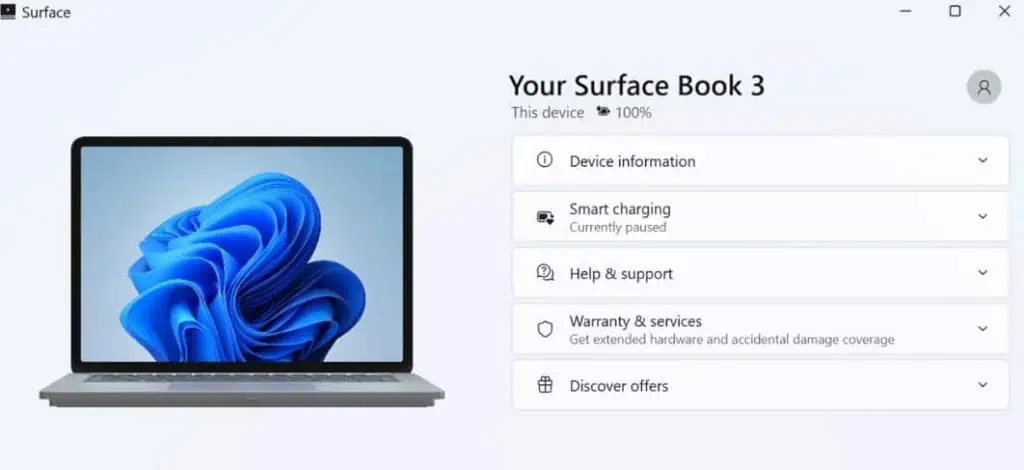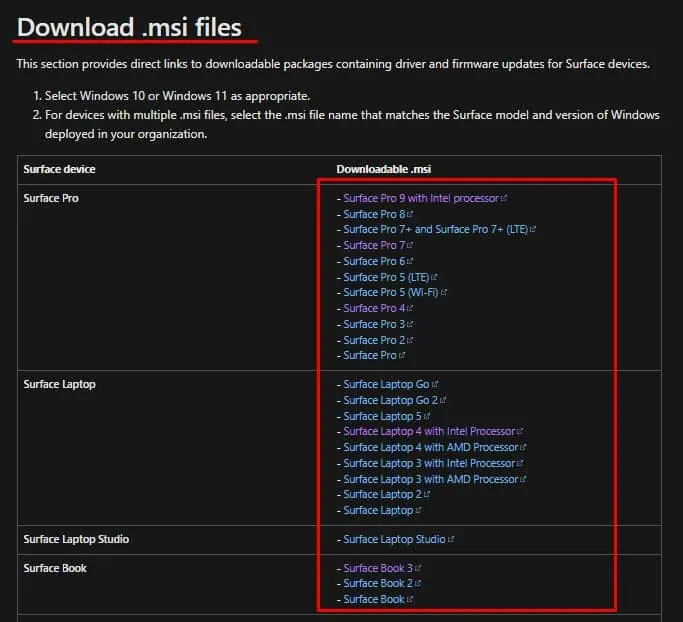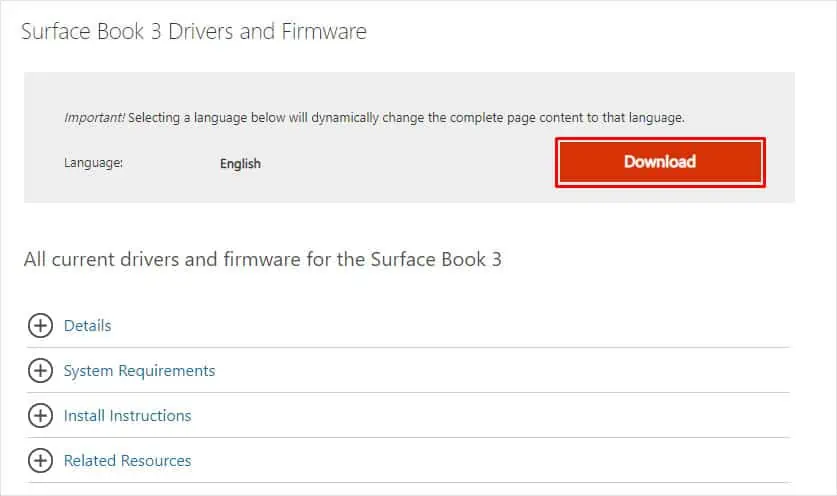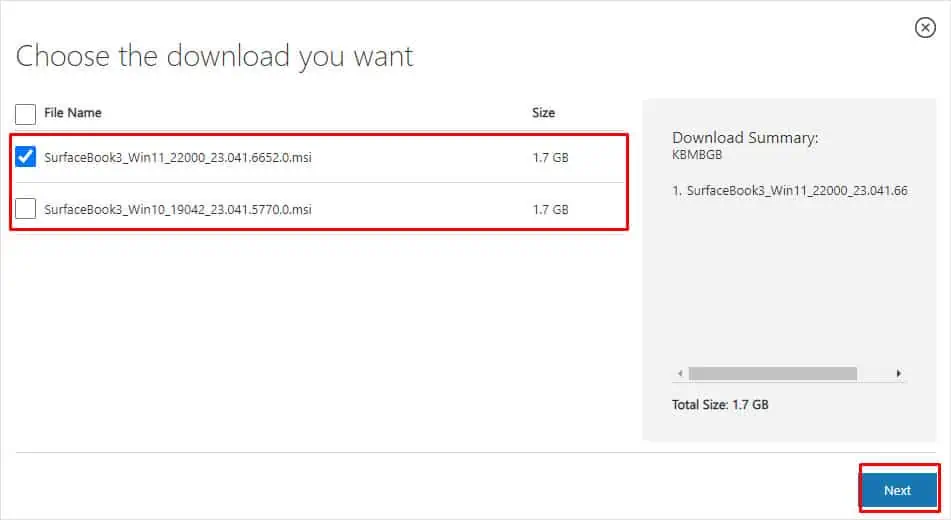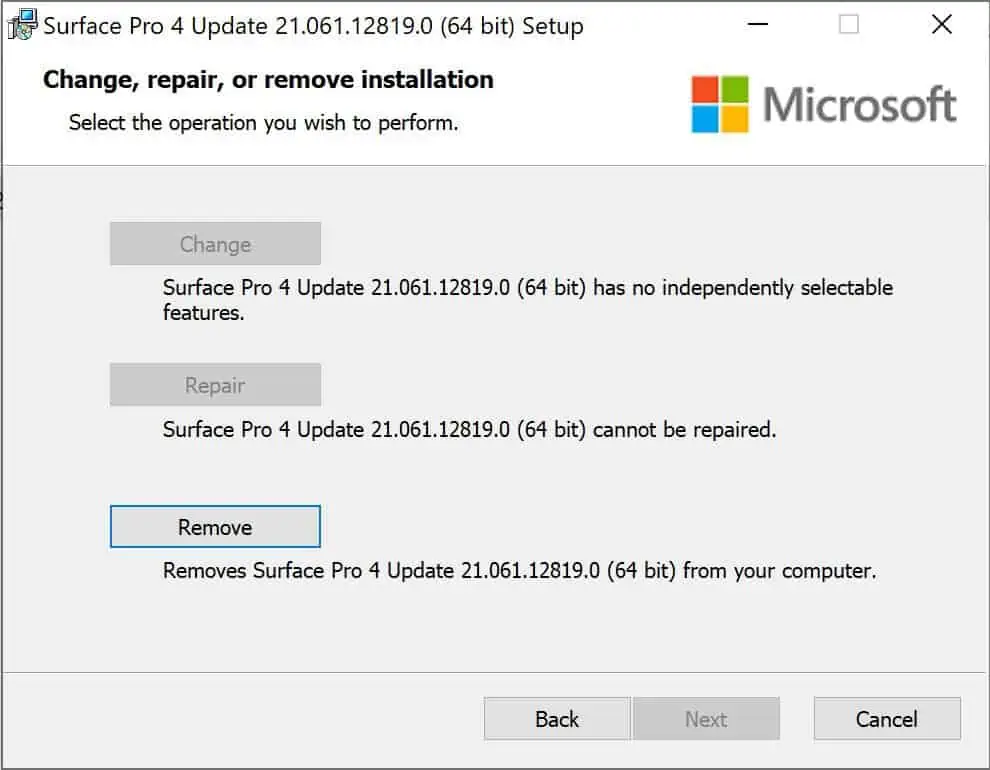Мы принимаем поэтапный подход к выпуску обновления 2024 (версия 24H2), основанный на том, когда данные показывают, что ваше устройство готово, и у вас будет отличный опыт. Мы начнем с подходящих устройств под управлением Windows 11 версии 22H2 и 23H2, чтобы те, кто согласился на использование, чтобы быть одними из первых, кто испытает новые улучшения.
Все устройства Surface, совместимые с Windows 11, в конечном итоге получат обновление 2024. Тем не менее, хотя эти устройства могут иметь право на обновление, более новые обновления драйверов Surface и встроенного ПО будут предоставляться только устройствам, которые еще находятся в течение периода обслуживания, как описано в жизненном цикле драйверов устройств Surface и встроенного ПО для устройств под управлением Windows.
Узнайте больше о:
-
Устройства Surface в течение периода обслуживания
-
Устройства Surface прошли дату окончания обслуживания
-
Ранний доступ к последним обновлениям
-
Обновление с Windows 10
Устройства Surface, соответствующие обновлению Windows 2024
Устройства Surface в течение периода обслуживания
Модели Surface
Доступно обслуживание драйверов и встроенного ПО Surface
Состояние обновления Windows 2024
Surface Studio 2+
Доступно, когда данные показывают, что устройство готово.
Surface Pro 7 или более поздней версии
Доступно, когда данные показывают, что устройство готово.
Surface Pro X SQ1, Surface Pro X SQ2 или Surface Pro X Wi-Fi
Доступно, когда данные показывают, что устройство готово.
Ноутбук Surface 4 или более поздней версии
Доступно, когда данные показывают, что устройство готово.
Surface Laptop Go 2 или Surface Laptop Go 3
Доступно, когда данные показывают, что устройство готово.
Surface Laptop Studio (все модели)
Доступно, когда данные показывают, что устройство готово.
Surface Laptop SE
Доступно, когда данные показывают, что устройство готово.
Surface Go 3 или Surface Go 4
Доступно, когда данные показывают, что устройство готово.
Устройства Surface прошли дату окончания обслуживания
Хотя эти устройства имеют право на обновление 2024, они уже превысили дату обслуживания, как определено политикой жизненного цикла драйвера и встроенного ПО. В результате они не будут получать более новые обновления драйверов и встроенного ПО, кроме перечисленных в журнале обновлений Surface.
Модели Surface
Доступно обслуживание драйверов и встроенного ПО Surface
Состояние обновления Windows 2024
Surface Pro 6
Доступно, когда данные показывают, что устройство готово.
Ноутбук Surface 2 или Surface Laptop 3
Доступно, когда данные показывают, что устройство готово.
Surface Laptop Go
Доступно, когда данные показывают, что устройство готово.
Surface Go 2
Доступно, когда данные показывают, что устройство готово.
Surface Book 2 (только на процессорах Intel® Core™ i5-8350U или i7-8650U 8-го поколения) или Surface Book 3
Доступно, когда данные показывают, что устройство готово.
Surface Studio 2
Доступно, когда данные показывают, что устройство готово.
Ранний доступ к последним обновлениям
Чтобы обеспечить доступ к новейшим и лучшим функциям Windows, откройте Настройки> Центр обновления Windows или используйте следующий ярлык:
Центр обновления Windows
Оказавшись здесь, выберите Проверить наличие обновлений
А если вы хотите в числе первых получать новейшие обновления, не относящиеся к системе безопасности, установите переключатель в значение Вкл. рядом с параметром Получать последние обновления, как только они станут доступны

Обновление с Windows 10
Если ваше устройство поставляется с Windows 10 и вы еще не обновились до Windows 11, см. статью Какие устройства Surface можно обновить до Windows 11?
Статьи по теме
-
Получайте обновления Windows, как только они будут доступны для вашего устройства
-
Windows 11, журнал обновлений версии 24H2
-
Непрерывное внедрение инноваций в Windows 11
Нужна дополнительная помощь?
Нужны дополнительные параметры?
Изучите преимущества подписки, просмотрите учебные курсы, узнайте, как защитить свое устройство и т. д.
Applies ToWindows 11 Windows 10 Surface
Обновления, чтобы планшет Surface выполнял все возможное. Наряду с обновлениями программного обеспечения для Windows 10 или Windows 11 важно выполнять обновления оборудования, также известные как обновления драйверов и встроенного ПО.
Вы можете быстро проверить работоспособность драйверов и встроенного ПО Surface, используя приложение Surface.
Откройте приложение Surface
-
В приложении Surface разверните раздел Справка и поддержка, чтобы проверить статус обновления.
-
Если доступны обновления, нажмите кнопку Проверить наличие обновлений, чтобы открыть Центр обновления Windows и установить доступные обновления.
Примечание: Если приложение Surface не установлено, его можно скачать из Microsoft Store. После скачивания нажмите Пуск, найдите Surface и выберите приложение из списка результатов.
Если вашему устройству потребуется обновление, в этой статье вы найдете инструкции по подготовке Surface перед обновлением, а затем узнаете о вариантах обновления:
-
Автоматическое обновление драйверов и встроенного ПО Windows 10, Windows 11 и Surface
(рекомендуется) -
Обновление драйверов и встроенного ПО Surface вручную
(дополнительно)Вы найдете ссылки на драйверы после выбора модели Surface в раскрывающемся списке в этом разделе.
Примечание: Если вы предпочитаете просматривать ссылки на драйверы в табличном формате, вы можете найти их в разделе Управление и развертывание обновлений драйверов и встроенного ПО Surface. Вы найдете прямые ссылки на загружаемые пакеты, содержащие обновления драйверов и встроенного ПО для устройств Surface.
Вы также найдете раздел о создании образов для ИТ-специалистов.
Подготовка Surface перед обновлением
Чтобы подготовиться к обновлениям, выполните следующие действия.
-
Подключите обложку Surface Type Cover или док-станцию Surface (если она у вас есть), чтобы она также получала последние обновления.
-
Подключитесь к Интернету.
-
Подключите Surface к розетке и убедитесь, что она заряжена по крайней мере до 40 процентов перед установкой обновлений. Не закрывайте устройство Surface и включайте его во время обновления.
Автоматическое обновление драйверов и встроенного ПО Windows 10, Windows 11 и Surface
После выполнения действий по подготовке ознакомьтесь с разделом Обновление Windows, чтобы узнать, как проверка обновлений и установить их. Или нажмите кнопку Проверить наличие обновлений Windows ниже, чтобы открыть Центр обновления Windows в параметрах.
Проверить наличие обновлений Windows
После завершения установки обновлений рекомендуется установить все доступные необязательные обновления. Чтобы установить необязательные обновления, перейдите в поле Поиск на панели задач, введите Просмотр необязательных обновлений и выберите его в списке результатов. Если обновления доступны в обновлениях драйверов, убедитесь, что установлены все драйверы с именем Surface.
Проверить наличие необязательных обновлений

Обновление драйверов и встроенного ПО Surface вручную
Обновления вручную полезны, если вам нужно обновить автономное устройство, обновить многие устройства, которые являются одной и той же моделью, или если вы создаете образы системы для своей организации.
Примечание: Если вы хотите вручную обновить операционную систему для Windows 10 или Windows 11, используйте методы, описанные в разделе Скачать Windows 10 или Скачать Windows 11.
Во-первых, вам потребуются некоторые сведения об устройстве:
-
Найдите модель Surface и сборку ОС: Если вы не знаете сведения о модели Surface или сборке ОС, посмотрите в приложении Surface. Чтобы открыть его, нажмите кнопку Пуск , введите surface и выберите Surface , чтобы открыть приложение. Если приложение не открывается, получите его в Microsoft Store.
Открытие приложения Surface
-
В разделе Сведения об устройстве выберите Просмотреть дополнительно и просмотрите значение рядом с элементом Модель Surface и сборка ОС.
Теперь все готово для запуска обновления вручную.
-
Чтобы найти ссылку на нужный драйвер, выберите раскрывающийся список ниже, а затем прокрутите его, чтобы найти нужный тип Surface. Выбрав его, вы увидите доступные ссылки для этого типа модели устройства Surface. Выберите ссылку для модели, чтобы получить последнюю версию встроенного ПО и драйверов для звука, дисплея, Ethernet и Wi-Fi.
Выбор модели устройства Surface
Если вы не знаете, какую модель Surface вы используете, посмотрите в приложении Surface. Дополнительные сведения см. в статье Узнайте, какая у вас модель Surface.
-
На странице Сведений о Центре загрузки выберите Скачать.
-
Если доступно несколько загрузок и вы хотите обновить surface с помощью последних драйверов и встроенного ПО из Центра загрузки, выберите имя файла .msi, соответствующее вашей модели Surface и версии Windows, и нажмите кнопку Далее. Например:
-
Чтобы обновить Surface Pro 7 со сборкой 19041 Windows 10, выберите SurfacePro7_Win10_19041_22.011.9935.0.msi.
-
Чтобы обновить Surface Pro 7 со сборкой 22000 Windows 11, выберите SurfacePro7_Win11_22000_22.011.9935.0.msi.
Примечание: Если .msi файла, соответствующего установленной сборке Windows, нет, выберите файл .msi, который находится ближе всего к номеру сборки (но все равно ниже).
-
-
После завершения скачивания файла .msi выберите Открыть файл , чтобы начать установку, и следуйте инструкциям на экране, чтобы завершить установку.
Дополнительные сведения об именовании MSI Surface см. в статье Управление обновлениями драйверов и встроенного ПО Surface и их развертывание.

Поддержка образов
Если вы являетесь ИТ-специалистом и готовите или обновляете пользовательские образы Windows для устройств Surface, см. статью Управление обновлениями драйверов и встроенного ПО Surface и их развертывание.
Статьи по теме
Проблемы при установке обновлений Surface?
Устранение проблем с подключением к Wi-Fi в Windows
Журнал обновлений устройства Surface
Обновление Windows
Какие устройства Surface можно обновить до Windows 11?
Нужна дополнительная помощь?
Нужны дополнительные параметры?
Изучите преимущества подписки, просмотрите учебные курсы, узнайте, как защитить свое устройство и т. д.
Microsoft continuously rolls out new firmware updates on Surface devices to improve their performance. Unlike desktops and laptops, firmware updates on Surface laptops come as a part of Windows Update. Since the updates are rolled out in stages, you can wait for the update or manually download and install it.
Before You Begin
Any Interruption during an update can corrupt Windows components that are in the middle of an update. This could stop the entire OS from booting and put you in a startup repair loop. To avoid such situations, here’re a few things you need to consider.
- Charge above 40% (or keep it plugged in so that there is no power interruption)
- Stable internet connection
- If you are trying to update firmware for Surface devices like Surface Type Cover or Surface Dock, make sure that these devices are connected directly to the PC before running the installer.
Automatically Via Windows Update
In Surface devices, firmware updates come as a part of Windows Updates. The update also contains cumulative updates for OS, security updates, and optional driver updates. Microsoft also recommends updating Windows automatically to keep your firmware up-to-date.
- Press the Windows + I key.
- In the Settings Window, Click on Windows Update and click on Check for Updates or Install Updates.
- Once the Update completes, restart your Surface laptop to install firmware updates.
After the update is complete, we recommend that you check if there is any additional update available.
- In Windows Update, click on Advanced options.
- Click on Optional updates.
- Click on Install if there are any available optional updates. For Windows 10, the choice to install Optional updates will not appear if there are no pending optional updates.
- Once the update process completes, Restart the PC to install these updates.
Manually Via Update File
Alternatively, you can also opt for a manual firmware update if a Windows update does not work.
In order to update surface devices manually, you need a Windows Installer .msi file. Installing the Windows installer file will update drivers and firmware on the Surface laptop.
This update file can contain an update package for the following components.
- Wi-Fi and LTE
- Battery
- Keyboard Controller
- Video
- Embedded Controller (EC)
- System Aggregator Module (SAM)
- Management Engine (ME)
- UEFI update
First, you need to know the model of your Surface laptop. To check your laptop model,
- Open the Surface app. If you do not have it installed, install it from Microsoft Store.
- Here, you should see your laptop model.
- If you do not, click on Device information and check the Surface model.
Once you know the Surface laptop model, you can now download the update file and update the firmware.
- Go to Microsoft’s official Surface driver and firmware updates website.
- Scroll down to Download
.msifiles. - Here, click on the link that matches your Surface Laptop.
- Once the link opens, click on Download.
- The download should start. If it does not, select the version you want to download, Windows 10 or 11, and click on Next.
- Wait for the download to complete.
- Once the Download completes, run the file with the
.msiextension. - If the installer displays a Change, repair, or remove window, it means you already have the latest firmware and driver installed in your PC. In such cases, click on Cancel.
- However, if the installer does not display a change, repair, or remove window, follow the installation process as usual.
- Restart the PC once the installation completes.
Provide feedback
Saved searches
Use saved searches to filter your results more quickly
Sign up
Appearance settings
Update 2022-05-21: The “Registry Add Method” instructions in this article are confirmed by Robert L and MOEJJ to be still working fine. This is the easiest and quickest method. If this method doesn’t work for you, scroll down for info on the “Rufus” method, “AveYo’s MediaCreationTool.Bat” method, and “editing Windows 10 bootable USB” method.
Update 2022-05-31: Confirmed the “Rufus” method works for a clean install on the SP3. An SP3 install doesn’t require a Windows 11 Key as it gets one from the system/hardware. The “Registry Add Method” is still the easiest/quickest for an in place upgrade.
Yes, you can upgrade a Surface Pro 3, Surface Pro 4, or Surface Pro 5 to Windows 11. Officially, the processor of the Microsoft Surface Pro 3 (SP3 / SP4 / SP5), is not supported by Windows 11. The SP3 / 4 / 5 meets all other requirements, TPM 2.0, Secure Boot UEFI, etc.
1. To allow an unsupported upgrade, add a single registry value.
[HKEY_LOCAL_MACHINE\SYSTEM\Setup\MoSetup]
“AllowUpgradesWithUnsupportedTPMOrCPU”=dword:00000001
Download the file. Unzip it.

View it with Notepad. Always preview registry modifications before installing.
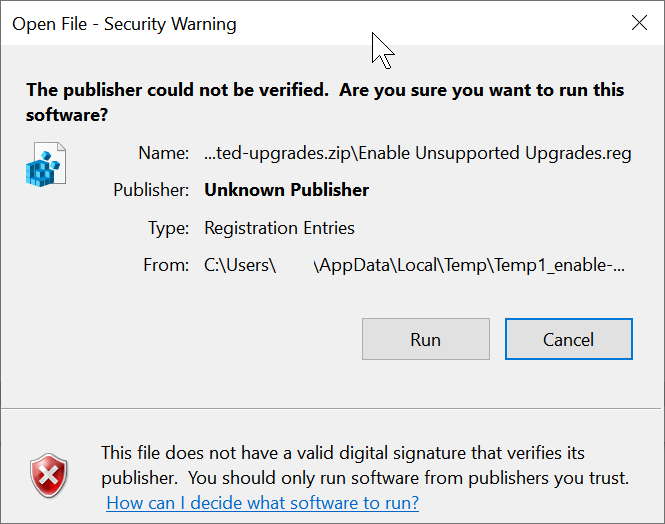
Then double click the .reg file to install the new registry value. Click Run.
2. Download and run the Windows Installation Assistant. Agree to the unsupported warning.

- Make sure to click the button Accept during the start of the install process that I acknowledge this computer isn’t supported, might be damaged, etc.

A few notes / caveats:
- Unsupported CPUs may not receive future updates Windows updates from Microsoft. “Devices that do not meet these system requirements will no longer be guaranteed to receive updates, including but not limited to security updates.” Right now unsupported CPUs are receiving updates. My SP3 is now a lab/test machine for me, so if it ends up in an unsupported state, that is fine. I can always downgrade it to Windows 10.
- Windows 11 doesn’t have any huge features that make it a extremely compelling upgrade.
- The Android Amazon Appstore could be a useful reason to upgrade.
- The SP3 is a great platform for testing out new Windows 11 features. So far all features/functions of the SP3 have worked for me under Windows 11.
- The same process will work on the Surface Pro 4 / SP4 and Surface Pro 5 / SP5, as their processors are also officially unsupported.
- The Home Button and Volume buttons didn’t work properly for me after the upgrade. The solutions was to go into Device Manager, System Devices, and remove all devices that started with the name “Surface”, i.e. “Surface Home Button”. After that I did “Action”, then “Scan for Hardware Changes”. The Home button and Volume buttons worked properly after that.
What keyboard is that? – This keyboard has extended the life and functionality of my 2014 SP3, and enabled it to be used in couch mode, due to it’s hinge. I love it. It’s the Brydge 12.3 Wireless Bluetooth Keyboard for Microsoft Surface Pro. This keyboard is compatible with the Surface Pro 4, 5, 6, 7 out of the box. If you are using the Surface Pro 3, contact Brydge so they can send you the hinge inserts for the SP3, which are of a slightly different thickness.

Alternative Methods –
Rufus Method: Use Rufus 3.18 to bypass Windows 11 system requirements during In-place Upgrades. https://www.ghacks.net/2022/03/04/rufus-3-18-adds-support-for-windows-11-inplace-upgrade-bypasses/
AveYo’s MediaCreationTool.bat Method: https://github.com/AveYo/MediaCreationTool.bat
“Editing Windows 10 bootable USB” Method: Method #3 outlined here: https://geekflare.com/install-windows-11-on-unsupported-pcs/ Caveat, described as “difficult and prone to errors”.
Did this work for you or not? Did one of the alternate methods work for you? Or have a question? Comment below.
As an Amazon Associate I earn from qualifying purchases.