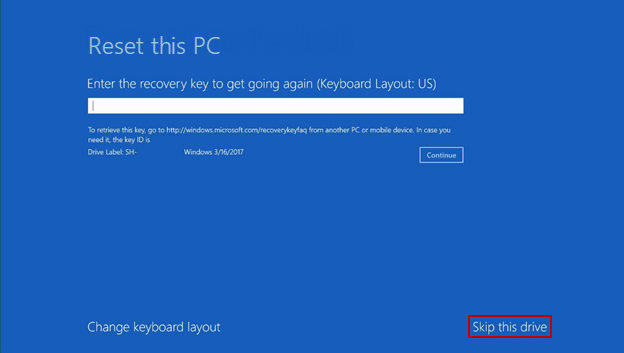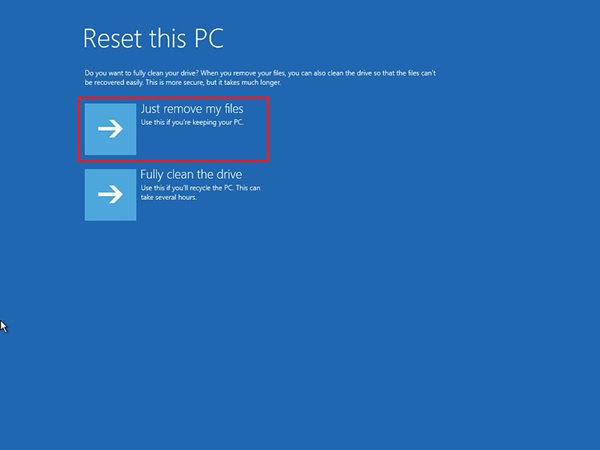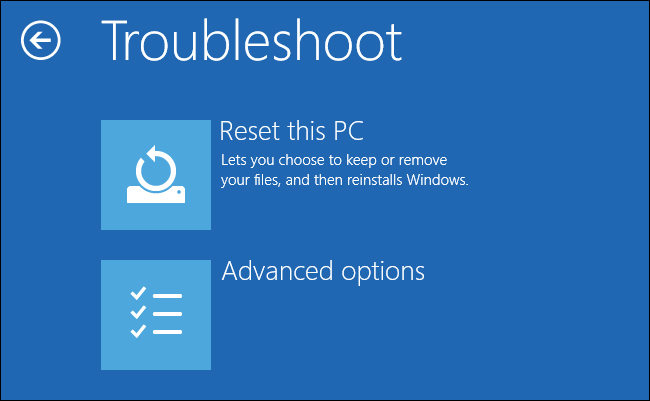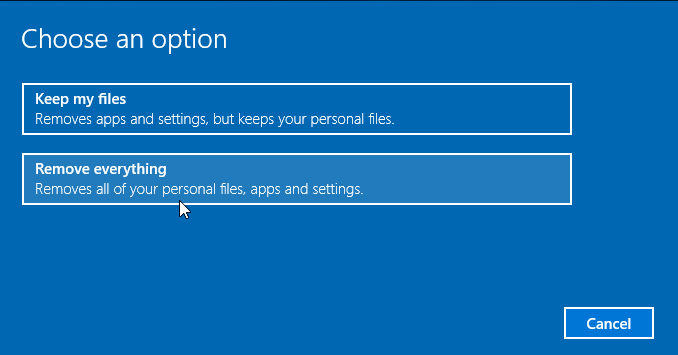Whether you’ve forgotten the password to your Surface device or are updating it for other reasons, changing your password has security benefits that safeguard your device and private information. Learn how to change your password in Windows 11 on your Surface.
What are reasons to change your password?
There are obvious reasons you may need to change your password, like if you forgot it or if it’s been leaked. However, regularly changing your password has other benefits. You should change your password every 90 days, even if you always remember it. Benefits of doing so include the following:
Prevents unauthorized parties from accessing your device
Sometimes your password gets leaked without your knowledge. If you’re someone who uses similar passwords across your devices and accounts, once a hacker knows one of them, they may eventually gain access to other devices and accounts as well. Changing your password frequently can help keep hackers out of your device even when you’re unsure of a leak.
Keeps your saved passwords safe
Using a password manager is a simple way to keep up with the variety of passwords for your devices and accounts. You’ll have to enter a master password to access your saved passwords; however, if your master password can be easily guessed or if it’s been leaked, that puts all your other passwords in danger. Periodically changing your Surface device password can prevent hackers from targeting your password manager app.
How to change your password in Windows
Now that you’re aware of the dangers of not changing your password, you can take action to protect your Surface device and all your private information.
Fortunately, both Windows and the Microsoft Edge browser feature powerful password management tools, such as Credential Manager to harness all of your logins in one place, Windows Hello to access your devices via a PIN or biometrics, and Password Monitor to check if your online passwords have been involved in a data breach.
In case that Microsoft software has determined that your passwords have been compromised, here’s how to change your most important login information:
If you know your password
When you know your Surface device password and want to change it to maintain good security hygiene, follow these steps:
- Select Start.
- Select Settings.
- Open the Accounts tab.
- Select Sign-in options.
- Choose the type of Windows password you want to change.
- Follow the remaining on-screen instructions based on your password type.
If you don’t know your password
If you’ve forgotten the password to sign in to your Surface, you’ll need to change it using your security questions or Microsoft Account. You can change your Windows password using security questions with these steps:
- Attempt to enter a password on your Surface start-up screen.
- Select Reset password after you’ve entered an incorrect password.
- Successfully answer the security questions that you set up.
- Enter your new password.
- Sign in to your Surface device using your updated password.
Don’t worry if you didn’t set up security questions. You can change the password to your Microsoft Account that’s connected to your Surface device in this way as well:
- Go to your Microsoft Account sign-in page.
- Enter the email address that you use on your Surface device.
- Select Forgot password?
- Select Next.
- Pick which multi-factor authentication method you would like to use.
- Enter your verification code.
- Enter your new password.
- Select Next to save it.
- Enter your new password on your Surface device sign-in screen.
If these options don’t work, you can always fill out the account recovery form for more assistance with resetting your password and getting back into your Surface device.
Microsoft Edge
Key Takeaways
- ✏️Microsoft Surface factory reset is necessary to address corrupted operating systems, optimize device performance, and resolve driver or software conflicts.
- ✏️However, if you have forgotten your login credentials, you must perform a Microsoft Surface factory reset without password or recovery key using the login screen and USB Recovery option.
- ✏️Since the factory reset erases all data and settings, opting for data backup is critical to protect your files before proceeding.
Is It Possible to Factory Reset Microsoft Surface Without a Password or Recovery Key?
I have my brother’s Microsoft Surface Laptop. He passed away. I’m trying to reset it so it can be used, but I don’t have any of his login information, password, PIN, or recovery key. How can I reset them to factory settings? — Microsoft Community
Like above, Microsoft Surface users often face login issues or forgotten passwords while factory resetting but can’t find an ideal solution. Although this results in a frustrating situation, you don’t need to worry. The reason is that performing a Microsoft Surface factory reset without password or recovery key is indeed possible. This article helps you explore three effective methods to regain control of your Surface device when locked out. Continue reading for the details!
🚩Important
However, before factory resetting Microsoft Surface, remember to back up your important files before factory resetting because this will erase all data saved on your device. EaseUS Todo Backup Free can help back up your files and data more safely and soundly.
With this robust backup tool, you can enjoy various backup options, like full system, file and folder, disk/partition, and email backups, App backup, game backup, etc., thus choosing the level of protection per your specific needs. It lets you back up files to the cloud, local drive, external hard drive, NAS, and network in a safe condition and restore it efficiently whenever you want.
You can reduce backup times and save your disk space because its incremental backup only captures the changes made since the latest backup. Also, it aids you in setting up a scheduled backup to ensure continuous data protection against unexpected deletions, software glitches, etc. Download it and make all your important data are backed up.
Method 1. Factory Reset Surface Without Password from the Login Screen
⏱️Time Duration: Around 30 to 60 minutes
📒Preparations:
- Back up your important personal files
- Power off your Surface device
Do you want to reset Surface when you don’t have the password or PIN? Worry not, as there is a key to take back control of your Surface device without password. Here are the step-by-step instructions to complete a factory reset Microsoft Surface without password from the login screen:
Step 1. The first step is tapping the «Power» icon while holding the «Shift» key. Then, press the «Restart» tab. In case there is no physical keyboard, click the «Ease of Access» icon to open the «On-Screen Keyboard«.

Step 2. From the «Choose an option» window, select the «Troubleshoot» option and tap «Reset your PC«.

Step 3. Lastly, select the «Keep my files» or «Remove everything» option based on the specific needs. Click the «Just remove my files» tab from the second option to reset the device’s factory settings.

Do you find the post helpful? Share it with your followers and friends to help them factory reset Surface without a password or recovery key.
Method 2. Clean Install Windows with Surface Recovery Image via USB Recovery
⏱️Time Duration: Approximately 3 hours
📒Preparations:
- Perform a backup of your necessary data
- Get a USB drive with 16/32 GB of storage
Are you undergoing software issues on your Surface device, including driver conflicts, app crashes, and update failures? In this scenario, a clean installation of Windows is the best solution. This method uses a USB recovery image to clean install Windows, including the drivers & firmware. Let’s follow the given tutorial to restore your device to its optimal state:
Step 1. First of all, open the page to download the recovery image for Surface and log in with your Microsoft account. Select the Surface product, type the serial number, and hit «Register.» Later, tap the «Continue»> «Download.» Now, «Save» the recovery image to the desired location.

Step 2. Insert the USB drive into any PC, open «File Explorer,» and right-click the drive. Select «Format» and then «FAT32» as the file system. Press «Start»> «OK.» Extract the downloaded recovery image zip file and save it in the formatted USB drive. After turning the Surface device off, plug the USB drive into its port.

Step 3. Press and hold the Volume Down button and press the Power button once. Also, release the Volume Down button once you see the Surface logo. Select the «Language» and «Keyboard Layout» when the recovery begins.

Step 4. Hit «Troubleshoot«> «Recover from a drive«> «Fully clean the drive,» and hit «Recover,» the Surface will start recovering. If prompted, choose «Repartition this drive,» and from the «Bitlocker Key» window, press the «Skip this Drive» tab.

📚Further Reading: Factory Reset Dell Laptop | Factory Reset Lenovo Laptop without Novo Button
Method 3. Microsoft Surface Factory Reset Without Recovery Key
⏱️Time Duration: Around 30 minutes to an hour
📒Preparations:
- Get a USB drive with atleast 8/16GB of storage
- Format your flash drive via the FAT32 file system
If the Bitlocker encryption is enabled in Windows 10 or 11, you will need the recovery key to reset Surface Pro 8, 7, 6, 4, etc. However, downloading the recovery key to a local drive is possible if you remember your Microsoft account credentials or the device model with its serial number. Below are the steps to reset Surface Pro without a password or recovery key:
Step 1. After backing up your personal files, visit the Surface recovery page and explore the «Select your Surface device» section. It’s time to choose «Surface Pro» from the «Product» menu and type its «Serial number.» Press the «Continue» tab.

Step 2. Since the recovery image is in a Zip file, you can’t download it directly to a USB drive. That’s why, tap the «Download recovery image» and then «Save it to a local drive.» Later, you have to «Extract the contents» to the «Root directory of your USB drive.»

Step 3. After turning off the Surface Pro, plug in the USB drive. Next, hold the Power with Volume down button until you see the Surface logo. When the device enters the recovery environment, choose «Troubleshoot» > «Reset this PC.» Follow the instructions to finish the reset process.

Do you find the post helpful? Share it with your followers and friends to help them factory reset Surface without a password or recovery key.
Conclusion
Following the above three methods, you can perform a Microsoft Surface factory reset without password or recovery key. However, choose the method that aligns with your specific needs. Yet, it’s essential to know the significance of saving your data before factory resetting. EaseUS Todo Backup is highly recommended for this purpose. This efficient software features an easy yet powerful backup service with an instant recovery process.
What is a password reset disk?
It is a portable storage device, like a USB flash drive, that helps you reset the password for local accounts if forgotten. However, you should create this disk through the Control Panel before any password-related issues arise.
How do I factory reset my Microsoft computer without logging in?
To factory reset your Microsoft computer without logging in on Windows 10 or 11:
- While holding the «Shift» button on the login screen, press the «Power» icon and select «Restart.»
- From the «Choose an option» screen, tap «Troubleshoot.»
- Lastly, hit «Reset your PC,» and that’s all.
Can you factory reset Surface without recovery key?
Yes, you can factory reset your Microsoft Surface device without a recovery key by performing the Clean Install Windows task with Surface Recovery Image through USB Recovery.
Forgetting a Windows Surface RT password can be frustrating, but there are ways to reset it. Here are some steps you can take:
1. Use Microsoft account online: If you use a Microsoft account to log in to your Surface RT, you can reset your password online. Go to the Microsoft account password reset page from another device, and follow the instructions. Once you’ve reset your password, you can use the new one to log in to your Surface RT.
2. Use a password reset tool: You can use a password reset tool like Hiren’s BootCD or Ophcrack to reset your Windows Surface RT password. These tools can create a bootable USB or CD that you can use to reset your password. Simply insert the bootable USB or CD into your Surface RT, and follow the instructions to reset your password.
3. Use the Command Prompt: You can also use the Command Prompt to reset your Surface RT password. To do this, you’ll need to boot your Surface RT into the Advanced Startup Options menu. From there, select the Command Prompt option, and follow the instructions to reset your password.
It’s important to note that resetting your Surface RT password will erase all the data on your device, so be sure to backup your data before proceeding with any of the above methods.
Video Tutorial:How do I unlock my Surface if I forgot my password?
How do I factory reset my Windows RT Surface?
To factory reset your Windows RT Surface, follow these steps:
1. Swipe in from the right edge of the screen and tap on “Settings” or go to the “Settings” app from the Start menu.
2. Tap or click on “Change PC settings.”
3. Select “Update and recovery” from the left-hand column.
4. Then select “Recovery.”
5. Under “Remove everything and reinstall Windows,” tap or click “Get started.”
6. Follow the instructions to reset your surface to factory settings.
Note: Be sure to back up your data before resetting your Surface.
How do I factory reset my Surface RT without logging in?
If you want to factory reset your Surface RT without logging in, you will need to follow these steps:
Step 1: Shut down your Surface RT
Press and hold the power button on your Surface RT to shut it down.
Step 2: Boot it into recovery mode
After the device has completely shut down, press and hold the Volume Down button and press the Power button to turn on the device. Keep holding down the Volume Down button until the Surface logo appears, and then release the button.
Step 3: Choose the boot option
On the Boot options menu, select Troubleshoot > Reset your PC > Next.
Step 4: Choose the reset option
You will be prompted to choose whether you want to keep your files or remove everything. Select the option to remove everything to perform a factory reset.
Step 5: Start the reset
After you select the reset option, your Surface RT will begin the reset process. This process may take a while to complete, so be patient and do not interrupt the process.
Note: A factory reset will erase all data and applications from your Surface RT. Be sure to back up any important files before proceeding with the reset.
What to do if Microsoft is locked?
If Microsoft is locked, there could be a few different scenarios, so here are some steps to take depending on the situation:
1. If you are locked out of your Microsoft account:
– Go to the Microsoft login page and try to reset your password
– If you don’t remember the email address associated with your account, try using your phone number or username instead
– If you are still unable to access your account, contact Microsoft support for additional assistance
2. If your computer is locked and you can’t access Windows:
– Try restarting your computer to see if that resolves the issue
– If not, try booting into safe mode and see if you can access your computer that way
– If safe mode doesn’t work, you may need to use a Windows recovery tool to repair or reinstall your operating system
– If you are still unable to access your computer, contact Microsoft support for additional assistance
3. If your Microsoft Office programs are locked:
– Make sure you have a valid license for the software and that it is activated
– Try repairing or reinstalling the program
– If you are still unable to access the program, contact Microsoft support for additional assistance
Overall, the best course of action if Microsoft is locked will depend on the specific situation and error message you are experiencing. It’s always a good idea to check for any available updates or fixes, and to contact Microsoft support if you need additional help.
How to reset Windows to factory settings without installation disc?
Resetting Windows to its factory settings without an installation disc can be done by following the steps below:
1. Firstly, back up all essential files and folders to an external hard drive or cloud storage as resetting the PC will delete all data from the primary hard drive and restore it to the state in which it was when first purchased.
2. Next, while the computer is booting up, press the «F11» key on the keyboard or press «Shift» and «Restart» to access the Windows 10 troubleshoot screen.
3. On the troubleshoot screen, click on «Reset this PC» and select «Remove everything«.
4. Select «Only the drive where Windows is installed» and then click on «Just Remove my files» to initiate the factory reset process.
5. The computer will be reset to its original factory settings, and the user will be required to input their preferred language, time zone, and other personalization settings.
In conclusion, resetting Windows to its factory settings without an installation disc is a straightforward process that can be done by accessing the troubleshoot screen and following the instructions given. It is essential to back up all important files and folders before initiating a factory reset.
How to do a factory reset?
Performing a factory reset is a basic troubleshooting step that can help fix various issues on devices like smartphones, tablets, and computers. Here are the general steps on how to perform a factory reset on a smartphone like the iPhone 14:
1. Back up your important data: Before performing a factory reset, make sure to back up all your important data like contacts, messages, photos, and videos. You can use iCloud or iTunes to create a backup of your device.
2. Disable Find My iPhone: If you have enabled Find My iPhone, you need to disable it before performing a factory reset. Go to Settings > [your name] > Find My > Find My iPhone, then toggle off the switch.
3. Go to Settings: Open the Settings app on your iPhone 14.
4. Tap General: Scroll down and tap on the General option.
5. Tap Reset: Tap on the Reset option at the bottom of the screen.
6. Choose Erase All Content and Settings: Tap on the Erase All Content and Settings option to start the factory reset process.
7. Enter your passcode: You may be required to enter your passcode to confirm the factory reset.
8. Confirm the reset: Tap on the Erase iPhone option to confirm the factory reset.
Once the factory reset process is completed, your iPhone 14 will be restored to its original settings, and all your data will be deleted. You can then set up your device as new or restore it from your backup. It’s worth noting that performing a factory reset will not downgrade your device to an older version of iOS, it just restores it to its original settings.
How do I factory reset my computer before logging in?
Performing a factory reset on a computer before logging in can be necessary if you’re planning to sell or donate the device, or if you’re experiencing severe problems with the operating system that a simple restart can’t resolve. Here are the steps you can follow to factory reset your computer before logging in:
1. Restart your computer and access the recovery environment. The method for accessing the recovery environment may vary depending on your computer’s make and model, so consult your user manual or do a quick online search to find the specific key(s) to press during startup.
2. Once you’ve accessed the recovery environment, select the option that allows you to reset your PC to its factory settings. The wording may vary depending on the operating system, but the general idea is to find the option that allows you to erase all user data and restore the computer to its original state.
3. Follow the on-screen prompts to confirm the reset and allow the process to run. This may take some time depending on the size of your hard drive and the amount of data stored on it.
4. Once the reset is complete, your computer should be restored to its factory settings, as if it were brand new out of the box. You’ll be prompted to set up your user account and preferences as though you were using the computer for the first time.
It’s important to note that performing a factory reset will erase all of your data and settings, so it’s important to back up any important files before starting the process. Additionally, if you’re resetting the computer in order to sell or donate it, be sure to follow any additional steps recommended by the manufacturer or a trusted tech expert to ensure that your personal information is securely wiped from the device.

The majority of users who own a Surface Pro on Windows 11/10 usually have enabled Bitlocker to encrypt different drives on their devices. While encrypting drives is a great way to secure data, it can also backfire in many cases. Let’s say if you want to reset surface Pro 8/7/6/4/3/2, but don’t remember the Bitlocker key. In such a situation, you won’t be able to reset the device, at least not until you enter the recovery key.
If you’re stuck in a similar situation, this guide is your knowledge hub. We have put together different ways how to reset Surface Pro without the Bitlocker recovery key. Follow these solutions and you’ll be able to reset your device without any hassle. And in view of the fact that people often forget the login password of the computer, here also offers how to use UnlockGo(Windows) to remove or reset the login/admin password later.
Part 1: How to Reset a Surface Pro without Recovery Key
Resetting Surface Pro without the Recovery Key is a relatively easier process. If you remember your Microsoft account credentials, you can directly visit the official Microsoft Recovery web page and download the image file to your system. And, in case you don’t remember the Microsoft account username/password, simply enter the device model and its serial number to get the recovery image.
After the recovery image has been downloaded, burn it to an empty USB drive to create a bootable recovery media. Then, follow these instructions to successfully factory reset Surface Pro 7 on Windows 11 without password.
- Connect the USB Drive on your Surface Pro. Then, press and hold the “Power” and “Volume Down” keys. Release the Power key when your Surface Pro restarts and then, release the “Volume” button once you see the Microsoft logo flashing on the screen.
- Select the language and keyboard layout to proceed further.
- Click on “Troubleshoot” and then, select “Reset This PC”. When asked for the recovery key, simply tap on the “Skip this Drive” option.
- Again, select “Troubleshoot” and choose the operating system that you want to reset.
- Now, click the “Next” button and select “Just Remove My Files” to complete the process.
Your Surface Pro will automatically reset to the factory settings. Once the process completes, you’ll be able to set up the device from scratch.
Part 2: How to Reset Surface Pro without Password
Now, there are many situations when users want to reset Surface Pro 6, but don’t remember the login password. Fortunately, there’s a walkaround to reset Surface Pro 6 when you have forgotten its screen password. You can directly enter the recovery menu from the login screen itself.
- Power on your Surface Pro and make sure that the physical keyboard is connected to the device.
- Once you’re on the log-in screen, press and hold the “Shift” key and then, press the “Power” button to enter the recovery menu.
- Again, click on “Troubleshoot” and tap the “Reset This PC” option.
- On the next screen, click “Remove Everything” as this will reset the device to its factory state.
- Finally, click on “Just Remove My Files” to complete the process.
There are more ways on factory reset Surface Pro without password, then this method can also help you guys but keep in mind that this method will lead to data loss. So, you’ll need a data recovery tool to retrieve your files later on.
Part 3: Official Way for Microsoft Surface Factory Reset (Hard Reset)
Now, if you do have the Surface Pro recovery key and also remember the login password, you won’t have to go through too much hassle to perform Microsoft Surface hard reset factory reset. In this situation, you can simply follow the official procedure to get the job done. However, the process will depend on the operating system you are running on your Surface Pro.
1. For Windows 11
Step 1. Click the “Start” button and tap on “Settings”.
Step 2. In the “Settings” window, click the “System” option and then select “Recovery”.
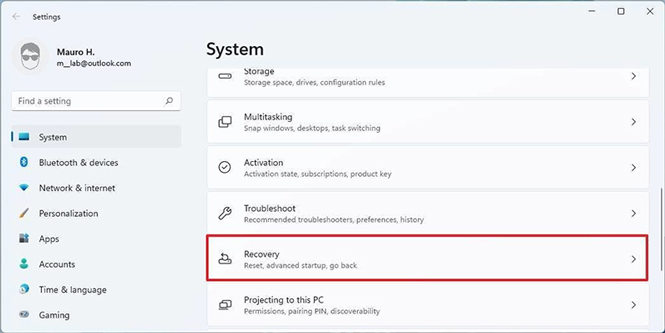
Step 3. Now, click on “Reset This PC” and select the “Reset PC” option.
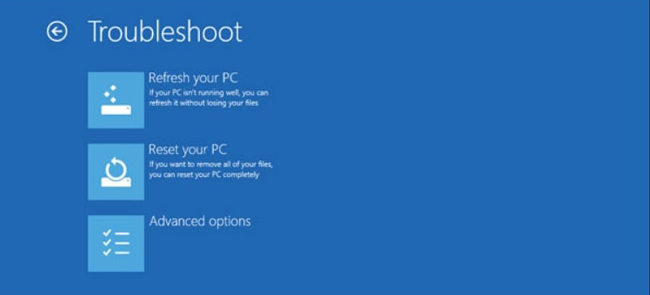
Step 4. You’ll be given two options, i.e., “Keep My Files” and “Remove Everything”. If you choose the former, your system will automatically reinstall Windows 11 without causing any data loss whatsoever.
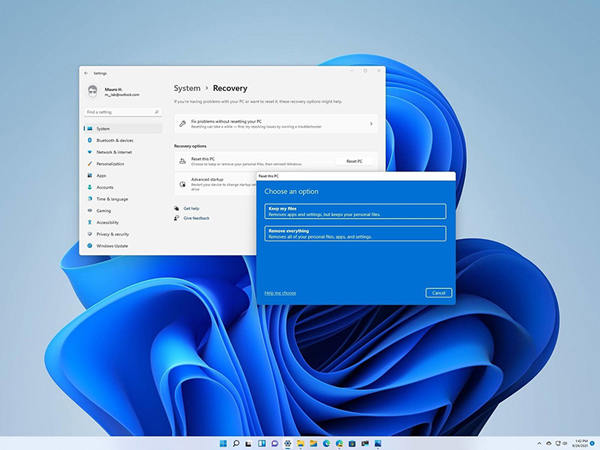
Step 5. Wait for a few minutes and let the system automatically reset the device. Once the process completes, you’ll be able to log into your Surface Pro 8 without any hassle.
2. For Windows 10
If your Surface Pro 6 is running on Windows 10, you can follow these methods to reset your Surface Pro to the factory settings.
Step 1. Again, click on “Start>Settings” to launch the “Settings” window on your system.
Step 2. Once you’re in the “Settings” window, click on “Update & Security” and then click “Recovery” from the left menu bar.
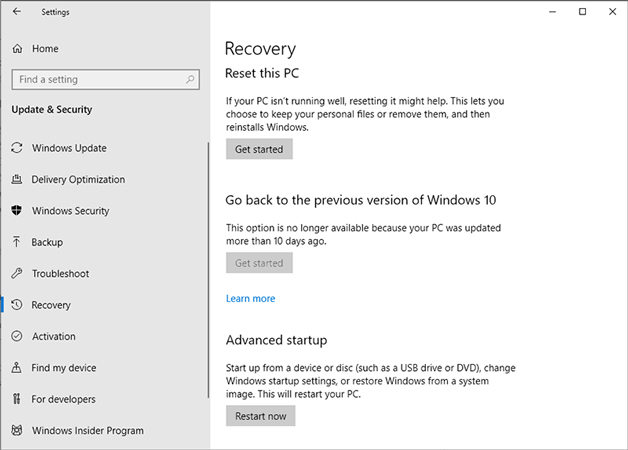
Step 3. Now, click on “Reset This PC” and tap the “Get Started” button.
Step 4. Like the previous method, choose between “Keep My Files” and “Remove Everything” to complete the process.
3. For Windows 8.1
Step 1. Swipe in from the right edge of the screen and tap the “Settings” icon.
Step 2. In the “Settings” window, click on “Change PC settings > Update and recovery > Recovery.”.
Step 3. Under the “Remove everything and reinstall Windows” tab, click on “Get Started”. Then, tap the “Next” button.
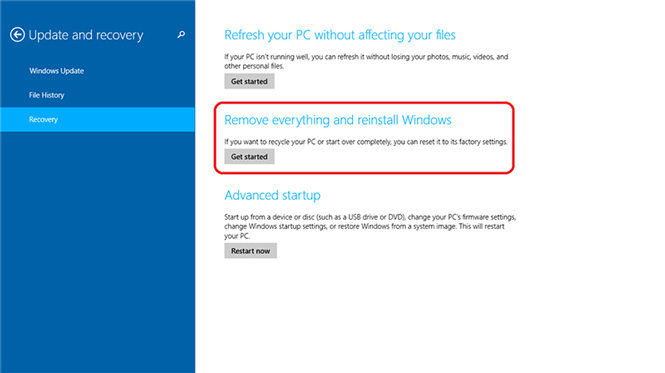
Step 4. Finally, choose between “Just remove my files” and “Fully clean the drive”. If you want to complete the process as quickly as possible, make sure to choose the former.
Bonus Tips: Reset Windows Login Password without Losing Data
Login screen password on surface pro can be easily forgotten ’cause it often uses Microsoft account as admin account, and it can be easily found back online or using email, but still many people forgot it without logging as microsoft account or email address, so things get complicated, but no worries, UnlockGo – Windows Password Reset got you back, it can reset/remove windows account password for you in easy 3 steps after creating a windows password reset disk by using your own bootable USB/CD/DVD. Recommended by G2, Filehorse, so it’s really trustworthy and worth a try. Let’s see the detailed steps.
- Download and install the tool and insert the bootable in another accessible PC. Start to burn the USB.
- After burning, you should insert the burned USB into the locked Surface Pro device. And follow the on screen instructions to enter the boot menu. After entering it, using arrow key to select boot tab and bootable device priority to set bootable USB/CD/DVD, last press F10 to save and exit.
- So you will see a windows to ask for choosing windows system. Then choose the windows system, it will show up all accounts on locked windows, then choose the account that you want to reset or remove password.

Surface BIOS Access Tips:Hold the volume-up button. Press and release the power button. When the Surface logo appears, release the volume-up button.

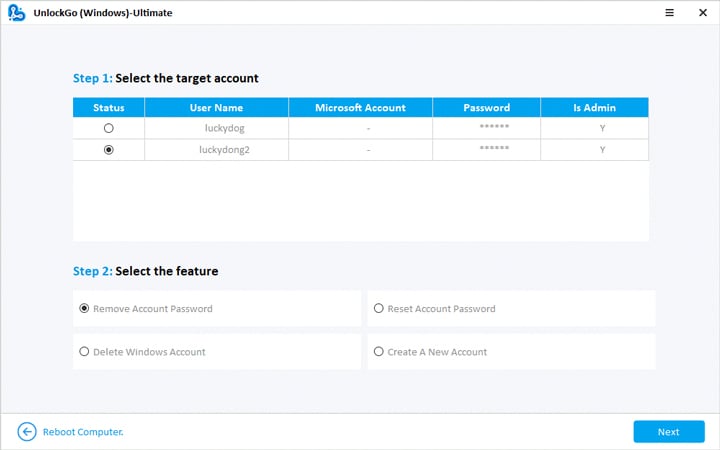
Surface Pro login/admin password reset on Windows 11/10 has been solved and collected in this blog, check it and you can never be afraid of forgetting Windows password.
Conclusion
So, that concludes our guide on how to reset Surface Pro 8/7/6/4… without the Bitlocker recovery key. It doesn’t matter which Surface Pro model you’re using, the above-mentioned steps will help you reset the device in every situation. Now, before taking the final adieu, we would also like to point out that you may not have to reset the device, especially if you have forgotten the login password. In this situation, you can use iToolab UnlockGo for Windows. It’s a dedicated Windows Unlocker that’ll help you unlock your Windows OS even if you don’t remember the login password. With UnlockGo for Windows, you’ll be able to log into your Windows system within a few minutes.
UnlockGo (Windows)
- Reset or Remove Windows Local, Admin, Microsoft, Domain account passwords.
- Create or Delete Windows Local Admin, Domain Admin, Guest accounts.
- It supports Windows 11/10/8.1/8/7/Vista/XP(32/64 bit) & Windows Server.
Literally, when you are locked out of Windows Surface Pro, you can let another user account that has administrator privilege reset forgotten password easily. However, in most of the case, you are the only admin for your computer. Therefore we introduce another 2 ways 100% workable to bypass password on Surface Pro 2/3/4.
- Option 1: Restore Surface Pro Back to Factory Settings
- Option 2: Change Password on Surface Pro with Reset Disk (No Data Loss)
Option 1: Restore Surface Pro Back to Factory Settings
Restoring Surface Pro back to factory defaults will wipe out everything including the login password. If you don’t mind losing all your data, this is a feasible way to remove password from Surface Pro tablets. Here is what to do:
Option 2: Change Password on Surface Pro with Reset Disk (No Data Loss)
However, considering that there are lot people not willing to lose all the data from their PC, I’d like to introduce the powerful software Windows Password Recovery Tool. By default it will provide you with an ISO image to be made into a reset disk, and then you can use the disk to unlock surface pro without password. Detailed steps are listed in the following:
After that, reboot your Surface Pro and login in with newly created password or none. Now you should have no problem with how to reset password on Microsoft Surface Pro 2/3/5. Hope it will be helpful.
Free Try Windows Password Recovery Tool
World’s 1st Windows Password Recovery Software to Reset Windows Administrator & User Password.
Free Download
Free Download