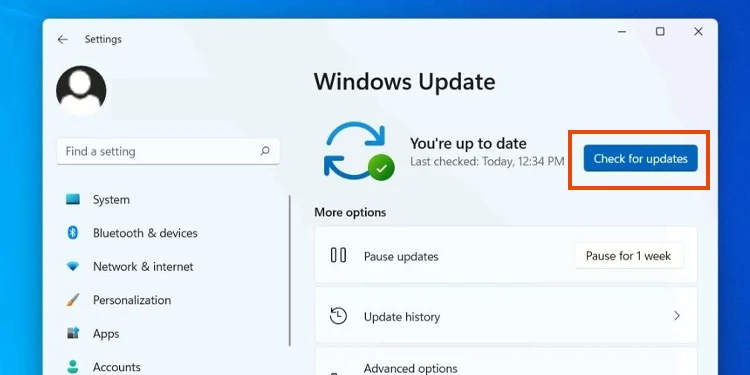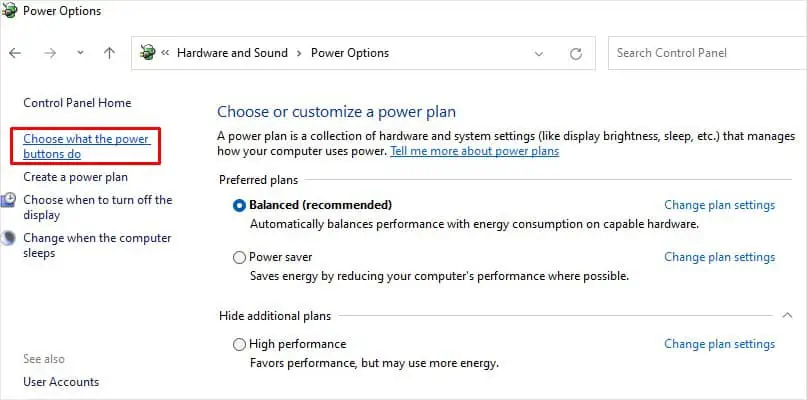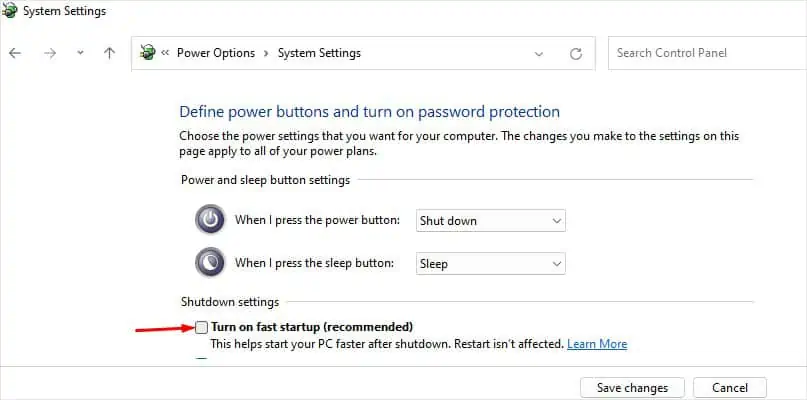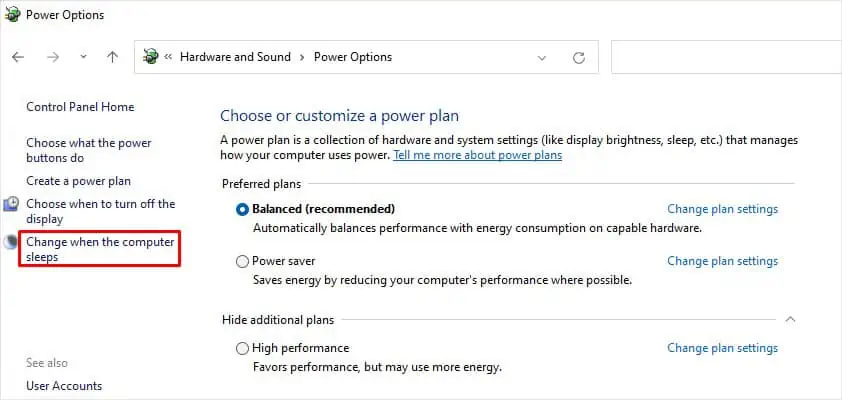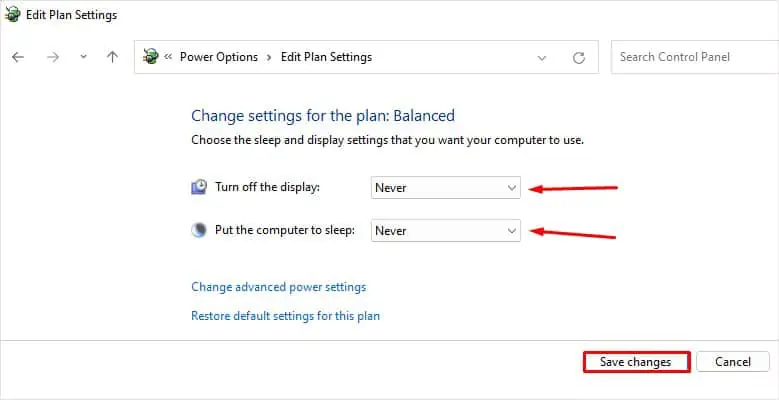Applies ToSurface
Если устройство Surface не включается, включается, а затем выключается или запускается и зависает на экране (черный экран, экран с логотипом или другой экран), вот что можно сделать, чтобы он работал снова.
|
Сведения на этой странице относятся к следующим устройствам: Surface Book 3, Surface Book 2, Surface Book, Surface Go 4 Surface Go 3, Surface Go 2, Surface Go, Surface Laptop SE, Surface Laptop Studio 2, Surface Laptop Studio, Surface Laptop Go 3, Surface Laptop Go 2, Surface Laptop Go, Surface Laptop (7-е издание) Surface Laptop 6 для бизнеса, Surface Laptop 5, Surface Laptop 4, Surface Laptop 3, Surface Laptop 2, Surface Laptop (1-е поколение), Surface Pro X, Surface Pro (11-е издание), Surface Pro 10, Surface Pro 9 для бизнеса, Surface Pro 8, Surface Pro 7+, Surface Pro 7, Surface Pro 6, Surface Pro (5-го поколения), Surface Pro 4, Surface Pro 3, Surface Pro 2, Surface Pro (1-го поколения), Surface Studio 2, Surface Studio (1-го поколения), Surface 3. |
Общие рекомендации
-
Отключите аксессуары и убедитесь, что устройство Surface заряжается
-
Пробуждение с помощью сочетаний клавиш (CTRL+SHIFT+Win+B)
-
Принудительная перезагрузка путем нажатия кнопки питания в течение 20 секунд
1. Отключите аксессуары и убедитесь, что устройство Surface заряжается
Аксессуары, подключенные к Планшету Surface, могут препятствовать его включению. Вот как проверка, если это проблема:
-
Отключите все USB-накопители, SD-карты, USB-аксессуары, внешние мониторы, клавиатуру type cover или другие устройства, подключенные к Surface. Если вы используете док-станцию Surface, отключите surface от нее. Попробуйте включить планшет Surface. Если это работает, проблема может быть связана с аксессуаром.
-
Если это не сработало, подключите блок питания, предназначенный для устройства Surface.
-
Когда устройство Surface подключено, заряжайте его не менее 15 минут. Затем нажмите кнопку питания, чтобы включить surface. Если индикатор соединителя питания не включается или мигает, см. статью Батарея Surface не заряжается или Surface не будет работать от аккумулятора.
2. Разбудить его с помощью сочетаний клавиш(CTRL+SHIFT+Win+B)
Если при перезарядке surface не разбудилось:
-
Подключитесь к клавиатуре или используйте встроенную клавиатуру.
-
Нажмите клавишу с логотипом Windows +CTRL+SHIFT+B.
3. Принудительная перезагрузка путем нажатия кнопки питания в течение 20 секунд
Если устройство Surface по-прежнему не включилось после зарядки и пробы сочетаний клавиш с клавиатуры и планшета, попробуйте принудительно завершить работу, а затем перезапустить. Вот как это сделать.
Нажимайте и удерживайте кнопку питания, пока не появится экран с логотипом (около 20 секунд). Дополнительные сведения см. в статье Принудительное завершение работы и перезапуск Surface.

После перезапуска Surface рекомендуется получить последние обновления для Surface и Window, чтобы убедиться, что ваше устройство работает наилучшим образом. Дополнительные сведения см. в статье Скачивание драйверов и встроенного ПО для Surface.
Устройство Surface включено?
-
Если устройство Surface включено, но зависло на одном из следующих экранов, выберите этот экран, чтобы просмотреть дополнительные действия по устранению неполадок для устранения проблемы.
-
Если устройство Surface не включается вообще, ваше устройство должно быть отправлено в Корпорацию Майкрософт для ремонта или замены. Дополнительные сведения проверка Если устройство Surface по-прежнему не включается или не запускается, отправьте заказ на обслуживание.
Если устройство Surface по-прежнему не работает, выберите вариант службы.
Есть один последний шаг, который вы можете сделать. Если эти действия не помогут устранить проблему, вам могут быть доступны варианты обслуживания и поддержки.
Отправка в корпорацию Майкрософт
Чтобы подготовить устройство к отправке в корпорацию Майкрософт, вы можете распечатать почтовую наклейку, проверить гарантию Майкрософт и создать заказы на обслуживание.
Поиск поддержки в очном формате
В некоторых странах и регионах корпорация Майкрософт предлагает центры обслуживания в очном формате. Среди возможных вариантов — профессиональная проверка оборудования, устранение неполадок и восстановление системы.
Самостоятельный ремонт
Если у вас есть технический опыт и нужные инструменты, корпорацией Майкрософт предусмотрен ряд заменяемых компонентов и сервисных руководств, которые позволяют выполнить ремонт.
Примечание: Если устройство Surface является бизнес-устройством (принадлежит организации), см. статью Варианты служб Surface для бизнеса и образования. Доступность может быть ограничена для некоторых стран или продуктов.
Дополнительные сведения см. в статье Как получить обслуживание или ремонт для Surface.
Нужна дополнительная помощь?
Нужны дополнительные параметры?
Изучите преимущества подписки, просмотрите учебные курсы, узнайте, как защитить свое устройство и т. д.
Применимость
Surface Pro, Surface Pro 2, Surface Pro 3, Surface 3.
Применимость
Surface Pro, Surface Pro 2, Surface Pro 3, Surface 3.
Применимость
Surface RT, Surface 2.
Операционная система:
Если Surface или Windows не запускается, или у вас возникли проблемы с блоком питания или батареей, ниже приведены некоторые варианты решения.
Прежде чем начать
Сначала убедитесь в отсутствии помех для включения планшета Surface или зарядки батареи.
| Шаг 1. | Убедитесь, что условия позволяют производить зарядку планшета Surface. Планшет Surface предназначен для эксплуатации в диапазоне температур 0–35° по Цельсию. |
| Шаг 2. | Отключите шнур питания от электрической розетки и отсоедините все устройства, подключенные к Surface, — блок питания, клавиатурный модуль, периферийные устройства, адаптеры и карту памяти microSD, — а также извлеките Surface из док-станции, если вы ею пользуетесь. |
| Шаг 3. |
Проверьте и почистите соединители блока питания и порта для зарядки на планшете Surface.
Примечание Если вы увидели любые признаки физического повреждения порта для зарядки, соединителя кабеля питания или шнура питания, свяжитесь с нами. |
| Шаг 4. |
Подключите блок питания к работающей электрической розетке и повторно подключите соединитель кабеля питания к порту для зарядки.
Убедитесь в надежности подключений, а также в том, что в USB-порт для зарядки блока питания не подключены другие устройства. Важно! Лучше всего планшет Surface будет работать с оригинальным блоком питания. Использование блоков питания сторонних производителей может привести к снижению скорости зарядки. Соединители кабеля питания на планшетах линейки Surface Профессиональная |
| Шаг 5. | Теперь, проверьте индикатор на соединителе кабеля питания.
Surface Профессиональная и Surface 2 профессиональная Surface 3 Surface 3 профессиональная
|
Выберите подходящие признаки
Прежде чем начать
Сначала убедитесь в отсутствии помех для включения планшета Surface или зарядки батареи.
| Шаг 1. | Убедитесь, что условия позволяют производить зарядку планшета Surface. Планшет Surface предназначен для эксплуатации в диапазоне температур 0–35° по Цельсию. |
| Шаг 2. | Отключите шнур питания от электрической розетки и отсоедините все устройства, подключенные к Surface, — блок питания, клавиатурный модуль, периферийные устройства, адаптеры и карту памяти microSD, – а также извлеките Surface из док-станции, если вы ею пользуетесь. |
| Шаг 3. |
Проверьте и почистите соединители блока питания и порта для зарядки на планшете Surface.
Примечание Если вы увидели любые признаки физического повреждения порта для зарядки, соединителя кабеля питания или шнура питания, свяжитесь с нами. |
| Шаг 4. |
Подключите блок питания к работающей электрической розетке и повторно подключите соединитель кабеля питания к порту для зарядки.
Убедитесь в надежности подключений, а также в том, что в USB-порт для зарядки блока питания не подключены другие устройства. Важно! Лучше всего планшет Surface будет работать с оригинальным блоком питания. Использование блоков питания сторонних производителей может привести к снижению скорости зарядки. Соединители кабеля питания на планшетах линейки Surface Профессиональная |
| Шаг 5. | Теперь, проверьте индикатор на соединителе кабеля питания.
Surface Профессиональная и Surface 2 профессиональная Surface 3 Surface 3 профессиональная
|
Выберите подходящие признаки
Прежде чем начать
Сначала убедитесь в отсутствии помех для включения планшета Surface или зарядки батареи.
| Шаг 1. | Убедитесь, что условия позволяют производить зарядку планшета Surface. Планшет Surface предназначен для эксплуатации в диапазоне температур 0–35° по Цельсию. |
| Шаг 2. | Отключите шнур питания от электрической розетки и отключите все устройства, подключенные к Surface, — блок питания, клавиатурный модуль, периферийные устройства, адаптеры и карту памяти microSD. |
| Шаг 3. |
Проверьте и очистите соединители на блоке питания и на разъеме для зарядки Surface с помощью мягкой ткани, смоченной в небольшом количестве спирта. Примечание Если вы увидели любые признаки физического повреждения порта для зарядки, соединителя кабеля питания или шнура питания, свяжитесь с нами. |
| Шаг 4. |
Подключите блок питания к работающей электрической розетке и повторно подключите магнитный наконечник соединителя кабеля питания к порту для зарядки Surface. |
| Шаг 5. | Теперь, проверьте индикатор на соединителе кабеля питания.
Surface RT Surface 2
|
Выберите подходящие признаки
+
Планшет Surface не включается
Если отображается:
|
Важно!
Сначала убедитесь, что шаги, приведенные в разделе Прежде чем начать, выполнены, а индикатор на соединителе кабеля питания горит.
Решение №1. Включите устройство Surface
| Шаг 1. | Нажмите и отпустите кнопку питания на планшете Surface. |
| Шаг 2. | Подождите несколько секунд. Может пройти несколько секунд, прежде чем планшет Surface запустится или выйдет из спящего режима. Информацию о режимах питания, в том числе инструкции по включению, завершению работы или выведению Surface из спящего режима, см. в статье Режимы питания Surface. Примечание Surface 3: Если батарея Surface полностью разрядилась, перед включением дайте планшету зарядиться в течение нескольких минут. В зависимости от того, насколько разрядилась батарея, вы можете видеть значок батареи на экране в течение 10-15 минут, прежде чем начнет загружаться ОС Windows. |
| Шаг 3. | Проверьте, что Surface включился.
|
Решение №2. Обязательная перезагрузка
| Шаг 1. | Нажмите кнопку питания на планшете Surface и удерживайте ее нажатой в течение 30 секунд. Экран может мигнуть, но продолжайте удерживать кнопку питания в нажатом состоянии не менее 30 секунд. |
| Шаг 2. | Нажмите и отпустите кнопку питания, чтобы снова включить устройство Surface.
|
Решение №3. Выключение двумя кнопками
Используйте этот процесс выключения двумя кнопками, чтобы обеспечить полное выключение Surface. Ниже описано, как это сделать:
| Шаг 1. | Нажмите кнопку питания Surface и удерживайте ее нажатой в течение 30 секунд. |
| Шаг 2. | Одновременно нажмите и удерживайте в течение, как минимум, 15 секунд кнопку увеличения громкости и кнопку питания, а затем отпустите обе кнопки. На экране может мигнуть эмблема Surface, но продолжайте удерживать кнопки в нажатом состоянии не менее 15 секунд. |
| Шаг 3. | После того, как отпустите кнопки, подождите еще 10 секунд. |
| Шаг 4. | Нажмите и отпустите кнопку питания, чтобы снова включить устройство Surface.
|
+
Surface включается, но Windows не запускается
Если планшет Surface включается, а Windows не запускается правильно, вы можете увидеть один из указанных ниже экранов. Чтобы получить инструкции по устранению конкретной проблемы, выберите из списка нужный экран.
Важно!
- Сначала убедитесь, что шаги, приведенные в разделе Прежде чем начать, выполнены, а индикатор на соединителе кабеля питания горит.
- Держите ключ восстановления BitLocker под рукой на случай, если Windows запросит его. Если у вас его нет, вы можете получить его, перейдя на страницу windows.microsoft.com/recoverykey и войдя в систему под той учетной записью Майкрософт, которую вы использовали на Surface. Дополнительные сведения см. в разделе
Ключи восстановления BitLocker: вопросы и ответы.
Экран с эмблемой Surface
Если отображается:
- Эмблема Surface отображается на черном экране, загрузка Windows не начинается
- Под эмблемой Surface также может появиться надпись «Идет подготовка устройств» или вращающийся кружок. В таком случае попробуйте следующие решения в указанном порядке.
Решение №1. Дождитесь установки обновлений
Иногда эмблема Surface остается на экране во время установки обновлений Surface.
Для установки больших обновлений может потребоваться до 20 минут, поэтому вам необходимо дождаться завершения их установки.
Если эмблема Surface продолжает появляться, попробуйте решение 2.
Решение №2. Обязательная перезагрузка
| Шаг 1. | Нажмите кнопку питания на планшете Surface и удерживайте ее нажатой в течение 30 секунд. Экран может мигнуть, но продолжайте удерживать кнопку питания в нажатом состоянии не менее 30 секунд. |
| Шаг 2. | Нажмите и отпустите кнопку питания, чтобы снова включить устройство Surface.
|
Решение №3. Выключение двумя кнопками
Важно!
Не выполняйте этот процесс на устройствах Surface RT или Surface 2.
Используйте этот процесс выключения двумя кнопками, чтобы обеспечить полное выключение Surface. Ниже описано, как это сделать:
| Шаг 1. | Нажмите кнопку питания Surface и удерживайте ее нажатой в течение 30 секунд. |
| Шаг 2. | Одновременно нажмите и удерживайте в течение, как минимум, 15 секунд кнопку увеличения громкости и кнопку питания, а затем отпустите обе кнопки. На экране может мигнуть эмблема Surface, но продолжайте удерживать кнопки в нажатом состоянии не менее 15 секунд. |
| Шаг 3. | После того, как отпустите кнопки, подождите еще 10 секунд. |
| Шаг 4. | Нажмите и отпустите кнопку питания, чтобы снова включить устройство Surface.
|
Решение №4. Сброс параметров Surface с помощью USB-диска восстановления
Если вы еще не создавали USB-диск восстановления, вы можете загрузить образ восстановления, который содержит в себе все файлы, необходимые для сброса Surface к заводским параметрам. Дополнительные сведения см. в статье Загрузка образа для восстановления для планшета Surface.
Важно!
Что необходимо знать, прежде чем выполнять сброс параметров на Surface:
- При сбросе параметров планшета Windows переустанавливается, однако при этом удаляются личные файлы, параметры и приложения, которые не были предустановлены на планшете Surface. При сбросе параметров сохраняются приложения, которые были предустановлены на Surface.
- Если было выполнено обновление Surface Профессиональная с Windows 8 до Windows 8.1, при сбросе параметров будет снова установлена версия Windows 8 (не Windows 8.1). Будет необходимо снова устанавливать обновление Windows 8.1.
- Планшеты линейки Surface Профессиональная и Surface 3: Убедитесь в наличии доступа к ключам продукта и установочным файлам любых классических приложений (например, Microsoft Office), которые планируется переустанавливать после возврата планшета в исходное состояние. Это также касается классических приложений, установленных с веб-сайтов, дисков или USB-накопителей.
Порядок сброса параметров планшета Surface с помощью USB-диска восстановления:
| Шаг 1. | Убедитесь, что планшет Surface выключен и подключен к сети электропитания. |
| Шаг 2. | Вставьте USB-диск восстановления в USB-порт планшета Surface. |
| Шаг 3. | Нажмите и удерживайте кнопку уменьшения громкости, одновременно нажав и отпустив кнопку питания на планшете Surface. |
| Шаг 4. | После того как появится эмблема Surface, отпустите кнопку громкости. |
| Шаг 5. | По запросу выберите языковые параметры и необходимую раскладку клавиатуры. |
| Шаг 6. | Коснитесь или щелкните элемент Диагностика, а затем коснитесь или щелкните элемент Возврат компьютера в исходное состояние. |
| Шаг 7. | После запроса ключа восстановления коснитесь или щелкните пункт Пропустить этот диск в нижней части экрана. |
| Шаг 8. | Коснитесь или щелкните ту операционную систему, параметры которой необходимо сбросить. Это касается текущей операционной системы, установленной на планшете Surface. |
| Шаг 9. | Коснитесь или щелкните пункт Да, заново разбить диски на разделы. На следующей странице коснитесь или щелкните кнопку Далее. |
| Шаг 10. | Выберите либо пункт Просто удалить мои файлы, либо пункт Полностью очистить диск. Вариант полной очистки диска более безопасен, но занимает намного больше времени. Например, для утилизации планшета Surface, вы должны выбрать полную очистку диска. Если вы хотите оставить планшет Surface, то необходимо просто удалить файлы. |
| Шаг 11. | Коснитесь или щелкните кнопку Сброс параметров. Планшет Surface перезагрузится и на экране отобразится эмблема Surface, одновременно будет выполняться процесс сброса параметров (это может занять несколько минут). |
| Шаг 12. | Только Surface 2: после перезагрузки Surface может предложить очистить TPM этого компьютера (доверенный платформенный модуль). Для очистки модуля ТРМ нажмите кнопку F12 или кнопку увеличения громкости. Процесс сброса параметров Surface 2 продолжится (это может занять несколько минут).
Только для Surface 2 профессиональная Если во время восстановления откроется экран American Megatrends,
|
Экран автоматического восстановления
Если отображается:
- Черный экран с надписью Подготовка к автоматическому восстановлению, а затем Диагностика компьютера
- Затем вы можете увидеть синий экран Автоматическое восстановление или экран Восстановление
Решение №1. Перезагрузите Surface
- На экране Автоматическое восстановление коснитесь или щелкните кнопку Перезагрузка.
- Если Windows запускается. Установите последние обновления Surface и Windows, чтобы избежать повторного возникновения проблемы. Дополнительные сведения см. в статье Установка обновлений Surface и Windows.
- Если Windows не запускается. Перейдите к решению 2.
Решение №2. Продолжить работу с Windows
| Шаг 1. | На экране «Автоматическое восстановление» коснитесь или щелкните пункт Дополнительные параметры. |
| Шаг 2. | На экране Выбор действия коснитесь или щелкните пункт Продолжить ,чтобы выйти из экрана настроек и вернуться в Windows. |
| Шаг 3. | Если Windows запускается. Установите последние обновления Surface и Windows, чтобы избежать повторного возникновения проблемы. Дополнительные сведения см. в статье Установка обновлений Surface и Windows. |
| Шаг 4. | Если Windows не запускается. Перейдите к решению 3. |
Решение №3. Восстановление Surface
| Шаг 1. | Если экран Автоматическое восстановление появляется снова, коснитесь или щелкните пункт Дополнительные параметры. |
| Шаг 2. | На экране Выбор действия коснитесь или щелкните пункт Диагностика. |
| Шаг 3. | Коснитесь или щелкните элемент Дополнительные параметры, затем коснитесь или щелкните пункт Восстановление запуска и следуйте инструкциям, отображаемым на экране. Windows попытается обнаружить и устранить проблему, а также может запросить ваш ключ восстановления BitLocker. |
| Шаг 4. | Если Windows запускается. Установите последние обновления Surface и Windows, чтобы избежать повторного возникновения проблемы. Дополнительные сведения см. в статье Установка обновлений Surface и Windows. |
| Шаг 5. | Если Windows не запускается. Surface RT и Surface 2. Перейдите к решению 5 ниже. Планшеты линейки Surface Профессиональная и Surface 3: Перейдите к решению 4. |
Решение №4. Восстановление Surface
Windows восстановит Surface до более раннего момента времени, когда система Windows работала надлежащим образом.
Примечания
- Восстановление Surface Профессиональная или Surface 3 не меняет личные файлы, но может удалить недавно установленные приложения и драйвера.
- Убедитесь в наличии доступа к ключам продуктов и установочным файлам всех классических приложений (например, Microsoft Office), которые были установлены после точки восстановления, до которой выполняется восстановление системы Surface.
Ниже приведены инструкции по восстановлению..
| Шаг 1. | На экране Выбор действия коснитесь или щелкните пункт Диагностика. |
| Шаг 2. | Коснитесь или щелкните пункт «Дополнительные параметры». |
| Шаг 3. | Коснитесь или щелкните элемент Восстановление системы, а затем следуйте инструкциям, отображаемым на экране. |
| Шаг 4. | Если Windows запускается. Установите последние обновления Surface и Windows, чтобы избежать повторного возникновения проблемы. Дополнительные сведения см. в статье Установка обновлений Surface и Windows. |
| Шаг 5. | Если Windows не запускается. Перейдите к решению 5. |
Решение №5. Обновление Surface
Обновление Surface сохраняет все личные файлы, параметры и любые приложения, как предоставленные вместе с планшетом Surface, так и установленные из Магазина Windows. Классические приложения, установленные на планшете Surface Профессиональная или Surface 3, будут удалены.
Их можно установить повторно после завершения обновления Surface.
Примечания
- Если было выполнено обновление Surface Профессиональная с Windows 8 до Windows 8.1, при обновлении будет снова установлена версия Windows 8 (не Windows 8.1) и приложения, которые входили в комплект поставки Surface Профессиональная. Другие приложения и параметры будут удалены. Их можно установить повторно после завершения обновления.
- Планшеты линейки Surface Профессиональная и Surface 3: вам потребуется переустановить классические приложения с веб-сайтов или дисков, которые использовались для установки этих приложений. Прежде чем обновлять Surface, убедитесь в наличии доступа к ключам продукта и установочным файлам классических приложений, которые необходимо восстановить (например Microsoft Office).
Ниже приведены инструкции по обновлению Surface.
| Шаг 1. | На экране Выбор действия коснитесь или щелкните пункт Диагностика. |
| Шаг 2. | Коснитесь или щелкните кнопку Восстановление ПК. |
| Шаг 3. | Если Windows запускается. Установите последние обновления Surface и Windows, чтобы избежать повторного возникновения проблемы. Дополнительные сведения см. в статье Установка обновлений Surface и Windows. |
| Шаг 4. | Если Windows не запускается. Перейдите к решению 6. |
Решение №6. Сброс параметров Surface
Важно!
Что необходимо знать, прежде чем выполнять сброс параметров на Surface:
- При сбросе параметров планшета Windows переустанавливается, однако при этом удаляются личные файлы, параметры и приложения, которые не были предустановлены на планшете Surface. При сбросе параметров сохраняются приложения, которые были предустановлены на Surface.
- Если было выполнено обновление Surface Профессиональная с Windows 8 до Windows 8.1, при сбросе параметров будет снова установлена версия Windows 8 (не Windows 8.1). Будет необходимо снова устанавливать обновление Windows 8.1.
- Планшеты линейки Surface Профессиональная и Surface 3:Убедитесь в наличии доступа к ключам продукта и установочным файлам любых классических приложений (например, Microsoft Office), которые планируется переустанавливать после возврата планшета в исходное состояние. Это также касается классических приложений, установленных с веб-сайтов, дисков или USB-накопителей.
Ниже приведены инструкции по сбросу параметров Surface.
| Шаг 1. | На экране Выбор действия коснитесь или щелкните пункт Диагностика. |
| Шаг 2. | Коснитесь или щелкните пункт Возврат компьютера в исходное состояние, а затем следуйте инструкциям на экране. |
| Шаг 3. | Если Windows запускается. Установите последние обновления Surface и Windows, чтобы избежать повторного возникновения проблемы. Дополнительные сведения см. в статье Установка обновлений Surface и Windows. |
| Шаг 4. | Если Windows не запускается. Если снова отображается экран Автоматическое восстановление, требуется сервисное обслуживание планшета Surface. Перейдите на страницу Отправка Surface на сервисное обслуживание. |
Экран настройки интерфейса встроенного ПО (UEFI)
Если отображается:
Не вносите изменений в настройки на экране единого интерфейса EFI (UEFI) (ранее известный как BIOS).
Вместо этого выполните принудительную перезагрузку Surface. Ниже описано, как это сделать:
| Шаг 1. | Нажмите кнопку питания Surface и удерживайте ее нажатой в течение 30 секунд. Экран может мигнуть, но продолжайте удерживать кнопку питания в нажатом состоянии не менее 30 секунд. |
| Шаг 2. | Нажмите и отпустите кнопку питания, чтобы снова включить устройство Surface. |
| Шаг 3. | Если Windows запускается. Установите последние обновления Surface и Windows, чтобы избежать повторного возникновения проблемы. Дополнительные сведения см. в статье Установка обновлений Surface и Windows. |
| Шаг 4. | Если Windows не запускается. Если экран настройки единого интерфейса EFI по-прежнему появляется при включении Surface, планшет нуждается в сервисном обслуживании. Перейдите на страницу Отправка Surface на сервисное обслуживание. |
Экран выбора действия
Если отображается:
Если вы видите этот экран, перейдите к решению 1.
Решение №1. Продолжить работу с Windows
Если Windows запускается. Установите последние обновления Surface и Windows, чтобы избежать повторного возникновения проблемы. Дополнительные сведения см. в статье Установка обновлений Surface и Windows.
Если Windows не запускается. Продолжите выполнение решения 2.
Решение №2. Восстановление Surface
| Шаг 1. | На экране Выбор действия коснитесь или щелкните пункт Диагностика. |
| Шаг 2. | Коснитесь или щелкните пункт Дополнительные параметры, затем коснитесь или щелкните элемент Восстановление запуска или Автоматическое восстановление и следуйте инструкциям на экране. Windows попытается обнаружить и устранить проблему.
|
Решение №3. Восстановление Surface
Windows восстановит Surface до более раннего момента времени, когда система Windows работала надлежащим образом.
Примечания
- Восстановление Surface не меняет личные файлы, но может удалить недавно установленные приложения или драйверы.
- Убедитесь в наличии доступа к ключам продуктов и установочным файлам всех классических приложений (например, Microsoft Office), которые были установлены после точки восстановления, до которой выполняется восстановление системы Surface.
Ниже приведены инструкции по восстановлению..
| Шаг 1. | На экране Выбор действия коснитесь или щелкните пункт Диагностика. |
| Шаг 2. | Коснитесь или щелкните пункт Дополнительно. |
| Шаг 3. | Коснитесь или щелкните элемент Восстановление системы, а затем следуйте инструкциям, отображаемым на экране.
|
Решение №4. Обновление Surface
При обновлении планшета Surface сохраняются все личные файлы, параметры и любые приложения, как предоставленные вместе с планшетом Surface, так и установленные из Магазина Windows. Классические приложения, установленные на планшете Surface Профессиональная или Surface 3, будут удалены, однако их можно установить повторно после восстановления Surface.
Примечания
- Если было выполнено обновление Surface Профессиональная с Windows 8 до Windows 8.1, при обновлении будет снова установлена версия Windows 8 (не Windows 8.1) и приложения, которые входили в комплект поставки Surface Профессиональная. Другие приложения и параметры будут удалены. Их можно установить повторно после завершения обновления.
- Планшеты линейки Surface Профессиональная и Surface 3: вам потребуется переустановить классические приложения с веб-сайтов или дисков, которые использовались для установки этих приложений. Прежде чем обновлять Surface, убедитесь в наличии доступа к ключам продукта и установочным файлам классических приложений, которые необходимо восстановить (например Microsoft Office).
Ниже приведены инструкции по обновлению Surface.
| Шаг 1. | На экране Выбор действия коснитесь или щелкните пункт Диагностика. |
| Шаг 2. | Коснитесь или щелкните кнопку Восстановление ПК.
|
Решение №5. Сброс параметров Surface
Важно!
Что необходимо знать, прежде чем выполнять сброс параметров на Surface:
- При сбросе параметров планшета Windows переустанавливается, однако при этом удаляются личные файлы, параметры и приложения, которые не были предустановлены на планшете Surface. При сбросе параметров сохраняются приложения, которые были предустановлены на Surface.
- Если было выполнено обновление Surface Профессиональная с Windows 8 до Windows 8.1, при сбросе параметров будет снова установлена версия Windows 8 (не Windows 8.1). Будет необходимо снова устанавливать обновление Windows 8.1.
- Убедитесь в наличии доступа к ключам продукта и установочным файлам любых классических приложений (например, Microsoft Office), которые планируется переустанавливать после возврата планшета в исходное состояние. Это также касается классических приложений, установленных с веб-сайтов, дисков или USB-накопителей.
Ниже приведены инструкции по сбросу параметров Surface.
| Шаг 1. | На экране Выбор действия коснитесь или щелкните пункт Диагностика. |
| Шаг 2. | Коснитесь или щелкните элемент Возврат компьютера в исходное состояние, а затем следуйте инструкциям, отображаемым на экране. Если экран Выбор действия появился снова, выберите кнопку Продолжить.
|
Большой значок термометра
Если отображается:
Если появился значок термометра, это значит, что Surface перегрелся. Планшет Surface предназначен для эксплуатации в диапазоне температур 0–35° по Цельсию.
Ниже приведены действия, которые могут помочь решить проблему:
| Шаг 1. | Выключите Surface и дайте ему остыть. |
| Шаг 2. | Выключите планшет Surface примерно на 5 минут и перенесите его в более прохладное место. |
Если значок термометра продолжает появляться, свяжитесь с нами.
Большой значок батареи
Если отображается:
Когда появляется значок батареи, это указывает на критически низкий уровень заряда батареи. Подключите блок питания и зарядите Surface, если вы еще этого не сделали.
Если вы уже подключены к блоку питания, проблема может заключаться в самом блоке питания или в батарее. Ниже перечислены некоторые возможные пути решения проблемы.
Решение №1. Измените положение соединителя блока питания (только для моделей Surface Профессиональная)
Важно!
Это решение не подходит для планшета Surface 3. Микро-USB соединитель кабеля питания от Surface 3 вставляется только в порт микро-USB для зарядки таким образом, чтобы шнур опускался вниз.
Если планшет Surface не заряжается, даже когда горит индикатор на соединителе кабеля питания, попробуйте следующее:
| Шаг 1. | Отключите соединитель кабеля питания от Surface, переверните его и вставьте обратно. Убедитесь, что соединитель плотно вставлен, а индикатор на нем горит. |
| Шаг 2. | Подождите 10 минут и включите планшет Surface. |
Если устройство Surface не включается, перейдите к решению 2.
Решение №2. Обязательная перезагрузка
| Шаг 1. | Нажмите кнопку питания на планшете Surface и удерживайте ее нажатой в течение 30 секунд. Экран может мигнуть, но продолжайте удерживать кнопку питания в нажатом состоянии не менее 30 секунд. |
| Шаг 2. | Нажмите и отпустите кнопку питания, чтобы снова включить устройство Surface.
|
Решение №3. Выключение двумя кнопками
Важно!
Не выполняйте этот процесс на устройствах Surface RT или Surface 2.
Используйте этот процесс выключения двумя кнопками, чтобы обеспечить полное выключение Surface. Ниже описано, как это сделать:
| Шаг 1. | Нажмите кнопку питания Surface и удерживайте ее нажатой в течение 30 секунд. |
| Шаг 2. | Одновременно нажмите и удерживайте в течение, как минимум, 15 секунд кнопку увеличения громкости и кнопку питания, а затем отпустите обе кнопки. На экране может мигнуть эмблема Surface, но продолжайте удерживать кнопки в нажатом состоянии не менее 15 секунд. |
| Шаг 3. | После того, как отпустите кнопки, подождите еще 10 секунд. |
| Шаг 4. | Нажмите и отпустите кнопку питания, чтобы снова включить устройство Surface. |
| Шаг 5. | Если Windows запускается. Вероятно уровень заряда слишком низкий и необходимо некоторое время на зарядку. Перед установкой последних обновлений Surface и Windows убедитесь, что батарея заряжена не менее чем на 40%, чтобы избежать повторного возникновения проблемы. Дополнительные сведения см. в статье Установка обновлений Surface и Windows. |
| Шаг 6. | Если Windows не запускается. Планшету Surface необходим ремонт. Перейдите на страницу Отправка Surface на сервисное обслуживание. |
Красный экран и эмблема Surface
Если отображается:
Красный экран означает, что вам необходимо изменить некоторые параметры на экране единого интерфейса EFI (UEFI).
Примечание
Windows может предложить вам ввести ключ восстановления BitLocker. Если у вас его нет, вы можете
запросить его, перейдя на страницу windows.microsoft.com/recoverykey и войдя в систему под той же
учетной записью Майкрософт, которой вы пользовались на Surface. Дополнительные сведения см. в разделе Ключи восстановления BitLocker: вопросы и ответы.
Порядок изменения параметров единого интерфейса UEFI:
| Шаг 1. | Завершите работу и выключите планшет Surface. |
| Шаг 2. | Нажмите и удерживайте кнопку увеличения громкости. |
| Шаг 3. | Зажав кнопку увеличения громкости, нажмите и отпустите кнопку питания на планшете Surface, затем отпустите кнопку увеличения громкости. Экран UEFI появится в течение нескольких секунд. |
| Шаг 4. | Проверьте следующие параметры. |
| Шаг 5. | Доверенный платформенный модуль (TPM) должен быть Включен. |
| Шаг 6. | Переключатель безопасной загрузки должен быть Включен. |
| Шаг 7. | Чтобы сохранить изменения конфигурации и перезагрузиться, коснитесь или щелкните кнопку Выйти из меню настроек, а затем коситесь или щелкните кнопку Да. |
Если при включении Surface продолжает появляться красный экран, планшет Surface требует сервисного обслуживания. Перейдите на страницу Отправка Surface на сервисное обслуживание.
Большой значок замка
Если отображается:
Значок белого замка указывает на ошибку сертификата или его повреждение.
Чтобы решить эту проблему, принудительно завершите работу Surface и снова включите его. Ниже описано, как это сделать:
| Шаг 1. | Нажмите кнопку питания на планшете Surface и удерживайте ее нажатой в течение 30 секунд. Экран может мигнуть, но продолжайте удерживать кнопку питания в нажатом состоянии не менее 30 секунд. |
| Шаг 2. | Нажмите и отпустите кнопку питания, чтобы снова включить устройство Surface. |
| Шаг 3. | Если Windows запускается. Установите последние обновления Surface и Windows, чтобы избежать повторного возникновения проблемы. Дополнительные сведения см. в статье Установка обновлений Surface и Windows. |
| Шаг 4. | Если Windows не запускается. Если принудительная перезагрузка Surface не привела к устранению проблемы, планшет Surface нуждается в сервисном обслуживании. Перейдите на страницу Отправка Surface на сервисное обслуживание. |
+
Surface включается, но батарея не заряжается
Важно!
Сначала убедитесь, что шаги, приведенные в разделе Прежде чем начать, выполнены, а индикатор на соединителе кабеля питания горит.
If Surface and Windows start, but you’re having trouble charging your Surface, or Surface turns off immediately when you remove the power supply, the issue may be with the battery or with Windows not recognizing the battery.
Выполните приведенные ниже действия для определения причин неполадки.
Look at the battery icon
| Шаг 1. | Значок аккумуляторной батареи появляется на экране блокировки, а также когда вы проводите пальцем от правого края экрана к центру. Значок состояния батареи отображается рядом с указанием времени и даты. |
| Шаг 2. | Find the Windows battery icon below that looks like the one you see on your screen. |
Батарея не обнаружена
Если отображается:
- The battery icon has a power plug and a red X
- Surface turns off when you unplug it
This battery icon means that Windows can’t detect the battery. Если вы видите этот экран, перейдите к решению 1.
Решение №1. Install and confirm updates
| Шаг 1. | Проведите пальцем от правого края экрана к центру, а затем коснитесь или щелкните кнопку Параметры. |
| Шаг 2. | Коснитесь или щелкните элемент Изменение параметров компьютера и коснитесь или щелкните пункт Обновление и восстановление. |
| Шаг 3. | Коснитесь или щелкните пункт Проверить. |
| Шаг 4. | При наличии обновлений коснитесь или щелкните элемент Подробные сведения. |
| Шаг 5. | Коснитесь или щелкните для выбора обновлений, которые нужно установить, а затем коснитесь или щелкните кнопку Установить. |
| Шаг 6. | If Surface doesn’t restart automatically, restart it manually: Проведите пальцем от правого края экрана к центру, затем коснитесь кнопки Параметры, коснитесь пункта Питание, а затем — Перезагрузка. |
| Шаг 7. | Repeat these steps until you see Your PC is up to date after you tap or click Check now in Step 3. |
После установки все доступных обновлений, убедитесь, что вы установили последние обновления встроенного ПО для Surface. Ниже описано, как это сделать:
| Шаг 1. | Перейдите к странице Журнал обновлений Surface и выберите вашу модель Surface. |
| Шаг 2. | Найдите имя самого свежего “обновления встроенного ПО системы” в списке доступных для вашего Surface. |
| Шаг 3. | Проведите пальцем от правого края экрана к центру, а затем коснитесь или щелкните кнопку Параметры. |
| Шаг 4. | Коснитесь или щелкните элемент Изменение параметров компьютера и коснитесь или щелкните пункт Обновление и восстановление. |
| Шаг 5. | Коснитесь или щелкните элемент Просмотр журнала обновлений и убедитесь, что самое свежее обновление успешно установлено на ваш Surface |
При возникновении проблем с установкой обновлений см. статью Проблема с установкой обновлений Surface и Windows.
Если установка обновлений на ваш Surface не устранила проблему, перейдите к решению 2.
Решение №2. Перезагрузите Surface
Вы можете перезагрузить Surface (не завершая работу), чтобы попытаться устранить проблему.
| Шаг 1. | Убедитесь, что блок питания подключен, а индикатор на соединителе горит. |
| Шаг 2. | Проведите пальцем от правого края экрана к центру, а затем коснитесь или щелкните кнопку Параметры. |
| Шаг 3. | Коснитесь или щелкните элемент Питание, затем коснитесь или щелкните кнопку Перезагрузка. |
| Шаг 4. | После перезагрузки планшета Surface и входа в систему проведите пальцем от правого края экрана к центру и повторно проверьте состояние батареи. |
Если перезагрузка не привела к устранению проблемы, попробуйте решение 3.
Решение №3. Выключите и зарядите Surface
Вы можете выключить Surface (не перезагружая) и какое-то время заряжать его, чтобы попытаться устранить проблему.
| Шаг 1. | Убедитесь, что блок питания подключен, а индикатор на соединителе горит. |
| Шаг 2. | Проведите пальцем от правого края экрана к центру, а затем коснитесь или щелкните кнопку Параметры. |
| Шаг 3. | Коснитесь или щелкните кнопку Питание, а затем коснитесь или щелкните пункт Завершение работы. |
| Шаг 4. | Оставьте планшет Surface заряжаться как минимум на 30 минут. |
| Шаг 5. | Нажмите и отпустите кнопку питания, чтобы включить устройство Surface. |
Если Surface по-прежнему не включается, см. раздел
- Surface RT и Surface 2.Планшету Surface необходимо сервисное обслуживание. Дополнительные сведения см. в разделе Отправка Surface на сервисное обслуживание.
- Планшеты линейки Surface Профессиональная и Surface 3:Перейдите к решению 4.
Решение №4. Выключение двумя кнопками
Важно!
Не выполняйте этот процесс на устройствах Surface RT или Surface 2.
Используйте этот процесс выключения двумя кнопками, чтобы обеспечить полное выключение Surface. Ниже описано, как это сделать:
| Шаг 1. | Нажмите кнопку питания Surface и удерживайте ее нажатой в течение 30 секунд. |
| Шаг 2. | Одновременно нажмите и удерживайте в течение, как минимум, 15 секунд кнопку увеличения громкости и кнопку питания, а затем отпустите обе кнопки. На экране может мигнуть эмблема Surface, но продолжайте удерживать кнопки в нажатом состоянии не менее 15 секунд. |
| Шаг 3. | После того, как отпустите кнопки, подождите еще 10 секунд. |
| Шаг 4. | Нажмите и отпустите кнопку питания, чтобы снова включить устройство Surface. |
Если завершение работы двумя кнопками не привело к устранению неполадки, устройство Surface нуждается в сервисном обслуживании. Перейдите на страницу Отправка Surface на сервисное обслуживание.
Не подключена
Если отображается:
- The battery icon doesn’t show a power plug even when the power supply is connected and the power connector light is on
Если вы видите это, попробуйте приведенные ниже решения в указанном порядке.
Решение №1. Измените положение соединителя кабеля питания (только для планшетов линейки Surface RT, Surface 2 или Surface Профессиональная)
Важно!
Это решение не подходит для планшета Surface 3. Микро-USB соединитель кабеля питания от Surface 3 вставляется только в порт микро-USB для зарядки таким образом, чтобы шнур опускался вниз.
Если планшет Surface не заряжается, даже когда горит индикатор на соединителе кабеля питания, попробуйте следующее:
| Шаг 1. | Отключите соединитель кабеля питания от Surface, переверните его и вставьте обратно. Убедитесь, что соединитель плотно вставлен, а индикатор на нем горит. |
| Шаг 2. | Подождите 10 минут и проверьте, заряжается ли планшет Surface. |
Если ваш планшет Surface по-прежнему не заряжается, перейдите к решению 2.
Решение №2. Remove the battery driver, and then install and confirm updates
You may be able to resolve this issue by removing the battery driver, and installing Surface and Windows updates.
Примечание
Если вы сначала не удалите драйвер батареи, обновления могут не установиться из-за ошибки обновления Windows 8024004C.
Ниже приведены инструкции по удалению драйвера батареи
| Шаг 1. | Подключите устройство Surface к сети электропитания. |
| Шаг 2. | Проведите пальцем от правого края экрана к центру, затем коснитесь или щелкните кнопку Поиск. |
| Шаг 3. | В поле поиска введите диспетчер устройств и в результатах поиска коснитесь или щелкните пункт Диспетчер устройств. |
| Шаг 4. | Коснитесь или щелкните кнопку со стрелкой рядом с категорией Батареи. |
| Шаг 5. | Дважды коснитесь пункта Батарея с ACPI-совместимым управлением (Майкрософт), коснитесь вкладки Драйвер, затем кнопки Удалить и затем кнопки OK. (Если используется мышь, щелкните правой кнопкой мыши пункт Батарея с ACPI-совместимым управлением (Майкрософт), а затем щелкните пункт Удалить.) |
| Шаг 6. | Оставьте Surface подключенным к сети. |
После удаления драйвера батареи, установите обновления для Surface и Windows. Ниже описано, как это сделать:
| Шаг 1. | Проведите пальцем от правого края экрана к центру, а затем коснитесь или щелкните кнопку Параметры. |
| Шаг 2. | Коснитесь или щелкните элемент Изменение параметров компьютера и коснитесь или щелкните пункт Обновление и восстановление. |
| Шаг 3. | Коснитесь или щелкните пункт Проверить. |
| Шаг 4. | При наличии обновлений коснитесь или щелкните элемент Подробные сведения. |
| Шаг 5. | Коснитесь или щелкните для выбора обновлений, которые нужно установить, а затем коснитесь или щелкните кнопку Установить. |
| Шаг 6. | Если Surface не перезагружается автоматически после завершения установки, перезагрузите его вручную: Проведите пальцем от правого края сенсорной панели. Проведите пальцем от правого края экрана к центру, затем коснитесь кнопки Параметры, коснитесь пункта Питание, а затем — Перезагрузка. |
| Шаг 7. | Повторяйте эти шаги до тех пор, пока не увидите сообщение Ваш ПК не требует обновлений после щелчка или касания Проверить сейчас в Шаге 3. |
После установки все доступных обновлений, убедитесь, что вы установили последние обновления встроенного ПО для Surface. Ниже описано, как это сделать:
| Шаг 1. | Перейдите к странице Журнал обновлений Surface и выберите вашу модель Surface. |
| Шаг 2. | Найдите имя самого свежего “обновления встроенного ПО системы” в списке доступных для вашего Surface. |
| Шаг 3. | Проведите пальцем от правого края экрана к центру, а затем коснитесь или щелкните кнопку Параметры. |
| Шаг 4. | Коснитесь или щелкните элемент Изменение параметров компьютера и коснитесь или щелкните пункт Обновление и восстановление. |
| Шаг 5. | Коснитесь или щелкните элемент Просмотр журнала обновлений и убедитесь, что самое свежее обновление успешно установлено на ваш Surface |
При возникновении проблем с установкой обновлений см. статью Проблема с установкой обновлений Surface и Windows.
Если удаление драйвера батареи и установка обновлений не устранили проблему, перейдите к решению 3.
Решение №3. Перезагрузите Surface
Вы можете перезагрузить Surface (не завершая работу), чтобы попытаться устранить проблему.
| Шаг 1. | Убедитесь, что блок питания подключен, а индикатор на соединителе горит. |
| Шаг 2. | Проведите пальцем от правого края экрана к центру, а затем коснитесь или щелкните кнопку Параметры. |
| Шаг 3. | Коснитесь или щелкните элемент Питание, затем коснитесь или щелкните кнопку Перезагрузка. |
| Шаг 4. | После перезагрузки планшета Surface и входа в систему проведите пальцем от правого края экрана к центру и повторно проверьте состояние батареи. |
Если перезагрузка не привела к устранению проблемы, попробуйте решение 4.
Решение №4. Выключите и зарядите Surface
Вы можете выключить Surface (не перезагружая) и какое-то время заряжать его, чтобы попытаться устранить проблему.
| Шаг 1. | Убедитесь, что блок питания подключен, а индикатор на соединителе горит. |
| Шаг 2. | Проведите пальцем от правого края экрана к центру, а затем коснитесь или щелкните кнопку Параметры. |
| Шаг 3. | Коснитесь или щелкните кнопку Питание, а затем коснитесь или щелкните пункт Завершение работы. |
| Шаг 4. | Оставьте планшет Surface заряжаться как минимум на 30 минут. |
| Шаг 5. | Нажмите и отпустите кнопку питания, чтобы включить устройство Surface. |
If Surface still doesn’t charge:
- Surface RT и Surface 2: Планшету Surface необходимо сервисное обслуживание. For more info, see Send my Surface in for service.
- Планшеты линейки Surface Профессиональная и Surface 3:Перейдите к решению 5.
Решение №5. Выключение двумя кнопками
Важно!
Не выполняйте этот процесс на устройствах Surface RT или Surface 2.
Используйте этот процесс выключения двумя кнопками, чтобы обеспечить полное выключение Surface. Ниже описано, как это сделать:
| Шаг 1. | Нажмите кнопку питания Surface и удерживайте ее нажатой в течение 30 секунд. |
| Шаг 2. | Одновременно нажмите и удерживайте в течение, как минимум, 15 секунд кнопку увеличения громкости и кнопку питания, а затем отпустите обе кнопки. На экране может мигнуть эмблема Surface, но продолжайте удерживать кнопки в нажатом состоянии не менее 15 секунд. |
| Шаг 3. | После того, как отпустите кнопки, подождите еще 10 секунд. |
| Шаг 4. | Нажмите и отпустите кнопку питания, чтобы снова включить устройство Surface. |
Если завершение работы двумя кнопками не привело к устранению неполадки, устройство Surface нуждается в сервисном обслуживании. For more info, see Send my Surface in for service.
Подключена, но не заряжается
Если отображается:
- The battery icon has a power plug, but when you hover on the battery icon in the desktop notification area, it shows Plugged in, not charging
- Surface may turn off when you unplug it
Важно!
Лучше всего планшет Surface будет работать с оригинальным блоком питания. Использование блоков питания сторонних производителей может привести к снижению скорости зарядки.
Если вы видите этот экран, перейдите к решению 1.
Решение №1. Выключите и зарядите Surface
Вы можете выключить Surface (не перезагружая) и какое-то время заряжать его, чтобы попытаться устранить проблему.
| Шаг 1. | Убедитесь, что блок питания подключен, а индикатор на соединителе горит. |
| Шаг 2. | Проведите пальцем от правого края экрана к центру, а затем коснитесь или щелкните кнопку Параметры. |
| Шаг 3. | Коснитесь или щелкните кнопку Питание, а затем коснитесь или щелкните пункт Завершение работы. |
| Шаг 4. | Оставьте планшет Surface заряжаться как минимум на 30 минут. |
| Шаг 5. | Нажмите и отпустите кнопку питания, чтобы включить устройство Surface. |
If Windows still shows the battery icon as Plugged in, not charging, go to Solution 2.
Решение №2. Remove the battery driver, and then install and confirm updates
You may be able to resolve this by removing the battery driver, and then installing Surface and Windows updates.
Примечание
Если вы сначала не удалите драйвер батареи, обновления могут не установиться из-за ошибки обновления Windows 8024004C.
Ниже приведены инструкции по удалению драйвера батареи
| Шаг 1. | Подключите устройство Surface к сети электропитания. |
| Шаг 2. | Проведите пальцем от правого края экрана к центру, затем коснитесь или щелкните кнопку Поиск. |
| Шаг 3. | В поле поиска введите диспетчер устройств и в результатах поиска коснитесь или щелкните пункт Диспетчер устройств. |
| Шаг 4. | Коснитесь или щелкните кнопку со стрелкой рядом с категорией Батареи. |
| Шаг 5. | Дважды коснитесь пункта Батарея с ACPI-совместимым управлением (Майкрософт), коснитесь вкладки Драйвер, затем кнопки Удалить и затем кнопки OK. (Если используется мышь, щелкните правой кнопкой мыши пункт Батарея с ACPI-совместимым управлением (Майкрософт), а затем щелкните пункт Удалить.) |
| Шаг 6. | Оставьте Surface подключенным к сети. |
После удаления драйвера батареи, установите обновления для Surface и Windows. Ниже описано, как это сделать:
| Шаг 1. | Проведите пальцем от правого края экрана к центру, а затем коснитесь или щелкните кнопку Параметры. |
| Шаг 2. | Коснитесь или щелкните элемент Изменение параметров компьютера и коснитесь или щелкните пункт Обновление и восстановление. |
| Шаг 3. | Коснитесь или щелкните пункт Проверить. |
| Шаг 4. | При наличии обновлений коснитесь или щелкните элемент Подробные сведения. |
| Шаг 5. | Коснитесь или щелкните для выбора обновлений, которые нужно установить, а затем коснитесь или щелкните кнопку Установить. |
| Шаг 6. | Если Surface не перезагружается автоматически после завершения установки, перезагрузите его вручную: Проведите пальцем от правого края экрана к центру, затем коснитесь кнопки Параметры, коснитесь пункта Питание, а затем — Перезагрузка. |
| Шаг 7. | Повторяйте эти шаги до тех пор, пока не увидите сообщение Ваш ПК не требует обновлений после щелчка или касания Проверить сейчас в Шаге 3. |
После установки все доступных обновлений, убедитесь, что вы установили последние обновления встроенного ПО для Surface. Ниже описано, как это сделать:
| Шаг 1. | Перейдите к странице Журнал обновлений Surface и выберите вашу модель Surface. |
| Шаг 2. | Найдите имя самого свежего “обновления встроенного ПО системы” в списке доступных для вашего Surface. |
| Шаг 3. | Проведите пальцем от правого края экрана к центру, а затем коснитесь или щелкните кнопку Параметры. |
| Шаг 4. | Коснитесь или щелкните элемент Изменение параметров компьютера и коснитесь или щелкните пункт Обновление и восстановление. |
| Шаг 5. | Коснитесь или щелкните элемент Просмотреть журнал обновлений и убедитесь, что самое свежее обновление встроенного ПО успешно установлено на ваш планшет Surface. |
При возникновении проблем с установкой обновлений см. статью Проблема с установкой обновлений Surface и Windows.
Если удаление драйвера батареи и установка обновлений не устранили проблему, перейдите к решению 3.
Решение №3. Перезагрузите Surface
Вы можете перезагрузить Surface (не завершая работу), чтобы попытаться устранить проблему.
| Шаг 1. | Убедитесь, что блок питания подключен, а индикатор на соединителе горит. |
| Шаг 2. | Проведите пальцем от правого края экрана к центру, а затем коснитесь или щелкните кнопку Параметры. |
| Шаг 3. | Коснитесь или щелкните элемент Питание, затем коснитесь или щелкните кнопку Перезагрузка. |
| Шаг 4. | После перезагрузки планшета Surface и входа в систему проведите пальцем от правого края экрана к центру и повторно проверьте состояние батареи. |
Если перезагрузка Surface не устраняет проблему, перейдите к решению 4.
Решение №4. Выключите и зарядите Surface
Now that all available updates have installed, shut down (not restart) Surface again and charge it for a while.
| Шаг 1. | Убедитесь, что блок питания подключен, а индикатор на соединителе горит. |
| Шаг 2. | Проведите пальцем от правого края экрана к центру, а затем коснитесь или щелкните кнопку Параметры. |
| Шаг 3. | Коснитесь или щелкните кнопку Питание, а затем коснитесь или щелкните пункт Завершение работы. |
| Шаг 4. | Оставьте планшет Surface заряжаться как минимум на 30 минут. |
| Шаг 5. | Нажмите и отпустите кнопку питания, чтобы включить устройство Surface. |
If Windows still shows the battery icon as Plugged in, not charging:
- Surface RT и Surface 2.Планшету Surface необходимо сервисное обслуживание. For more info, see Send my Surface in for service.
- Планшеты линейки Surface Профессиональная и Surface 3:Перейдите к решению 5.
Решение №5. Выключение двумя кнопками
Важно!
Не выполняйте этот процесс на устройствах Surface RT или Surface 2.
Используйте этот процесс выключения двумя кнопками, чтобы обеспечить полное выключение Surface. Ниже описано, как это сделать:
| Шаг 1. | Нажмите кнопку питания Surface и удерживайте ее нажатой в течение 30 секунд. |
| Шаг 2. | Одновременно нажмите и удерживайте в течение, как минимум, 15 секунд кнопку увеличения громкости и кнопку питания, а затем отпустите обе кнопки. На экране может мигнуть эмблема Surface, но продолжайте удерживать кнопки в нажатом состоянии не менее 15 секунд. |
| Шаг 3. | После того, как отпустите кнопки, подождите еще 10 секунд. |
| Шаг 4. | Нажмите и отпустите кнопку питания, чтобы снова включить устройство Surface. |
Если завершение работы двумя кнопками не привело к устранению неполадки, устройство Surface нуждается в сервисном обслуживании. For more info, see Send my Surface in for service.
Plugged in, battery charging (won’t run on battery)
Если отображается:
- The battery icon has a power plug, and the battery shows a charge
- Surface turns off when you unplug it
Если вы видите этот экран, перейдите к решению 1.
Решение №1. Install and confirm updates
| Шаг 1. | Проведите пальцем от правого края экрана к центру, а затем коснитесь или щелкните кнопку Параметры. |
| Шаг 2. | Коснитесь или щелкните элемент Изменение параметров компьютера и коснитесь или щелкните пункт Обновление и восстановление. |
| Шаг 3. | Коснитесь или щелкните пункт Проверить. |
| Шаг 4. | При наличии обновлений коснитесь или щелкните элемент Подробные сведения. |
| Шаг 5. | Коснитесь или щелкните для выбора обновлений, которые нужно установить, а затем коснитесь или щелкните кнопку Установить. |
| Шаг 6. | Если Surface не перезагружается автоматически после завершения установки, перезагрузите его вручную: Проведите пальцем от правого края экрана к центру, затем коснитесь кнопки Параметры, коснитесь пункта Питание, а затем — Перезагрузка. |
| Шаг 7. | Повторяйте эти шаги до тех пор, пока не увидите сообщение Ваш ПК не требует обновлений после щелчка или касания Проверить сейчас в Шаге 3. |
После установки все доступных обновлений, убедитесь, что вы установили последние обновления встроенного ПО для Surface. Ниже описано, как это сделать:
| Шаг 1. | Перейдите к странице Журнал обновлений Surface и выберите вашу модель Surface. |
| Шаг 2. | Найдите имя самого свежего “обновления встроенного ПО системы” в списке доступных для вашего Surface. |
| Шаг 3. | Проведите пальцем от правого края экрана к центру, а затем коснитесь или щелкните кнопку Параметры. |
| Шаг 4. | Коснитесь или щелкните элемент Изменение параметров компьютера и коснитесь или щелкните пункт Обновление и восстановление. |
| Шаг 5. | Коснитесь или щелкните элемент Просмотр журнала обновлений и убедитесь, что самое свежее обновление успешно установлено на ваш Surface |
При возникновении проблем с установкой обновлений см. статью Проблема с установкой обновлений Surface и Windows.
Если перезагрузка Surface не устраняет проблему, перейдите к решению 2.
Решение №2. Перезагрузите Surface
Вы можете перезагрузить Surface (не выключая), чтобы попытаться устранить проблему.
| Шаг 1. | Убедитесь, что блок питания подключен, а индикатор на соединителе горит. |
| Шаг 2. | Проведите пальцем от правого края экрана к центру, а затем коснитесь или щелкните кнопку Параметры. |
| Шаг 3. | Коснитесь или щелкните элемент Питание, затем коснитесь или щелкните кнопку Перезагрузка. |
| Шаг 4. | После перезагрузки планшета Surface и входа в систему проведите пальцем от правого края экрана к центру и повторно проверьте состояние батареи. |
Если перезагрузка не привела к устранению проблемы, попробуйте решение 3.
Решение №3. Выключите и зарядите Surface
Вы можете выключить Surface (не перезагружая) и какое-то время заряжать его, чтобы попытаться устранить проблему.
| Шаг 1. | Убедитесь, что блок питания подключен, а индикатор на соединителе горит. |
| Шаг 2. | Проведите пальцем от правого края экрана к центру, а затем коснитесь или щелкните кнопку Параметры. |
| Шаг 3. | Коснитесь или щелкните кнопку Питание, а затем коснитесь или щелкните пункт Завершение работы. |
| Шаг 4. | Оставьте планшет Surface заряжаться как минимум на 30 минут. |
| Шаг 5. | Нажмите и отпустите кнопку питания, чтобы включить устройство Surface. |
Электропитание Surface | Аккумулятор Surface | Surface не включается
- Surface RT и Surface 2. Планшету Surface может требоваться сервисное обслуживание. For more info, see Send my Surface in for service.
- Планшеты линейки Surface Профессиональная и Surface 3:Перейдите к решению 4.
Решение №4. Выключение двумя кнопками
Важно!
Не выполняйте этот процесс на устройствах Surface RT или Surface 2.
Используйте этот процесс выключения двумя кнопками, чтобы обеспечить полное выключение Surface. Ниже описано, как это сделать:
| Шаг 1. | Нажмите кнопку питания Surface и удерживайте ее нажатой в течение 30 секунд. |
| Шаг 2. | Одновременно нажмите и удерживайте в течение, как минимум, 15 секунд кнопку увеличения громкости и кнопку питания, а затем отпустите обе кнопки. На экране может мигнуть эмблема Surface, но продолжайте удерживать кнопки в нажатом состоянии не менее 15 секунд. |
| Шаг 3. | После того, как отпустите кнопки, подождите еще 10 секунд. |
| Шаг 4. | Нажмите и отпустите кнопку питания, чтобы снова включить устройство Surface. |
Если завершение работы двумя кнопками не привело к устранению неполадки, устройство Surface нуждается в сервисном обслуживании. For more info, see Send my Surface in for service.
+
Планшет Surface не включается
Если отображается:
|
Важно!
Сначала убедитесь, что шаги, приведенные в разделе Прежде чем начать, выполнены, а индикатор на соединителе кабеля питания горит.
Решение №1. Включите устройство Surface
| Шаг 1. | Нажмите и отпустите кнопку питания на планшете Surface. |
| Шаг 2. | Подождите несколько секунд.
Может пройти несколько секунд, прежде чем планшет Surface запустится или выйдет из спящего режима. Информацию о режимах питания, в том числе инструкции по включению, завершению работы или выведению Surface из спящего режима, см. в статье Режимы питания Surface. Примечание Surface 3: Если батарея Surface полностью разрядилась, перед включением дайте планшету зарядиться в течение нескольких минут. В зависимости от того, насколько разрядилась батарея, вы можете видеть значок батареи на экране в течение 10-15 минут, прежде чем начнет загружаться ОС Windows. |
| Шаг 3. | Проверьте, что Surface включился.
|
Решение №2. Обязательная перезагрузка
| Шаг 1. | Нажмите кнопку питания на планшете Surface и удерживайте ее нажатой в течение 30 секунд. Экран может мигнуть, но продолжайте удерживать кнопку питания в нажатом состоянии не менее 30 секунд. |
| Шаг 2. | Нажмите и отпустите кнопку питания, чтобы снова включить устройство Surface.
|
Решение №3. Выключение двумя кнопками
Используйте этот процесс выключения двумя кнопками, чтобы обеспечить полное выключение Surface. Ниже описано, как это сделать:
| Шаг 1. | Нажмите кнопку питания Surface и удерживайте ее нажатой в течение 30 секунд. |
| Шаг 2. | Одновременно нажмите и удерживайте в течение, как минимум, 15 секунд кнопку увеличения громкости и кнопку питания, а затем отпустите обе кнопки. На экране может мигнуть эмблема Surface, но продолжайте удерживать кнопки в нажатом состоянии не менее 15 секунд. |
| Шаг 3. | После того, как отпустите кнопки, подождите еще 10 секунд. |
| Шаг 4. | Нажмите и отпустите кнопку питания, чтобы снова включить устройство Surface.
|
+
Surface включается, но Windows не запускается
Если планшет Surface включается, а Windows не запускается правильно, вы можете увидеть один из указанных ниже экранов. Чтобы получить инструкции по устранению конкретной проблемы, выберите из списка нужный экран.
Важно!
- Сначала убедитесь, что шаги, приведенные в разделе Прежде чем начать, выполнены, а индикатор на соединителе кабеля питания горит.
- Держите ключ восстановления BitLocker под рукой на случай, если Windows запросит его. Если у вас его нет, вы можете получить его, перейдя на страницу windows.microsoft.com/recoverykey и войдя в систему под той учетной записью Майкрософт, которую вы использовали на Surface. Дополнительные сведения см. в разделе
Ключи восстановления BitLocker: вопросы и ответы.
Экран с эмблемой Surface
Если отображается:
- Логотип Surface отображается на черном экране, загрузка Windows не начинается
- Под эмблемой Surface также может появиться надпись «Идет подготовка устройств» или вращающийся кружок. В таком случае попробуйте следующие решения в указанном порядке.
Решение №1. Дождитесь установки обновлений
Иногда логотип Surface остается на экране во время установки обновлений Surface. Для установки больших обновлений может потребоваться до 20 минут, поэтому вам необходимо дождаться завершения их установки.
Если эмблема Surface продолжает появляться, попробуйте решение 2.
Решение №2. Обязательная перезагрузка
| Шаг 1. | Нажмите кнопку питания на планшете Surface и удерживайте ее нажатой в течение 30 секунд. Экран может мигнуть, но продолжайте удерживать кнопку питания в нажатом состоянии не менее 30 секунд. |
| Шаг 2. | Нажмите и отпустите кнопку питания, чтобы снова включить устройство Surface.
|
Решение №3. Выключение двумя кнопками
Важно!
Не выполняйте этот процесс на устройствах Surface RT или Surface 2.
Используйте этот процесс выключения двумя кнопками, чтобы обеспечить полное выключение Surface. Ниже описано, как это сделать:
| Шаг 1. | Нажмите кнопку питания Surface и удерживайте ее нажатой в течение 30 секунд. |
| Шаг 2. | Одновременно нажмите и удерживайте в течение, как минимум, 15 секунд кнопку увеличения громкости и кнопку питания, а затем отпустите обе кнопки. На экране может мигнуть эмблема Surface, но продолжайте удерживать кнопки в нажатом состоянии не менее 15 секунд. |
| Шаг 3. | После того, как отпустите кнопки, подождите еще 10 секунд. |
| Шаг 4. | Нажмите и отпустите кнопку питания, чтобы снова включить устройство Surface.
|
Решение №4. Сброс параметров Surface с помощью USB-диска восстановления
Если вы еще не создавали USB-диск восстановления, вы можете загрузить образ восстановления, который содержит в себе все файлы, необходимые для сброса Surface к заводским параметрам. Дополнительные сведения см. в статье Загрузка образа для восстановления для планшета Surface.
При перезагрузке происходит следующее:
- Повторно устанавливается ОС Windows и приложения, которые были предустановлены на Surface
- Удаляются все личные параметры
- Удаляются все уже установленные приложения
- Доступны следующие параметры сохранения или удаления личных файлов или восстановления заводских параметров:
- Сохранить мои файлы: приложения и параметры удаляются, но личные файлы сохраняются.
- Удалить все: удаляются все личные файлы, приложения и параметры.
- Восстановить заводские параметры: удаляются личные файлы, приложения и параметры, и устанавливается версия Windows, которая была предустановлена на планшете Surface.
(Этот параметр доступен, только если вы обновляли устройство Surface с версии Windows 8.1 до версии Windows 10.)
Примечания
- Если вы обновляли устройство Surface с версии Windows 8.1 до версии Windows 10, при сбросе параметров повторно будет установлена версия Windows 10, если только не выбрано восстановление заводских параметров.
- Убедитесь в наличии доступа к ключам продуктов и установочным файлам любых классических приложений (например, Microsoft Office), которые планируется переустанавливать после возврата планшета в исходное состояние (сброса параметров). Это также касается классических приложений, установленных с веб-сайтов, дисков или USB-накопителей.
Порядок сброса параметров планшета Surface с помощью USB-диска восстановления:
| Шаг 1. | Убедитесь, что планшет Surface выключен и подключен к сети электропитания. |
| Шаг 2. | Вставьте USB-диск восстановления в USB-порт планшета Surface. |
| Шаг 3. | Нажмите и удерживайте кнопку уменьшения громкости, одновременно нажав и отпустив кнопку питания. |
| Шаг 4. | После того как появится эмблема Surface, отпустите кнопку уменьшения громкости. |
| Шаг 5. | По запросу выберите языковые параметры и необходимую раскладку клавиатуры. |
| Шаг 6. | Выберите пункт Диагностика > Возврат компьютера в исходное состояние. |
| Шаг 7. | Выбор действия:
Важно! При первом сбросе параметров рекомендуется выбрать параметр Сохранить мои файлы. Если проблема не устраняется, выполните повторный сброс параметров Surface и выберите вариант Удалить все. Если это действие не помогает, выполните сброс параметров Surface еще раз и выберите Восстановить заводские параметры (если этот параметр доступен). |
| Шаг 8. | Если появится запрос ключа восстановления, выберите пункт Пропустить этот диск в нижней части экрана. |
| Шаг 9. | Выберите целевую операционную систему, параметры которой необходимо сбросить. Это касается текущей операционной системы, установленной на планшете Surface. |
| Шаг 10. | Выберите пункт Сброс. Планшет Surface перезагрузится и на экране отобразится эмблема Surface, одновременно будет выполняться процесс сброса параметров (это может занять несколько минут). |
| Шаг 11. | Только Surface 2 профессиональная: Если во время восстановления откроется экран American Megatrends, нажмите клавишу Esc. Если откроется экран UEFI Surface, выберите пункт Сохранить и выйти.
|
Экран автоматического восстановления
Если отображается:
- Черный экран с надписью Подготовка к автоматическому восстановлению, а затем Диагностика компьютера
- Затем вы можете увидеть синий экран Автоматическое восстановление или экран Восстановление
Решение №1. Перезагрузите Surface
- На экране Автоматическое восстановление нажмите кнопку Перезагрузка.
- Если Windows запускается. Установите последние обновления Surface и Windows, чтобы избежать повторного возникновения проблемы. Дополнительные сведения см. в статье Установка обновлений Surface и Windows.
- Если Windows не запускается. Перейдите к решению 2.
Решение №2. Продолжить работу с Windows
| Шаг 1. | На экране Автоматическое восстановление нажмите Дополнительные параметры. |
| Шаг 2. | На экране Выбор действия нажмите кнопку Продолжить ,чтобы выйти из экрана настроек и вернуться в Windows.
|
Решение №3. Восстановление Surface
| Шаг 1. | Если снова появляется экран Автоматическое восстановление, нажмите Дополнительные параметры. |
| Шаг 2. | На экране Выбор действия выберите пункт Диагностика. |
| Шаг 3. | Выберите Дополнительные параметры > Восстановление при загрузке и следуйте инструкциям на экране. Windows попытается обнаружить и устранить проблему, а также может запросить ваш ключ восстановления BitLocker.
|
Решение №4. Восстановление Surface
При восстановлении системы устройство Surface восстановится до более раннего момента времени, когда система Windows работала надлежащим образом.
Примечания
- Восстановление системы не изменяет личные файлы, но может удалить недавно установленные приложения и драйверы.
- Убедитесь в наличии доступа к ключам продуктов и установочным файлам всех классических приложений (например, Microsoft Office), которые были установлены после точки восстановления, до которой выполняется восстановление системы Surface.
Ниже описано, как выполнить восстановление системы на устройстве Surface:
| Шаг 1. | На экране Выбор действия выберите пункт Диагностика > Дополнительные параметры. |
| Шаг 2. | Выберите Восстановление системы и выполните инструкции на экране. |
| Шаг 3. | Если Windows запускается. Установите последние обновления Surface и Windows, чтобы избежать повторного возникновения проблемы. Дополнительные сведения см. в статье Установка обновлений Surface и Windows. |
| Шаг 4. | Если Windows не запускается. Перейдите к решению 5. |
Решение №5. Сброс параметров Surface
При перезагрузке происходит следующее:
- Повторно устанавливается ОС Windows и приложения, которые были предустановлены на Surface
- Удаляются все личные параметры
- Удаляются все уже установленные приложения
- Доступны следующие параметры сохранения или удаления личных файлов или восстановления заводских параметров:
- Сохранить мои файлы: приложения и параметры удаляются, но личные файлы сохраняются.
- Удалить все: удаляются все личные файлы, приложения и параметры.
- Восстановить заводские параметры: удаляются личные файлы, приложения и параметры, и устанавливается версия Windows, которая была предустановлена на планшете Surface. (Этот параметр доступен, только если вы обновляли устройство Surface с версии Windows 8.1 до версии Windows 10.)
Важно!
При первом сбросе параметров рекомендуется выбрать параметр Сохранить мои файлы. Если проблема не устраняется, выполните повторный сброс параметров Surface и выберите вариант Удалить все. Если это действие не помогает, выполните сброс параметров Surface еще раз и выберите Восстановить заводские параметры (если этот параметр доступен).
Примечания
- Если вы обновляли устройство Surface с версии Windows 8.1 до версии Windows 10, при сбросе параметров повторно будет установлена версия Windows 10, если только не выбрано восстановление заводских параметров.
- Убедитесь в наличии доступа к ключам продуктов и установочным файлам любых классических приложений (например, Microsoft Office), которые планируется переустанавливать после возврата планшета в исходное состояние (сброса параметров). Это также касается классических приложений, установленных с веб-сайтов, дисков или USB-накопителей.
Ниже приведены инструкции по сбросу параметров Surface.
| Шаг 1. | На экране Выбор действия выберите пункт Диагностика. |
| Шаг 2. | Выберите Вернуть компьютер в исходное состояние, а затем следуйте инструкциям на экране.
|
Экран настройки интерфейса встроенного ПО (UEFI)
Если отображается:
Не вносите изменений в настройки на экране единого интерфейса EFI (UEFI) (ранее известный как BIOS).
Вместо этого выполните принудительную перезагрузку Surface. Ниже описано, как это сделать:
| Шаг 1. | Нажмите кнопку питания Surface и удерживайте ее нажатой в течение 30 секунд. Экран может мигнуть, но продолжайте удерживать кнопку питания в нажатом состоянии не менее 30 секунд. |
| Шаг 2. | Нажмите и отпустите кнопку питания, чтобы снова включить устройство Surface.
|
Экран выбора действия
Если отображается:
Если вы видите этот экран, перейдите к решению 1.
Решение №1. Продолжить работу с Windows
Если Windows запускается. Установите последние обновления Surface и Windows, чтобы избежать повторного возникновения проблемы. Дополнительные сведения см. в статье Установка обновлений Surface и Windows.
Если Windows не запускается. Продолжите выполнение решения 2.
Решение №2. Восстановление Surface
| Шаг 1. | На экране Выбор действия выберите пункт Диагностика. |
| Шаг 2. | Выберите Дополнительные параметры > Восстановление при загрузке и следуйте инструкциям на экране. Windows попытается обнаружить и устранить проблему.
|
Решение №3. Восстановление Surface
При восстановлении системы устройство Surface восстановится до более раннего момента времени, когда система Windows работала надлежащим образом.
Примечания
- Восстановление системы не изменяет личные файлы, но может удалить недавно установленные приложения и драйверы.
- Убедитесь в наличии доступа к ключам продуктов и установочным файлам всех классических приложений (например, Microsoft Office), которые были установлены после точки восстановления, до которой выполняется восстановление системы Surface.
Ниже описано, как выполнить восстановление системы на устройстве Surface:
| Шаг 1. | На экране Выбор действия выберите пункт Диагностика > Дополнительные параметры. |
| Шаг 2. | Выберите Восстановление системы и выполните инструкции на экране.
|
Решение №4. Сброс параметров Surface
При перезагрузке происходит следующее:
- Повторно устанавливается ОС Windows и приложения, которые были предустановлены на Surface
- Удаляются все личные параметры
- Удаляются все уже установленные приложения
- Доступны следующие параметры сохранения или удаления личных файлов или восстановления заводских параметров:
- Сохранить мои файлы: приложения и параметры удаляются, но личные файлы сохраняются.
- Удалить все: удаляются все личные файлы, приложения и параметры.
- Восстановить заводские параметры: удаляются личные файлы, приложения и параметры, и устанавливается версия Windows, которая была предустановлена на планшете Surface. (Этот параметр доступен, только если вы обновляли устройство Surface с версии Windows 8.1 до версии Windows 10.)
Важно!
При первом сбросе параметров рекомендуется выбрать параметр Сохранить мои файлы. Если проблема не устраняется, выполните повторный сброс параметров Surface и выберите вариант Удалить все. Если это действие не помогает, выполните сброс параметров Surface еще раз и выберите Восстановить заводские параметры (если этот параметр доступен).
Примечания
- Если вы обновляли устройство Surface с версии Windows 8.1 до версии Windows 10, при сбросе параметров повторно будет установлена версия Windows 10, если только не выбрано восстановление заводских параметров.
- Убедитесь в наличии доступа к ключам продуктов и установочным файлам любых классических приложений (например, Microsoft Office), которые планируется переустанавливать после возврата планшета в исходное состояние (сброса параметров). Это также касается классических приложений, установленных с веб-сайтов, дисков или USB-накопителей.
Ниже приведены инструкции по сбросу параметров Surface.
| Шаг 1. | На экране Выбор действия выберите пункт Диагностика. |
| Шаг 2. | Выберите Вернуть компьютер в исходное состояние, а затем следуйте инструкциям на экране. |
| Шаг 3. | Если экран Выбор действия появился снова, нажмите кнопку Продолжить.
|
Большой значок термометра
Если отображается:
Если появился значок термометра, это значит, что Surface перегрелся. Планшет Surface предназначен для эксплуатации в диапазоне температур 0–35° по Цельсию.
Ниже приведены действия, которые могут помочь решить проблему:
| Шаг 1. | Выключите Surface и дайте ему остыть. |
| Шаг 2. | Выключите планшет Surface примерно на пять минут и перенесите его в более прохладное место. |
Если значок термометра продолжает появляться, свяжитесь с нами.
Большой значок батареи
Если отображается:
Когда появляется значок батареи, это указывает на критически низкий уровень заряда батареи. Подключите блок питания и зарядите Surface, если вы еще этого не сделали.
Если вы уже подключены к блоку питания, проблема может заключаться в самом блоке питания или в батарее. Ниже перечислены некоторые возможные пути решения проблемы.
Решение №1. Измените положение соединителя блока питания (только для моделей Surface Профессиональная)
Важно!
Это решение не подходит для планшета Surface 3. Микро-USB соединитель кабеля питания от Surface 3 вставляется только в порт микро-USB для зарядки таким образом, чтобы шнур опускался вниз.
Если планшет Surface не заряжается, даже когда горит индикатор на соединителе кабеля питания, попробуйте следующее:
| Шаг 1. | Отключите соединитель кабеля питания от Surface, переверните его и вставьте обратно. Убедитесь, что соединитель плотно вставлен, а индикатор на нем горит. |
| Шаг 2. | Подождите 10 минут и включите планшет Surface. |
Если устройство Surface не включается, перейдите к решению 2.
Решение №2. Обязательная перезагрузка
| Шаг 1. | Нажмите кнопку питания на планшете Surface и удерживайте ее нажатой в течение 30 секунд. Экран может мигнуть, но продолжайте удерживать кнопку питания в нажатом состоянии не менее 30 секунд. |
| Шаг 2. | Нажмите и отпустите кнопку питания, чтобы снова включить устройство Surface.
|
Решение №3. Выключение двумя кнопками
Важно!
Не выполняйте этот процесс на устройствах Surface RT или Surface 2.
Используйте этот процесс выключения двумя кнопками, чтобы обеспечить полное выключение Surface. Ниже описано, как это сделать:
| Шаг 1. | Нажмите кнопку питания Surface и удерживайте ее нажатой в течение 30 секунд. |
| Шаг 2. | Одновременно нажмите и удерживайте в течение, как минимум, 15 секунд кнопку увеличения громкости и кнопку питания, а затем отпустите обе кнопки. На экране может мигнуть эмблема Surface, но продолжайте удерживать кнопки в нажатом состоянии не менее 15 секунд. |
| Шаг 3. | После того, как отпустите кнопки, подождите еще 10 секунд. |
| Шаг 4. | Нажмите и отпустите кнопку питания, чтобы снова включить устройство Surface.
|
Красный экран и эмблема Surface
Если отображается:
Красный экран означает, что вам необходимо изменить некоторые параметры на экране единого интерфейса EFI (UEFI).
Примечание
Windows может предложить вам ввести ключ восстановления BitLocker. Если у вас его нет, вы можете получить его, перейдя на страницу windows.microsoft.com/recoverykey и войдя в систему под той учетной записью Майкрософт, которую вы использовали на Surface.
Порядок изменения параметров единого интерфейса UEFI:
| Шаг 1. | Завершите работу планшета Surface. |
| Шаг 2. | Нажмите и удерживайте кнопку увеличения громкости. |
| Шаг 3. | Зажав кнопку увеличения громкости, нажмите и отпустите кнопку питания на планшете Surface, затем отпустите кнопку увеличения громкости. Экран UEFI появится в течение нескольких секунд. |
| Шаг 4. | Проверьте следующие параметры.
|
| Шаг 5. | Выберите Выйти из меню настроек > Да, чтобы сохранить конфигурацию и перезагрузиться. |
Если при включении Surface продолжает появляться красный экран, планшет Surface требует сервисного обслуживания. Перейдите на страницу Отправка Surface на сервисное обслуживание.
Большой значок замка
Если отображается:
Значок белого замка указывает на ошибку сертификата или его повреждение.
Чтобы решить эту проблему, принудительно завершите работу Surface и снова включите его. Ниже описано, как это сделать:
| Шаг 1. | Нажмите кнопку питания на планшете Surface и удерживайте ее нажатой в течение 30 секунд. Экран может мигнуть, но продолжайте удерживать кнопку питания в нажатом состоянии не менее 30 секунд. |
| Шаг 2. | Нажмите и отпустите кнопку питания, чтобы снова включить устройство Surface.
|
+
Surface включается, но батарея не заряжается
Важно!
Сначала убедитесь, что шаги, приведенные выше в разделе Прежде чем начать, выполнены, а индикатор на соединителе кабеля питания горит.
Если Surface и Windows запускаются, однако вам не удается зарядить планшет Surface или ваше устройство Surface выключается сразу же после отключения блока питания, возможно, проблема связана с батареей или с тем, что Windows не распознает батарею.
Выполните приведенные ниже действия для определения причин неполадки.
Look at the battery icon
| Шаг 1. | Выберите значок батареи Windows в области уведомлений рабочего стола на панели задач. |
| Шаг 2. | Найдите значок состояния батареи Windows, который выглядит, как тот, который вы видите на экране. |
Батарея не обнаружена
Если отображается:
- The battery icon has a power plug and a red X
- Устройство Surface выключается, когда отключается блок питания
Этот значок состояния батареи означает, что Windows не распознает батарею. Если вы видите этот экран, перейдите к решению 1.
Решение №1. Install and confirm updates
После установки все доступных обновлений, убедитесь, что вы установили последние обновления встроенного ПО для Surface. Ниже описано, как это сделать:
| Шаг 1. | Перейдите к странице Журнал обновлений Surface и выберите вашу модель Surface. |
| Шаг 2. | Найдите имя самого свежего “обновления встроенного ПО системы” в списке доступных для вашего Surface. |
| Шаг 3. | Перейдите меню «Пуск» , выберите пункт Параметры > Обновление и безопасность > Центр обновления Windows. |
| Шаг 4. | Выберите Дополнительные параметры и Просмотр журнала обновлений и убедитесь, что самое свежее обновление встроенного ПО успешно установлено на вашем устройстве Surface. |
При возникновении проблем с установкой обновлений встроенного ПО см. статью Проблема с установкой обновлений Surface и Windows.
Если установка обновлений на ваш Surface не устранила проблему, перейдите к решению 2.
Решение №2. Перезагрузите Surface
Вы можете перезагрузить Surface (не завершая работу), чтобы попытаться устранить проблему.
| Шаг 1. | Убедитесь, что блок питания подключен, а индикатор на соединителе горит. |
| Шаг 2. | Перейдите в меню «Пуск» и выберите пункт Питание > Перезагрузка. |
| Шаг 3. | После перезагрузки планшета Surface и входа в систему проверьте еще раз состояние батареи в области уведомлений рабочего стола на панели задач. |
Если перезагрузка не привела к устранению проблемы, попробуйте решение 3.
Решение №3. Выключите и зарядите Surface
Завершите работу (не перезагружаясь) на устройстве Surface и зарядите его в течение некоторого времени.
| Шаг 1. | Убедитесь, что блок питания подключен, а индикатор на соединителе горит. |
| Шаг 2. | Перейдите в меню «Пуск» и выберите Питание > Завершение работы. Оставьте планшет Surface заряжаться как минимум на 30 минут. |
| Шаг 3. | Нажмите и отпустите кнопку питания, чтобы включить устройство Surface. |
Если устройство Surface все равно не распознает батарею, перейдите к решению 4.
Решение №4. Выключение двумя кнопками
Важно!
Не выполняйте этот процесс на устройствах Surface RT или Surface 2.
Используйте этот процесс выключения двумя кнопками, чтобы обеспечить полное выключение Surface. Ниже описано, как это сделать:
| Шаг 1. | Нажмите кнопку питания Surface и удерживайте ее нажатой в течение 30 секунд. |
| Шаг 2. | Одновременно нажмите и удерживайте в течение, как минимум, 15 секунд кнопку увеличения громкости и кнопку питания, а затем отпустите обе кнопки. На экране может мигнуть эмблема Surface, но продолжайте удерживать кнопки в нажатом состоянии не менее 15 секунд. |
| Шаг 3. | Шаг 3. После того, как отпустите кнопки, подождите еще 10 секунд. |
| Шаг 4. | Нажмите и отпустите кнопку питания, чтобы снова включить устройство Surface. |
Если завершение работы двумя кнопками не привело к устранению неполадки, устройство Surface нуждается в сервисном обслуживании. Перейдите на страницу Отправка Surface на сервисное обслуживание.
Не подключена
Если отображается:
- The battery icon doesn’t show a power plug even when the power supply is connected and the power connector light is on
- Если уровень заряда ниже 10 %, появляется красный значок «х».
Если вы видите этот значок состояния батареи при подключении Surface к источнику питания, попробуйте эти решения.
Решение №1. Измените положение соединителя блока питания (только для моделей Surface Профессиональная)
Важно!
Это решение не подходит для планшета Surface 3. Соединитель кабеля питания Микро-USB от Surface 3 вставляется в порт микро-USB для зарядки только таким образом, чтобы шнур опускался вниз.
Если планшет Surface не заряжается, даже когда горит индикатор на соединителе кабеля питания, попробуйте следующее:
| Шаг 1. | Отключите соединитель кабеля питания от Surface, переверните его и вставьте обратно. Убедитесь, что соединитель плотно вставлен, а индикатор на нем горит. |
| Шаг 2. | Подождите 10 минут и проверьте, заряжается ли планшет Surface. |
Если ваш планшет Surface по-прежнему не заряжается, перейдите к решению 2.
Решение №2. Remove the battery driver, and then install and confirm updates
Возможно, проблему можно устранить следующим образом: удалите драйвер батареи и установите обновления для Surface и Windows.
Примечание
Если вы сначала не удалите драйвер батареи, обновления Surface и Windows могут не установиться из-за ошибки обновления Windows.
Ниже приведены инструкции по удалению драйвера батареи
| Шаг 1. | Подключите устройство Surface к сети электропитания. |
| Шаг 2. | В поле поиска внизу экрана введите фразу диспетчер устройств и в результатах поиска выберите пункт Диспетчер устройств. |
| Шаг 3. | Нажмите кнопку со стрелкой рядом с категорией Батареи. |
| Шаг 4. | Дважды щелкните пункт Батарея с ACPI-совместимым управлением (Майкрософт). |
| Шаг 5. | Откройте вкладку Драйвер и выберите Удалить > ОК. (Или можно щелкнуть правой кнопкой мыши пункт Батарея с ACPI-совместимым управлением (Майкрософт) и выбрать команду Удалить.) |
| Шаг 6. | Оставьте Surface подключенным к сети. |
После удаления драйвера батареи, установите обновления для Surface и Windows. Ниже описано, как это сделать:
После установки все доступных обновлений, убедитесь, что вы ��становили последние обновления встроенного ПО для Surface. Ниже описано, как это сделать:
| Шаг 1. | Перейдите к странице Журнал обновлений Surface и выберите вашу модель Surface. |
| Шаг 2. | Найдите имя самого свежего “обновления встроенного ПО системы” в списке доступных для вашего Surface. |
| Шаг 3. | Перейдите меню «Пуск» , выберите пункт Параметры > Обновление и безопасность > Центр обновления Windows. |
| Шаг 4. | Выберите Дополнительные параметры > Просмотр журнала обновлений и убедитесь, что самое свежее обновление встроенного ПО успешно установлено на вашем устройстве Surface. |
При возникновении проблем с установкой обновлений встроенного ПО см. статью Проблема с установкой обновлений Surface и Windows.
Если удаление драйвера батареи и установка обновлений не устранили проблему, перейдите к решению 3.
Решение №3. Перезагрузите Surface
Вы можете перезагрузить Surface (не завершая работу), чтобы попытаться устранить проблему.
| Шаг 1. | Убедитесь, что блок питания подключен, а индикатор на соединителе горит. |
| Шаг 2. | Перейдите в меню «Пуск» и выберите пункт Питание > Перезагрузка. |
| Шаг 3. | После перезагрузки планшета Surface и входа в систему проверьте еще раз состояние батареи в области уведомлений рабочего стола на панели задач. |
Если перезагрузка не привела к устранению проблемы, попробуйте решение 4.
Решение №4. Выключите и зарядите Surface
Завершите работу (не перезагружаясь) на устройстве Surface и зарядите его в течение некоторого времени.
| Шаг 1. | Убедитесь, что блок питания подключен, а индикатор на соединителе горит. |
| Шаг 2. | Перейдите в меню «Пуск» и выберите пункт Питание > Завершение работы. Оставьте планшет Surface заряжаться как минимум на 30 минут. |
| Шаг 3. | Нажмите и отпустите кнопку питания, чтобы включить устройство Surface. |
Если ваш планшет Surface по-прежнему не заряжается, перейдите к решению 5.
Решение №5. Выключение двумя кнопками
Важно!
Не выполняйте этот процесс на устройствах Surface RT или Surface 2.
Используйте этот процесс выключения двумя кнопками, чтобы обеспечить полное выключение Surface. Ниже описано, как это сделать:
| Шаг 1. | Нажмите кнопку питания Surface и удерживайте ее нажатой в течение 30 секунд. |
| Шаг 2. | Одновременно нажмите и удерживайте в течение, как минимум, 15 секунд кнопку увеличения громкости и кнопку питания, а затем отпустите обе кнопки. На экране может мигнуть эмблема Surface, но продолжайте удерживать кнопки в нажатом состоянии не менее 15 секунд. |
| Шаг 3. | После того, как отпустите кнопки, подождите еще 10 секунд. |
| Шаг 4. | Нажмите и отпустите кнопку питания, чтобы снова включить устройство Surface. |
Если завершение работы двумя кнопками не привело к устранению неполадки, устройство Surface нуждается в сервисном обслуживании. For more info, see Send my Surface in for service.
Подключена, но не заряжается
Если отображается:
- The battery icon has a power plug, but when you hover on the battery icon in the desktop notification area, it shows Plugged in, not charging
- Устройство Surface может выключаться при отключении от сети
Важно!
Лучше всего планшет Surface будет работать с оригинальным блоком питания. Использование блоков питания сторонних производителей может привести к снижению скорости зарядки.
Если вы видите этот экран, перейдите к решению 1.
Решение №1. Выключите и зарядите Surface
Завершите работу (не перезагружаясь) на устройстве Surface и зарядите его в течение некоторого времени.
| Шаг 1. | Убедитесь, что блок питания подключен, а индикатор на соединителе горит. |
| Шаг 2. | Перейдите в меню «Пуск» и выберите Питание > Завершение работы. Оставьте планшет Surface заряжаться как минимум на 30 минут. |
| Шаг 3. | Нажмите и отпустите кнопку питания, чтобы включить устройство Surface. |
Если в Windows значок состояния батареи все равно имеет вид Подключено, не заряжается, перейдите к решению 2.
Решение №2. Remove the battery driver, and then install and confirm updates
You may be able to resolve this by removing the battery driver, and then installing Surface and Windows updates.
Примечания
Если вы сначала не удалите драйвер батареи, обновления могут не установиться из-за ошибки обновления Windows 8024004C.
Ниже приведены инструкции по удалению драйвера батареи
| Шаг 1. | Подключите устройство Surface к сети электропитания. |
| Шаг 2. | В поле поиска внизу экрана введите фразу диспетчер устройств и в результатах поиска выберите пункт Диспетчер устройств. |
| Шаг 3. | Нажмите кнопку со стрелкой рядом с категорией Батареи. |
| Шаг 4. | Дважды щелкните пункт Батарея с ACPI-совместимым управлением (Майкрософт). |
| Шаг 5. | Откройте вкладку Драйвер и выберите Удалить > ОК. (Или можно щелкнуть правой кнопкой мыши пункт Батарея с ACPI-совместимым управлением (Майкрософт) и выбрать команду Удалить.) |
| Шаг 6. | Оставьте Surface подключенным к сети. |
После удаления драйвера батареи, установите обновления для Surface и Windows. Ниже описано, как это сделать:
После установки все доступных обновлений, убедитесь, что вы ��становили последние обновления встроенного ПО для Surface. Ниже описано, как это сделать:
| Шаг 1. | Перейдите к странице Журнал обновлений Surface и выберите вашу модель Surface. |
| Шаг 2. | Найдите имя самого свежего “обновления встроенного ПО системы” в списке доступных для вашего Surface. |
| Шаг 3. | Перейдите меню «Пуск» , выберите пункт Параметры > Обновление и безопасность > Центр обновления Windows. |
| Шаг 4. | Выберите Дополнительные параметры > Просмотр журнала обновлений и убедитесь, что самое свежее обновление встроенного ПО успешно установлено на вашем устройстве Surface. |
При возникновении проблем с установкой обновлений встроенного ПО см. статью Проблема с установкой обновлений Surface и Windows.
Если удаление драйвера батареи и установка обновлений не устранили проблему, перейдите к решению 3.
Решение №3. Перезагрузите Surface
Вы можете перезагрузить Surface (не завершая работу), чтобы попытаться устранить проблему.
| Шаг 1. | Убедитесь, что блок питания подключен, а индикатор на соединителе горит. |
| Шаг 2. | Перейдите в меню «Пуск» и выберите пункт Питание > Перезагрузка. |
| Шаг 3. | После перезагрузки планшета Surface и входа в систему проверьте еще раз состояния батареи. |
Если перезагрузка Surface не устраняет проблему, перейдите к решению 4.
Решение №4. Выключите и зарядите Surface
Теперь, когда установлены все доступные обновления, снова выключите (не перезагружая) устройство Surface и зарядите его в течение некоторого времени.
| Шаг 1. | Убедитесь, что блок питания подключен, а индикатор на соединителе горит. |
| Шаг 2. | Перейдите в меню «Пуск» и выберите пункт Питание > Завершение работы. Оставьте планшет Surface заряжаться как минимум на 30 минут. |
| Шаг 3. | Нажмите и отпустите кнопку питания, чтобы включить устройство Surface. |
Если в Windows значок состояния батареи все равно имеет вид Подключено, не заряжается, перейдите к решению 5.
Решение №5. Выключение двумя кнопками
Важно!
Не выполняйте этот процесс на устройствах Surface RT или Surface 2.
Используйте этот процесс выключения двумя кнопками, чтобы обеспечить полное выключение Surface. Ниже описано, как это сделать:
| Шаг 1. | Нажмите кнопку питания Surface и удерживайте ее нажатой в течение 30 секунд. |
| Шаг 2. | Одновременно нажмите и удерживайте в течение, как минимум, 15 секунд кнопку увеличения громкости и кнопку питания, а затем отпустите обе кнопки. На экране может мигнуть эмблема Surface, но продолжайте удерживать кнопки в нажатом состоянии не менее 15 секунд. |
| Шаг 3. | После того, как отпустите кнопки, подождите еще 10 секунд. |
| Шаг 4. | Нажмите и отпустите кнопку питания, чтобы снова включить устройство Surface. |
Если завершение работы двумя кнопками не привело к устранению неполадки, устройство Surface нуждается в сервисном обслуживании. For more info, see Send my Surface in for service.
Plugged in, battery charging (won’t run on battery)
Если отображается:
- The battery icon has a power plug, and the battery shows a charge
- Surface turns off when you unplug it
Если вы видите этот экран, перейдите к решению 1.
Решение №1. Install and confirm updates
После установки все доступных обновлений, убедитесь, что вы ��становили последние обновления встроенного ПО для Surface. Ниже описано, как это сделать:
| Шаг 1. | Перейдите к странице Журнал обновлений Surface и выберите вашу модель Surface. |
| Шаг 2. | Найдите имя самого свежего “обновления встроенного ПО системы” в списке доступных для вашего Surface. |
| Шаг 3. | Перейдите меню «Пуск» , выберите пункт Параметры > Обновление и безопасность > Центр обновления Windows. |
| Шаг 4. | Выберите Дополнительные параметры > Просмотр журнала обновлений и убедитесь, что самое свежее обновление встроенного ПО успешно установлено на вашем устройстве Surface. |
При возникновении проблем с установкой обновлений встроенного ПО см. статью Проблема с установкой обновлений Surface и Windows.
Если перезагрузка Surface не устраняет проблему, перейдите к решению 2.
Решение №2. Перезагрузите Surface
Вы можете перезагрузить Surface (не завершая работу), чтобы попытаться устранить проблему.
| Шаг 1. | Убедитесь, что блок питания подключен, а индикатор на соединителе горит. |
| Шаг 2. | Перейдите в меню «Пуск» и выберите пункт Питание > Перезагрузка. |
| Шаг 3. | После перезагрузки планшета Surface и входа в систему проверьте еще раз значок состояния батареи.
Если перезагрузка не привела к устранению проблемы, попробуйте решение 3. |
Решение №3. Выключите и зарядите Surface
Завершите работу (не перезагружаясь) на устройстве Surface и зарядите его в течение некоторого времени.
| Шаг 1. | Убедитесь, что блок питания подключен, а индикатор на соединителе горит. |
| Шаг 2. | Перейдите в меню «Пуск» и выберите Питание > Завершение работы. Оставьте планшет Surface заряжаться как минимум на 30 минут. |
| Шаг 3. | Нажмите и отпустите кнопку питания, чтобы включить устройство Surface. |
Если устройство Surface все равно не работает при питании от батареи, перейдите к решению 4.
Решение №4. Выключение двумя кнопками
Важно!
Не выполняйте этот процесс на устройствах Surface RT или Surface 2.
Используйте этот процесс выключения двумя кнопками, чтобы обеспечить полное выключение Surface. Ниже описано, как это сделать:
| Шаг 1. | Нажмите кнопку питания Surface и удерживайте ее нажатой в течение 30 секунд. |
| Шаг 2. | Нажмите и удерживайте кнопку увеличения громкости и кнопку питания одновременно в течение по крайней мере 15 секунд и затем отпустите обе кнопки. На экране может мигнуть логотип Surface, но продолжайте удерживать кнопки в нажатом состоянии не менее 15 секунд. |
| Шаг 3. | После того, как отпустите кнопки, подождите еще 10 секунд. |
| Шаг 4. | Нажмите и отпустите кнопку питания, чтобы снова включить устройство Surface. |
Если завершение работы двумя кнопками не привело к устранению неполадки, устройство Surface нуждается в сервисном обслуживании. For more info, see Send my Surface in for service.
+
Планшет Surface не включается
Если отображается:
|
Важно!
Сначала убедитесь, что шаги, приведенные в разделе Прежде чем начать, выполнены, а индикатор на соединителе кабеля питания горит.
Решение №1. Включите устройство Surface
| Шаг 1. | Нажмите и отпустите кнопку питания на планшете Surface. |
| Шаг 2. | Подождите несколько секунд. Может пройти несколько секунд, прежде чем планшет Surface запустится или выйдет из спящего режима. Информацию о режимах питания, в том числе инструкции по включению, завершению работы или выведению Surface из спящего режима, см. в статье Режимы питания Surface. |
| Шаг 3. | Проверьте, что Surface включился.
|
Решение №2. Обязательная перезагрузка
| Шаг 1. | Нажмите кнопку питания на планшете Surface и удерживайте ее нажатой в течение 30 секунд. Экран может мигнуть, но продолжайте удерживать кнопку питания в нажатом состоянии не менее 30 секунд. |
| Шаг 2. | Нажмите и отпустите кнопку питания, чтобы снова включить устройство Surface.
|
+
Surface включается, но Windows не запускается
Если планшет Surface включается, а Windows не запускается правильно, вы можете увидеть один из указанных ниже экранов. Чтобы получить инструкции по устранению конкретной проблемы, выберите из списка нужный экран.
Важно!
- Сначала убедитесь, что шаги, приведенные в разделе Прежде чем начать, выполнены, а индикатор на соединителе кабеля питания горит.
- Держите ключ восстановления BitLocker под рукой на случай, если Windows запросит его. Если у вас его нет, вы можете получить его, перейдя на страницу windows.microsoft.com/recoverykey и войдя в систему под той учетной записью Майкрософт, которую вы использовали на Surface. Дополнительные сведения см. в разделе
Ключи восстановления BitLocker: вопросы и ответы.
Экран с эмблемой Surface
Если отображается:
- Эмблема Surface отображается на черном экране, загрузка Windows не начинается
- Под эмблемой Surface также может появиться надпись «Идет подготовка устройств» или вращающийся кружок. В таком случае попробуйте следующие решения в указанном порядке.
Решение №1. Дождитесь установки обновлений
Иногда эмблема Surface остается на экране во время установки обновлений Surface.
Для установки больших обновлений может потребоваться до 20 минут, поэтому вам необходимо дождаться завершения их установки.
Если эмблема Surface продолжает появляться, попробуйте решение 2.
Решение №2. Обязательная перезагрузка
| Шаг 1. | Нажмите кнопку питания на планшете Surface и удерживайте ее нажатой в течение 30 секунд. Экран может мигнуть, но продолжайте удерживать кнопку питания в нажатом состоянии не менее 30 секунд. |
| Шаг 2. | Нажмите и отпустите кнопку питания, чтобы снова включить устройство Surface.
|
Решение №3. Сброс параметров Surface с помощью USB-диска восстановления
Если вы еще не создавали USB-диск восстановления, вы можете загрузить образ восстановления, который содержит в себе все файлы, необходимые для сброса Surface к заводским параметрам. Дополнительные сведения см. в статье Загрузка образа для восстановления для планшета Surface.
Важно!
Что необходимо знать, прежде чем выполнять сброс параметров на Surface:
- При сбросе параметров планшета Windows переустанавливается, однако при этом удаляются личные файлы, параметры и приложения, которые не были предустановлены на планшете Surface. При сбросе параметров сохраняются приложения, которые были предустановлены на Surface.
- Если было выполнено обновление Surface Профессиональная с Windows 8 до Windows 8.1, при сбросе параметров будет снова установлена версия Windows 8 (не Windows 8.1). Будет необходимо снова устанавливать обновление Windows 8.1.
Порядок сброса параметров планшета Surface с помощью USB-диска восстановления:
| Шаг 1. | Убедитесь, что планшет Surface выключен и подключен к сети электропитания. |
| Шаг 2. | Вставьте USB-диск восстановления в USB-порт планшета Surface. |
| Шаг 3. | Нажмите и удерживайте кнопку уменьшения громкости, одновременно нажав и отпустив кнопку питания на планшете Surface. |
| Шаг 4. | После того как появится эмблема Surface, отпустите кнопку громкости. |
| Шаг 5. | По запросу выберите языковые параметры и необходимую раскладку клавиатуры. |
| Шаг 6. | Коснитесь или щелкните элемент Диагностика, а затем коснитесь или щелкните элемент Возврат компьютера в исходное состояние. |
| Шаг 7. | После запроса ключа восстановления коснитесь или щелкните пункт Пропустить этот диск в нижней части экрана. |
| Шаг 8. | Коснитесь или щелкните ту операционную систему, параметры которой необходимо сбросить. Это касается текущей операционной системы, установленной на планшете Surface. |
| Шаг 9. | Коснитесь или щелкните пункт Да, заново разбить диски на разделы. На следующей странице коснитесь или щелкните кнопку Далее. |
| Шаг 10. | Выберите либо пункт Просто удалить мои файлы, либо пункт Полностью очистить диск. Вариант полной очистки диска более безопасен, но занимает намного больше времени. Например, для утилизации планшета Surface, вы должны выбрать полную очистку диска. Если вы хотите оставить планшет Surface, то необходимо просто удалить файлы. |
| Шаг 11. | Коснитесь или щелкните кнопку Сброс параметров. Планшет Surface перезагрузится и на экране отобразится эмблема Surface, одновременно будет выполняться процесс сброса параметров (это может занять несколько минут). |
| Шаг 12. | Только Surface 2: после перезагрузки Surface может предложить очистить TPM этого компьютера (доверенный платформенный модуль). Для очистки модуля ТРМ нажмите кнопку F12 или кнопку увеличения громкости. Процесс сброса параметров Surface 2 продолжится (это может занять несколько минут).
|
Экран автоматического восстановления
Если отображается:
- Черный экран с надписью Подготовка к автоматическому восстановлению, а затем Диагностика компьютера
- Затем вы можете увидеть синий экран Автоматическое восстановление или экран Восстановление
Решение №1. Перезагрузите Surface
- На экране Автоматическое восстановление коснитесь или щелкните кнопку Перезагрузка.
- Если Windows запускается. Установите последние обновления Surface и Windows, чтобы избежать повторного возникновения проблемы. Дополнительные сведения см. в статье Установка обновлений Surface и Windows.
- Если Windows не запускается. Перейдите к решению 2.
Решение №2. Продолжить работу с Windows
| Шаг 1. | На экране Автоматическое восстановление коснитесь или щелкните пункт Дополнительные параметры. |
| Шаг 2. | На экране Выбор действия коснитесь или щелкните пункт Продолжить ,чтобы выйти из экрана настроек и вернуться в Windows. |
| Шаг 3. | Если Windows запускается. Установите последние обновления Surface и Windows, чтобы избежать повторного возникновения проблемы. Дополнительные сведения см. в статье Установка обновлений Surface и Windows. |
| Шаг 4. | Если Windows не запускается. Перейдите к решению 3. |
Решение №3. Восстановление Surface
| Шаг 1. | Если экран Автоматическое восстановление появляется снова, коснитесь или щелкните пункт Дополнительные параметры. |
| Шаг 2. | На экране Выбор действия коснитесь или щелкните пункт Диагностика. |
| Шаг 3. | Коснитесь или щелкните элемент Дополнительные параметры, затем коснитесь или щелкните пункт Восстановление запуска и следуйте инструкциям, отображаемым на экране. Windows попытается обнаружить и устранить проблему, а также может запросить ваш ключ восстановления BitLocker. |
| Шаг 4. | Если Windows запускается. Установите последние обновления Surface и Windows, чтобы избежать повторного возникновения проблемы. Дополнительные сведения см. в статье Установка обновлений Surface и Windows. |
| Шаг 5. | Если Windows не запускается. Перейдите к решению 4. |
Решение №4. Обновление Surface
Обновление Surface сохраняет все личные файлы, параметры и любые приложения, как предоставленные вместе с планшетом Surface, так и установленные из Магазина Windows.
Примечания
Если было выполнено обновление Surface с Windows RT 8 до Windows RT 8.1, при обновлении будет снова установлена ОС Windows RT 8.1.
Ниже приведены инструкции по обновлению Surface.
| Шаг 1. | На экране Выбор действия коснитесь или щелкните пункт Диагностика. |
| Шаг 2. | Коснитесь или щелкните кнопку Восстановление ПК. |
| Шаг 3. | Если Windows запускается. Установите последние обновления Surface и Windows, чтобы избежать повторного возникновения проблемы. Дополнительные сведения см. в статье Установка обновлений Surface и Windows. |
| Шаг 4. | Если Windows не запускается. Перейдите к решению 5. |
Решение №5. Сброс параметров Surface
Важно!
Что необходимо знать, прежде чем выполнять сброс параметров на Surface:
- При сбросе параметров планшета Windows переустанавливается, однако при этом удаляются личные файлы, параметры и приложения, которые не были предустановлены на планшете Surface. При сбросе параметров сохраняются приложения, которые были предустановлены на Surface.
- Если вы обновляли Surface с Windows RT 8 до Windows RT 8.1, при сбросе параметров будет повторно установлена ОС Windows RT 8. После сброса параметров необходимо будет снова устанавливать версию Windows RT 8.1.
Ниже приведены инструкции по сбросу параметров Surface.
| Шаг 1. | На экране Выбор действия коснитесь или щелкните пункт Диагностика. |
| Шаг 2. | Коснитесь или щелкните пункт Возврат компьютера в исходное состояние, а затем следуйте инструкциям на экране. |
| Шаг 3. | Если Windows запускается. Установите последние обновления Surface и Windows, чтобы избежать повторного возникновения проблемы. Дополнительные сведения см. в статье Установка обновлений Surface и Windows. |
| Шаг 4. | Если Windows не запускается. Если снова отображается экран Автоматическое восстановление, требуется сервисное обслуживание планшета Surface. Перейдите на страницу Отправка Surface на сервисное обслуживание. |
Экран настройки интерфейса встроенного ПО (UEFI)
Если отображается:
Не вносите изменений в настройки на экране единого интерфейса EFI (UEFI) (ранее известный как BIOS).
Вместо этого выполните принудительную перезагрузку Surface. Ниже описано, как это сделать:
| Шаг 1. | Нажмите кнопку питания Surface и удерживайте ее нажатой в течение 30 секунд. Экран может мигнуть, но продолжайте удерживать кнопку питания в нажатом состоянии не менее 30 секунд. |
| Шаг 2. | Нажмите и отпустите кнопку питания, чтобы снова включить устройство Surface. |
| Шаг 3. | Если Windows запускается. Установите последние обновления Surface и Windows, чтобы избежать повторного возникновения проблемы. Дополнительные сведения см. в статье Установка обновлений Surface и Windows. |
| Шаг 4. | Если Windows не запускается. Если экран настройки единого интерфейса EFI по-прежнему появляется при включении Surface, планшет нуждается в сервисном обслуживании. Перейдите на страницу Отправка Surface на сервисное обслуживание. |
Экран выбора действия
Если отображается:
Если вы видите этот экран, перейдите к решению 1.
Решение №1. Продолжить работу с Windows
Если Windows запускается. Установите последние обновления Surface и Windows, чтобы избежать повторного возникновения проблемы. Дополнительные сведения см. в статье Установка обновлений Surface и Windows.
Если Windows не запускается. Продолжите выполнение решения 2.
Решение №2. Восстановление Surface
| Шаг 1. | На экране Выбор действия коснитесь или щелкните пункт Диагностика. |
| Шаг 2. | Коснитесь или щелкните пункт Дополнительные параметры, затем коснитесь или щелкните элемент Восстановление запуска или Автоматическое восстановление и следуйте инструкциям на экране. Windows попытается обнаружить и устранить проблему.
|
Решение №3. Обновление Surface
При обновлении планшета Surface сохраняются все личные файлы, параметры и любые приложения, как предоставленные вместе с планшетом Surface, так и установленные из Магазина Windows.
Примечания
Если было выполнено обновление Surface с Windows RT 8 до Windows RT 8.1, при обновлении будет снова установлена ОС Windows RT 8.1.
Ниже приведены инструкции по обновлению Surface.
| Шаг 1. | На экране Выбор действия коснитесь или щелкните пункт Диагностика. |
| Шаг 2. | Коснитесь или щелкните кнопку Восстановление ПК.
|
Решение №4. Сброс параметров Surface
Важно!
Что необходимо знать, прежде чем выполнять сброс параметров на Surface:
- При сбросе параметров планшета Windows переустанавливается, однако при этом удаляются личные файлы, параметры и приложения, которые не были предустановлены на планшете Surface. При сбросе параметров сохраняются приложения, которые были предустановлены на Surface.
- Если вы обновляли Surface с Windows RT 8 до Windows RT 8.1, при сбросе параметров будет повторно установлена ОС Windows RT 8. После сброса параметров необходимо будет снова устанавливать версию Windows RT 8.1.
Ниже приведены инструкции по сбросу параметров Surface.
| Шаг 1. | На экране Выбор действия коснитесь или щелкните пункт Диагностика. |
| Шаг 2. | Коснитесь или щелкните элемент Возврат компьютера в исходное состояние, а затем следуйте инструкциям, отображаемым на экране. Если экран Выбор действия появился снова, выберите кнопку Продолжить.
|
Большой значок термометра
Если отображается:
Если появился значок термометра, это значит, что Surface перегрелся. Планшет Surface предназначен для эксплуатации в диапазоне температур 0–35° по Цельсию.
Ниже приведены действия, которые могут помочь решить проблему:
| Шаг 1. | Выключите Surface и дайте ему остыть. |
| Шаг 2. | Выключите планшет Surface примерно на 5 минут и перенесите его в более прохладное место. |
Если значок термометра продолжает появляться, свяжитесь с нами.
Большой значок батареи
Если отображается:
Когда появляется значок батареи, это указывает на критически низкий уровень заряда батареи. Подключите блок питания и зарядите Surface, если вы еще этого не сделали.
Если вы уже подключены к блоку питания, проблема может заключаться в самом блоке питания или в батарее. Ниже перечислены некоторые возможные пути решения проблемы.
Решение №1. Измените положение соединителя кабеля питания
Если планшет Surface не заряжается, даже когда горит индикатор на соединителе кабеля питания, попробуйте следующее:
| Шаг 1. | Отключите соединитель кабеля питания от Surface, переверните его и вставьте обратно. Убедитесь, что соединитель плотно вставлен, а индикатор на нем горит. |
| Шаг 2. | Подождите 10 минут и включите планшет Surface. |
Если устройство Surface не включается, перейдите к решению 2.
Решение №2. Обязательная перезагрузка
| Шаг 1. | Нажмите кнопку питания на планшете Surface и удерживайте ее нажатой в течение 30 секунд. Экран может мигнуть, но продолжайте удерживать кнопку питания в нажатом состоянии не менее 30 секунд. |
| Шаг 2. | Нажмите и отпустите кнопку питания, чтобы снова включить устройство Surface.
|
Красный экран и эмблема Surface
Если отображается:
Красный экран означает, что вам необходимо изменить некоторые параметры на экране единого интерфейса EFI (UEFI).
Примечание
Windows может предложить вам ввести ключ восстановления BitLocker. Если у вас его нет, вы можете
запросить его, перейдя на страницу windows.microsoft.com/recoverykey и войдя в систему под той же
учетной записью Майкрософт, которой вы пользовались на Surface. Дополнительные сведения см. в разделе Ключи восстановления BitLocker: вопросы и ответы.
Порядок изменения параметров единого интерфейса UEFI:
| Шаг 1. | Завершите работу и выключите планшет Surface. |
| Шаг 2. | Нажмите и удерживайте кнопку увеличения громкости. |
| Шаг 3. | Зажав кнопку увеличения громкости, нажмите и отпустите кнопку питания на планшете Surface, затем отпустите кнопку увеличения громкости. Экран UEFI появится в течение нескольких секунд. |
| Шаг 4. | Проверьте следующие параметры. |
| Шаг 5. | Доверенный платформенный модуль (TPM) должен быть Включен. |
| Шаг 6. | Переключатель безопасной загрузки должен быть Включен. |
| Шаг 7. | Чтобы сохранить изменения конфигурации и перезагрузиться, коснитесь или щелкните кнопку Выйти из меню настроек, а затем коситесь или щелкните кнопку Да. |
Если при включении Surface продолжает появляться красный экран, планшет Surface требует сервисного обслуживания. Перейдите на страницу Отправка Surface на сервисное обслуживание.
Большой значок замка
Если отображается:
Значок белого замка указывает на ошибку сертификата или его повреждение.
Чтобы решить эту проблему, принудительно завершите работу Surface и снова включите его. Ниже описано, как это сделать:
| Шаг 1. | Нажмите кнопку питания на планшете Surface и удерживайте ее нажатой в течение 30 секунд. Экран может мигнуть, но продолжайте удерживать кнопку питания в нажатом состоянии не менее 30 секунд. |
| Шаг 2. | Нажмите и отпустите кнопку питания, чтобы снова включить устройство Surface. |
| Шаг 3. | Если Windows запускается. Установите последние обновления Surface и Windows, чтобы избежать повторного возникновения проблемы. Дополнительные сведения см. в статье Установка обновлений Surface и Windows. |
| Шаг 4. | Если Windows не запускается. Если принудительная перезагрузка Surface не привела к устранению проблемы, планшет Surface нуждается в сервисном обслуживании. Перейдите на страницу Отправка Surface на сервисное обслуживание. |
+
Surface включается, но батарея не заряжается
Важно!
Сначала убедитесь, что шаги, приведенные выше в разделе «Прежде чем начать», выполнены, а индикатор на соединителе кабеля питания горит.
If Surface and Windows start, but you’re having trouble charging your Surface, or Surface turns off immediately when you remove the power supply, the issue may be with the battery or with Windows not recognizing the battery.
Выполните приведенные ниже действия для определения причин неполадки.
Look at the battery icon
| Шаг 1. | Значок аккумуляторной батареи появляется на экране блокировки, а также когда вы проводите пальцем от правого края экрана к центру. Значок состояния батареи отображается рядом с указанием времени и даты. |
| Шаг 2. | Find the Windows battery icon below that looks like the one you see on your screen. |
Батарея не обнаружена
Если отображается:
- The battery icon has a power plug and a red X
- Surface turns off when you unplug it
This battery icon means that Windows can’t detect the battery. Если вы видите этот экран, перейдите к решению 1.
Решение №1. Install and confirm updates
| Шаг 1. | Проведите пальцем от правого края экрана к центру, а затем коснитесь или щелкните кнопку Параметры. |
| Шаг 2. | Коснитесь или щелкните элемент Изменение параметров компьютера и коснитесь или щелкните пункт Обновление и восстановление. |
| Шаг 3. | Коснитесь или щелкните пункт Проверить. |
| Шаг 4. | При наличии обновлений коснитесь или щелкните элемент Подробные сведения. |
| Шаг 5. | Коснитесь или щелкните для выбора обновлений, которые нужно установить, а затем коснитесь или щелкните кнопку Установить. |
| Шаг 6. | If Surface doesn’t restart automatically, restart it manually: Проведите пальцем от правого края экрана к центру, затем коснитесь кнопки Параметры, коснитесь пункта Питание, а затем — Перезагрузка. |
| Шаг 7. | Repeat these steps until you see Your PC is up to date after you tap or click Check now in Step 3. |
После установки все доступных обновлений, убедитесь, что вы установили последние обновления встроенного ПО для Surface. Ниже описано, как это сделать:
| Шаг 1. | Перейдите к странице Журнал обновлений Surface и выберите вашу модель Surface. |
| Шаг 2. | Найдите имя самого свежего “обновления встроенного ПО системы” в списке доступных для вашего Surface. |
| Шаг 3. | Проведите пальцем от правого края экрана к центру, а затем коснитесь или щелкните кнопку Параметры. |
| Шаг 4. | Коснитесь или щелкните элемент Изменение параметров компьютера и коснитесь или щелкните пункт Обновление и восстановление. |
| Шаг 5. | Коснитесь или щелкните элемент Просмотр журнала обновлений и убедитесь, что самое свежее обновление успешно установлено на ваш Surface |
При возникновении проблем с установкой обновлений см. статью Проблема с установкой обновлений Surface и Windows.
Если установка обновлений на ваш Surface не устранила проблему, перейдите к решению 2.
Решение №2. Перезагрузите Surface
Вы можете перезагрузить Surface (не завершая работу), чтобы попытаться устранить проблему.
| Шаг 1. | Убедитесь, что блок питания подключен, а индикатор на соединителе горит. |
| Шаг 2. | Проведите пальцем от правого края экрана к центру, а затем коснитесь или щелкните кнопку Параметры. |
| Шаг 3. | Коснитесь или щелкните элемент Питание, затем коснитесь или щелкните кнопку Перезагрузка. |
| Шаг 4. | После перезагрузки планшета Surface и входа в систему проведите пальцем от правого края экрана к центру и повторно проверьте состояние батареи. |
Если перезагрузка не привела к устранению проблемы, попробуйте решение 3.
Решение №3. Выключите и зарядите Surface
Вы можете выключить Surface (не перезагружая) и какое-то время заряжать его, чтобы попытаться устранить проблему.
| Шаг 1. | Убедитесь, что блок питания подключен, а индикатор на соединителе горит. |
| Шаг 2. | Проведите пальцем от правого края экрана к центру, а затем коснитесь или щелкните кнопку Параметры. |
| Шаг 3. | Коснитесь или щелкните кнопку Питание, а затем коснитесь или щелкните пункт Завершение работы. |
| Шаг 4. | Оставьте планшет Surface заряжаться как минимум на 30 минут. |
| Шаг 5. | Нажмите и отпустите кнопку питания, чтобы включить устройство Surface. |
Если Surface все равно не распознает батарею, устройство нуждается в сервисном обслуживании. Дополнительные сведения см. в разделе Отправка Surface на сервисное обслуживание.
Не подключена
Если отображается:
- The battery icon doesn’t show a power plug even when the power supply is connected and the power connector light is on
Если вы видите это, попробуйте приведенные ниже решения в указанном порядке.
Решение №1. Измените положение соединителя кабеля питания
Если планшет Surface не заряжается, даже когда горит индикатор на соединителе кабеля питания, попробуйте следующее:
| Шаг 1. | Отключите соединитель кабеля питания от Surface, переверните его и вставьте обратно. Убедитесь, что соединитель плотно вставлен, а индикатор на нем горит. |
| Шаг 2. | Подождите 10 минут и проверьте, заряжается ли планшет Surface. |
Если ваш планшет Surface по-прежнему не заряжается, перейдите к решению 2.
Решение №2. Remove the battery driver, and then install and confirm updates
You may be able to resolve this issue by removing the battery driver, and installing Surface and Windows updates.
Примечание
Если вы сначала не удалите драйвер батареи, обновления могут не установиться из-за ошибки обновления Windows 8024004C.
Ниже приведены инструкции по удалению драйвера батареи
| Шаг 1. | Подключите устройство Surface к сети электропитания. |
| Шаг 2. | Проведите пальцем от правого края экрана к центру, затем коснитесь или щелкните кнопку Поиск. |
| Шаг 3. | В поле поиска введите диспетчер устройств и в результатах поиска коснитесь или щелкните пункт Диспетчер устройств. |
| Шаг 4. | Коснитесь или щелкните кнопку со стрелкой рядом с категорией Батареи. |
| Шаг 5. | Дважды коснитесь пункта Батарея с ACPI-совместимым управлением (Майкрософт), коснитесь вкладки Драйвер, затем кнопки Удалить и затем кнопки OK. (Если используется мышь, щелкните правой кнопкой мыши пункт Батарея с ACPI-совместимым управлением (Майкрософт), а затем щелкните пункт Удалить.) |
| Шаг 6. | Оставьте Surface подключенным к сети. |
После удаления драйвера батареи, установите обновления для Surface и Windows. Ниже описано, как это сделать:
| Шаг 1. | Проведите пальцем от правого края экрана к центру, а затем коснитесь или щелкните кнопку Параметры. |
| Шаг 2. | Коснитесь или щелкните элемент Изменение параметров компьютера и коснитесь или щелкните пункт Обновление и восстановление. |
| Шаг 3. | Коснитесь или щелкните пункт Проверить. |
| Шаг 4. | При наличии обновлений коснитесь или щелкните элемент Подробные сведения. |
| Шаг 5. | Коснитесь или щелкните для выбора обновлений, которые нужно установить, а затем коснитесь или щелкните кнопку Установить. |
| Шаг 6. | Если Surface не перезагружается автоматически после завершения установки, перезагрузите его вручную: Проведите пальцем от правого края сенсорной панели. Проведите пальцем от правого края экрана к центру, затем коснитесь кнопки Параметры, коснитесь пункта Питание, а затем — Перезагрузка. |
| Шаг 7. | Повторяйте эти шаги до тех пор, пока не увидите сообщение Ваш ПК не требует обновлений после щелчка или касания Проверить сейчас в Шаге 3. |
После установки все доступных обновлений, убедитесь, что вы установили последние обновления встроенного ПО для Surface. Ниже описано, как это сделать:
| Шаг 1. | Перейдите к странице Журнал обновлений Surface и выберите вашу модель Surface. |
| Шаг 2. | Найдите имя самого свежего “обновления встроенного ПО системы” в списке доступных для вашего Surface. |
| Шаг 3. | Проведите пальцем от правого края экрана к центру, а затем коснитесь или щелкните кнопку Параметры. |
| Шаг 4. | Коснитесь или щелкните элемент Изменение параметров компьютера и коснитесь или щелкните пункт Обновление и восстановление. |
| Шаг 5. | Коснитесь или щелкните элемент Просмотр журнала обновлений и убедитесь, что самое свежее обновление успешно установлено на ваш Surface |
При возникновении проблем с установкой обновлений см. статью Проблема с установкой обновлений Surface и Windows.
Если удаление драйвера батареи и установка обновлений не устранили проблему, перейдите к решению 3.
Решение №3. Перезагрузите Surface
Вы можете перезагрузить Surface (не завершая работу), чтобы попытаться устранить проблему.
| Шаг 1. | Убедитесь, что блок питания подключен, а индикатор на соединителе горит. |
| Шаг 2. | Проведите пальцем от правого края экрана к центру, а затем коснитесь или щелкните кнопку Параметры. |
| Шаг 3. | Коснитесь или щелкните элемент Питание, затем коснитесь или щелкните кнопку Перезагрузка. |
| Шаг 4. | После перезагрузки планшета Surface и входа в систему проведите пальцем от правого края экрана к центру и повторно проверьте состояние батареи. |
Если перезагрузка не привела к устранению проблемы, попробуйте решение 4.
Решение №4. Выключите и зарядите Surface
Вы можете выключить Surface (не перезагружая) и какое-то время заряжать его, чтобы попытаться устранить проблему.
| Шаг 1. | Убедитесь, что блок питания подключен, а индикатор на соединителе горит. |
| Шаг 2. | Проведите пальцем от правого края экрана к центру, а затем коснитесь или щелкните кнопку Параметры. |
| Шаг 3. | Коснитесь или щелкните кнопку Питание, а затем коснитесь или щелкните пункт Завершение работы. |
| Шаг 4. | Оставьте планшет Surface заряжаться как минимум на 30 минут. |
| Шаг 5. | Нажмите и отпустите кнопку питания, чтобы включить устройство Surface. |
Если Surface по-прежнему не заряжается, этому устройству требуется сервисное обслуживание. For more info, see Send my Surface in for service.
Подключена, но не заряжается
Если отображается:
- The battery icon has a power plug, but when you hover on the battery icon in the desktop notification area, it shows Plugged in, not charging
- Surface may turn off when you unplug it
Важно!
Лучше всего планшет Surface будет работать с оригинальным блоком питания. Использование блоков питания сторонних производителей может привести к снижению скорости зарядки.
Если вы видите этот экран, перейдите к решению 1.
Решение №1. Выключите и зарядите Surface
Вы можете выключить Surface (не перезагружая) и какое-то время заряжать его, чтобы попытаться устранить проблему.
| Шаг 1. | Убедитесь, что блок питания подключен, а индикатор на соединителе горит. |
| Шаг 2. | Проведите пальцем от правого края экрана к центру, а затем коснитесь или щелкните кнопку Параметры. |
| Шаг 3. | Коснитесь или щелкните кнопку Питание, а затем коснитесь или щелкните пункт Завершение работы. |
| Шаг 4. | Оставьте планшет Surface заряжаться как минимум на 30 минут. |
| Шаг 5. | Нажмите и отпустите кнопку питания, чтобы включить устройство Surface. |
If Windows still shows the battery icon as Plugged in, not charging, go to Solution 2.
Решение №2. Remove the battery driver, and then install and confirm updates
You may be able to resolve this by removing the battery driver, and then installing Surface and Windows updates.
Примечание
Если вы сначала не удалите драйвер батареи, обновления могут не установиться из-за ошибки обновления Windows 8024004C.
Ниже приведены инструкции по удалению драйвера батареи
| Шаг 1. | Подключите устройство Surface к сети электропитания. |
| Шаг 2. | Проведите пальцем от правого края экрана к центру, затем коснитесь или щелкните кнопку Поиск. |
| Шаг 3. | В поле поиска введите диспетчер устройств и в результатах поиска коснитесь или щелкните пункт Диспетчер устройств. |
| Шаг 4. | Коснитесь или щелкните кнопку со стрелкой рядом с категорией Батареи. |
| Шаг 5. | Дважды коснитесь пункта Батарея с ACPI-совместимым управлением (Майкрософт), коснитесь вкладки Драйвер, затем кнопки Удалить и затем кнопки OK. (Если используется мышь, щелкните правой кнопкой мыши пункт Батарея с ACPI-совместимым управлением (Майкрософт), а затем щелкните пункт Удалить.) |
| Шаг 6. | Оставьте Surface подключенным к сети. |
После удаления драйвера батареи, установите обновления для Surface и Windows. Ниже описано, как это сделать:
| Шаг 1. | Проведите пальцем от правого края экрана к центру, а затем коснитесь или щелкните кнопку Параметры. |
| Шаг 2. | Коснитесь или щелкните элемент Изменение параметров компьютера и коснитесь или щелкните пункт Обновление и восстановление. |
| Шаг 3. | Коснитесь или щелкните пункт Проверить. |
| Шаг 4. | При наличии обновлений коснитесь или щелкните элемент Подробные сведения. |
| Шаг 5. | Коснитесь или щелкните для выбора обновлений, которые нужно установить, а затем коснитесь или щелкните кнопку Установить. |
| Шаг 6. | Если Surface не перезагружается автоматически после завершения установки, перезагрузите его вручную: Проведите пальцем от правого края экрана к центру, затем коснитесь кнопки Параметры, коснитесь пункта Питание, а затем — Перезагрузка. |
| Шаг 7. | Повторяйте эти шаги до тех пор, пока не увидите сообщение Ваш ПК не требует обновлений после щелчка или касания Проверить сейчас в Шаге 3. |
После установки все доступных обновлений, убедитесь, что вы установили последние обновления встроенного ПО для Surface. Ниже описано, как это сделать:
| Шаг 1. | Перейдите к странице Журнал обновлений Surface и выберите вашу модель Surface. |
| Шаг 2. | Найдите имя самого свежего “обновления встроенного ПО системы” в списке доступных для вашего Surface. |
| Шаг 3. | Проведите пальцем от правого края экрана к центру, а затем коснитесь или щелкните кнопку Параметры. |
| Шаг 4. | Коснитесь или щелкните элемент Изменение параметров компьютера и коснитесь или щелкните пункт Обновление и восстановление. |
| Шаг 5. | Коснитесь или щелкните элемент Просмотреть журнал обновлений и убедитесь, что самое свежее обновление встроенного ПО успешно установлено на ваш планшет Surface. |
При возникновении проблем с установкой обновлений см. статью Проблема с установкой обновлений Surface и Windows.
Если удаление драйвера батареи и установка обновлений не устранили проблему, перейдите к решению 3.
Решение №3. Перезагрузите Surface
Вы можете перезагрузить Surface (не завершая работу), чтобы попытаться устранить проблему.
| Шаг 1. | Убедитесь, что блок питания подключен, а индикатор на соединителе горит. |
| Шаг 2. | Проведите пальцем от правого края экрана к центру, а затем коснитесь или щелкните кнопку Параметры. |
| Шаг 3. | Коснитесь или щелкните элемент Питание, затем коснитесь или щелкните кнопку Перезагрузка. |
| Шаг 4. | После перезагрузки планшета Surface и входа в систему проведите пальцем от правого края экрана к центру и повторно проверьте состояние батареи. |
Если перезагрузка Surface не устраняет проблему, перейдите к решению 4.
Решение №4. Выключите и зарядите Surface
Now that all available updates have installed, shut down (not restart) Surface again and charge it for a while.
| Шаг 1. | Убедитесь, что блок питания подключен, а индикатор на соединителе горит. |
| Шаг 2. | Проведите пальцем от правого края экрана к центру, а затем коснитесь или щелкните кнопку Параметры. |
| Шаг 3. | Коснитесь или щелкните кнопку Питание, а затем коснитесь или щелкните пункт Завершение работы. |
| Шаг 4. | Оставьте планшет Surface заряжаться как минимум на 30 минут. |
| Шаг 5. | Нажмите и отпустите кнопку питания, чтобы включить устройство Surface. |
Если в Windows все равно отображается значок батареи Подключено, не заряжается, устройству Surface требуется сервисное обслуживание. For more info, see Send my Surface in for service.
Plugged in, battery charging (won’t run on battery)
Если отображается:
- The battery icon has a power plug, and the battery shows a charge
- Surface turns off when you unplug it
Если вы видите этот экран, перейдите к решению 1.
Решение №1. Install and confirm updates
| Шаг 1. | Проведите пальцем от правого края экрана к центру, а затем коснитесь или щелкните кнопку Параметры. |
| Шаг 2. | Коснитесь или щелкните пункт Проверить. |
| Шаг 3. | При наличии обновлений коснитесь или щелкните элемент Подробные сведения. |
| Шаг 4. | Коснитесь или щелкните для выбора обновлений, которые нужно установить, а затем коснитесь или щелкните кнопку Установить. |
| Шаг 5. | Если Surface не перезагружается автоматически после завершения установки, перезагрузите его вручную: Проведите пальцем от правого края экрана к центру, затем коснитесь кнопки Параметры, коснитесь пункта Питание, а затем — Перезагрузка. |
| Шаг 6. | Повторяйте эти шаги до тех пор, пока не увидите сообщение Ваш ПК не требует обновлений после щелчка или касания Проверить сейчас в Шаге 3. |
После установки все доступных обновлений, убедитесь, что вы установили последние обновления встроенного ПО для Surface. Ниже описано, как это сделать:
| Шаг 1. | Перейдите к странице Журнал обновлений Surface и выберите вашу модель Surface. |
| Шаг 2. | Найдите имя самого свежего “обновления встроенного ПО системы” в списке доступных для вашего Surface. |
| Шаг 3. | Проведите пальцем от правого края экрана к центру, а затем коснитесь или щелкните кнопку Параметры. |
| Шаг 4. | Коснитесь или щелкните элемент Изменение параметров компьютера и коснитесь или щелкните пункт Обновление и восстановление. |
| Шаг 5. | Коснитесь или щелкните элемент Просмотр журнала обновлений и убедитесь, что самое свежее обновление успешно установлено на ваш Surface |
При возникновении проблем с установкой обновлений см. статью Проблема с установкой обновлений Surface и Windows.
Если перезагрузка Surface не устраняет проблему, перейдите к решению 2.
Решение №2. Перезагрузите Surface
Вы можете перезагрузить Surface (не выключая), чтобы попытаться устранить проблему.
| Шаг 1. | Убедитесь, что блок питания подключен, а индикатор на соединителе горит. |
| Шаг 2. | Проведите пальцем от правого края экрана к центру, а затем коснитесь или щелкните кнопку Параметры. |
| Шаг 3. | Коснитесь или щелкните элемент Питание, затем коснитесь или щелкните кнопку Перезагрузка. |
| Шаг 4. | После перезагрузки планшета Surface и входа в систему проведите пальцем от правого края экрана к центру и повторно проверьте состояние батареи. |
Если перезагрузка не привела к устранению проблемы, попробуйте решение 3.
Решение №3. Выключите и зарядите Surface
Вы можете выключить Surface (не перезагружая) и какое-то время заряжать его, чтобы попытаться устранить проблему.
| Шаг 1. | Убедитесь, что блок питания подключен, а индикатор на соединителе горит. |
| Шаг 2. | Проведите пальцем от правого края экрана к центру, а затем коснитесь или щелкните кнопку Параметры. |
| Шаг 3. | Коснитесь или щелкните кнопку Питание, а затем коснитесь или щелкните пункт Завершение работы. |
| Шаг 4. | Оставьте планшет Surface заряжаться как минимум на 30 минут. |
| Шаг 5. | Нажмите и отпустите кнопку питания, чтобы включить устройство Surface. |
Если устройство Surface все равно не работает при питании от батареи, ему может требоваться сервисное обслуживание. For more info, see Send my Surface in for service.
- Пожалуйста, помогите нам внести улучшения. Принесла ли эта страница пользу?
-
Да
Нет
Благодарим за отзыв. Мы рады, что эта статья помогла вам решить свою проблему.
Оставить отзыв об этой странице
Мы сожалеем, что это решение не было полезным.
Если вам нужна дополнительная помощь, посетите страницу Свяжитесь с нами.
Мы сожалеем, что это решение не позволило устранить вашу проблему. Благодарим за отзыв!
Если вам нужна дополнительная помощь, посетите страницу Свяжитесь с нами.
Microsoft Surface devices are a series of touchscreen-based PCs that can be used as a tablet or a laptop. Since it offers a hybrid form of PC, many people across the globe use it for their convenience. However, sometimes the device runs into problems and won’t turn on at all.
For instance, your device gets stuck on a black screen. Or, nothing happens when you press the power button.
As always, we’ve worked hard for you and listed all the troubleshooting methods if your Microsoft Surface is not turning on.
Why Microsoft Surface Won’t Turn On?
Before moving to the fixes section, let’s point out some causes why your Surface device won’t turn on.
- Extreme climatic conditions
- Interference with peripherals
- Dead battery
- A problem with the charger cable
- Misconfigured power and sleep settings
- Issues with display drivers
How to Fix Microsoft Surface Not Turning On
The situation can worsen if you can not even turn on your laptop. All your work comes to a halt, and it will create issues for you. Don’t worry! You can fix the problem easily after going through this post.
We have compiled a list of 9 fixes you can apply when your Microsoft Surface is not turning on. Let’s dive straight into them.
Check if Your Surface Device is Overheating
Surface devices are generally designed to tolerate temperatures between 0° and 35° Celsius. Going above or below the threshold temperature can cause your device not to operate. Surface devices shut down themselves to prevent any kind of data loss due to overheating or freezing. So you must ensure you are not operating your device in extreme climatic conditions.
Moreover running the applications and games that consume higher RAM and CPU can overheat your Surface device. Faulty chargers are also responsible for overheating your device. So make sure you use only an original charger to charge your device.
You can use an air conditioner or a fan to cool down your room. On the contrary, you can use a room heater if your room is freezing. Make sure you don’t use your device too close to the heater.
Use the Bend Technique

Many people reported that their Surface turned on after using the bend technique. It may sound like, Is this even a fix? But I think this method may fix issues with any loose connections, probably a lose display cable.
What you have to do in the bend technique is slightly give pressure to the edges of the screen with your fingers. Face your screen down on the flat surface, and pressurize the area near the back camera with your thumbs.
Note: Please be gentle while using this method. Else you may end up damaging the screen.
Charge Your Surface Device

A battery operates surface devices, and it is not uncommon for the battery to drain. Your device may consume more battery power depending on the programs and applications you are running. Using Surface for an extended time without charging may make the battery flat, and your device may not turn on.
Plug in the original charger and press the power button to turn the Surface on. If your battery is completely dead, it will require a long session of charge. You can leave your device on charge overnight and try turning it on.
Moreover, your charging cable might have been damaged, and the device may not be charging. Verify that your charger is working. You can get another charger and check it.
Remove All External Devices and Accessories
External devices and accessories connected to your Surface device can sometimes interfere with and prevent your device from waking up. You may have connected USB drives, external monitors, external HDD, keyboards, mice, or any other peripherals that can cause issues.
Consider removing them and try turning on the device normally after you remove them. It should work if the external devices were causing the issue.
Removing other peripherals is easy, but removing the keyboard can get quite trickier. Surface devices provide a separate detach key to remove the keyboard. Simply press that, and your keyboard should get detached. In case it does not work, you must proceed with manual removal, which can get a bit complex. You can take help from YouTube videos for that purpose.
Use a Keyboard Shortcut to Wake Up Your Device
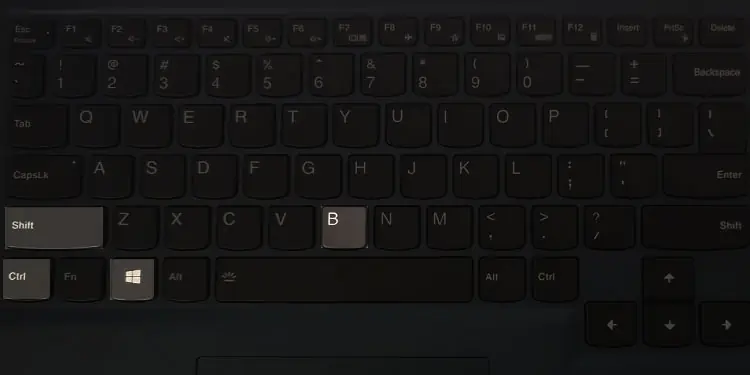
Microsoft suggests using a keyboard shortcut to wake up your device if it doesn’t turn on. If you have a keyboard connected to your Surface, press the Windows + Ctrl + Shift + B key simultaneously to wake up your device. Make sure you enter it correctly.
If you are on tablet mode, simultaneously press the Volume Up and Down button three times in a row.
Restart Your Device
If your Surface does not respond or wake from sleep, soft restarting your device is the most effective solution. If the soft restart does not work, you must proceed with a force restart. Doing a force restart depends upon the model of your Surface device. Follow these steps for a soft restart before you move to the model-specific force restart.
- Press the power button, keep it holding for ten seconds, and then release it.
- Then press the power button as usual. Your Surface should turn on.
For Surface Studio, Surface Laptops, Surface Book 2, The New Surface Pro, or Surface Pro LTE,
Press and hold the power button until the device restarts. Release the power button after you see a Windows logo screen. This takes about 20 seconds.
For Surface Book, Surface Pro 4, or Surface Pro 3,
For these models, you should use a two-button shutdown process instead.
- First, press and hold the power button for 30 seconds and then release it.
- Next, press and hold the volume up and the power button simultaneously for about 15 seconds, then release both.
- The screen might flash the surface logo during step 2 but keep holding the buttons.
- After you release the buttons, please wait 10 seconds before you press the power button, as usual, to turn it on.
Fix Issues With MBR
Issues in the system files can also cause Surface devices not to turn on. Damaged MBR is one among them.
Master Boot Record (MBR) is a partition table that deals with locating the operating system during a system boot. Corrupted MBR can cause issues with the Surface device and prevent it from turning on.
Fixing a damaged MBR is simple. You can use removable installation media like CDs, DVDs, or other USB devices to load the Command prompt and run commands to fix the MBR. You can also use third-party apps available on the Internet to repair MBR.
Note: Check if your system has MBR or GPT partition. If your device is relatively new, then you may have GPT partition table instead of MBR.
Fix the Boot Errors
Sometimes, your Surface device may turn on but may run into errors as soon as it boots. It may show some kind of error code like 0xc0000221 or say blue screen of death. Depending upon the boot error you see, you can take reference of the Internet and sort out the error.
Get It Repaired or Replaced
If you tried all the fixes mentioned above but could not sort out the problem, there is probably a failure in your device. Please take it to the repair center or the official Microsoft store and get it repaired.
You can ask for a replacement if you are still on your guarantee period. But ask about it only if you have not tried to repair it yourself. Trying disassembling and repairing the Surface device yourself voids the warranty.
What to Do After Your Surface Turns on?
After you can turn on your Surface device successfully, you must take care of a few things so you won’t face the issue again.
Update Windows to the Latest Version
Corrupted system files or bugs present in the operating system can prevent Microsoft Surface from turning on. As soon as you can get into Windows, please update it to the latest version to prevent any problems in the future.
Here’s how to update windows:
- Hit Windows + I key at once to open Settings.
- Select Windows Update from the left section.
- In the right pane, click the Check for updates button. It will show you if any updates are available.
- Download and install them.
Reinstall the Display Drivers
If your display driver is corrupted, Surface may turn on but there might be a black screen error. You should consider reinstalling the display drivers so that you won’t face problems in the future. Follow these steps:
- Hit Windows + R to open the Run dialog box and type
devmgmt.mscin the text field to open Device Manager. - Locate the Display adapters menu and double click over it to expand.
- Right-click over your graphics driver and select the Uninstall device option from the context menu.
- Click Uninstall in the confirmation pop-up and restart your device.
Uninstalling graphics drivers and restarting your Surface will install a fresh copy of the driver and fix issues.
Disable the Fast Startup Feature
A fast startup is a form of hibernation in new models of laptops. One reason behind the battery draining too fast is the enabled fast startup feature. It does not consume a considerable amount of battery. However, it can be a reason your battery goes dead. Here’s how to disable the fast startup feature:
- Hit Windows + R key to open the Run dialog box.
- Type control in the text field and hit Enter to open the Control Panel.
- Inside Control Panel, Navigate to Hardware and Sound > Power Options.
- Click Choose what the power button does from the left pane.
- Click Change settings that are currently unavailable and uncheck the Turn on fast startup option.
- Click Save changes.
Reconfigure the Sleep Settings
If you leave your Surface on Sleep mode, it still drains the battery, and your battery may get flat over time. While on sleep mode, surface devices continue to make use of Wi-Fi, thus leading to high usage of batteries. Modify the sleep and hibernate settings so it will never go to sleep unless you give a command. Here’s how to do it:
- While on the Control Panel, Navigate to Hardware and Sound > Power Options.
- Click Change when the computer sleeps from the left pane.
- Set Turn off the display and Put the computer to sleep both to Never.
- Click Save changes and exit from the Control Panel.
If you are a Surface user, you may get this frustrating issue that you won’t be able to turn on your Surface. You may not be able to start up your Surface. Or you have put your tablet into sleep mode but now you can’t wake it up. The screen of your Surface is black, and you can’t get any response when you press the power button. Your device become unusable.
This is a quite common issue. Many Surface users have encountered it but, don’t worry, many of them have been able to fix it with one of the methods below. You can give them a try and they will help you start up your Surface.
Here are the things you should try to fix your Surface not turning on issue:
- Charge the battery of your Surface
- Restart your Surface completely
- Things you should do after trying these methods
Method 1: Charge the battery of your Surface
Once you find that your Surface can’t turn on, the first thing you should check is your battery. If your battery is out of power, your won’t able to power on your device. Try connecting your Surface to the power and charge the battery for a while. Then check to see if you can turn on your Surface.
Method 2: Restart your Surface completely
There may be corruption issues on your Surface that stop your device from starting up. You can try the following ways to completely restart your Surface and see this can help you fix your Surface issue.
First, you can try forcing a shut down:
1) Press and hold the power button for a full 10 seconds. Then release the button.
2) Press and release the power button to turn on your Surface.
If this can’t help you, try another shutdown process to turn off your device completely. The process varies depending on the Surface model you use.
a) If you are using Surface Pro, Pro 2, Pro 3, Pro 4 and Book:
i. Press and hold the power button of your device for around 30 seconds and then release it.
ii. Press and hold the power button and the volume-up (+) button on the edge of your Surface at the same time for about 15 seconds and then release them. (Do NOT let go the buttons when the Surface logo pops up on the screen.)
iii. Wait for about 10 seconds.
b) If you are using the new Surface Pro, Surface Laptop and Surface Studio:
i. Press and hold the power button until your device restarts and a Windows logo is displayed on the screen. (This takes about 20 seconds.)
When you have turned off your device completely, press the power button to turn it on. Your Surface should work fine now.
Things you should do after trying all these methods
If any method above has helped you, you may need to update your system and device drivers to prevent the same issue happening in the future:
To update your system, simply run Windows Update and you will be able to install the system updates for your Surface.
Updating drivers, on the other hand, takes more time and energy. You need to spend some time finding the latest and correct drivers for your devices. But if you want the process is as easy (and reliable) as using Windows Update, you can use Driver Easy. This is a recommended option when you update your drivers, for it can automatically find and download the drivers you need for you.
But if you have tried all the methods above and the problem persists, there may be hardware issues with your Surface. You can contact Microsoft and ask them for advice. They may help you fix your problem or get your device repaired or replaced.
Surface Pro uses an in-house UEFI firmware developed by Microsoft to improve device protection, security, and its exclusive features support hardware functionality. It will show you a message or an icon on the screen when it finds something wrong during the booting process. So you will know what is wrong and what you should do to fix the issue. That includes when your Surface Pro is overheating or has a low battery.
However, there are so many other causes that can also prevent your Surface tablet from turning on. And some won’t show any messages or any signs on the screen. In this troubleshooting guide, we walk you through all possible issues and how to fix them with a step-by-step guide.
Table of Contents
-
Why is my Surface Pro not turning on?
-
How to fix a Surface Pro that isn’t turned on
-
Recharge your Surface Pro
-
Check the charger
-
Remove accessories
-
Waking up with hotkeys or buttons
-
Soft reset or force restart
-
Contact Microsoft technical support
-
Why is my Surface Pro not turning on?
To help you identify the issue that blocks your Microsoft Surface from turning on, here are the common causes, starting with the most common and easy to fix.
- Overheating – Your device can be overheating after playing games or excessive use in a hot environment or under direct sunlight. When the temperature peaks, your Surface Pro will shut down and temporarily refuse to turn on until the device temperature returns to optimal. In this situation, you see a thermometer icon when you try to turn it on.
The Surface Pro is overheating and not turning on temporarily.
- The battery is too low – It happens when you leave your tablet for an extended period. Or there is a battery draining issue on your Surface Pro. Unlike traditional laptops, the Surface has its new modern standby feature to keep your tablet life updated even if it’s in sleep mode. When in normal condition, it barely drains the battery. However, some traditional software processes may prevent your tablet from going to standby mode. In this situation, you see a low battery icon when you try to turn it on.
Surface Pro has a low battery, and recharge is required.
NoteIf the battery is empty, you can expect nothing to appear on the screen when you try to turn it on.
- Surface charging issue – If you’ve tried to charge your Surface and it still does not turn on, it could be an issue with the charger and cable. The original Surface power supply has an LED on the connector at the end of the cable. The LED will light up when it’s charging. A flashing or no light at all means it’s not charging.
Surface Pro won’t charge.
- Faulty-connected accessories – There is a possibility that some faulty accessories can prevent your Surface PC from turning on. Your tab might detect a shorted circuit inside those accessories and refuse to turn on. Another possibility is a connected USB drive or SD card containing bootable files that your Surface Pro might attempt to boot.
Surface Pro is stuck on Microsoft or Surface Logo.
- Stuck in standby or sleep mode – Some un-optimized background processes might prevent your Surface Pro from waking up when you press the power button or keyboard.
- Dead battery – It tends to happen if you use your Surface Pro over a long period. Your battery might wear and stop charging enough to turn on your device.
- Hardware issue – Most faulty hardware components will likely interrupt the booting process. Among those, the motherboard is the most crucial part of a system. If there is a loose cable, connector, or faulty components on the mainboard, you’ll need an expert or contact Microsoft for repair.
How to fix a Surface Pro that isn’t turned on
Now it’s time to resolve your Surface Pro issue that won’t wake up or turn on. When you press the power button and see nothing appear on your Surface Pro screen, one of the following solutions will help your Surface Pro to turn on again.
Recharge your Surface Pro
One of the most common reasons your Surface Pro can’t turn on is the battery running out of juice. To protect your Surface battery from wear or death, Microsoft has designed multi-level protection features from Windows to the device’s firmware to prevent your Surface Pro from turning on.
To solve this issue, recharge your Surface Pro using the original charger with your Surface or any compatible power adapters. To do so:
- Plug your Surface charger into an outlet.
- Plug the Surface charging cable into your Surface Pro charging (Surface Connect) port. The port is on the right side of the tablet.
- Leave it on charge for 5 to 15 minutes, depending on how powerful the charger is. Try to turn it on again by pressing the power button.
If your Surface Pro fails to turn on, leave it on charge for an hour and try again. If it fails again, follow the next step to check the Surface power supply and cable.
Check the charger
If your Surface Pro doesn’t turn on after you try plugging in the charger in the previous solution, it could be an issue with your Surface charger adapter, connector, or cable.
To verify that, you can check the LED light on the end of the connector. When you plug in an original charging cable, the LED will let you know if your Surface Pro is properly charging. Otherwise, check the following solutions.
Verifying Surface Pro Charging
- Solution 1 – Reverse the charging connector: The Surface charging connector is magnetic and reversible. If there are some loose or don’t firmly connect on one side, you can try to turn it upside down and connect it again. Check the LED to see if it lights up or not.
- Solution 2 – Check your power cord: Verify that the Surface charger power cord is connected firmly to the power socket. The power outlet is connected to a power source and turned on.
- Solution 3 – Check your Surface charger: The charger has a detachable AC plug. Make sure the connector is firmly attached.
- Solution 4 – Clean your Surface charging connector: Unplug your charger from the outlet and your Surface. Use a dry tissue to rub around the connector pins. Make sure there is no rust or dirt.
- Solution 5 – Try another charger: The original Surface charger is cross-compatible among all Surface devices except the original Surface RT/2 and Surface Pro/Pro 2. If you have a charger from Surface Go, Book, or Laptop with the same connector, it will be 100% compatible with your Surface Pro.
Note Surface Pro 7, Surface Pro 8, and Surface Pro X have USB-C ports that support charging with a Power Delivery compatible charger or power bank.
Remove accessories
To make sure none of the connected accessories interrupt the booting process, try to remove each accessory one by one and turn it on:
- Remove all storage devices, including USB drives and SD cards (located under the kickstand).
- If you use Surface Dock, disconnect it from your Surface Pro and charge with a charger instead.
- Remove the Surface Type Cover.
- Disconnect peripherals from all ports, including the charger.
If your Surface Pro turns on successfully, the last accessory you remove may be the problem.
Waking up with hotkeys or buttons
If you have an outdated OS build, drivers, or firmware, you might face issues that Microsoft hasn’t addressed lately. Your Surface Pro can get stuck while it’s in sleep mode. Microsoft recommends waking up your Surface Pro using a keyboard shortcut or pressing the tablet buttons.
- Waking up Surface Pro with a keyboard shortcut. Connect your Surface Pro to a Type Cover, Touch Cover, or an external keyboard, and press the following keys: Win + Ctrl + Shift + B
- Waking up Surface Pro in tablet mode – If you don’t have a Type Cover or a keyboard nearby, quickly press both the Volume-up and Volume-down buttons on the tablet three times.
If it works, don’t forget to update your device to the latest updates available through Windows Updates.
Soft reset or force restart
If your Surface tablet refuses to wake up or turn on after following the steps above, there is a way to force the shutdown of your tablet.
ImportantThis process might result in data loss if you have unsaved documents that don’t have the automatic saving feature turned on.
To perform a force shutdown on newer Surface Pro devices, including Surface Pro(5th Gen), Surface Pro 6, Surface Pro 7, Surface Pro 8, and Surface Pro X:
- Press the power button until your Surface Pro shuts down and restarts to the Windows logo. It takes about 20 seconds, then releases the power button.
To perform a force shutdown on older Surface Pro devices, including the original Surface Pro, Surface Pro 2, Surface Pro 3, and Surface Pro 4:
- Press the power button for about 30 seconds, then release it.
- Press and hold the volume-up and power buttons for about 15 seconds until the screen turns off. Then, release the buttons.
ImportantYou might see the Surface logo flashing while pressing the buttons. Keep holding for at least 15 seconds.
- Wait ten seconds after releasing the buttons. Now it’s completely turned off.
- Press and release the power button to turn on your Surface Pro.
Contact Microsoft technical support
If you’ve tried all the steps above and have had no luck, your Surface Pro might have a dead battery or hardware issue. You should contact the store you purchased the device from or contact your local Microsoft Store for technical support. Alternatively, Microsoft also provides an online device service and repair portal where you can request a repair order for your Surface Pro. To do so: