Windows Subsystem for Linux (WSL) is a feature of Windows that allows you to run a Linux environment on your Windows machine, without the need for a separate virtual machine or dual booting.
Windows Subsystem for Linux (WSL) is a feature of Windows that allows you to run a Linux environment on your Windows machine, without the need for a separate virtual machine or dual booting. WSL is designed to provide a seamless and productive experience for developers who want to use both Windows and Linux at the same time.
Command Line
Download Links For Version 2.4.13
Download Links For Version 2.4.12
Download Links For Version 2.4.11
Download Links For Version 2.4.10
Среда Windows Subsystem for Linux (WSL) позволяет запускать нативные приложения, писать скрипты, выполнять команды и скрипты Linux непосредственно из Windows без использования эмуляторов или развертывания выделенных виртуальных машин. Актуальной версией среды является WSL 2, в которой используется полноценное ядро Linux (версия ядра 5.15) и обеспечивает полную совместимость с системными вызовами. Образ ядра Linux в WSL представляет собой легкую виртуальную машину, для запуска которой не нужно устанавливать полноценную роль Hyper-V.
Содержание:
- Как установить Windows Subsystem for Linux (WSL2)?
- WSL: Установка дистрибутива Linux в Windows
- Команды для управления WSL в Windows
- Использование Linux в среде WSL
Вы можете запустить WSL 2:
- Во всех версиях Windows 10, начиная с 1903, а также в Windows 11 и Windows Server 2022;
- В настройка BIOS/UEFI компьютера должна быть включена поддержка аппаратной виртуализации: Intel VT (Intel Virtualization Technology) или AMD-V (SVM Mode).
Как установить Windows Subsystem for Linux (WSL2)?
Компонент WSL по умолчанию отключен в Windows. Современных дистрибутивах Windows 10 и Windows 11 для установки среды WSL достаточно выполнить команду:
wsl --install
Этак команда автоматически включит все необходимые компоненты Windows, необходимые для работы WSL, установить обновление ядра Linux для WSL2, загрузит дистрибутив Ubuntu (по-умолчанию) и установит его в WSL.

Осталось перезагрузить компьютер, и вы можете запускать среду WSL!
Вы можете установить для WSL другой дистрибутив Linux. Выведите список доступных дистрибутивов:
wsl --list --online
Укажите имя дистрибутива Linux, который установить в WSL. Например:
wsl --install -d kali-linux

Если в BIOS/UEFI компьютера не включена виртуализация, при установке WSL вы получите ошибку:
Installation failed with error 0x80070003 or error 0x80370102” it means that Bios Level Virtualization is not enabled on your computer.
Вы можете установить WSL2 в Windows вручную. Для этого придется вручную последовательно выполнить все этапы, который команда wsl —install запускала автоматически:
- Установить WSL
- Включить компонент виртуалзации VirtualMachinePlatform
- Установить ядро WSL 2
- Скачать и установить дистрибутив Linux для WSL
Сначала установите следующие компоненты Windows:
Enable-WindowsOptionalFeature -Online -FeatureName Microsoft-Windows-Subsystem-Linux
Enable-WindowsOptionalFeature -Online -FeatureName VirtualMachinePlatform

Перезагрузите компьютер.
Скачаем и установим обновление ядра Linux для WSL2 (WSL2 Linux kernel update package for x64 machines — https://wslstorestorage.blob.core.windows.net/wslblob/wsl_update_x64.msi). Можете скачать пакет вручную или с помощью PowerShell:
Invoke-WebRequest -Uri https://wslstorestorage.blob.core.windows.net/wslblob/wsl_update_x64.msi -OutFile "$($env:userprofile)\Downloads\wsl_update_x64.msi" -UseBasicParsing
Invoke-Item "$($env:userprofile)\Downloads\wsl_update_x64.msi"
rm "$($env:userprofile)\Downloads\wsl_update_x64.msi"

Еще раз перезагрузите компьютер и назначьте версию WSL 2 в качестве среды по-умолчанию:
wsl --set-default-version 2

WSL: Установка дистрибутива Linux в Windows
После того, как ядро WSL установлено в Windows, вы можете установить один или несколько дистрибутивов Linux на компьютер.
Можно установить пакет с дистрибутивом Linux через Microsoft Store. Доступны следующие дистрибутивы:
- Ubuntu
- Debian
- Kali Linux
- OpenSUSE
- Oracle Linux
- SUSE Linux Enterprise Server
- Fedora
Найдите нужную версию дистрибутива в Store и установите ее, нажав кнопку Получить (Get).

Если у вас отключен Windows Store, вы хотите установить дистрибутив WSL в Core редакции Windows Server или вам нужно установить WSL на Изолированном от интернета компьютере (оффлайн), вы можете скачать дистрибутив Ubuntu с помощью PowerShell командлета Invoke-WebRequest:
Invoke-WebRequest https://aka.ms/wslubuntu2204 -OutFile ubuntu-2204.appx –UseBasicParsing
Установите пакет для WSL с помощью:
Add-AppxPackage .\ubuntu-2204.appx
После окончания установки появится окно, в котором вам будет предложено указать имя пользователя и пароль для вашего дистрибутива.

После установки вы можете в меню Пуск появится отдельная программа для запуска Linux.
Также вы можете запустить ваш Linux из отдельной вкладки Windows Terminal или с помощью команды
wsl
.
Команды для управления WSL в Windows
Рассмотрим основные команды для управления ядром и дистрибутивами Linux в WSL.
Проверить текущую версию ядра WSL:
wsl --version

Обновить ядро WSL вручную:
wsl --update
Откатится к предыдущему ядру WSL:
wsl --update rollback
Вывести список установленных версий Linux:
wsl --list
Вывести дистрибутив Linux, который используется по-умолчанию:
wsl --status
Дистрибутив Linux по-умолчанию в WSL можно изменить:
wsl --setdefault Ubuntu
Запустить определенный дистрибутив в WSL:
wsl -d kali-linux
Завершить среду WSL:
wsl --shutdown
Можно войти в WSL Ubuntu под root и сбросить пароль:
ubuntu config --default-user root
Passwd
Вернуть пользователя по умолчанию
ubuntu config --default-user your_username
Для настройки параметров WSL и дистрибутивов Linux используются конфиг файлы:
- wsl.conf – файл с настройками конкретного дистрибутива Linux (находится в директории /etc)
- .wslconfig – глобальные настройки WSL, которые применяются ко всем дистрибутовам (находится в профиле пользователя в
%UserProfile%
)
Например, если вы хотите ограничить использование оперативной памяти и CPU компьютера дистрибутивами Linux в WSL, создайте такой файл
%UserProfile%\.wslconfig
:
[wsl2] memory=2GB processors=2
Использование Linux в среде WSL
Дистрибутив Linux, установленный в WSL является полноценной операционной системой. Поэтому после установки рекомендуется выполнить обновление пакетов. Для Ubuntu выполните команду:
$ sudo apt-get update && sudo apt-get upgrade -y

Файловая система вашего дистрибутива Linux хранится в профиле пользователя в виде VHDX файла. Например, виртуальный диск Ubuntu хранится в папке
%USERPROFILE%\AppData\Local\Packages\CanonicalGroupLimited.Ubuntu_79rhkp1fndgsc\LocalState

Файловая система Linux в WSL монтируется в виде сетевой папки прямо в проводник Windows.
Также для прямого доступа к файлам WSL из Windows можно использовать UNC путь. Например:
notepad \\wsl$\Ubuntu\sysops\home\1122.txt
В свою очередь локальные диски Windows монтируются в WSL в папку mnt. Вывести список файлов папок на диске C:
wsl
ls /mnt
ls/mnt/c

Другие примеры запуска Linux команд из Windows:
dir | wsl grep Sa
wsl ls ‑la > 123.txt
wsl ls ‑la /proc/cpuinfo
wsl ls ‑la “/mnt/c/Program Files”
Вы можете установить любые пакеты в Linux. Например, установите файловый менеджер Midnight Commander:
$ sudo apt-get install mc
В современной версии WSL 2 вы можете запускать из Windows любые приложения Linux с графическим интерфейсом (X11 и Wayland). Например, установите графический редактор:
$ sudo apt install gimp -y
Чтобы запустить его из Windows просто выполните команду:
wsl gimp
2.5.7
- Update Linux kernel to 6.6.87.1-1
- Update WindowsAppSDK to version 1.7.250401001
- Increase the soft file descriptor limit to 1024 * 1024 (solves #12837)
- Add logic to detect when an imported distribution is invalid
- Move Linux side warnings to new warning infrastructure
- Fix potential deadlock when converting a distribution to WSL1 or WSL2
- Fix download logic to download to a file instead of in memory (solves #12805)
- Use a systemd-generator to create the wslg and binfmt units
2.5.6
- Fix docker by adding back modules loaded at boot (solves #12748)
- Fix command line parsing preventing importing or exporting from stdout / stdin
- Bring back bridged networking mode
- Update to 6.6.84.1 WSL Kernel
- wslinfo: print newline after usage
- Add initgroups helper to work around musl limitation (solves #12755)
- Remove invalid kmesg error when gui apps are disabled
- Fallback to GrantVmAccess when attaching a VHD fails with ERROR_ACCESS_DENIED
- Update UtilConnectToInteropServer to respect g_InitPid and minor wslinfo updates (solves #12714)
- Put sparse vhd support behind an —allow-unsafe flag.
- wslsettings: fix networking mode selection logic (solves #12745)
2.5.4
- Fix the wsl —update —pre-release logic to correctly handle backports and always pick the actual latest
- Set LX_WSL2_INSTALL_PATH even when gui apps are disabled
- Introduce general.instanceIdleTimeout to control distribution termination timeouts (solves #10138, #9401)
- Modify config file parsing to allow empty strings
- Update Microsoft.RemoteDesktop.Client.MSRDC.SessionHost to version 1.2.6074
- Change behavior of a custom kernel with no modules to not log a warning.
- Implement —vhd-size and —fixed-vhd arguments to wsl.exe —install
- Detect when the VM crashes, and capture dmesg
- Resolve kernel warning about ip_local_port_range having start / end with same parity
- Update WSLENV logic to allow passing /l and /p together to translate paths and path lists
- Don’t throw when processing an empty argument (solves #12649)
- Disable DNS tunneling if global secure access client is present
- Remove support bridged networking
- Fix wsl.exe —install —enable-wsl1 to work when run as non-elevated
- Fix partial read causing failure to import WSL1 distribution
- wslsettings: Launch MSI version of wsl.exe instead of the one in system32
2.4.13
- Update Microsoft.Identity.MSAL.WSL.Proxy to version 0.1.1
2.5.1
- Fix broken /etc/hosts generation and correctly handle empty domain names (solves #12275)
- Improve hardenning of the WSL binfmt interpreter (solves #8843)
- Gracefully handle situations where the user’s defaultDistribution registry value points to a missing registration (solves #12595)
- Update WSLg to 1.0.66
- Add support for exporting distributions via wsl —export as .tar.xz
- Change wslpluginapi.h Windows.h header include to lowercase (solves #12580)
- Move the user token duplication logic to LxssUserSession so valid user tokens are passed to plugins (solves #12554)
- Update Kernel to 6.6.75 and switch modules to a vhd
- Remove cgroupv1 support
- Automatically start the distribution when a .wsl file is double clicked.
- Fix potential deadlock in the IO relay when stdin is a pipe (solves #12523)
- Introduce DefaultNetworkingMode WSL policy value
- Add support for CRLF in /etc/wsl.conf (solves #12502)
- Check automount setting before mounting admin drives (solves #12443)
- Remove TrustedInstaller registry protections before writing the registry during installation (solves #11376)
- WSLg: Create /run/user/ as a tmpfs mount that systemd expects (solves #11261)
- Add support for distro compressed with xz, or bzip for WSL1
- Implement OOBE for WSL1 distros. (solves #12398)
- Update Microsoft.Identity.MSAL.WSL.Proxy to version 0.1.1
- Implement config file warnings on Linux
- Implement localization on Linux
- Update ‘wsl.exe —import-in-place` to call plugin API and do modern distro operations (solves #12370)
- Add support for resizing a distribution via wsl —manage —resize
2.4.12
- Gracefully handle situations where the user’s defaultDistribution registry value is missing (solves #12595)
2.4.11
- Handle failure to launch if c:\windows\system32\lxss\lib is not present
2.4.10
- Backport WSL1 OOBE support for modern distros (solves #12398)
2.4.9
- Update modern distro shortcut and terminal profiles to start in user’s home directory
2.4.8
- Don’t delete terminal profile & start menu shortcut when a distribution is converted
- Plumb stderr handle through to WSL1 processes for import / export / setversion
- Update modern distros to support WSL1 (solves #12298)
- Make wsl —install case insensitive with modern distros
- Fix logic error causing wsl2.processors to always be defaulted to the maximum… (solves #12346)
- Update Microsoft.RemoteDesktop.Client.MSRDC.SessionHost to version 1.2.5716
WSL is a tool that enables users to run Bash and core Linux command-line tools on Windows. Ain’t that awesome?!
Introduction
WSL has two different versions namely WSL and WSL 2 where the later one has better overall performance and usability.
In this tutorial we aim to install WSL 2 instead of WSL.
Installation
Enable the Windows Subsystem for Linux
dism.exe /online /enable-feature /featurename:Microsoft-Windows-Subsystem-Linux /all /norestart
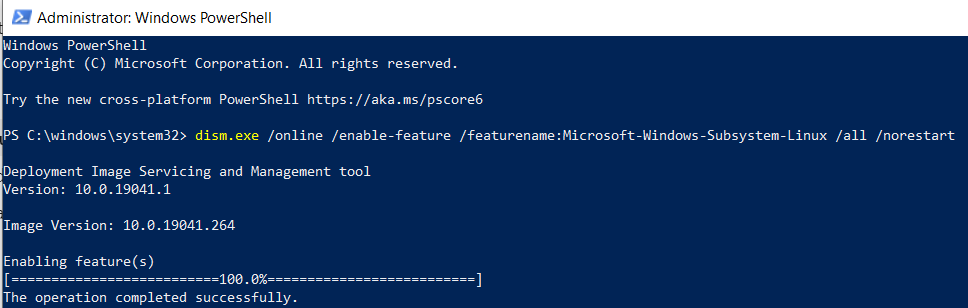
Check system requriements
There are specific system requirements that need to be fulfilled in order to run WSL 2. A detailed description can be found here.
To check your version and build number, select Windows logo key + R, type winver, select OK.
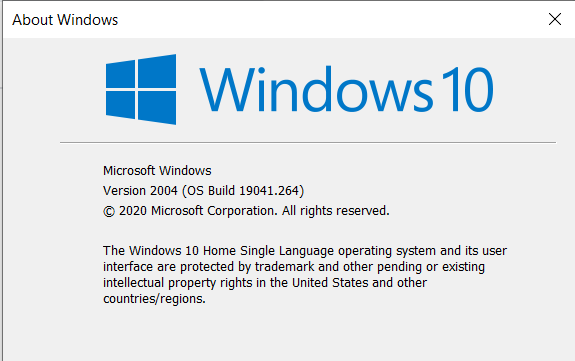
Enable Virtual Machine feature
dism.exe /online /enable-feature /featurename:VirtualMachinePlatform /all /norestart
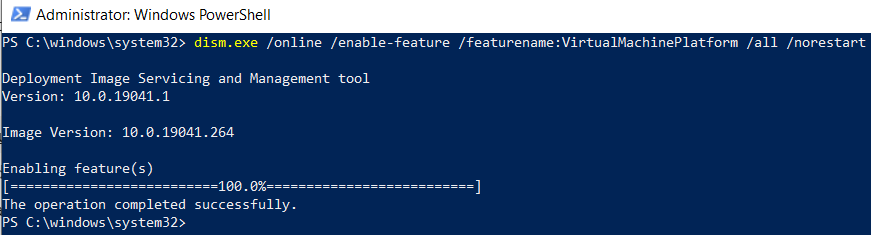
Download and run the Linux kernel update package
Download the latest package from WSL2 Linux kernal update package for x64 machines and run it.
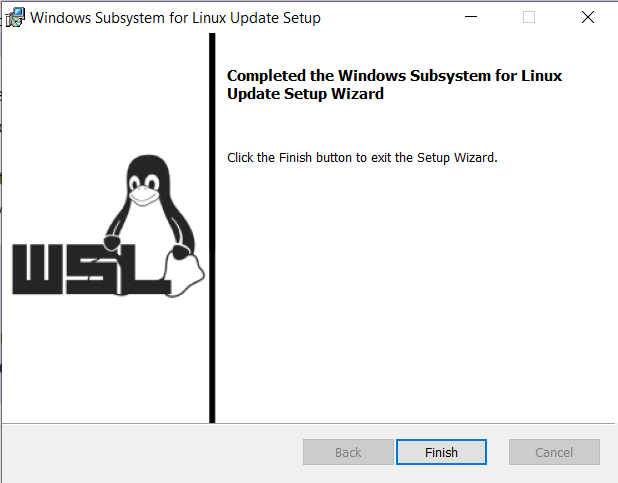
Set WSL 2 as your default version
wsl --set-default-version 2
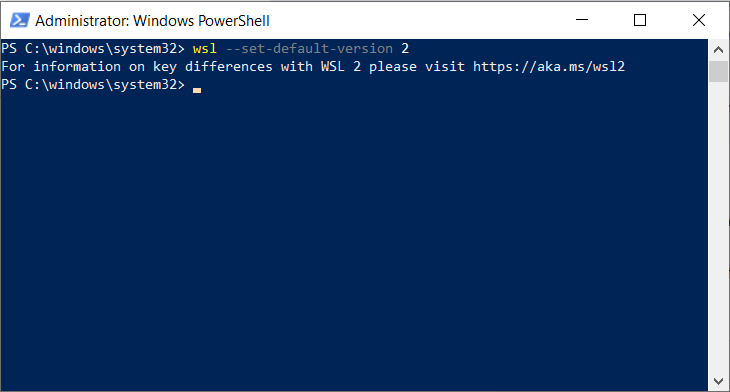
Install Linux distribution
Install your favourite Linux distro from Microsoft Store.
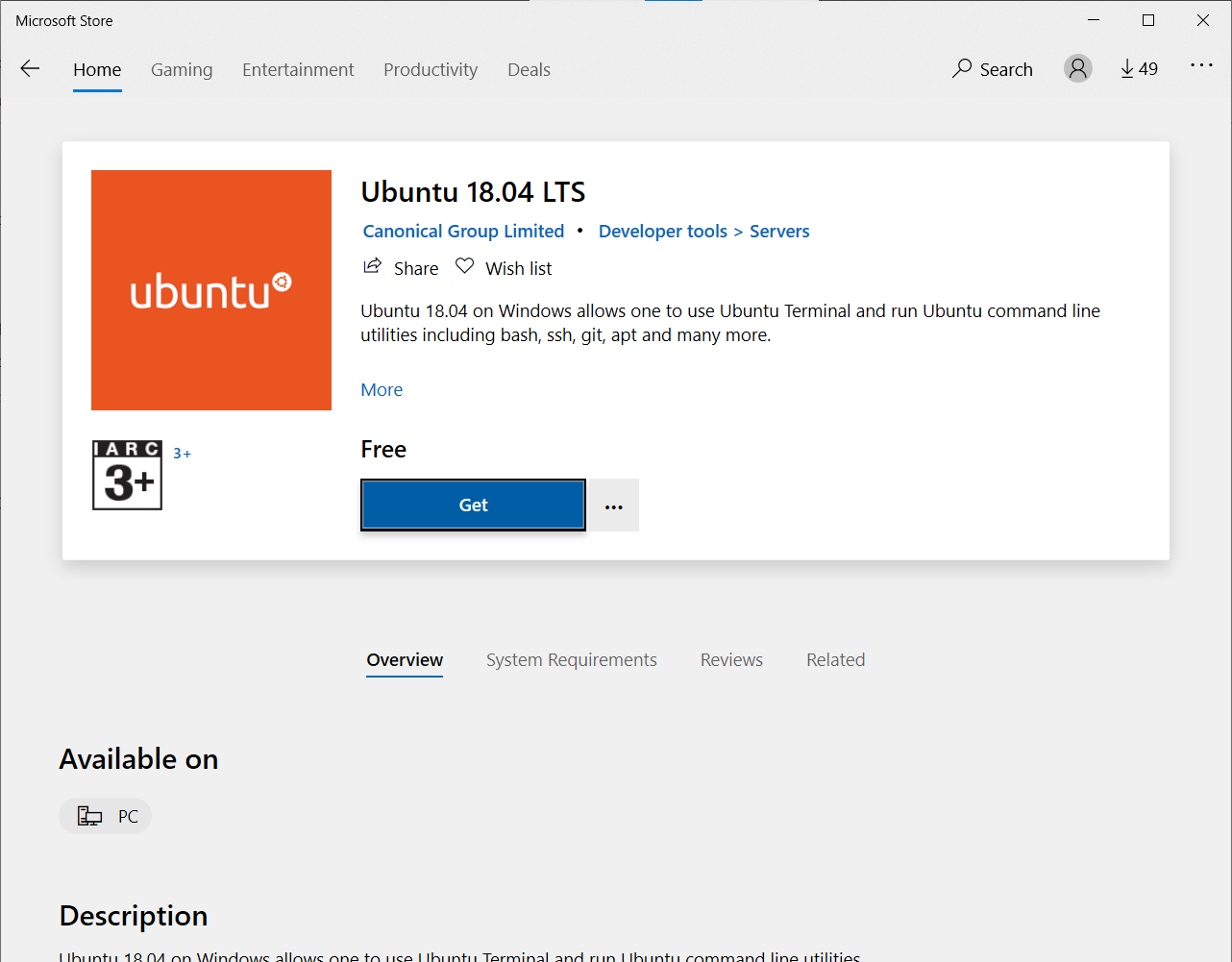
Setting up new distribution
On launching the new Linux distribution, a console window will open and perform some setup operations under the hood for the first time. Subsequent launches should be faster.
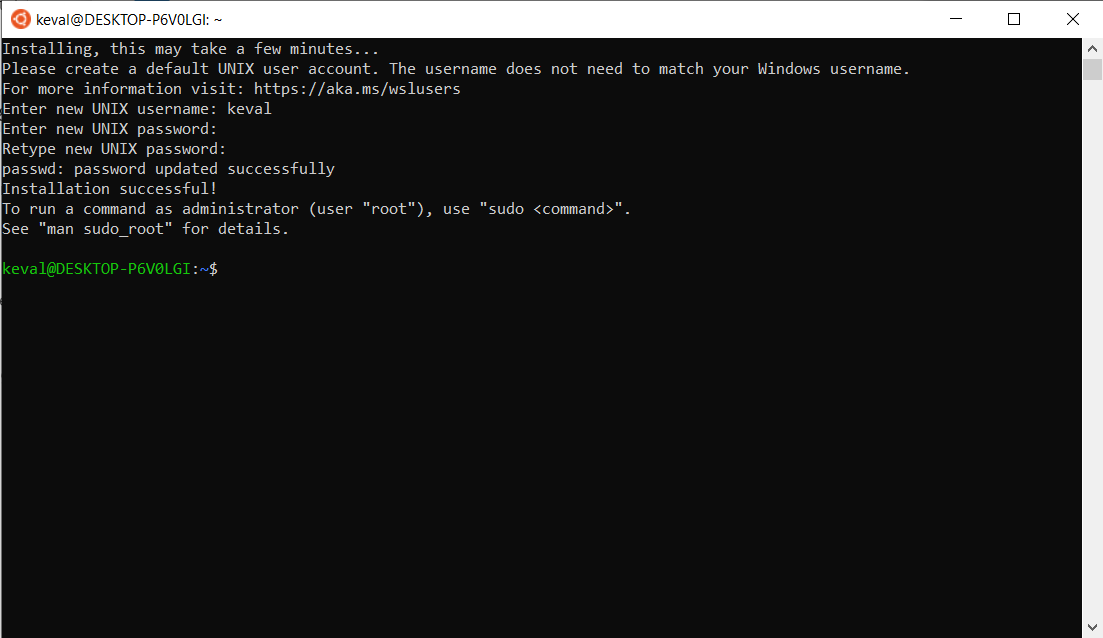
Conclusion
Yay!! You’re good to go. Developers can further can setup Visual Studio Code Remote to edit files and develop applications on WSL from Windows.
Reference
- Windows Subsystem for Linux Installation Guide for Windows 10
Все способы:
- Способ 1: Апплет «Программы и компоненты»
- Способ 2: Утилита «DISM»
- Способ 3: Команда установки
- Дополнительные рекомендации
- Вопросы и ответы: 0
WSL, или «Подсистема Windows для Linux», представляет собой встроенную функцию Windows 10, позволяющую запускать в Windows-среде консольные и графические приложения Linux. Существуют два основных способа установки данного компонента.
Способ 1: Апплет «Программы и компоненты»
Данный способ является устаревшим, он использовался, когда Windows 10 (версия 20H2) еще не поддерживала установку WSL через консоль.
- Вызовите нажатием клавиш Win + R диалоговое окошко быстрого запуска приложений и выполните в нем команду
optionalfeatures, чтобы запустить апплет «Программы и компоненты». - Отыщите в списке компонентов «Платформа виртуальной машины» и «Подсистема Windows для Linux», включите их и нажмите кнопку «ОК».
Для применения конфигурации и установки компонентов потребуется перезагрузка компьютера.
- Запустите встроенное приложение «Microsoft Store», найдите через поиск нужный дистрибутив Linux и установите его. Процедура установки практически ничем не отличается от инсталляции других UWP-приложений, разве что занимает больше времени.


Запустить установленную Linux можно будет из меню «Пуск», как и всякое другое приложение. В настоящее время в магазине Windows доступны несколько популярных Linux-дистрибутивов, в частности Ubuntu, openSUSE Leap, SUSE Linux Enterprise, Kali Linux, Debian и некоторые другие.

Способ 2: Утилита «DISM»
Этот способ дублирует предыдущий, разница лишь в том, что необходимые компоненты устанавливаются через консоль.
- Запустите от имени администратора «PowerShell» из контекстного меню кнопки «Пуск». Вместо «PowerShell» можно использовать классическую «Командную строку».
- Выполните одну за другой следующие две команды:
dism.exe /online /enable-feature /featurename:Microsoft-Windows-Subsystem-Linux /all /norestartdism.exe /online /enable-feature /featurename:VirtualMachinePlatform /all /norestart


Вместо указанных выше, вы также можете использовать команды Enable-WindowsOptionalFeature -Online -FeatureName Microsoft-Windows-Subsystem-Linux и Enable-WindowsOptionalFeature -Online -FeatureName VirtualMachinePlatform (в «PowerShell») — результат будет тот же. Для применения настроек потребуется перезагрузка компьютера, после чего можно устанавливать дистрибутивы Linux из магазина Windows.
Способ 3: Команда установки
Все новые версии и сборки Windows 10 поддерживают установку WSL одной командой. Этот способ является наименее затратным по времени и наиболее простым.
- Запустите от имени администратора «PowerShell» или «Командную строку».
- Выполните команду
wsl --install.

Windows 10 сама включит необходимые компоненты и установит актуальную на текущий момент версию подсистемы. Также автоматически будет загружен и установлен дистрибутив по умолчанию – Linux Ubuntu. Чтобы установить другой дистрибутив, сделайте следующее:
- Сначала выведите в запущенной консоли список доступных дистрибутивов командой
wsl --list --online. - Установите WSL c нужным дистрибутивом, выполнив команду
wsl --install -d name, где name – название дистрибутива.


Дополнительные рекомендации
После установки WSL рекомендуется выполнить некоторые настройки и проверить доступность обновлений подсистемы.
- На момент написания этой инструкции существуют две версии «Подсистемы Windows для Linux» – 1.0 и 2.0. Проверить версию установленной подсистемы можно командой
wsl -l -vв запущенной «PowerShell». - Установите последние обновления подсистемы, выполнив в запущенной с правами администратора консоли команду
wsl --update. - Чтобы инсталлировать вторую версию используемой по умолчанию, выполните команду
wsl --set-default-version 2. - Скачайте и установите обновление ядра Linux для WSL2 с сайта Microsoft.
Скачать обновление ядра WSL2 с официального сайта - Инсталлятор представлен исполняемым файлом MSI – запустите его двойным кликом и проследуйте указаниям мастера.





Если при инсталляции обновления ядра появится ошибка, вероятнее всего, версия Windows 10 не поддерживает данное обновление. В этом случае рекомендуется сначала установить последние обновления для самой операционной системы.
Читайте также: Обновление Windows 10 до последней версии
Наша группа в TelegramПолезные советы и помощь

