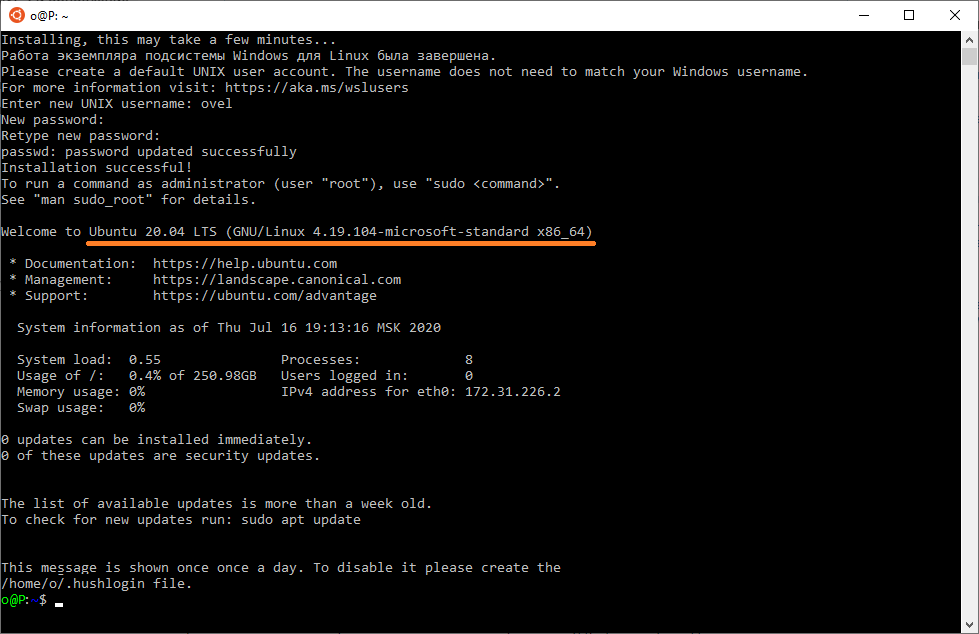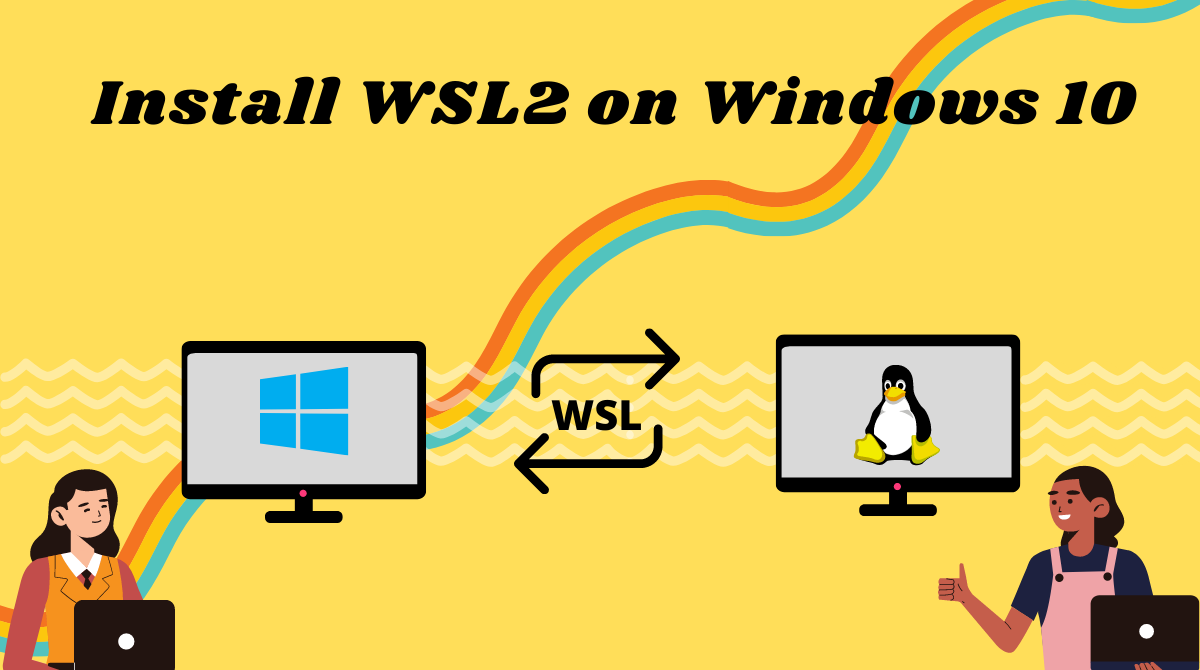
Linux is a widely used operating system and is quite important for developers.
There are times when you might need to have both operating systems – Windows and Linux – either for work, study, or even just experimentation.
Luckily, Windows provides a convenient utility for using Linux along side Windows. This utility is called WSL (Windows Subsystem for Linux). Its recent version is WSL2 and in this guide we’ll discuss it in detail.
We will cover:
- What is WSL2 and what are its advantages?
- How to install WSL2 on Windows 10 with default settings.
- How to install WSL2 with a specific Linux distro.
What is WSL2?
Windows Subsystem for Linux provides a compatibility layer that lets you run Linux binary executables natively on Windows.
WSL2 (Windows Subsystem for Linux version 2) is the latest version of WSL. WSL2 architecture replaces WSL’s architecture by using a lightweight virtual machine. In the new version, you can run an actual Linux kernel which improves overall performance.
Advantages of using WSL
There are some advantages of WSL over a traditional VM setup:
- The setup for WSL is simple and not time consuming.
- It is light weight compared to VMs where you have to allocate resources from the host machine.
- You don’t need to install any ISO or virtual disc image for Linux machines which tend to be heavy files.
- You can use Windows and Linux side by side.
First, enable the windows subsystem for Linux option in settings.
- Go to Start. Search for «Turn Windows features on or off.»
- Check the option Windows Subsystem for Linux.
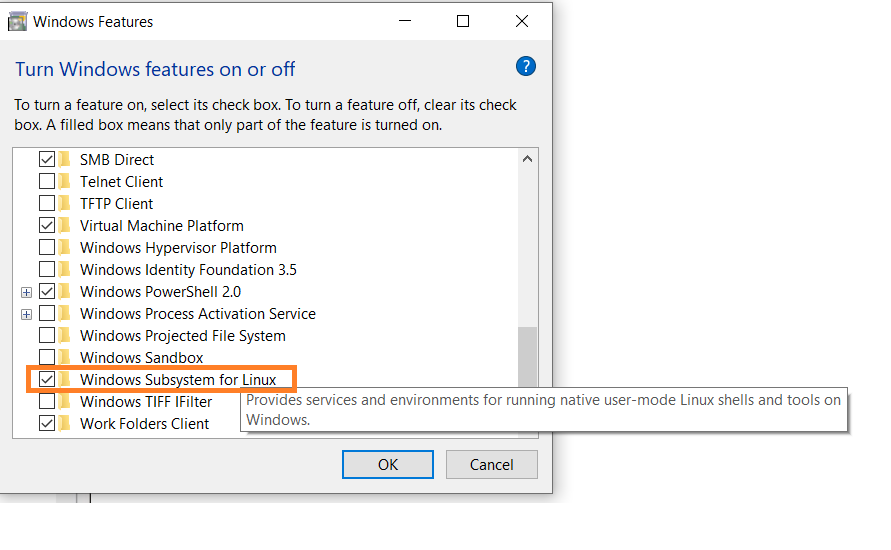
Turn Windows features on or off.
Next, open your command prompt and provide the installation commands.
- Open Command Prompt as an administrator.
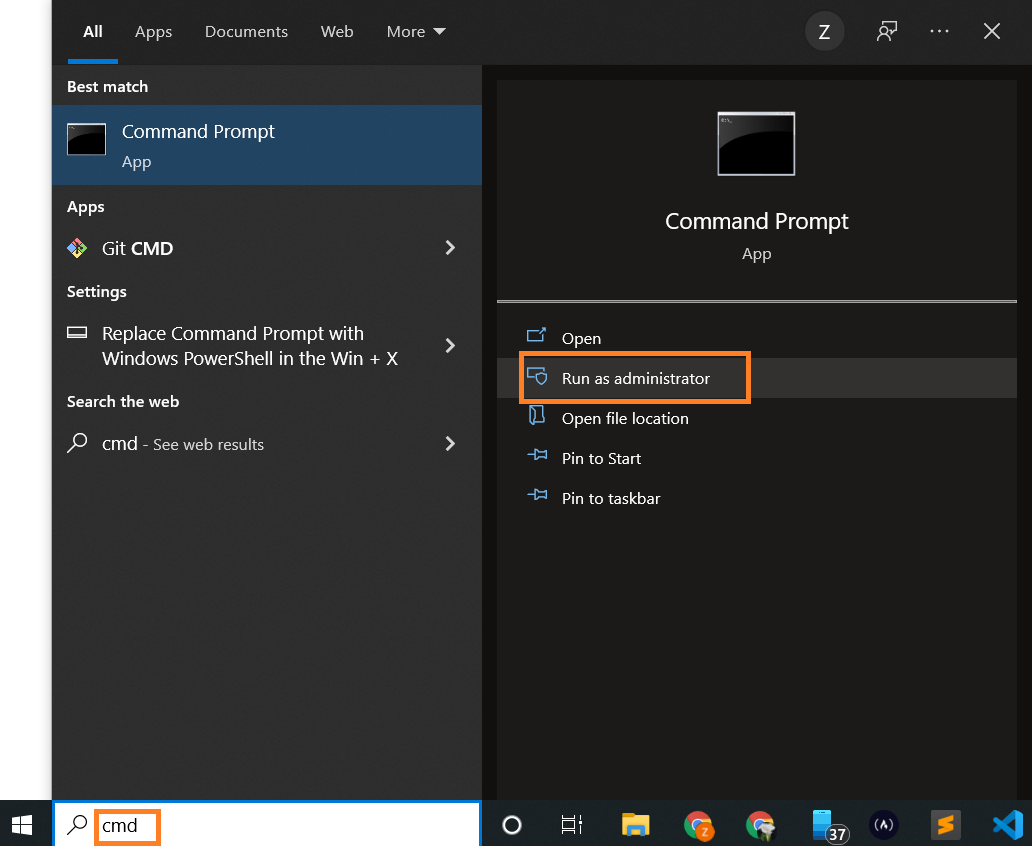
- Run the command below:
wsl --install
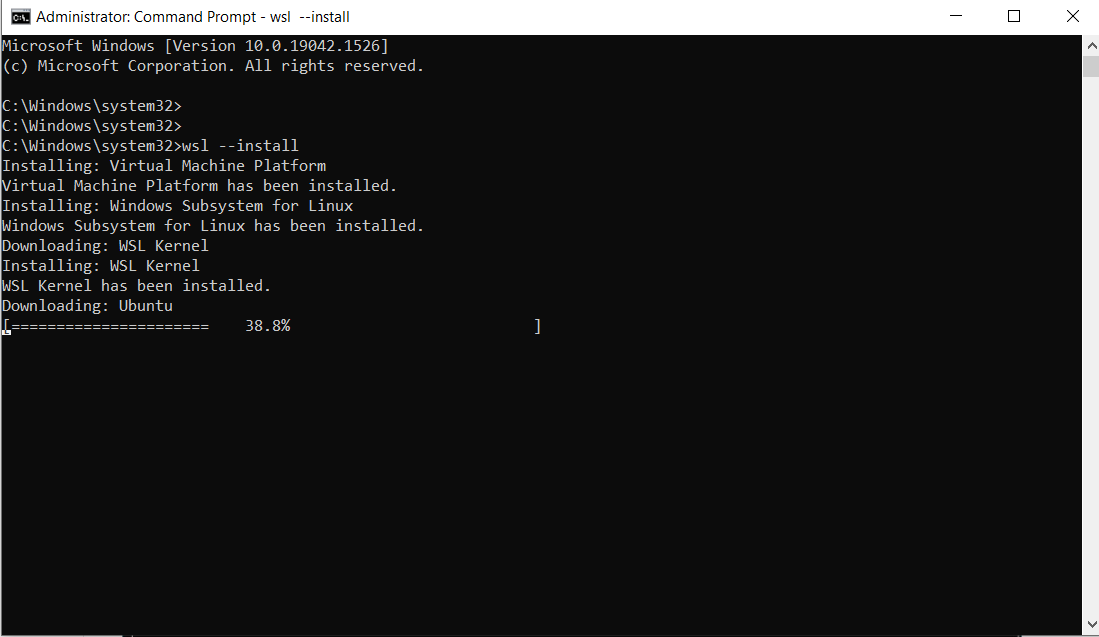
Note: By default, Ubuntu will be installed. But you can install any distro of your choice. We’ll see later how.
Once installation is complete, you’ll need to reboot your Windows machine. So, restart your Windows machine.
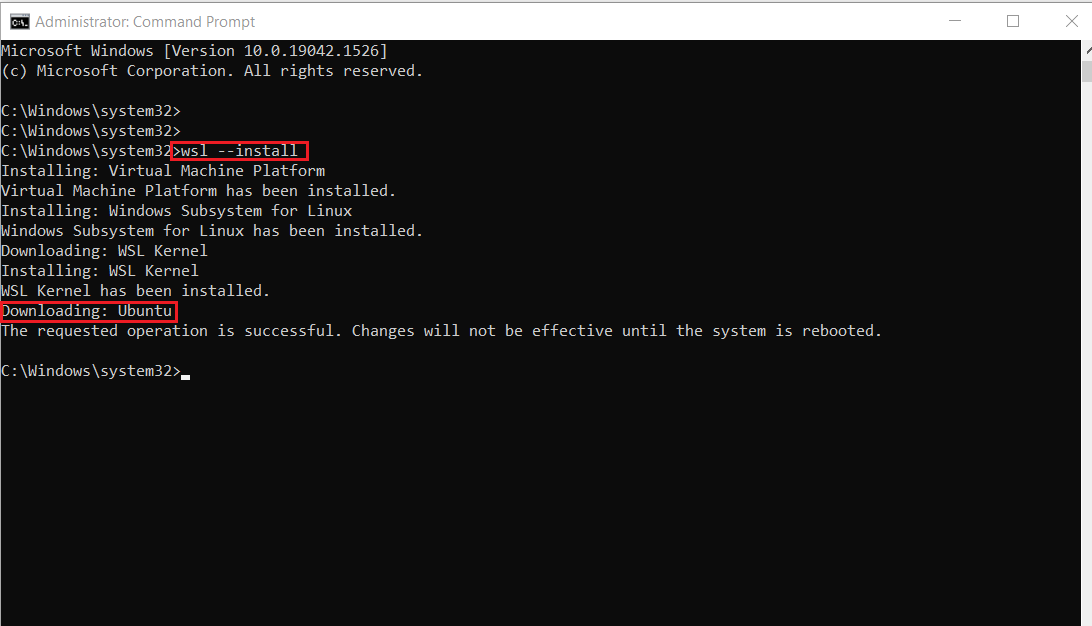
After restarting, you might see a window like this:
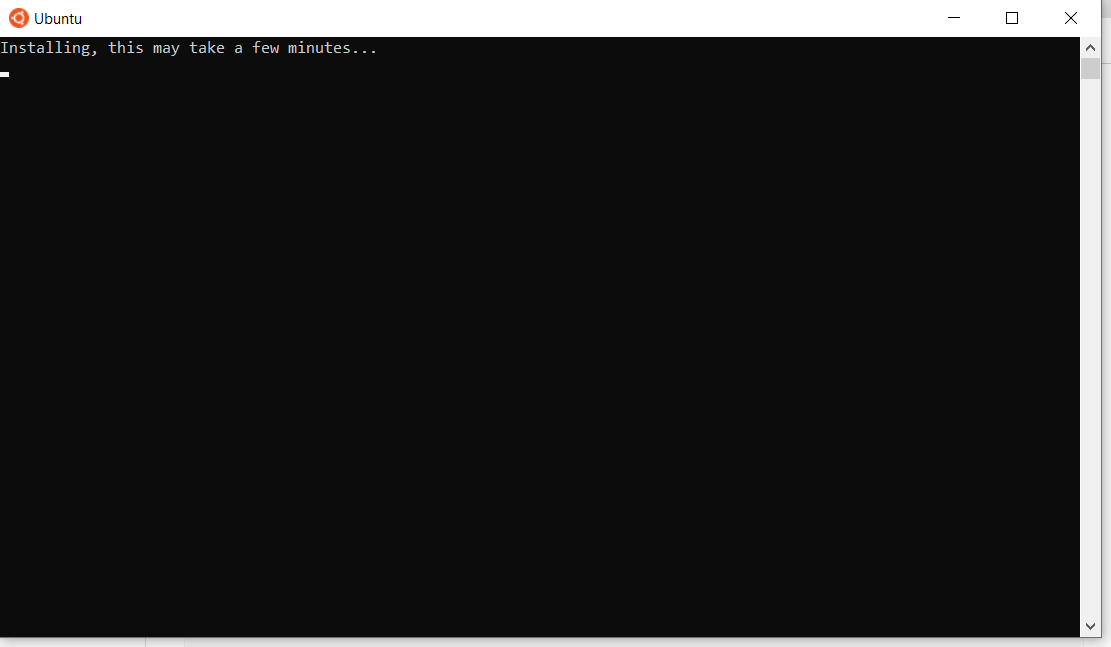
Once installation of Ubuntu is complete, you’ll be prompted to enter your username and password.
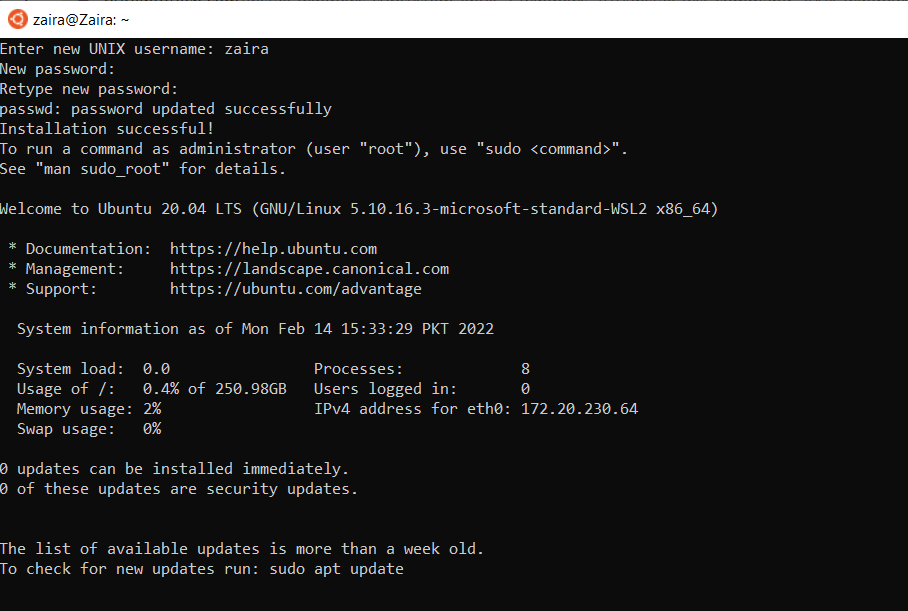
And, that’s it! You are ready to use Ubuntu.
Launch Ubuntu by searching from the start menu.
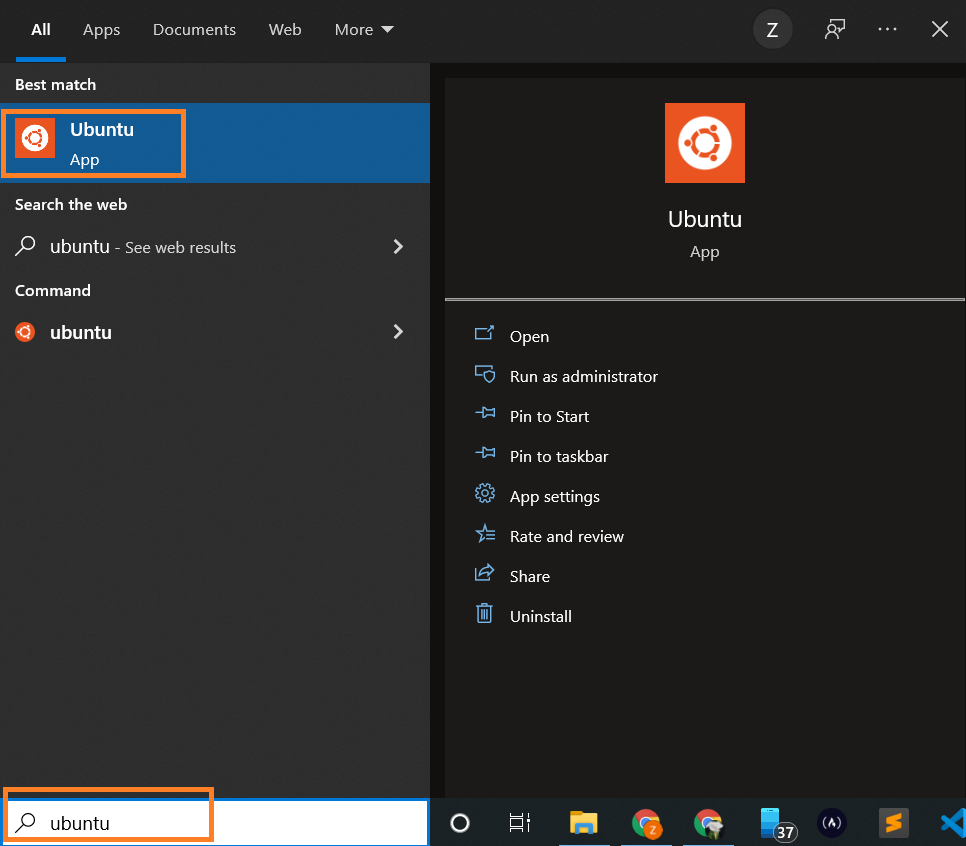
And here we have our Ubuntu instance launched.
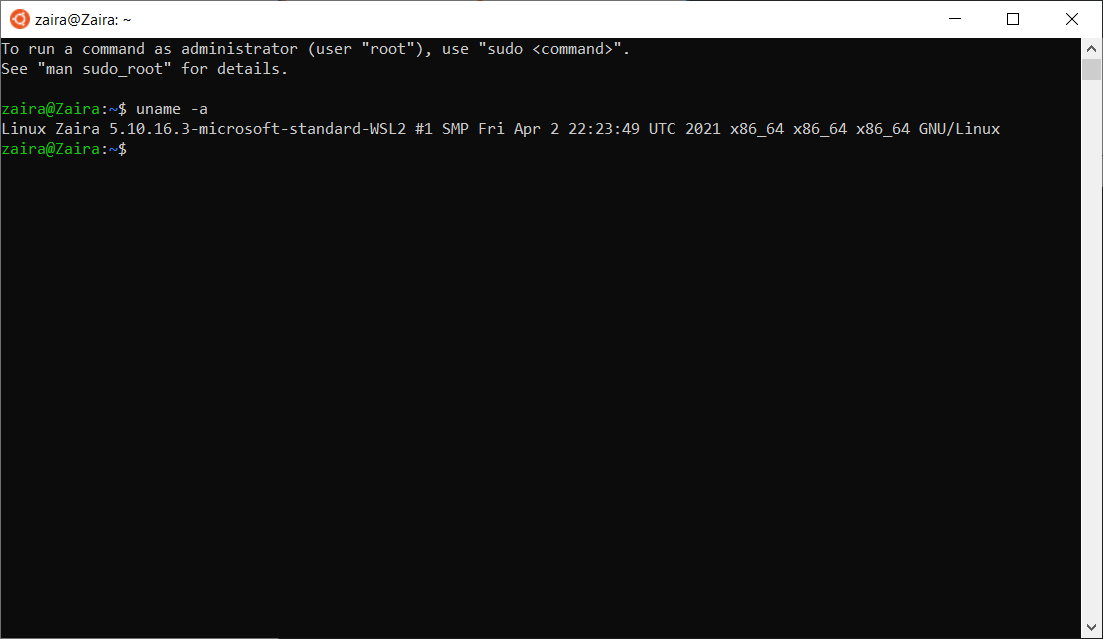
Ubuntu launched via WSL2
How to Install a Specific Linux Distro
If you use the default method as shown above, Ubuntu will be installed. You can find the available list of distros by running the below command on the Windows command prompt:
wsl --list --online
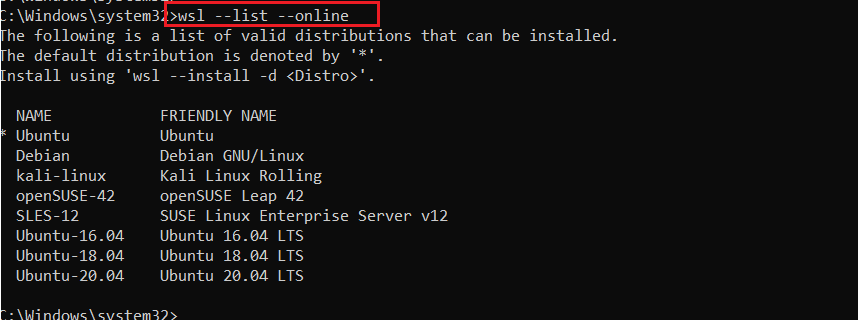
List the online available Linux distros
To install a specific distro, use the command below:
wsl --install -d DISTRO-NAME
For example, to install Debian, the command would be modified as follows:
wsl --install -d Debian
Follow the prompts and the specific distribution will be installed.
Tip: You can also look for updates as shown below:
wsl --update
Check the status by launching Windows PowerShell.
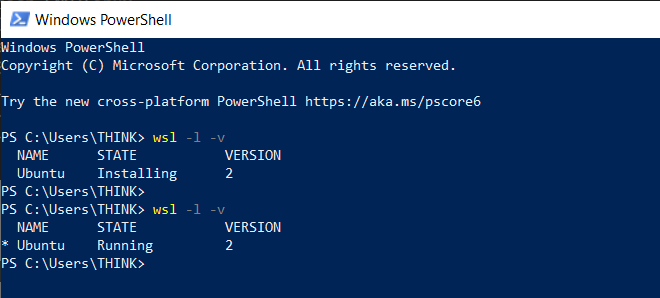
Check status of WSL
Wrapping up
WSL is a great utility to use Linux on a native Windows machine. It gives room for learning specially to those who are just starting out. I hope you found this article helpful.
Let’s connect on Twitter!
Read my other posts here.
Let’s chat on Discord.
Learn to code for free. freeCodeCamp’s open source curriculum has helped more than 40,000 people get jobs as developers. Get started
Среда Windows Subsystem for Linux (WSL) позволяет запускать нативные приложения, писать скрипты, выполнять команды и скрипты Linux непосредственно из Windows без использования эмуляторов или развертывания выделенных виртуальных машин. Актуальной версией среды является WSL 2, в которой используется полноценное ядро Linux (версия ядра 5.15) и обеспечивает полную совместимость с системными вызовами. Образ ядра Linux в WSL представляет собой легкую виртуальную машину, для запуска которой не нужно устанавливать полноценную роль Hyper-V.
Содержание:
- Как установить Windows Subsystem for Linux (WSL2)?
- WSL: Установка дистрибутива Linux в Windows
- Команды для управления WSL в Windows
- Использование Linux в среде WSL
Вы можете запустить WSL 2:
- Во всех версиях Windows 10, начиная с 1903, а также в Windows 11 и Windows Server 2022;
- В настройка BIOS/UEFI компьютера должна быть включена поддержка аппаратной виртуализации: Intel VT (Intel Virtualization Technology) или AMD-V (SVM Mode).
Как установить Windows Subsystem for Linux (WSL2)?
Компонент WSL по умолчанию отключен в Windows. Современных дистрибутивах Windows 10 и Windows 11 для установки среды WSL достаточно выполнить команду:
wsl --install
Этак команда автоматически включит все необходимые компоненты Windows, необходимые для работы WSL, установить обновление ядра Linux для WSL2, загрузит дистрибутив Ubuntu (по-умолчанию) и установит его в WSL.

Осталось перезагрузить компьютер, и вы можете запускать среду WSL!
Вы можете установить для WSL другой дистрибутив Linux. Выведите список доступных дистрибутивов:
wsl --list --online
Укажите имя дистрибутива Linux, который установить в WSL. Например:
wsl --install -d kali-linux

Если в BIOS/UEFI компьютера не включена виртуализация, при установке WSL вы получите ошибку:
Installation failed with error 0x80070003 or error 0x80370102” it means that Bios Level Virtualization is not enabled on your computer.
Вы можете установить WSL2 в Windows вручную. Для этого придется вручную последовательно выполнить все этапы, который команда wsl —install запускала автоматически:
- Установить WSL
- Включить компонент виртуалзации VirtualMachinePlatform
- Установить ядро WSL 2
- Скачать и установить дистрибутив Linux для WSL
Сначала установите следующие компоненты Windows:
Enable-WindowsOptionalFeature -Online -FeatureName Microsoft-Windows-Subsystem-Linux
Enable-WindowsOptionalFeature -Online -FeatureName VirtualMachinePlatform

Перезагрузите компьютер.
Скачаем и установим обновление ядра Linux для WSL2 (WSL2 Linux kernel update package for x64 machines — https://wslstorestorage.blob.core.windows.net/wslblob/wsl_update_x64.msi). Можете скачать пакет вручную или с помощью PowerShell:
Invoke-WebRequest -Uri https://wslstorestorage.blob.core.windows.net/wslblob/wsl_update_x64.msi -OutFile "$($env:userprofile)\Downloads\wsl_update_x64.msi" -UseBasicParsing
Invoke-Item "$($env:userprofile)\Downloads\wsl_update_x64.msi"
rm "$($env:userprofile)\Downloads\wsl_update_x64.msi"

Еще раз перезагрузите компьютер и назначьте версию WSL 2 в качестве среды по-умолчанию:
wsl --set-default-version 2

WSL: Установка дистрибутива Linux в Windows
После того, как ядро WSL установлено в Windows, вы можете установить один или несколько дистрибутивов Linux на компьютер.
Можно установить пакет с дистрибутивом Linux через Microsoft Store. Доступны следующие дистрибутивы:
- Ubuntu
- Debian
- Kali Linux
- OpenSUSE
- Oracle Linux
- SUSE Linux Enterprise Server
- Fedora
Найдите нужную версию дистрибутива в Store и установите ее, нажав кнопку Получить (Get).

Если у вас отключен Windows Store, вы хотите установить дистрибутив WSL в Core редакции Windows Server или вам нужно установить WSL на Изолированном от интернета компьютере (оффлайн), вы можете скачать дистрибутив Ubuntu с помощью PowerShell командлета Invoke-WebRequest:
Invoke-WebRequest https://aka.ms/wslubuntu2204 -OutFile ubuntu-2204.appx –UseBasicParsing
Установите пакет для WSL с помощью:
Add-AppxPackage .\ubuntu-2204.appx
После окончания установки появится окно, в котором вам будет предложено указать имя пользователя и пароль для вашего дистрибутива.

После установки вы можете в меню Пуск появится отдельная программа для запуска Linux.
Также вы можете запустить ваш Linux из отдельной вкладки Windows Terminal или с помощью команды
wsl
.
Команды для управления WSL в Windows
Рассмотрим основные команды для управления ядром и дистрибутивами Linux в WSL.
Проверить текущую версию ядра WSL:
wsl --version

Обновить ядро WSL вручную:
wsl --update
Откатится к предыдущему ядру WSL:
wsl --update rollback
Вывести список установленных версий Linux:
wsl --list
Вывести дистрибутив Linux, который используется по-умолчанию:
wsl --status
Дистрибутив Linux по-умолчанию в WSL можно изменить:
wsl --setdefault Ubuntu
Запустить определенный дистрибутив в WSL:
wsl -d kali-linux
Завершить среду WSL:
wsl --shutdown
Можно войти в WSL Ubuntu под root и сбросить пароль:
ubuntu config --default-user root
Passwd
Вернуть пользователя по умолчанию
ubuntu config --default-user your_username
Для настройки параметров WSL и дистрибутивов Linux используются конфиг файлы:
- wsl.conf – файл с настройками конкретного дистрибутива Linux (находится в директории /etc)
- .wslconfig – глобальные настройки WSL, которые применяются ко всем дистрибутовам (находится в профиле пользователя в
%UserProfile%
)
Например, если вы хотите ограничить использование оперативной памяти и CPU компьютера дистрибутивами Linux в WSL, создайте такой файл
%UserProfile%\.wslconfig
:
[wsl2] memory=2GB processors=2
Использование Linux в среде WSL
Дистрибутив Linux, установленный в WSL является полноценной операционной системой. Поэтому после установки рекомендуется выполнить обновление пакетов. Для Ubuntu выполните команду:
$ sudo apt-get update && sudo apt-get upgrade -y

Файловая система вашего дистрибутива Linux хранится в профиле пользователя в виде VHDX файла. Например, виртуальный диск Ubuntu хранится в папке
%USERPROFILE%\AppData\Local\Packages\CanonicalGroupLimited.Ubuntu_79rhkp1fndgsc\LocalState

Файловая система Linux в WSL монтируется в виде сетевой папки прямо в проводник Windows.
Также для прямого доступа к файлам WSL из Windows можно использовать UNC путь. Например:
notepad \\wsl$\Ubuntu\sysops\home\1122.txt
В свою очередь локальные диски Windows монтируются в WSL в папку mnt. Вывести список файлов папок на диске C:
wsl
ls /mnt
ls/mnt/c

Другие примеры запуска Linux команд из Windows:
dir | wsl grep Sa
wsl ls ‑la > 123.txt
wsl ls ‑la /proc/cpuinfo
wsl ls ‑la “/mnt/c/Program Files”
Вы можете установить любые пакеты в Linux. Например, установите файловый менеджер Midnight Commander:
$ sudo apt-get install mc
В современной версии WSL 2 вы можете запускать из Windows любые приложения Linux с графическим интерфейсом (X11 и Wayland). Например, установите графический редактор:
$ sudo apt install gimp -y
Чтобы запустить его из Windows просто выполните команду:
wsl gimp
Provide feedback
Saved searches
Use saved searches to filter your results more quickly
Sign up
Время на прочтение6 мин
Количество просмотров106K
Раньше моей рабочей машиной был ноутбук, созданный Apple. Я мог делать на нём практически всё что угодно: разрабатывать программы, писать тексты, сочинять музыку, да и много чего ещё. Но мне не давали покоя мысли о том, что я привязан к экосистеме Apple, о том, что я зависим от прихотей этой компании. Поэтому я приступил к поискам чего-то нового.
Я начал собирать рабочую станцию под задачи машинного обучения. Поставил в неё, кроме прочего, отличный процессор, много памяти, достойную видеокарту. Практически все мои задачи я решал в Ubuntu. Правда, для работы с текстами мне нужен был Microsoft Office. Онлайновый Office тогда ещё не появился, и, давайте называть вещи своими именами, LibreOffice — это просто ужас какой-то. Для меня решением стала двойная загрузка в конфигурации Ubuntu — Windows 10. Мне невероятно понравилось то ощущение свободы, которое испытываешь, переходя с ОС от Apple на Ubuntu. А возможности, которые открываются перед тем, кто сам собирает свой компьютер, практически бесконечны.

Двойная загрузка в течение долгого времени полностью меня устраивала. А когда я миллион раз ей воспользовался, появилась технология WSL (Windows Subsystem for Linux, подсистема Windows для Linux). Когда это случилось, я начал решать некоторые свои Linux-задачи в Windows. Правда, даже так, многого для полноценной работы мне ещё не хватало. Но теперь, с выходом WSL 2, у меня возникает такое ощущение, что новая версия WSL способна кардинальным образом изменить ситуацию. Сегодня я предлагаю поговорить о том, как, с помощью WSL 2, перенести задачи по разработке программ из Linux в Windows 10. Я расскажу о новых возможностях WSL 2, и о том, что можно ожидать от этой подсистемы в будущем.
Обзор WSL 2
WSL 2 — это новая версия подсистемы Windows для Linux. В этой версии имеются некоторые изменения, определяющие то, как Linux-дистрибутивы взаимодействуют с Windows.

Microsoft любит Linux
В этом релизе WSL в распоряжении пользователя оказывается улучшенная производительность файловой системы и полная совместимость с системными вызовами. Конечно, у нас есть возможность запускать Linux либо на WSL 1, либо на WSL 2, и, более того, переключаться между разными версиями WSL можно в любое время. WSL 2 — это результат серьёзного усовершенствования базовой архитектуры системы, её новые возможности основаны на технологии виртуализации и на функционале ядра Linux. При этом Microsoft берёт на себя заботу о мелких деталях, поэтому пользователь WSL может просто заниматься своими делами, ни на что не отвлекаясь.
Установка
Microsoft обещает, что в ближайшем будущем установка WSL 2 будет выполняться очень просто, и что Linux можно будет обновлять с использованием механизма обновлений Windows. Пока же процесс установки WSL 2 требует некоторых усилий, но, на самом деле, ничего страшного тут нет.
В этом примере мы установим на Windows 10 Ubuntu 20.04. Надо отметить, что процесс установки будет одним и тем же для всех дистрибутивов Linux, доступных в Microsoft Store. Для начала нужно включить компонент Windows Subsystem for Linux. Для этого надо открыть PowerShell от имени администратора и выполнить следующую команду:
dism.exe /online /enable-feature /featurename:Microsoft-Windows-Subsystem-Linux /all /norestart
Далее, нужно обновить WSL до WSL 2. Для этого Windows 10 должна быть обновлена до версии 2004. В BIOS должна быть включена технология виртуализации Intel. Снова воспользуемся PowerShell с административными привилегиями и выполним такую команду:
dism.exe /online /enable-feature /featurename:VirtualMachinePlatform /all /norestart
Для завершения установки WSL и обновления до WSL 2 перезагрузите компьютер. Затем нужно установить WSL 2 в качестве версии WSL, используемой по умолчанию при установке новых дистрибутивов Linux. Для этого, всё так же, пользуясь PowerShell с правами администратора, выполним эту команду:
wsl --set-default-version 2
После того, как вы выполните эту команду, может появиться такое сообщение:
WSL 2 requires an update to its kernel component. For information please visit https://aka.ms/wsl2kernel

Сообщение, выдаваемое при попытке установки WSL 2 как подсистемы Windows для Linux, используемой по умолчанию
Перейдите по указанной ссылке и установите соответствующий MSI-файл, благодаря которому на вашу машину будет установлено ядро Linux для WSL 2. После того, как ядро будет установлено, выполните вышеприведённую команду снова. Теперь она должна завершиться успешно, не выдавая подобного сообщения.
Теперь осталось лишь установить нужный дистрибутив Linux. Для этого надо открыть Microsoft Store и поискать там Ubuntu 20.04 LTS. После установки дистрибутива в меню Пуск должен появиться ярлык для запуска Ubuntu. Запустите систему и следуйте инструкциям для завершения установки (в целом, завершение установки заключается в создании нового пользователя).
Для того чтобы проверить, действительно ли дистрибутив установлен на WSL 2, выполните такую команду:
wsl --list --verbose
Если оказалось, что используется WSL 1, то переключиться на WSL 2 можно, воспользовавшись командой такого вида:
wsl --set-version <distribution name> <versionNumber>
Вот и всё. Теперь в вашем распоряжении имеется полноценный дистрибутив Ubuntu, работающий в Windows 10.
Настройка рабочей среды для программиста
Теперь, когда в вашем распоряжении оказалась рабочая Ubuntu, вы можете устанавливать всё, что вам может понадобиться. Например, если вы — дата-сайентист, вы можете установить самый свежий дистрибутив Anaconda. Если вы — фронтенд-разработчик, то вас, например, могут заинтересовать Angular, npm и многое другое. Здесь же мне хотелось бы сосредоточиться на двух инструментах. Это — Visual Studio Code и связка Docker + Kubernetes.
▍Visual Studio Code
VS Code — это редактор кода, которому отдаёт предпочтение множество разработчиков. Одна из сильных сторон этого редактора заключается в поддержке бесконечного множества расширений. А теперь, когда мы включили WSL 2, совершенно необходимым расширением для VS Code можно назвать Remote Development.
Это расширение позволяет удалённо работать над кодом, который имеется в среде, создаваемой средствами WSL 2, в контейнере, или даже на удалённой виртуальной машине, доступ к которой осуществляется по SSH. Данное расширение позволяет, например, создать проект в ОС Linux, работающей в WSL 2, и использовать для работы над этим проектом редактор VS Code, установленный в Windows 10.
Собственно говоря, VS Code отличается огромными возможностями. Это и интеллектуальная система IntelliSense, и интеграция с git, и отладчик, и терминал, и очень много чего ещё. Полагаю, с настройкой VS Code вы справитесь и очень скоро сможете сделать из этого редактора именно то, что нужно вам.
▍Docker + Kubernetes
Docker для Windows сделан на «хорошо», но не на «отлично». На самом деле, именно Docker заставлял меня постоянно «прыгать» между Windows и Ubuntu. Например, мне приходилось делать это тогда, когда нужно было создать новый образ Docker. А вот WSL 2 отличается полной поддержкой Docker. Это, полагаю, такая возможность новой подсистемы, которая делает работу с Docker даже удобнее, чем в Linux.
Для того чтобы включить эту возможность, нужно перейти в настройки Docker Desktop и включить опцию Use the WSL 2 based engine.

Включение поддержки Docker для WSL 2
Более того, перейдя в раздел настроек Kubernetes, можно включить возможность запуска локального кластера Kubernetes, просто установив соответствующий флажок.

Включение Kubernetes
Теперь можно перезапустить Ubuntu в WSL 2 и выполнить следующие команды:
docker version
kubectl version
Результаты выполнения подобных команд покажут, что в вашем распоряжении теперь есть Docker и Kubernetes.

Docker и Kubernetes работают в среде WSL 2
Бонус: новый терминал Windows
В качестве дополнительной полезной программы вы можете установить из Microsoft Store новый терминал Windows. В описании к нему сказано, что перед нами новое современное приложение — быстрое, эффективное и мощное. Оно предназначено для пользователей, работающих с инструментами командной строки и с соответствующими средами, наподобие PowerShell. Среди его главных возможностей можно отметить следующие: поддержка вкладок и панелей, поддержка Unicode и UTF-8, ускорение вывода текста средствами GPU, поддержка пользовательских тем, стилей и настроек.
Вот видео про новый терминал Windows.
Более того, новый терминал очень хорошо выглядит, а его внешний вид поддаётся настройке. Настройки можно выполнять, пользуясь особым JSON-файлом. Здесь можно найти темы для терминала. Вот материал, в котором можно почитать подробности о терминале.
Планы развития WSL
В WSL 2 ещё недостаёт некоторых возможностей, но подсистема Windows для Linux развивается в правильном направлении. В ближайшее время установить WSL можно будет с помощью одной команды. Для этого достаточно будет открыть терминал Windows и выполнить в нём следующее:
wsl.exe --install
Кроме того, WSL 2 будет той версией подсистемы, которая, при первой установке WSL, устанавливается по умолчанию.
Надо отметить, что разработчики очень ждут от WSL следующих возможностей: поддержка видеокарт и поддержка приложений с графическим интерфейсом.
С момента выхода WSL 1 команду разработчиков этой подсистемы чаще всего просили о внедрении в WSL поддержки CUDA или GPU Compute. В последний код команды разработчиков WSL, систем виртуализации, DirectX, Windows Driver работают над этой возможностью. Поэтому — следите за новостями.

Обучение модели, использующей технологии глубокого обучения, в WSL 2 (с использованием CUDA)
Более того, на подходе и поддержка графических приложений для Linux. Например, в Linux-системах, установленных на WSL, можно будет пользоваться текстовыми редакторами или IDE. На Windows-машине можно будет даже разрабатывать GUI-приложения для Linux!

Поддержка графического интерфейса Linux в WSL 2
Итоги
Сегодня мы поговорили о том, как, пользуясь WSL 2 можно превратить Windows-компьютер в рабочую станцию программиста, пользующегося Linux. В распоряжении такого программиста оказывается высокая производительность и множество полезных возможностей, набор которых, со временем, пополнится. Поэтому я и могу говорить о том, что двойная загрузка умерла.
А вы пользуетесь WSL 2?



Windows Subsystem for Linux 2 (WSL 2) — это вторая версия подсистемы Windows для Linux. Новая архитектура WSL 2 обеспечивает иной способ взаимодействия дистрибутивов Linux с Windows. WSL 2 использует технологию виртуализации и ядро Linux для реализации новых возможностей.
Подсистема WSL 2 доступна только в Windows 10 версии 2004, сборки 19041 или выше.
Основные приоритеты WSL 2:
- Увеличение производительности файловой системы.
- Добавление полной совместимости системных вызовов.
Простыми словами Windows Subsystem for Linux 2 работает значительно быстрее чем предыдущая версия подсистемы Linux.
Каждый дистрибутив Linux может переключаться между WSL 1 или WSL 2 в любое время.
Примечание автора: это не совсем так. Если вы использовали совсем старый дистрибутив WSL 1 из времён бета-тестирования, то он может не поддерживать WSL 2. Придётся снести старый дистрибутив и установить новый. После этой процедуры новый дистрибутив Linux сможет работать как WSL 1 так и WSL 2.
Несмотря на то, что WSL 2 гораздо производительнее, есть два случая, когда рекомендуется использовать WSL 1:
- Файлы проекта должны храниться в файловой системе Windows.
Если вы будете использовать дистрибутив Linux WSL для доступа к файлам проекта в файловой системе Windows, и эти файлы не могут храниться в файловой системе Linux, вы получите более высокую производительность в файловых системах ОС, используя WSL 1. - Проект, для которого требуется перекрестная компиляция с использованием средств Windows и Linux на одних и тех же файлах.
Операции с файлами в операционных системах Windows и Linux выполняются быстрее в WSL 1, чем на WSL 2. Поэтому если вы используете приложения Windows для доступа к файлам Linux, в настоящее время вы получите более высокую производительность при использовании WSL 1.
Ссылки
https://docs.microsoft.com/ru-ru/windows/wsl/compare-versions
https://docs.microsoft.com/ru-ru/windows/wsl/install-win10
Сравнение WSL 1 и WSL 2
| Функция | WSL 1 | WSL 2 |
|---|---|---|
| Интеграция Windows и Linux | ✅ | ✅ |
| Быстрый запуск | ✅ | ✅ |
| Незначительный расход ресурсов | ✅ | ✅ |
| Запуск с использованием текущих версий VMWare и VirtualBox | ✅ | ✅ |
| Управляемая виртуальная машина | ❌ | ✅ |
| Полнофункциональное ядро Linux | ❌ | ✅ |
| Полная совместимость системных вызовов | ❌ | ✅ |
| Производительность в файловых системах ОС | ✅ | ❌ |
WSL 2 будет работать с VMWare 15.5.5+ и VirtualBox 6+.
Подготовка к установке WSL 2
Подсистема WSL 2 доступна только в Windows 10 версии 2004, сборки 19041 или выше. Проверяю версию:
winver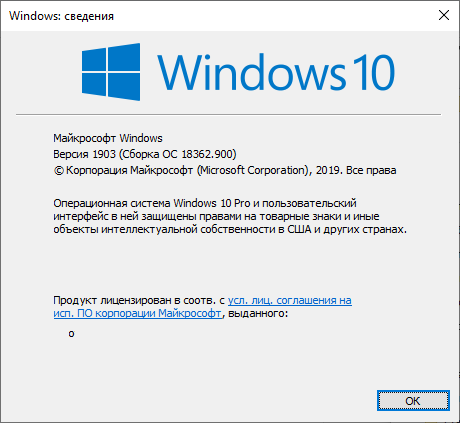
Вижу, что у меня старая версия Windows. Обновляюсь.
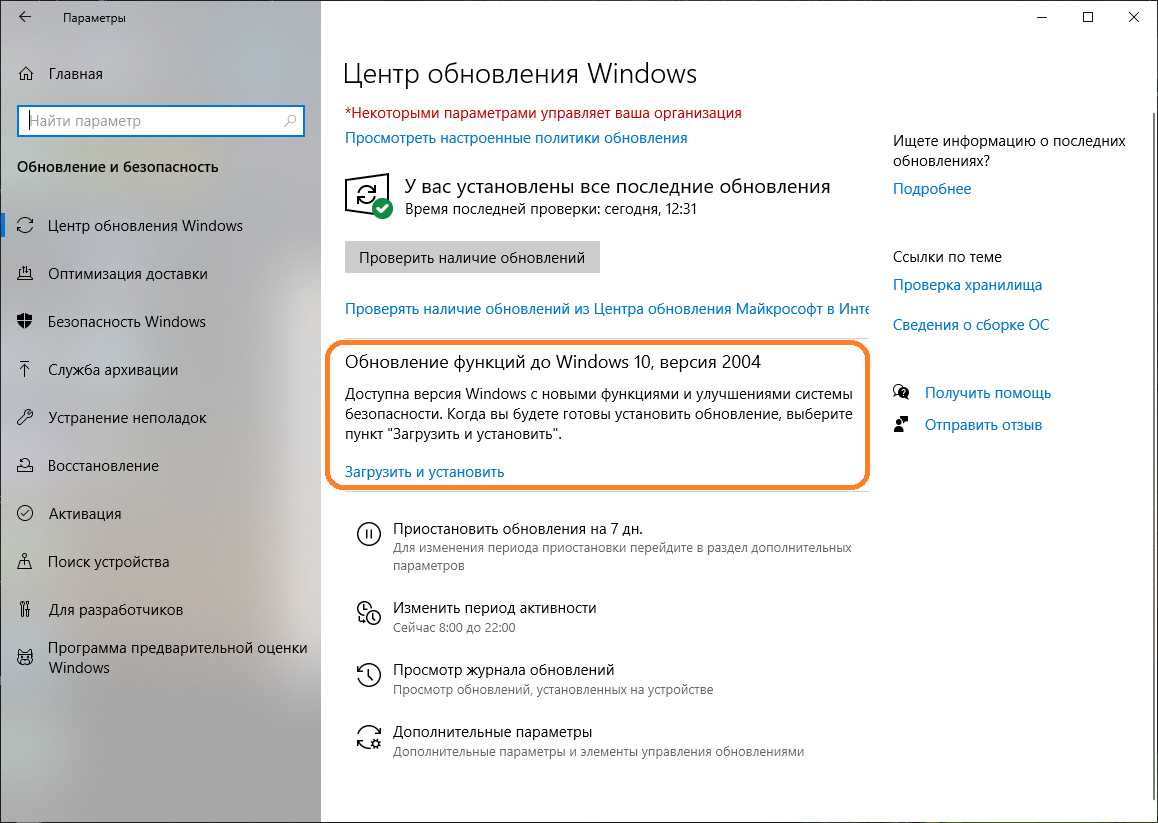
После обновления снова проверяю версию:
winver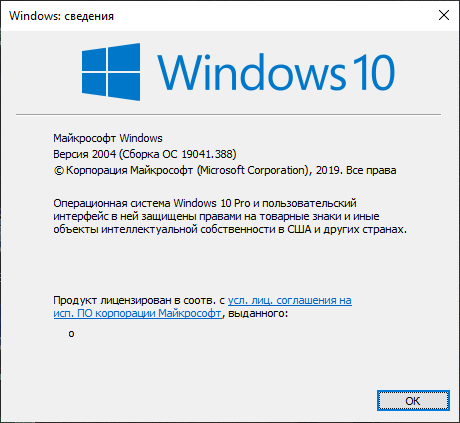
Теперь требования для установки WSL 2 соблюдены.
Установка WSL 1 и WSL 2
Перед тем как устанавливать дистрибутивы Linux необходимо включить компонент «Подсистема Windows для Linux».
В PowerShell
В PowerShell с правами администратора:
dism.exe /online /enable-feature /featurename:Microsoft-Windows-Subsystem-Linux /all /norestart
В GUI
Панель управления > Программы и компоненты > Включение или отключение компонентов Windows.
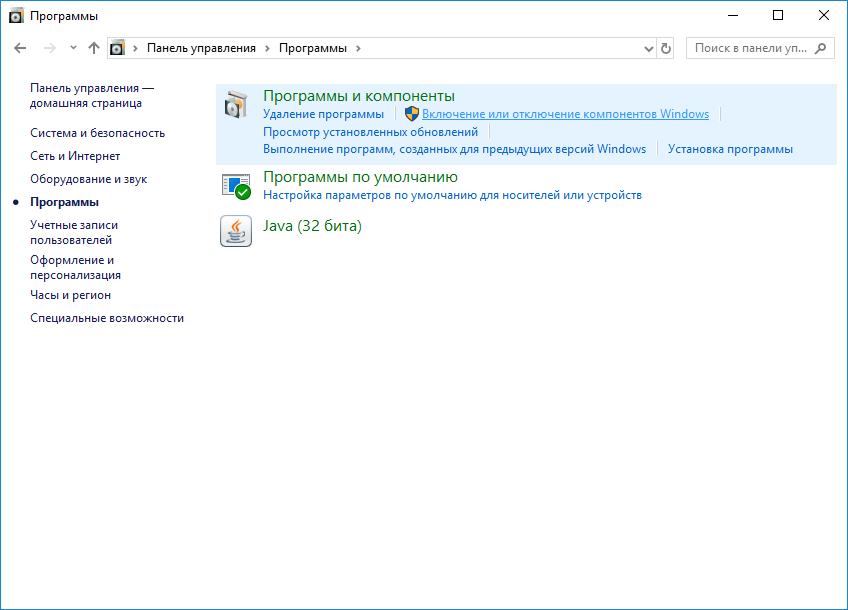
Находим в списке «Подсистема Windows для Linux», устанавливаем.
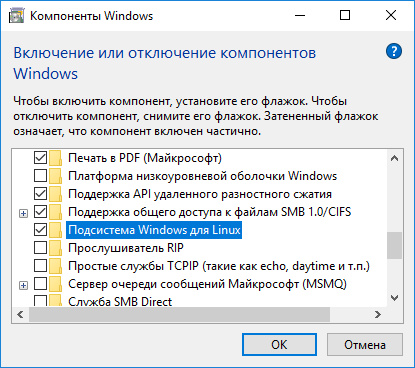
Чтобы установить только WSL 1, необходимо перезагрузить компьютер и можно устанавливать дистрибутивы Linux. Для установки WSL 2 читаем дальше.
Включаем компонент «Подсистема Windows для Linux».
В PowerShell
В PowerShell с правами администратора:
dism.exe /online /enable-feature /featurename:VirtualMachinePlatform /all /norestart
В GUI
Панель управления > Программы и компоненты > Включение или отключение компонентов Windows.
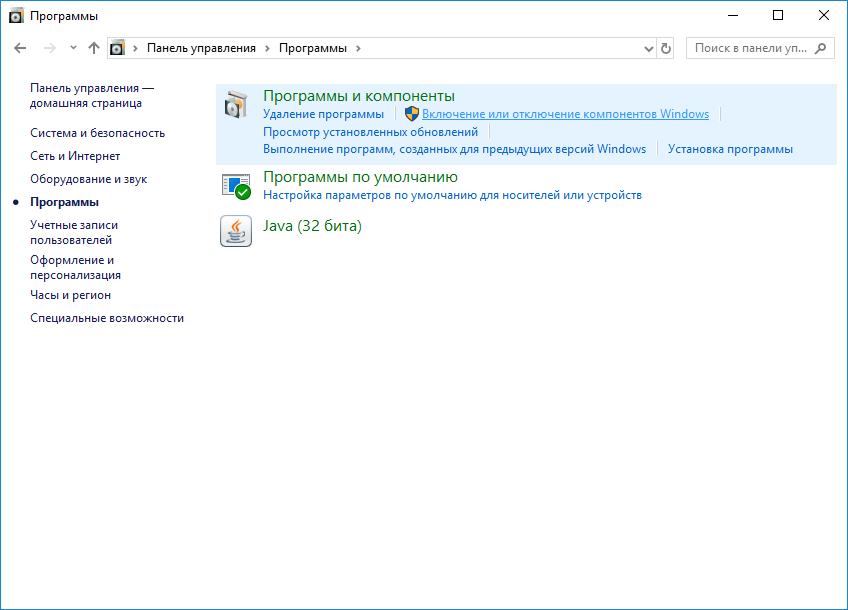
Находим в списке «Платформа виртуальной машины», устанавливаем.
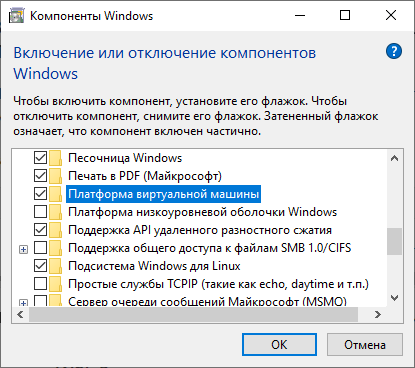
Перезагружаем компьютер.
Задаём WSL 2 в качестве версии по умолчанию. В PowerShell с правами администратора:
wsl --set-default-version 2Вы можете увидеть ошибку «WSL 2 требуется обновление компонента ядра»:

Переходим по ссылке https://aka.ms/wsl2kernel и скачиваем MSI файл с последней версией пакета обновления ядра Linux в WSL 2. Для простоты скину ссылки ниже.
Для ля 64-разрядных компьютеров:
https://wslstorestorage.blob.core.windows.net/wslblob/wsl_update_x64.msi
Для ARM64:
https://wslstorestorage.blob.core.windows.net/wslblob/wsl_update_arm64.msi
Качаю пакет.

Устанавливаю пакет wsl_update_x64.msi.

Запустить.

Next. Начинается установка.
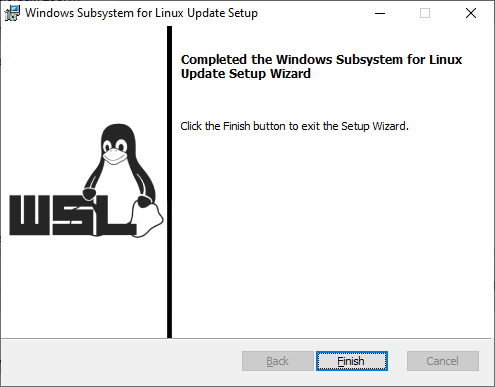
Практически моментально установка завершается. Finish.
После установки ядра выполняем команду еще раз. Она должна успешно завершиться без отображения сообщения. В PowerShell с правами администратора:
wsl --set-default-version 2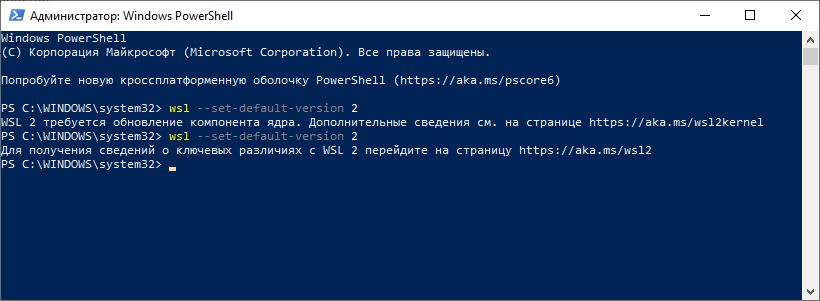
Теперь по умолчанию будет использоваться ядро WSL 2.
Если у вас уже имеются дистрибутивы Linux, то вы можете попытаться обновить им ядро WSL до 2 версии. Посмотрим список установленных дистрибутивов в PowerShell с правами администратора:
wsl -l -v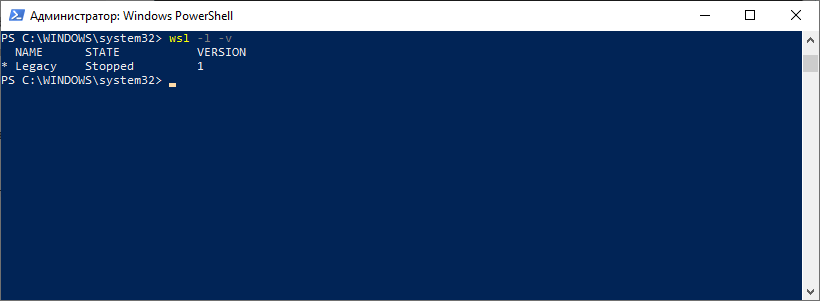
У меня установлен Linux с названием Legacy, который работает на 1 версии WSL. Попытаюсь изменить для Legacy ядро WSL на 2 версию в PowerShell с правами администратора:
wsl --set-version Legacy 2Если ваш дистрибутив Linux поддерживает вторую версию WSL, то операция пройдёт успешно, если не поддерживает, то вы увидите ошибку «Унаследованное распределение не поддерживает WSL 2». Как у меня:

В таком случае нужно снести старый дистрибутив и установить новый. Удаляю Legacy в PowerShell с правами администратора:
wsl --unregister Legacy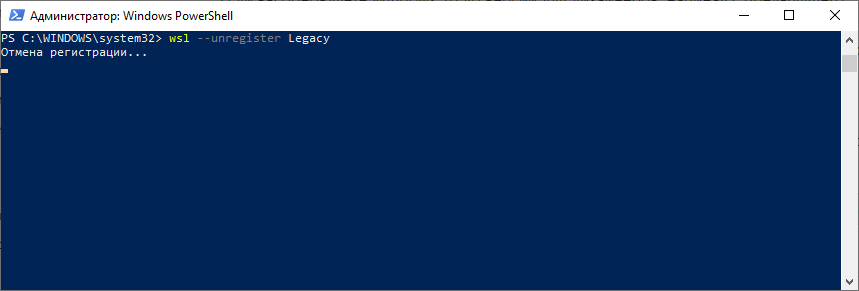
Проверим:
wsl -l -v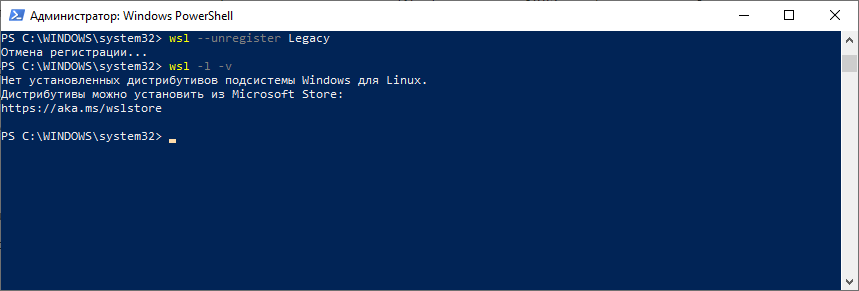
Дистрибутивов нет, можно что-нибудь установить.
Установка дистрибутива Linux в Windows
Я пробовал перейти по ссылке https://aka.ms/wslstore, однако, она оказалась нерабочей. Поэтому я просто поискал «wsl» в Microsoft Store.

Установлю Ubuntu.
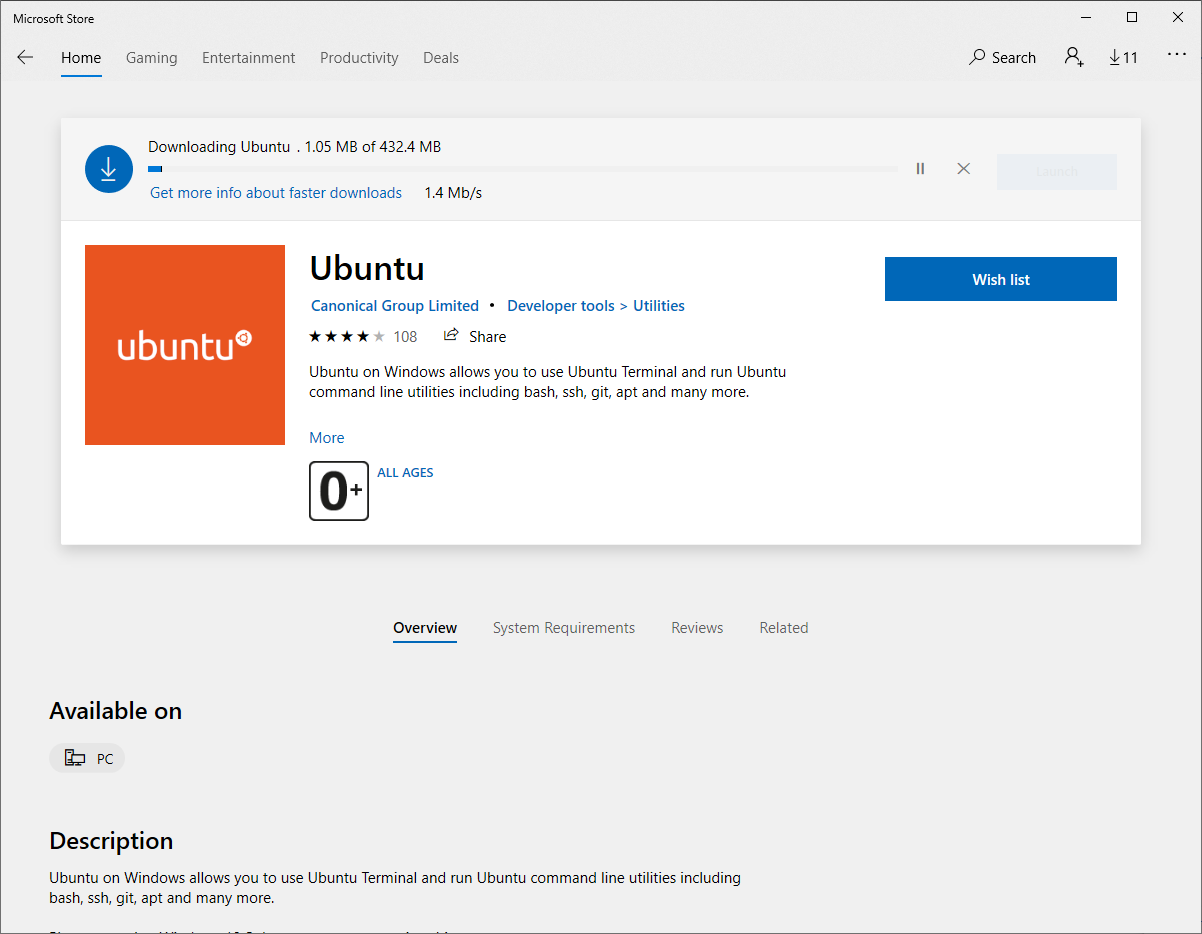
Доступны дистрибутивы:
- Ubuntu 16.04 LTS
- Ubuntu 18.04 LTS
- Ubuntu 20.04 LTS
- openSUSE Leap 15.1
- SUSE Linux Enterprise Server 12 SP5
- SUSE Linux Enterprise Server 15 SP1
- Kali Linux
- Debian GNU/Linux
- Fedora Remix for WSL
- Pengwin
- Pengwin Enterprise
- Alpine WSL
Проверим:
wsl -l -v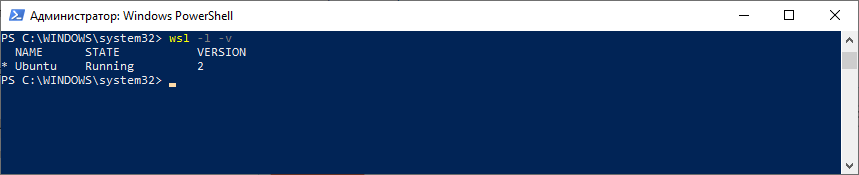
Теперь у меня Ubuntu на ядре WSL 2.
Запускаю bash:
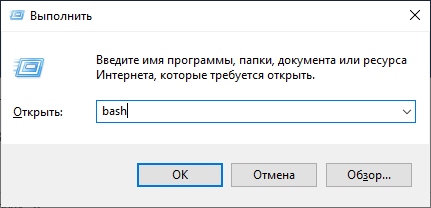
При первом запуске недавно установленного дистрибутива Linux откроется окно консоли, и вам будет предложено подождать минуту или две, чтобы файлы распаковались и сохранились на компьютере. Затем необходимо будет создать учетную запись пользователя и пароль для нового дистрибутива Linux.