Have you come across the famous Android error on Windows 11 – ‘This app will not work on your device’? The red banner on the top shows the complete error. The image below also captures the error that gets displayed while trying to install the support for Android apps on the Windows 11 Insider Beta Channel.

This app will not work on your device. Why do I get this error?
You get the error – ‘This app will not work on your device’ while trying to install the Windows subsystem for Android on the computer. And, your computer is a part of the Windows 11 Insider Channel. The red banner at the top of the screen of the Microsoft store states this error. The error implies that the Android subsystem cannot be installed on your computer. It could be due to one or more reasons discussed below.
There may be one or more reasons for this error. The main reasons for this error are listed below:
Outside US
You are not in the United States. The Windows subsystem for Android makes use of the Amazon App Store to front end the Android apps. To put in simpler words, the Windows subsystem for Android can work with Android apps that are a part of the Amazon App Store. To install the Windows subsystem for Android on your Insider channel computer, you need to download the Amazon app store app from the Microsoft store.
Since the Amazon app store is available ONLY in the United States (for now), you will receive an error while trying to install the Amazon app store app on your computer, if you are outside the United States.
Hardware Compatibility Issue
The Windows subsystem for Android gets installed at the time of installing the Amazon app store app. There are, however, strict eligibility requirements for the Windows subsystem for Android to work on a Windows 11 computer. The main requirements are listed below:
- Intel processors (at least i3) of eighth generation or higher
- AMD Ryzen 3000 processors or higher
- Qualcomm’s 8c or higher processors
- RAM of 8 GB
- SSD drive on the computer
If your computer does not comply with any of the above-listed hardware requirements, you will not be able to install the Windows subsystem for Android on your Windows 11 computer.
Microsoft Store
Microsoft Store is the starting point for the installation of the Windows subsystem for Android on your computer. So, your Windows 11 computer needs to be running the latest version of the Microsoft Store. Before attempting to download the Amazon app store from the Microsoft Store, it may be a very useful idea to upgrade the Microsoft Store to the latest version.
Some users have gotten their issue resolved after updating the Microsoft Store to the latest version from the Microsoft website.
To check the version of Microsoft Store installed on your computer, go to Settings —–> Apps —–> Microsoft Store —->Advance options (by clicking on the 3 dots menu). This will bring up the version of Microsoft Store installed on your computer and the date when it was last updated. The screen image below lists the details for you for a ready reference.
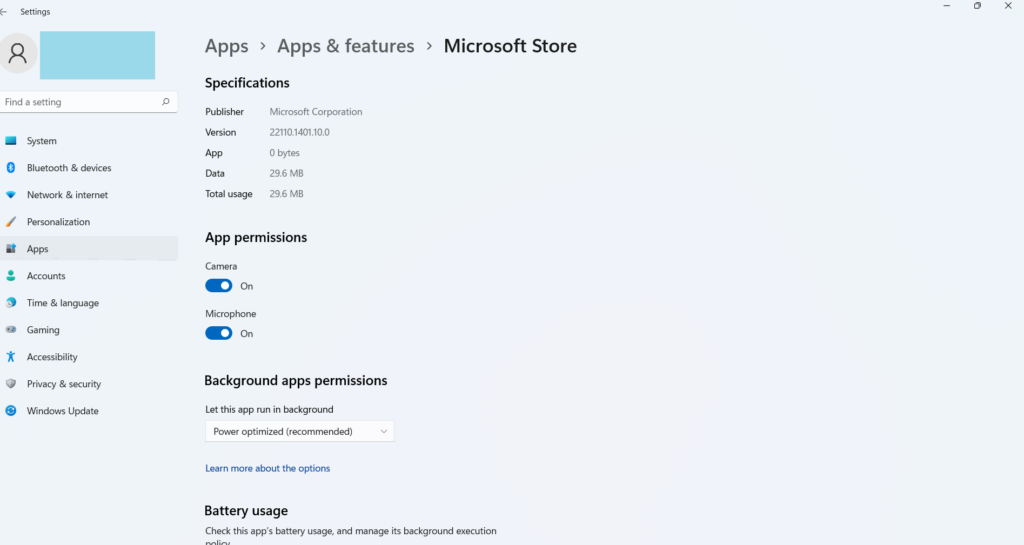
I don’t have the Windows Insider Channel
The Windows subsystem for Android and the Amazon app store is available on the Windows Insider Beta channel as of now. It is likely to be added to the DEV channel in a few days’ time. However, the stable release version of Windows 11 is likely to get Android support sometime in 2022.
If you are not on the Windows Insider Beta Channel, you will not be able to install the Windows subsystem for Android on your computer. This is as of October 2021. Do check the Microsoft website to learn more about the likely release date of the Android app support on the stable release of Windows 11.
Install the Windows subsystem manually
The Windows subsystem for Android can also be installed manually, on an incompatible PC. To install the Windows subsystem on your computer manually, you need to download the msixbundle from the Microsoft website. There is a complete set of instructions for installing the Windows subsystem for Android on an incompatible PC. Since this is largely going to be an unsupported manual installation, we suggest doing a manual installation on your lab computers for experimental reasons.
Summary
If you get an error – “This app cannot be installed on your device” while installing the Windows subsystem for Android, do ensure that you are running the latest version of the Microsoft Store app on your computer. Also, ensure that your system complies with the stringent hardware requirements of Windows 11. And, finally, you need to be in the US to bring up the Amazon app store on your Windows 11 based computer.
You may also like to read the related Windows 11 content:
- What’s new in Windows 11
- New file explorer is lagging on Windows 11
- Windows 11 not compatible with i5 7th generation processors
- Does Windows 11 have dark mode?
- Missing ‘Update’ option for Windows 11
- Can Windows 11 run on Intel 7th generation processors?
Rajesh Dhawan is a technology professional who loves to write about Cyber-security events and stories, Cloud computing and Microsoft technologies. He loves to break complex problems into manageable chunks of meaningful information.
Quick Answer
- Unfortunately, Windows is ending the support for Windows Subsystem for Android (Widely known as WSA) from 5th of March 2025 but if you are planning to use it till then and it’s not working for you here are some fixes that will help you to get it fixed.
- Windows Subsystem For Android is a support system that enables you to install Android applications directly on your Windows 11 PCs using Android App Stores such as Amazon Appstore, which is specifically built for Windows PCs.
- Windows Subsystem For Android is one tool from Microsoft that made it easy to run any apps on the Android platform on the Windows easily but what if it keeps crashing.
Windows Subsystem For Android is one tool from Microsoft that made it easy to run any apps on the Android platform on the Windows easily but what if it keeps crashing? Well if you are facing Windows Subsystem for Android Keeps Crashing on your Windows 11 PC then try these 12 Fixes that will help you out.

What Is Windows Subsystem for Android?
Windows Subsystem For Android is a support system that enables you to install Android applications directly on your Windows 11 PCs using Android App Stores such as Amazon Appstore, which is specifically built for Windows PCs.
Unfortunately, Windows is ending the support for Windows Subsystem for Android (Widely known as WSA) from 5th of March 2025 but if you are planning to use it till then and it’s not working for you here are some fixes that will help you to get it fixed.
How to Fix WSA Not Working On Windows 11?
Let’s take a look at 12 different fixes that will help you out if Windows Subsystem for Android is not working on your Windows 11 Computer.
Fix 1 – Update Windows Subsystem for Android
The easiest way to get WSA fixed is to update it. By updating it you will reset most of its parameters without resetting data and if there’s a bug in the software itself causing the issue most likely it will fix that as well.
Here’s how you can update the Windows Subsystem for Android:
1. To Update the WSA on your Windows PC, first open your Microsoft App Store.
2. Click on the Library icon in the leftmost corner.
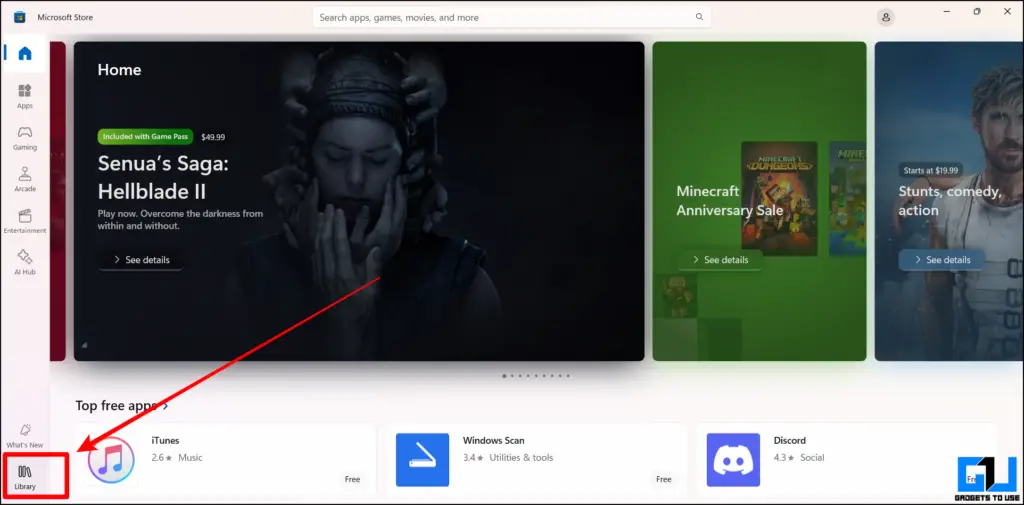
3. In the library click the Get Updates button located in the right corner.
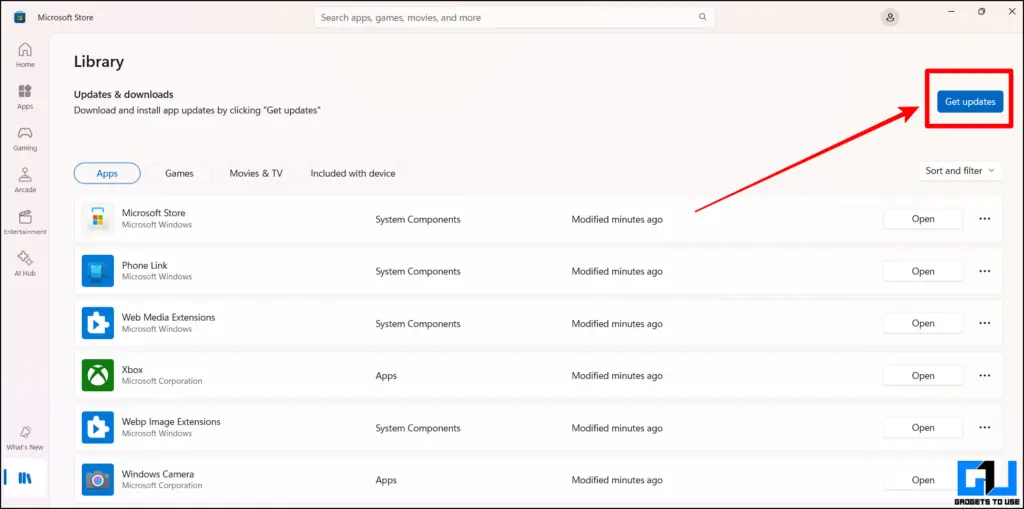
4. Once your Windows computer is done checking updates click on the Update button next to the WSA App in the app store.
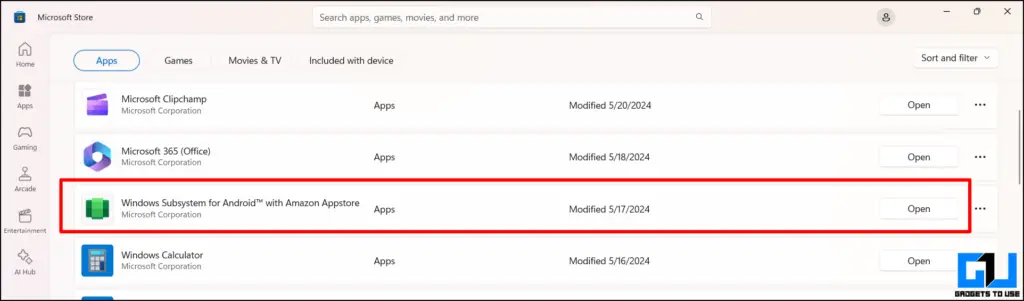
That’s all you need to do to Update Windows Subsystem for Android. This will mostly fix the issue with your WAS on a Windows 11 PC if not here are some more fixes that will help you out.
Fix 2 – Restart Windows Subsystem For Android
Another way to fix the WSA if it’s not working on your Windows PC is to restart it. Here’s how you can restart the Windows Subsystem for Android without restarting your PC.
1. Open the Windows Settings app by searching it or by clicking Ctrl+I on the keyboard.
2. Go to the Apps tab from left menu pane.
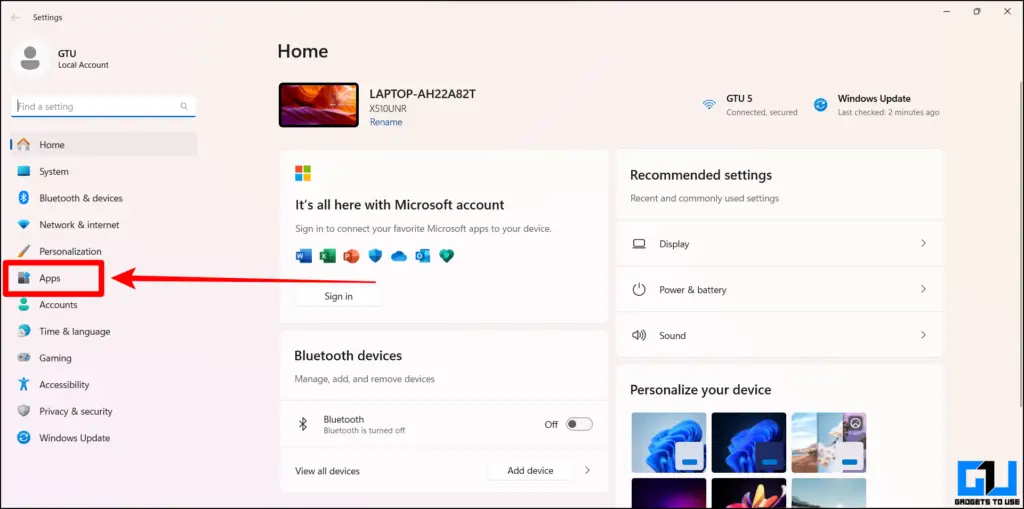
3. Select the Installed Apps menu and navigate to the Windows Subsystem For Android app.
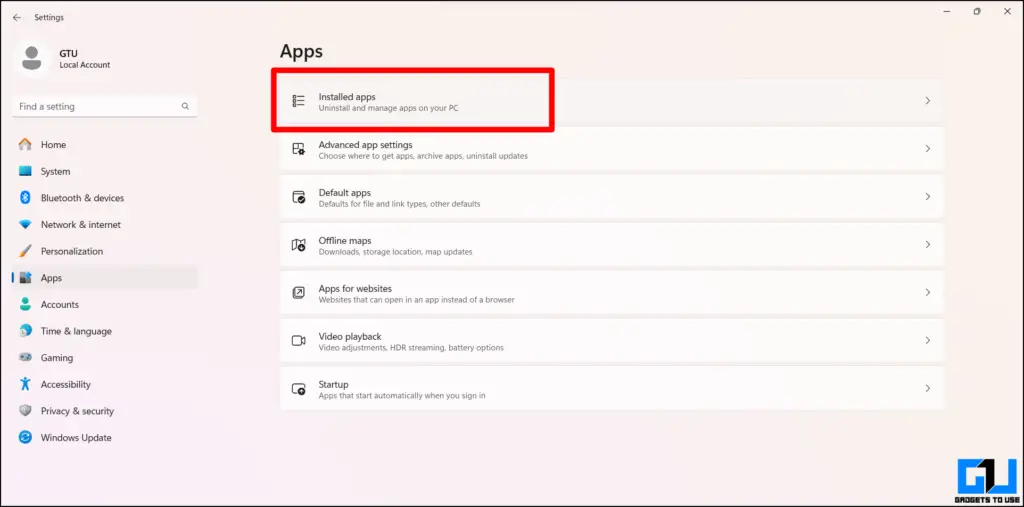
4. Click on the menu tab and select Advanced Options.

5. Click Terminate in the Advanced options.
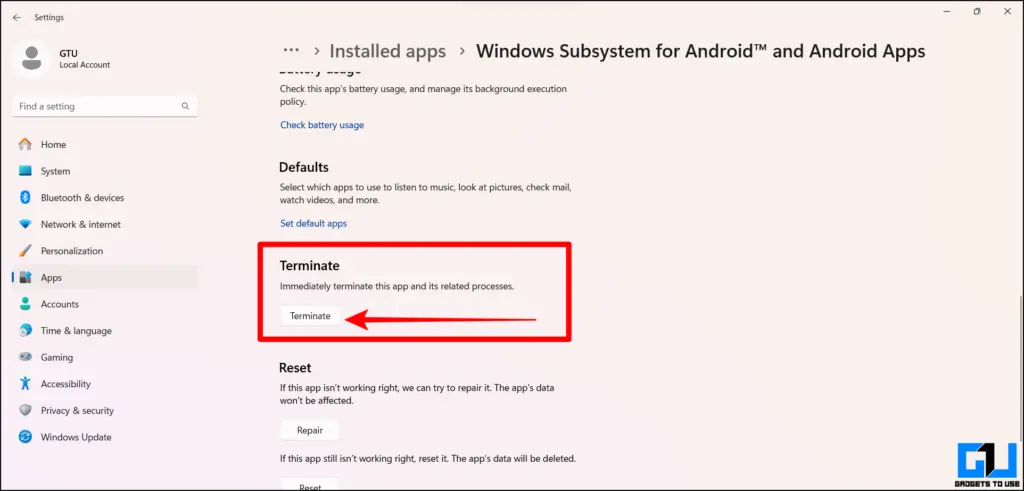
If this won’t fix your problem, then the following are some more solutions you can try.
Fix 3 – Reset WSA Its Default Settings
If it’s still an issue to use the Windows Subsystem For Android resetting it might help you out. But there are two ways to reset WSA on your system.
One includes clearing all its data and the second one includes keeping it. Today we will check out both methods of resetting it.
How to Reset WSA to Default With Data Cleared:
1. Open the Windows Settings app by searching it or by clicking Ctrl+I on the keyboard.
2. Go to the Apps tab from the menu.
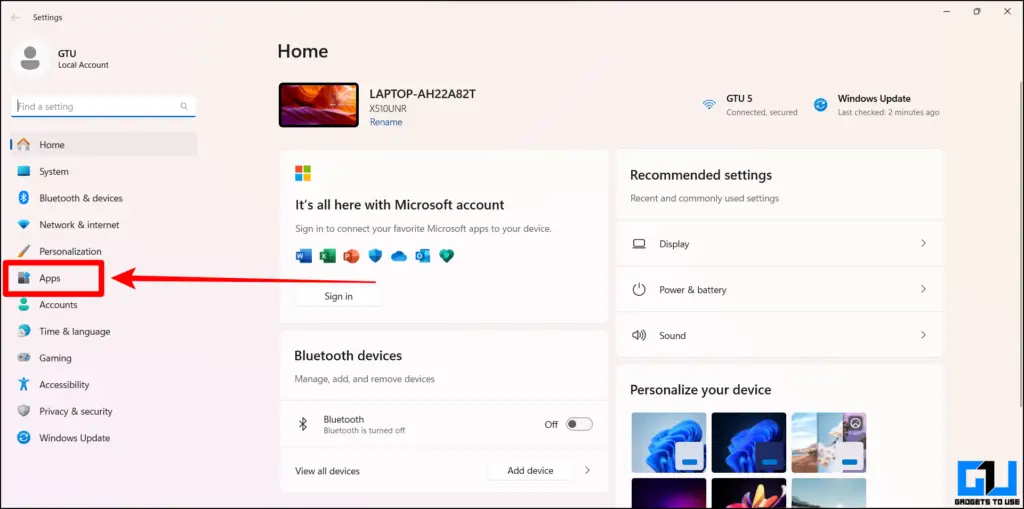
3. Select the Installed Apps menu and navigate to the Windows Subsystem For Android app.
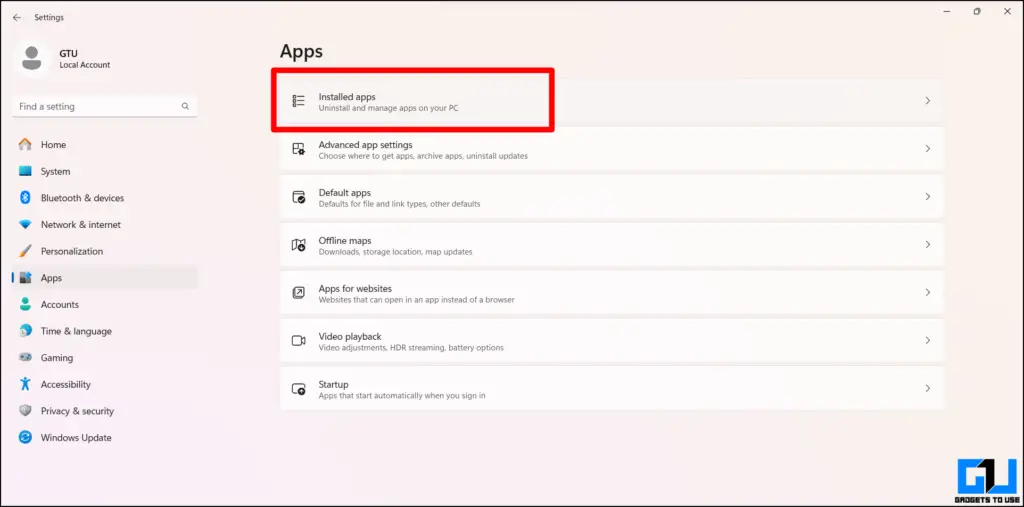
4. Click on the menu tab and select Advanced Options.

5. Inside Advanced options, navigate to the Reset options.
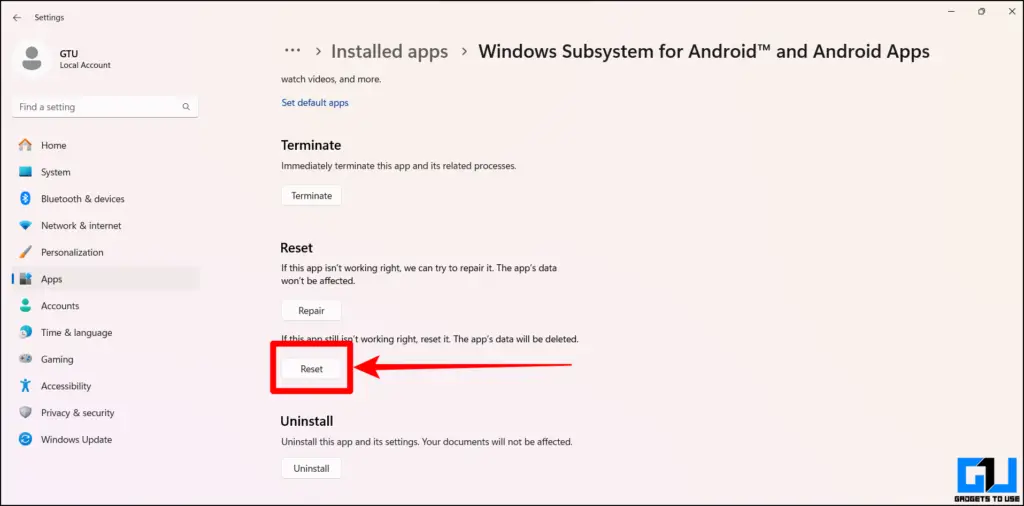
6. Now, to reset the WSA with complete data cleared, click on the Reset button.
Here, all your data will be cleared, and you will now be set back to the stage where you first opened it. But if you don’t want that to happen:
How To Reset WSA To Default Without Data Cleared:
Follow the steps from one to five mentioned above and then simply select the option Repair instead of Reset. Once that is done follow the onscreen on-screen instructions to repair the Windows Subsystem for Android.
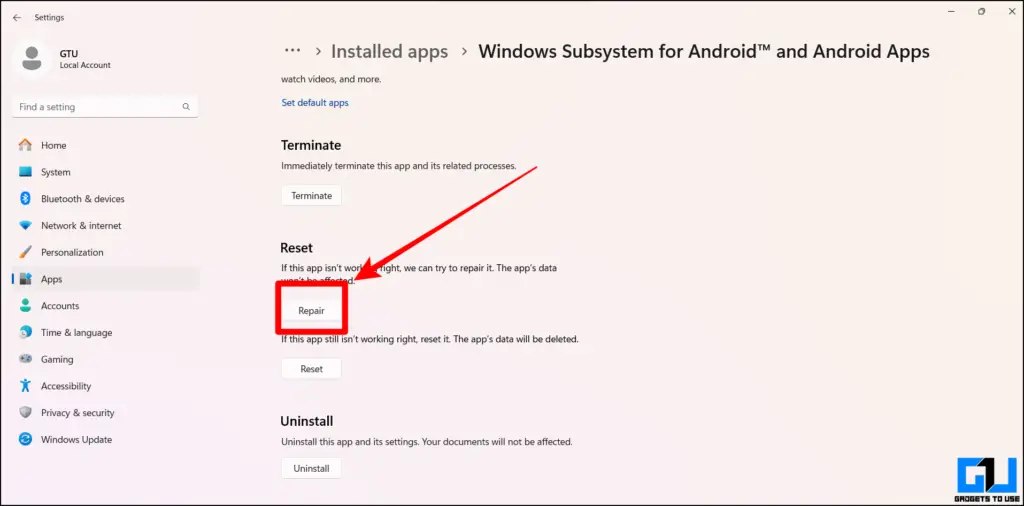
Fix 4 – Edit The Windows Registry
Another way to fix the Windows Subsystem for Android not working on your PC is by editing the Windows Registry to get it to start working.
1. Click the Wind0ws+R keys on your keyboard simultaneously to open Run.
2. Enter Regedit and hit enter in Windows Run.
3. Now allow the Registry to be edited in order to open the editor.
4. Once you open the Registry editor, paste the following path into the navigation bar and hit enter.
HKLM\SYSTEM\CurrentControlSet\Services\FsDepends
5. Now, in the list of Registry, double click on the Registry called Start.
6. Here you will find that its set value data is 3, click on the value set it to 0, and click ok.
Done and done, once you restart your PC WSA should start working but if not, it’s not the end. Here are some more fixes that will help you get it working again.
5. Enable Hardware Virtualization
Windows Subsystem for Android may not work on your Windows PC if it does not have the Hardware Virtualization on on your Windows PC. If that is the case you can enable the Hardware virtualization easily on your Windows PC by following this guide.

Follow the steps mentioned in the given explainer to get WSA fixed on your PC and if that still doesn’t work move to the next fix.
Fix 6 – Remove Third-party Hypervisor App
There is a high chance that if you are using a third-party Hypervisor app on your Windows computer, it might conflict with the Windows Subsystem for Android. To fix that, here’s how you can remove the third-party Hypervisor apps from your Windows machine.
1. Open the Control Panel on your Windows PC.
2. Select the Programs and Features menu from the options.
3. Now click on Turn Windows features on or off.
4. Locate the third-party hypervisor apps then right-click it, and select Uninstall.
Once that is done just Restart your Windows PC and check if the WSA on your system starts working or not. If you are still facing hiccups there are more solutions you can try below.
Fix 7 – Enable Hyper V on Windows 11
In many cases, the Hyper-V Service is turned off in some regions by default, which might end up causing you trouble when using the Windows Subsystem for Android on your PC.
Let’s check out the easiest method to turn it on:
1. Click the Windows+S keys to initiate a search, look for the team Optional Features, and hit Open in the results.
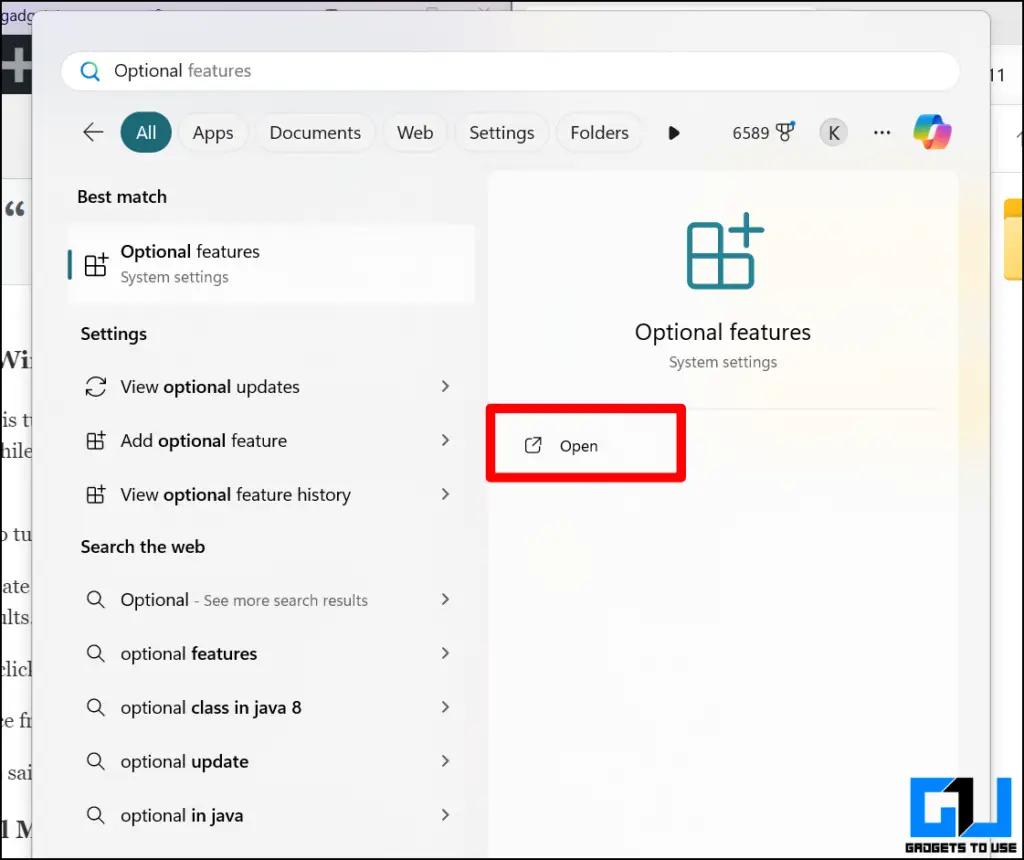
2. Navigate to the very bottom and click More Windows Features.
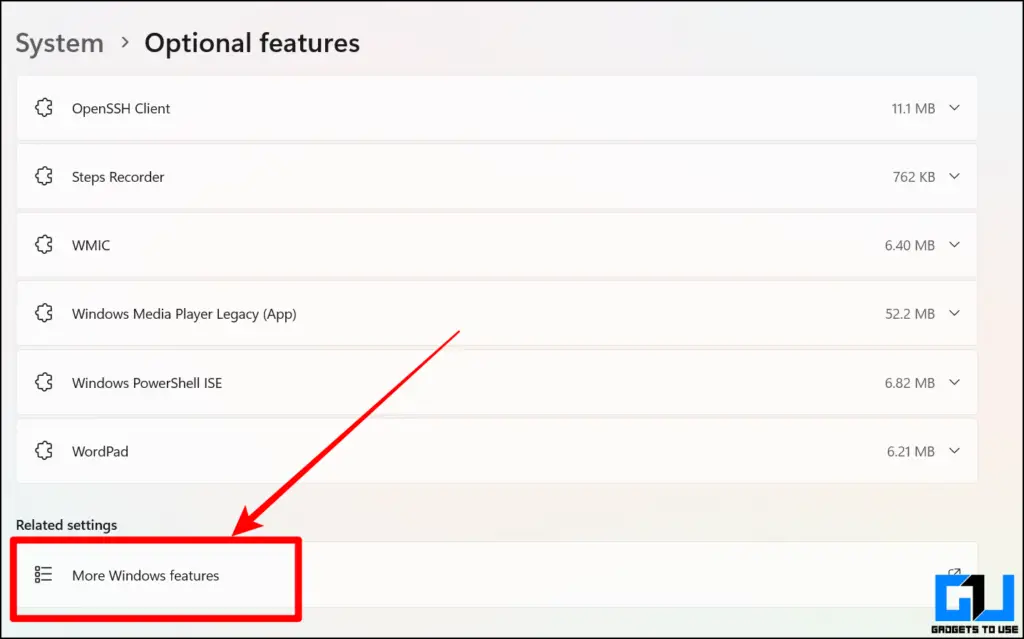
3. Now look for the Hyper-V service from the list and check it on.
4. Once done, click OK to apply the changes.
Fix 8 – Turn On The Virtual Machine Platform On Windows Computer
Now even after turning on the Hyper-V you are unable to access the WSA here is how you can toggle on the Virtual Machine Platform on your Windows 11 PC.
1. Open Windows Run by clicking the Windows+R key, enter appwiz.cpl, and hit enter.
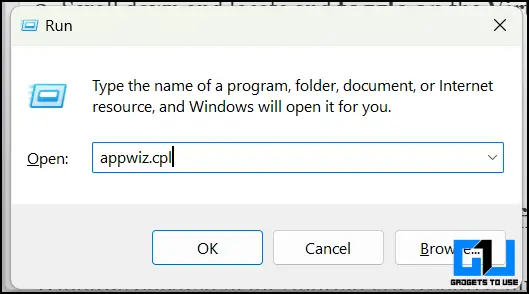
2. From the left side menu pane in the opened window, click Turn Windows Features on or off.
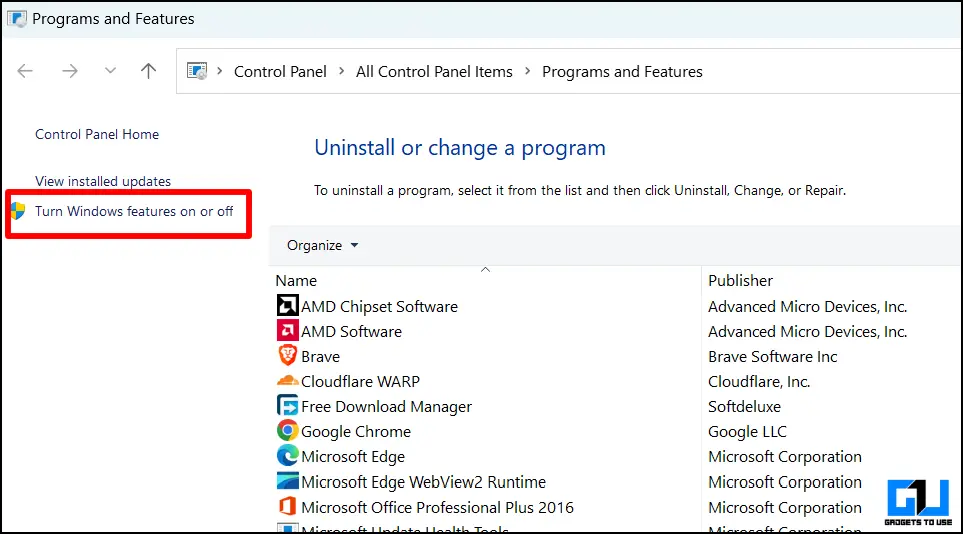
3. Scroll down and locate and toggle on the Virtual Machine Platform.
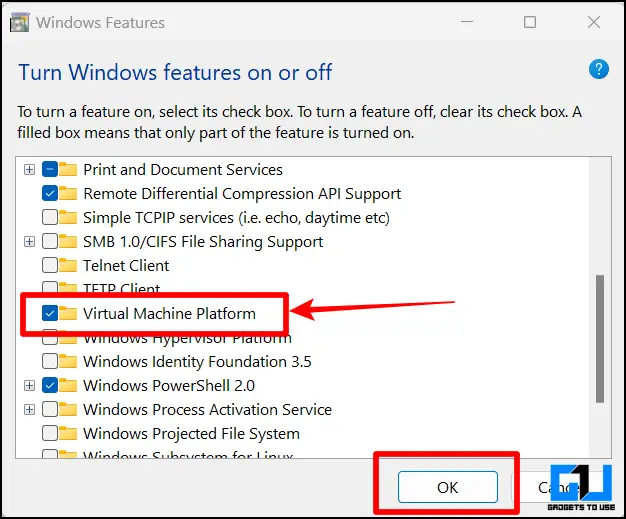
4. Click OK and restart your PC.
That’s everything you need to do in order to turn on the Virtual machine platform on any Windows 11 PC.
Fix 9 – Toggle Windows Defender Off Temporarily
Windows Subsystem for Android is a resource-hungry background process that runs upon Windows startup for most of the time. In some cases, the Windows Defender built right into Windows 11 might end up killing it again and again thinking it might be a threat to your PC. and the best way to prevent it is to disable the Defender temporarily.
If you don’t know how to disable the Windows Defender Antivirus, look no further here’s how you can temporarily disable the Windows Defender Antivirus easily on your Windows 11 PC.
1. Click Windows+S Key to launch the search, look for the term Windows Security and click Open.

2. Now, click Virus and Threat Protection.
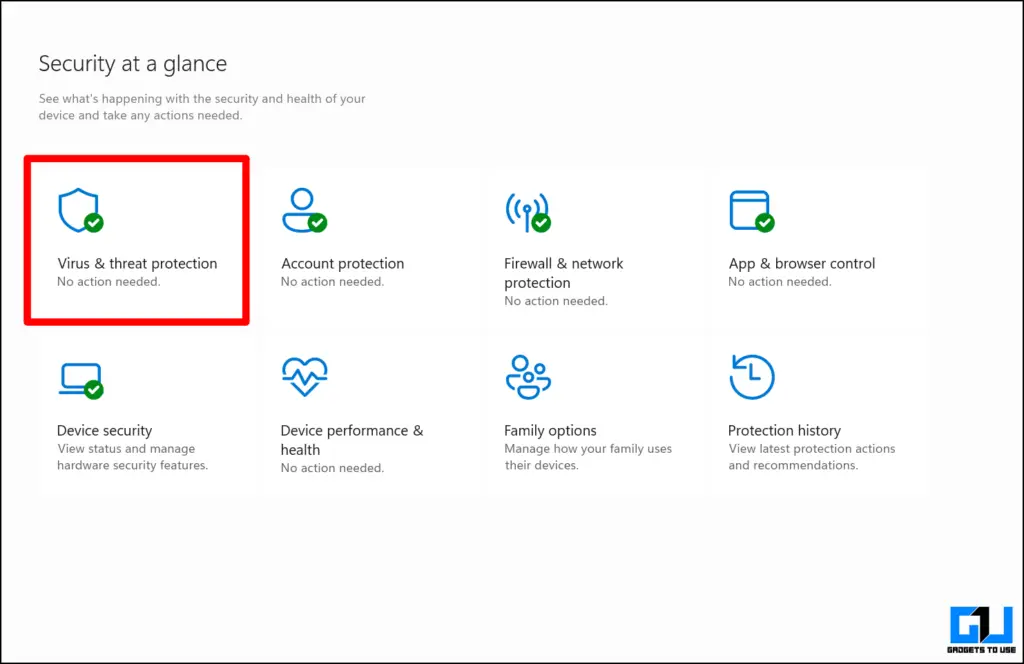
3. Click Manage Settings under Virus and Threat Protection Settings.
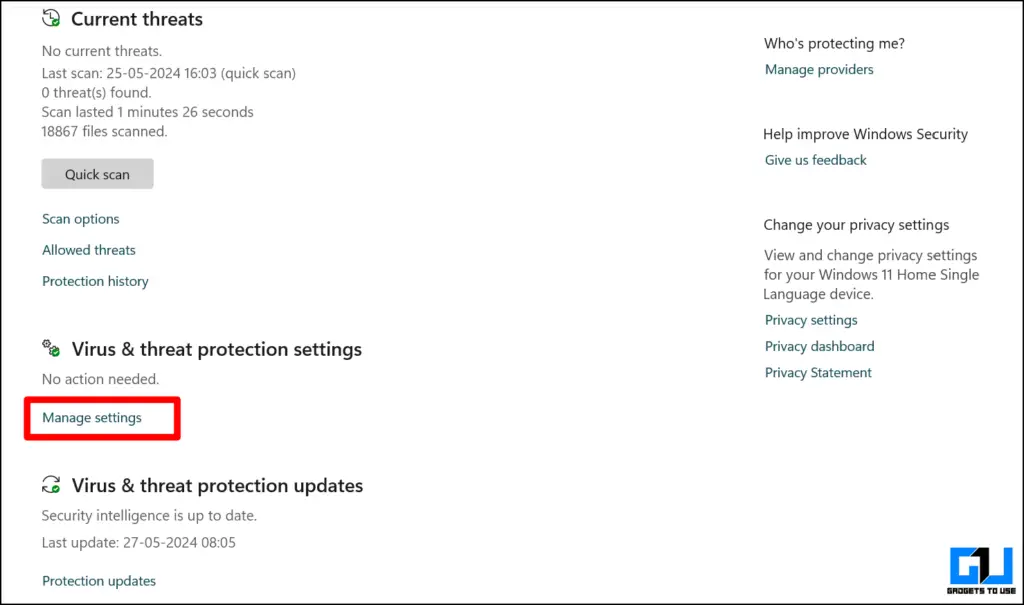
4. Turn off all the toggles under Virus and Threat Protection Settings.
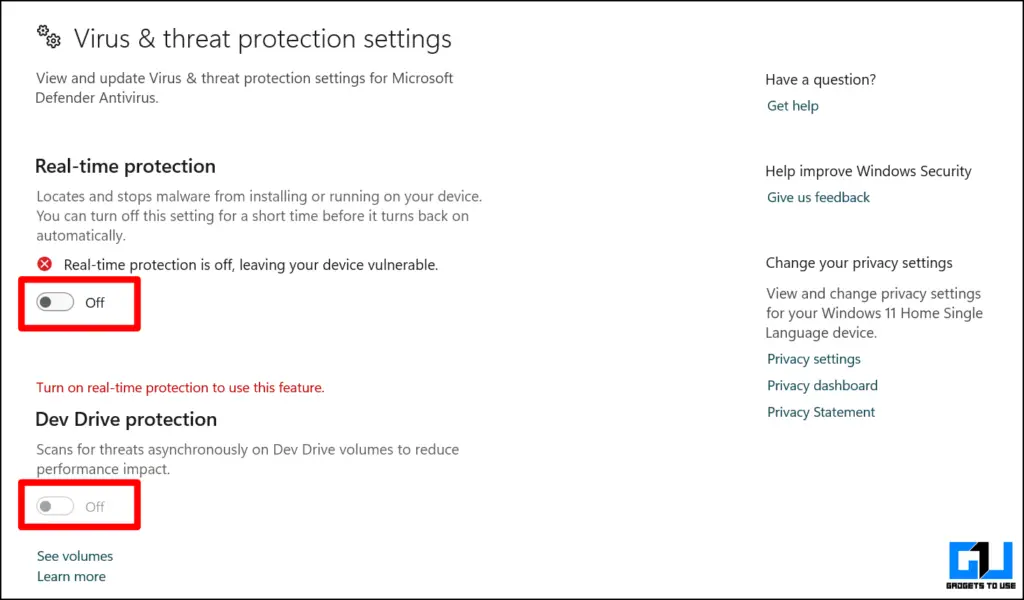
Once that is done, restart your computer and check whether the WSA is now working on your Windows 11 PC. If the answer is still no, check whether the other solutions mentioned below work for you.
Fix 10 – Re-Install Windows Subsystem for Android on Windows
If the problem persists, then one of the best ways to fix the Windows Subsystem for Android is to uninstall and re-install it on your Windows PC.
1. Open the Settings app on your PC by clicking Windows+I keys together.
2. Go to App Settings on your PC.
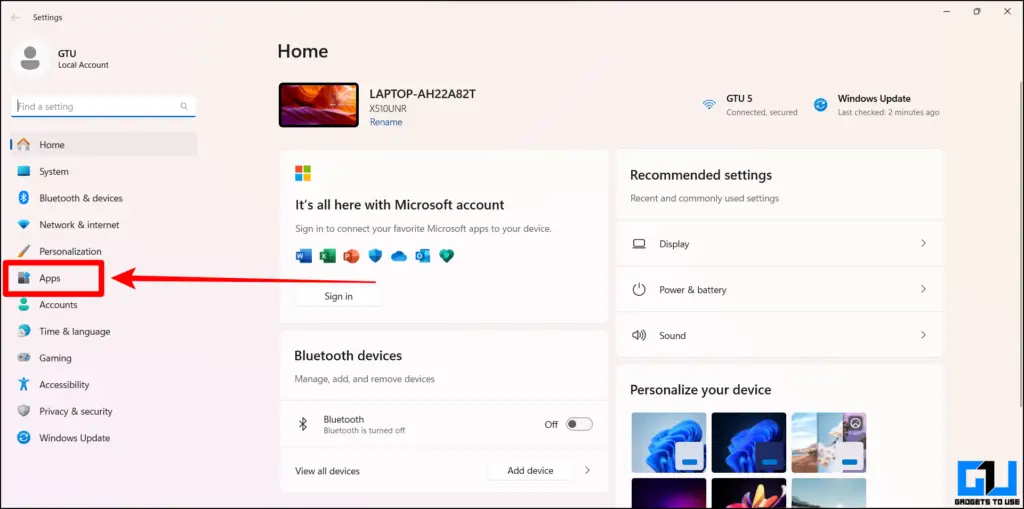
3. Now navigate to Installed Apps settings.
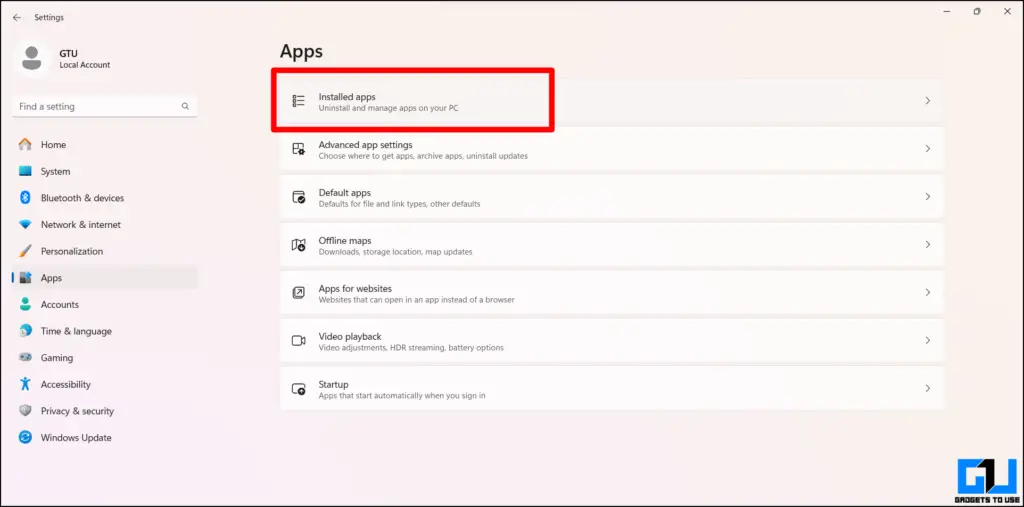
4. Go to Windows Subsystem for Android and click Uninstall.
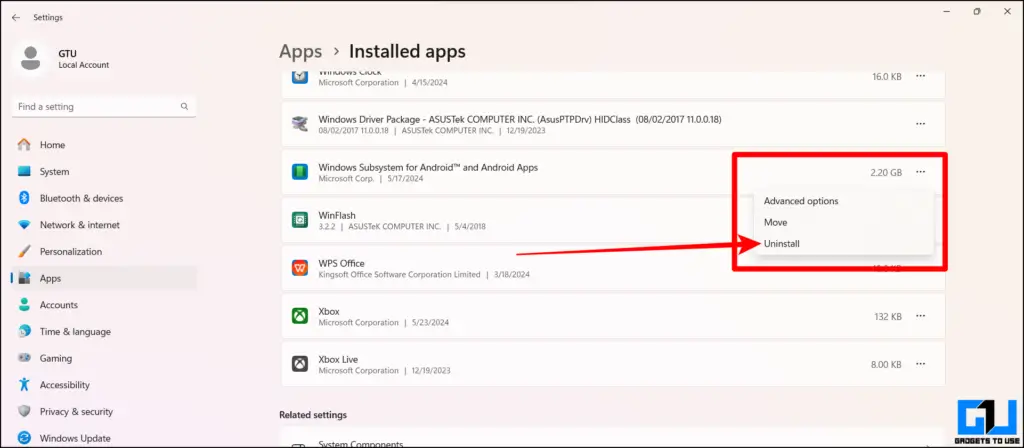
5. Once WSA is uninstalled go to WSA Download Page and install it back again.
Fix 11 – Rollback to the Previous Windows Update
There’s a high chance that your PC updated Windows in the background, which might have broken Windows Subsystem For Android’s functionality on your PC. If that’s the case, here’s how you can roll back to the previous Windows version.
1. Open Settings App by clicking the Windows+I key and go to the Windows Update.
2. Now go to the Update history tab and navigate to the Uninstall Update menu.
3. In the uninstall updates menu, locate the last Windows update and click uninstall.
Done and dusted. If the reason for WSA not working on your PC was the latest Windows Update then this should fix it.
Fix 12 – Disable VPN
If you are using any VPN on your devices then there is a chance that WSA will not work on your PC as the VPN will change the region you are in which conflicts with the WSA.
If that’s the case, simply disabling the VPN service on your VPN will fix the Windows Subsystem for Android not working on your PC.
FAQs
Q. Why Is My Windows Subsystem for Android Not Working On Windows 11?
There is more than just one reason why WSA is not working on your Windows PC. Try these mentioned 12 fixes to get your WSA to start working. Even if you make it work on your PC, Microsoft has announced that it will discontinue its support after the 5th of March,2025.
Q. How To Update The Windows Subsystem For Android On Windows 11?
You can update the WSA from right within the App or even from the Microsoft Store as mentioned in Fix 1.
Q. What Can Be Done If the Virtual Machine Platform Crashes With WSA On Windows 11?
You can first try restarting the computer, and if that still does not work, then try any of the fixes mentioned in the above explainer.
Q. Can Using a Proxy Server Cause Issues With the Windows Subsystem For Android?
Yes. Using a proxy server can cause the Widows Subsystem for Android to crash on your Windows 11 PC, as the Proxy Server can be associated with different regions that might not support the WSA.
Wrapping Up
Although it’s about to get shut down, Windows Subsystem for Android is one of the best tools introduced by Microsoft. It allows its users to use most of the Android Apps available on the platform without doing much tinkering. But there are times it keeps crashing. In such cases, we have got you covered with these twelve fixes that will help you resolve your issue. Stay tuned to GadgetsToUse for more such tips and tricks.
You May Also Like:
- 2 Ways to Set up a New Windows PC Without Microsoft Account
- 8 Ways to Fix TikTok Not Running on Windows, Mac, and Mobile
- 6 Ways to Remove a Keyboard Layout in Windows 10/11
- 7 Ways to Automatically Delete Old Files on Windows 11/10
You can also follow us for instant tech news at Google News or for tips and tricks, smartphones & gadgets reviews, join the GadgetsToUse Telegram Group, or subscribe to the GadgetsToUse Youtube Channel for the latest review videos.
Was this article helpful?
YesNo
Windows users have been experiencing an error message while trying to install the Amazon Appstore on their systems. As it turns out, upon navigating to the Microsoft Store page for Amazon Appstore, they are shown the “This app will not work on your device” error message at the top. This usually happens when your Microsoft Store is not updated or when you don’t have Windows features enabled that are required for Windows Subsystem for Android. In this article, we are going to show you how to resolve the said error message so just follow through and you will have Amazon Appstore installed in no time.

As it turns out, Windows Subsystem for Android is one of the main features of the new operating system i.e. Windows 11. WSA will essentially allow the users to run Android apps on their Windows machine natively without having to use an emulator like you normally have to. In order to make this possible, Microsoft has collaborated with Amazon and thus, users are able to install Android apps on their system using the Amazon Appstore. However, for users that may wish to install Google Play Store, you can sideload android apps on Windows 11 quite easily.
Like we have mentioned above as well, the main reasons that the error message in question may occur is when your Microsoft Store version is not up to date. In addition to that, in order to run Windows Subsystem for Android on your system, you will need to enable Hyper-V from Windows Features. In case you do not meet these requirements, the error message in question is most likely to appear. With that said, let us get started and show you the different methods that you can use to resolve the issue. So, without further ado, let us jump right into it.
Update Microsoft Store
The first thing that you should do when you encounter the “This app will not work on your device” error message is to make sure that your Microsoft Store is up to date. As it turns out, in most cases, when your Microsoft Store is not updated, it can cause the error message to appear. This is because Amazon Appstore is not available in the stable builds for now but rather you will have to opt into the Insiders Preview in order to try it out.
As such, there might be a difference between the versions used in the steady builds and the Insiders Preview version. To update Microsoft Store, simply follow the instructions that have been given down below:
- First of all, open up my Microsoft Store on your PC.
- Once the Microsoft Store window is up, on the left hand side, click on the Library option provided at the bottom.
Navigating to Microsoft Store Library - After doing that, you will be shown a list of all the different apps that you have installed on your system via Microsoft Store.
Microsoft Store Library - From the list, look for Microsoft Store and click the Update next to it to update it.
- Wait for that to complete. Once done, open it up again and see if the error message is still there.
Enable Hyper-V in Windows Features
As it turns out, Windows Subsystem for Android works on the principle of virtualization. This is similar to how Windows Subsystem for Linux works. Basically, what happens is when you wish to start up an Android app on your PC, a virtual machine is created using Hyper-V which allows the operating system to access your system resources — the access is limited, however. Therefore, in order for this to work properly and without any issues, you will need to enable virtualization on your Windows operating system.
To do this, Windows has a set of different features that are not installed by default as most users do not have a use for them. From there, you will be enabling Hyper-V in order to resolve the error message in question. To do this, follow the instructions given down below:
- First of all, open up the Control Panel by searching for it in the Start Menu.
Opening up Control Panel - On the Control Panel window, make your way to Programs.
Control Panel - Once you are there, click on the Turn Windows Features on or off option provided.
Opening up Windows Features - The Windows Features window will appear. From the list, locate Hyper-V and then tick the checkbox provided.
Enabling Hyper-V - In addition to that, make sure that you have also enabled Virtual Machine Platform and Windows Hypervisor Platform at the bottom.
Enabling Windows Virtualization - Once you have done that, click the OK button provided. After that, go ahead and restart your system.
- After your PC boots up, open up Microsoft Store to see if the error message still exists.
Install Amazon Appstore Manually
If the above methods do not work out for you, do not fret as there is still a way for you to install Amazon Appstore. Before proceeding, it is important to make sure that you meet the requirements for Windows Subsystem for Android. In case you are good there, then one way of getting around the error message in question would be to install Amazon Appstore manually on your system.
Installing Amazon Appstore manually is rather simple. You will simply need to download the package and then run it on your system. To do this, follow the instructions that are given down below:
- First of all, head to the Microsoft Store webpage for Amazon Appstore in your browser by clicking here.
- Copy the URL of the page and then head to the rg-adguard website by clicking here.
- Once you are there, paste the copied link of Microsoft Store for Amazon Appstore in the search bar provided.
Searching up Amazon Appstore Package - After doing that, click the tick button provided.
- On the next page, look for the Amazon.comServicesLLC.AmazonAppstore link that ends with .msixbundle.
Downloading Amazon Appstore Package - Click on it to download the package.
- Once the package has been downloaded, open it up.
- A pop will appear, click the Install button to install the package on your system.
Installing Amazon Appstore - After doing that, restart your computer. In case you are not able to open up the Amazon Appstore directly after installing it, open up the Microsoft Store and head to the Amazon Appstore page. Click the Open button provided there.
Kamil Anwar
Kamil is a certified MCITP, CCNA (W), CCNA (S) and a former British Computer Society Member with over 9 years of experience Configuring, Deploying and Managing Switches, Firewalls and Domain Controllers also an old-school still active on FreeNode.

Не так давно на Хабре публиковались оптимистичные новости относительно интеграции Windows Subsystem for Android (WSA) в операционную систему Windows. В частности, говорилось, что в Windows Store стали доступны Android-приложения, которые можно запустить на устройстве под управлением Windows 11.
Всё бы ничего, но теперь стало известно о том, что Microsoft решила вернуться в прошлое и убрать этот компонент. Правда, не сразу, а лишь 5 марта 2025 года — получается, ровно через год после появления новости. Но есть и другая неожиданность — приложение Amazon Appstore, которое даёт возможность устанавливать и запускать софт под Android, уберут уже… вчера. То есть убрали. О том, что происходит и почему, поговорим под катом.
Вспоминаем, что такое WSA
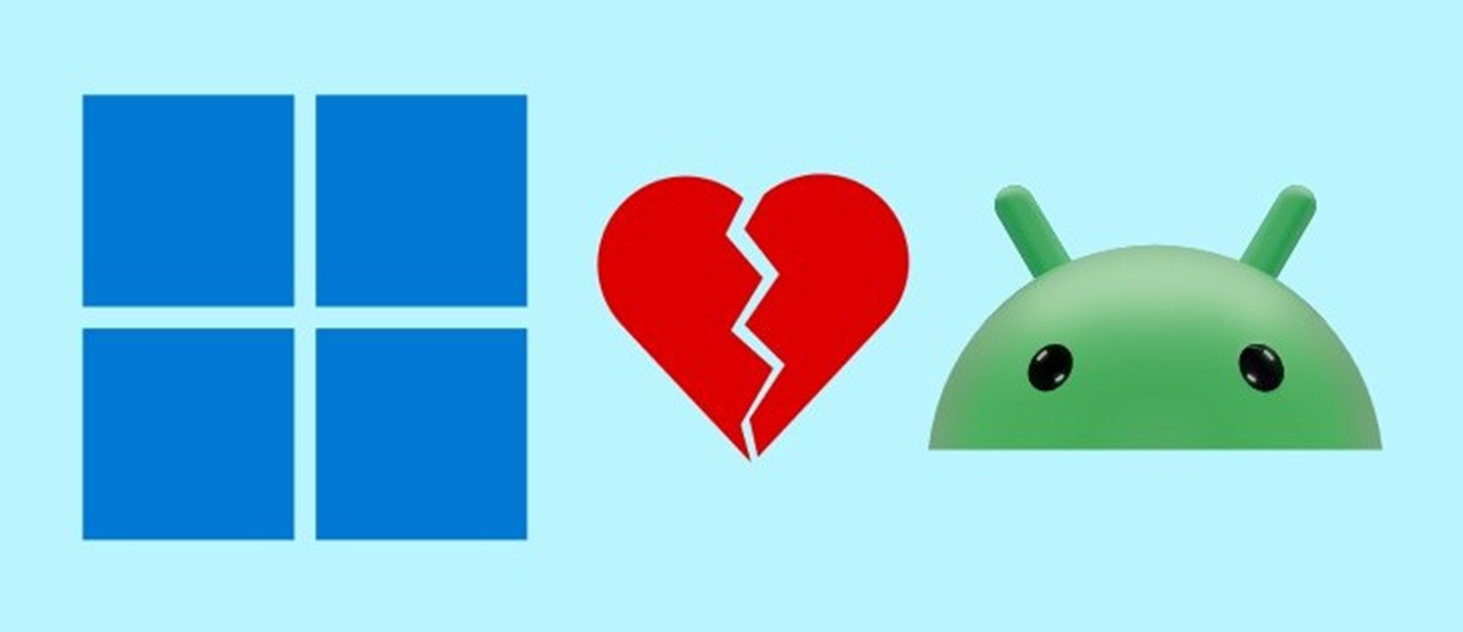
Windows Subsystem for Android (WSA) запускается поверх основной ОС. Подсистема включает в себя ядро Linux и мобильную операционную систему с открытым исходным кодом Android версии 11. WSA работает на виртуальной машине Hyper-V, как и WSL. Windows Subsystem for Android доступна для всех типов процессоров, поддерживающих работу с Windows 11.
Более того, требуется и Amazon Appstore, который и позволяет устанавливать всё необходимое пользователю. Вернее, позволял, до момента, пока этот компонент не решили удалить в Microsoft. К слову, впервые обо всём этом новом механизме было объявлено в июне 2021 года — как раз во время анонса Windows 11. Разработчики вовсю размышляли, как можно использовать новшество в своих целях, а Windows 11 была у всех на слуху, во многом благодаря WSA.
Ведь именно это кардинально отличало новую ОС от предыдущей версии, давало ей, как принято говорить, дополнительную ценность. К сожалению, осенью 2021 года новую фичу не удалось добавить в срок, как было обещано, но через время всё же это произошло. Все были довольны, пару лет разработчики активно применяли WSA и всё, что с ней было связано.
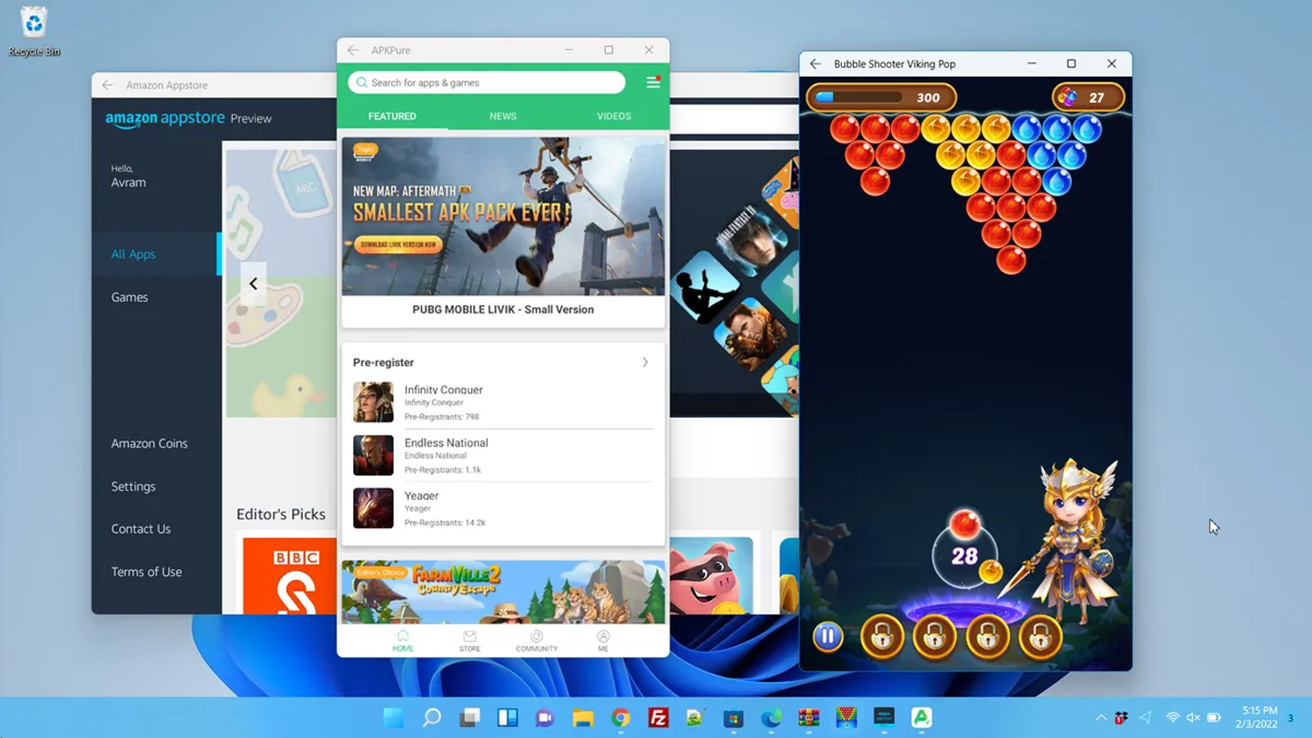
Насколько можно судить, редмондская корпорация добавила новые возможности для того, чтобы конкурировать с Apple. Команда из Купертино в то время как раз завершала процесс объединения мобильной и десктопной экосистем. У Microsoft после Windows Phone ничего подобного не было, поэтому корпорация решила воспользоваться возможностями Android. Поддержку приложений под эту ОС и добавили в Windows.
Ну а теперь WSA по каким-то внутренним соображениям убирают, причём спешно. Предварительно ничего не сообщалось, просто в один прекрасный момент корпорация Microsoft убрала информацию о компоненте из документации на своём сайте. Плюс добавила новость о том, что поддержка WSA прекращается ровно через год. Что и говорить, всё это стало сюрпризом не только для обычных разработчиков, но и для всей Amazon.
Корпорация Безоса оказалась очень недовольна новостями и заявила, что не собирается уходить из Windows — вместо этого ссылка на магазин приложений будет размещена отдельно, его станет возможно установить. По словам корпорации, работать Amazon Appstore продолжит и после 2025 года — здесь ничего критичного нет.

Благодаря WSA и AAS Android-программы можно запускать на Windows 11 как обычный софт, не прибегая к помощи сторонних эмуляторов, закреплять их на панели задач и в меню «Пуск». Приложения поддерживают взаимодействия с помощью мышки, пера и жестов. Также есть поддержка комбинации Alt + Tab, позволяющей быстро переключаться между активными окнами. Уведомления из приложений приходят через встроенную систему оповещений Windows.
Почему убрали WSA?
В целом, достаточно странно, что в Microsoft решили всё это буквально одним днём. Конечно, обсуждения, наверное, велись давно, но последствия стали весьма неожиданными и скоротечными. Почему так, можно только гадать.
Но вот причины, которые могли привести к недовольству корпорации, более-менее понятны. Дело в том, что WSA не совсем законченный компонент, в нём много ограничений. В частности, всё это завязано на Amazon Appstore, да и приложений маловато. Это, конечно, если говорить об официальном способе установки — неофициальные тоже есть, о них знают многие.
Ещё одна проблема заключается в отсутствии поддержки сервисов Google, а ведь у многих приложений есть «заточка» под них. Соответственно, запустить софт с такой привязкой не получится — он либо вообще не будет работать, либо станет функционировать, но с ограничениями. Также запуск многих программ нельзя назвать стабильным, ведь даже те, что нормально загружаются, могут в итоге выдать сообщение о сбое.
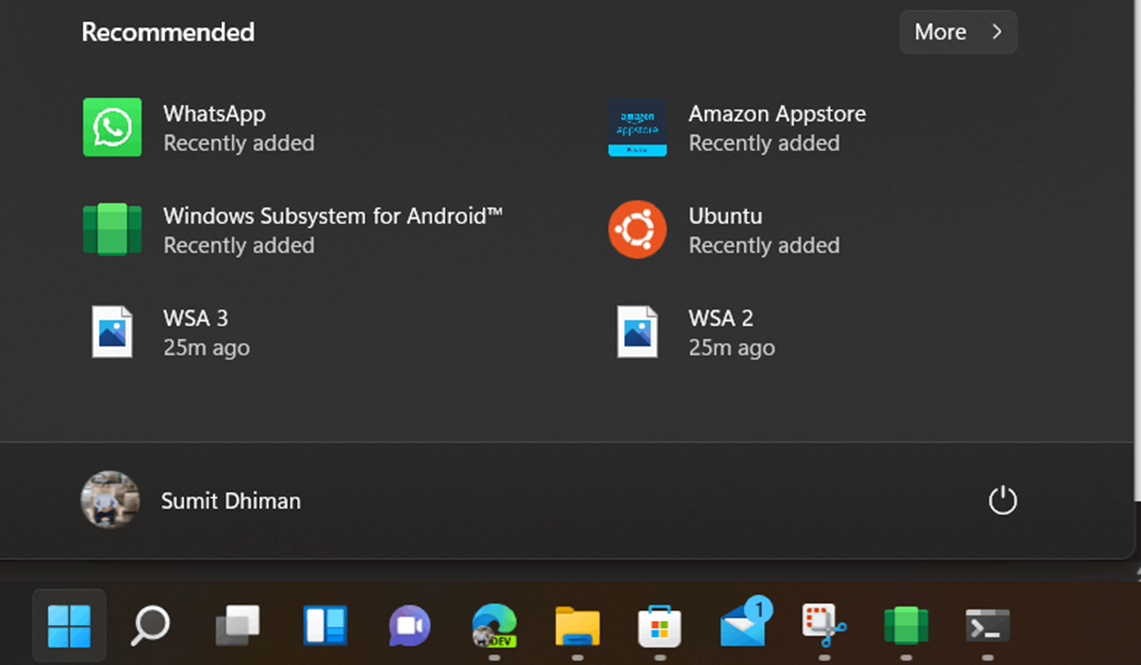
Существуют и другие причины — например, то, что сами разработчики приложений не беспокоились о десктопных пользователях. У большого количества софта нет дополнительной оптимизации под управление при помощи клавиатуры и мыши. А это проблема, поскольку далеко не все ноутбуки и тем более настольные ПК имеют сенсорные экраны.
Возможно, команда Microsoft увидела, что WSA непопулярен, пользуются им немногие, и решила убрать компонент из Windows. Но, возможно, есть и какие-то другие причины. В любом случае через год WSA будет ликвидирован.
Только зарегистрированные пользователи могут участвовать в опросе. Войдите, пожалуйста.
А вам для работы нужен WSA в Windows?
28.61% Нет, я вообще впервые о нём услышал из статьи.121
35.22% Нет, но я о нём знаю.149
9.22% Да, очень нужен, использую постоянно.39
17.73% Да, но редко — необходимость возникает время от времени.75
9.22% WSA, Windows? Вы о чём вообще?39
Проголосовали 423 пользователя. Воздержался 41 пользователь.
Microsoft has allowed users to run Android apps in Windows 11. This is very celebrating news for the Windows user base since it is now possible for the users to download and enjoy the Android apps not only on the Smartphone but also on the large screen of their Windows 11 PC. Microsoft has introduced a complex system to make it possible to run Android apps on Windows 11. This is known as WSA, the acronym for Windows Subsystem for Android. As said, the technology behind running Android apps is seriously complex, there is a great chance that sometimes you may run into issues like Android Apps Not Working on Windows 11.
Windows Subsystem for Android or WSA is built up using components like Linux kernels and the Android US to give you a seamless experience of Android apps. Since the co-dependencies are vast, there is a huge probability that the apps may be crashing or fail to work properly at all.
Read: How To Install Windows 11 On An Android Phone?
Since it is a software-based issue, it is easy the handle and resolves easily with Android apps running on Windows 11. If you are someone who keeps running into issues with Android apps on Windows 11 sooner or later, this article will be of great help to you. In this article, we have addressed different issues related to Android apps not working in Windows 11 and have listed several methods to resolve this issue. Let’s deep dive into the article.
Also Read: How To Run Older Software On Windows 11
Issue 1: Android Apps Do not work on Windows 11
This is one of the primary issues that users are facing after successfully installing Android apps on Windows 11 PC. If you are facing the same problem with the Android apps, let’s check out what can be done to fix the situation:
Update the Windows Subsystem for Android (WSA)
WSA has the most important role to play to successfully run Android apps on Windows 11. Hence, you need to have the latest version of the Windows Subsystem for Android (WSA) installed on your Windows 11 PC. This is because Microsoft keeps ruling out the bugs in WSA and improves its performance by rolling out new updates. Let’s see how to manually update the sub-system:
- First of all, you need to open the Microsoft Store on your Windows 11 PC. To do this you can either tap the store icon from the app grid in the Start menu or search for the Store in the search box of the Start menu.
- When you’re in the Microsoft Store window, you need to open the Library from the bottom left corner.
- Here you will see all the apps that you need to upgrade on your Windows 11 PC.
- Look for the ‘Windows Subsystem for Android’ app and press the Update button in the right column of the table.
- After WSA is updated, try to restart your PC and see if the Android apps work fine now.
Re-launch Windows Subsystem for Android
This may seem very obvious and incapable of resolving the error. But, believe me, it can work like a charm! This is so because when you force quit an app on your Windows 11 PC, the erroneous settings or random bugs are flushed out. Hopefully, a fresh start will be free of any such issues. Let’s see how to do it:
- First of all, open the Start menu and type ‘Windows Subsystem’ in the search box.
- Click-open the first suggestion to open the WSA on your PC.
- Now look for the ‘Turn off Windows Subsystem for Android’ card in the WSA app.
- Press the Turn off button present in this section. This will quit all the currently running Android apps and WSA on your Windows 11 PC.
- Now to re-launch them back on your desktop, simply open any of the Android apps that you want to use currently. This will launch the app and the WSA simultaneously.
If you’re still facing issues, let’s move on to the next solution.
Also Read: How To Install Fonts On Windows 11 For Free?
Restart your PC
If you are someone who forgets to turn off their PC for a long period, this trick is especially for you. When any electronic device works non-stop without any break, it is bound to run into random issues that are hard to be figured out. But simply restarting your PC is capable of fixing Android Apps not working in Windows 11 issue in one shot itself.
We are sure you know how to restart your PC but if not here is how to do it. Open the Start Menu of your Windows 11 and click the Power button there. Now choose the Restart option among other options presented there.
Re-install WSA on your PC to fix Android App not working issue.
If you haven’t had any luck, the last option is to uninstall and then reinstall the WSA app on your system. Let’s see how to do it quickly using the Windows Terminal.
- First of all, open the Windows Terminal by searching for it in the search bar of the Windows 11 Start Menu.
- Now the Powershell Window will open by default in the Terminal.
- Now type or copy-paste the following command and then press the Enter key.
winget uninstall “Windows Subsystem for AndroidTM” - After this enter the next command in the terminal and press the Enter key.
winget search “Windows Subsystem for AndroidTM” - Now type this command to install the WSA on your Windows 11 PC.
winget install “Windows Subsystem for AndroidTM”
Issue 2: Android Apps Open But Doesn’t Work
Android App opens but doesn’t work is another very common issue that is irritating the Windows 11 users. The apps open on the PC but either you see a blank screen or are unable to take any input.
Let’s see what all can be done to address this issue on your Windows 11 PC.
The App is incompatible with your Windows 11 PC
If you were successful in side-loading your favorite apps which were not present in the official store, you are bound to face such issues.
Sideloading method is capable of installing the app but there is no surety that the app will run properly on your Windows 11 PC. If the app is incompatible with the device, any of the troubleshooting options that you try will not be able to make the app work successfully.
If you’ve side-loaded the app and it’s misbehaving, unfortunately, there is nothing you can do to fix the issues with the incompatible app on your Windows 11 PC.
But there is good news! The list of all the compatible apps in Windows 11 is growing and there is a good chance that you will be able to run the app soon.
Update the not responding App
Another method to try is to update the app from the Amazon App Store or Google Play Store. If you’re unaware of how to install Google App Store on your Windows 11 PC. Check out our article explaining the same.
To update the app, just head to the respective app store and search for the app. Then press the Update button present next to it on the far right of the Tile.
After you successfully update the app, see if it is working without any issues or not.
Clear App Cache and Data
Another viable solution to get rid of the issues with the non-functional app is to clear all the cache and data for that app. This will help to restore the app to a new state as all the caches files, data, and logged-in accounts will be removed.
This will be like a fresh start for the app and fix many problems with the app. Here’s how to clear the cache and data of the Android app:
- Type the name of the App in the Start menu.
- Now right-click the App name and choose the ‘App settings’ option.
- Now WSA will launch on your Windows 11 PC.
- Scroll down and look for the ‘Storage & cache’ option here.
- Now click the ‘Clear Storage’ and ‘Clear Cache’ button to wipe off all data and have a fresh restart.
Now re-launch that Android app and see if its functionality is restored.
Re-install the Android App on your Windows 11 PC
If you are here, it means the issue persists. The last thing you can do is to uninstall and reinstall the app on your Windows 11 PC. Let’s see how to go about it.
- Type the App name in the Search box of the Start Menu. Now right-click the app name in the suggestion and choose Uninstall option.
- After the app is removed, look for the APK file in your system and run it to install the app.
- You can also go to the Amazon App Store or Google Play Store to re-install the app on your PC.
- Type the name of the App in the search box and press the Get/Install button.
Conclusion
That’s pretty much it! These are all the methods that can help you fix the Android apps not working on Windows 11 issues. If none of the solutions work for you, we will advise you to be patient as running Android Apps on your Windows 11 PC is a very complex methodology. Let Microsoft deal with some of the internal issues and you will be able to run the apps successfully on your system.
Also Read: How To Check And Free Up Disk Space On Windows 11
Taiba Hasan
A tech enthusiast with a Post Graduate degree in Computer Applications, trying to make technology less complicated for novice users.










