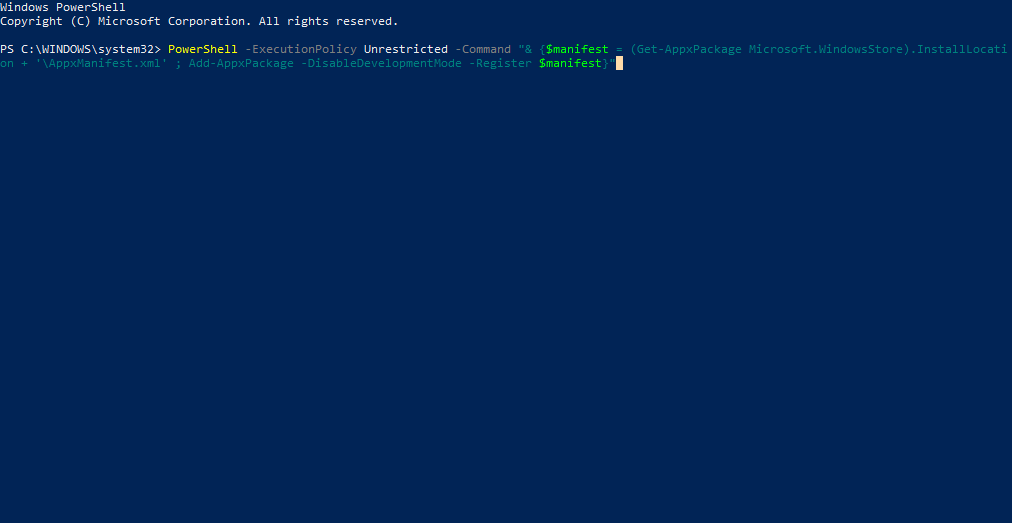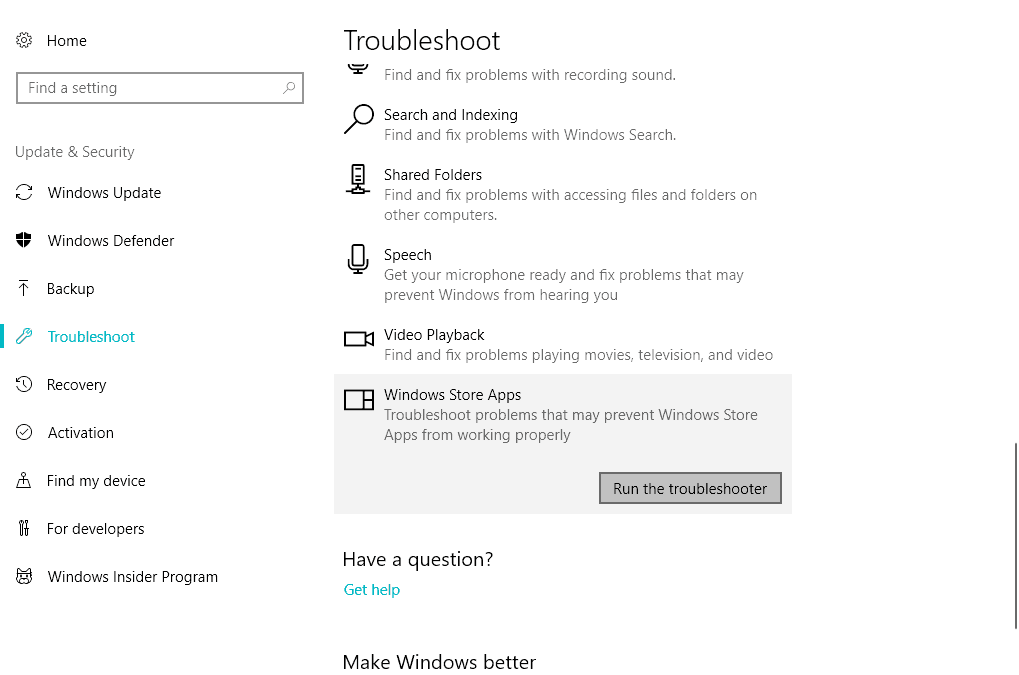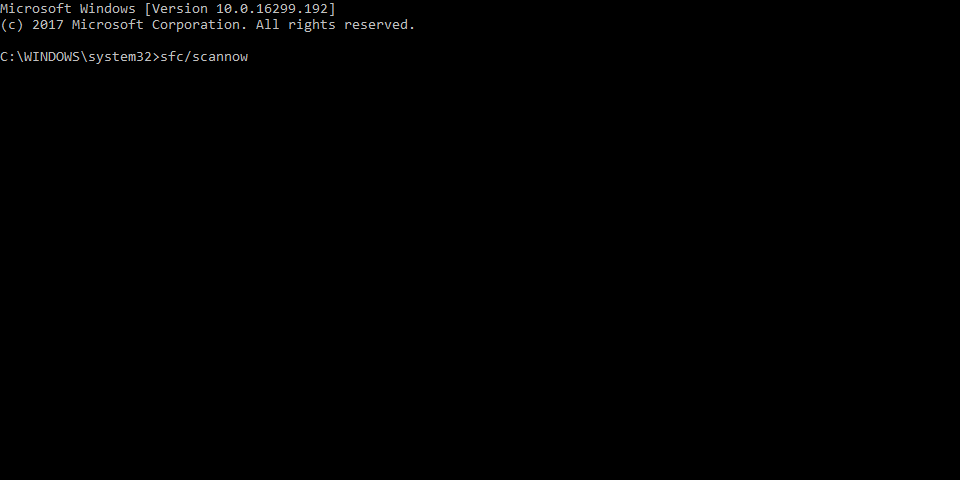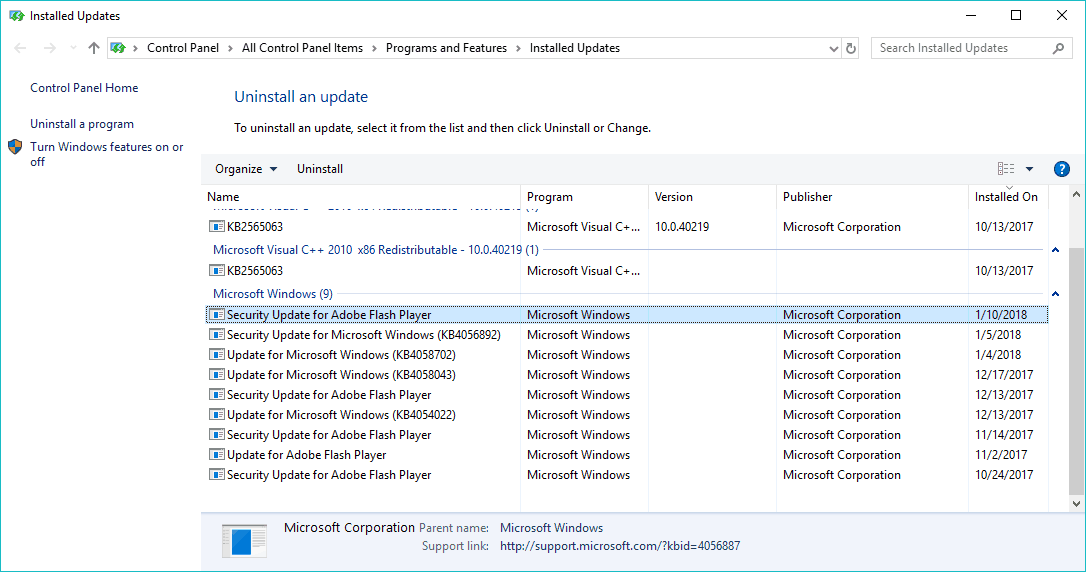Get updates for apps and games in Microsoft Store
Applies ToWindows 11 Windows 10 Microsoft Store
To make sure that all your apps and games have the latest updates, open the Microsoft Store and select Get Updates.
Open Microsoft Store
Note: Some apps and games available in the Microsoft Store manage their own updates.
Learn more
Fix problems with apps from Microsoft Store
Manage your purchases from the Microsoft Store
Need more help?
Contact Support
For technical support, go to Contact Microsoft Support, enter your problem and select Get Help. If you still need help, select Contact Support to be routed to the best support option.
Need more help?
Want more options?
Explore subscription benefits, browse training courses, learn how to secure your device, and more.
Все способы:
- Способ 1: Проверка настроек времени
- Способ 2: Обновление ОС
- Способ 3: Встроенное средство устранения неполадок
- Способ 4: Очистка кэша маркета
- Способ 5: Сброс настроек Microsoft Store
- Способ 6: Оснастка «Службы»
- Способ 7: Переустановка маркета
- Способ 8: Решение проблем с «Центром обновления Windows»
- Способ 9: Включение TCP/IPv6
- Дополнительные рекомендации
- Вопросы и ответы: 0
Способ 1: Проверка настроек времени
Наиболее распространенная причина, почему не обновляется магазин приложений Microsoft, связана с некорректными настройками даты и времени на компьютере. В первую очередь проверьте эти параметры и измените их при необходимости. Как это сделать, читайте в нашем отдельном материале. Лучше выбирать автоматическую установку времени, при которой система будет синхронизироваться с данными из сети, но, если опция активна, а значения неверные, отключите ее и вручную выставите правильные параметры.
Подробнее: Изменение времени в ОС Windows 10

В случаях, когда на компьютере с Windows 10 периодически сбивается время, стоит проверить настройки синхронизации или работу сторонних программ, которые предназначены для активации системы. Иногда причина и в батарейке CMOS, которая отвечает за сохранение некоторых данных даже после отключения компьютера, а также в аппаратных неисправностях.
Подробнее: Что делать, если сбивается время на компьютере с Windows 10

Способ 2: Обновление ОС
Проверьте наличие обновления для операционной системы, которые могут содержать различные исправления, касающиеся работы фирменного маркета приложений Microsoft Store. Также зачастую это позволяет исправить ошибки, которые возникли в ходе работы ОС. Существует несколько способов установить свежие апдейты, включая встроенный «Центр обновления Windows» и сторонние утилиты, о чем наш автор писал более развернуто в отдельном материале.
Подробнее: Обновление Windows 10 до последней версии

Способ 3: Встроенное средство устранения неполадок
В Windows 10 предусматривается встроенное средство устранения неполадок, которое в автоматическом режиме проверяет различные компоненты операционки на наличие ошибок и сбоев и исправляет их при возможности. Есть и средство для Microsoft Store, поэтому попробуйте воспользоваться им:
- Кликните по кнопке «Пуск» и запустите предустановленное приложение «Параметры» (значок в виде шестерни).
- Перейдите в раздел «Обновление и безопасность».
- В открывшемся окне на панели слева выберите вкладку «Устранение неполадок», затем в центральной части окна кликните по строке «Дополнительные средства устранения неполадок».
- В списке найдите строку «Приложения из магазина Windows», выделите ее и нажмите на кнопку «Запустить средство устранения неполадок».



Начнется проверка системы и компонентов на наличие возможных повреждений/ошибок. Если средство их выявит, то большинство из них исправит самостоятельно. Иногда требуется и вмешательство пользователя, но при этом будут даны рекомендации и инструкции по устранению ошибки.
Способ 4: Очистка кэша маркета
Устаревшие или поврежденные данные в кэше Microsoft Store также могут стать причиной проблем с обновлением как самого маркета, так и приложений, которые из него установлены. Связано это, как правило, с тем, что между старыми файлами и новыми возникает конфликт. Для очистки временных данных в Windows 10 есть специальная утилита, которую нужно запустить от имени администратора. Включить ее можно несколькими способами, но самый простой – это поиск компонента «WSReset» в главном меню с помощью поисковой строки, после чего нужно выбрать «Запуск от имени администратора».

Утилита работает через «Командную строку», поэтому на время ее выполнения отобразится окно консоли, а после завершения операции автоматически будет запущен Microsoft Store.
Способ 5: Сброс настроек Microsoft Store
В операционной системе Windows 10 реализован специальный инструмент, который позволяет выполнить сброс и восстановление стандартных приложений. Он может сработать и в тех случаях, когда Microsoft Store не обновляется по причине внутренних ошибок либо вовсе работает некорректно:
- Через штатные «Параметры» перейдите в раздел «Приложения».
- В списке установленного софта найдите Microsoft Store, выберите его, и внизу появится кнопка «Дополнительные параметры». Кликните по ней.
- В открывшемся окне нажмите на кнопку «Сброс».
- Подтвердите действие, снова выбрав кнопку «Сброс».




Сброс настроек маркета займет немного времени, после чего потребуется перезагрузить компьютер и снова попробовать обновить приложение.
Способ 6: Оснастка «Службы»
Еще одна возможная причина проблем с обновлением как Microsoft Store, так и приложений из него, — это системная служба «Служба установки Microsoft Store», а точнее тот факт, что она по каким-то причина отключена. Стоит проверить ее состояние через соответствующую оснастку:
- Одновременно нажмите на клавиши «Win + R», введите запрос
services.mscи нажмите на кнопку «ОК». - Найдите вышеупомянутую службу и откройте окно с ее свойствами, дважды кликнув по ней левой кнопкой мыши.
- В меню «Тип запуска» выберите «Автоматически», если требуется, и примените настройки, затем убедитесь, что служба работает. Если нет, нажмите на кнопку «Запустить» и кликните по «ОК».



После того, как служба будет запущена, можно вновь попытаться обновить маркет приложений от Microsoft.
Способ 7: Переустановка маркета
Есть и более радикальные методы решения проблемы, которые предполагают переустановку Microsoft Store. Поскольку это чаще предустановленное приложение и оно является стандартным, обычным способом удалить и снова установить его не получится, поэтому для этого воспользуйтесь нашей инструкцией ниже:
- Запустите консоль «Windows PowerShell» с расширенными правами. Можно кликнуть правой кнопкой мыши по «Пуску» и выбрать в контекстном меню пункт «Windows PowerShell (Администратор)».
- Введите команду
Get-AppxPackage *windowsstore* | Remove-AppxPackageи нажмите на клавишу «Enter», после чего приложение будет отключено. - Теперь введите запрос
Get-Appxpackage -Allusersи выполните его клавишей ввода. - В отобразившемся списке найдите блок «Microsoft.WindowsStore», затем выделите значение «PackageFamilyName» и скопируйте его в буфер обмена с помощью сочетания клавиш «Ctrl + C».
- Вставьте команду, подставив ранее скопированное значение (клавиши «Ctrl + V»),
Add-AppxPackage -register «C:\Program Files\WindowsApps\Значение_PackageFamilyName \AppxManifest.xml» -DisableDevelopmentMode, и выполните ее.




Через некоторое время приложение Microsoft Store вновь будет включено в системе, после чего потребуется повторно авторизоваться в нем и попробовать обновить его.
Для переустановки Microsoft Store можно воспользоваться и командой PowerShell -ExecutionPolicy Unrestricted -Command «& {$manifest = (Get-AppxPackage Microsoft.WindowsStore).InstallLocation + ‘\AppxManifest.xml’ ; Add-AppxPackage -DisableDevelopmentMode -Register $manifest}, выполненной в консоли «Командная строка», которая запущена от имени администратора.
Кстати, есть вариант и с перерегистрацией приложений в системе, хотя он не всегда срабатывает. Можете попробовать и его, и для этого в открытой с привилегиями администратора консоли «Windows PowerShell» воспользуйтесь командой
Get-AppXPackage -AllUsers | Foreach {Add-AppxPackage -DisableDevelopmentMode -Register «$($_.InstallLocation)\AppXManifest.xml»}.
Способ 8: Решение проблем с «Центром обновления Windows»
Магазин приложений от Microsoft напрямую связан с «Центром обновления Windows», так как софт из маркета использует те же внутренние инструменты, что и обновления операционной системы, а для правильной работы Microsoft Store необходимы последние апдейты для ОС, о чем мы уже упоминали.
Проблемы с работой «Центра обновления Windows» могут стать причиной неполадки с обновлениями фирменного маркета. Проверьте его работу и по возможности исправьте ошибки, которые с ним связаны, и в этом поможет наша отдельная статья на эту тему.
Подробнее: Решение проблем с работоспособностью Центра обновлений Windows 10

Способ 9: Включение TCP/IPv6
Включение интернет-протокола IP версии 6 нередко помогает исправить различные проблемы, которые связаны с Microsoft Store, причем этот метод позволяет устранить ошибку при запуске магазина, попытке скачивания приложений или обновления самого маркета и софта. По сути, TCP/IPv6 – это версия протокола, которая позволяет адресовать значительно большее количество узлов, чем IPv4, обеспечивая наиболее высокий уровень безопасности и быструю скорость обработки трафика. Включите интернет-протокол вручную:
- Одновременно нажмите на клавиши «Win + R», затем в диалоговом окне «Выполнить» введите запрос
ncpa.cplи нажмите на кнопку «ОК». - В открывшемся окне щелкните правой кнопкой мыши по сетевому адаптеру, который в данный момент используется, затем выберите пункт «Свойства».
- На вкладке «Сеть» найдите строку «IP версии 6 (TCP/IPv6)», отметьте его галочкой и нажмите на кнопку «ОК».


Таким образом, вы активировали интернет-протокол. Чтобы он начал полноценно работать, перезагрузите компьютер.
Дополнительные рекомендации
Не лишним будет проверить целостность системных файлов, которые могли быть повреждены по различным причинам, что в итоге вызвало ошибку с работой стандартного приложения Windows 10. Для проверки файлов используется утилита SFC, запускаемая через консоль «Командная строка». Процесс автоматизирован, и как применить инструмент, читайте в нашем отдельном материале.
Подробнее: Как проверить целостность системных файлов в Windows 10

Возможно, такая неполадка происходит только в текущей учетной записи, и переключение на другой профиль или создание нового решит проблему с обновлением.
Подробнее:
Переключение между учетными записями пользователей в Windows 10
Создание новых локальных пользователей в Windows 10
Если до недавнего времени все работало исправно, не исключено, что откат к точке восстановления исправит ситуацию, связанную с работой магазина приложений. Это поможет, если уже после автоматического или ручного создания точки случилась ошибка, которая и повлияла на Microsoft Store, например, действия пользователя, вирусная активность или критические системные ошибки. Переходите по ссылке ниже, чтобы узнать, как можно воспользоваться этим способом.
Подробнее: Откат к точке восстановления в Windows 10

Наша группа в TelegramПолезные советы и помощь
[Windows 10] how to update the Windows Store app
Table of Contents
Description
Method of operation
How to enable / disable the automatic update of the Windows Store app
How to manually update the Windows Store app
Description
In Windows 10, automatic update of the Windows Store app by default has become a “valid”. If automatic update of Windows Store app is disabled, please do the update manually. For information about how to update manually,please refer to. the “How to manually update the Windows Store app” section below.
Method of operation
How to enable / disable the automatic update of the Windows Store app
1. It will start the “store” from the application list.
2. Select the icon on the left side of the screen the top right of the search bar, and then select Settings from the menu that appears.
※ If you use a Microsoft account, photos and menu content is different.
(The image below is with Microsoft account use.)

3.While the “Settings” screen is displayed, if you want to enable the automatic update feature, switch “Update apps automatically” to “On”.
If you want to disable the feature, switch it to “Off”.

This completes the operation above.
How to manually update the Windows Store app
1. It will start the “store” from the application list.
2. Select the icon on the left side of the screen the top right of the search bar, and then select Settings from the menu that appears.
※ If you use a Microsoft account, photos and menu content is different.
(The image below is with a Microsoft account in use.)

3. Since the “download and install” screen is displayed, I will select Check for updates in the upper right corner.

4. Middle down arrow and numbers are displayed in, if there is a Windows Store app to be updated, because automatically download and installation is carried out, and wait until the end.

This completes the operation above.
Download Windows Speedup Tool to fix errors and make PC run faster
In this post, we will show you how to update Microsoft Store apps manually in Windows 11 and Windows 10. Just as we keep our Windows OS and desktop software updated at all times, we also need to ensure that our Windows Store UWP apps are up-to-date. By default, Windows 11/10 is set to check for and update Windows Store apps automatically. But if you have turned off automatic app updates, then you need to check for Windows Store App updates manually. This post will show you how to check for Windows Store App & Games updates manually.
Why manual Update is needed from time-to-time
Now, there are times when a manual update is needed due to automatic app updates being disabled. Folks choose to disable automatic app updates for various reasons, and for them, manually updating their favorite apps is the only way to ensure they are not left behind. There are also instances when the automatic update function is broken. As such, the user can only update their apps by using the manual option until the automatic Update is up and running again.
Unlike the Windows 10 operating system, we can say for sure that the task of manually updating a Microsoft Store app is slightly different.
We will discuss how folks can update their Microsoft Store apps without beholding themselves to the automatic update system. The information below is valuable, so please take the time out to read it carefully.
- Open the Microsoft Store app
- Navigate to Library from the left panel
- Click on the Get updates button.
This will manually update Microsoft Store apps on Windows 11
1] Open the Microsoft Store app

The first thing you should do here is to fire up the Microsoft Store app by clicking on the icon located on the taskbar since it is there by default on Windows 11. If it’s not there, then click the Windows button on the taskbar, or press the Windows key on your keyboard to launch the Start Menu.
From the pinned section, you should see the Microsoft Store icon. Select it right away, and it should open without issues.

Another option is to return to the Start Menu and click All Apps. From the list, scroll down until you’ve come across the Microsoft Store icon. Select the icon right to have it opened.
2] Navigate to Library

After opening the Microsoft Store, the next step here is to click on the Library icon located at the bottom-left corner of the app. Doing this should reveal a list of all Microsoft Store apps you’ve ever downloaded, even the ones not currently installed.
3] Click on the Get updates button
Via the Library section, you will want to click the button at the top right that is called Get Updates. When selected, the system will immediately check the servers to see if there are any updates for your apps.
If one or more apps have updates available, you can either update them individually or click on Update All to make life easier.
How to check for Windows Store App updates manually in Windows 10
If you have disabled automatic app updates, you may need to check for them manually.

To check if any updates are available for your Windows Store Apps & Games:
- From your Start Menu, open the Store app
- Click on your user image
- From the displayed menu, click on the Download and updates link
- Next, click on the Check for updates button
- Windows 10 will connect to Microsoft servers and see if any updates are available.

If any updates are available for any of the apps, you will see the total figure next to your user image, along with a list of apps for which updates are available.
Against each app name, you will see signs that will let you start, pause, or cancel downloading of updates – along with an option to Pause all updates.
That is all there is to it.
How to update Windows apps without Microsoft Store?
The Developer Mode in Windows 11 will let you install apps from any source, including loose files, offline, without using the Microsoft Store:
- Open Windows 11 Settings.
- Scroll down to Privacy & security.
- Switch to the Security Section.
- Expand For Developers menu.
- Locate Developer Mode heading.
- Toggle the switch to On position.
Related read: How to update Windows Store Apps without Internet connection.
Anand Khanse is the Admin of TheWindowsClub.com, a 10-year Microsoft MVP (2006-16) & a Windows Insider MVP (2016-2022). Please read the entire post & the comments first, create a System Restore Point before making any changes to your system & be careful about any 3rd-party offers while installing freeware.
Readers help support Windows Report. We may get a commission if you buy through our links.
Read our disclosure page to find out how can you help Windows Report sustain the editorial team. Read more
XINSTALL BY CLICKING THE DOWNLOAD
FILE
The Microsoft Store can’t update for some, and that problem is usually caused by app corruption or incorrect region settings. Here’s how to fix it quickly.
What can I do if the Microsoft Store won’t update?
1. Change The Region Settings
- Go to Start Menu and click on Control Panel
- In Control Panel, go to Region, and change your region under Formats drop-down menu
- Reboot your Microsoft Store and try to update it again
Maybe the Microsoft Store is not updating apps because you’re in the unsupported region or your region somehow changed from your actual one.
To solve the problem all you need to do is to change your Region Format in the Control Panel and your Microsoft Store app should be able to update again.
2. Repair the Microsoft Store app
If changing the region didn’t help, you can try with repairing your Store app in the Command Prompt. To do that, follow these steps:
- In the Search box, type cmd
- Right click on Command Prompt and choose Run as administrator
- In the command prompt, enter the following command:
- PowerShell -ExecutionPolicy Unrestricted –Command “& {$manifest = (Get-AppxPackage Microsoft.WindowsStore).InstallLocation + ‘AppxManifest.xml’ ; Add-AppxPackage -DisableDevelopmentMode -Register $manifest}”
- PowerShell -ExecutionPolicy Unrestricted –Command “& {$manifest = (Get-AppxPackage Microsoft.WindowsStore).InstallLocation + ‘AppxManifest.xml’ ; Add-AppxPackage -DisableDevelopmentMode -Register $manifest}”
3. Use the Windows Store Apps troubleshooter
The next thing we’re going to try is running the built-in Store troubleshooter to make Microsoft Store update.
- Go to Settings.
- Navigate to Updates & Security > Troubleshoot.
- Click Windows Store Apps and choose Run the troubleshooter.
- Wait for the troubleshooter to finish the process.
- Restart your PC.
4. Reset the Store
- Go to Search and type wsreset.
- Click WSReset.exe
- Wait for the process to finish and restart your computer.
Another widely used troubleshooting tool that’s tightly connected to the Windows Store is the WSReset command. You can use this command to reset the Store, and bring to its previous state, back when it had no issues updating.
5. Check the date and time
Some users reported that you can’t install Windows Store updates or any other updates if your date and time are wrong. So, make sure to get your time and date settings right before trying to update the Windows Store.
6. Reinstall a problematic app
If you have a problem with a certain app, it may block the entire Store and cause it to not update. So, go through all the apps installed on your computer, find and uninstall the troublesome one.
You can find the list of all the installed apps in Settings > Apps > Apps & features.
- Microsoft wants Windows 10 users to upgrade to Windows 11 or Copilot + PCs
- Deleting ‘inetpub’ folder lets hackers permanently stop Windows updates, Microsoft warns
- The latest KB5055612 for Windows 10 22H2 brings huge stability to the OS
- Microsoft April 2025 Patch Tuesday: Fixes for 134 security vulnerabilities, one exploited Zero-Day
7. Perform the SFC scan
- Go to Search, type cmd, right-click Command Prompt, and go to Run as Administrator.
- Enter the following command, and press Enter on your keyboard: sfc/scannow
- Wait for the process to finish.
- Restart your computer.
Another troubleshooting tool designed for dealing with various system errros within Windows, including the Windows Store, is the SFC scan. So, you can try and run this feature to resolve the problem with updating the Microsoft Store.
8. Update Windows / Delete updates
- Press Windows key + I to open the Settings app.
- Select Update & security.
- Click on View installed update history.
- Choose to Uninstall updates.
- Uninstall all recent updates and restart your PC.
Windows updates are crucial for the system’s functioning. So crucial that some updates even determin whether your system will work better, or become broken. Because of that, it takes installing just one Windows update to solve your problem. And that’s what we’re going to do now.
To check for new updates, simply go to Settings > Updates & Security, and check for updates. If a new update is available, the app will install it automatically.
But as I said, a broken update can also cause a handful of issues. So, if installing a new update didn’t sovle the problem, try with uninstalling the most recent update. Maybe you’ll get more lucky.
After you finish trying out all of these solutions, try to see if you can update the Store.
So, here are the solutions for Microsoft Store updating problems. After performing these solutions your Microsoft Store should be able to receive new updates on a regular basis.
If the Microsoft Store is stuck on Pending, click the highlighted link for the right solutions to fix it. We also have a helpful guide on how to fix Microsoft Store if it’s not downloading anything.
If you have any other questions, suggestions, or these workarounds somehow didn’t work for you and Microsoft Store still won’t update, please tell us in the comments section below.
Ivan Jenic
Windows Hardware Expert
Passionate about all elements related to Windows and combined with his innate curiosity, Ivan has delved deep into understanding this operating system, with a specialization in drivers and driver troubleshooting.
When he’s not tackling diverse driver-related problems, Ivan enjoys watching good movies and spending time hiking with his family and friends.