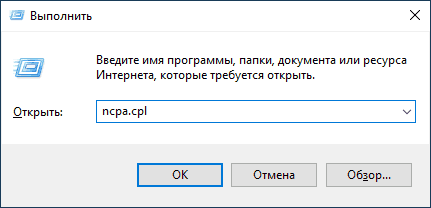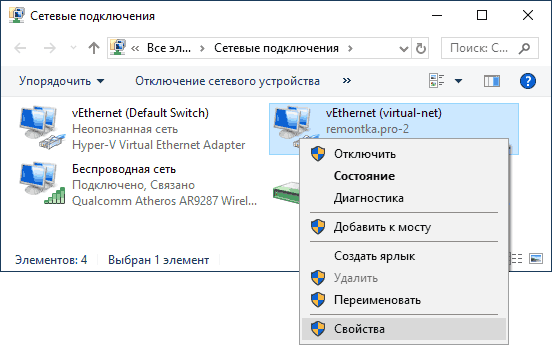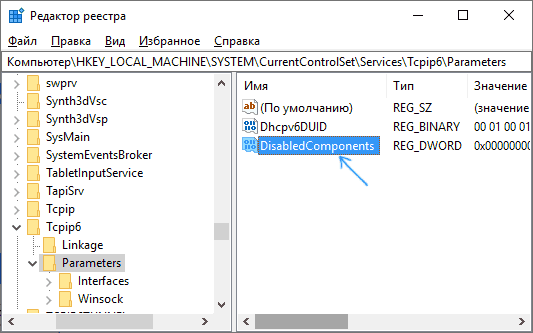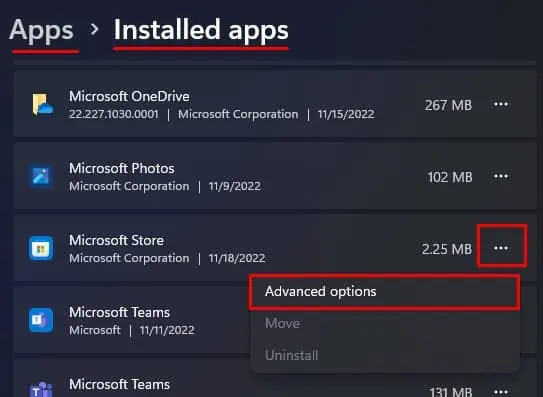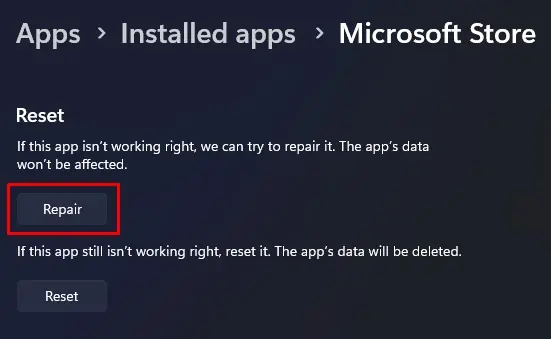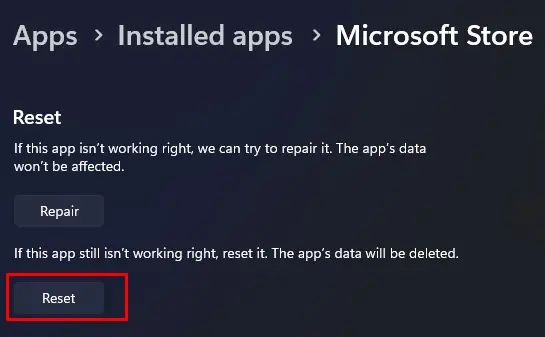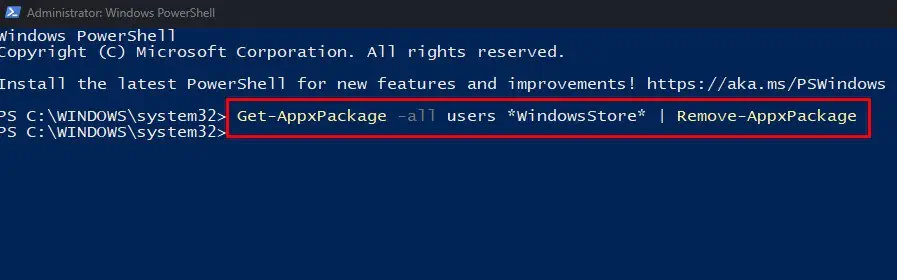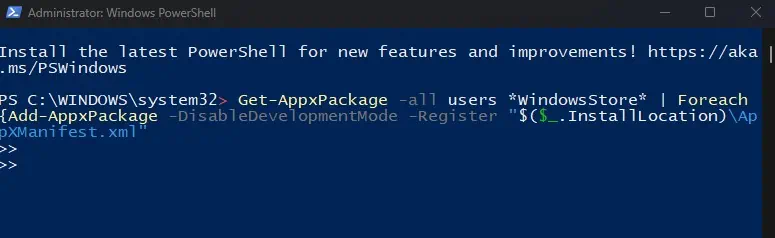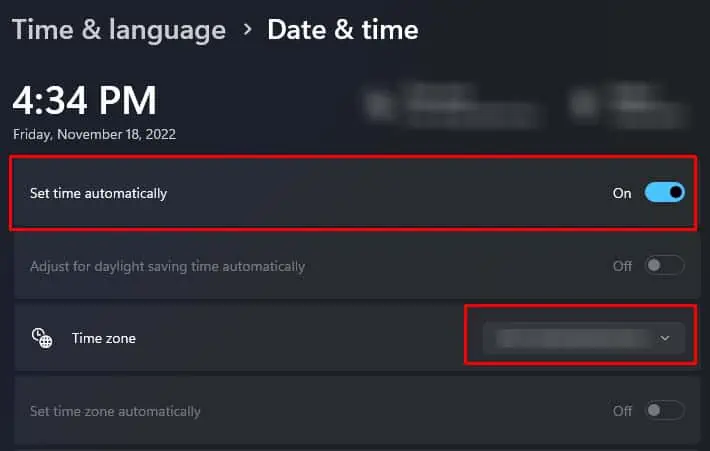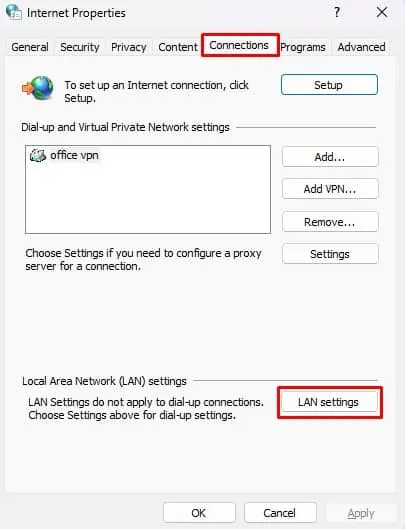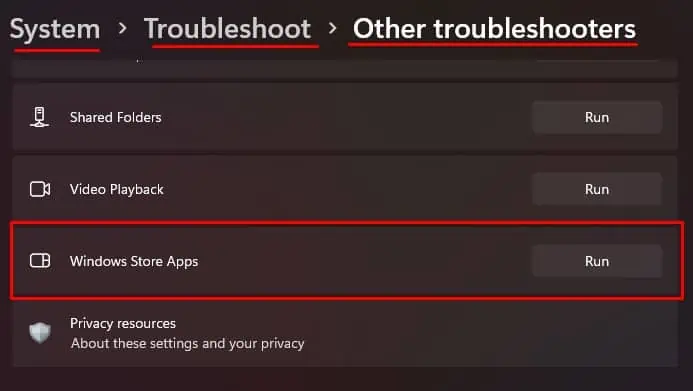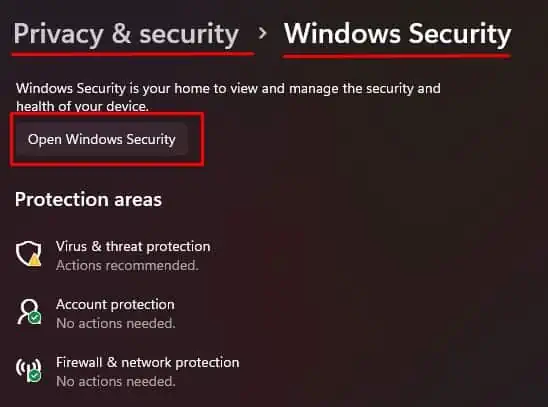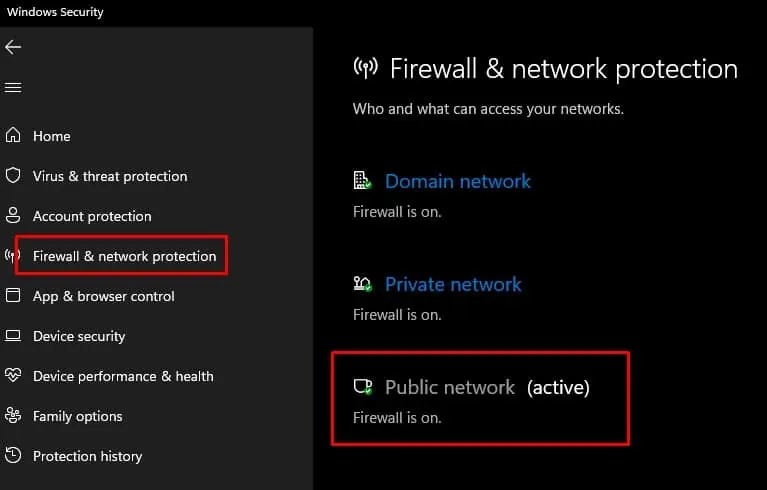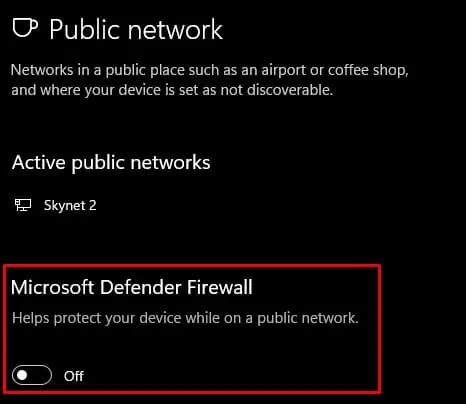Одна из проблем, которая стала особо распространенной после последнего обновления Windows 10 — отсутствие доступа к Интернету из приложений магазина Windows 10, включая такие как браузер Microsoft Edge. Ошибка и её код может выглядеть по-разному в разных приложениях, но суть остается одна — нет доступа к сети, вам предлагается проверить подключение к Интернету, хотя в других браузерах и обычных программах для рабочего стола Интернет работает.
В этой инструкции подробно о том, как исправить такую проблему в Windows 10 (которая обычно является просто багом, а не какой-то серьезной ошибкой) и сделать так, чтобы приложения из магазина «видели» доступ к сети.
Способы исправления доступа к Интернету для приложений Windows 10
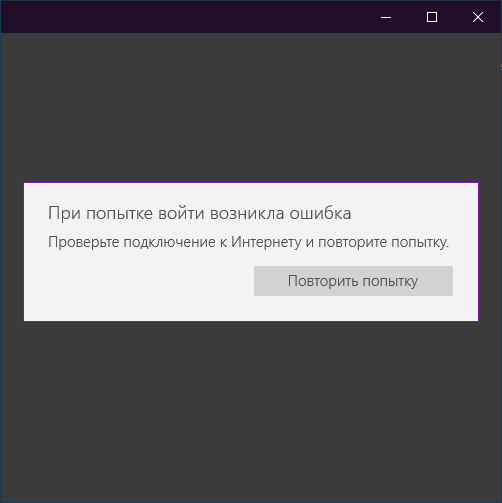
Есть несколько способов исправить проблему, которые, судя по отзывам, работают у большинства пользователей в случае, когда речь идет именно о баге Windows 10, а не о проблемах с настройками фаервола или чем-то более серьезном.
Первый способ — просто включить протокол IPv6 в параметрах подключения, для этого выполните следующие простые шаги.
- Нажмите клавиши Win+R (Win — клавиша с эмблемой Windows) на клавиатуре, введите ncpa.cpl и нажмите Enter.
- Откроется список подключений. Нажмите правой кнопкой мыши по вашему Интернет-подключению (у разных пользователей это разное подключение, надеюсь, вы знаете, какое из них используется у вас для выхода в Интернет) и выберите пункт «Свойства».
- В свойствах, в разделе «Сеть» включите протокол IP версии 6 (TCP/IPv6), если он отключен.
- Нажмите Ок для применения настроек.
- Этот шаг необязателен, но на всякий случай разорвите подключение и заново подключитесь к сети.
Проверьте, была ли исправлена проблема. Если у вас используется подключение PPPoE или PPTP/L2TP, помимо изменения параметров для этого подключения, включите протокол и для подключения по локальной сети (Ethernet).
Если это не помогло или протокол уже был включен, попробуйте второй метод: измените частную сеть на общедоступную (при условии, что сейчас у вас включен профиль «Частная» для сети).
Третий метод, с помощью редактора реестра, состоит из следующих шагов:
- Нажмите клавиши Win+R, введите regedit и нажмите Enter.
- В редакторе реестра перейдите к разделу
HKEY_LOCAL_MACHINE\SYSTEM\CurrentControlSet\Services\Tcpip6\Parameters
- Проверьте, присутствует ли в правой части редактора реестра параметр с именем DisabledComponents. Если такой есть в наличии, нажмите по нему правой кнопкой мыши и удалите его.
- Перезагрузите компьютер (выполните именно перезагрузку, а не завершение работы и включение).
После перезагрузки снова проверьте, была ли исправлена проблема.
Если ни один из способов не помог, ознакомьтесь с отдельным руководством Не работает интернет Windows 10, некоторые способы, описанные в нем могут оказаться полезными или навести на мысль об исправлении и в вашей ситуации.
Home
Software
By
Deep Shrestha
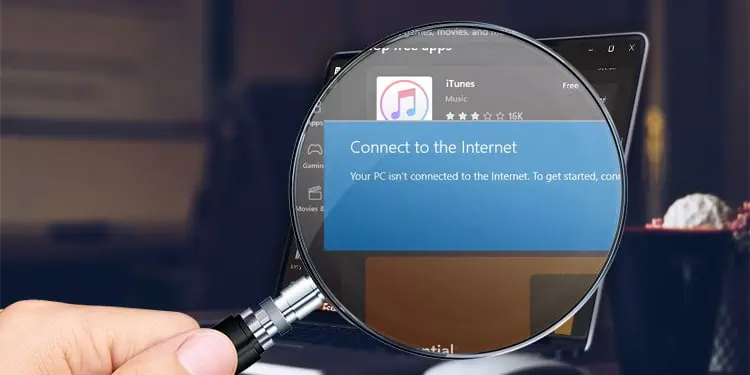
Microsoft Store, as of date, has more than 800,000 free and paid applications that users can download and use instantly. However, Microsoft Store needs to have access to the internet for you to get these applications.
Microsoft Store usually does not have any issues connecting to the internet. But an error message that says “Your PC isn’t connected to the Internet” may pop up when you open Microsoft Store. Although the application says PCs cannot access the internet, we cannot rule out the fact that other internal issues could be causing the error message.
Besides internet issues, anything from an incorrect date and time to excessive cache files of the Windows store could be stopping Microsoft Store from accessing the internet.
No matter the reason, we have discussed possible solutions to fix the internet issue with Microsoft Store.
What Causes Microsoft Store’s “Your PC isn’t connected to the Internet” Error?
As previously discussed, it is not always the network connection that stops Microsoft Store from accessing the internet. Even if you have access to the internet, the Store may give you this error message.
Let us look at a few of the reasons why this happens.
- Wrong network configuration
- System Running an older version of Windows
- Microsoft Store server not responding
How to Fix Microsoft Store’s “Your PC isn’t connected to the Internet” Error?
Before we jump into the solutions, make sure that your PC has access to the internet. If you are having issues with your router, you can try using an Ethernet cable to check if your system can access the internet.
If your system cannot access the internet, you should fix your internet first. Therefore, let us first start by fixing any issue with your computer’s network.
Check Internet Connection
Your PC unable to connect to the internet could be why Microsoft Store is not giving the error message. To check this, try pinging to an IP address. If you get a reply from the selected IP address, your PC probably has access to the internet.
You can also check if the Wi-Fi/Ethernet logo on the task bar has an exclamation icon. If it does, it usually means that the system does not have access to the internet.
Try restarting your router and your PC. Once both the devices restarts, check if your system connects to the internet. If it still does not work, you can reset the TCP/IP stack.
By doing this, the system will clear any saved network and its IP addresses, and your system will have a fresh internet connection.
To clear the TCP stack,
- Press the Windows + R key to open Run.
- Type cmd and press Ctrl + Shift + Enter to open Command Prompt as Administrator.
- Type the following command and press Enter after each command.
- Restart your PC and check if the PC connects to the internet
Now, if you are confident that the PC can access the internet, but Microsoft Store still displays the error message, you can perform the following solutions mentioned below.
Repair/Reset Microsoft Store
Pre-installed applications on Windows, such as Microsoft Store or the XBOX Game Bar, come with a feature to repair. Repairing Microsoft Store fixes any errors with the application, and it might solve the issue with Microsoft Store not being able to connect to the internet. To Repair Microsoft Store,
- Press the Windows + I key to open Settings.
- Go to Apps > Installed Apps. Here, you will see a list of installed applications.
- Click on the three horizontal dots in Microsoft Store, and select Advanced Options.
- Under Reset, click on Repair.
- Run Microsoft Store once the repair process is complete.
If repairing Microsoft Store does not work, you can try resetting Microsoft Store altogether. Resetting Microsoft Store clears all cache files on the Windows Store. It will delete any information inside the application’s data. This includes sign-in data and app preferences.
- Open Settings.
- Go to Apps > Installed apps.
- Select the Advanced option in Microsoft Store.
- Under Reset, click on Reset.
- Run Microsoft Store once the Reset process is complete.
Alternatively, you can also reset Microsoft Store using the command prompt. However, it only clears Microsoft Store cache files.
- Press the Windows + R key to open Run.
- Type
cmdand press Enter to open Command Prompt. - Type
wsreset.exeand press Enter. Now, Microsoft Store will automatically open.
- Restart your computer and run Microsoft Store to check if the application can access the internet.
Uninstall and Reinstall Microsoft Store
When you update your Windows, it may also automatically update Microsoft Store. Interruption during these updates may cause Microsoft Store to malfunction. Besides this, bugs and errors in the Store may also give various error messages.
In that case, you can try uninstalling and reinstalling Microsoft Store.
- Press the Windows + R key to open Run.
- Type
powershelland press Ctrl + Shift + Enter to run Powershell as admin. - Type
Get-AppxPackage -all users *WindowsStore* | Remove-AppxPackageand press Enter to remove Microsoft Store. - Restart your PC.
- Again open Powershell as Admin.
- Now, type
Get-AppxPackage -all users *WindowsStore* | Foreach {Add-AppxPackage -DisableDevelopmentMode -Register "$($_.InstallLocation)\AppXManifest.xml"}and press Enter to install Microsoft Store. - Try running Microsoft Store.
Check the Date and Time
When you open Microsoft Store, it connects to its server and provides information back to the users. This information includes all the data you see on Microsoft Store. If data and time on your computer are incorrect, the system may face complications when accessing these servers. This could result in Microsoft Store failing to connect to the internet.
To fix this, make sure that the data and time on your system are accurate.
- Right-click on the date and time on the right side of the taskbar.
- Click on Adjust date and time.
- Set the Time Zone to your current address.
- Make sure that the Set time automatically is On.
Disable Proxy Server and VPN
A proxy server acts as a mediator between the PC and the internet and receives data on behalf of the user. Although a proxy server gives the user an extra layer of security, it may cause internet issues if not configured correctly.
In our case, Microsoft Store may have issues connecting to the internet. To check if this is true, try disabling the proxy server.
- Press the Windows + R key to open Run.
- Type
inetcpl.cpland press Enter to open Internet properties. - Go to the Connection tab and select LAN settings.
- Under Proxy Server, make sure that Use Proxy Server for your LAN is unchecked.
- Click OK.
- Again, click Apply and then OK.
Once you disable proxy server, try running the Microsoft with VPN disabled. When you use a VPN to access the internet, it creates a virtual network that provides a secure connection and encrypts your data.
However, when connected to a VPN, you internet connection may not be stable. Because of this, your PC may have issues running application that requires active internet connection. Disable VPN and check if Microsoft Store connects to the internet
Run Windows Store Apps Troubleshooter
Windows Store Apps Troubleshooter checks for potential issues in the Microsoft Store. This includes scanning the application for security issues, missing or corrupted files, temporary internet files, hanging or crashed applications, and many more.
If any of these complications were causing the internet issue on Microsoft Store, the troubleshooter will change specific system configurations to fix the problem. To run Windows Store Troubleshooter,
- Press the Windows + I key to open Run.
- Navigate to System > Troubleshooter > Other troubleshooters.
- Under other, run Windows Store Apps troubleshooter.
The troubleshooter will run, and if it finds any issues, it will recommend you to change specific Windows settings to fix the problem.
Disable Windows Firewall Protection
Windows Firewall protects your PC from any attack or threat from the internet. Although Microsoft Store is a genuine application without many security threats, Windows firewall may restrict its access to the internet if it detects some malicious activity from Store.
To check if this is true, disable Windows Firewall protection.
- Press the Windows + I key to open Settings
- Go to Privacy and security > Windows Security.
- Select Open Windows Security.
- Click on Firewall & network protection.
- Select the network that is currently active.
- Disable Microsoft Defender Firewall.
- Make sure that you also disable Microsoft Defender Firewall on Domain, Private and Public networks.
Upgrade Windows
Users in most Q/A forums have reported that Microsoft Store internet access issues mainly occurred in Windows 8 and 8.1. If that’s the case for you, we recommend upgrading to either Windows 10 or 11 (preferably 11) to fix the internet access issue on Microsoft Store.
Besides this, Upgrading Windows will also bring a lot of features along with security upgrades to your Operating system. It is always a good idea to keep your OS up-to-date and upgraded.
Microsoft Store serves as a platform for the distribution of Windows apps. It started off as an app store for Windows 8 and now, has over 669,000 apps available for users, including ‘side-loaded’ apps from similar platforms like Google Play. The Store is consistently increasing its available app categories and general app quantity; but along with all the improvements, users have reported a long list of bugs. The Microsoft Store Error 0x80072efd “Check your connection” is an infamous member of the said list.

As evident from the name, this error constitutes a problem with the detection and connection of your wireless or Ethernet network with the application in question. More often than not, the problem is user-generated, caused by lack of updating or unintentional malware downloading. However, sometimes bugs within the application, proxy servers, etc also become factors that can cause the app to malfunction. Network issues with any app are usually caused by:
What causes the Microsoft Store Check Connection Error?
- A Bug in the Application: While Microsoft releases regular updates for its apps, there’s always a kink or two in the code. In this case, it’s an issue with the app’s networking ability.
- An External Disruption: Sometimes other apps or PC settings can affect the Microsoft Store’s ability to detect your network. Your computer’s firewall settings or local network can also interfere with your app’s connection-specific features.
- Router Settings: The Maximum Transmission Unit (MTU) setting on your router is either too high or too low, this can also cause the app to give the aforementioned error.
- Proxy Server Settings: These settings can disrupt your app’s connection to the Windows Update site, which in turn can become a reason for your app malfunctioning.
Not to worry though, because if you follow the steps listed ahead, you’ll be back to downloading apps from your Microsoft Store in no time.
Method 1: Signing out of Store
The first thing to try is to sign out of the Microsoft Store. When you sign back in, all existing modules will be reinitialized and the connection will be made anew.
- Click your profile picture at the top right, click your account and then click on sign out.
- Restart your computer, launch the Microsoft Store app, sign in again, and check if the problem is fixed by trying to download anything.
Method 2: Shut down and Restart Windows Store
Sometimes a traditional fix is the best fix. This method will show you how to shut down all Microsoft Store related activity and its components so that the app can reboot itself and remove any errors before it is run again.
- Click on the Search icon, type Task Manager, and click on it.
- Expand the Store tab
- Right-click on both Runtime Broker and select End Task.
Ending Runtime Broker task – Task Manager - Now, do the same for Store.
Ending Microsoft Store Task – Task Manager - Now, close the Task Manager, click the Store icon to restart the app and check if the error has been resolved.
Method 3: Run the Windows apps troubleshooter
In most cases, the Microsoft Store will automatically inform users of any problems with apps and suggests solutions to fix the problem. However, if you continue to face errors with an app, in this case, the Microsoft Store, this built-in tool can automatically identify and guide you through the steps to fixing any problems that it detected in your app. This Method will show you how to use the Troubleshooter tool.
- Select the Windows Start icon.
- Click on the Settings icon.
Clicking on Settings icon – Windows Start - Now click on Update & Security option.
Settings/Updates and Security - Click the Troubleshoot tab.
Settings/Update and Security/Troubleshoot/ Windows Store Apps - Select the Windows Store Apps option.
- The Troubleshooter will find the cause(s) of the error and will display instructions to fix the error. Follow all the instructions, then close the Troubleshooter and open the Microsoft Store app to check if the problem has been resolved.
Method 4: Run Internet Connection Troubleshooter
The error code 0x80072F7D always comes with a message that requires the user to check the internet connection and it shows “Microsoft Store needs to be online. It looks like you’re not”. To solve the problem, you can run the built-in Internet troubleshooting on Windows 10. If there are some internet connection issues, this method will solve them.
- Navigate to the advanced troubleshooter as we did in the previous solution.
- Now, select Troubleshoot my connections to the Internet and follow the onscreen instructions to finish the process.
- Once the troubleshooting finishes, check if the problem is fixed by launching your Microsoft Store again and check if it works properly.
Method 5: Disable Proxy Settings
If your Internet connection is through proxy settings, it can make Windows Apps incapable of properly connecting to the Internet, and hence, they do not work suitably, according to the user’s expectation. This method will show you how to check your proxy settings and disable them to get your Store working.
- Press Windows key + R keys on the keyboard.
- On the dialogue box that pops up, type inetcpl.cpl and press Enter.
Run/inetcpl.cpl - On the pop-up window, click the Connections tab.
Internet Properties/Connections/LAN Settings - Now, click on LAN setting.
- Uncheck the Use a proxy server for your LAN option and click Apply.
Disabling Proxy Server – LAN Settings - Close the window.
- Now, open the Store app and check if the error is resolved.
Method 6: Modifying Internet Settings
According to some users who encountered the Microsoft Store error code 0x80072F7D, your Internet Settings may be partly to blame for this issue. To determine if you are in the same situation, you can follow the steps below to check your Internet Settings.
- Use the shortcut keys Windows + I to open Settings. Click on Network & Internet.
- Click on Network And Sharing Centre to open it.
- In the lower-left corner find the Internet Option to open it.
- Click on the Advanced tab and see if the Use TLS 1.2 option under Settings is checked.
If no, that means you are in the same situation and it’s the problem with TLS 1.2. In this case, to get rid of the Microsoft Store error code 0x80072F7D, you just need to check the Use TLS 1.2 option and click on Apply and OK to save the change. Then reboot your computer and the Microsoft Store to see whether the error code is gone.
Method 7: Clear Cache & Cookies for Microsoft Edge
Microsoft Store makes use of Microsoft Edge to navigate to the internet access the Store applications under the hood. If your cookies and the cache of Store in Edge is corrupt or has bad configurations, you may encounter the error message. In this case, clearing the cookies and cache may solve the problem instantly.
- Launch Microsoft Edge and click the three dots icon located at the top right corner and select Settings.
- Select Privacy & Security category and click Choose what to clear under Clear browsing data.
- Check Browsing history, Cookies & saved website data, Download History, and Cached data and files. Then click Clear now to remove the selected data.
- After clearing the cache and cookies completely, close the browser and restart your computer to let the changes take effect. Check if the problem is resolved by opening Microsoft Store and try downloading something.
Method 8: Reset Microsoft Store
Another way to solve Microsoft Store error 0x80072F7D is to reset the Microsoft Store. Do note that you will be logged out of the store completely and it will default to its original factory settings again.
- By pressing Win+ R at the same time, invoke Run.
- Type wsreset.exe in the dialogue box in run windows and press Enter to run it.
- Wait for the command to complete. Once the process is completed, restart your computer.
After resetting Microsoft Store and restarting the computer, you can launch the Windows Store app again to check if the problem is resolved.
Method 9: Reinstalling Microsoft Store
If none of the above solutions work, we will attempt to reinstalling Microsoft Store completely. This will not only reinitialize all modules but also make sure all end-points are refreshed and bad data is flushed out. You may need your credentials after the reinstallation.
- Right-click Start menu and select Apps and Features.
- Search for Microsoft Store in the right pane. Then click it and select Advanced Options.
- Click Reset button and then click Reset again to confirm the operation. This will start uninstalling and reinstalling your Microsoft Store application.
Wait for the process to complete and then launch the application. The error code 0x80072F7D should disappear.
Kevin Arrows
Kevin Arrows is a highly experienced and knowledgeable technology specialist with over a decade of industry experience. He holds a Microsoft Certified Technology Specialist (MCTS) certification and has a deep passion for staying up-to-date on the latest tech developments. Kevin has written extensively on a wide range of tech-related topics, showcasing his expertise and knowledge in areas such as software development, cybersecurity, and cloud computing. His contributions to the tech field have been widely recognized and respected by his peers, and he is highly regarded for his ability to explain complex technical concepts in a clear and concise manner.
При запуске приложения Магазина Майкрософт (Windows Store) может возникать ошибка с кодом 0x800713AB. К ошибке также прикладывается сообщение:
Для этого потребуется подключение к Интернету. Похоже, вы не подключены к Интернету. Проверьте подключение и повторите попытку.
Приложению магазина не удается подключиться к серверам Майкрософт. На это может быть несколько причин:
- неправильные настройки сетевого подключения;
- неполадки на серверах магазина;
- повреждение файлов приложения магазина.
Решение ошибки 0x800713AB
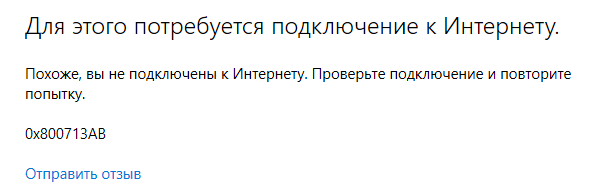
Ошибку 0x800713AB можно устранить четырьмя способами. Выполнять лучше в заданном ниже порядке.
Способ №1 Проверка сетевого подключения
Официальное приложение Магазина Майкрософт требует для своей работы стабильный доступ к сети Интернет. Убедитесь, что с ваш Wi-Fi роутер работает нормально, перезагрузите его, попробуйте сбросить настройки сетевого подключения на компьютере. Последнее можно выполнять через системные настройки Windows:
- Нажмите WIN+I для вызова окошка «Параметры».
- Перейдите в разделы «Сеть и Интернет» → «Дополнительные сетевые параметры» → «Сброс сети».
- Кликните на кнопку «Сбросить сейчас» и нажмите «Да», чтобы подтвердить намерения.
Ваш компьютер будет перезагружен – это нормально, ваш ПК в порядке.
Способ №2 Корректировка параметров службы установки Microsoft Store
Магазин Майкрософт не будет работать нормально, если его служба установки имеет неправильные настройки. Подкорректировать эти настройки можно в окошке «Службы».
- Нажмите комбинацию WIN+S для вызова поисковой строки Windows.
- Пропишите запрос «Службы» и выберите найденный результат.
- Дважды кликните ЛКМ на «Служба установки Microsoft Store».
- В ниспадающем меню типа запуска выберите «Автоматически» (именно эту опцию!) и сохраните изменения.
- Перезагрузите ПК.
После входа в ОС запустите приложение магазина и проверьте наличие ошибки 0x800713AB.
Способ №3 Сброс приложения Microsoft Store
Некоторые файлы Магазина Майкрософт могли быть повреждены. Также могли быть повреждены кэш-файлы, аккумулируемые приложением для ускорения своей работы. Сброс приложение – потенциальное решение.
- Нажмите WIN+R для вызова окошка «Выполнить».
- Пропишите в пустой строке «wsreset.exe» (без кавычек) и нажмите ENTER.
- Дождитесь открытия приложения магазина — это означает завершение сброса.
Сброса достаточно для решения большинства неполадок магазина, однако порой требуется полная переустановка.
Способ №4 Полная переустановка Microsoft Store
Если проблем с сетевым подключением не наблюдается, и сервера Майкрософт работают в штатном режиме, переустановка приложения Microsoft Store – потенциальное решение. Выполнить переустановку можно всего-навсего одной командой в утилите PowerShell.
- Нажмите WIN+S для вызова поисковой строки.
- Пропишите запрос «PowerShell» и нажмите на «Запуск от имени администратора» рядом с найденный результатом.
- Введите в консоль команду «Get-AppXPackage *WindowsStore* -AllUsers | Foreach {Add-AppxPackage -DisableDevelopmentMode -Register «$($_.InstallLocation)\AppXManifest.xml»}» (без кавычек) и нажмите ENTER.
- После выполнения команды перезагрузите ПК.
Полная переустановка приложения Microsoft Store практически наверняка поможет избавиться от ошибки 0x800713AB.
Все способы:
- Решаем проблему с Магазином приложений в Windows 10
- Способ 1: Использование Software Repair Tool
- Способ 2: Восстановление важных системных файлов
- Способ 3: Сброс кэша Windows Store
- Способ 4: Сброс центра обновления
- Способ 5: Переустановка Windows Store
- Способ 6: Перерегистрация Windows Store
- Способ 7: Включение сетевого протокола
- Способ 8: Создание новой учетной записи Windows 10
- Способ 9: Восстановление системы
- Вопросы и ответы: 4
У некоторых пользователей не запускается Microsoft Store в Windows 10 или выскакивает ошибка при установке приложения. Решение данной проблемы может быть довольно простым.
Проблемы с Microsoft Store могут быть из-за обновления антивируса. Выключите его и проверьте работоспособность программы. Возможно, вам поможет перезагрузка компьютера.
Читайте также: Как временно отключить защиту антивируса
При возникновении проблемы, требующей проверить подключение с кодом ошибки 0x80072EFD и параллельно неработающими Edge, Xbox сразу переходите к Способу 8.
Способ 1: Использование Software Repair Tool
Данная утилита была создана Microsoft для поиска и исправления проблем в Виндовс 10. Software Repair Tool может сбрасывать сетевые настройки, проверять целостность важных файлов используя DISM, и многое другое.
Скачать утилиту Software Repair Tool с официального сайта
- Запустите программу.
- Отметьте, что согласны с пользовательским соглашением, и кликните «Next».
- Начнётся процесс сканирования.
- После завершения процедуры нажмите «Restart Now». Ваш компьютер перезагрузится.



Способ 2: Восстановление важных системных файлов
Возможно, были повреждены некоторые системные файлы, которые влияют на работу «Магазина Виндовс».
- Нажмите правой кнопкой мыши по значку «Пуск» и в контекстном меню выберите «Командная строка (администратор)».
- Скопируйте и запустите клавишей Enter такую команду:
sfc /scannow - Перезагрузите компьютер и вновь запустите «Командную строку» от имени администратора.
- Введите:
DISM.exe /Online /Cleanup-image /Restorehealthи нажмите Enter.


Таким образом вы проверите целостность важных файлов и восстановите повреждённые. Возможно, данный процесс будет выполняться довольно долго, поэтому придётся подождать.
Способ 3: Сброс кэша Windows Store
- Выполните сочетание клавиш Win + R.
- Введите wsreset и запустите кнопкой «ОК».
- Если приложение работает, но не устанавливает приложения, то перезайдите в свой аккаунт или создайте новую учётную запись.

Способ 4: Сброс центра обновления
- Отключите сетевое соединение и запустите «Командную строку» от имени администратора.
- Выполните:
net stop wuauserv - Теперь скопируйте и запустите такую команду:
move c:\Windows\SoftwareDistribution c:\Windows\SoftwareDistribution.bak - И в конце введите:
net start wuauserv - Перезагрузите устройство.
Способ 5: Переустановка Windows Store
- Запустите «Командную строку» с правами администратора.
- Cкопируйте и вставьте
PowerShell -ExecutionPolicy Unrestricted -Command «& {$manifest = (Get-AppxPackage Microsoft.WindowsStore).InstallLocation + ‘\AppxManifest.xml’ ; Add-AppxPackage -DisableDevelopmentMode -Register $manifest} - Выполните, нажав Enter.
- Перезагрузите компьютер.

Также можно сделать в PowerShell.
- Найдите и запустите PowerShell от имени администратора.
- Выполните
Get-AppxPackage *windowsstore* | Remove-AppxPackage - Теперь программа отключена. В PowerShell введите
Get-Appxpackage –Allusers - Найдите «Microsoft.WindowsStore» и скопируйте значение параметра «PackageFamilyName».
- Введите:
Add-AppxPackage -register «C:\Program Files\WindowsApps\Значение_PackageFamilyName \AppxManifest.xml» -DisableDevelopmentModeГде «Значение_PackageFamilyName» — это содержимое соответствующей строки.


Способ 6: Перерегистрация Windows Store
- Запустите PowerShell с привилегиями администратора.
- Скопируйте:
Get-AppXPackage -AllUsers | Foreach {Add-AppxPackage -DisableDevelopmentMode -Register «$($_.InstallLocation)\AppXManifest.xml»} - Подождите завершения и перезагрузитесь.

Способ 7: Включение сетевого протокола
После получения непроработанного обновления Windows 10 October 2018 Update многие пользователи столкнулись с ошибкой, при которой не работают системные приложения Виндовс: Microsoft Store сообщает об отсутствии соединения с кодом ошибки 0x80072EFD и предлагает проверить подключение, Microsoft Edge сообщает о том, что ему «Не удается открыть эту страницу», у пользователей приложения Xbox аналогичные проблемы с доступом.

При этом, если интернет работает и остальные браузеры спокойно открывают любые интернет-страницы, скорее всего, текущая неполадка устраняется включением протокола IPv6 в настройках. Это никак не влияет на текущее подключение к интернету, так как по сути все данные продолжат передаваться через протокол IPv4, однако, по всей видимости, Майкрософт требует наличия включенной поддержки шестого поколения IP.
- Нажмите сочетание клавиш Win + R, впишите команду
ncpa.cplи кликайте «ОК». - Кликните ПКМ по вашему подключению и выберите пункт «Свойства» контекстного меню.
- В списке компонентов найдите IPv6, поставьте рядом с ним галочку и нажмите «ОК».



Можете открывать Microsoft Store, Edge, Xbox и проверять их работу.
Пользователям нескольких сетевых адаптеров потребуется открыть PowerShell с правами администратора и запустить выполнение следующей команды:
Enable-NetAdapterBinding -Name "*" -ComponentID ms_tcpip6
Знак * подстановочный и отвечает за включение всех сетевых адаптеров без нужды вписывать в кавычки имя каждого из них по отдельности.

Если вы меняли реестр, отключая там IPv6, верните прежнее значение на место.
- Откройте редактор реестра, открыв окно «Выполнить» клавишами Win + R и вписав
regedit. - Вставьте в адресную строку следующее и нажмите Enter:
- В правой части нажмите по ключу «DisabledComponents» два раза левой кнопкой мыши и задайте ему значение
0x20(обратите внимание, x — это не буква, скопируйте значение с сайта и вставьте его в поре редактора ключа реестра). Сохраните на «ОК» и перезагрузите компьютер. - Выполните включение IPv6 одним из методов, рассмотренных выше.

HKEY_LOCAL_MACHINE\SYSTEM\CurrentControlSet\Services\Tcpip6\Parameters


Более подробно о значениях ключа читайте в руководстве от Майкрософт.
Страница руководства по настройке IPv6 в Windows 10 в службе поддержки Microsoft
Если проблема заключалась в отключенном IPv6, работоспособность всех приложений UWP будет восстановлена.
Способ 8: Создание новой учетной записи Windows 10
Возможно, новая учётная запись решит вашу проблему.
- Перейдите по пути «Пуск» — «Параметры» — «Учетные записи».
- В разделе «Семья и другие люди» добавьте нового пользователя. Желательно, чтобы его имя было на латинице.

Подробнее: Создание новых локальных пользователей в Windows 10
Способ 9: Восстановление системы
Если у вас есть точка восстановления, то можно воспользоваться ею.
- В «Панели управления» найдите пункт «Восстановление».
- Теперь кликните по «Запуск восстановления системы».
- Кликните «Далее».
- Вам будет предоставлен список доступных точек. Чтобы просмотреть больше, отметьте пункт «Показать другие точки восстановления».
- Выделите нужный объект и кликните «Далее». Начнётся процесс восстановления. Следуйте инструкции.




Здесь были описаны основные способы исправления проблемы с Microsoft Store.
Наша группа в TelegramПолезные советы и помощь