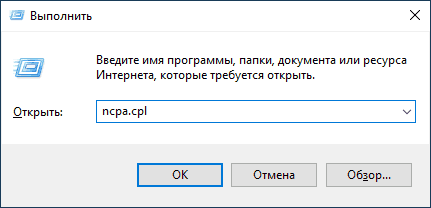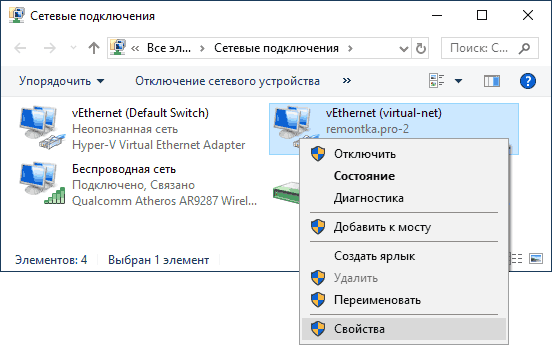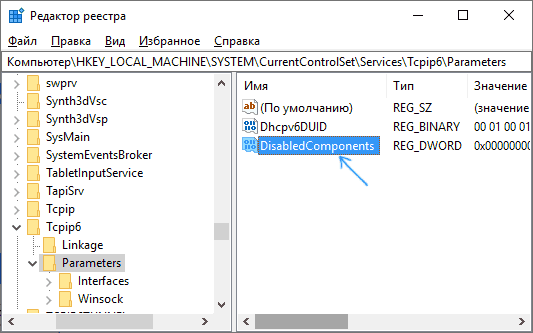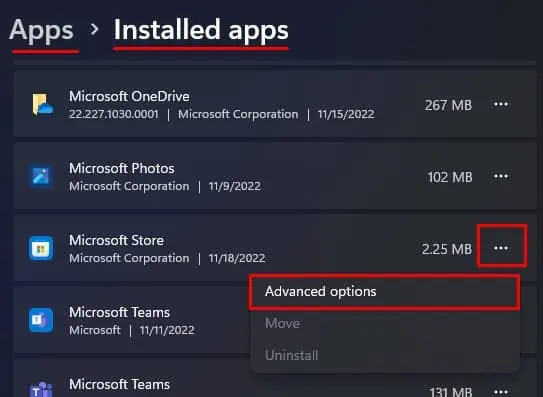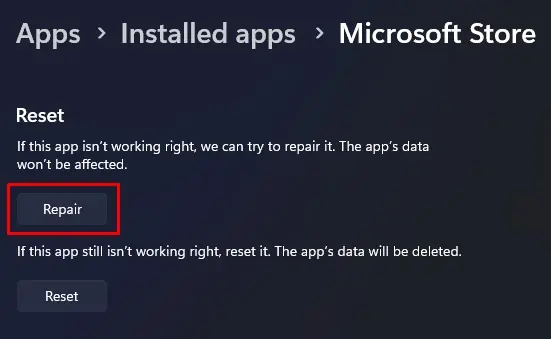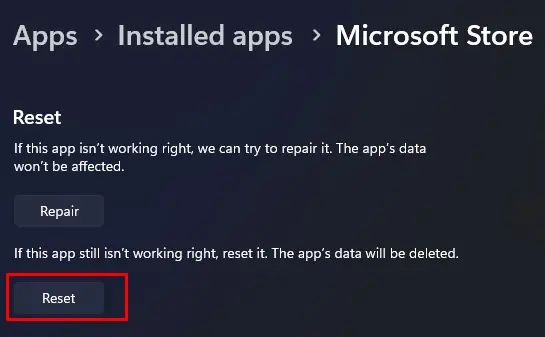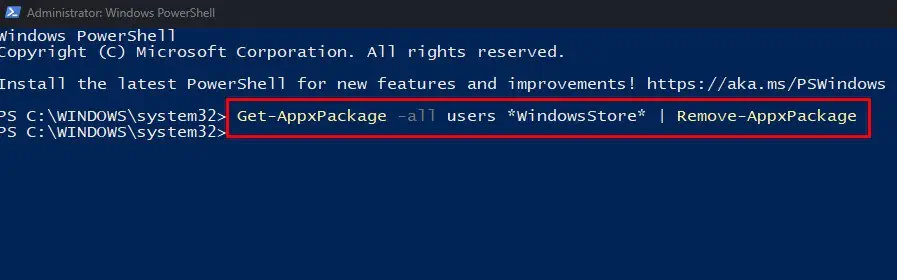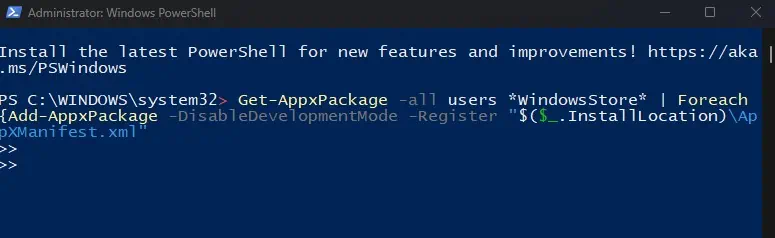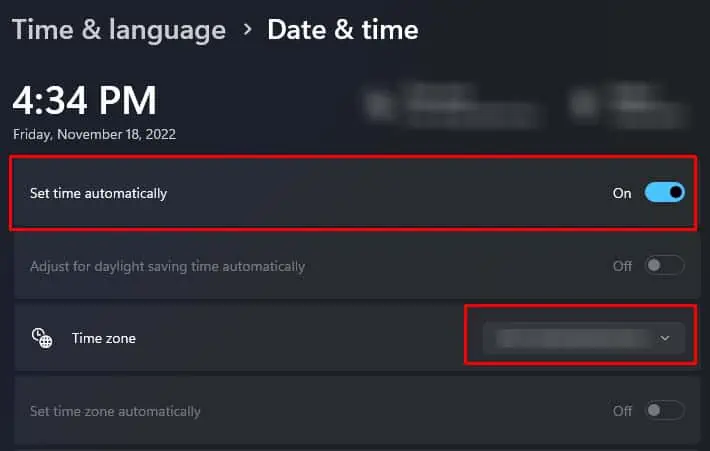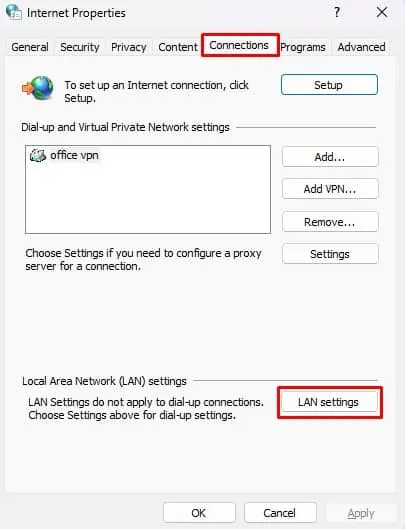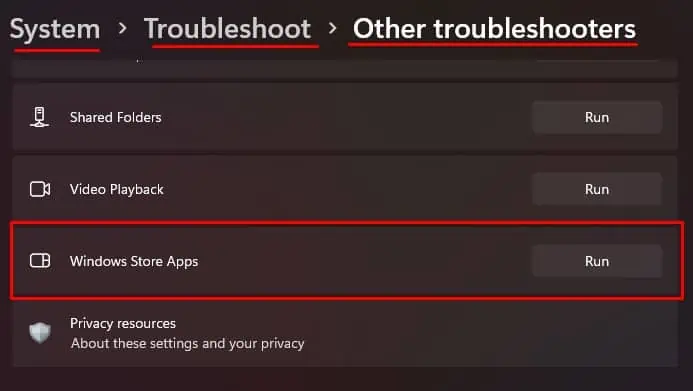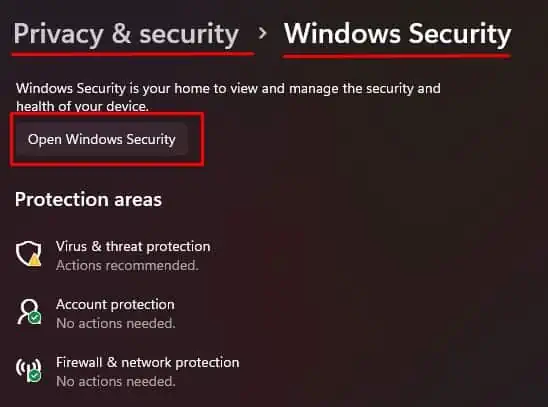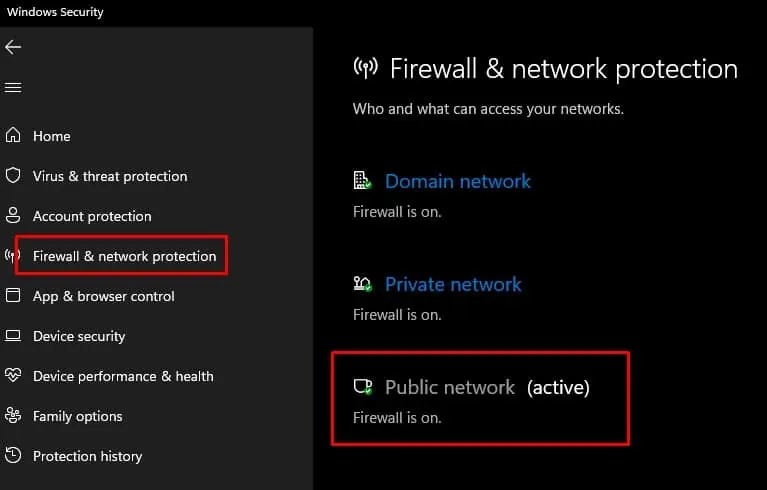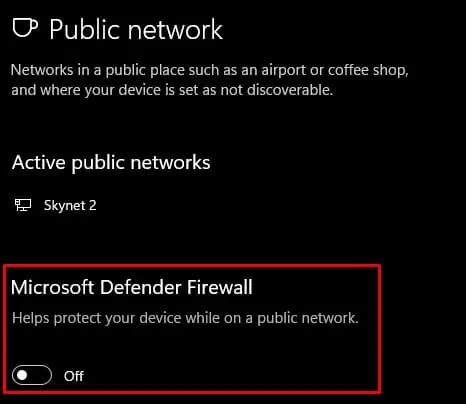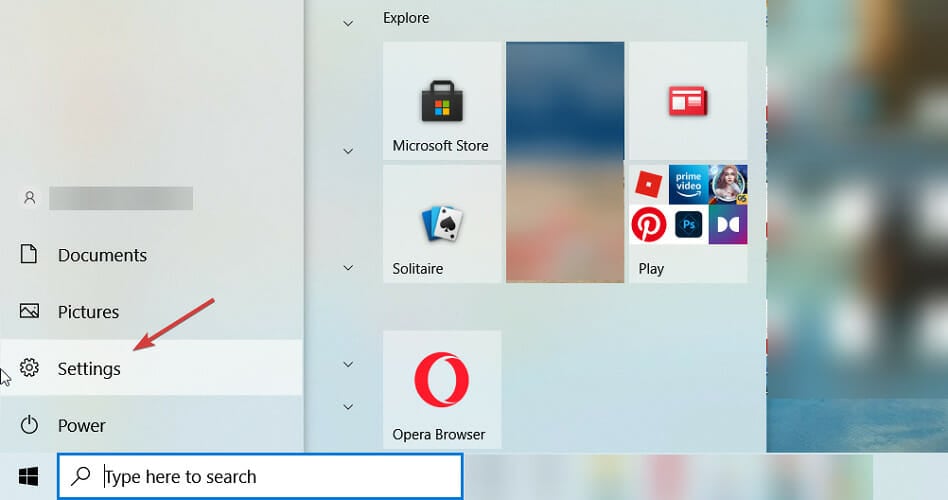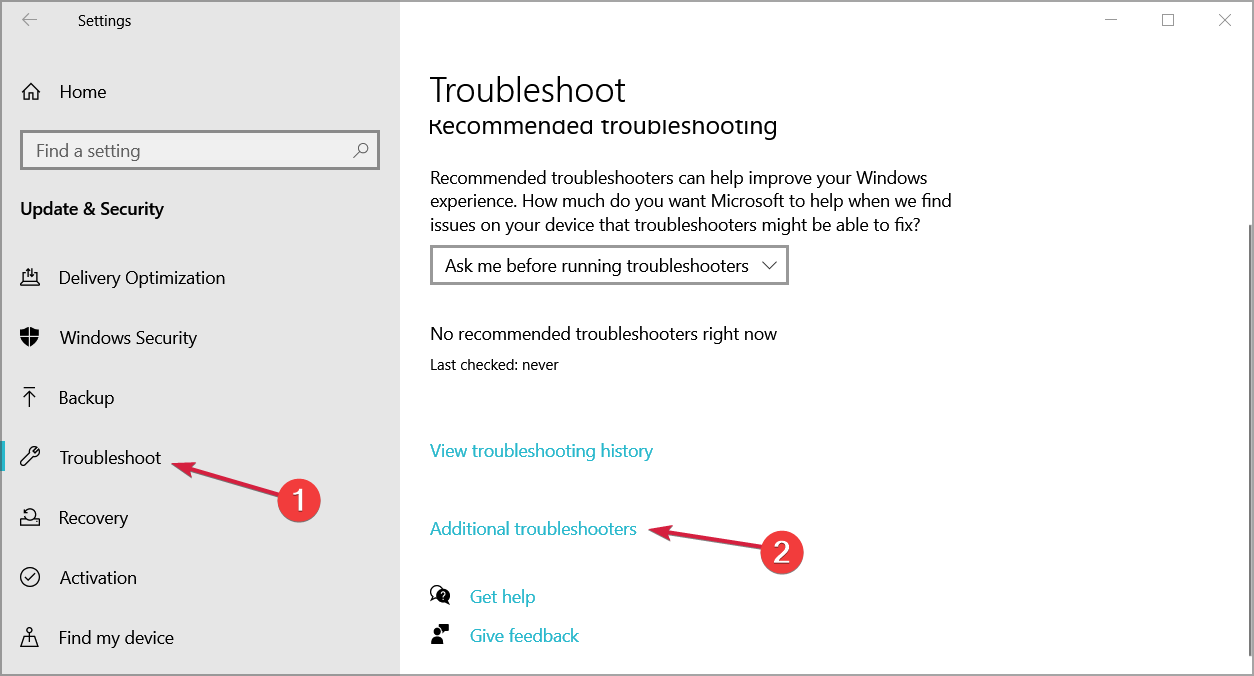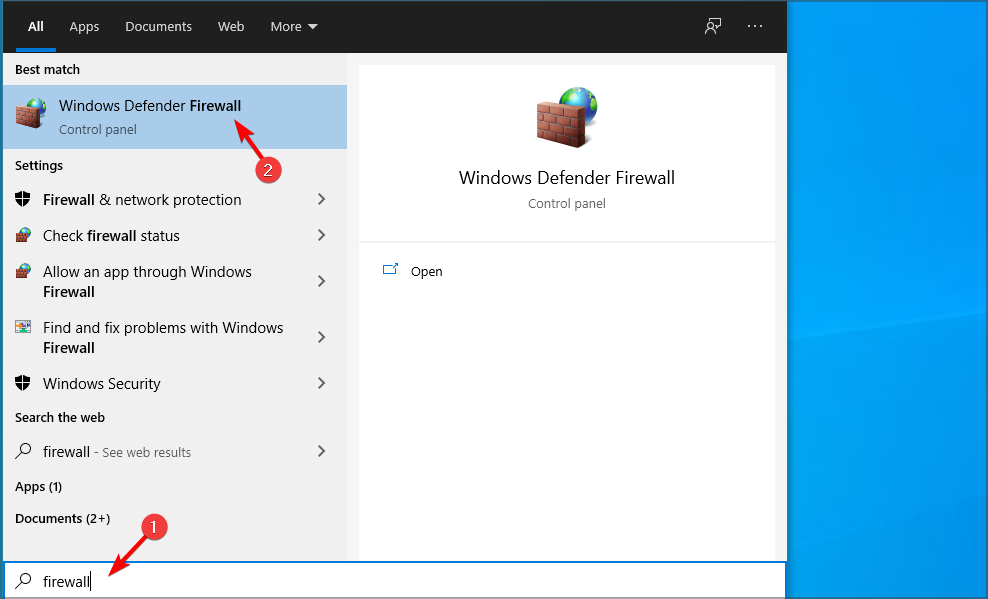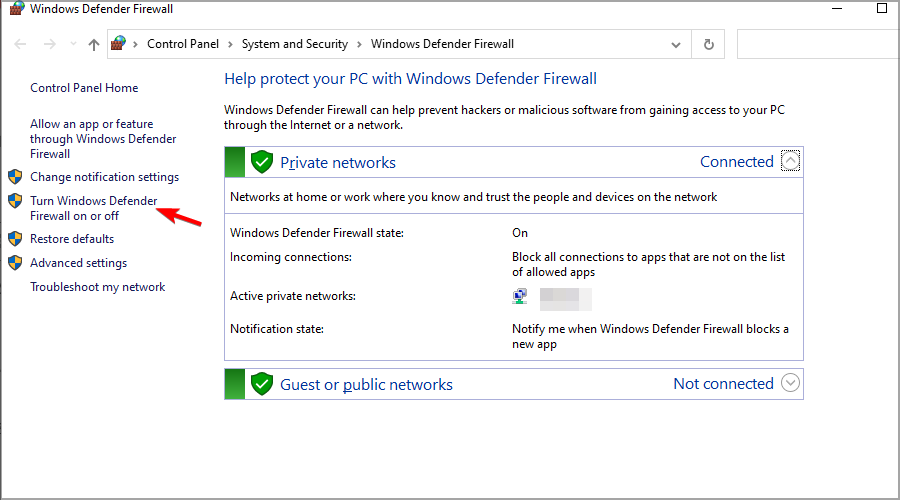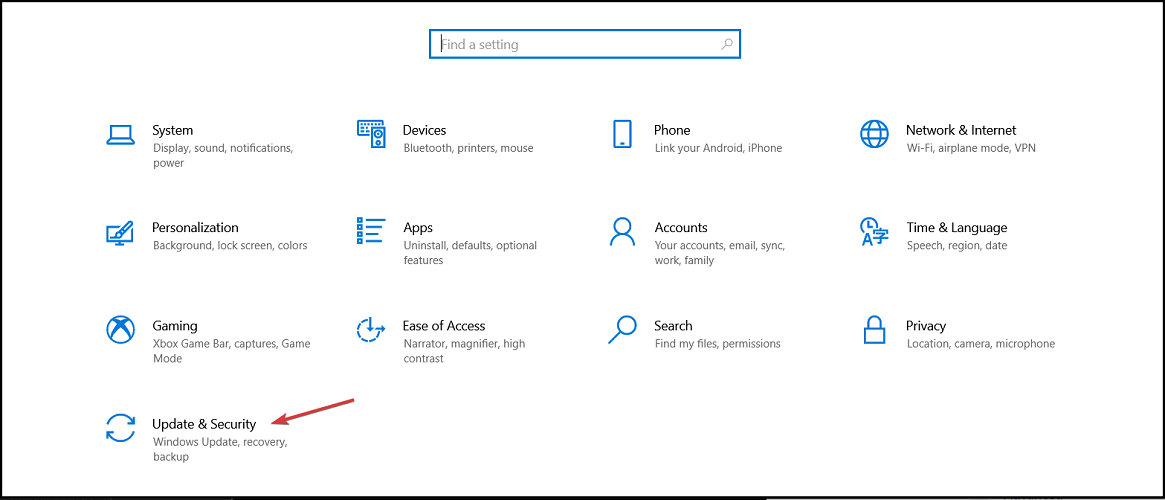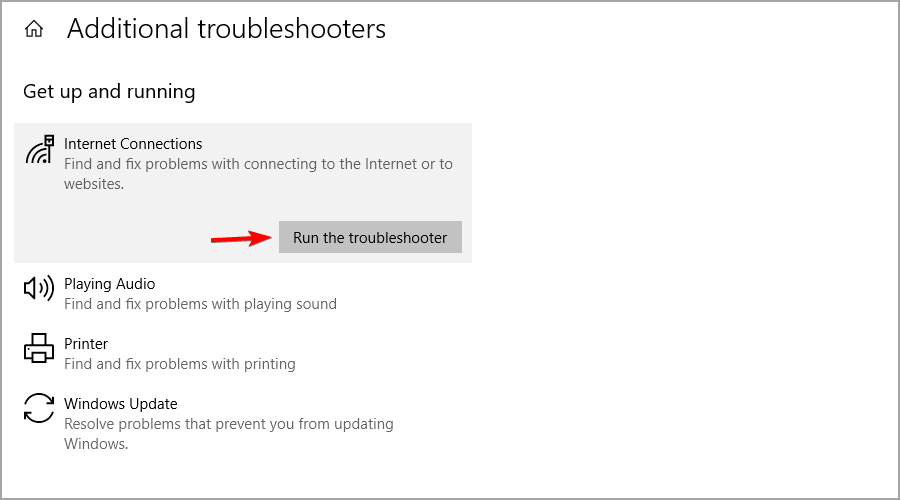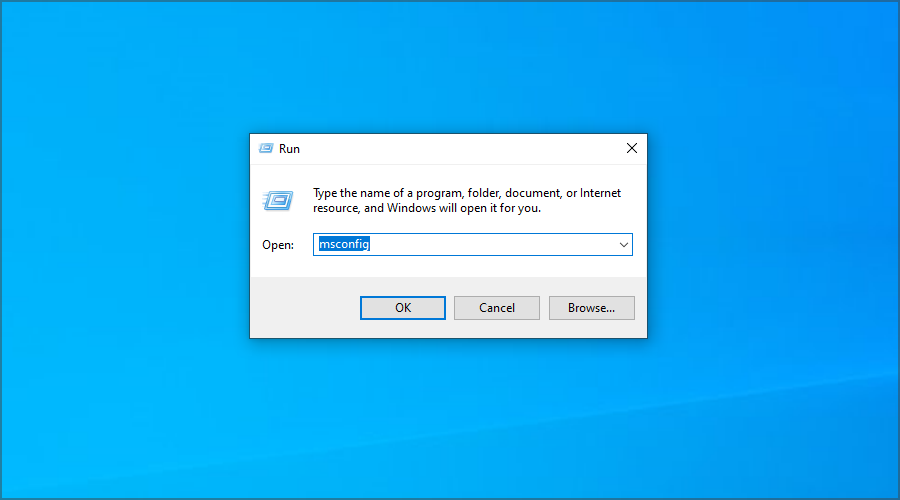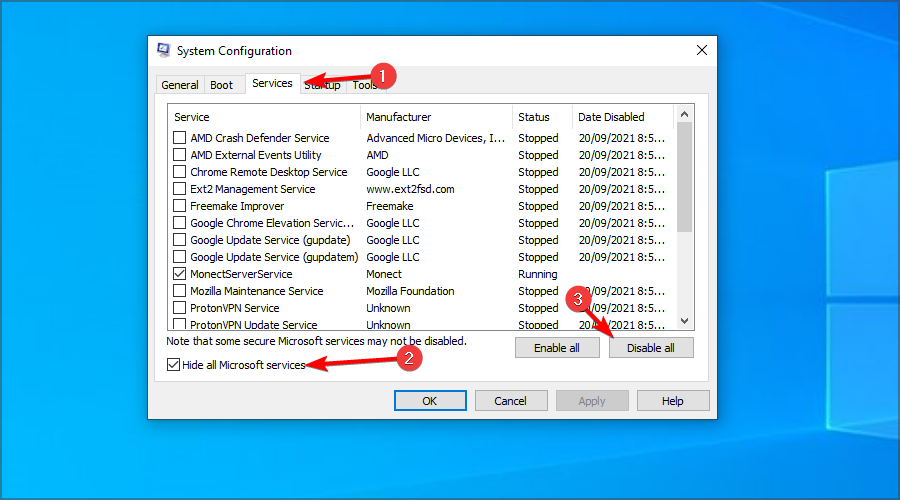Одна из проблем, которая стала особо распространенной после последнего обновления Windows 10 — отсутствие доступа к Интернету из приложений магазина Windows 10, включая такие как браузер Microsoft Edge. Ошибка и её код может выглядеть по-разному в разных приложениях, но суть остается одна — нет доступа к сети, вам предлагается проверить подключение к Интернету, хотя в других браузерах и обычных программах для рабочего стола Интернет работает.
В этой инструкции подробно о том, как исправить такую проблему в Windows 10 (которая обычно является просто багом, а не какой-то серьезной ошибкой) и сделать так, чтобы приложения из магазина «видели» доступ к сети.
Способы исправления доступа к Интернету для приложений Windows 10
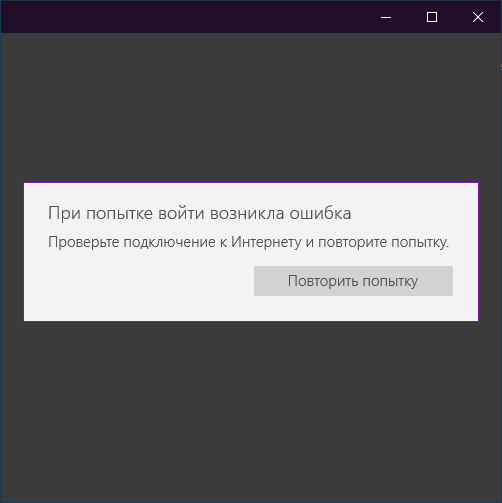
Есть несколько способов исправить проблему, которые, судя по отзывам, работают у большинства пользователей в случае, когда речь идет именно о баге Windows 10, а не о проблемах с настройками фаервола или чем-то более серьезном.
Первый способ — просто включить протокол IPv6 в параметрах подключения, для этого выполните следующие простые шаги.
- Нажмите клавиши Win+R (Win — клавиша с эмблемой Windows) на клавиатуре, введите ncpa.cpl и нажмите Enter.
- Откроется список подключений. Нажмите правой кнопкой мыши по вашему Интернет-подключению (у разных пользователей это разное подключение, надеюсь, вы знаете, какое из них используется у вас для выхода в Интернет) и выберите пункт «Свойства».
- В свойствах, в разделе «Сеть» включите протокол IP версии 6 (TCP/IPv6), если он отключен.
- Нажмите Ок для применения настроек.
- Этот шаг необязателен, но на всякий случай разорвите подключение и заново подключитесь к сети.
Проверьте, была ли исправлена проблема. Если у вас используется подключение PPPoE или PPTP/L2TP, помимо изменения параметров для этого подключения, включите протокол и для подключения по локальной сети (Ethernet).
Если это не помогло или протокол уже был включен, попробуйте второй метод: измените частную сеть на общедоступную (при условии, что сейчас у вас включен профиль «Частная» для сети).
Третий метод, с помощью редактора реестра, состоит из следующих шагов:
- Нажмите клавиши Win+R, введите regedit и нажмите Enter.
- В редакторе реестра перейдите к разделу
HKEY_LOCAL_MACHINE\SYSTEM\CurrentControlSet\Services\Tcpip6\Parameters
- Проверьте, присутствует ли в правой части редактора реестра параметр с именем DisabledComponents. Если такой есть в наличии, нажмите по нему правой кнопкой мыши и удалите его.
- Перезагрузите компьютер (выполните именно перезагрузку, а не завершение работы и включение).
После перезагрузки снова проверьте, была ли исправлена проблема.
Если ни один из способов не помог, ознакомьтесь с отдельным руководством Не работает интернет Windows 10, некоторые способы, описанные в нем могут оказаться полезными или навести на мысль об исправлении и в вашей ситуации.
Home
Software
By
Deep Shrestha
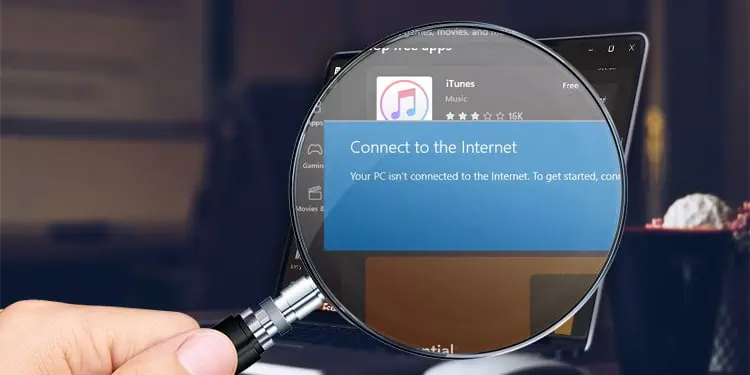
Microsoft Store, as of date, has more than 800,000 free and paid applications that users can download and use instantly. However, Microsoft Store needs to have access to the internet for you to get these applications.
Microsoft Store usually does not have any issues connecting to the internet. But an error message that says “Your PC isn’t connected to the Internet” may pop up when you open Microsoft Store. Although the application says PCs cannot access the internet, we cannot rule out the fact that other internal issues could be causing the error message.
Besides internet issues, anything from an incorrect date and time to excessive cache files of the Windows store could be stopping Microsoft Store from accessing the internet.
No matter the reason, we have discussed possible solutions to fix the internet issue with Microsoft Store.
What Causes Microsoft Store’s “Your PC isn’t connected to the Internet” Error?
As previously discussed, it is not always the network connection that stops Microsoft Store from accessing the internet. Even if you have access to the internet, the Store may give you this error message.
Let us look at a few of the reasons why this happens.
- Wrong network configuration
- System Running an older version of Windows
- Microsoft Store server not responding
How to Fix Microsoft Store’s “Your PC isn’t connected to the Internet” Error?
Before we jump into the solutions, make sure that your PC has access to the internet. If you are having issues with your router, you can try using an Ethernet cable to check if your system can access the internet.
If your system cannot access the internet, you should fix your internet first. Therefore, let us first start by fixing any issue with your computer’s network.
Check Internet Connection
Your PC unable to connect to the internet could be why Microsoft Store is not giving the error message. To check this, try pinging to an IP address. If you get a reply from the selected IP address, your PC probably has access to the internet.
You can also check if the Wi-Fi/Ethernet logo on the task bar has an exclamation icon. If it does, it usually means that the system does not have access to the internet.
Try restarting your router and your PC. Once both the devices restarts, check if your system connects to the internet. If it still does not work, you can reset the TCP/IP stack.
By doing this, the system will clear any saved network and its IP addresses, and your system will have a fresh internet connection.
To clear the TCP stack,
- Press the Windows + R key to open Run.
- Type cmd and press Ctrl + Shift + Enter to open Command Prompt as Administrator.
- Type the following command and press Enter after each command.
- Restart your PC and check if the PC connects to the internet
Now, if you are confident that the PC can access the internet, but Microsoft Store still displays the error message, you can perform the following solutions mentioned below.
Repair/Reset Microsoft Store
Pre-installed applications on Windows, such as Microsoft Store or the XBOX Game Bar, come with a feature to repair. Repairing Microsoft Store fixes any errors with the application, and it might solve the issue with Microsoft Store not being able to connect to the internet. To Repair Microsoft Store,
- Press the Windows + I key to open Settings.
- Go to Apps > Installed Apps. Here, you will see a list of installed applications.
- Click on the three horizontal dots in Microsoft Store, and select Advanced Options.
- Under Reset, click on Repair.
- Run Microsoft Store once the repair process is complete.
If repairing Microsoft Store does not work, you can try resetting Microsoft Store altogether. Resetting Microsoft Store clears all cache files on the Windows Store. It will delete any information inside the application’s data. This includes sign-in data and app preferences.
- Open Settings.
- Go to Apps > Installed apps.
- Select the Advanced option in Microsoft Store.
- Under Reset, click on Reset.
- Run Microsoft Store once the Reset process is complete.
Alternatively, you can also reset Microsoft Store using the command prompt. However, it only clears Microsoft Store cache files.
- Press the Windows + R key to open Run.
- Type
cmdand press Enter to open Command Prompt. - Type
wsreset.exeand press Enter. Now, Microsoft Store will automatically open.
- Restart your computer and run Microsoft Store to check if the application can access the internet.
Uninstall and Reinstall Microsoft Store
When you update your Windows, it may also automatically update Microsoft Store. Interruption during these updates may cause Microsoft Store to malfunction. Besides this, bugs and errors in the Store may also give various error messages.
In that case, you can try uninstalling and reinstalling Microsoft Store.
- Press the Windows + R key to open Run.
- Type
powershelland press Ctrl + Shift + Enter to run Powershell as admin. - Type
Get-AppxPackage -all users *WindowsStore* | Remove-AppxPackageand press Enter to remove Microsoft Store. - Restart your PC.
- Again open Powershell as Admin.
- Now, type
Get-AppxPackage -all users *WindowsStore* | Foreach {Add-AppxPackage -DisableDevelopmentMode -Register "$($_.InstallLocation)\AppXManifest.xml"}and press Enter to install Microsoft Store. - Try running Microsoft Store.
Check the Date and Time
When you open Microsoft Store, it connects to its server and provides information back to the users. This information includes all the data you see on Microsoft Store. If data and time on your computer are incorrect, the system may face complications when accessing these servers. This could result in Microsoft Store failing to connect to the internet.
To fix this, make sure that the data and time on your system are accurate.
- Right-click on the date and time on the right side of the taskbar.
- Click on Adjust date and time.
- Set the Time Zone to your current address.
- Make sure that the Set time automatically is On.
Disable Proxy Server and VPN
A proxy server acts as a mediator between the PC and the internet and receives data on behalf of the user. Although a proxy server gives the user an extra layer of security, it may cause internet issues if not configured correctly.
In our case, Microsoft Store may have issues connecting to the internet. To check if this is true, try disabling the proxy server.
- Press the Windows + R key to open Run.
- Type
inetcpl.cpland press Enter to open Internet properties. - Go to the Connection tab and select LAN settings.
- Under Proxy Server, make sure that Use Proxy Server for your LAN is unchecked.
- Click OK.
- Again, click Apply and then OK.
Once you disable proxy server, try running the Microsoft with VPN disabled. When you use a VPN to access the internet, it creates a virtual network that provides a secure connection and encrypts your data.
However, when connected to a VPN, you internet connection may not be stable. Because of this, your PC may have issues running application that requires active internet connection. Disable VPN and check if Microsoft Store connects to the internet
Run Windows Store Apps Troubleshooter
Windows Store Apps Troubleshooter checks for potential issues in the Microsoft Store. This includes scanning the application for security issues, missing or corrupted files, temporary internet files, hanging or crashed applications, and many more.
If any of these complications were causing the internet issue on Microsoft Store, the troubleshooter will change specific system configurations to fix the problem. To run Windows Store Troubleshooter,
- Press the Windows + I key to open Run.
- Navigate to System > Troubleshooter > Other troubleshooters.
- Under other, run Windows Store Apps troubleshooter.
The troubleshooter will run, and if it finds any issues, it will recommend you to change specific Windows settings to fix the problem.
Disable Windows Firewall Protection
Windows Firewall protects your PC from any attack or threat from the internet. Although Microsoft Store is a genuine application without many security threats, Windows firewall may restrict its access to the internet if it detects some malicious activity from Store.
To check if this is true, disable Windows Firewall protection.
- Press the Windows + I key to open Settings
- Go to Privacy and security > Windows Security.
- Select Open Windows Security.
- Click on Firewall & network protection.
- Select the network that is currently active.
- Disable Microsoft Defender Firewall.
- Make sure that you also disable Microsoft Defender Firewall on Domain, Private and Public networks.
Upgrade Windows
Users in most Q/A forums have reported that Microsoft Store internet access issues mainly occurred in Windows 8 and 8.1. If that’s the case for you, we recommend upgrading to either Windows 10 or 11 (preferably 11) to fix the internet access issue on Microsoft Store.
Besides this, Upgrading Windows will also bring a lot of features along with security upgrades to your Operating system. It is always a good idea to keep your OS up-to-date and upgraded.
Microsoft recently released Windows 11, the latest update that comes packed with a lot of exciting new features and performance improvements. No matter which device you use, applications are super essential. Without apps, using our gadgets would be extremely monotonous, isn’t it?
From ordering food online to booking a cab to checking weather updates, there’s an app for everything, literally everything. Moreover, just like our smartphone, Windows 11 is also incomplete without applications. Microsoft Store features a wide range of applications of different genres including games, productivity, social, medical, navigation and maps, health and fitness, and many others.

So, wouldn’t it be a little disheartening if Windows 11 apps won’t connect to the Internet? Yes, the disappointment of not using a certain app can be annoying. A myriad of universal applications is available on the Microsoft Store that you can choose to use. In this post, we have listed a few workarounds that you can use if the apps won’t connect to the Internet.
Let’s quickly learn how to get past this issue by making a few quick changes in the settings.
Also read: Microsoft Store Blocked on Windows 10? 5 Ways to Unblock!
How To Fix Windows 11 Apps Won’t Connect to the Internet Issue
#1 Run the Windows Store Troubleshooter
Windows OS comes packed with a variety of built-in troubleshooters that you can use for fixing common errors and bugs.
Tap the Windows icon placed on the Taskbar, select “Settings”.

Switch to the “System” section from the left menu pane. Scroll down and select “Troubleshooters” to view the list of all the available troubleshooters on your device.
Tap on “Other Troubleshooters”.
Look for “Windows Store Apps” in the list, and hit the “Run” button placed next to it.

Wait for a few minutes until Windows 11 scans, diagnoses, and fixes the underlying issues.

After running the Windows Store Troubleshooter, reboot your device, launch Microsoft Store and try connecting to the app that was previously having issues.
Also read: How to Fix Microsoft Store Error 0x80070005 on Windows 10
#2 Turn OFF Windows Firewall
Windows Firewall was initially released with the Windows XP Service Pack 2 back in 2003. And finally, in September 2017, it was renamed to Windows Defender Firewall. Windows Defender Firewall is a crucial component of the Windows OS that protects your device from viruses and potential threats.
But yes, there may be a few instances when Windows Firewall may interfere with a certain app’s functioning. To make sure that Windows Defender Firewall is not blocking the app that you’re trying to access on the Microsoft Store, you can temporarily disable it to check whether that’s the case.
To disable Windows Firewall on Windows 11, follow these quick steps.
Tap the search icon placed on the Taskbar, type “Windows Defender Firewall” in the search box, and hit Enter.

Tap on the “Turn Windows Defender Firewall on or off” option placed on the left menu pane.

Now select the “Turn off Windows Defender Firewall (not recommended)” option for both private and public network settings.
After disabling Windows Firewall, head back to Microsoft Store to check whether you’re still experiencing the “Windows 11 apps won’t connect to the Internet” issue.
Also read: 10 Best Firewall Software For Windows 10, 8, 7 PC
#3 Set up a new connection or network
Launch Control Panel and then navigate to Network and Internet> Network and sharing center.
Tap on “Set up a new connection or network”.

Enter the user name, password, and connection name for the new network.
And most importantly, check on the “Allow other users to use this connection” option.

Tap on “Connect” when done.
#4 Reset Windows Store Cache
To reset the Microsoft Store cache, here’s what you need to do.
Press the Windows + R key combination to launch the Run dialog box. Type “wsreset.exe” in the textbox and hit Enter.

Once the command is successfully executed, the Windows Store cache will reset. Try connecting to Microsoft Store apps again to see if the issue persists.
#5 Reset Windows Sockets
Another workaround to fix the “Windows 11 apps won’t connect to the Internet” issue is to reset the Windows sockets.
Launch Command Prompt in admin mode.
Type the following command and hit Enter:

netsh winsock reset
Winsock is responsible for defining how the Windows network software should access TCP/IP or other network services.
FAQs:
Q. What are Universal Apps?

Universal applications are capable of running on any platform, including smartphones (iOS and Android), PC, Xbox, and other IoT devices. Nowadays, most apps that you see on the Microsoft Store, Apple App Store, Google Play Store, or any other marketplace are universal that extend support to multiple platforms.
Q. Which is better: Universal apps vs Win32 applications?
Universal apps offer a better user experience as you don’t have to download multiple versions of a single app on different apps. Compared to Win32 applications, universal apps offer a more streamlined workflow.
Also read: 5 Best Windows 10 Store Alternatives in 2021
Conclusion
Here are a few simple troubleshooting hacks that you can use to resume using your favorite apps again on the Windows Store. We hope you’re no longer stuck with the “Windows 11 apps won’t connect to the Internet” error after using these resolutions.
Was this post helpful? Feel free to share which solution worked out the best for you!
Are your Windows Store Apps not connecting to the internet? It is a common issue to encounter the issue where your Window Store Apps are not connecting to the internet. The problem is mostly experienced after an update or a sudden network change. If the other desktop applications are accessing the internet, you can rest assured that this tutorial will fix your problem. This step by step tutorial contains various fixes for Windows Apps unable to connect to the internet.
Method #1: Switch the internet connection
If you are experiencing an issue with Windows Apps not connecting to the internet, you need to switch the mode of internet connection to your computer. You need to switch from either ethernet to WI-FI or vice-versa and test the results. If Windows Apps still cannot access the internet, you need to try method 2
Method #2: Execute the Windows Store Apps Troubleshooter
Step 1
Hit the Windows icon on the taskbar then find and select ‘Settings’ as shown below:
Step 2
Select the ‘Update & Security’ option as illustrated below:

Step 3
On the left panel, select the ‘Troubleshoot’ then find ‘Windows Store Apps’ on the right. Tap on the ‘Windows Store Apps’ and click on the ‘Run the troubleshooter’ as shown below.

Step 4
After the Windows Store Apps troubleshoot is done detecting problems, you need to implement the suggestions provided (if any).

Method #2: Troubleshoot your Internet Connection
Step 1
Press ‘Windows Key + R’ then copy and paste the phrase below then hit ‘OK’.
msdt.exe/id NetworkDiagnosticsWeb
Step 2
When the troubleshooter opens, ensure that the ‘Apply repairs automatically’ is checked. You can also run as administrator to increase the chances to find the issue faster. To run with standard privileges click on ‘Next’.

Step 3
Ensure you implement all the actions suggested by the troubleshooter to solve your internet connection. Restart your computer and try to connect Windows Store Apps to the internet. If your error persists, move on to method 3.
Method #3: Resetting the Windows Store Cache
Windows Apps stores temporary data in the Windows system. Clearing cache is the process of cleaning the temporary data. It is important to note that clearing cache doesn’t delete any custom settings or Windows apps.
Step 1
Click on the search icon on the taskbar and search for ‘wsreset’ then click on the result as shown below. You need to right-click on the ‘wsreset.exe’ result and run as administrator.
Step 2
After running ‘wsreset.exe’, the notification below will appear. Restart your computer and your problems should be solved
Conclusion
You now know how to fix Windows Store Apps not connecting to the internet. Which fix worked for you? Please let us know on the comments below!
Readers help support Windows Report. We may get a commission if you buy through our links.
Read our disclosure page to find out how can you help Windows Report sustain the editorial team. Read more
Windows 10 apps have been a huge component of the operating system since their introduction and many use them on a daily basis.
There are hundreds of apps available to choose from, and you’ll find most services available in this form, so you can have them available right at your fingertips.
However, sometimes Windows 10 apps won’t connect to the Internet. If this happens, your app will become almost useless.
This can turn into an issue especially if you rely on those apps on daily basis, but luckily, there are ways to correct that right away.
What can I do if Microsoft apps aren’t connecting to the Internet?
1. Use a VPN
Sometimes using a VPN can help circumvent issues such as this one. Your ISP might be blocking certain servers, thus causing this problem.
A few users reported that using a VPN solved this problem for them, so you might want to try that. There are many great applications that you can take advantage of, but we suggest Private Internet Access for the best results.
2. Use the dedicated troubleshooter
- Click the Start button and select Settings.
- Choose Update & Security.
- Now click on Troubleshoot from the left and select Additional troubleshooters from the right.
- Scroll down and select Windows Store Apps and click on Run the troubleshooter.
- The system will look for any problems with the apps and try to fix them.
3. Clear the Store cache
- Press the Windows key + R to start a Run console, type wsreset.exe, and press Enter or click OK.
- Let the command run and try to connect the apps again to the Internet.
4. Switch off Windows Firewall
- Go to search, type firewall, and open Windows Defender Firewall.
- In the left pane select Turn Windows Defender Firewall on or off.
- Select Turn off Windows Defender Firewall.
The firewall of some third-party security software could prevent your apps from connecting to the Internet sometimes. So you can try to disable third-party security software and see if anything is different.
5. Run the Internet troubleshooter
- Press Windows key + I to open the Settings app.
- Go to the Update & Security section.
- Select Troubleshoot from the left pane. In the right pane, select Additional troubleshooters.
- Select Internet Connections and click on Run the troubleshooter.
- After that, run Incoming Connections and Network Adapter troubleshooters.
6. Allow other people to use the connection
- Press Windows key + S and enter network status. Select View network status and tasks.
- Click on Set up a new connection or network.
- Choose what type of connection you want to set up and enter your credentials.
- Make sure to check Allow other people to use this connection.
- Follow the instructions on the screen to complete the process.
7. Disable automatic proxy detection
- Press Windows key + S and enter proxy. Select Change proxy settings.
- Turn off Automatically detect settings.
- Now disable all other options as well.
8. Clean boot your PC
- Press Windows key + R and enter msconfig. Press Enter.
- Go to the Services tab. Check Hide all Microsoft services and click on Disable all.
- Click Apply and OK. Don’t restart your PC.
- Press Ctrl + Shift + Esc to open Task Manager.
- To to the Startup tab. Right-click the first entry and choose Disable.
- Repeat this for all entries.
- After doing that, restart your computer.
How do I download Universal apps?
- Press Windows key + S and enter store. Select Microsoft Store from the list.
- Select the app you wish to download.
- Now click on Get to download it.
- Wait for the download process to finish.
Are Win32 apps better than Universal apps?
Universal apps offer more security since they are distributed by Microsoft, and the user has full control over app access rights.
When it comes to functionality, we can’t help but notice that UWP apps offer fewer features than their Win32 counterparts.
This is because these types of apps are optimized for different platforms, so they will work the same on your PC and Xbox.
On the other hand, Win32 apps are optimized for desktops and laptops, and since they are designed just for one platform, they offer more features to their users.
If the problem doesn’t occur anymore, the issue is related to one of the disabled applications or services, so you need to find it manually.
That would be all, at least one of these solutions should help your apps to establish an Internet connection again.
In case the problem is still there, you might be interested in our Internet browser working but not apps guide for more similar solutions.
Did you manage to fix this problem on your own? Share your solution with us in the comments section below.
Ivan Jenic
Windows Hardware Expert
Passionate about all elements related to Windows and combined with his innate curiosity, Ivan has delved deep into understanding this operating system, with a specialization in drivers and driver troubleshooting.
When he’s not tackling diverse driver-related problems, Ivan enjoys watching good movies and spending time hiking with his family and friends.