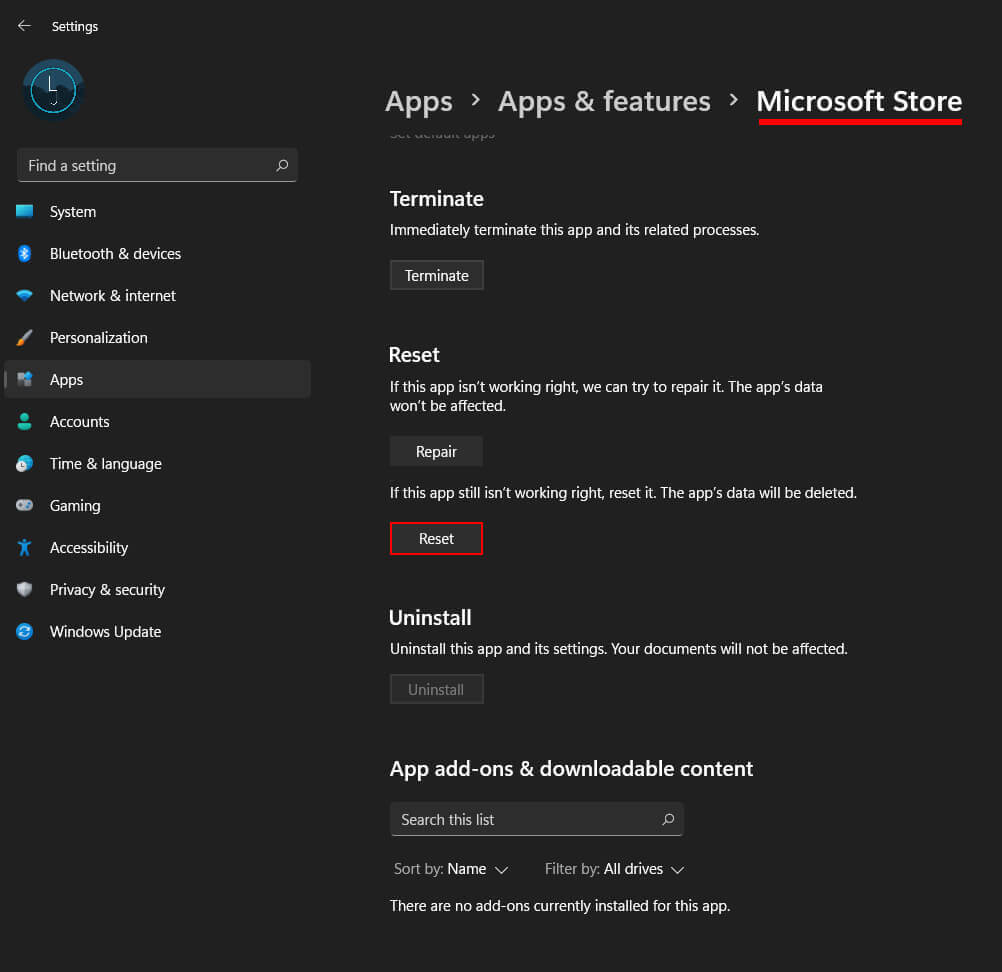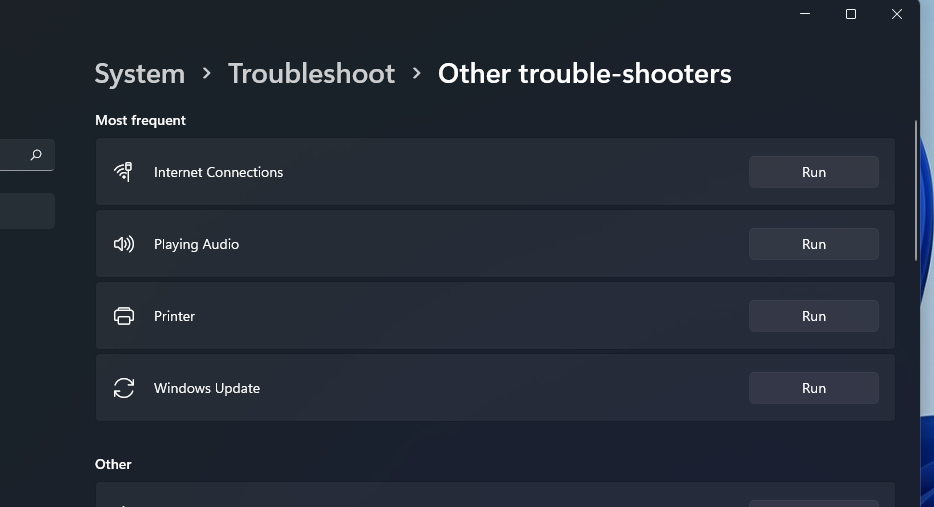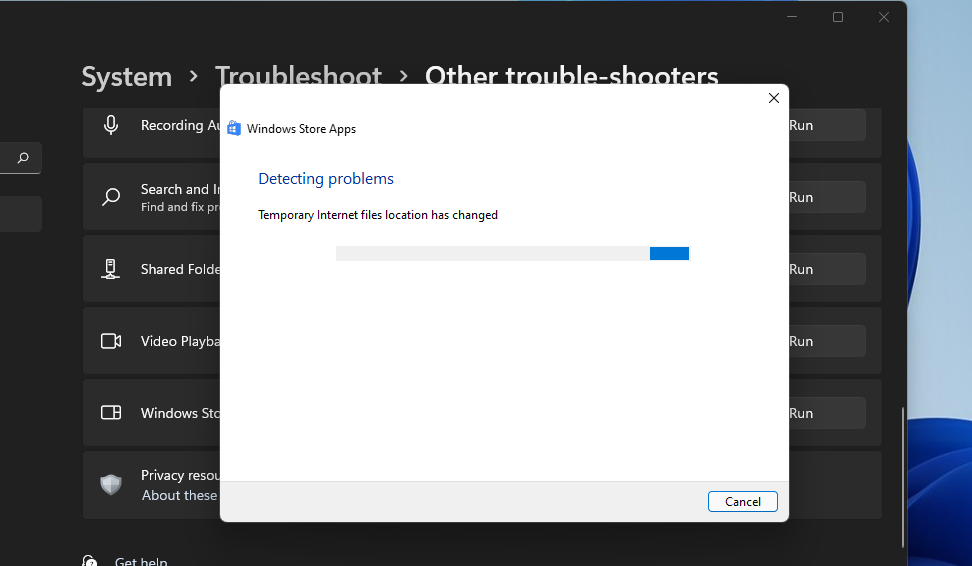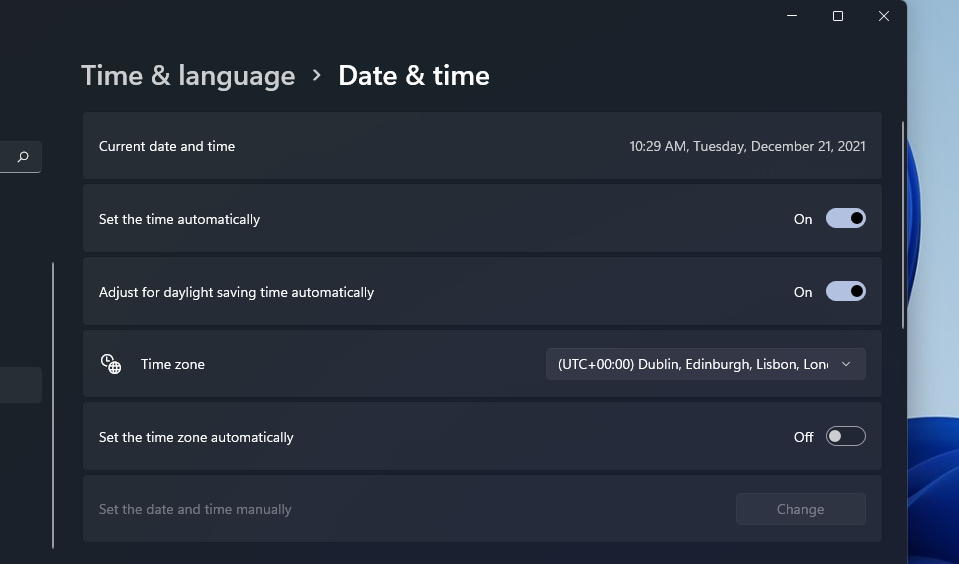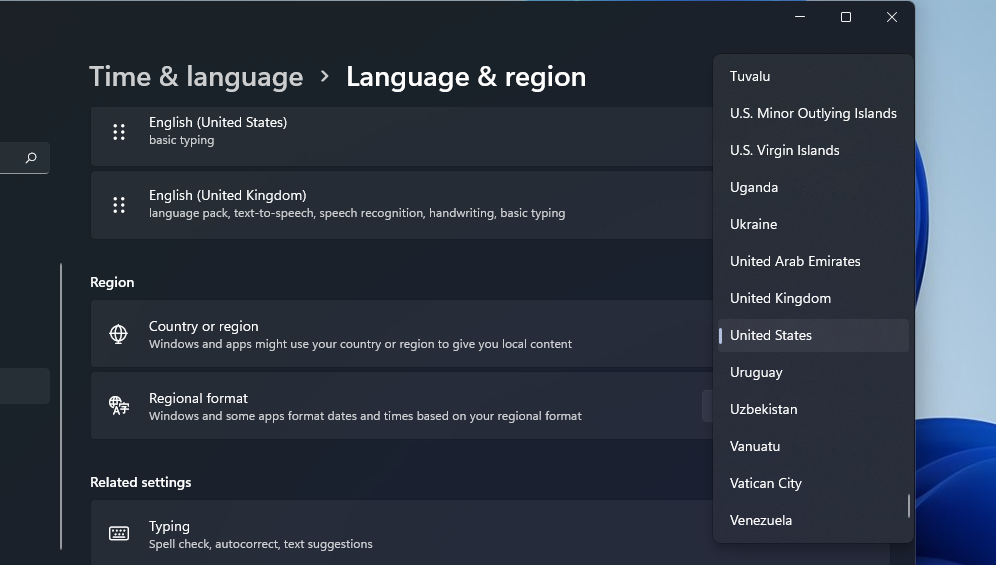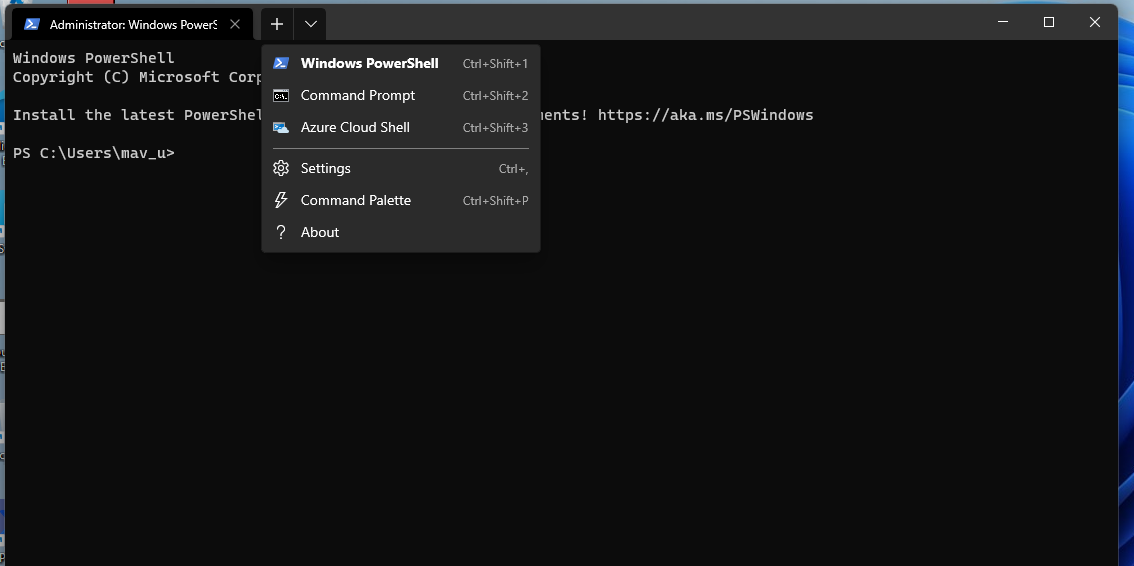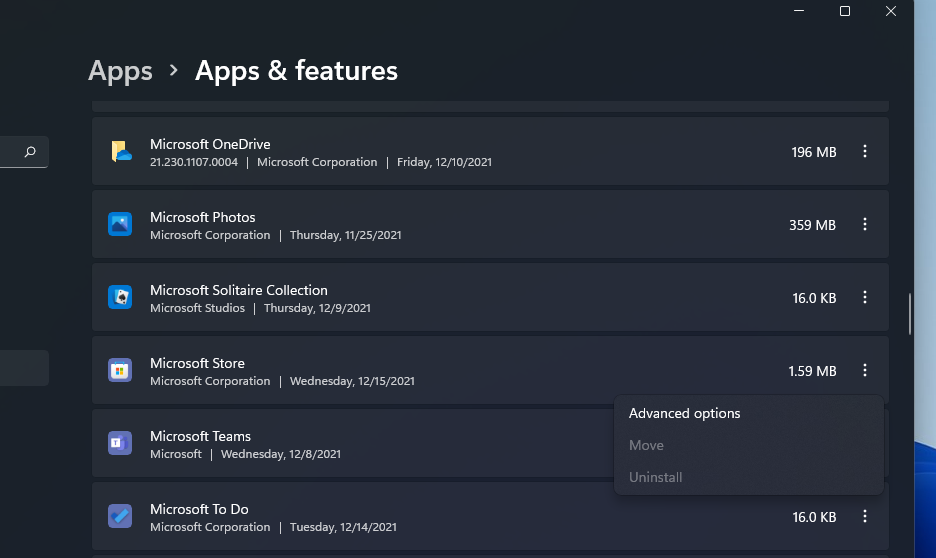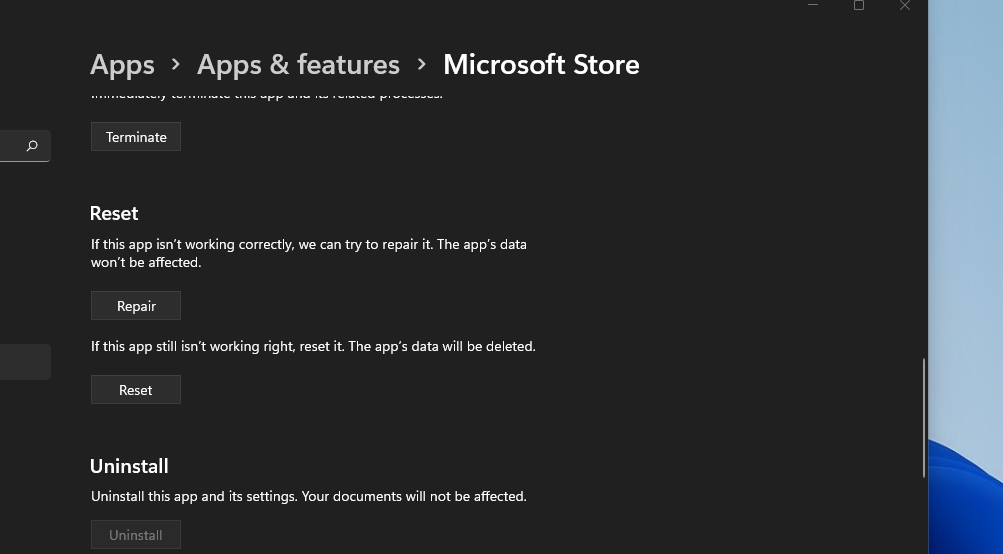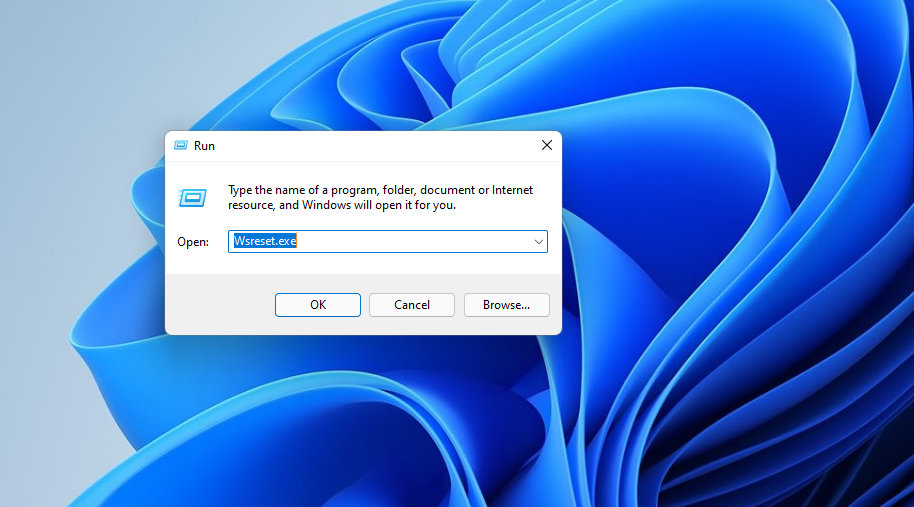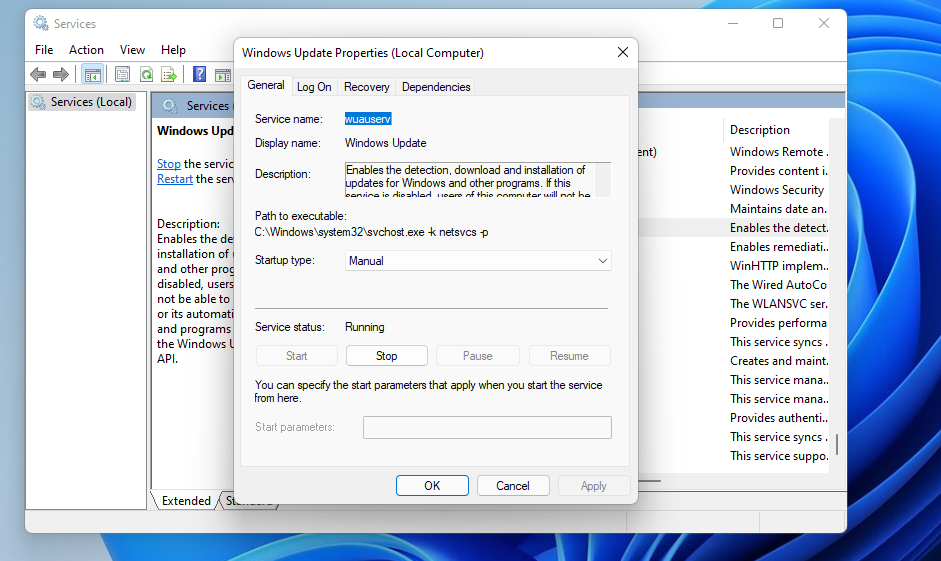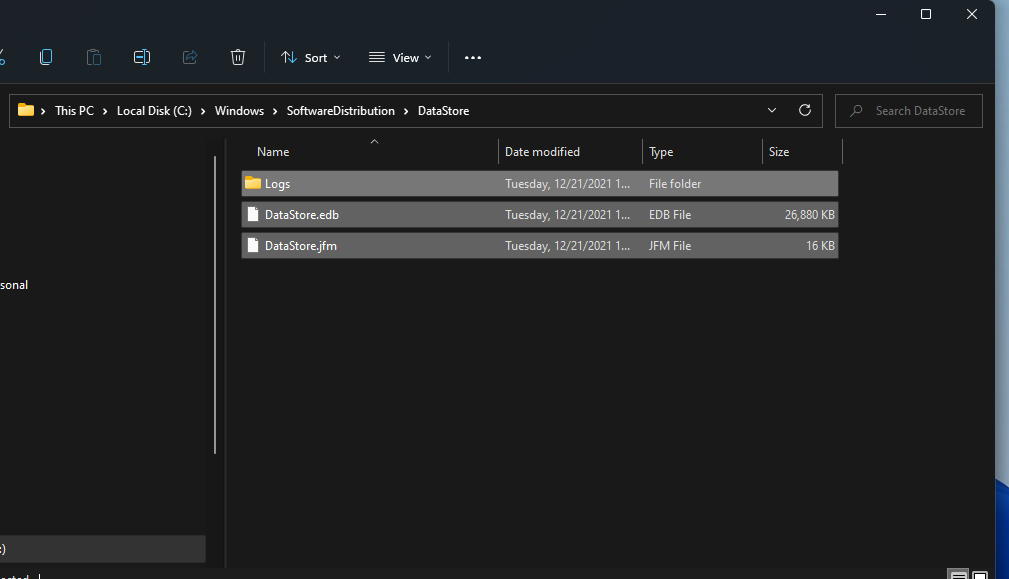The error code 0x80004003 is a common Store-related issue and when it occurs, you can’t start Microsoft Store or any apps downloaded from it. Though a few users reported getting a blue screen after encountering this issue, the chances are very unlikely.
Upon receiving this issue, you may find these error messages as well –
- “
Something unexpected happened, code: 0x80004003“ - “
Page could not be loaded. Please try again later. Code: 0x80004003“
What causes Error code 0x80004003 in Windows?
The error 0x80004003 mostly occurs when you install a new program or update the existing ones. There is a possibility of an accompanying error 0x800704ec as well. In case this new bug pops in, you need to deal with it first. Additionally, this issue may also occur when the Store app gets corrupted somehow.
Apart from these two, the following conditions may also invoke the error code 0x80004003 on your computer.
- Power failure leading to improper shutdown of PC or store apps.
- Mistakenly modifies the default settings on Windows Store.
- Malware or viruses injection

What confirms that you are indeed facing Error 0x80004003?
When this problem occurs, you may notice the following changes on your computer –
- System apps/Third-party apps loading very slow
- Sudden restart/shut-down of PC
- Blue Screen of death error (rarely)
How do I Fix Error code 0x80004003
Now that you know what type of this error code is and why it occurs, let’s know the ways applying which you can get rid of this issue on your PC –
1. Troubleshoot Microsoft Store
The best thing to do in cases where you are facing problems starting the Store app is to troubleshoot this native app. The in-built tool troubleshooter is developed keeping in mind all such issues and may work as the immediate fix. Here’s how you may use this tool –
- Press Win + I to launch the Settings app.
- Click System and then Troubleshoot on the right pane.
- Click to expand the “Other Troubleshooters” section.
- Scroll down to the last option and hit the Run button beside Windows Store Apps.

- The system will launch the Troubleshooter window, click Next, and follow the on-screen instructions.
If the problem is occurring because of some internal glitches, this tool will repair those issues. However, at times, this requires resolving bad registries or modifying some internal changes manually. In such scenarios, you may apply the solutions discussed below.
2. Repair/Reset Microsoft Store
As you are not able to start Windows Store or the apps downloaded from it, the problem might lie with this in-built program. What you may do now is open Settings and try repairing/resetting the Microsoft Store app. To do so, use these steps –
- Right-click on the Windows icon and select “Apps and Features“.
- The system will redirect you to the Apps & features page inside Settings.
- Scroll down to Microsoft Store and click the three vertical dots beside its name.
- You may find the options – “Move” and “Uninstall” greyed out. Click Advanced options here.
- On the succeeding page, click Repair first and see if you can now start Microsoft Store without getting into any issues.

Note: In case the error 0x80004003 persists even after this, re-visit the path provided below, and hit the Reset button.
Alternatively, you may also reset the Windows Store by executing a single command line on the elevated Command Prompt (Admin). That command is – “WSReset.exe“.
3. Uninstall then Reinstall Windows Store via PowerShell
As stated above, you can’t uninstall this program normally as the respective button always remains greyed out. But, you may use PowerShell (Admin) to uninstall and then reinstall Microsoft Store. Here’s how you may uninstall/reinstall the Store app on Windows 11/10 –
- First of all, open Windows PowerShell (Admin).
- When the UAC window prompts, hit Yes.
- Type the code below near the blinking cursor, and hit Enter –
Get-AppXPackage *WindowsStore* -AllUsers | Foreach {Add-AppxPackage -DisableDevelopmentMode -Register "$($_.InstallLocation)\AppXManifest.xml"}
- Wait for a few seconds while the store app uninstalls and then reinstalls automatically.
- Restart your PC next and see if doing so resolves the issue that you were struggling with.
I hope this article helps resolve the error code 0x80004003 on your PC. If you do have any queries or suggestions, let us know in the comment section.
The Microsoft Store is one of the most important apps in Windows 10 and 11. Without it, you can’t download and install UWP apps from Microsoft’s storefront.
Unfortunately, you may come across error 0x80004003 when using it. This error sometimes occurs when you try to download apps from MS Store or launch Microsoft’s storefront app, and comes with a message that says: “Page could not be loaded. Please try again later.”
Consequently, users can’t download and install apps via MS Store when this error appears. If you’re sick of seeing this error message, try applying these potential resolutions to fix it.
1. Run the Windows Store Apps Troubleshooter
The Windows Store App troubleshooter can feasibly fix numerous MS Store issues. It doesn’t fix every Microsoft Store issue, but it’s a good potential resolution to start with troubleshooting app-related errors nonetheless. You can run the Windows Store App troubleshooter as follows.
- Open Settings by clicking the Start button and selecting that app on the menu.
- Select the Troubleshoot navigation option on the System tab.
-
Click Other trouble-shooters to bring up some options.
-
Press the Run button for Windows Store Apps to launch that troubleshooter.
- Thereafter, go through the instructions provided within the troubleshooter to apply potential fixes.
2. Check Time & Date and Regional Settings
Error 0x80004003 can arise because of an incorrect time and date. It can also appear due to the regional settings for your location. So, check those settings to make sure they’re set correctly.
Here’s how to change time and regional download settings in Windows 11:
- Open Settings via the Start menu or with its Win + I hotkey.
- Select the Time & language tab.
-
Then, click Date & time.
- Set the Set the time automatically option to on if it’s off.
- If the Set time zone automatically option is off, click that setting to turn it on.
-
To check the regional settings, click Language and region on the Time and language tab.
- Click the Country or region drop-down menu to select the right region you’re in.
If your system tray clock’s time still isn’t right with automatic settings selected, there might be an issue with your PC’s CMOS battery. In which case, you would need to replace that battery to restore the correct system time.
3. Set Required Services to Start Automatically
The Microsoft Store won’t work right if some of the Windows services it needs are disabled. As such, you might need to configure certain services to start automatically to resolve error 0x80004003.
You can do that by entering a few commands in the Command Prompt as follows.
- Right-click Windows 11’s Start button to select Windows Terminal (Admin).
- Select Yes on UAC prompts.
-
Click the Open a new tab button (the down arrow) to select Command Prompt.
- Type in the following separate commands with the Prompt’s tab pressing Enter after each:
SC config wuauserv start=auto
SC config bits start=auto
SC config cryptsvc start=auto
SC config trustedinstaller start=auto
You can copy each of those commands to your clipboard by selecting them with the cursor and pressing Ctrl + C. Then paste them separately into the Prompt’s tab with the Ctrl + V key. Press the Win + V hotkey to select different copied items with the clipboard manager.
4. Repair and Reset the Microsoft Store App
Windows 11 and 10 include Reset and Repair options for the Microsoft Store App. Those are the best built-in options you can select for resolving Microsoft Store errors. So, they’ve got to be worth a try for fixing error 0x80004003.
Here is how to run the Microsoft Store troubleshooting options:
5. Reset Microsoft Store’s Cache
- Bring up the search tool, and enter the apps and feature keyboard in the text box.
- Click Apps & features within your search results to open that Settings tab.
-
Scroll down to the Microsoft Store, and click the three-dot button on the right side of that app.
- Select Advanced options to open the repair options for that app.
-
First, click the Reset button, which doesn’t erase app data.
- If that doesn’t resolve error 0x80004003, click the Reset button.
- Then select Reset again to confirm the selected option.
- Restart your desktop or laptop after applying this resolution.
A corrupted Microsoft Store cache data can also cause Error 0x80004003. As such, resetting that cache with the Wsreset.exe command-line tool can resolve cache data issues. Here’s how to use that tool in three quick steps:
- Right-click the Start menu’s taskbar icon to select Run.
-
Input wsreset.exe within the Open box.
- Click OK to run the command.
- Then wait for the blank wsreset window to close and the MS Store app to open.
6. Clear the DataStore Folder
Many users have said they’ve been able to fix error 0x80004003 by clearing the DataStore folder via File Explorer. That subfolder includes the DataStore.edb Windows Update log file.
That’s a curious potential fix perhaps, but one confirmed to work nonetheless. Follow these steps to clear the DataStore folder’s contents.
- To open Run, press the Win + R hotkey.
- Enter services.msc in the Open box, and click the OK option.
- Double-click the Windows Update service.
-
Click Disabled on the Startup type drop-down menu.
- Select the Apply option, and click OK to exit the window.
- Press Win + E to launch File Explorer.
-
Then go to the C: > Windows > SoftwareDistribution > DataStore folder in File Explorer.
- Select all the content within the DataStore folder (press the Ctrl + A hotkey to do so).
- Press the Delete button on File Explorer’s command bar.
- Bring up the Windows Update Properties service window again. Then select the Automatic startup and Start options there, and click Apply to save.
7. Reinstall the Microsoft Store App
As a last resort, try reinstalling Microsoft Store, which will reregister that app. You can remove MS Store and then reinstall it via PowerShell with a couple of commands. To do so, follow the steps below.
- Right-click Start to select the Windows Terminal (Admin) option.
- Click Yes on any UAC prompts that open.
-
In the Windows PowerShell terminal tab, enter this command and press Return:
Get-AppxPackage *windowsstore* | Remove-AppxPackage&nbs - Restart Windows 11 after uninstalling MS Store.
-
To reinstall Microsoft Store, input this PowerShell command and hit Enter:
Get-AppXPackage *WindowsStore* -AllUsers | Foreach {Add-AppxPackage -DisableDevelopmentMode -Register "$($_.InstallLocation)\AppXManifest.xml"}
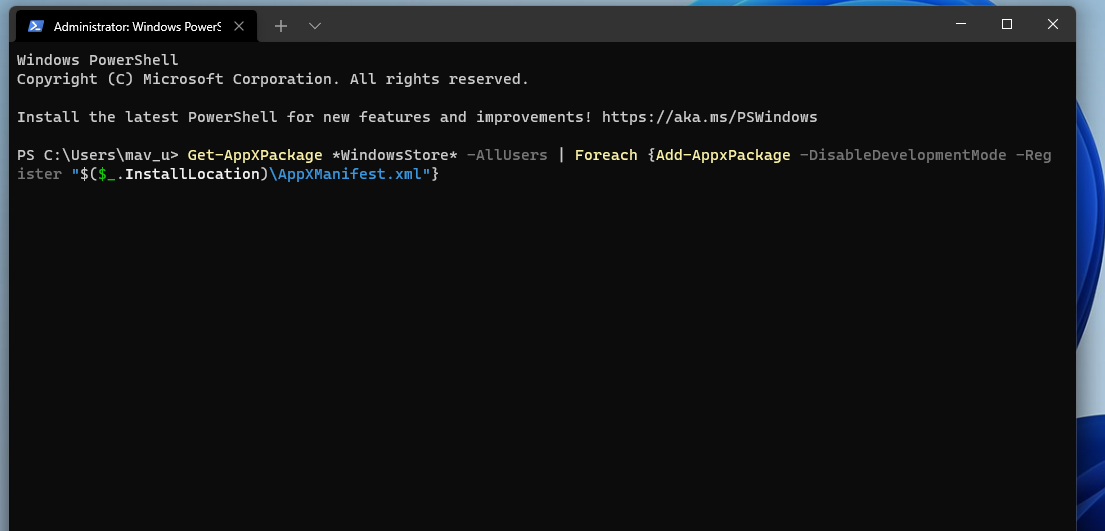
Download From the Microsoft Store Once Again
Although not necessarily guaranteed, the potential resolutions above will most probably resolve error 0x80004003 for the majority of users. As a very last resort, resetting Windows 11/10 might also resolve this issue, but don’t do that until you’ve tried all other potential fixes. With error 0x80004003 fixed, you’ll be able to utilize MS Store and download and install apps with it once again.
If you encounter error code 0x80004003 on Windows 10, it means your PC has run into some problem and is malfunctioning. Users have also reported seeing a blue screen of death (BSOD) when error code 0x80004003 occurs.
In this guide, you’ll learn about the meaning of Windows 10 error 0x80004003, what causes it, and how to fix it.
If you doubt your technical knowledge on PC issues, you can use a professional PC repair software such as Outbyte PC Repair. It will help scan your PC for errors and repair the broken or malfunctioning Windows system elements automatically.
What Is Error Code 0x80004003?
When you see “error code: 0x80004003” on your PC, it is often an indication of an issue. The numeric figure details the malfunction, where and why it has happened, and which application or system component has malfunctioned. This is a common error in Windows OS, especially on Windows 10.
Sometimes, a message may accompany the error code: 0x80004003, such as:
“Something unexpected happened, code: 0x80004003”
“Page could not be loaded. Please try again later. Code: 0x80004003”
This error may occur when installing software or running the Windows Store application. If this error involves the Windows Store, it is possible that error 0x800704ec might be complicating the issue. If this is the case, you need to resolve the accompanying error first before dealing with the 0x80004003 error.
Some users say that the Blue Screen of Death can follow the error messages. However, sometimes it just shows the error and lets you continue doing other work on your PC; but you won’t be able to access or install the program you were trying to work with.
Sometimes, this error is accompanied by another error code, such as 0xc0000142 or 0xc0000022, which means that a problematic app is causing the problem. The app could be corrupted, not responding, outdated, or faulty. This application error then triggers the 0x80004003 BSOD error.
Although Windows error code 0x80004003 often shows some details in its description, users may not be able to locate the exact place on the system where the error occurred.
Symptoms of Windows Error Code 0x80004003
- Windows blue screen of death
- Programs can’t load normally
- System getting shut down abruptly
- Some software unable to run successfully
- PC performance slowing down
What Causes Error 0x80004003?
Error 0x80004003 is an indication of system malfunction. There can be different causes or reasons for system malfunction, including:
- Incorrect or failed software installation or uninstallation that may have left invalid registry entries behind
- Malware or virus attack
- Improper system shutdown, for instance, due to a power failure
- System misconfiguration, for example, when someone with little technical knowledge accidentally deletes a necessary system file.
Note: In most cases, users have reported the immediate cause of error code 0x80004003 to be a failure to correctly run a normal OS operation by an application or system component. When you see such an occurrence, you need to query your system for possible errors and fix error code 0x80004003.
Fixing Error 0x80004003
If you have advanced PC knowledge, you can repair your computer through manual editing of the system elements. Use the following solutions to fix Windows error code 0x80004003.
Note: When error 0x80004003 occurs, you get an option to send an error report to the software publisher. Reporting the system error will help the app developer to eliminate any future issues.
Preliminary Workarounds
Sometimes, error 0x80004003 may occur because of a simple PC issue. The following workarounds can help you fix the error without the need for a technical solution.
- Restart your PC and try again running the program or application.
- Scan your PC for malware or viruses, then try again to run the application.
- Check if you have a strong network connection when installing an application.
If these workarounds don’t generate a positive result, you can proceed to the following solutions to fix error 0x80004003.
Fix #1: Run Windows Store app troubleshooter
- Press Win + S and type
Control Panel. - Press Enter to open the Control Panel applet.
- Change the ‘View by’ mode to ‘Large icons’.
- In the list of items, locate and click on Troubleshooting.
- On the left pane, click ‘View all’.
- In the list of items, select ‘Windows Store apps’.
- In the Windows Store app troubleshooter, click the Advanced link.
- Check the box ‘Apply repairs automatically.’
After enabling the automatic troubleshooter, follow the on-screen instructions to complete the troubleshooting process, restart your PC to see if you’ve managed to fix it. This step may help you get rid of error 0x80070017, error 0xc000012d and many other update issues.
Fix #2: Temporarily disable your third-party antivirus
If you have a third-party antivirus or firewall installed on your PC, it could be interfering with the proper operation of the Windows Store. Consider disabling the third-party program temporarily and see if the application now runs successfully.
Fix #3: Update Windows to Fix Error 0x80004003
Perhaps, old Windows registries are not compatible with the program you’re downloading from the Windows Store. Try updating your OS and see if this fixes the error. Additionally, Windows updates come with patches that help fix many other bugs that can cause Windows operation errors.
You’ll need a strong internet connection to Update Windows. If there are uninstalled or wrongly installed Windows updates, this update process will delete them and install the correct ones.
To update Windows:
- Click the Start button.
- Click Settings.
- Go to Update and Security.
- Go to Windows Update and click Check for Updates
- Let Windows check for, Download, and Install the Updates.
After you’ve installed the Windows Updates, restart your PC to let the changes take effect, then try to rerun the Windows Store to see if the problem has been fixed.
Wrapping Up
Users have reported encountering the Windows error code 0x80004003 when trying to access the Windows Store application. It should not make you worry because it is one of the problems that can be easily fixed. We believe the methods we’ve detailed in this guide will help you fix the error and allow you to install Windows updates successfully.
If you have updated to Windows 11 and are trying to use the Microsoft Store to download apps and games but can’t do either because you keep getting error 0x80004003. This article will guide you through several different troubleshooting steps you can use to resolve the problem and get the Microsoft Store working properly on Windows 11.

Table of Contents
Related: Microsoft Store Apps Opening the Microsoft Store to Launch Instead of Launching.
The Microsoft Store hasn’t exactly been the greatest component of Windows operating systems. I’ve personally only ever used it a handful of times, mostly to download the Xbox app and I’m sure a lot of other people feel the exact same way about it. Apart from being basically void of any decent apps and games (with the exception of Game Pass games), the Microsoft Store is also prone to quite an assortment of annoying bugs and error messages.
Recently a lot of users are encountering error 0x80004003 when trying to access the Microsoft Store on Windows 11 and quite often Windows 10. The error message reads “Page could not be loaded. Please try again later. Error 0x80004003” Thankfully, there are quite a few quick fixes you can use to solve the problem so follow along as we guide you through them.
Note: Just make sure you have restarted your Internet router and disabled any Proxies or VPN’s before you start the steps below. More often than not these three things are the main issue.
Sign out of the Microsoft Store and sign back in.
- To begin, open the Microsoft Store and click your profile picture in the top right-hand corner of the screen.
- Next, click the sign-out link below the details and you’ll be signed out.
- Once you have signed out, Restart your computer, and sign back in. This time around it should be working normally.
Keep in mind that you may not always be able to access the sign-out option. If this is the case, skip this option and try another first.
Run the Windows Store App Troubleshooter to fix error 0x80004003.
If nothing so far has worked you can try running the Windows Store Apps troubleshooter.
- To do this, open Settings and go to Troubleshoot > Other Troubleshooters.
- Next, scroll down and find Windows Store Apps then click Run. This will open a new window that will attempt to find and solve whatever is causing error 0x80004003.
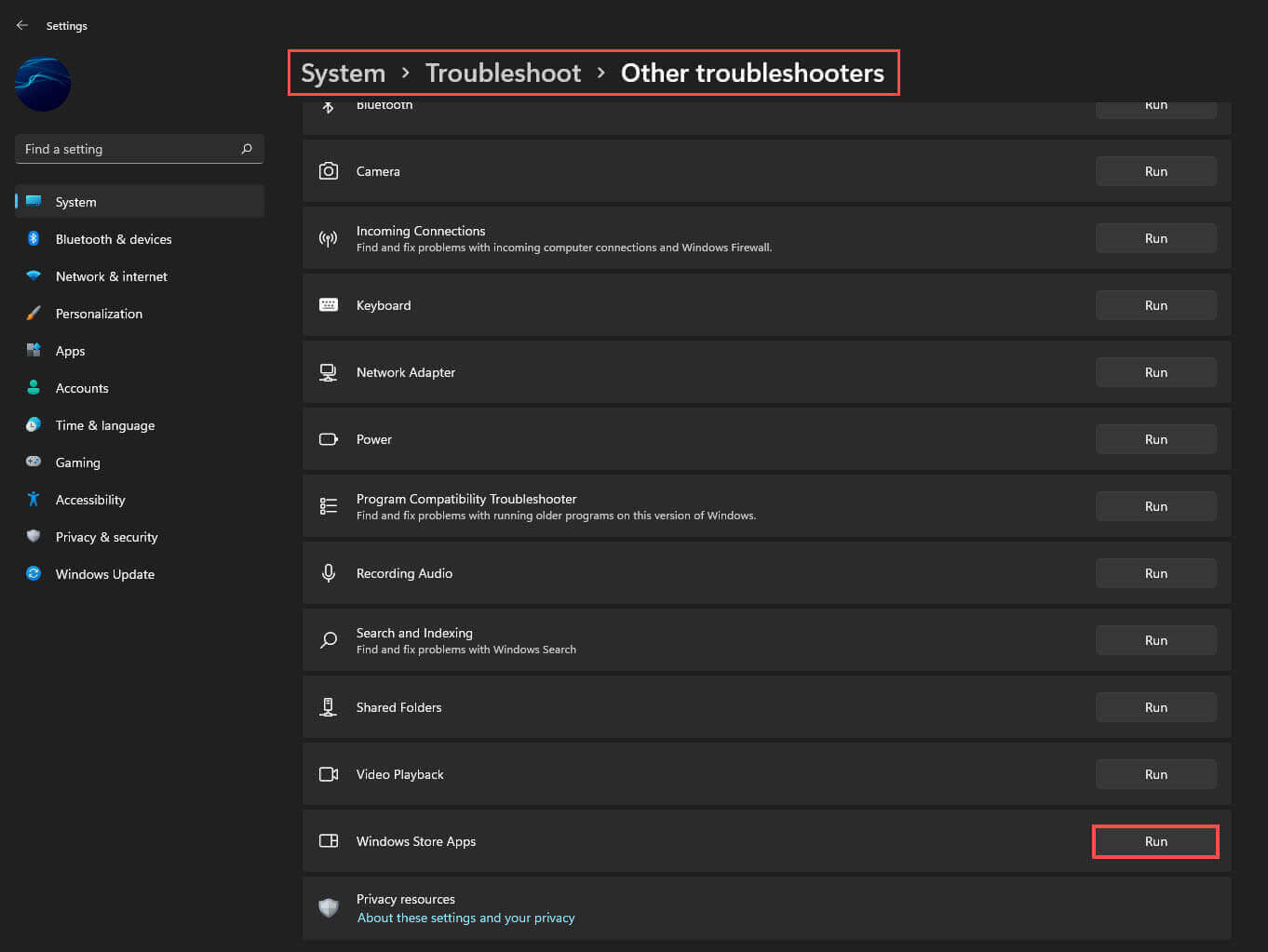
Repair the Microsoft Store app to fix error 0x80004003.
Next, try repairing the Microsoft Store and see if that helps. Here are the steps you need to take to reset the Windows Store app:
- Right-click on the Start button and select the Settings option from the menu list.
- From the left pane, click Apps > Apps and features.
- Switch to the right pane and search for Microsoft Store.
- Then click on the three dots and select the Advanced options.
- Scroll down to the Reset section and click the Repair button.
- If there is a warning message prompting, click Repair to confirm it.
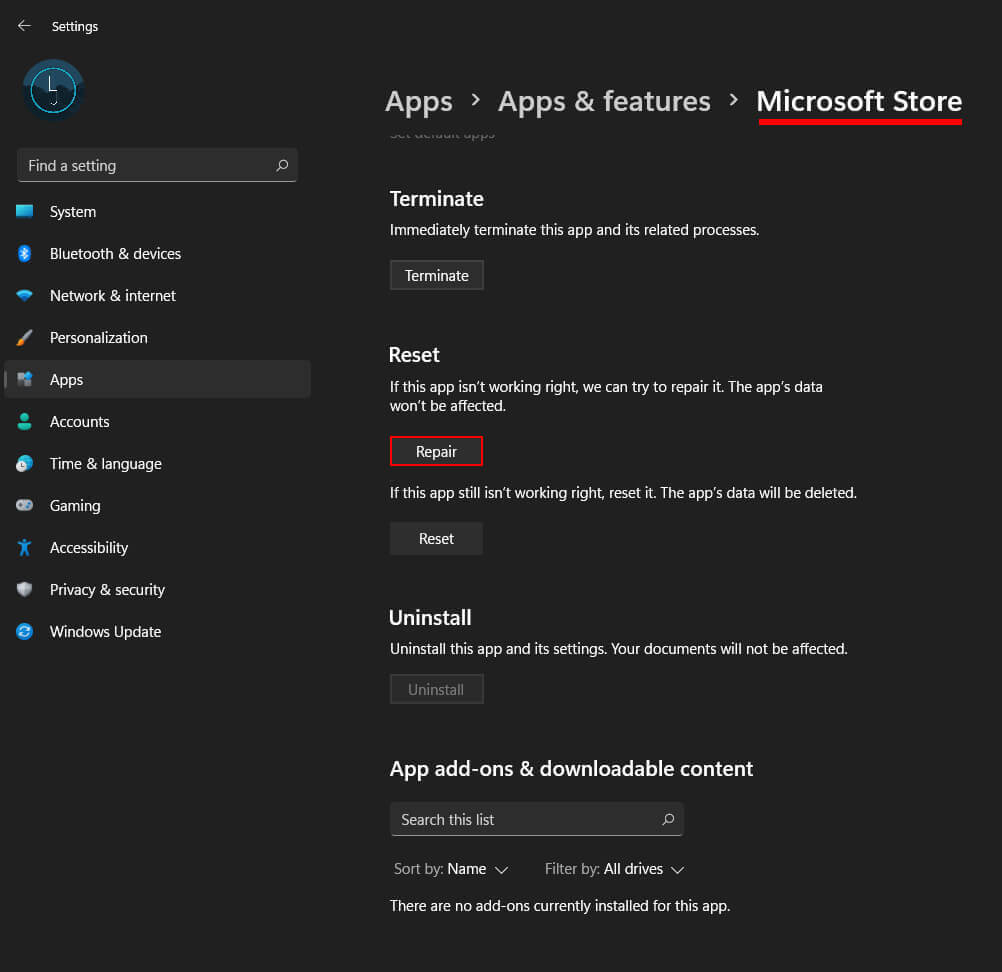
Next, try resetting the Microsoft Store and see if that helps. Here are the steps you need to take to reset the Windows Store app:
- Right-click on the Start button and select the Settings option from the menu list.
- From the left pane, click Apps > Apps and features.
- Switch to the right pane and search for Microsoft Store.
- Then click on the three dots and select the Advanced options.
- Scroll down to the Reset section and click the Reset button.
- If there is a warning message prompting, click Reset to confirm it.